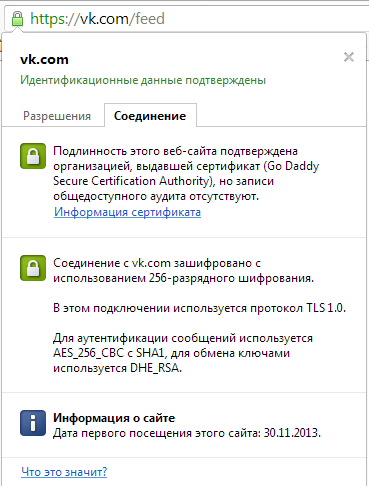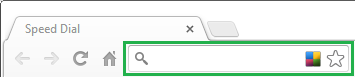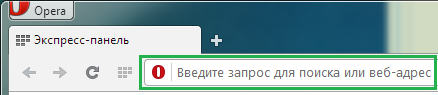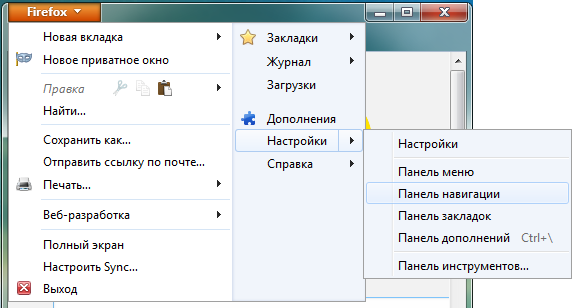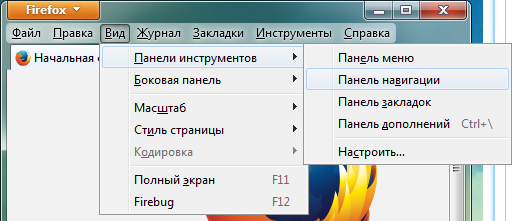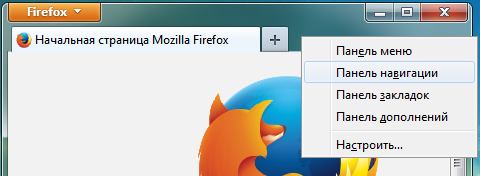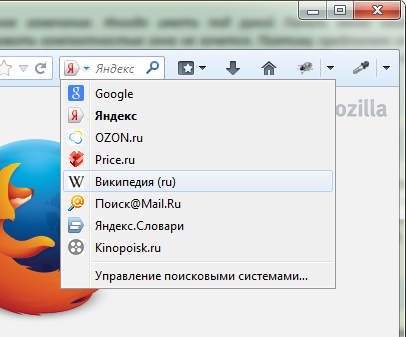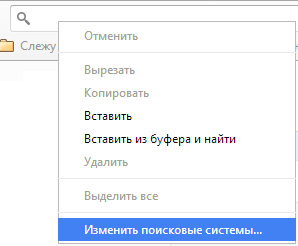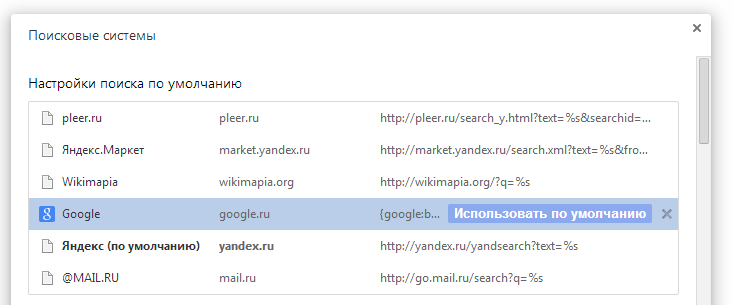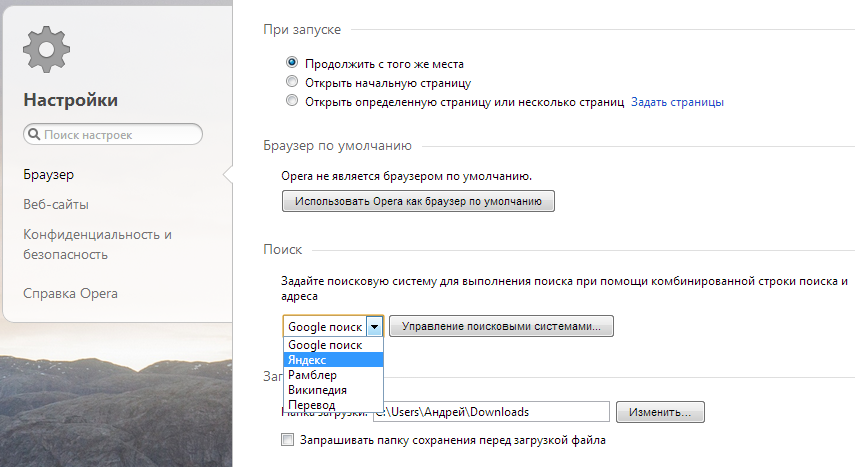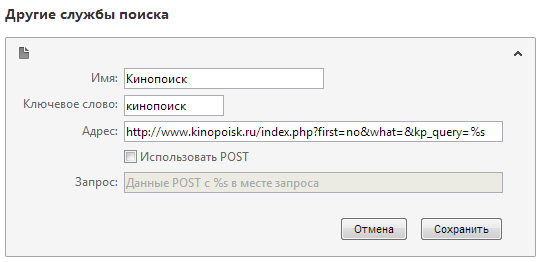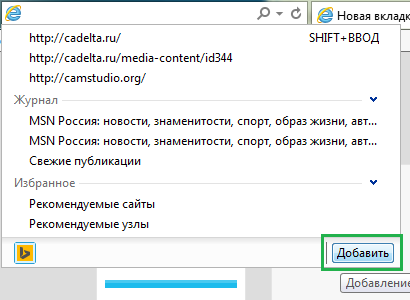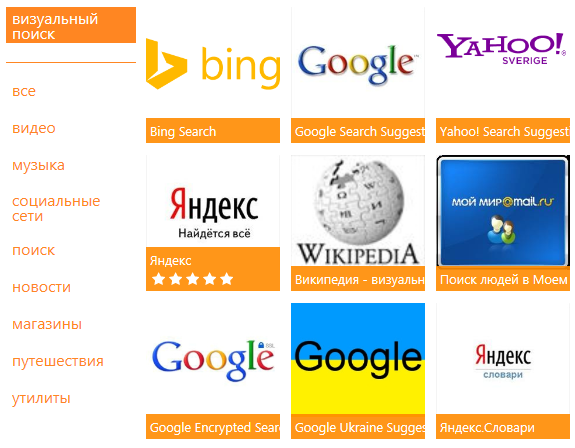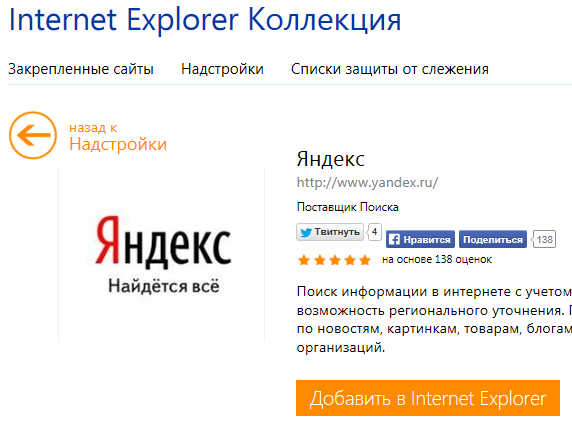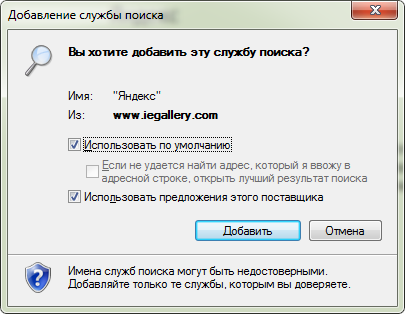Forcing Chrome to stop may be the quickest solution
by Ola-Hassan Bolaji
A Computer Engineering graduate, he has spent most of his life reading and writing about computers. He finds joy in simplifying complex topics into simple solutions for PC… read more
Updated on November 10, 2022
Fact checked by
Alex Serban
After moving away from the corporate work-style, Alex has found rewards in a lifestyle of constant analysis, team coordination and pestering his colleagues. Holding an MCSA Windows Server… read more
- The Chrome Address Bar missing problem is one of the prominent issues on Google’s top-rated browser.
- The presence of malware on PC can cause this problem amongst other unwanted complications.
- A simple and quick fix for this problem is to perform a deep virus scan, but this guide will provide you with more information.
- Easy migration: use the Opera assistant to transfer exiting data, such as bookmarks, passwords, etc.
- Optimize resource usage: your RAM memory is used more efficiently than Chrome does
- Enhanced privacy: free and unlimited VPN integrated
- No ads: built-in Ad Blocker speeds up loading of pages and protects against data-mining
- Download Opera
You have found this article because your Chrome address bar is missing.
The Chrome Address Bar is designed to make the browser easy to use and packs in some essential features like typing autocomplete, among others.
However, users are starting to complain that the Address Bar is missing in Chrome. With this comes the difficulty of performing simple tasks like URL search on the browser.
Be at rest if you face this problem, as this detailed guide contains seven viable solutions. You only need to follow the steps listed, and your Address Bar will be back on Chrome.
If you want a more interesting-looking Address Bar, try out these 5 browsers that let you customize your Address Bar.
Why can’t I see my address bar on Chrome?
The address bar is always at the top of your browser, but when it disappears, it could be for any of the following reasons:
- The settings for your browser has changed
- The computer is infected with malware
- You have placed your browser in fullscreen mode
- Your browser files are corrupted
Regardless of the cause, you should successfully rectify this error using the solutions we recommend in this article.
Quick Tip:
Opera browser is a top-notch app with so many user-friendly features for easy browsing. It boasts a simple yet fully packed interface that you can customize to your taste.
What’s more, the Address Bar is ideally placed for easy access. Finally, it is a highly secure browser with its VPN and ad blocking features ensuring you are virtually safe and organized.

Opera
Switch to Opera from Chrome with all bookmarks, passwords, and extensions.
How can I get my address bar back in Chrome?
- Why can’t I see my address bar on Chrome?
- Quick Tip:
- How can I get my address bar back in Chrome?
- 1. Update Chrome
- 2. Activate Bookmarks Bar
- 3. Exit full-screen mode
- 4. Force stop Chrome
- 5. Uninstall and reinstall Chrome
- 6. Scan for malware
- Where is the Chrome menu bar?
1. Update Chrome
- Click the menu button (three vertical dots) in the top right corner.
- Click the Help option, and select About Google Chrome.
- This should automatically update your browser, and you may be required to restart the browser.
2. Activate Bookmarks Bar
- Click the menu button, and select the Settings option.
- Choose the Appearance option on the left pane, and toggle on the Show bookmarks bar switch.
- Now verify that your Address back is displaying.
3. Exit full-screen mode
The full-screen mode, by default, hides the Address Bar, your PC Taskbar, and other browser and PC elements. It only shows the content of the page you are viewing and nothing more.
Press the F11 key on your PC to deactivate the full-screen mode. This should return all the missing elements on Chrome, including the Address Bar.
4. Force stop Chrome
- Press the Windows key + X and select the Task Manager option.
- Right-click the Google Chrome app on the list of running apps, then select End task.
- Now, relaunch Chrome and check if the Address Bar is back.
5. Uninstall and reinstall Chrome
- Press the Start button, type control panel, and then select the Control Panel app.
- From the options, click Programs.
- Select Programs and Features.
- Lastly, locate the Chrome app and right-click on it, and select Uninstall.
- Visit the Chrome official website.
- Click on Download Chrome.
- Double click the downloaded file and follow the wizard to complete the installation.
- Chrome Reader Mode: How to Enable & Use
- 0xa0430721 Error: Unable to Install Chrome or Edge [Fix]
- ERR_HTTP2_INADEQUATE_TRANSPORT_SECURITY [Fix]
6. Scan for malware
Some PC issues are hard to tackle, especially when it comes to corrupted repositories or missing Windows files. If you are having troubles fixing an error, your system may be partially broken.
We recommend installing Restoro, a tool that will scan your machine and identify what the fault is.
Click here to download and start repairing.
The impact of malware on a PC can run as deep as affecting the performance of your browser.
You can use the full scan option of the Windows Defender to perform a deep scan and remove possible viruses causing the Chrome Address Bar to be missing.
For a more intense search that will dig out viruses that are nigh impossible to erase, you can use the renowned ESET NOD32 antivirus.
It is a super-secure, no-nonsense software that digs deep into your system and removes the most stubborn viruses. It offers both offline and online security and protects your PC from attacks.
Starting from crypto wallet protection to secure online shopping and safe webcam streaming, it offers premium security as if it is nothing.
It might just be all you need to get Chrome working perfectly again.
In Chrome, the menu is usually hidden within the Chrome menu icon.
To expand and open up the menu, click on the three vertical dots at the top-right side of your browser.
There’s nothing special about a modern browser when it is not easy to use. And that ease of use is taken away when the Address Bar is missing on Chrome.
As always, we have explained how you can get the address bar back and return that unique edge to your browser. If you are facing other issues aside from this, you can check out our guides on troubleshooting chrome issues for well-detailed solutions.
Lastly, tell us the fix that worked for you in the comments section below. You can also state any effective fix you have tried that is not on this list.
Still having issues? Fix them with this tool:
SPONSORED
If the advices above haven’t solved your issue, your PC may experience deeper Windows problems. We recommend downloading this PC Repair tool (rated Great on TrustPilot.com) to easily address them. After installation, simply click the Start Scan button and then press on Repair All.
Newsletter
Адресная строка в любом браузере вне зависимости от его производителя или версии — это обычное текстовое поле, которое располагается в верхней части окна.
Адресная строка в браузере Mozilla Firefox
На картинке ниже адресная строка в браузере Mozilla Firefox 27 выделена зеленым:
Адресная строка в браузере Google Chrome
В браузере Google Chrome версии 33 строка адреса выглядит вот так (выделено зеленым):
Адресная строка в браузере Opera
В браузере Opera адресная строка расположена стандартно, в верхней части окна. В отличие от Google Chrome, в Опере, как и в Firefox, строка поиска содержит подсказку-приглашение, поэтому обнаружить ее гораздо проще.
Адресная строка в браузере Internet Explorer
Адресная строка в браузере Яндекс
В стремительно набирающем популярность среди пользователей рунета браузере от компании «Яндекс» адресная строка, как и все стартовое окно, при первом запуске программы отличается минимализмом. Сама строка подсвечена привычным для пользователей этой поисковой системы цветом и формой в виде стрелочки:
Изображения выше приведены для того, чтобы исключить даже минимальную вероятность того, что самый начинающий пользователь столкнется со сложностями при поиске адресной строки.
Как отобразить адресную строку
Иногда может возникнуть довольно редкая проблема, когда адресная строка «пропала». Это может означать только одно: она была кем-то скрыта ранее в настройках. Далее мы покажем, как включить адресную строку в Firefox. В остальных наиболее популярных браузерах скрыть ее нельзя.
Включить адресную строку в браузере Mozilla Firefox
- Первый способ.
- Второй способ
- Третий способ
Кликните по большой оранжевой кнопке, затем выберите «Настройки» и пункт «Панель навигации».
В браузере Firefox версии 27 это возможно только в том случае, если включено отображение «классического» меню. Тогда в этом меню выберите «Вид» — «Панели инструментов» — «Панель навигации»:
Самый простой и быстрый способ включить адресную строку в Firefox — это кликнуть правой кнопкой мыши по области окна рядом со значком создания новой вкладки, затем выбрать «Панель навигации» (см. рисунок):

Полезное замечание. Иногда иметь под рукой Панель меню необходимо, но жертвовать компактностью окна не хочется. Поэтому предлагаем отображение «Панели меню» не включать, если такое желание возникнет.
Просто тогда, когда оно понадобиться, нажать клавишу .
В Chrome отсутствует адресная строка? Вот как это исправить 4 марта 2021 г. 13 февраля 2020 г., Alex
Если в Google Chrome отсутствует адресная строка, попробуйте выполнить следующие действия, чтобы восстановить ее.
Содержание
- Адрес bar может быть скрыт полноэкранным режимом
- Google Chrome может не отвечать
- Восстановите адресную строку, переустановив Google Chrome
Адрес bar может быть скрыт полноэкранным режимом
Многие браузеры, включая Google Chrome, позволяют просматривать веб-страницы в полноэкранном режиме. Чрезвычайно легко случайно нажать кнопку и получить сообщение «отсутствует» адресная строка.
Просто нажмите F11 на клавиатуре, чтобы выйти из полноэкранного режима. Вы также можете переместить указатель мыши в верхнюю часть окна и щелкнуть появившийся круг X.
Google Chrome может не отвечать
Возможно, Chrome заблокирован, и его нужно будет остановить в диспетчере задач.
Шаг 1. Откройте диспетчер задач, нажав Ctrl + Alt + Del, или щелкните правой кнопкой мыши панель задач и выберите «Начать задачу». Менеджер
Шаг 2. На вкладке «Процессы» найдите Google Chrome в разделе «Приложения» и нажмите на него
Шаг 3: нажмите кнопку «Завершить задачу» (при этом Chrome должен закрыться).
Перезапустите Chrome и проверьте, исчезла ли адресная строка.
Восстановите адресную строку, переустановив Google Chrome
.
Возможно, ваша установка Google Chrome была повреждена. Переустановка приложения должна сбросить все настройки по умолчанию и восстановить все поврежденные файлы.
Шаг 1. Нажмите кнопку «Пуск» и введите «Добавить или удалить программы», затем нажмите «Добавить или удалить программы».

Шаг 2. Найдите Google Chrome, щелкните его, а затем нажмите кнопку «Удалить».
Шаг 3. Загрузите и переустановите Google Chrome, следуя инструкциям на экране
Cправка — Google Chrome
Войти
Справка Google
- Справочный центр
- Сообщество
- Google Chrome
- Политика конфиденциальности
- Условия предоставления услуг
- Отправить отзыв
Тема отзыва
Информация в текущем разделе Справочного центра
Общие впечатления о Справочном центре Google
- Справочный центр
- Сообщество
Google Chrome
Когда в чем-то разбираешься, это кажется очевидным. Для автора данной статьи не стало исключением и понятие адресной строки браузера. Часто приходится видеть, как, вместо того, чтобы зайти сразу на нужный сайт, используя адресную строку и ее возможности в современных браузерах по запоминанию истории посещений сайтов, пользователи сначала открывают поисковик, затем вводят название сайта и только потом переходят по полученной ссылке.
Как интернет-проект, миссией которого является получение полной независимости и самостоятельности в плане использования компьютеров для бытовых задач абсолютно всеми пользователями, мы не могли обойти вопрос с адресными строками стороной.
В данной статье будет максимально подробно описано, что представляет собой адресная строка, как ее найти, как скопировать url страницы и как отобразить адресную строку в случае, если ее не видно, на примерах во всех наиболее популярных современных браузерах.
Что такое адресная строка браузера
Адресная строка в любом браузере вне зависимости от его производителя или версии — это обычное текстовое поле, которое располагается в верхней части окна и содержит URL текущей страницы.
Единый указатель ресурсов (URL) (англ. URL — Uniform Resource Locator) — стандартизированный способ записи адреса сайта или отдельной страницы в сети Интернет.
Фактически, причина ее появления во всех браузерах — использование уникальных адресов для интернет-страниц.
Возможности адресной строки в современных браузерах
Помимо хранения URL текущей страницы, адресная строка в современных браузерах часто предлагает различные дополнительные возможности:
- Обновить страницу. Небольшая кнопка, обычно в виде кружка со стрелкой. Обнаружена в браузерах Firefox 27
и Internet Explorer 11
. Необходимость в данной кнопке внутри адресной строки, на наш взгляд, сомнительна. Ведь, если нужно обновить страницу, всегда и в любом браузере достаточно нажать на клавиатуре клавишу
.
- Добавить текущую страницу в избранное (закладки, копилку). Эта кнопка по умолчанию присутствует в браузерах Firefox 27, Opera 19, Google Chrome 33.
- Информация о соединении. Эта кнопка отображает информацию о состоянии соединения на открытой странице. Если используется шифрование, то можно получить исчерпывающую информацию. Присутствует в Firefox 27 (
) , Opera 19 (
), Google Chrome 33 (
).
Пример отображения в адресной строке информации о зашифрованном соединении (браузер Google Chrome):
Кнопка в адресной строке браузера Google Chrome, показывающая информацию о соединении.
- Службы поиска. Действительно, в некоторых современных браузерах адресная строка также является так называемой «умная строкой поиска». Это означает, что теперь для быстрого поиска по, например, Яндексу, на его главную страницу можно не заходить. Достаточно ввести нужный запрос и нажать Enter. О том, как настроить службы поиска адресной строки в разных браузерах, подробно рассказано ниже.
- Подсказки при вводе адреса. Современные популярные браузеры при вводе в адресную строку URL сайта сразу же предлагают варианты на основе истории посещений сайтов.
Где находится адресная строка в популярных браузерах
Далее показано, где расположена адресная строка в наиболее популярных браузерах.
Использованы самые свежие версии на момент написания данной статьи.
Адресная строка в браузере Mozilla Firefox
На картинке ниже адресная строка в браузере Mozilla Firefox 27 выделена зеленым:
Адресная строка в браузере Google Chrome
В браузере Google Chrome версии 33 строка адреса выглядит вот так (выделено зеленым):
Адресная строка в браузере Opera
В браузере Opera адресная строка расположена стандартно, в верхней части окна. В отличие от Google Chrome, в Опере, как и в Firefox, строка поиска содержит подсказку-приглашение, поэтому обнаружить ее гораздо проще.
Адресная строка в браузере Internet Explorer
Адресная строка в браузере Яндекс
В стремительно набирающем популярность среди пользователей рунета браузере от компании «Яндекс» адресная строка, как и все стартовое окно, при первом запуске программы отличается минимализмом. Сама строка подсвечена привычным для пользователей этой поисковой системы цветом и формой в виде стрелочки:
Изображения выше приведены для того, чтобы исключить даже минимальную вероятность того, что самый начинающий пользователь столкнется со сложностями при поиске адресной строки.
Как скопировать URL текущего сайта
Допустим, нужно отправить кому-нибудь адрес текущей страницы просматриваемого сайта и отправить его по почте. Следующие действия актуальны для всех популярных браузеров, поэтому, выполнив их буквально, можно будет забыть о такой проблеме, как «узнать URL сайта».
Просто кликните тексту внутри адресной строки левой кнопкой мыши, затем нажмите на клавиатуре одновременно клавиши и
. Затем установите курсор в текстовое поле, куда требуется поместить скопированный из адресной строки url (например, окно почтового клиента) и нажмите на клавиатуре клавиши
и
.
Замечание. Мы намеренно не рассказываем, как выполнять копирование и вставку с помощью мыши, т. к. привычка использовать сочетания клавиш при работе с компьютером существенно повышает производительность.
Как отобразить адресную строку
Иногда может возникнуть довольно редкая проблема, когда адресная строка «пропала». Это может означать только одно: она была кем-то скрыта ранее в настройках. Далее мы покажем, как включить адресную строку в Firefox. В остальных наиболее популярных браузерах скрыть ее нельзя.
Включить адресную строку в браузере Mozilla Firefox
1) Стандартный способ.
Кликните по большой оранжевой кнопке, затем выберите «Настройки» и пункт «Панель навигации«.
2) А если большой оранжевой кнопки нет?..
В браузере Firefox версии 27 это возможно только в том случае, если включено отображение «классического» меню. Тогда в этом меню выберите «Вид» — «Панели инструментов» — «Панель навигации«:
3) И еще один способ…
Самый простой и быстрый способ включить адресную строку в Firefox — это кликнуть правой кнопкой мыши по области окна рядом со значком создания новой вкладки, затем выбрать «Панель навигации» (см. рисунок):
Полезное замечание. Иногда иметь под рукой Панель меню необходимо, но жертвовать компактностью окна не хочется. Поэтому предлагаем отображение «Панели меню» не включать, если такое желание возникнет.
Просто тогда, когда оно понадобиться, нажать клавишу .
Настройка служб поиска в адресной строке
Как было сказано в начале статьи, некоторые современные браузеры позволяют использовать адресную строку в качестве строки поиска. Это означает, что, при вводе вместо URL сайта любого текста, браузер открывает результаты поиска по этому запросу на одном из поисковых сайтов. Далее показано, как указать, какой именно сайт использовать.
Управление службами поиска в Firefox
В браузере Firefox справа от адресной строки есть похожее поле со значком поисковой системы.
Если кликнуть по этому значку, откроется выпадающий список с имеющимися поисковыми системами:
В данном примере выбрана Википедия. Теперь, если в адресную строку ввести какой-нибудь текст вместо URL сайта, браузер откроет результаты поиска на Википедии.
Если нужный поисковый сервис отсутствует в списке, перейдите на сайт, поиск по которому необходимо добавить. Например, если перейти на сайт cadelta.ru, то в выпадающем меню появится пункт «Добавить «Искать cadelta.ru»». После нажатия, введя любой текст в адресную строку, вы сможете попасть на страницу результатов поиска по сайту cadelta.ru.
Управление службами поиска в Google Chrome
Допустим, нужно изменить поисковую систему адресной строки по умолчанию с Яндекса на Google. Для этого кликните правой кнопкой мыши по адресной строке и выберите пункт «Изменить поисковые системы«:
В открывшемся окне подведите мышь к строке «Google«, кликните по появившейся синей кнопке «Использовать по умолчанию» и нажмите «Готово«:
Управление службами поиска в Opera
В Опере управление службами поиска адресной строки немного отличается.
Изменение службы поиска адресной строки по умолчанию
Нажмите на клавиатуре одновременно клавиши и
.
Затем в области «Поиск» в выпадающем списке выберите нужную поисковую систему:
Теперь любой запрос, не являющийся url сайта, адресная строка будет передавать Яндексу.
И отображаться будут результаты поиска на этом сайте.
Добавление службы поиска адресной строки в Opera
Добавление новой службы поиска в Опере будет показано на примере добавления поиска по сайту kinopoisk.ru.
Чтобы добавить службу поиска, которой нет в списке, нажмите кнопку «Управление поисковыми плагинами…» В открывшемся окне нажмите кнопку «Создать поиск» и заполните поля:
«Имя» => «Кинопоиск«,
«Ключевое слово» => «кинопоиск«.
Зайдите на сайт Кинопоиска. Введите в поле поиска какой-нибудь запрос, например, «cadelta» и нажмите Enter. Скопируйте url из адресной строки. Результат должен быть такой:
http://www.kinopoisk.ru/index.php?first=no&what=&kp_query=cadelta
Замените слово «cadelta» на «%s» и вставьте то, что получилось, в поле «Адрес«:
Нажмите «Сохранить«, затем «Готово«.
Чтобы использовать добавленную поисковую службу по умолчанию, выберите ее как показано выше (подраздел «Изменение службы поиска адресной строки по умолчанию»).
Управление службами поиска в Internet Explorer
Добавление службы поиска в браузере Internet Explorer 11
Кликните по адресной строке и нажмите на клавиатуре кнопку .
Справа внизу нажмите на кнопку «Добавить«:
Откроется сайт «Коллекция Internet Explorer«. Кликните по поисковой системе Яндекса (для примера):
Затем нажмите на большую кнопку «Добавить в Internet Explorer«, как показано на рисунке:
В появившемся окне «Добавить службу поиска» поставьте галочку «Использовать по умолчанию» и нажмите «Добавить«:
Создайте новую вкладку, в адресной строке введите любой текст и нажмите Enter.
Откроется страница с результатами поиска Яндекса.


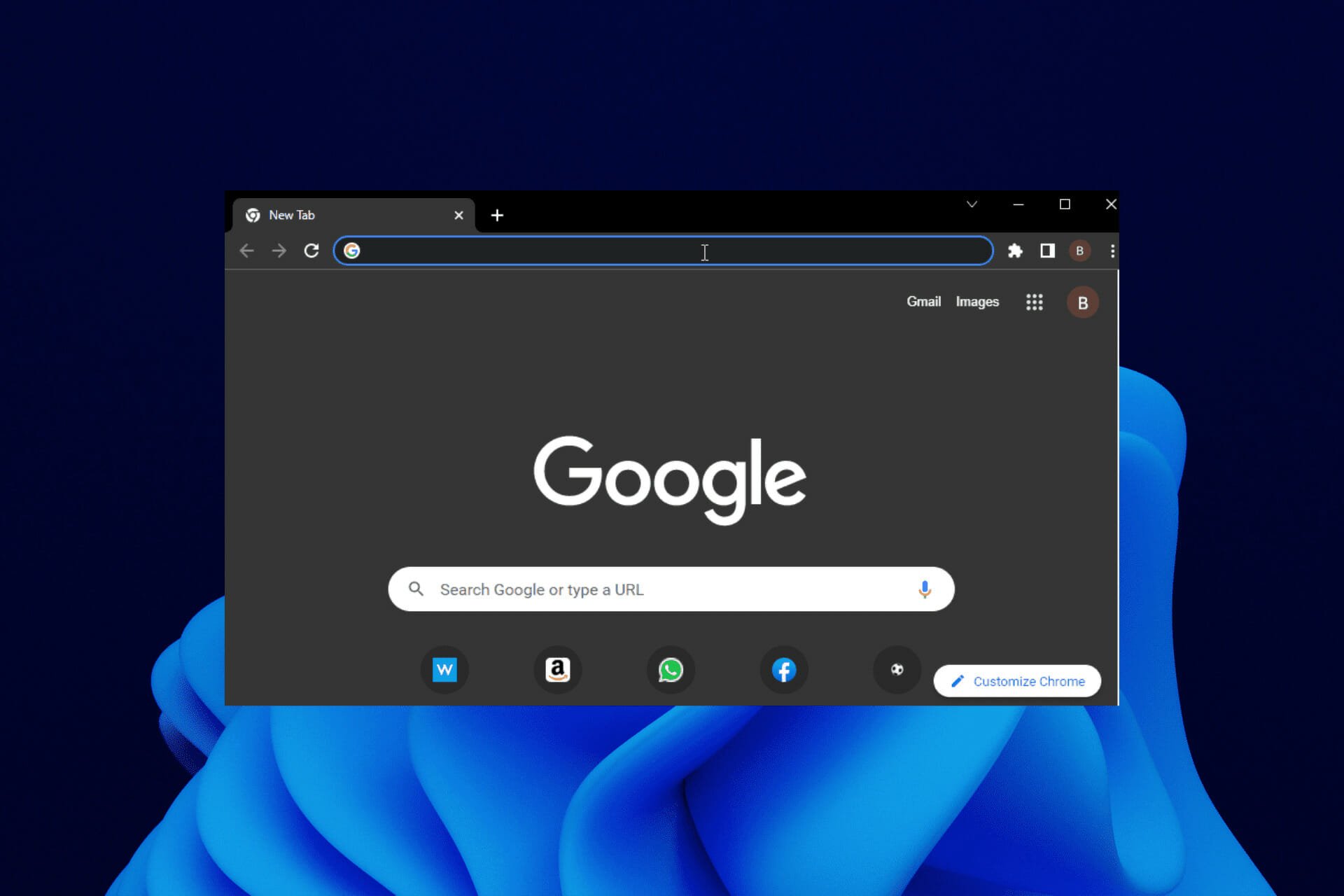
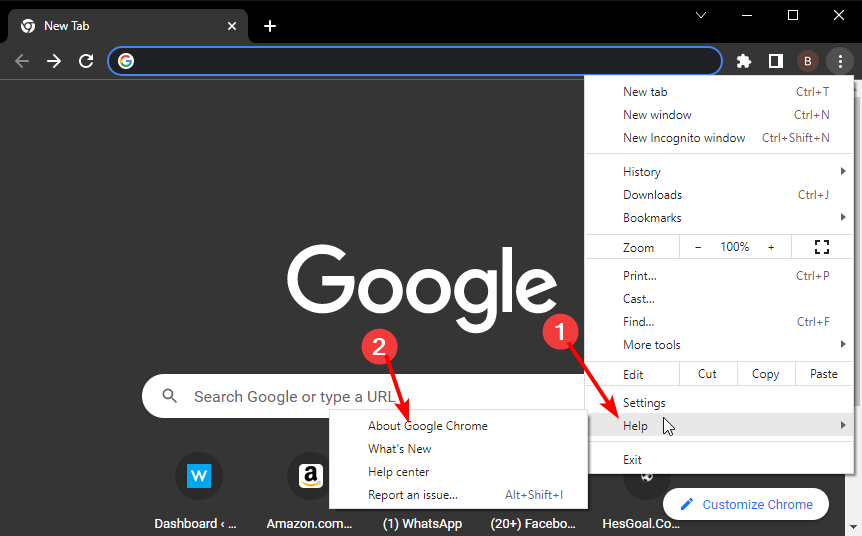

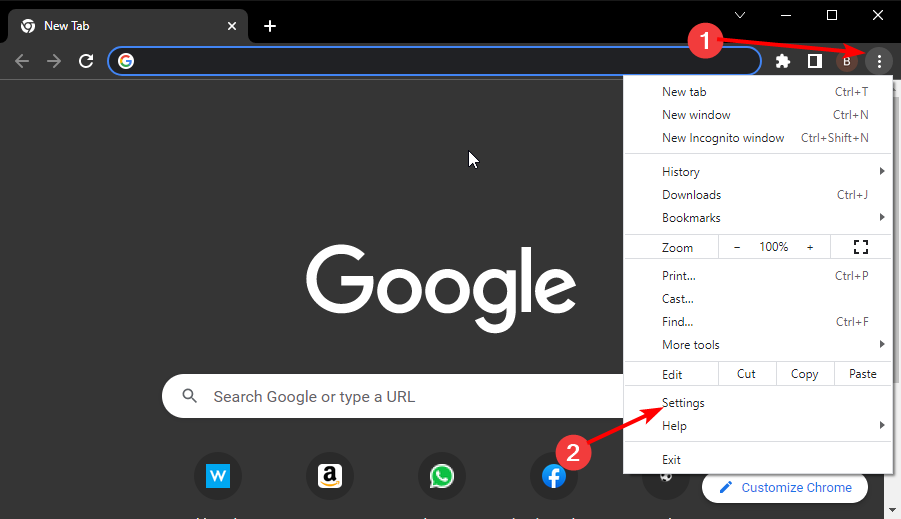
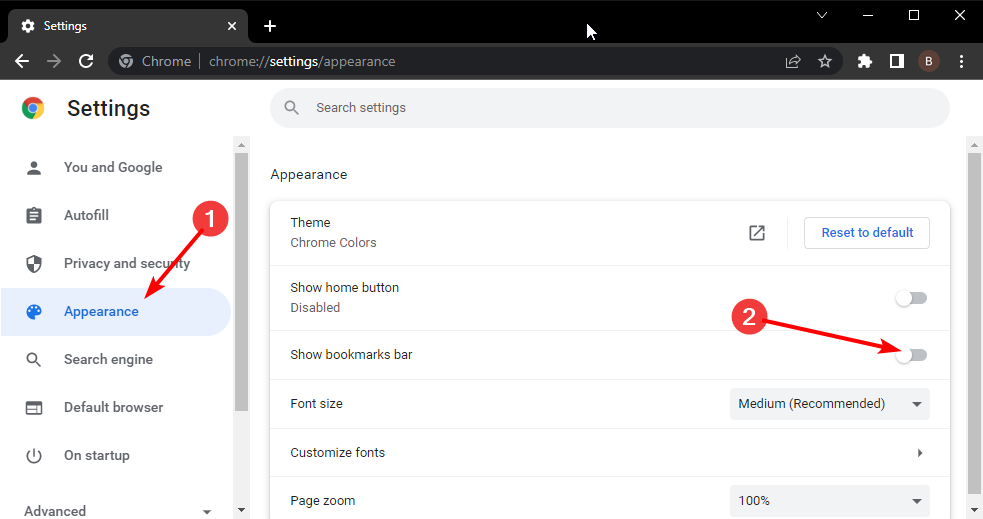
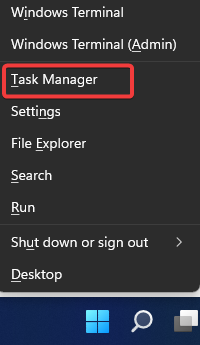
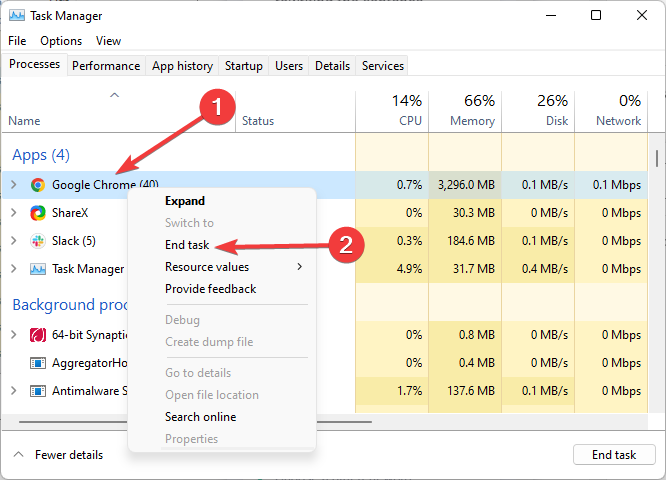
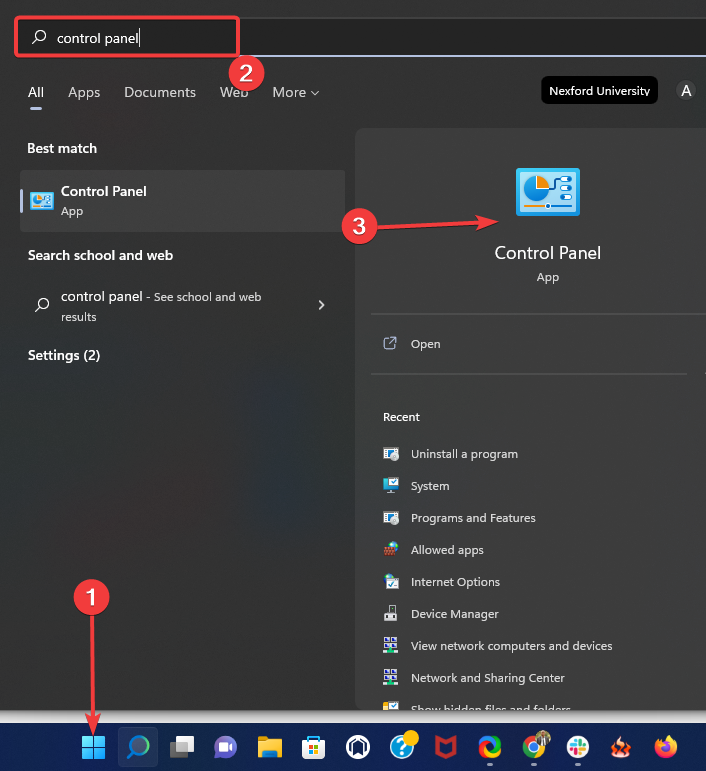
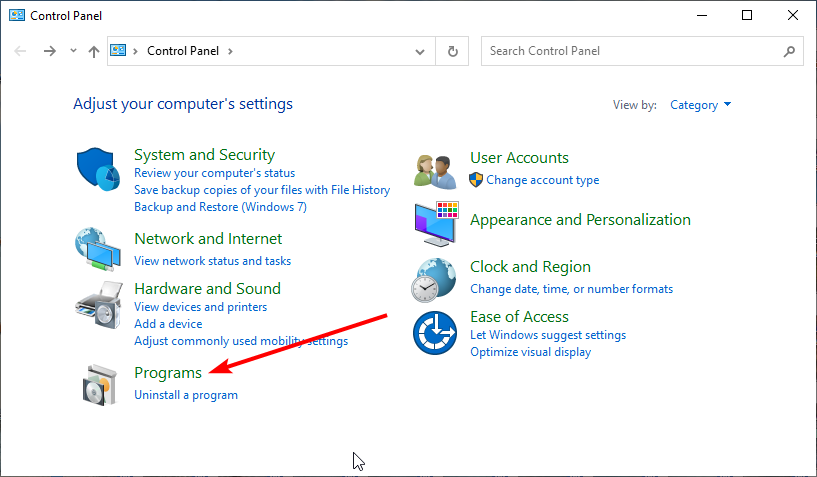
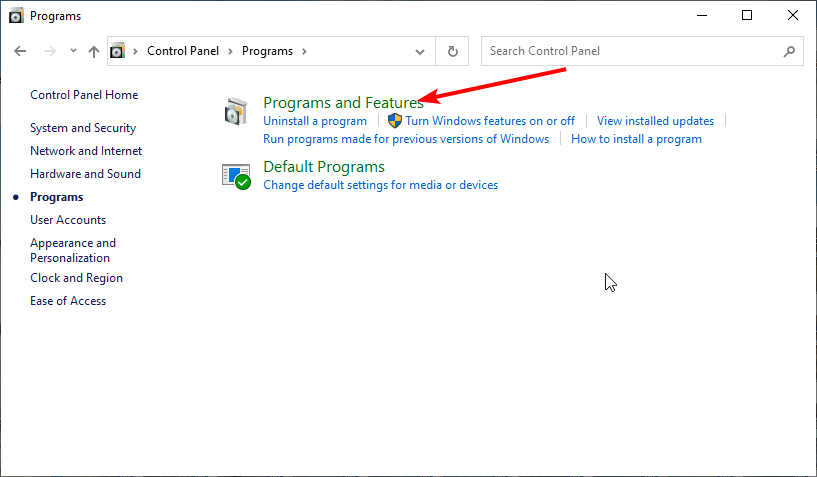
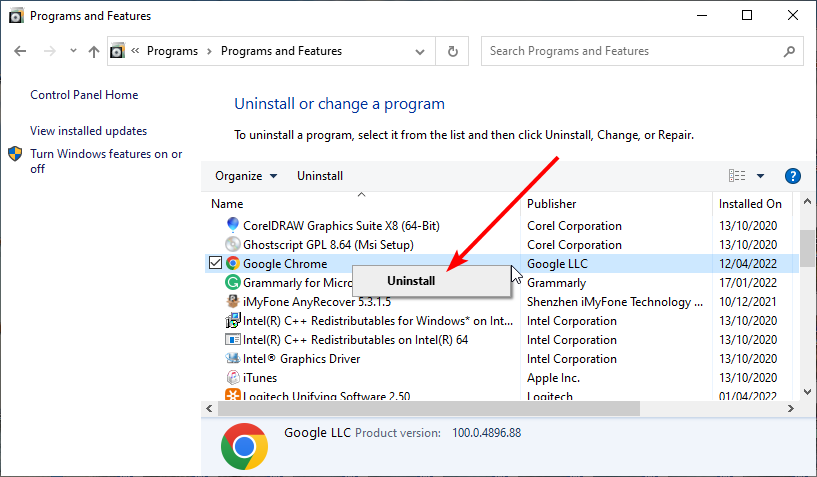
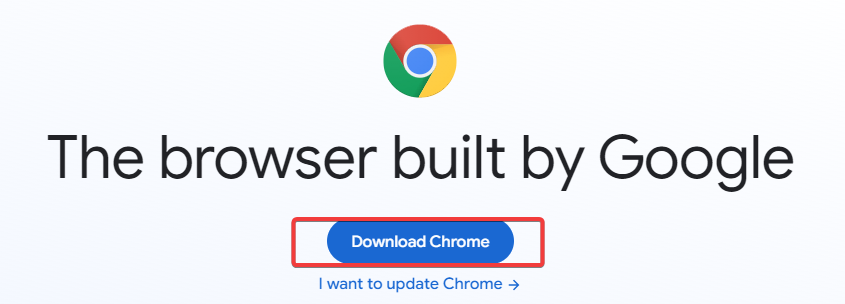
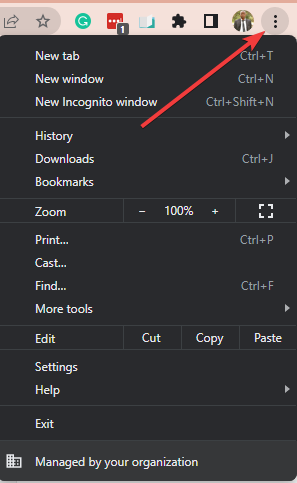











 и Internet Explorer 11
и Internet Explorer 11  . Необходимость в данной кнопке внутри адресной строки, на наш взгляд, сомнительна. Ведь, если нужно обновить страницу, всегда и в любом браузере достаточно нажать на клавиатуре клавишу
. Необходимость в данной кнопке внутри адресной строки, на наш взгляд, сомнительна. Ведь, если нужно обновить страницу, всегда и в любом браузере достаточно нажать на клавиатуре клавишу  ) , Opera 19 (
) , Opera 19 ( ), Google Chrome 33 (
), Google Chrome 33 ( ).
).