Современные камеры, передающие видео через сеть, имеют определенный адрес, как устройства, работающие по интернет-протоколу, в виде IP. Подобные устройства используются в комплексах для обеспечения безопасности, как на коммерческих, так и на производственных объектах, а также для охраны жилых зданий.
Системы видеонаблюдения, использующие сетевое подключение, позволяют передавать данные через локальную (LAN) или интернет (WAN) сеть – в любом случае для отправки файлов камере присваивается определенный адрес в виде набора цифр из четырех групп, разделенных точками, также называемый IP.
Содержание
- Для чего нужен IP-адрес камерам видеонаблюдения?
- Как узнать id камеры в заводских настройках?
- Сводная таблица ip основных производителей
- Как определить айпи с помощью внешних программ?
- Как узнать IP-адрес используя командную строку?
- Как изменить IP камеры системы видеонаблюдения?
Современные охранные системы для видеонаблюдения – это комплекс взаимосвязанных между собой устройств. Кроме web-камер, также используется компьютер, сетевой коммутатор, роутер или модем при работе через сеть интернет. Каждая видеокамера в охранном комплексе имеет идентификатор в виде IP. Чтобы управлять, настраивать и передавать изображение с камеры, пользователю необходимо знать ее айпи адрес.
Важно: Если IP у разных камер будут иметь одинаковое значение, получить с них изображение или видео не получится.
При создании охранной системы видеонаблюдения используется компьютер, видеокамеры в количестве нескольких штук и маршрутизатор, через который подключаются все устройства по протоколу Ethernet. Некоторые ip-камеры можно подключить к системе через вай-фай.
После того как все устройства включены в локальную сеть, через программное обеспечение или специальную утилиту, выводится изображение с каждой видеокамеры по ip-адресу. Подключать камеры к системе можно вручную, через автоматическую настройку и удаленно, используя HiDDNS сервис.
Как узнать id камеры в заводских настройках?
Перед тем как узнать ip адрес видеокамеры используя утилиты или командную строку, можно поискать его в технической документации или найти на CD-диске. Этот идентификатор указан в разделе сетевых настроек, установленных по умолчанию.
При отсутствии инструкции по эксплуатации, ее можно скачать с официального сайта производителя.
Если IP изменялся, то можно произвести сброс до заводских настроек, используя кнопку RESET. Находится она около разъема для питания или Ethernet-порта. Обычно кнопка углублена в корпус и для нажатия нужен тонкий предмет. Для сброса настроек необходимо удерживать ее нажатой 10 секунд.
После сброса параметров, подключиться к камере можно используя стандартные сетевые настройки из инструкции по эксплуатации.
Сводная таблица ip основных производителей
Для удобства, можно использовать таблицу ниже, в которой указаны настройки по умолчанию основных марок видеокамер. Открыв браузер и введя IP камеры в адресную строку, можно подключиться к ней и настроить необходимым образом.
Если через браузер не получается подключиться к устройству, то возможно IP изменен – поможет сброс до заводских настроек при помощи кнопки RESET. Обычно вместе с камерой в упаковке поставляется CD-диск, на котором есть установщик утилиты.
Установив программу от производителя, настроить камеру будет проще и узнавать адрес можно будет через ПО. Можно использовать и другие утилиты, если поставщик оборудования не предоставляет официальную программу.
Как определить айпи с помощью внешних программ?
Узнать сетевой идентификатор камеры можно не только в документации и используя официальное ПО, но и при помощи специального софта. Программы для определения IP также называются сканерами, и они могут использоваться как для камер, так и при работе с другими устройствами в локальной сети. Самые популярные следующие утилиты:
- Search Tool – решает задачи по поиску адреса, изменения сетевых настроек (в том числе DNS, шлюза, масок подсети, ip, портов HHTP и RTSP), в ней же можно сделать замену прошивки видеокамеры;
- Ivms 4200 – ПО для работы с камерами Hikvision, позволяет определять IP, просматривать и записывать видео, а также управлять несколькими видеокамерами в комплексах видеонаблюдения;
- IP Search – поможет найти видеорегистраторы и камеры внутри локальной сети, которые поддерживают сервис FreeIP;
- TCPNetView – программа, анализирующая сетевые подключения, определяет адреса по MAC и IP протоколам, имя хоста и информацию о сетевом ресурсе;
- Angry IP Scanner – сканер для определения адреса подключенных устройств;
- IP-Hunter – подойдет для поиска айпи видеокамер внутри локальной сети.
Существуют и другие сканеры, в частности каждый производитель предлагает собственные программы. Официальное ПО лучший вариант, но иногда его нельзя скачать или не получается найти, тогда универсальные сканеры помогут.
Но не обязательно устанавливать дополнительные приложения, определять айпи можно и используя стандартную командную строку, которая есть на каждом компьютере.
Как узнать IP-адрес используя командную строку?
Сначала нужно подключить видеокамеру к компьютеру, через Ethernet кабель, после чего включить питание устройства. Когда камера запустится, открываем командную строку – через «Пуск», вводим cmd и в списке программ выбираем соответствующий ярлык.
В открывшемся окне вводим команду «arp -a» и нажимаем «Enter». В командной строке отобразится список всех ip-адресов, подключенных к компьютеру.
Как изменить IP камеры системы видеонаблюдения?
Как определить IP-адрес камеры системы видеонаблюдения различными способами разобрались, но чтобы настроить правильно весь комплекс, необходимо изменить IP для предотвращения конфликтов между адресами устройств. Особенно это важно, если в системе установлено несколько видеокамер одной модели.
Установить новый айпи для камеры можно через официальное программное обеспечение или специальные утилиты, но изменить адрес возможно и через web-интерфейс. Для этого нужно:
- К ПК подключить устройство через Ethernet кабель.
- Ввести адрес гаджета, который установлен в данный момент (по умолчанию).
- Используя логин и пароль, войти в web-интерфейс.
- Меняем конфигурации устройства в разделе «Настройки» (или «Параметры», либо «Settings»).
- Сохраняем новый IP.
- Проверяем работоспособность нового адреса, зайдя в интерфейс и используя измененный ip.
В программном обеспечении изменить адрес можно также в разделе настроек, который может иметь разные названия. После того как новый айпи установлен, доступ к устройству через старый адрес будет невозможен, а значит необходимо перенастраивать и ПО для работы системы видеонаблюдения.
Для правильной настройки системы видеонаблюдения, важно не только правильно подключить все камеры через маршрутизатор, но и узнать ip-адрес каждой и используя интернет протокол настроить работу всех устройств. С целью определить айпи видеокамеры можно использовать командную строку, официальное ПО или утилиты-сканеры. Узнать IP не сложно, а зная его, можно изменить конфигурацию до необходимых параметров и настроить видеонаблюдение как нужно.
UID – уникальный идентификационный номер камеры видеонаблюдения, присвоенные при изготовлении устройства. Он может использоваться для быстрого поиска по базе производителя.
UID имеют все камеры вне зависимости от типа работы и конструкции: IP, AHD и прочие.
Как узнать UID камеры видеонаблюдения: где найти
Узнать UID камеры видеонаблюдения можно следующими способами:
- Посмотреть на наклейке, приклеенной к корпусу камеры;
- Посмотреть в документации, сопровождающей камеру;
- Найти UID камеры видеонаблюдения на коробке из под устройства;
- Посмотреть информацию в программе, поставляемой в комплекте с камерой.
Не нашли ответ? Тогда воспользуйтесь формой поиска:
Содержание
- — Как узнать UID IP камеры?
- — Как узнать IP адрес системы видеонаблюдения?
- — Что такое ID камера?
- — Как получить доступ к IP камере?
- — Как зайти на IP камеру через браузер?
- — Как узнать IP адрес камеры через командную строку?
- — Как узнать IP адрес регистратора?
- — Как посмотреть записи с камер видеонаблюдения?
- — Какие камеры видеонаблюдения записывают звук?
- — Как понять что камеру смотрят онлайн?
- — Кто имеет право смотреть камеры видеонаблюдения?
Как узнать UID IP камеры?
3.3 Выберите камеру, найденную в локальной сети (LAN) или нажмите на кнопку «QR code» (QR-код), чтобы просканировать QR-код, расположенный на камере. Сделав это, вы получите идентификатор пользователя (UID).
Это делается с помощью браузера: вбейте в адресную строку 192.168.1.1 – это стандартный адрес для большинства подобных устройств.
…
Далее в подпунктах есть информационная панель с названием «LAN-Side Devices», там можно посмотреть:
- тип устройства;
- IP—адрес внутри сети;
- MAC-адрес;
- время работы данного подключения.
Что такое ID камера?
Современные камеры, передающие видео через сеть, имеют определенный адрес, как устройства, работающие по интернет-протоколу, в виде IP. Подобные устройства используются в комплексах для обеспечения безопасности, как на коммерческих, так и на производственных объектах, а также для охраны жилых зданий.
Как получить доступ к IP камере?
Устройство должно находиться в одной сети с компьютером:
- Вводим в адресную строку браузера IP адрес, затем логин и пароль, и попадаем в веб интерфейс камеры.
- Далее нам нужен пункт Network Setup.
- Выбираем Static IP address. …
- Тут же можно задать порт, но данная настройка есть не у всех камер.
- Сохраняем настройки.
Как зайти на IP камеру через браузер?
Как удаленно просматривать изображение с IP—камеры через веб-браузер?
- Зайдите на веб-интерфейс настройки камеры, введя IP -адрес камеры в адресную строку вашего браузера. …
- Перейдите НАСТРОЙКИ->БАЗОВЫЕ->Сеть->Информация, чтобы найти номер порта HTTP , используемого камерой.
Как узнать IP адрес камеры через командную строку?
Определяем ip-address с помощью командной строки
- Подсоедините камеру к компьютеру через сетевой кабель (rj45).
- Подсоедините питание камеры.
- Запустите cmd. (Пуск выполнить).
- Введите команду “ipconfig” нажмите enter, есть и другая утилита arp –a.
Как узнать IP адрес регистратора?
Найдите блок «Сетевой режим» и посмотрите сведения « :<порт>».
- Откройте меню регистратора выбытия и выберите пункт «Информация».
- В поле «IP» посмотрите IP—адрес. Для регистратора выбытия 3.0 используйте порт «8080».
Как посмотреть записи с камер видеонаблюдения?
На официальном портале www.data.mos.ru в открытом доступе представлены реестр камер дворового видеонаблюдения, реестр камер подъездного видеонаблюдения и реестр камер видеонаблюдения в местах массового скопления людей, с помощью которых вы можете узнать оборудован ли ваш дом или двор камерами видеонаблюдения и в каком …
Какие камеры видеонаблюдения записывают звук?
Обычно это системы видеонаблюдения из аналоговых камер или AHD камер. Микрофоны подключаются не к камерам, а к видеорегистратору. Подробнее видеорегистраторы описаны в разделе виды видеорегистраторов. Для видеонаблюдения со звуком рекомендуются микрофоны со встроенным стабилизатором напряжения.
Как понять что камеру смотрят онлайн?
Проверьте запись с устройства наблюдения в режиме онлайн с удаленного монитора или войдите в NVR / DVR или облачное хранилище вашей камеры. Если вы можете просмотреть недавние файлы, записанные с вашего устройства, значит оно функционирует нормально.
Кто имеет право смотреть камеры видеонаблюдения?
Прямой доступ к записям видеонаблюдения есть только у сотрудников правоохранительных органов и органов исполнительной власти.
Интересные материалы:
Как пройти двухфакторную авторизацию?
Как пройти идентификацию киви в Азербайджане?
Как пройти идентификацию в Пари матч?
Как произошло слово подкаст?
Как проходит обновление iOS?
Как проходит операция по пересадке волос?
Как проходит седалищный нерв по ноге?
Как проходит седалищный нерв?
Как пролистать страницу вниз?
Как промыть кофемашину Nescafe Dolce Gusto?
Содержание
- 1 Как узнать IP адрес камеры / ЧаВо (FAQ) | Polyvision.ru — оборудование для видеонаблюдения
- 1.1 Как узнать IP адрес камеры видеонаблюдения в локальной сети
- 1.2 Как изменить IP адрес камеры при первоначальной настройке системы
- 1.3 Программа для определения и смены IP адреса камеры
- 1.4 Этап первый: узнать ip-адрес видеокамеры
- 1.5 Этап второй, пройти авторизацию
- 1.6 IP адреса камер видеонаблюдения онлайн список
- 1.7 Этап третий: изменение настроек
- 2 Как узнать модель IP камеры?
- 2.1 Определяем IP камеры
- 2.2 Определяем с помощью специальных программ
- 2.3 Определяем с помощью командной строки
- 2.4 Изменяем настройки
- 2.5 Веб-интерфейс
- 2.6 Общие рекомендации
- 2.7 по теме
- 2.8 Как определить производителя камеры или другого устройства в ноуте?
- 2.9 Что делать в этом случае?
- 2.10 Автоматическая инициализация железа с помощью конфигурационного пространства
- 2.11 Установка камеры по Vendor ID
- 2.12 Способы определения и изменения IP-адреса камер видеонаблюдения
- 3 Как узнать IP-адрес камеры?
- 3.1 Узнаем IP-адрес UPnP камеры через Ivideon Server
- 3.2 Как найти IP камеру в сети через веб интерфейс роутера
- 3.3 Поиск IP-адреса камеры видеонаблюдения через сторонние программы
- 4 Как настроить IP камеру Dahua. Первоначальные сетевые настройки. Инициализация
- 4.1 Инициализация
- 4.2 Вход на WEB интерфейс устройства
- 4.3 Подробное руководство по установке и настройке IP камеры Dahua
- 4.4 Заказывайте системы видеонаблюдения с подключением через облако в Hd-master
- 4.5 Звоните:
- 4.6 ✉ hdmaster05@gmail.com
Как узнать IP адрес камеры / ЧаВо (FAQ) | Polyvision.ru — оборудование для видеонаблюдения
Как узнать IP адрес камеры
20 декабря 2018, 13:26
34 просмотра
Ситуация, когда необходимо изменить IP адреса камер видеонаблюдения, возникает всегда при первоначальной настройке системы. Не редки случаи, когда настраивает камеры один специалист, а обслуживает другой (сменилась обслуживающая организация, уволился системный администратор, приобрели объект, а там уже установлено наблюдение). И нигде не осталось журналов и записей, каким камерам какие «айпишники» назначены. Закономерно возникает вопрос — как узнать IP адрес камеры или определить его в процессе эксплуатации системы видеонаблюдения.
Каждый производитель использует свой способ идентификации устройств. Для нового оборудования обязательно задает определённые настройки, при этом на одном заводе будет задан адрес 192.0.0.64, а на другом активирован DHCP-клиент. Самый правильный способ определить IP адрес камеры — это обратиться к инструкции изготовителя. Можно применить программы и утилиты от производителя (CD диск), метод подбора, а также воспользоваться функциями роутера.
Но к сожалению, не всегда производители делают инструкции доступными и выкладывают программы в общий доступ, поэтому мы расскажем на примере нашего оборудования как узнать IP адрес камеры видеонаблюдения и изменить его на уникальный.
Ниже мы приводим таблицу с адресами, присвоенными по умолчанию на заводе для различных брендов (возможно не точную, т.к. мы отвечаем только за свой бренд!).
Как узнать IP адрес камеры видеонаблюдения в локальной сети
- Для начала ознакамливаемся с мануалами, изучаем инструкцию в печатном виде или на официальном сайте производителя. Там будут указаны заводские настройки (настройки по умолчанию, default settings, default adress).Для видеорегистраторов Polyvision™ существует единый адрес 192.168.1.10.Для видеокамер могут быть различия, в зависимости от серии видеокамер:192.168.1.10 версия камер Px-xx-xx v.2.x.x и Px-xx-xx v.9.x.x 192.168.1.110 версия Px-xx-xx v.3.x.x, 192.168.1.120 версия Px-xx-xx v.5.x.xНапример, у популярной видеокамеры PD-IP2-B3.
6P v.2.3.2 IP адрес по умолчанияю 192.168.1.10
- Второй способ будет актуален, когда адрес у камеры изменен, а также когда у вас несколько камер в сети, имеющих одинаковый IP адрес. Для этого скачиваете программу, способную изменить адрес. Для камер это DeviceManage, IPWizard, IPCManager.
- Воспользоваться программой анализа трафика сетевого интерфейса, например, Wireshark (распространяется под свободной лицензией GNU GPL) или функцией «Torch» роутера Mikrotik, о которой речь пойдет ниже.
- Есть еще один способ — программы сканирования сети, но мы не будем советовать пользоваться ими, потому как данный способ займет много времени и может не принести 100% результата. Так что если вы где-то читали на форумах подобный совет, то не тратьте время на этот способ.
- Если необходимо определить IP адрес камеры среди нескольких подключенных устройств, то можно применить метод исключения (подбора).
То есть заходим в пункт меню «Сеть», записываем все адреса всех устройств, затем отключаем камеру, снова заходим в меню и проверяем какой ID отсутствует.
Как изменить IP адрес камеры при первоначальной настройке системы
При подключении множества камер и видеорегистраторов в одну сеть важно избежать конфликта IP-адресов. Для этого не должно быть повторений. И здесь вы сталкиваетесь с первой проблемой, ведь с завода у всех видеокамер одинаковый адрес.
Встречаются решения, когда адрес не назначен, а включен DHCP, а это требует от пользователя настройки адреса вручную и усложняет задачу в том случае если DHCP сервера в сети нет (отсутствует роутер).
Самый простой вариант, который приходит в голову — это включение камер по одной и изменение адресов поэтапно: включили камеру №1, приписали ей адрес, занесли в журнал, включили №2, прописали адрес, занесли в журнал и т.д. Главное, чтобы был физический доступ для включения видеокамеры.
Зачастую же доступа к камерам и коммутатору нет, либо он находится далеко, а сроки горят и объект надо сдать еще «вчера». Поэтому сразу опишем вариант как стоит поступать, когда устройства «не под рукой», а у вас есть доступ в локальную сеть.
Программа для определения и смены IP адреса камеры
1. Заходим на сайт www.polyvision.ru в раздел ПО > Windows и выбираем программу, подходящую для вашего оборудования :
DeviceManage (камеры версий v.2.x.x и v.9.x.x), IPCManager (v.5.x.x), IPWizard (v.3.x.x).
2. Скачиваем…
3. Устанавливаем…
4. Запускаем…
5. Нажимаем кнопку «ПОИСК» («сканирование», «scan», «search», «обновить», «ip поиск» и т.д.).
6. Ждем примерно 1…2 минуты и получаем таблицу найденных устройств в вашей локальной сети.
7. Дважды кликаете на устройство.
8. В поле IP-адрес (DeviceIP) вводите необходимый вам IP адрес (например, 192.168.1.201) в поле Geteway вводите адрес шлюза (обычно это NVR или если устройство должно выходить в интернет, то адрес роутера, например 192.168.1.1) Маску оставляете 255.255.255.0
9. Укажите логин/пароль от вашего устройства в соответствующем поле;
10. Нажимаете кнопку «Изменить» («Modify Network»);
11. Повторяете пункт 7-9 для каждого устройства в сети.
12. После того как все адреса изменены, снова просканируйте сеть и убедитесь, что на всех устройствах сохранились настройки.
Важно, чтобы IP адреса не дублировались, иначе возникнет конфликт, и вы не сможете получить доступ к нужной IP-камере и вам придется повторно менять адрес. По этой же причине не рекомендуется занимать IP адреса используемые по умолчанию роутером 192.168.1.1 или 192.168.0.1.
Этими же программами можно узнать MAC адрес IP камеры, изменить его у IP-камеры не возможно (без программатора), но для обычного пользователя практического применения это знание не имеет, просто знайте, что у каждой сетевой карты есть свой уцникальый MAC адрес.
Для того, чтобы не ошибиться с адресами камер в сети, рекомендуем вам заранее определить для них диапазон, при этом для видеорегистратора выбирайте первый адрес из вашего диапазона (пула).
Например, у вас планируется 24 камеры и 1 NVR (видеорегистратор). Тогда определите адреса для видеонаблюдения с 192.168.1.200 до 192.168.1.224: регистратору присвойте адрес 192.168.1.200, а камерам оставшиеся 24 адреса.
Проблемы могут быть даже в том случае, когда вы адреса назначаете вручную. Например, если у вас есть роутер, то он может раздавать адреса по нарастающей начиная с 192.168.1.100, поэтому лучше не использовать 20-30 адресов (или сколько устройств может быть подключено в вашу локальную сеть) после. Также встречаются устройства, адрес по умолчанию у которых может попасть в ваш пул, например, 192.168.1.120 используется камерой PNL-IP2-V12 v.5.5.6. С другой стороны, всех возможных проблем не предусмотреть и невозможно дать рекомендации на каждый случай.
Для тех, кто давно работает с нашим оборудованием, знают как минимум еще два способа изменить адрес:
- Из программы CMS
- Из интерфейса NVR
Обращаю внимание, что данные способы не подходят для камер версий v.5.x.x и v.3.x.x
Пример интерфейса программы CMS:
Необходимо помнить, что все устройства, в том числе и компьютер, должны находиться в одной подсети. Поэтому предпоследнюю цифру необходимо поменять на всех устройствах в сети (ПК, роутер, камеры, регистратор), в нашем случае на 1 (192.168.1.10).
Для других брендов порядок действий примерно такой же.
Этап первый: узнать ip-адрес видеокамеры
Вариант 1 доступный всем обладателям ПК.
Скачайте бесплатную программу Wireshark
Подключаем камеру напрямую к вашему ПК, программу устанавливаем, запускаем, разрешаем работу программы во всех фаерволах, после видим такой запрос (выберите интерфейс к которому подключена камера):
Камеру желательно подключить напрямую к ПК, чтобы не фильтровать весь трафик от ПК. Видим строки, в которых и будет мелькать IP адрес вашей камеры:
Вариант 2 — доступный обладателям роутеров Mikrotik:
Подключаете видеокамеу к роутеру, после запускаете WinBox, авторизуетесь в нем и делаете все поэтапно как на скриншоте:
1. Выбираете интерфейс, к которому подключена камера
2. Запускаете «Torch»
3. Нажмете «Start» (в некоторых случаях сканирование начнется автоматически)
4. Внимательно изучаете IP адреса в столбце DST, один из них будет адресом вашей IP-камеры
После этого вы изменяете настройки ПК таким образом, чтобы оказаться с камерой в одной подсети, вводите в адресной строке браузера (обычно это InternetExplorer, т.к. у него есть поддержка ActiveX) IP-адрес который вы нашли с помощью Wireshark или Mikrotik. У вас должно появиться окно с запросо логина и пароля, после авторизации Вы сможете попасть на WEB-интерфейс камеры и изменить адрес камеры на необходимый Вам.
Этап второй, пройти авторизацию
Если настройки видеокамеры менялись ранее и Вы не знаете текущий пароль, то вам придется сбрасывать настройки или попытаться подобрать пароль (можете вопользоваться приведенными ниже в таблице примерами заводских комбинаций логина и пароля). В большинстве современных IP-камер отсутствует возможность аппаратного сброса настроек, поэтому вам необходимо обратится в техническую поддержку производителя видеокамер, а если такой возможности нет, то пригодится немалая удача в подборе пароля. Инструкцию по сбросу настроек (в том числе пароля) для оборудования Polyvision вы можете найти по ссылке.
IP адреса камер видеонаблюдения онлайн список
Приведем заводские настройки, логины и пароли, заданные для различных камер по умолчанию.
| Производитель | Username | Password | IP по умолчанию (Default) |
| Polyvision | admin | без пароля | 192.168.1.10192.168.1.110192.168.1.120 |
| AirCam(ubiquity) | ubnt | ubnt | 192.168.1.20 |
| Axis | root | нет | 192.168.0.90 |
| Beward | admin | admin | 192.168.0.99 |
| Cisco | no default | no set password | 192.168.0.100 |
| Dahua | admin;666666;888888 | admin;666666;888888 | 192.168.1.108 |
| IPEYE | admin | 12345 | 192.168.0.123 |
| HIKVision | admin | 12345 | 192.0.0.64 |
| MicroDigital | root | root | 10.20.30.40 |
| Mobotix | admin | meinsm | no default/DHCP |
| Panasonic | admin | 12345 | 192.168.0.253 |
| Panasonic | admin1 | password | 192.168.0.253 |
| Pelco | admin | admin | no default/DHCP |
| RVi | admin | 12345 | 192.168.1.108 или192.168.0.100 |
| Trendnet | admin | admin | 192.168.10.1 |
| Ubiquiti | ubnt | ubnt | 192.168.1.20 |
| Vivotek | root | отсутствует | no default/DHCP |
Этап третий: изменение настроек
Заходите в WEB-интерфейс камеры (возможно необходимо установить ActiveX плагин, как правило Вам будет предложено его скачать), заходите в раздел «Настройки» («Settings»), находите пункт «Сеть» («Network»), меняете настройки на необходимые и завершаете нажатием кнопки «Сохранить» («Применить», «Save», «Apply»). Изменяете настройки на ПК и проверяете работу IP-камеры с новым адресом.
Источник: https://www.polyvision.ru/chasto-zadavaemyie-voprosyi/3545-kak-uznat-ip-adres-kamery-videonablyudeniya
Как узнать модель IP камеры?
IP-камера относится к типу сетевых устройств. Поэтому для передачи информации требует подключение по локальной сети LAN/WAN или через Интернет. Для того, чтобы передать данные правильному устройству, ей присваивается айпи-адрес. Только зная его, можно просматривать и записывать контент.
Определяем IP камеры
Чтобы подключить IP-камеру, необходимо знать ее адрес и данные для аутентификации (логин, пароль). Для этого можно воспользоваться инструкцией, которая поставляется вместе с устройством или скачать документацию на официальном сайте производителя, посмотреть IP на коробке или задней крышке. Список данных аутентификации по умолчанию для доступа к популярным моделям можно без труда найти в интернете.
Данные аутентификации популярных моделей
Основная проблема во время использования данного способа заключается в том, что адрес камеры, указанный в инструкции, может быть не совсем точным.
Чаще всего здесь принято указывать IP стандартный для конкретной фирмы (то есть группы камер) в то время, как конкретной модели может принадлежать совсем другой.
В таком случае приходится скачивать сканер — программа для поиска IP-адресов.
Определяем с помощью специальных программ
Как правило, в комплекте с IP-камерой поставляется специальная программа, установив которую можно быстро узнать айпи-адреса всех подключенных к компьютеру устройств. Если диска не было, то найти сканер можно на официальном сайте производителя.
Такую программу проще использовать для видеонаблюдения: здесь есть удобное меню для просмотра и записи материала, изменения других параметров, сброса конфигураций до заводских настроек. Ниже приведет пример интерфейса клиентского ПО iVMS-4200.
Пример интерфейса клиентского ПО iVMS
Чтобы узнать IP-адрес, надо перейти на вкладку «Device Management».
Определение IP через клиентское ПО
Если для камеры отсутствует официальный софт (обычно это бывает с китайскими устройствами), то лучше всего воспользоваться универсальной программой для определения IP-адреса. Angy IP Scanner — самое популярное программное обеспечение, которое позволяет узнать адреса всех устройств в локальной сети. Оно корректно работает на всех популярных операционных системах (Windows, Linux, MACOS X).
Сразу же после запуска (не требует установки) программа предложит ознакомиться с краткой инструкцией, где подробно объясняются ее принципы работы.
Как только вы попадете на главный экран программы, введите следующий диапазон IP-адресов для поиска: 192.168.0.0–192.168.255.255. Для поиска публичных камер видеонаблюдения в открытом доступе необходимо изменить диапазон на 10.194.0.1–10.232.255.254
Как только сканер завершит работу, то доступные вам IP-адреса будут отмечены синим кружком, а недоступные — красным. Программа удобно подходит для того, чтобы определить список устройств, которые незаконно подключились к вашей беспроводной сети.
Определяем с помощью командной строки
Не обязательно скачивать специальный сканер. Стандартные средства Windows позволяют узнать IP-адреса всех подключенных к компьютеру сетевых устройств. Чтобы узнать IP-адрес вашей камеры, необходимо:
- Подсоединить один конец LAN-кабеля к камере, а другой к компьютеру;
- Подключить блок питания камеры;
- Перейти в меню «Пуск» — «Все программы» — «Стандартные» — «Командная строка»;
- Ввести без кавычек команду типа «arp -a» и нажать «Enter», другая команда, которая позволит определить IP-адреса всех подключенных к компьютеру устройств — «ipconfig»;
- После этого командная строка выдаст список всех IP-адресов, которые подключены к вашей сетевой карте.
Если вы сомневаетесь, какой из них принадлежит камере, сперва проведите эту операцию, не подключая устройство к компьютеру, а затем сравните полученные результаты. Только что появившийся адрес и будет принадлежать камере.
Изменяем настройки
Как только вам станет известен айпи-адрес камеры и данные аутентификации, вы сможете попасть в веб-интерфейс и изменить другие параметры устройства. Для того, чтобы это сделать, необходимо изменить настройки диапазона сети на вашем компьютере:
- Подключите камеру к компьютеру и перейдите в «Центр управления сетями и общим доступом»;
- В списке активных сетей должна появиться новая, неопознанная сеть;
- Нажмите на нее правой кнопкой мыши и перейдите во вкладку «Свойства» — «Сети»;
- Далее в списке необходимо найти строчку «Протокол Интернета версии 4»;
- По умолчанию у вас должно быть отмечено «Получать IP-адрес автоматически», измените данный параметр на «Использовать следующий IP-адрес», а затем введите IP камеры, который вы уже узнали;
- Данные маски подсети — универсальные, это 255.255.255.0.
После того, как измените параметры диапазона подсети, сможете попасть в веб-интерфейс камеры.
Веб-интерфейс
Чтобы попасть в веб-интерфейс камеры, запустите браузер и введите в адресной строке IP камеры. Если все сделали правильно, то появится окно приветствия с требованием ввести логин и пароль.
Данные аутентификации (как и IP) можно найти в инструкции или интернете. Если имя пользователя и пароль по каким-то причинам не подходят, проверьте правильность вводимых данных, а затем произведите сброс настроек до заводских при помощи кнопки «RESET» на камере.
Как только вы попадете в веб-интерфейс, то уже сможете использовать устройство по ее прямому назначению.
Для этого перейдите во вкладку «Просмотр». Если изображения нет, то необходимо скачать специальный плагин для браузера (обозреватель автоматически предложит его загрузить и установить, согласитесь). После этого вам станет доступна функция видеонаблюдения в режиме онлайн.
Следующее, что необходимо сделать после подключения к сети — изменить логин и пароль по умолчанию. Необязательно придумывать что-то сложное. Достаточно установить нечто, отличное от стандартных комбинаций (password, qwerty, 12345, повторяющиеся цифры и прочее).
Изменение настроек безопасности
Благодаря этому вы сможете обезопасить себя от несанкционированного доступа злоумышленников.
Общие рекомендации
Если вы собираетесь подключать к компьютере сразу несколько IP-камер (например, для видеонаблюдения), то не стоит делать это одновременно. Особенно это касается устройств от одного производителя.
Как вы уже поняли, по умолчанию все камеры имеют стандартный IP-адрес, поэтому если одновременно подключить несколько одинаковых, то они будут конфликтовать между собой.
Для того, чтобы это не произошло, подключите к сети одну камеру, измените у нее IP-адрес, а затем присоединяйте другие. Помните, что последние цифры (данные подсети) не должны отличаться.
Изменить IP-адрес камеры по умолчанию можно через веб-интерфейс.
по теме
Источник: https://VashUmnyiDom.ru/observe/kak-uznat-ip-adres-kamery-videonablyudeniya.html
Как определить производителя камеры или другого устройства в ноуте?
Очень часто необходимо поставить драйверы к таким устройствам, как web-камера, карт-ридер, тач-пад, стек Bluetooth и др. В одной и той же модели ноутбука в зависимости от модификации или партии, поставок могут быть различные комплектующие. Скажем, ноутбук ASUS F5N мож комплектоваться видео камерами Azurewave, Suyin, LiteOn, Chicony, Bison, D-Max, Feiya (MVI SV).
То же самое касается и других устройств, таких как карт-ридеры. Самые популярные карт-ридеры — Ricoh.
При этом, вместе с ноутбуком или на сайте производителя могут одновременно присутствовать драйверы ко всем возможным моделям интегрируемых устройств. Когда драйверы еще не установлены, непонятно, какая модель используется в каждом конкретном ноутбуке.
Что делать в этом случае?
Во-первых, можно скачать все драйверы и ставить их по очереди перебором. Подходящий встанет корректно.
Второй вариант более корректный и быстрый.
Дело в том, что каждому устройству, производимому в мире, присваивается уникальный аппаратный идентификатор. Вернее 2 идентификатора (id) — vendor id (vid) и hardware id (device id). Первый соответствует номеру производителя железа, а второй — конкретному продукту этого производителя.
Физически этот шестнадцатиричный код зашит в регистры устройства. Шестнадцатиразрядный регистр Vendor ID выдаётся организацией PCI SIG. Шестнадцатиразрядный регистр Device ID назначается изготовителем устройства.
Полный список всех Vendor ID можо посмотреть здесь.
Автоматическая инициализация железа с помощью конфигурационного пространства
Для того, чтобы обращаться к устройству через адресное пространство памяти или ввода-вывода, системное программное обеспечение или ОС программирует базовые адресные регистры (Base Address Registers, также называемые BAR’ами), посылая конфигурационные команды контроллеру.
В начале загрузки системы все устройства находятся в неактивном состоянии, им не назначены адреса, по которым драйвера устройств могут взаимодействовать с ними. Либо BIOS, либо сама операционная система, обращается к устройства при помощи адресации через чипсет или PCI-контроллер и настраивает BAR’ы в конфигурационном адресном пространстве. Значения BAR’ов действительны всё время, пока система включена.
При отключении питания значения этих регистров теряются до следующей загрузки, в процессе которой процедура настройки повторяется.
Адресное пространство устройства как раз соответствуют первым адресным регистрам каждого устройства. Первые 2 байта такого адресного пространства как раз занимает Vendor ID, а в последующих двух прописан Device ID. То есть, если драйверы не установлены, операционная система не может корректно работать с устройством, но все равно может определить ID любого устройства, просто прочитав содержимое первых базовых адресных регистров.
Драйверы же, устанавливаются корректно только тогда, когда прописанный в них VID и DID соответствуют ID устройства. Обычно, эта информация прописана в ini-файлах типа setup.ini.
Содержимое такого файла выглядит примерно так:
HardwareID8=USBVid_174F&Pid_6A51
Как только драйвер будет установлен, в Диспетчере устройств будет прописано устройство с именем USB2.0 VGA/1.3M/2M WebCam.
Установка камеры по Vendor ID
Применительно к видео камерам ноутбуков это будет выглядеть следующим образом:
Войдите в Диспетчер устройств
Выберите устройство, для которого не установлены драйверы, для камеры «USB 2.0… WebCam» и войдите в Свойства.
Перейдите на закладку «Сведения» и выберите из Списка «Коды (ID) оборудования»
Проверьте Vendor ID (Vid_) и найдите драйвер нужного производителя:
- Azurewave ==> EB1A
- Suyin ==> 064E
- LiteOn ==> 0C45
- Chicony ==> 04F2
- Bison ==> 0402
- D-Max ==> 174F
- Feiya?MVI SV?==> 090C.
Затем убедитесь, что данный драйвер поддерживает данное устройство по PID и скачать его.
(Посещений: 880, из них сегодня: 1)
Понравилась публикация? Почему нет? Оставь коммент ниже или подпишись на feed и получай список новых статей автоматически через feeder.
Источник: http://hww.ru/wp/2009/05/kak-opredelit-proizvoditelya-kamery-ili-drugogo-ustrojstva-v-noute/
Способы определения и изменения IP-адреса камер видеонаблюдения
Каждая камера, которая подключается к интернету, имеет свой конкретный адрес. При подключении системы наблюдения нужно знать этот адрес, чтобы получать данные, в противном случае работа камеры будет совершаться без сохранения данных. И тогда встает вопрос — как узнать адрес ip камеры видеонаблюдения? Есть несколько способов, все они будут представлены ниже.
Источник: https://rutd-ksk.com/kak-uznat-model-ip-kamery/
Как узнать IP-адрес камеры?
Узнать адрес IP камеры видеонаблюдения можно по-разному. Но в любом случае сначала проверьте правильность подключения оборудования:
- Компьютер и устройство должны находиться в одной сети.
- Камера должна получать питание и иметь выход в сеть. К сети подключиться можно лишь двумя способами – WiFi и Ethernet.
Некоторые устройства питаются по технологии PoE. То есть электричество поступает через разъем Ethernet. Отличается только кабель, который на другом конце имеет выход для подключения в PoE инжектор. Если такую модель подключить к обычному Ethernet кабелю, то она работать не будет.
IP-адресов у всех веб-камер два – внутренний и внешний. Все представленные ниже способы помогут определить внутренний. Внешний адрес можно узнать только с помощью просмотра настроек роутера. Найти ваше устройство в огромной всемирной сети будет невозможно без этого. Но зная внутренний IP, вы с легкостью сможете узнать или настроить внешний.
Узнать IP-адрес камеры можно несколькими способами:
- для камер с поддержкой UPnP – по поиску через Ivideon Server;
- на веб-интерфейсе роутера;
- с помощью программ-сканеров сети.
Узнаем IP-адрес UPnP камеры через Ivideon Server
Веб-камера с поддержкой технологии UPnP (Universal Plug and Play) также называется «умной». Такое устройство можно попробовать найти через приложение Ivideon Server, только сначала убедитесь, что функция UPnP включена. Потом нажмите правой кнопкой мыши на пункт «IP-камеры» и выберите «Искать IP-камеры (UPnP)». Кликнув на найденное устройство, вы увидите всю информацию о нем, в том числе и IP-адреса.
Программа будет искать камеру в сети, с которой подключено устройство. Вы не сможете обнаружить камеру, которая находится в другой сети.
Данный способ самый простой. Подключив одну из таких к сервису Ivideon, можно избавить себя от дополнительных настроек. И, конечно, вы сможете хранить данные в облаке, управлять устройством через приложение на компьютере или телефоне и пользоваться другими преимуществами нашего сервиса.
Как найти IP камеру в сети через веб интерфейс роутера
Прежде чем загружать на свой ПК лишний сторонний софт, лучше посмотреть адрес веб-камеры на роутере. Для этого вам нужно зайти в интерфейс роутера. Это делается с помощью браузера: вбейте в адресную строку 192.168.1.1 – это стандартный адрес для большинства подобных устройств. На странице ввода логина и пароля введите слово «admin» (без кавычек) в обоих полях. Это стандартные «ключи» к роутеру. Оставлять их такими не рекомендуется, если пароль или пользователь уже сменены, то введите нужные данные.
Далее нас интересует пункт «Status». Если камера подключена по WiFi, то переходим в меню WLAN, если по стандартному Ethernet разъему – LAN.
Далее в подпунктах есть информационная панель с названием «LAN-Side Devices», там можно посмотреть:
- тип устройства;
- IP-адрес внутри сети;
- MAC-адрес;
- время работы данного подключения.
Пункты в меню отличаются в зависимости от производителя роутера и версии прошивки. Но суть одна и та же. Ищите похожие пункты.
Если найти нужную информацию не получается, можно уточнить у производителя роутера, в каком разделе она указана или обратиться к своему провайдеру.
Поиск IP-адреса камеры видеонаблюдения через сторонние программы
Данный способ самый сложный и нужен в редких ситуациях, которые являются исключением из правил:
- у вас нет доступа к веб-интерфейсу роутера;
- вы подключаете сразу больше сотни камер;
- вы не знаете, сколько камер подключено к сети.
Программы-сканеры обычно предоставляются компаниями производителями самих устройств. Вот список фирм, которые разработали ПО для поиска своих камер:
- Beward
- Microdigital
- RVI
- Ubiquiti Aircam
- DAHUA
- IPEYE
Если вы используете модель другой фирмы, то вам подойдут две бесплатные программы: Advanced IP Scanner и Angry IP Scanner. Интерфейс у них приблизительно одинаковый. Все, что нужно ввести, – это диапазон адресов для поиска. Стандартный локальный IP вашего роутера 192.168.1.1 – первые два значения неизменны для любой локальной сети, третья цифра, в нашем случае «1», – это номер подсети, а последняя – уникальный номер устройства.
Так что если адрес вашего роутера 192.168.1.1, то IP диапазоны камер видеонаблюдения будут выглядеть так: 192.168.1.1 — 192.168.1.255. Третья цифра зависит от значения вашей подсети, она может меняться, остальные – нет.
После ввода данных нажимаем кнопку «Сканировать» и в главном поле программа выведет все доступные устройства в сети с указанием пинга и IP-адреса. Процесс поиска может занять некоторое время.
В обычной домашней сети будет достаточно просто узнать, какое устройство является камерой, – нужно применить метод исключения.
Источник: https://ru.ivideon.com/help/kak-podklyuchit-kameru-k-ivideon/populyarnyie-voprosyi/kak-uznat-ip-adres/
Как настроить IP камеру Dahua. Первоначальные сетевые настройки. Инициализация
Есть несколько способов подключения к IP камере с помощью ПК. Камеру можно подключить к сети через роутер или через коммутатор.
Вариант подключения через роутер показан на Рис.1.
Рис. 1
Вариант подключения через сетевой коммутатор показан на Рис.2.
Рис. 2
Для того чтобы найти устройство в сети, а также иметь возможность менять сетевые параметры устройства, в первую очередь, установите одну из программ, способных определять сетевые устройства Dahua в вашей сети. Например — утилиту ConfigTool.
С помощью служебной программы ConfigTool, необходимо изменить IP адрес камеры в соответствие с диапазоном IP адресов вашей локальной сети.
Предположим, что у IP камеры Dahua программа ConfigTool определила IP адрес 192.168.1.108, в то время как ваша сеть имеет диапазон адресов 192.168.0.1 -192.168.0.254. В данном случае, без изменения IP адреса камеры, попасть на её интерфейс с помощью ПК из вашей локальной сети будет невозможно до тех пор, пока вы не измените её адрес на один из свободных адресов, соответствующий вашему диапазону.
Установите маску подсети и шлюз соответствующими вашей подсети. IP адресом шлюза вашей сети является IP адрес роутера вашей сети.
Инициализация
Если вы используете устройство впервые, необходимо инициализировать устройство. Ниже приведен порядок инициализации с помощью WEB интерфейса камеры. Вы также можете инициализировать устройство с помощью утилиты ConfigTool, сетевого видеорегистратора Dahua и платформ мониторинга. Для гарантии безопасного соединения храните пароль в надёжном месте и периодически меняйте его.
Шаг 1.
Откройте браузер IE, введите IP адрес камеры и кликните Enter. После удачного соединения система покажет интерфейс инициализации устройства (Рис.3).
Шаг 2.
Придумайте пароль и укажите адрес своей электронной почты для восстановления пароля.
Внимание! Обязательно указывайте ваш действительный e-mail для сохранения возможности самостоятельного восстановления пароля. Если вы всё-таки забудете пароль, а это довольно распространённый случай, когда на интерфейс устройства заходят не часто, вы сможете отправить на свой e-mail секретный код для сброса старого пароля из интерфейса устройства.
Если вы забыли e-mail или указали недействительный e-mail, в этом случае сбросить пароль можно будет только в сервисном центре.
|
User name |
Имя пользователя по умолчанию — admin |
|
Password |
Пароль должен состоять из 8-32 символов. Безопасный пароль должен включать как цифры так и буквы в обоих регистрах. Пароль не должен содержать специальных знаков “’”,“»”,“;”,“:”,“&” |
|
Confirm Password |
|
|
|
Введите ваш e-mail для возможности последующего сброса пароля. В случае если вы забудете пароль в будущем – вам на e-mail прийдёт код для сброса пароля. |
Шаг 3.
Нажмите «Сохранить». Система выведет пользовательское лицензионное. Ознакомьтесь и согласитесь с лицензионным соглашением.
Шаг 4.
Система продемонстрирует интерфейс Easy4IP. Вы можете зарегистрировать устройство в облаке при инициализации или отложить регистрацию сняв галочку с чекбокса.
Шаг 5.
В случае необходимости воспользуйтесь сервисом Easy4IP для регистрации устройства
При необходимости включите автообновление. Нажмите «Сохранить». Инициализация закончена.
Вход на WEB интерфейс устройства
После входа на интерфейс IP камеры пользователи могут просматривать живое видео, воспроизводить архив записи и конфигурировать устройство после входа на интерфейс устройства. Вход на интерфейс камеры возможен после инициилизации.
При первом входе на интерфейс устройства будет предложено установить плагин. Пожалуйста загрузите и установите плагин для коректной работы с устройством.
Откройте IE браузер введите IP адрес камеры в адресной строке и нажмите Enter. Система отобразит интерфейс верификации пользователя.
Введите имя пользователя и пароль. Нажмите Login. Вы переходите на интерфейс живого видео.
Подробное руководство по установке и настройке IP камеры Dahua
Читайте так же:
IP видеорегистратор Dahua — передача Push уведомлений по движению на смартфон
Выбираем IP камеру — обзор популярных моделей
Первое включение видеорегистратора Dahua
Сброс пароля в XVR видеорегистраторах Dahua
Сброс пароля в NVR видеорегистраторах Dahua
Заказывайте системы видеонаблюдения с подключением через облако в Hd-master
Настройка просмотра в приложении IMOU
| Bullet | NVR 4ch |
| Купол | NVR 8ch |
| Бокс | NVR 16ch |
| Fish Eye | NVR 32ch |
| Робот | NVR 64ch |
| Home | Комплекты |
| Куб | Memory |
| Коробки | Система |
В интернет-магазине Hd-master можно купить современные камеры видеонаблюдения, видеорегистраторы, аксессуары и специальный кабель для монтажа, с доставкой по Киеву и Украине, а также получить консультацию по выбору оборудования для самостоятельной установки системы.
Звоните:
(044) 361-22-10 (095) 166-51-91
(068) 521-47-35 (093) 212-26-03
✉ hdmaster05@gmail.com
Источник: https://hdmaster.com.ua/content/kak-nastroit-ip-kameru-dahua-pervonachalnye-setevye-nastrojki-inicializaciya
Что это такое? Системы видеонаблюдения выходят из строя, достаются «в наследство» вместе с объектом, бумажные инструкции теряются. При этом остается необходимость их настройки, но, чтобы сделать это, следует для начала узнать IP камеры.
Как определить? Есть несколько законных способов сделать это. Найти в Интернете инструкцию производителя к конкретной модели – там будет указан IP по умолчанию. Поискать таблицу, где будут указаны адреса и пароли камер разных производителей. Использовать специальные программы. Как сделать лучше, узнаете из нашего материала.
Оглавление:
- Зачем знать IP-адрес камеры
- Основные способы узнать IP камеры
- 8 программ и приложений для поиска IP камеры
- Как изменить IP камеры видеонаблюдения
Видеонаблюдение в современном мире – это всегда система, состоящая из нескольких камер и сервера, куда сигнал поступает, обрабатывается, архивируется и хранится. Централизованное видеонаблюдение может быть смонтировано в масштабе целого города. Чтобы сигнал от таких систем было удобнее принимать и передавать через Интернет, все устройства видеонаблюдения обычно объединяются в локальные LAN/WAN-сети.
Теперь несколько слов об IP-адресации. Фактически, IP – это адрес конкретного прибора в Интернете, его личный, неотъемлемый код, по которому эту аппаратуру можно идентифицировать. Зная IP-адрес, можно подключиться к механизму, который ему соответствует. Цифровая камера – это одно из устройств, которое работает в соответствии с IP-протоколом.
Каждому из электронных приборов присваивается собственный сетевой идентификатор, который включает в себя группы из четырех чисел. С помощью данного адреса web-камера транслирует изображение или же принимает управляющие сигналы.
Обычно система видеонаблюдения на каком-либо объекте включает в себя несколько камер. Управляющая система (программный клиент) настраивается на адреса устройств, входящих в нее. С камер, обладающих иными IP-идентификаторами, сигнал (а значит, и изображение) получить не удастся.
Как же узнать IP-адрес конкретной камеры и как его задействовать для получения доступа к видеосигналу?
Основные способы узнать IP камеры
Попробуем разобраться, как можно узнать IP-адрес камеры видеонаблюдения:
- IP любого устройства прописывается в его пользовательской инструкции. Кроме того, введя идентификационный номер товара, его IP можно посмотреть на сайте производителя. Данная информация часто указывается непосредственно на коробке изделия (на тыльной стороне крышки, например).
- Современные web-камеры продаются в комплекте со вспомогательным софтом. В числе прочих могут присутствовать и утилиты, которые после установки на управляющий компьютер, вычисляют и контролируют IP-адреса всех устройств, подключенных к данному терминалу. Кроме того, такой софт всегда можно скачать с официального сайта производителя.
- Узнать IP-адрес камеры видеонаблюдения можно через операционную систему. Надо подключить камеру к компьютеру (через USB), а после набрать в командной строке команду «arp-a» или же «ipconfig». ОС покажет все подключенные устройства.
10 шагов, которые помогут
выбрать добросовестного подрядчика
Поможет сохранить
бюджет и уложиться в сроки проекта
Уже скачали 11 507

Какие еще существуют способы нахождения IP-адреса камеры видеонаблюдения?
Через сканеры сети
Имеются в виду не те сканеры, с помощью которых можно перевести изображение на бумаге в виртуальную картинку, а специализированные приборы, которые осуществляют поиск устройств и в том числе позволяют узнать IP-адрес любой web-камеры в локальной сети. Примером может служить «Advanced IP Scanner» – бесплатный, популярный и весьма распространенный сетевой сканер.
Минусом такого способа поиска является тот факт, что рядом с каждым IP отсутствует подпись о том, какое устройство ему соответствует, – идентификация функциональности отсутствует. Так что придется вручную проверять каждый IP номер (а устройств могут быть сотни).
Через интерфейс роутера
Узнать IP web-камеры можно и через интерфейс самого роутера. Достаточно вбить в адресную строку 192.168.1.1 (стандартный адрес для роутеров). Оказавшись на странице, где потребуется ввести логин и пароль, в обоих полях следует ввести «admin» (кавычки, естественно, не нужны). Вообще, пароль на роутер, конечно, нужно вводить сразу и лучше придумать его посложнее.
Затем обращаемся к пункту меню «Status» – здесь возможны два варианта:
- если подключение камеры осуществлено по Wi-Fi, тогда выбираем пункт меню «WLAN»;
- если подключение осуществлено через разъем Ethernet, выбираем «LAN».
В подпунктах меню присутствует информационная панель «LAN-Side Devices». Именно там содержится информация относительно:
- типа устройства;
- IP-адреса устройства внутри локальной сети;
- MAC-адреса устройства;
- общего времени работы последнего подключения.
Интерфейс меню может отличаться в зависимости от производителя роутера, но функционал каждого пункта остается одинаковым.
Если информация, которая вам требуется, отсутствует, то это, скорее всего, означает, что вы просто не смогли ее найти. В данном случае просто обратитесь к своему провайдеру.
Таблица с типичными адресами, паролями и логинами самых популярных марок web-камер:
|
№ п/п |
Фирма |
IP-адрес |
Логин |
Пароль |
|
1 |
Beward |
192.168.0.99 |
admin |
admin |
|
2 |
Dahua |
192.168.1.108 |
admin |
admin |
|
3 |
MicroDigital |
10.20.30.40 |
root |
root |
|
4 |
AirCam |
192.168.1.20 |
ubnt |
ubnt |
|
5 |
IPEYE |
192.168.0.123 |
admin |
123456 |
|
6 |
Hikvision |
192.0.0.64 |
admin |
12345 |
|
7 |
Polyvision |
192.168.1.0 |
admin |
без пароля |
|
8 |
Spacetechnology |
Используется DHCP |
admin |
12345 |
8 программ и приложений для поиска IP камеры
Рассмотрим подробнее программный способ выяснения IP-адреса. Перечислим программы, разработанные специально, чтобы узнавать IP-адреса web-камер:
IVMS-4200
Перейдите на официальный сайт разработчика, выберите пункт «Статьи» и кликните по соответствующей тематике. Там представлено множество ссылок для скачивания утилит. Сохраните программу у себя на компьютере, откройте ее, перейдите во вкладку «Devise Management». Там вы найдете и IP самого компьютера, и IP множества контролируемых им внешних устройств.
Angry IP Scanner
Это весьма удобное программное приложение, позволяющее получить список вообще всех устройств, которые имеют подключение к вашей локальной сети. Утилита отлично работает во всех ОС, она бесплатна и легко скачивается с официального сайта разработчика.
Алгоритм установки и начала работы прост: сначала краткая инструкция, которую нужно обязательно прочитать (или просто прокрутить до самого низа), затем нужно перейти на главный экран и ввести там диапазон IP-адресов (стандартный: 192.168.0.0 – 192.168.255.255).
Но если нужны публичные камеры, как узнать внешние IP-адреса в таком случае? Их диапазон – 10.194.0.1 – 10.232.255.254, однако следует иметь в виду, что обратиться можно будет к IP только тех устройств, которые находятся в открытом доступе. Программа выведет на экран все адреса: доступные будут выделены синими кружками, закрытые – красными.
С помощью данной утилиты можно не только найти нужную камеру, но и оперативно выявить незаконно подключенные устройства.
Dahua Technology
В данной программе можно создавать шаблоны поисковых настроек, и тем самым получать расширенную информацию о подключенных устройствах. Кроме того, можно обновлять ПО сразу для целых групп web-камер, корректировать время, а также сбрасывать настройки до заводских установок.
Hikvision Tools
Это целый набор утилит. С их помощью можно убирать ранее выставленные настройки до заводских значений. Кроме того, программы содержат весьма полезные при настройке калькуляторы.
Device Search
Данная программа рекомендуется тем, кто использует софт от разработчика «Бевард». Приложение выложено на сайте sunellsecurity.su.
IP Installer Setup
Данное приложение лучше всего подходит для web-камер фирмы «Micro Digital».
Config Tool rvi
Если вы хотите узнать IP-адрес камеры производства компании «RVi», то скачивайте утилиту Config Tool rvi с официального сайта производителя.
Ubnt discovery
При необходимости выяснить IP-адрес web-камеры производства «AirCam» понадобится программа Ubnt discovery. На сайте производителя в свободном доступе находится сразу несколько вариантов программы.
В перечне присутствуют как универсальные утилиты, так и разработанные под конкретных производителей. Общий принцип работы с данными клиентами простой: сначала пробуйте универсальную программу (так удобнее). Если же ее применение не дает нужного результата, то пользуйтесь узкоспециализированной.
Как изменить IP камеры видеонаблюдения
Иногда может возникнуть конфликт устройств, которые имеют одни и те же заводские настройки и, как следствие, одинаковые IP-адреса. Такое весьма часто случается с web-камерами одной модели. Управляющая программа на центральном терминале не может различить такие приборы, в результате чего в их работе регулярно будут появляться сбои. Для того чтобы исправить данную проблему, требуется уметь заменять IP-адреса аппаратуры в локальной сети.
Переустановить IP можно:
- с помощью официального программного обеспечения;
- при помощи специализированных утилит;
- непосредственно через web-интерфейс.
В последнем случае нужно запустить браузер (любой) и ввести в командной (адресной) строке действующий IP камеры. При корректном вводе появится окно с полями для ввода логина и пароля.
Итак, способ выяснения IP-адреса камеры наблюдения понятен: через заводской номер устройства и официальный сайт фирмы-изготовителя. Но вот с логином и паролем сложнее: если их не знать, то выяснить их из открытых источников не представляется возможным (вариант с взломом здесь не рассматривается). Но если вы сами являетесь администратором локальной сети либо же наделены соответствующими допусками, то при утрате логина/пароля их можно создать заново.
Однако для этого придется сбросить настройки самой камеры до заводских параметров, нажав на кнопку «RESET», находящуюся непосредственно на устройстве.
Далее, перейдя в web-интерфейс, следует зайти во вкладку «Просмотр». При необходимости (например, если отсутствует картинка) скачайте плагин для браузера, который автоматически предложит вам обозреватель. После этого можно использовать камеру по прямому назначению в режиме онлайн.
Проверили функциональность камеры – сразу же замените логин и пароль. Систематизируйте хранение этих данных у себя, чтобы не сбрасывать каждый раз настройки до заводских при обновлении кодов доступа.
После установки обновленных параметров входа зайдите в раздел настроек и измените IP. Следует помнить, что замена IP хотя бы на одной web-камере потребует перенастройки управляющего клиента на центральном терминале. В худшем случае придется переустановить клиент.
При подключении к сети сразу нескольких web-камер последовательность действий должна быть такой: подключаете сначала одну камеру – изменяете у нее IP; дальше подсоединяете другую – снова меняете IP и т.д. Только так удастся добиться того, что устройства не будут конфликтовать и управляющий клиент не «повиснет».
Внимание! Каждый раз проверяйте последние цифры IP, которые обозначают данные подсети. В рамках одной локальной сети они должны быть одинаковы.
Итак, правильная настройка системы видеонаблюдения требует не только корректного подсоединения web-камер через маршрутизатор, но и указание индивидуального IP-адреса каждого из устройств в управляющем клиенте на центральном терминале. Узнать IP каждой камеры можно:
- через командную строку;
- с помощью официального программного обеспечения, которое идет в комплекте с камерой;
- через сканирующие утилиты.
Кроме того, можно не только выяснить IP-адрес устройства, но и заменить его. И чтобы это не смогли сделать злоумышленники, следует озаботиться надежными логинами и паролями для каждой камеры в отдельности.




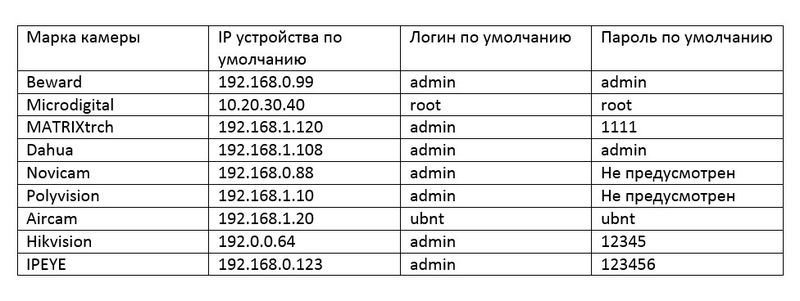

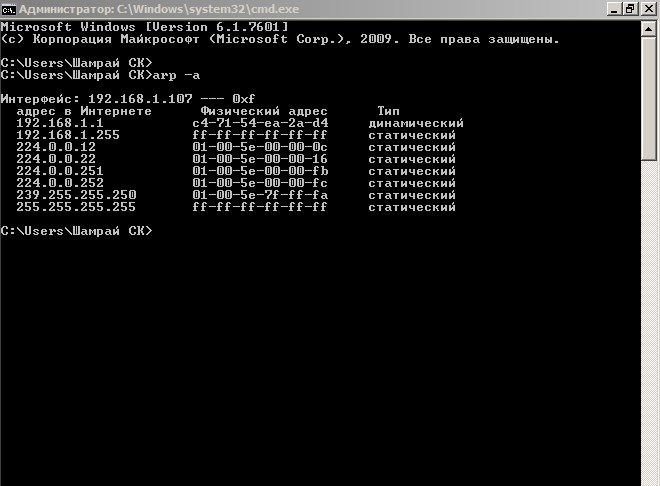


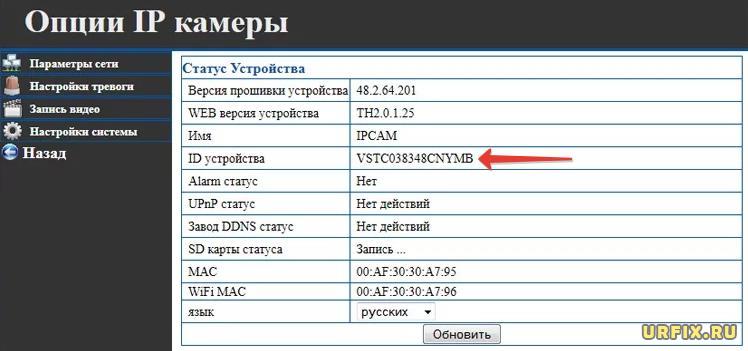
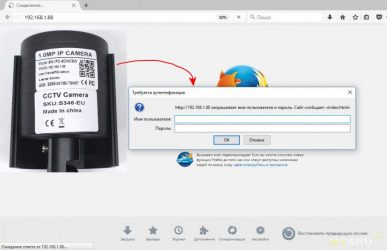

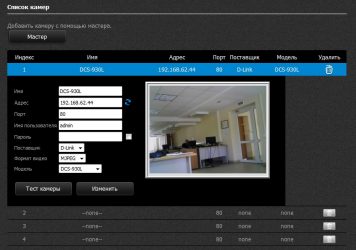

.jpg)

.jpg)
.jpg)
.jpg)
.jpg)