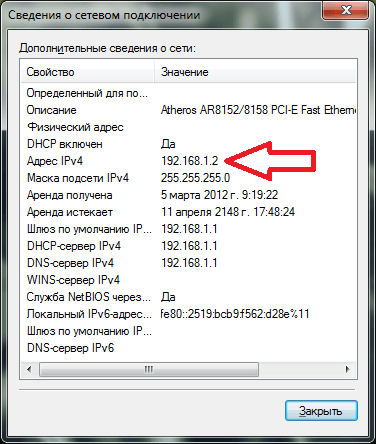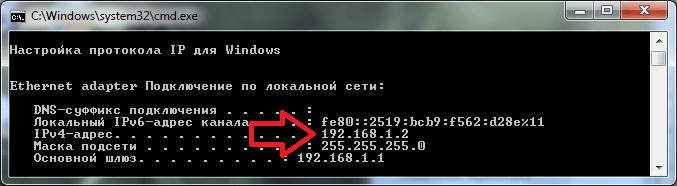Содержание
- 1 Как узнать ip компьютера в локальной сети через командную строку?
- 2 Поиск ip адреса в локальной сети через Панель управления.
- 3 Как узнать ip устройства в локальной сети через значок сети?
- 4 Как посмотреть ip компьютера в локальной сети на Windows 10?
- 5 Как узнать ip устройства в локальной сети на Windows XP?
- 6 Как определить ip адрес устройства в сети на Windows 8?
Большинство функций локальной сети можно подключить только при известном идентификаторе (IP) нужного сетевого компьютера. Как правило, адрес устройства нужен администратору для присвоения данному пользователю особого статуса с уникальным набором возможностей или запретов.
Поэтому здесь мы подробно рассмотрим, как узнать ip адрес компьютера в локальной сети и расскажем, где посмотреть адрес каждого сетевого устройства.

Итак, существует несколько способов получить нужную информацию:
- – с использованием командной строки;
- – через панель управления;
- – через значок локальной сети на рабочем столе.
Как узнать ip компьютера в локальной сети через командную строку?
Для примера рассмотрим, как узнать ip устройства на ОС Windows 7.
- Зайдите «Пуск», далее «Все программы» -> «Стандартные» -> «Командная строка».
- В появившемся терминальном окне введите команду ipconfig (в английской раскладке клавиатуры) и нажмите «Enter».

- Найдите строку IP-адрес или IPv4-адрес, где указан ваш ip адрес компьютера в сети.
Если вам требуется детальная информация о сетевом компьютере (а не только ip адрес устройства), вместо команды ipconfig можно набрать ipconfig /all .

Также в командную строку можно попасть и другим способом: нажмите (на обычной клавиатуре) клавиши Win+R, пропишите в строке cmd и нажмите ввод (или кнопку OK).
Если при выполнении команды ipconfig IP-адрес устройства выглядит как 169.*.*.* или 0.0.0.0, значит данный компьютер не может подключиться к локальной сети – вероятно, возникли проблемы с настройками сетевой карты, сетевым кабелем или сетевым оборудованием.
Поиск ip адреса в локальной сети через Панель управления.
Чтобы посмотреть ip адрес компьютера:
- Зайдите «Пуск» -> «Панель управления» -> «Центр управления сетями» -> «Изменение параметров адаптера».

Если у вас настроен режим просмотра по «Категориям», то предварительно выберите подкатегорию «Сеть и интернет» или установите «Просмотр» – «Крупные значки».
- Однократно щелкните правой кнопкой мыши по ярлыку «Подключение по локальной сети» и в контекстном меню выберите пункт «Состояние».

- В появившемся системном окне кликните кнопку «Сведения» и отыщите в списке строку «Адрес IPv4», напротив которой указан ip-адрес устройства в сети.

Как узнать ip устройства в локальной сети через значок сети?
На панели задач (справа внизу экрана в области уведомлений) есть значок сети в виде миниатюрного монитора. Однократный щелчок по нему правой клавишей мыши вызывает контекстное меню, где нужно выбрать «Центр управления сетями» и перейти в подраздел «Изменение параметров адаптера».

Дальнейшие действия аналогичны предыдущему способу.
Как посмотреть ip компьютера в локальной сети на Windows 10?
Чтобы посмотреть ай-пи на современной «десятке» можно воспользоваться любым вышеописанным способом.
Но чтобы увидеть Панель управления, здесь нужно кликнуть на кнопку «Пуск» правой кнопкой мыши.
Как узнать ip устройства в локальной сети на Windows XP?
1. Чтобы посмотреть IP компьютера через командную строку на Windows XP нужно зайти «Пуск» -> «Выполнить», в посвившемся окне ввести команду cmd и кликнуть «Ок». Дальнейшие действия аналогичны вышеописанному примеру с «семеркой».
2. Способ проверки IP компьютера через «Панель управления» здесь несколько отличается.
- Зайдите «Пуск» -> «Настройка» -> «Панель управления»;
- выберите «Сетевые подключения», кликните правой кнопкой мыши по «Подключению по локальной сети», выберите пункт «Состояние» и во вкладке «Поддержка» найдите строчку с ай-пи.
3. Посмотреть ip адрес в пределах сети через значок сетевых подключений на XP можно «напрямую», миную Панель управления. Для этого кликните по иконке сети (здесь она выглядит как 2 компьютера, обменивающиеся пакетами информации), перейдите в закладку «Поддержка» и нажмите «Подробности»
Как определить ip адрес устройства в сети на Windows 8?
- – запустите меню «Пуск»;
- – подведите курсор мыши в правый верхний угол экрана, чтобы вызвать нужную вам панель;
- – выберите «Поиск»;
- – откроется меню, в котором внайдите “Панель управления”.
Все дальнейшие действия аналогичны инструкции для Windows 7.
- Распечатать
Оцените статью:
- 5
- 4
- 3
- 2
- 1
(15 голосов, среднее: 3.7 из 5)
Поделитесь с друзьями!
Иногда пользователю может понадобиться быстро узнать, какой у его устройства адрес IP в локальной сети, в которой он подключён. Также может оказаться нужным такой же адрес, но уже другого компьютера, который работает в этой же сети. Можно ли это сделать без использования какого-то стороннего ПО? И какие утилиты скачивают и устанавливают для этих целей?
Что такое IP-адрес и для чего он нужен
IP-адрес (Internet Protocol Address) — это определённый конечный адрес узла в сети на конкретном компьютере или ином устройстве. Его можно сравнить с обычным почтовым адресом какого-то человека — по нему люди отправляют письма и посылки. Аналогией писем в интернете и сети являются сетевые пакеты (например, в виде сайтов и загружаемых файлов). Они не могут уходить неизвестно откуда и неизвестно куда — нужно направление, конкретный адрес две конечные точки в виде отправителя и получателя.
IP-адрес представляет собой адрес какой-либо точки в сети: как в глобальной, так и в локальной
У каждого ПК есть свой адрес IP в сети. Тут стоит сразу отметить, что у ПК или любого другого девайса IP-адрес может существовать в рамках глобальной сети (интернета) и локальной сети. Если на ПК несколько подключений к интернету, у девайса появляется такое же количество IP-адресов, так как они привязываются не к компьютеру, а к конкретному соединению на устройстве.
Сетевой пакет доставляются по определенному IP-адресу
IP может выдаваться администратором локальной сети, провайдером или назначаться автоматически системой. Адрес включает в себя два номера: сети, которой он принадлежит, и узла. Это комбинации из четырёх чисел от 0 до 255, которые разделяются точками, например, 10.255.255.255.
Виды IP-адресов
По разным параметрам различают такие виды адресов IP:
- Статический (фиксированный, постоянный). Это комбинация чисел, которая навсегда присваивается юзеру. Его может выдать ваш провайдер за отдельную плату. Он необходим тем людям, которым нужно постоянно получать удалённый доступ к своему девайсу посредством клиента FTP. Главный минус такого адреса в том, что ПК становится более уязвимым в сети — взломщики могут также получить доступ к вашему ПК и всей информации на нём.
- Динамический. В начале каждого сеанса «сёрфинга» в сети юзер получает новый IP. Система выдаёт его автоматически из конкретного диапазон комбинаций.
- Белый (публичный, глобальный). Его используют для «сёрфинга» в интернете, то есть во внешней сети.
Белый IP нужен для работы в глобальной сети — в интернете
- Серый (внутренний, частный). Его получают юзеры отдельной локальной сети. Серый IP-адрес может быть как статистическим, так и динамическим. То же самое касается и белого адреса.
Серые IP работают только в рамках локальных сетей
Рассмотрим сегодня, как выяснить, какой у вас есть IP именно для локальной сети — сети, которая соединяет друг с другом несколько устройств, находящихся недалеко друг от друга (в одном здании, офисе, квартире, институте и т. д.). Такое соединение нужно, например, для обмена теми или иными документами между ПК, получения доступа к общим каталогам и прочих целей.
Как узнать IP-адрес своего компьютера в локальной сети
IP-адрес своего ПК нужно знать, например, для подключения к своему домашнему или рабочему ПК для копирования каких-то документов. Раздобыть свой IP-адрес проще и быстрее всего — достаточно выполнить некоторые действия в одном из двух системных окнах «Виндовс».
С помощью «Командной строки»
Консоль «Командная строка» представляет собой редактор с чёрным фоном, через который юзер может выполнять различные операции на своём компьютере, в том числе и осуществлять вывод на экран сетевых параметров девайса:
- На «клаве» зажимаем кнопки R и «Виндовс», но только одновременно. Результат выполнения данной команды — появление окна «Выполнить». В нём вбиваем три буквы cmd — жмём на «Ввод» либо на «Энтер» на самой клавиатуре.
Введите команду cmd в окне «Выполнить»
- Вызвать указанную стандартную утилиту можно также через панель «Пуск».
Вы можете воспользоваться поиском в «Пуске», чтобы открыть консоль
- На дисплее будет вызван редактор. Пишем в его окне формулу ipconfig самостоятельно либо используем вставку (через Ctrl + V). Для выполнения жмём на «Энтер».
Выполните команду ipconfig в редакторе
- В редакторе отобразятся разные сетевые параметры. Нас интересует блок с тем адаптером, который мы сейчас используем. В данном случае это беспроводной адаптер локальной сети. В перечне будет отображена маска подсети, основной шлюз и IP-адрес (IPv4). Если в данный момент девайс соединён с локальной сетью, то IPv4 будет таким же, как главный адрес (основной шлюз).
Внимательно изучите блок с адаптером локальной беспроводной сети
- Для получения детальной информации при необходимости вбиваем в консоль ещё одну формулу ipconfig/all.
Выполните команду ipconfig/all
- В чёрном редакторе отобразится информация по сетевой карте, а также физический точный адрес ПК (по-другому, MAC-адрес).
Команда ipconfig/all покажет на экране более подробную информацию
С помощью «Панели управления»
Эти же данные юзер может получить через определённый раздел «Панели управления»:
- Вызываем панель через сервис «Выполнить» (открывается с помощью «Виндовс» и R) и слова control, написанного в строке «Открыть».
Вставьте в строку «Открыть» команду control
- Переходим в сетевой центр в перечне разделов панели.
На панели запустите «Центр управления сетями и общим доступом»
- В левой колонке жмём на вторую ссылку для смены настроек сетевых адаптеров.
Перейдите по ссылке «Изменение параметров адаптеров»
- В итоге на экране видим окно «Сетевые подключения».
На дисплее появилось окно «Сетевые подключения»
- Вызвать это окно можно также с помощью секретной команды ncpa.cpl — просто копируем и вставляем её в окошко «Выполнить».
Выполните команду ncpa.cpl, чтобы запустить «Сетевые подключения»
- Находим плитку для локального подключения, жмём правой клавишей и щёлкаем по второй строчке для показа состояния сети.
Выберите в меню пункт «Состояние»
- Переходим в раздел со сведениями — кликаем по соответствующей кнопке под данными подключения. Ищем в следующем окошке пункт IPv4-адрес.
Перейдите в окно со сведениями и посмотрите на пункт «Адрес IPv4»
Видео: как узнать свой IP в сети
Как узнать IP-адрес чужого или всех подключённых к локальной сети компьютеров
Определение IP-адреса других устройств, которые находятся в данный момент в локальной сети, отнимет больше времени и усилий. Выполнять будем всё через ту же «Командную строку». Рассмотрим также способ с использованием ПО от сторонних разработчиков.
Через «Командную строку»
На этот раз в редакторе будем выполнять другие команды для вывода адреса:
- Для начала определимся, адрес какого конкретного юзера сети мы хотим узнать. С этой целью запускаем любую страницу «Проводника Виндовс». На левой панели с основными разделами находим и открываем ссылку «Сеть».
В «Проводнике» перейдите в раздел «Сеть» слева
- В правой зоне «Проводника» должны появиться все устройства, подключенные в текущий момент к внутренней сети. Ищем нужного юзера и запоминаем название его ПК.
Выберите девайс, адрес которого вы хотите узнать
- Перечень девайсов в сети может показать также «Командная строка». Для этого запускаем на дисплее консоль через панель «Выполнить» и команду cmd. Вбиваем в редактор формулу nbtstat -n и жмём на «Энтер». Ищем необходимый чужой компьютер.
Чтобы вывести на экран всех пользователей локальной сети, выполните nbtstat -n в консоли
- Теперь в чёрном редакторе набираем формулу по типу ping [Название ПК]. Например, имя у компьютера apresn-pc, соответственно полностью команда будет выглядеть как ping apresn-pc. Для выполнения жмём как всегда на «Энтер».
Запустите выполнение команды apresn-pc
- Ваш компьютер начнёт обмениваться пакетами с юзером, информацию о котором вы запросили. В итоге отобразится конечный IP-адрес другого пользователя.
Скопируйте адрес чужого ПК
Возможно, вам необходимо определить адреса IP всех компьютеров из локальной сети. В этом вам также поможет консоль:
- Запускаем интерфейс строки через «Выполнить» либо «Пуск», а затем пишем короткую формулу arp -a.
Запустите выполнение формулы arp -a в консоли
- Даём старт выполнению через клавишу «Энтер».
- Внутренний сканер «операционки» проверит сеть и при наличии каких-либо устройств покажет их на дисплее: вы увидите адреса IP в первой колонке и физические адреса во второй.
В консоли появится перечень всех адресов в локальной сети
С помощью сканирования сети сторонними утилитами
Не всегда стандартные средства «Виндовс» помогают в поиске IP-адресов девайсов, которые находятся в вашей внутренней сети. Для таких случаев сторонними разработчиками были созданы специальные утилиты-сканеры. Одно из таких приложений — программа Advanced IP Scanner от компании Famatech. Утилита бесплатная и имеет две версии: та, что устанавливается, и портативная (то есть которая работает без предварительной инсталляции).
Advanced IP Scanner показывает не только IP-адреса, но и названия устройств
Кроме поиска девайсов в сети, в возможности этой программы входит предоставление доступа к общим каталогам и FTP-серверам, удалённое управление устройствами через Radmin и RDP и даже дистанционное отключение ПК.
Где её скачать и как ей пользоваться, расскажем в инструкции:
- Открываем официальный сайт сканера в любом браузере — на странице жмём на зелёную клавишу «Скачать бесплатно».
Скачайте бесплатный вариант Advanced IP Scanner
- Запускаем загруженный исполняемый файл через окно со списком закачек.
Откройте файл через загрузки
- В первом появившемся меню выбираем язык и кликаем по ОК.
Выберите язык установки
- В следующем окошке выбираем полную инсталляцию утилиты или быстрый простой запуск без установки. При необходимости можете отметить дополнительные настройки внизу, чтобы в будущем вы смогли изменить расширенные параметры приложения. Мы выберем только запуск. Жмём на «Далее».
Выберите между установкой и запуском
- Принимаем условия соглашения и кликаем по «Запустить».
Примите условия использования программы и запустите её
- Ждём, когда завершится распаковка файлов.
Подождите, пока закончится процесс распаковки
- В интерфейсе утилиты кликаем сначала по иконке IP на верхней панели, а затем по первой большой клавише «Сканировать».
Нажмите на «Сканировать», чтобы начать поиск девайсов
- Ожидаем завершение процедуры поиска девайсов во внутренней сети.
Подождите, пока завершится процесс поиска устройств
- В итоге видим перечень устройств — в него будет входить и ваш девайс. Здесь будет показан не только адрес IP, но и его статус (активирован или отключён), название изготовителя девайса и MAC-адрес.
Посмотрите на IP нужного вам девайса
- Если устройство активировано, в статусе будет стоять монитор с ярким голубым экраном, а если оно будет отключено, дисплей будет серым.
Отключенное устройство будет с иконкой погасшего экрана ПК
У Advanced IP Scanner есть много аналогов: Angry IP Scanner, SolarWinds, Free IP Scanner, Spiceworks IP Scanner, Nmap и другие.
Видео: как использовать утилиту Advanced IP Scanner
Узнать свой адрес во внутренней сети можно легко с помощью стандартных средств «Виндовс» — через «Центр управления сетями и общим доступом» и чёрный редактор «Командная строка». Последняя утилита подойдёт также для определения комбинаций чисел, которые действуют для других компьютеров в этой же внутренней сети. Если у вас не получается получить информацию с помощью встроенных инструментов, используйте сторонние утилиты, например, Advanced IP Scanner, Nmap, SolarWinds или любой другой сканер.
- Распечатать
Оцените статью:
- 5
- 4
- 3
- 2
- 1
(8 голосов, среднее: 3.5 из 5)
Поделитесь с друзьями!
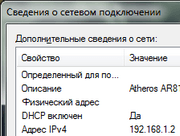
Напомним, IP-адрес это уникальный адрес, который отвечает за определенный узел в компьютерной сети. IP-адрес для локальных сетей отличаются от IP-адресов в сети Интернет. Для адресации в локальных (внутренних) сетях используются IP-адреса из диапазонов 10.0.0.0/8, 172.16.0.0/12 и 192.168.0.0/16. У вас может быть IP-адрес из этих диапазонов в двух случаях: если интернет провайдер не выдает своим пользователям внешние IP-адреса или у вас дома стоит роутер.
Как узнать свой внутренний IP
Узнать свой локальный IP можно несколькими способами.
Для того чтобы узнать свой локальный IP адрес кликните по значку сетевого подключения на панели уведомлений. После этого перейдите по пути: Центр управления сетями и общим доступом – Подключение по локальной сети – Сведения. В этом окне вы сможете увидеть свой внутренний IP-адрес напротив строчки «Адрес IPv4».
Также узнать свой локальный IP адрес можно с помощью командной строки. Для того чтобы вызвать командную строку используйте комбинацию клавиш Win+R и в открывшемся окне введите команду CMD. После того как запустилась командная строка введите команду IPCONFIG. В выведенной информации вы сможете увидеть свой локальный IP-адрес.
Посмотрите также:
- Как узнать IP адрес своего компьютера
- Как посмотреть IP адрес компьютера
- Как сменить IP адрес компьютера
- Как узнать MAC адрес ноутбука
- Как узнать IP адрес через командную строку Windows 10 или Windows 7
Автор
Александр Степушин
Создатель сайта comp-security.net, автор более 2000 статей о ремонте компьютеров, работе с программами, настройке операционных систем.
Остались вопросы?
Задайте вопрос в комментариях под статьей или на странице
«Задать вопрос»
и вы обязательно получите ответ.
Чаще всего при работе в локальной сети мы даже не задумываемся, какой IP-адрес использует тот или иной компьютер. Но эта информация может оказаться полезной для системного администратора или при самостоятельной настройке сети. И как раз для подобных случаев существует несколько способов узнать адрес компьютера.
Какие IP-адреса используются в локальной сети
Все сетевые IP-адреса делятся на 2 категории:
- «Белые» (внешние, глобальные, публичные) — применяются для подключения к интернету и взаимодействия с глобальными сетями. Маршрутизируются, т. е. отслеживаются, раздают и принимают данные. Обязательно уникальны.
- «Серые» (внутренние, частные, локальные) — значения, зарезервированные для локальных сетей. Позволяют разным устройствам взаимодействовать друг с другом в пределах одной локальной сети.
«Серые» IP-адреса позволяют разным устройствам взаимодействовать друг с другом в пределах одной локальной сети
Как узнать частный IP-адрес своего компьютера
Онлайн-сервисы предлагают узнать IP за пару кликов. Но с их помощью удастся выяснить лишь внешний адрес, который используется для выхода в интернет. А если вам необходим именно локальный (внутренний) IP, придётся воспользоваться другими методами.
Популярные онлайн-сервисы («Яндекс», 2ip и др.) не помогут узнать локальный IP-адрес компьютера
Командная строка
Быстрый способ выяснить собственный IP — прибегнуть к помощи «Командной строки». Он универсален, поэтому подойдёт для ОС Windows XP, 7, 8 и 10. Разница будет лишь в визуальном оформлении интерфейса, последовательность действий идентична:
- Открыть «строку» можно сочетанием клавиш «Win + R» (откроется окно «Выполнить») или через поиск, в обоих случаях введя в поле «cmd» и нажав Enter. Или пойти более традиционным путём: зайти в «Пуск», раскрыть список «Стандартные» и отыскать программу «Командная строка».
«Командную строку» желательно запускать от имени администратора
- Появится чёрное окно, куда необходимо ввести «ipconfig» (без кавычек) и нажать Enter. Командная строка отобразит сведения об имеющихся сетевых подключениях. Находим «Ethernet adapter Подключение по локальной сети». Нужная информация — строка IPv4-адрес.
Чтобы получить более подробную информацию о локальной сети, воспользуйтесь командой «ipconfig /all»
Панель управления
Узнать свой IP можно через «Центр управления сетями и общим доступом»:
- Откройте меню «Пуск» и перейдите в «Панель управления».
Расположенные на «Панели управления» инструменты также можно найти с помощью стандартного поиска
- Если просмотр стоит в режиме категорий, ищем «Сеть и Интернет» и нажимаем пункт «Просмотр состояния сети и задач». А когда включены «Крупные значки», находим и выбираем «Центр управления сетями».
Внешний вид и отображаемый функционал «Панели управления» может отличаться в зависимости от выбранного режима «Просмотра»
- В левом меню жмём «Изменение параметров адаптера».
«Центр управления сетями» отображает информацию об активных сетях и подключениях
- Отобразится список сетевых подключений. Кликаем правой кнопкой мыши по значку локальной сети, в открывшемся меню выбираем «Состояние».
Окно «Сетевые подключения» отображает перечень настроенных и доступных компьютеру сетей
- Отобразится окошко, в котором нужно нажать на «Сведения». Искомый IP компьютера будет находиться в строке «Адрес IPv4».
Аналогичным способом можно узнать свой глобальный IP, просмотрев в «Состоянии»сведения подключенной к интернету сети
Свойства локальной сети
Этот метод актуален, когда соединение настраивалось вручную. Тогда адрес можно выяснить, даже если компьютер был временно отключён от локальной сети. И сделать это довольно просто:
- Заходим в «Центр управления сетями» с помощью значка подключения, расположенного в нижнем правом углу рабочего стола. Щелчком правой кнопки мыши открывается меню с нужным пунктом, а однократное нажатие левой отобразит окошко доступных подключений с возможностью перехода в «Центр».
В «Центр управления сетями и общим доступом» можно перейти разными способами, включая стандартный поиск в меню «Пуск» — просто начните вводить название
- Переходим к доступным подключениям нажатием на «Изменение параметров адаптера». Кликаем правой кнопкой на значке локальной сети и выбираем «Свойства».
Если локальная сеть в данный момент не подключена, то проверить IP адрес через пункт меню «Состояние» невозможно
- Нас интересует «Протокол интернета версии 4», выбираем его и жмём «Свойства». Обычно включена опция «получить автоматически», но если адресация и локальная сеть настраивались самостоятельно, необходимая информация находится в поле «IP-адрес».
Если по какой-либо причине локальная сеть «не хочет» работать с автоматическими IP-адресами, их приходится назначать вручную
В свойствах IPv4 можно изменить IP-адрес, указав любое желаемое значение. Но будьте внимательны, эти действия способны нарушить работу сети.
Возможность узнать IP-адрес чужого компьютера в локальной сети
Определить IP конкретного компьютера, подключённого к локальной сети, получится, если вам известно его имя. Для этого откройте «Командную строку» и введите с клавиатуры «ping -a», указав имя через пробел — в строке будет указан адрес. Другой вариант: «ping NAME», где NAME — имя компьютера.
А вот при отсутствии данных о чужом устройстве можно воспользоваться лишь командой «arp -a», которая выдаёт таблицу активных в сети IP.
При подключении локальной сети к интернету команда «arp -a» выводит и частные, и глобальные IP-адреса
Программы для отображения внутренних IP-адресов
Приложения для поиска внутренних IP-адресов называют сетевыми сканерами. Конечно, они нужны для «облегчения жизни» сетевых администраторов, но в случае необходимости или просто из любопытства ими может воспользоваться каждый пользователь.
Advanced IP Scanner
Программное обеспечение «Advanced IP Scanner» сканирует локальную сеть, отображая все подключённые к ней устройства. Предоставляемая информация не ограничивается лишь IP, в списке также можно посмотреть MAC-адрес, имя компьютера и его производителя. Дополнительные функции:
- доступ к FTP и общим папкам;
- удалённое управление компьютерами.
Advanced IP Scanner обладает интуитивно понятным интерфейсом и не требует установки
«10-Страйк: сканирование сети»
Приложение «10-Страйк: сканирование сети» анализирует локальные порты и IP-адреса. Возможности:
- полная информация — имя, тип, производитель адаптера, IP, DNS и MAC-адреса;
- многопоточность;
- выбор диапазона необходимых IP-адресов;
- копирование или экспорт результатов анализа.
Программа-сканер «10-Страйк» ориентирована именно на администрирование локальных сетей
Free IP Scanner
Программа «Free IP Scanner» разрабатывалась для мониторинга локальных сетей. Основные особенности:
- отображает IP-адреса и информацию об устройствах;
- минималистичный интерфейс;
- быстрое сканирование (многопоточность);
- большое количество настроек для анализа сети.
Программа «Free IP Scanner» подойдёт для сканирования крупных локальных сетей
MyLanViewer
«MyLanViewer» используется для свободного обмена файлами между компьютерами. Но она также сканирует подключённые устройства, предоставляя их IP- и MAC-адреса, ресурсы и даже подробные технические параметры. Дополнительным плюсом является лаконичный интерфейс.
С помощью программы «MyLanViewer» можно отслеживать и сохранять деятельность других компьютеров в локальной сети
Узнать имя компьютера в локальной сети по IP
Если вам известен IP-адрес компьютера, то выяснить его имя просто:
- Запустите «Командную строку» от имени администратора.
Запуск от имени администратора позволяет убрать ограничения защиты ОС Windows
- Введите команду «tracert» без кавычек и через пробел укажите IP-адрес интересующего компьютера. Нажмите Enter, в окне отобразится имя.
Команда tracert проверяет доступность адреса в локальной сети, указывая имя устройства с данным IP
- Если нужно узнать имя собственного компьютера, целесообразнее воспользоваться командой «hostname».
Имя своего компьютера в локальной сети можно узнать без IP-адреса
Узнать локальный IP-адрес собственного компьютера несложно. Достаточно знать несколько команд «Командной строки». Или просто посмотреть «Сведения» о состоянии активного подключения.
- Автор: Аполлинария
- Распечатать
Оцените статью:
- 5
- 4
- 3
- 2
- 1
(2 голоса, среднее: 5 из 5)
Поделитесь с друзьями!
Опубликовано 04.12.2017 ·
Комментарии: 1
·
На чтение: 6 мин
Несмотря на то, что IP-адресация является важнейшим звеном построения современных компьютерных сетей, многие пользователи не имеют ни малейшего понятия о том, как узнать свой IP-адрес. В нашей статье мы собрали информацию о том, как узнать IP-адрес настольного ПК, ноутбука, роутера, телевизора и других устройств.
- Как узнать IP-адрес компьютера
- Как узнать локальный IP-адрес компьютера
- Способ 1: через командную строку
- Способ 2: через свойства подключения
- Как узнать внешний IP-адрес компьютера
- Как узнать локальный IP-адрес компьютера
- Как узнать IP-адрес роутера
- Как узнать IP-адрес телефона или планшета
- Как узнать IP-адрес принтера
- Как узнать IP-адрес камеры
- Как узнать IP-адрес телевизора
- Как узнать IP-адрес сайта
Как узнать IP-адрес компьютера
Краткий ликбез: если ваш ПК подключен к Интернету не напрямую, а через домашний роутер или локальную сеть провайдера, то у него будет два IP-адреса: внутренний (локальный) и внешний.

Как узнать локальный IP-адрес компьютера
Узнать внутренний IP-адрес компьютера или ноутбука в локальной сети (например, домашней) можно несколькими способами, однако, мы рассмотрим лишь два из них: наиболее простые и технически правильные.
Способ 1: через командную строку
Чтобы узнать IP-адрес компьютера под управлением Windows (не важно, Windows 7, Vista или может быть Windows 10) через командную строку, воспользуйтесь простым алгоритмом действий:
- Откройте командную строку одним из способов (например, через меню Пуск).
- Введите команду
ipconfig /allи выполните ее, нажав клавишу Enter. Команда отобразит информацию обо всех сетевых подключениях вашего устройства.
Мой компьютер подключен к маршрутизатору через беспроводное Wi-Fi-соединение, поэтому искомый локальный сетевой адрес (отмечен на скриншоте выше) будет расположен в блоке «Адаптер беспроводной локальной сети». Все просто, правда?
Этот способ позволяет также получить доступ к другой информации (MAC-адресу, IP-адресу DNS-сервера и т.п.).
Способ 2: через свойства подключения
Данный способ не требует использования командной строки, однако, в то же время не является полностью универсальным, так как графический интерфейс Windows хоть и незначительно, но отличается в различных версиях системы.
Порядок действий:
- Кликните по иконке своего сетевого подключения левой кнопкой мыши. В появившемся окне отыщите название своего подключения (если вы используете Wi-Fi) и нажмите на «Свойства» под ним.
- В нижней части открывшегося окна отыщите раздел «Свойства». Искомый IP-адрес компьютера будет среди прочей информации о подключении.
Как узнать внешний IP-адрес компьютера
Определить внешний IP-адрес еще проще, чем внутренний. Для этого нужно зайти на один из специализированных сервисов, например, 2IP.ru.
Перейдя на сайт, вы увидите свой внешний IP-адрес, информацию о провайдере и другие данные.
Спросите у Яндекса! Напишите слово
ipв строке поиска, и система предоставит вам информацию о вашем внешнем IP-адресе. В моем случае отечественный поисковик определил сетевой адрес, который принадлежит Великобритании, так как я использую прокси для входа на Яндекс и ряд других сайтов.
Как узнать IP-адрес роутера
Сетевой роутер (или маршрутизатор) используется для подключения нескольких устройств пользователя к Интернету с помощью проводных (например, ADSL или Ethernet) и беспроводных технологий.
Внутренний (статический) IP-адрес роутера можно определить через командную строку. Выполните последовательность действий для определения адреса компьютера, который подключен к этому роутеру. Но в отличие от определения сетевого адреса ПК в конце нас интересует графа «Основной шлюз». Наш маршрутизатор играет роль шлюза, поэтому это и есть его IP-адрес.
Данный способ подойдет для любой модели роутера (будь то TP-Link, D-Link или другая марка), а также для управляемого свитча и модема.
Локальный сетевой адрес и другую информацию можно посмотреть в настройках роутера.
Для этого перейдите по адресу http://[адрес шлюза] (в нашем случае это http://192.168.1.1), введите логин и пароль для доступа к управлению маршрутизатором.
Обратите внимание, что IP-адрес PPPoE подключения (например, как в моем случае) не является вашим внешним адресом. Для определения внешнего адреса воспользуйтесь этим способом.
Как узнать IP-адрес телефона или планшета
IP-адрес iPhone, iPad, мобильного телефона или планшета на базе Android можно узнать в настройках устройства.
Для Android: откройте список доступных беспроводных подключений, найдите интересующее вас и нажмите кнопку «Информация», далее «О сети», что даст вам доступ к данным по этому конкретному подключению.
Дизайн интерфейса и порядок действий для разных версий Android может незначительно отличаться.
Для iOS: перейдите к списку Wi-Fi сетей, нажмите кнопку (i) рядом с активной.
Внешний сетевой адрес портативного устройства можно определить аналогично внешнему адресу компьютера.
Как узнать IP-адрес принтера
Определить IP-адрес сетевого принтера очень легко. Самый простой способ – посмотреть «цифры» в настройках самого принтера. Вы можете вывести данные о сетевом подключении на дисплей устройства или напечатать их. Такой подход универсален и подойдет для техники любого бренда (HP, Samsung, Canon и даже японского Kyocera), но требует наличия физического доступа к принтеру.
Но узнать IP-адрес принтера в сети можно и другим способом. Если ваш компьютер или ноутбук уже подключен к печатающему устройству, то с 99% долей вероятности система содержит сведения о его адресе. Откройте меню «Пуск» и начните вводить «Устройства и принтеры» (или «Принтеры и сканеры» для Windows 10).
Нажмите по появившейся кнопке, отыщите в открывшемся окне нужный принтер, кликните по нему правой кнопкой мыши и посмотрите его свойства. IP-адрес должен быть там.
Что делать, если адрес сетевого принтера неизвестен и вы хотите подключить его к своему ПК? Задайте вопрос офисному системному администратору (подключение принтеров – его работа). Но как быть, если вы и есть тот самый сисадмин, а недобросовестный предшественник не передал вам документацию после увольнения?
Воспользуйтесь программой типа Network Scanner (экс LanScope) и просканируйте свою сеть на наличие различных устройств. В моей домашней сети принтеров не обнаружено, а в вашей?
Как узнать IP-адрес камеры
На заводе изготовителя всем без исключения камерам видеонаблюдения присваивается сетевой адрес по умолчанию. IP-адреса и данные для входа в меню настроек популярных марок IP-камер приведены ниже в таблице.
| Производитель | IP-адрес по умолчанию | Логин по умолчанию | Пароль по умолчанию |
|---|---|---|---|
| Aircam | 192.168.1.20 | ubnt | ubnt |
| Beward | 192.168.0.99 | admin | admin |
| Dahua | 192.168.1.108 | admin | admin |
| MATRIXtech | 192.168.1.120 | admin | 1111 |
| Microdigital | 10.20.30.40 | root | root |
| Novicam | 192.168.0.88 | admin | — |
| Polyvision | 192.168.1.10 | admin | — |
| Space Technology | 192.168.0.100 | admin | 12345 |
| Hikvision | 192.0.0.64 | admin | 12345 |
| IPEYE | 192.168.0.123 | admin | 123456 |
В инструкции к любой камере будет указан IP-адрес и данные для авторизации.
Также узнать IP-адрес камеры поможет специализированное программное обеспечение, которое поставляется в комплекте с устройством, а также сторонние утилиты, например, Angry IP Scanner (доступна для Windows, Linux и macOS).
Как узнать IP-адрес телевизора
Телевизоры с поддержкой Smart TV завоевывают все большую популярность у потребителей.
Узнать IP-адрес телевизора Sony, Philips, Samsung, LG и других производителей проще всего в настройках устройства.
Но, если вдруг кнопки на пульте отказываются нажиматься, вы можете воспользоваться сканером сетевых устройств из предыдущего раздела. Только не забудьте включить свой ТВ.
Как узнать IP-адрес сайта
Чтобы узнать IP-адрес своего собственного или любого интересующего вас сайта в Интернете, можно опять-таки воспользоваться сервисом 2IP для определения сетевого адреса вебсайта.
Просто укажите доменное имя и нажмите кнопку «Проверить».
Способ работает и в обратную сторону (позволяет узнать имя сайта по IP), но не всегда корректно.