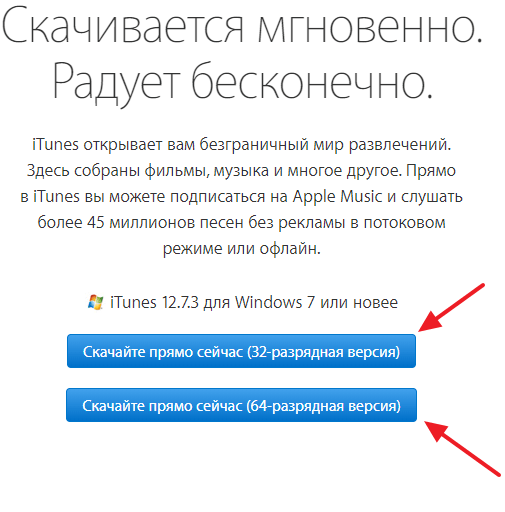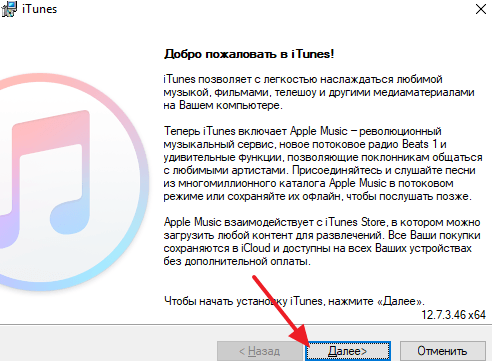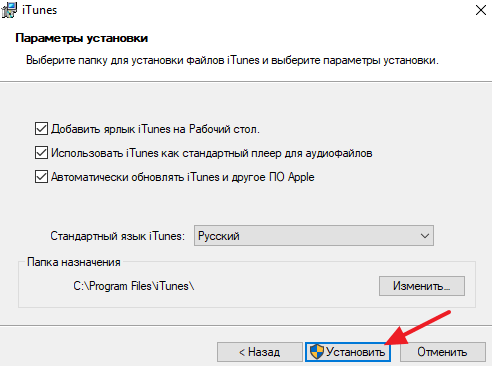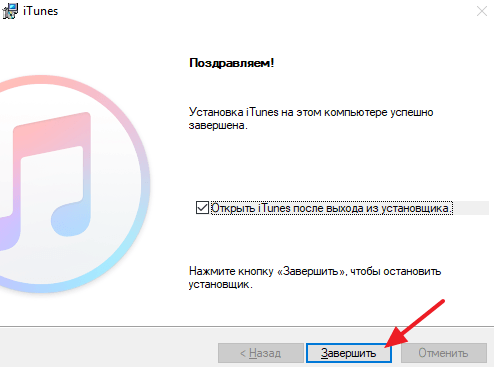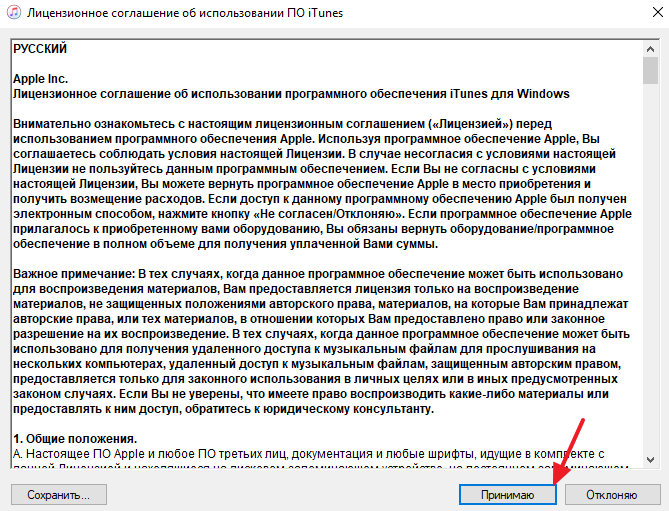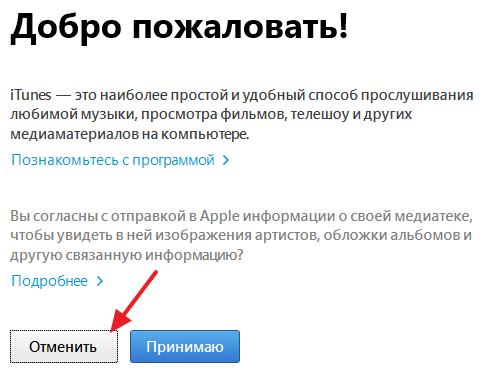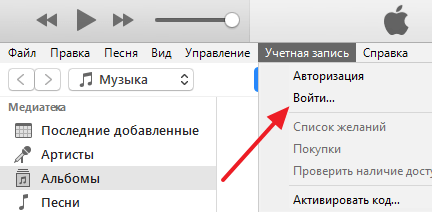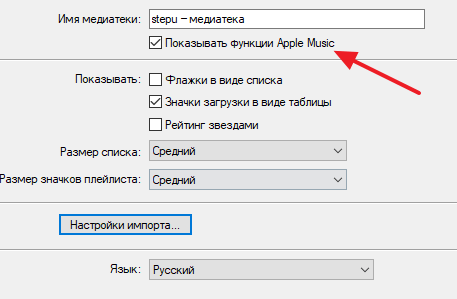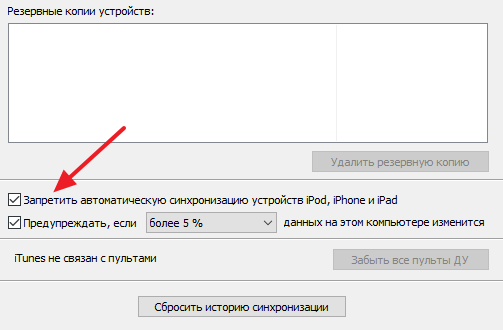Загрузить PDF
Загрузить PDF
В этой статье мы расскажем вам, как подключить iPhone или iPad к iTunes на компьютере под управлением Windows или macOS.
-
1
Определитесь с компьютером, на котором будете управлять своей медиатекой iTunes. Жесткий диск такого компьютера должен иметь большую емкость, компьютер должен быть подключен к стабильному и быстрому интернету, а также у вас должен быть постоянный доступ к компьютеру.
-
2
Установите iTunes (в Windows). Если у вас компьютер Mac или вы уже установили iTunes в Windows, перейдите к следующему шагу.
- Откройте меню «Пуск»
и выберите «Microsoft Store» (Магазин Microsoft).
- Нажмите «Поиск» в правом верхнем углу и введите itunes.
- Щелкните по «iTunes» в результатах поиска.
- Нажмите «Установить» и следуйте инструкциям на экране.
- Откройте меню «Пуск»
-
3
Запустите iTunes. В Windows он находится в меню «Пуск»
. На компьютере Mac щелкните по значку в виде музыкальной ноты в доке, который находится внизу экрана.
- Если вы впервые запускаете iTunes, следуйте инструкциям на экране, чтобы настроить его.
- Чтобы научиться пользоваться iTunes, прочитайте эту статью.
-
4
Обновите iTunes. Выполните следующие действия в зависимости от операционной системы:[1]
- На компьютере Mac обновите систему macOS.[2]
Для этого откройте меню Apple, щелкните по «Системные настройки», а затем нажмите «Обновление программного обеспечения».
- Если вы установили iTunes через Microsoft Store, обновления будут установлены автоматически.
- Если вы пользуетесь Windows и загрузили iTunes из Apple, откройте меню «Справка» в iTunes, выберите «Проверить обновления» и следуйте инструкциям на экране.
- На компьютере Mac обновите систему macOS.[2]
-
5
Войдите в iTunes с помощью своего Apple ID. Если вы что-нибудь покупали в магазине iTunes (приложения, книги, фильмы и тому подобное), авторизация откроет вам доступ к вашим покупкам. Чтобы войти в систему, выполните следующие действия.[3]
- Откройте меню «Аккаунт» вверху окна.
- Нажмите «Войти в систему».
- Введите имя пользователя и пароль Apple ID.
- Нажмите «Войти».
Реклама
-
1
Настройте автоматическую синхронизацию. Перед тем как подключить устройство к компьютеру, выполните следующие действия:
- Откройте меню «Изменить» в верхнем левом углу и выберите «Настройки».
- Перейдите на вкладку «Устройства».
- Чтобы iPhone/iPad автоматически синхронизировался при подключении к iTunes, снимите флажок у «Запретить автоматическую синхронизацию устройств iPod, iPhone и iPad», а затем нажмите «ОК».
- Если вы не хотите, чтобы устройство синхронизировалось автоматически, установите флажок у «Запретить автоматическую синхронизацию устройств iPod, iPhone и iPad», а затем нажмите «ОК». Сделайте так, если вы подключаетесь к iTunes на чужом компьютере (или компьютере, который не является вашим основным компьютером).
-
2
Подключите iPhone/iPad к компьютеру с помощью USB-кабеля. Используйте кабель, который поставляется с устройством (или любой другой совместимый кабель). В верхнем левом углу iTunes появится кнопка, отмеченная значком в виде телефона или планшета — эта кнопка называется «Устройство».[4]
- Если у вас новый iPhone/iPad, в интернете поищите информацию о том, как подключить новое устройство к iTunes.
-
3
Нажмите кнопку «Устройство». Она находится в верхнем левом углу iTunes.
- Если появилось сообщение о том, что устройство уже синхронизировано с другой библиотекой iTunes, будьте осторожны. Если нажать «Стереть и синхронизировать», контент на устройстве (например, музыка или фотографии) будет удален и заменен на контент с компьютера.
-
4
Выберите тип контента, который хотите синхронизировать. В левом столбце «Настройки» отобразится ряд категорий (например, «Музыка», «Фильмы»). Нажмите на одну из категорий, чтобы просмотреть параметры ее синхронизации.
-
5
Задайте параметры синхронизации категории. Параметры зависят от категории, но в любом случае установите флажок у «Синхронизация» в верхней части главной панели.
- Можно выбрать определенные типы данных для синхронизации. Например, в категории «Музыка» выберите синхронизацию всей медиатеки или определенных списков воспроизведения.
-
6
Нажмите Применить. Эта опция находится в нижнем правом углу. Если iTunes настроен на автоматическую синхронизацию, запустится синхронизация выбранных элементов. В противном случае вам придется синхронизировать вручную.
-
7
Повторите описанные действия, чтобы синхронизировать другие типы контента. Нажмите «Применить», когда закончите настраивать параметры синхронизации каждой категории.
-
8
Нажмите Синхронизировать. Запустится процесс синхронизации выбранных данных.
-
9
Щелкните по Готово. Эта кнопка находится в правом нижнем углу.
-
10
Настройте беспроводную синхронизацию (по желанию). Если вы не хотите пользоваться USB-кабелем для синхронизации с iTunes, активируйте синхронизацию по беспроводной сети. Для этого:[5]
- Подключите телефон/планшет и компьютер к одной беспроводной сети.
- Нажмите кнопку «Устройство» в окне iTunes.
- Нажмите «Обзор» на левой панели (в разделе «Настройки»).
- Установите флажок у «Синхронизировать <ваше устройство> через Wi-Fi».
- Нажмите «Применить».
Реклама
Об этой статье
Эту страницу просматривали 38 040 раз.
Была ли эта статья полезной?
Установка iTunes на компьютер и обновление до последней версии очень проста и сводится всего к нескольким действиям. Сегодня мы расскажем вам о том, как установить iTunes на PC (на базе Windows) и Mac (на OS X), как настроить автоматическую проверку обновлений и как обновить айтюнс вручную.
Содержание:
- Что необходимо знать про iTunes новичкам
- Как установить iTunes
- Как обновить iTunes в среде Windows
- Как обновить айтюнс на Mac’е в OS X
- Как отключить автоматическую проверку обновлений в iTunes
- Как вернуть App Store в iTunes 12
- Как удалить iTunes и медиатеку
Как вы уже знаете, медиакомбайн iTunes необходим для загрузки контента (музыки, видео) в iPhone, iPod Touch и iPad и их синхронизации (контакты, настройки, календарь) с компьютером. Помимо элементарных функций, айтюнс позволяет восстановить iPhone или любой другой iOS-девайс (iPod Touch и iPad), обновить прошивку устройства и создать резервную копию. Из всего вышесказанного можем сделать вывод — iTunes необходим всем владельцам iPhone, iPod Touch и iPad. И следовательно каждый владелец устройства на базе iOS должен уметь устанавливать и обновлять iTunes до последней версии.
Что необходимо знать про iTunes новичкам:
- iTunes предназначен исключительно для персонального компьютера (настольного или портативного). Установить iTunes на iPad или iPhone невозможно.
- iTunes распространяется бесплатно и не предназначен для коммерческого использования. Если вам предлагают купить iTunes за деньги, не ведитесь, это мошенничество. Скачать iTunes бесплатно можно быстро и без всякой регистрации с официального сайта компании Apple.
- Для загрузки контента в iPhone, iPod Touch или iPad можно обойтись и без iTunes (загрузить контакты в iPhone можно из iCloud, контент загружать сторонними файловыми менеджерами), а вот восстановить устройство или обновить прошивку без айтюнс не получится никак.
Как установить iTunes
Видео о том как установить iTunes на Windows 10:
Айтюнс, как и любое другое приложение, устанавливается в среде Windows и Mac OS X стандартным образом, процесс ничем не отличается.
В зависимости от операционной системы и ее разрядности (32- или 64-битные), iTunes устанавливается отдельно на:
- Mac OS X;
- Windows (32-битная версия);
- Windows (64-битная версия).
iTunes совместима с Windows XP, Vista, Windows 7 и 8.
- Скачайте iTunes для вашей операционной системы с официального сайта Apple (прямые ссылки здесь).
- Перейдите в папку со скачанным установщиком iTunes. Файл с названием iTunesxx (где xx — версия iTunes) с расширением .exe (для Windows) и .dmg (для Mac OS X), запустите установщик и следуйте инструкциям программы установки.
- После установки потребуется перезагрузка компьютера.
Отдельно скачивать и устанавливать iTunes на iMac, Mac Pro, MacBook Air и Pro нет необходимости, по крайней мере на OS X Mavericks. Программа установлена в систему по умолчанию.
Как обновить iTunes в среде Windows
По умолчанию, после установки при каждом запуске iTunes будет автоматически проверять наличие обновлений и если на сервере Apple появится более новая версия, программа предложит загрузить и установить обновление. Все что вам нужно, согласиться на загрузку и установку обновлений iTunes в отдельном окне Apple Software Update.
Проверить наличие обновлений айтюнс можно и без запуска программы, загрузчик Apple Software Update является отдельной программой и запускается вне среды iTunes.

Он может проверять наличие обновлений для всех программных продуктов Apple для ОС Windows по расписанию:
- Ежедневно
- Еженедельно
- Ежемесячно
- Никогда
Установить периодичность проверок можно в окне Apple Software Update в меню Правка -> Настройки -> Расписание.

Если по какой-то причине при запуске iTunes не происходит автоматическая проверка обновлений, проверить доступность новой версии ПО от Apple можно в ручную.
- Запустите iTunes и в главном меню «Справка» выберите пункт «Обновления«.
- iTunes автоматически проверит наличие обновлений и в случае наличия на сервере более свежей версии выдаст соответствующее уведомление.
- Следуйте инструкциям программы, шаги интуитивно понятны.
Как обновить iTunes на Mac’е в OS X
Владельцем компьютеров Mac повезло гораздо больше, система автоматически проверяет обновления программного обеспечения и причем не только iTunes. Никаких дополнительных «танцев с бубном» не нужно.
- В OS X в основном меню щелкните на изображении с логотипом Apple и выберите пункт «Обновление ПО«. Запустится приложение App Store для Mac (Mac App Store) вкладка Updates (Обновления).
- Система автоматически проверит наличие обновлений на сервере Apple и если будет доступно обновление ПО, в окне приложения появится соответствующее уведомление.
- Щелкните на «Update» в строке с доступным обновлением. Если доступны обновления для 2 и более приложений инициировать обновление можно одновременно для всех приложений, для этого щелкните на кнопке «Update All» (Обновить все). Дождись загрузки и установки обновлений, может потребоваться перезагрузка OS X.
Конечно, в OS X, как и в Windows можно проверить наличие обновление и в самой iTunes вручную.
- Запустите iTunes, в главном меню iTunes (в левом верхнем углу) выберите пункт Обновления.
- Если обновления доступны, система выведет соответствующее уведомление. Для установки обновлений следуйте инструкциям программы, специальных знаний для этого не нужно.
Как отключить автоматическую проверку обновлений в iTunes
Если по какой-то причине вы не желаете, чтобы iTunes автоматически проверял наличие доступных обновлений, функцию можно отключить.
На Mac’е в OS X:
- Запустите iTunes, в главном меню перейдите в iTunes -> Настройки (вызывается сочетанием клавиш «Command+,«) -> Вкладка «Дополнения«.
- В окне программы снимите галочку напротив «Проверять наличие обновлений ПО автоматически» и нажмите «ОК«. Теперь iTunes не будет автоматически проверять наличие обновлений, однако это изменение не затрагивает Mac App Store и в приложении на вкладке Updates информация об обновлениях iTunes будет появляться автоматически (при запуске Mac App Store).
На PC в Windows:
- Запустите iTunes, в левом верхнем окне щелкните на изображении двери и выберите пункт «Настройки» (нажмите «Ctrl+,»).
- На вкладке «Дополнения» снимите галочку напротив «Проверять наличие обновлений ПО автоматически» и щелкните на «ОК«. Готово.

Видео как отключить обновления iTunes
Вот так все просто, устанавливается iTunes как и любое другое приложение в нужной вам операционной системе, обновить программу можно автоматически или вручную, автоматическую проверку обновлений в случае необходимости можно отключить.
Уверены, сложностей в работе с iTunes у вас не возникнет, если появились вопросы или предложения, мы готовы их прочесть в комментариях и попытаемся на них ответить.
Как вернуть App Store в iTunes 12

В обновлении iTunes 12.7 Apple полностью убрали App Store. Чтобы вернуть его, нужно установить iTunes 12.6.4. Про это есть отдельная статья Возвращаем App Store в iTunes. Там же есть анимированное видео про то, что случилось и как это повлияло на экосистему Apple.
Удаление iTunes и медиатеки
Download Article
Download Article
This wikiHow teaches you how to download Apple’s iTunes program to your Windows or Mac computer. You can also download the iTunes Store app on your iPhone or iPad if you’ve deleted it as it usually comes preinstalled with iOS. iTunes for the computer and the iTunes Store app for the iPhone and iPad are not the same programs and have very different functionality.
-
1
-
2
Click Download now. It’s a blue button on the left side of the window.
- The site should automatically detect the type of computer you’re using. If it doesn’t, scroll down to the bottom of the page and click Get iTunes for Windows or Get iTunes for Mac.
Advertisement
-
3
Click Save.
-
4
Locate the downloaded file on your computer.
-
5
Double-click the file.
-
6
Follow the on-screen instructions to complete the installation. iTunes is now available on your computer.
Advertisement
-
1
Open the App Store app. It’s a blue app with a white A in a white circle.
- The iTunes Store app for iOS is not the same application
-
2
Tap Search. It’s a magnifying glass icon at the bottom (iPhone) or top (iPad) of the screen.
-
3
Type itunes store in the Search field. It’s at the top of the screen.
-
4
Tap iTunes Store when it appears in the search results.
-
5
Tap GET. It’s to the right of the iTunes Store icon.
-
6
Tap INSTALL. It appears in the same location as the GET button. The iTunes Store app will be downloaded to one of your iPhone’s Home screens.
Advertisement
-
1
Open the Microsoft Store. It is the icon with a picture of a shopping bag and the Microsoft logo. If you’re using Windows 10 in S Mode, your system will only support apps available in the Microsoft Store.[1]
-
2
Type» «iTunes» in the search box. iTunes should also be on the most popular apps list. The app has a music note.
- Upon clicking on it, it should have Apple Inc as the developer and the words «Apple Music» on top of the background image.
- You can also go to the direct link here.
-
3
Click on «Get» or «Install». The app should download automatically.
-
4
Follow the instructions on the screen to migrate and uninstall iTunes for Desktop. You can only have one app or the other, but not both. Upon installation, you will be able to browse for music, manage your iPhone, and listen to music on your device.
Advertisement
Add New Question
-
Question
How do I download a song on my iPhone?
You can download songs from iTunes.
-
Question
How do I open it once it’s downloaded?
Find wherever you downloaded it. If you’re on Windows 10 or 7, you can press the Windows key and type iTunes. If you are on Windows 8 or 8.1, you can move your mouse to the side of your screen and type in the search bar at the top.
-
Question
What if I have forgotten my Apple password?
You might want to reset your Apple password. After a few tries, your device generally suggests it. Simply click the reset password button, and from there you’ll be given further instructions.
See more answers
Ask a Question
200 characters left
Include your email address to get a message when this question is answered.
Submit
Advertisement
Video
Thanks for submitting a tip for review!
About This Article
Article SummaryX
1. Go to https://www.apple.com/itunes/download.
2. Click Download now.
3. Click Save.
4. Locate the downloaded file.
5. Double-click the file.
6. Follow on-screen instructions.
Did this summary help you?
Thanks to all authors for creating a page that has been read 362,323 times.
Is this article up to date?
На чтение 5 мин. Просмотров 2.3k. Опубликовано 23.05.2018
iTunes – современный и многофункциональный «медиа-комбайн» компании Apple, наполняющий смартфоны, планшеты и плееры с операционной системой iOS развлекательным контентом (музыкой, фильмами, книгами), позволяющий взаимодействовать с личными данными, получать тематические рекомендации от сервиса Genius и уведомления о подготовленных обновлениях, а заодно осуществлять резервное копирование и восстанавливать потерянную информацию. Столь полезный и практически всемогущий инструмент выгодно держать под рукой, а потому – подробная инструкция о том, как установить iTunes на компьютер.
Содержание
- Где можно скачать iTunes
- Как определить какая версия iTunes для Виндовс нужна – 32 или 64
- Первый вариант
- Второй вариант
- Установка на Windows XP 7-10
- iTunes на Mac
- iTunes на Linux
Где можно скачать iTunes
Загружается медиаплеер Apple с официального сайта (и никак иначе – рассматривать сторонние источники даже и не стоит, иначе проблемы появятся на пустом месте!) в двух версиях – 32 и 64 бита (о том, какую версию выбрать – пунктом ниже!).
Сразу после сохранения дистрибутива в понравившемся месте – можно смело начинать установку, желательно – с правами администратора и в каталог, предложенный системой (то есть, на диск C, ничего не меняя, и не предлагая нового места для распаковки файлов и документов). Если действовать описанным выше способом, то, скорее всего, установка пройдет быстро, и iTunes заработает так, как должен – без каких-либо ошибок, вылетов и сбоев.
Кстати, с недавних пор владельцы компьютеров с Windows 10 могут загрузить медиаплеер Apple прямо из цифрового магазина Microsoft Store. Преимуществ у такого способа несколько. Во-первых, не придется беспокоиться об обновлениях – все важные изменения вносятся налету в автоматическом режиме без какого-либо участия со стороны пользователей.
А во-вторых, не придется разбираться в доступных версиях (32 или 64-бита) и выбирать какие-то там настройки. Опять же – достаточно повторить описанный ниже алгоритм действий и можно смело приступать к взаимодействию с iTunes:
- Первый шаг – вызвать меню «Пуск», ввести в появившемся текстовом поле поисковый запрос Microsoft Store. Нажать на появившийся ярлык, дождаться полноценной загрузки цифрового магазина;
- Вновь воспользоваться поиском, но на сей раз ввести запрос iTunes;
- Открыть страницу с медиаплеером, нажать «Получить», а затем – «Загрузить». Дождаться завершения операций распаковки и установки, открыть iTunes, авторизоваться, используя аккаунт Apple ID.
Как определить какая версия iTunes для Виндовс нужна – 32 или 64
Разрядность любой операционной системы Windows (XP, 7, Vista, 8, 10) определяется двумя способами:
Первый вариант
- Проще всего – найти ярлык «Мой компьютер» на рабочем столе, нажать правой кнопкой мыши, в появившемся меню вызвать пункт «Свойства»;
- Уже через секунду система сгенерирует информационное поле, описывающее основные сведения о текущем ПК. Среди данных о процессоре, операционной системе, и количестве ОЗУ, появится и данные о разрядности. От указанного показателя и стоит отталкиваться при загрузке iTunes с официального сайта.
Второй вариант
Если разбираться с панелью сведений слишком долго, а лишнего времени по каким-то причинам не нашлось, значит можно воспользоваться альтернативным методом определения разрядности. А именно – открыть содержимое диска «C», и найти папку Program Files (x86) в основном каталоге. Если папка нашлась – значит, тип системы – 64-бита. Если же не нашлась, то 32-бита.
Независимо от того, какая именно версия операционной системы установлена на компьютере, процедура взаимодействия с дистрибутивом iTunes всегда одинаковая. Достаточно запустить файл с расширением *exe, загруженный с официального сайта, а дальше останется действовать так, как подсказывает установщик. Сначала придется бегло просмотреть условия и требования, затем – согласиться с выбором стандартного каталога для установки (на диск C), после несколько раз кликнуть на «Далее», а в конце – нажать «Финиш» и приступить к использованию медиаплеера.
Пользоваться дистрибутивом iTunes действительно легко – проблемы не возникнут даже у новичков, впервые решивших разбавить количество доступных программ на ПК – уж слишком интерфейс интуитивен, а функционал нагляден. Более того, разработчики построили процедуру установки таким образом, что допустить ошибки практически невозможно!
iTunes на Mac
Легендарный медиаплеер Apple на всех компьютерах Mac установлен по умолчанию прямо «из коробки», и используется, как стандартный (а точнее прогрессивный) проигрыватель фильмов и музыки, и как встроенный магазин развлекательного контента. Никакие дополнительные действия от пользователей не нужны. Беспокоиться об обновлениях, кстати, тоже не придется – все происходит в автоматическом режиме (как и в случае с Microsoft Store для Windows), стоит довериться системе.
iTunes на Linux
Стоит сразу же оговориться – Linux официально не поддерживает iTunes. И хотя медиаплеер все равно устанавливается обходными путями, о получении полноценного инструмента, способного взаимодействовать с плеерами, планшетами и смартфонами Apple не может быть и речи. Устройства не определяться системой и iTunes. В результате, можно рассчитывать на возможность слушать музыку, да смотреть фильмы.
Происходит установка следующим образом:
- В первую очередь придется позаботиться о загрузке и правильной инсталляции Wine (все инструкции даны на официальном сайта, да и, в общем-то, ошибиться достаточно сложно);
- Следующий этап – установить пакет расширений «ubuntu-restricted-extras» для возможности воспроизводить файлы с расширением AAC и MP3. Инсталлируется пакет командой «$ sudo apt-get install ubuntu-restricted-extras» (без кавычек);
- Если все прошло гладко – остается зайти на официальный сайт Apple и загрузить дистрибутив для 32-битных версий Windows. (64-битные не подойдут! Инсталляция оборвется на середине!). Перед непосредственной установкой дистрибутив для Windows нужно превратить в исполняемый файл на Linux. Для таких дел подойдет команда «$ chmod +x iTunesSetup.exe», опять же, без кавычек;
- Последний штрих – завершить установку, соглашаясь с требованиями и условиями, и приступить к непосредственному использованию.
Важно помнить – работа iTunes через Wine происходит немного медленнее, чем на Windows, а потому не стоит никуда спешить, яро нажимая на все доступные кнопки – результат не станет лучше, а вот система может зависнуть намертво.
И еще – после перезагрузки ПК искать медиаплеер стоит в библиотеке Wine в разделе «Программы», именно там хранится все установленное ПО.
Содержание
- Установить iTunes на компьютер
- iTunes для ПК
- Инсталляция
- Переустановка
- Возможные сложности
- Как установить и настроить iTunes на компьютере
- Как установить iTunes
- Как настроить iTunes
- Поиск подключенного к компьютеру устройства и просмотр его содержимого
- Просмотр устройства в Finder
- Просмотр устройства в iTunes
- Загрузка и использование iTunes для Windows
- Если не удается получить доступ к магазину Microsoft Store
- Знакомство с iTunes для Windows
- Управление данными на устройствах iPhone, iPad и iPod touch и синхронизация содержимого
- Изменение настроек и управление учетной записью
- Как установить iTunes на компьютер
Установить iTunes на компьютер
Без iTunes не получится переносить данные на iPhone или iPad с ПК и обратно. Данная программа предназначена для синхронизации с мобильными гаджетами, выпущенными компанией Эппл. Она доступна для установки на операционных системах Windows и Mac OS. Если с процедурой во втором случае все понятно, то вот в первом могут возникнуть проблемы.
iTunes для ПК
Чтобы установить Айтюнс на компьютер бесплатно, нужно загрузить инсталляционный пакет с официального сайта Apple. А затем запустить его. Потом начнется основная часть процедуры. Остановимся на ней более подробно.
Инсталляция
Теперь разберемся непосредственно с тем, как iTunes установить на компьютер бесплатно. Для начала нужно скачать инсталляционный пакет с официального сайта. Перейдите на страницу https://www.apple.com/itunes/. Далее, кликните по Download сверху. 

После всех настроек, нажмите «Установить». Запустится основная стадия переноса данных в указанное место. В конце кликните по пункту завершения. На этом инсталляция Айтюнса подошла к концу. Теперь вам остается войти под своим профилем Apple и начать пользоваться программой.
Переустановка
Теперь перейдем к тому, как переустановить iTunes. Для начала необходимо удалить старую версию с компьютера. Делается это так:
С деинсталляцией программы все. Остается только заново установить Айтюнс на компьютер. Как это сделать, описано в статье выше.
Возможные сложности
При инсталляции iTunes пользователь может столкнуться с рядом проблем. В первую очередь стоит открыть установочный файл от имени администратора. Для этого щелкните по нему ПКМ и выберите соответствующую опцию.
При выборе места размещения нужно указывать путь, в который не входят русские символы. Иначе могут появиться проблемы. Apple рекомендует применить последние обновления для операционной системы Windows или Mac OS.
При начале установочного процесса стоит деактивировать антивирусную защиту. Иначе может возникнуть сбой. Рекомендуется также закрыть лишнее ПО и не занимать компьютер во время хода инсталляции.
Источник
Как установить и настроить iTunes на компьютере
Существует расхожее мнение о том, что утилита iTunes представляет собой настоящий хаос, разобраться в котором невозможно. На самом же деле это не так. iTunes с каждой новой версией становится всё проще, начать эффективно использовать программу сейчас может даже начинающий пользователь. О том, как установить и настроить iTunes, чтобы сделать работу с ним максимально приятной, рассказали в этой инструкции.
Как установить iTunes
В установке iTunes на компьютер под управлением Windows нет ничего сложного, процесс идентичен установке любой другой программы. Актуальная версия iTunes всегда доступна на этой странице официального сайта Apple, которая автоматически определяет разрядность установленной операционной системы, благодаря чему ошибиться с выбором установщика не получится.
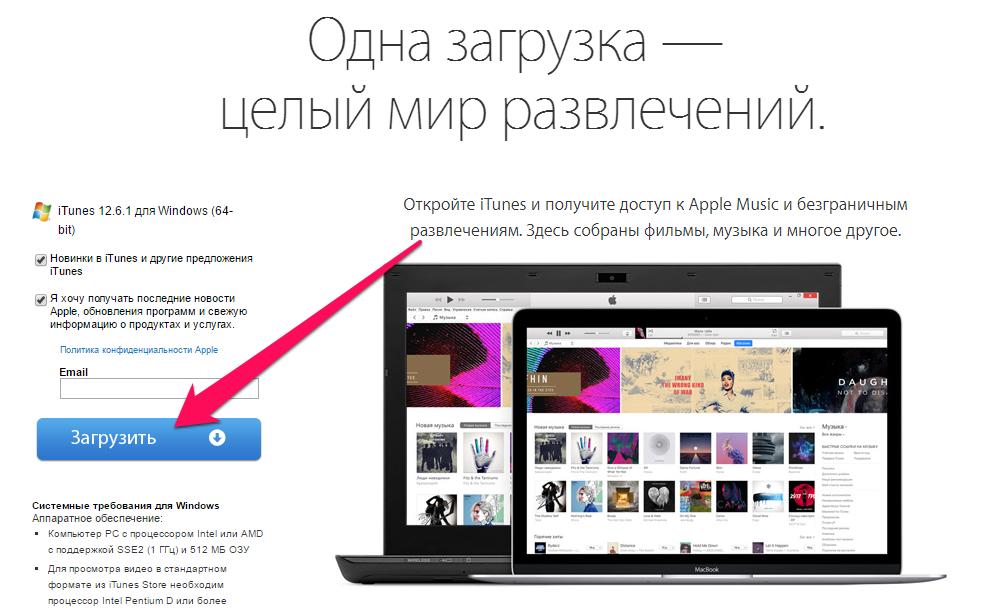
Важно! Мы не рекомендуем скачивать iTunes из сторонних источников. Во-первых, программа может быть заражена вирусом. А во-вторых, старые версии iTunes могут не поддерживать новейшие сборки iOS. Также в неактуальных версиях iTunes нет многих новых функций, например, Apple Music.
После загрузки на компьютер, установочный файл необходимо запустить и пройти вполне обычную процедуру установки. Для полноты руководства расскажем об экранах установки. Их всего два.
Первый исключительно приветственный.
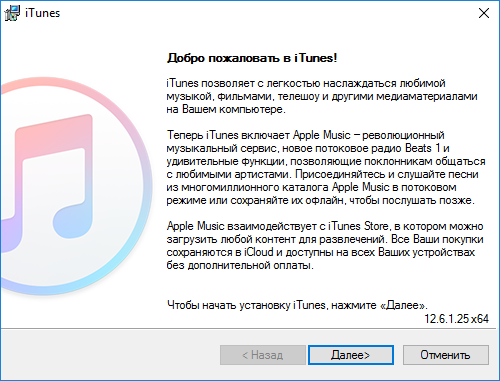
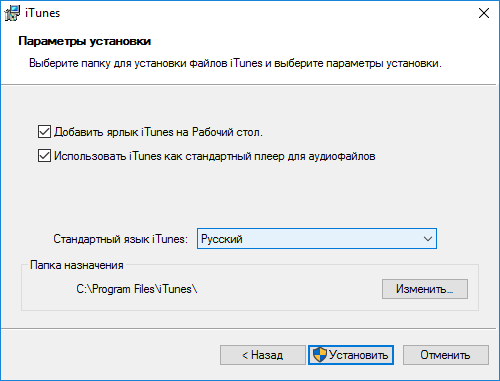
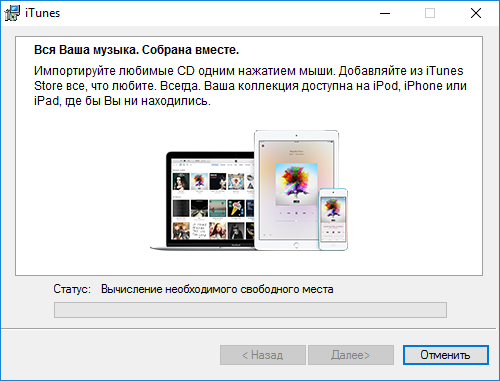
Как настроить iTunes
Несмотря на то что каким-то специальным образом настраивать iTunes для работы не требуется, есть несколько параметров, которые пользователям рекомендуется подстроить под себя сразу после установки утилиты.
В первую очередь, вам необходимо авторизоваться в iTunes под своей учетной записью Apple ID. Благодаря этому вы сможете управлять самим аккаунтом, покупками и загрузками на нем прямо через iTunes. Для того, чтобы выполнить авторизацию нужно перейти в меню «Учетная запись» → «Войти» и в открывшемся окне ввести логин и пароль Apple ID.
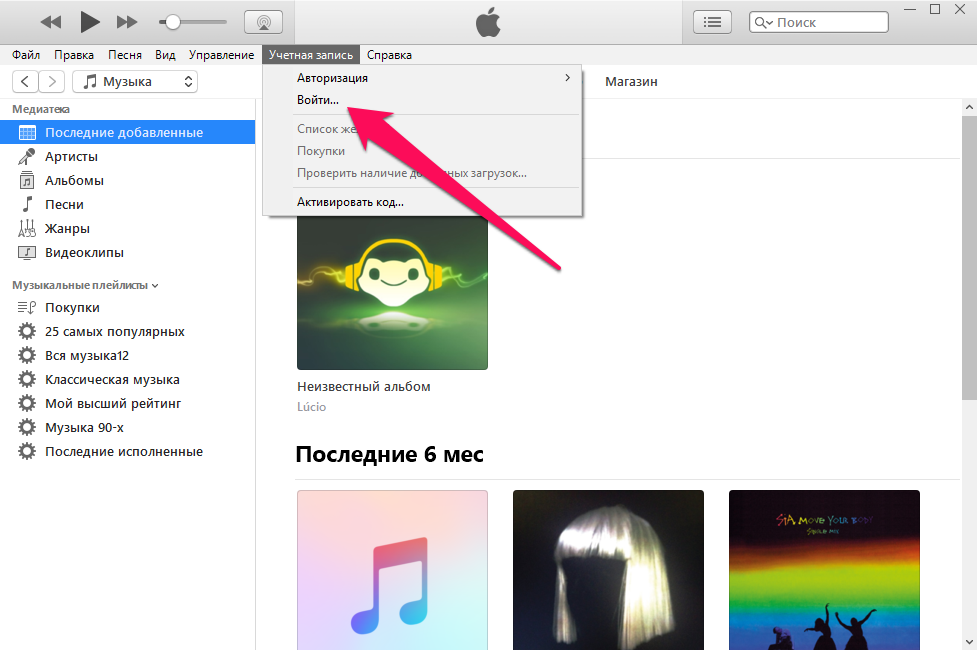
Далее вы можете настроить меню переключения между типами контента, исключив из него все ненужные пункты, либо же, наоборот, добавив новые. Для этого щелкните на меню переключения между типами контента и нажмите «Править меню».

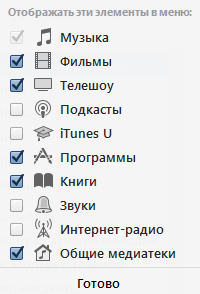

Перейдите в меню «Правка» → «Настройки» и выберите вкладку «Магазин». В выпадающих списках «Покупки» и «Бесплатные загрузки» установите параметры в зависимости от того, как часто вы хотите получать запрос на ввод пароля при совершении покупок или выполнении бесплатных загрузок из магазинов Apple. В случае с бесплатными загрузками можно уверенно выбирать пункт «Не запрашивать». А вот с покупками за деньги лучше перестраховаться, особенно, если компьютером вы пользуетесь совместно с семьей, и сделать выбор на пункте «Запрашивать всегда» или «Запрашивать через 15 минут».
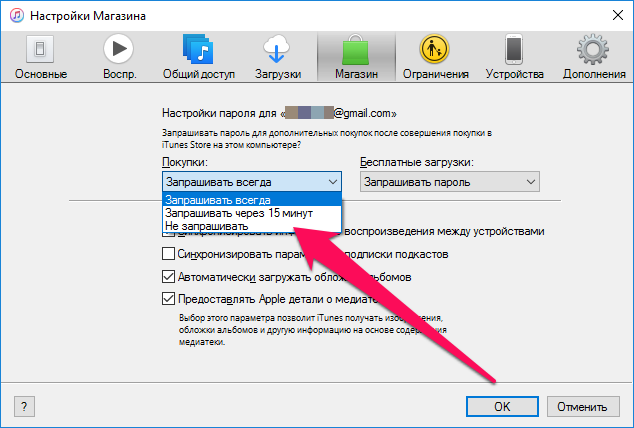

Источник
Поиск подключенного к компьютеру устройства и просмотр его содержимого
После подключения iPhone, iPad или iPod к компьютеру вы можете просматривать устройство и получить доступ к его настройкам с помощью Finder или iTunes.
Просмотр устройства в Finder
Начиная с macOS Catalina, устройства отображаются на боковой панели Finder. Чтобы выбрать устройство, щелкните его.
Просмотр устройства в iTunes
Убедитесь, что установлена последняя версия iTunes. Если вы используете Windows или macOS Mojave или более раннюю версию, устройство будет отображаться в верхнем левом углу окна iTunes. Узнайте, что делать, если устройство не отображается на компьютере.
Если к компьютеру подключено несколько устройств, нажмите значок устройства и выберите устройство в меню.
Информация о продуктах, произведенных не компанией Apple, или о независимых веб-сайтах, неподконтрольных и не тестируемых компанией Apple, не носит рекомендательного или одобрительного характера. Компания Apple не несет никакой ответственности за выбор, функциональность и использование веб-сайтов или продукции сторонних производителей. Компания Apple также не несет ответственности за точность или достоверность данных, размещенных на веб-сайтах сторонних производителей. Обратитесь к поставщику за дополнительной информацией.
Источник
Загрузка и использование iTunes для Windows
iTunes для Windows позволяет централизованно управлять всей медиаколлекцией. Подпишитесь на Apple Music, чтобы получить доступ к миллионам композиций. Покупайте музыку и фильмы в iTunes Store. Синхронизируйте контент со своего компьютера на iPhone, iPad или iPod touch.
Если не удается получить доступ к магазину Microsoft Store
Знакомство с iTunes для Windows
Для навигации по iTunes используйте кнопки на панели навигации в верхней части окна iTunes. Чтобы изменить тип содержимого, выберите пункт «Музыка», «Фильмы», «Телешоу», «Подкасты» или «Аудиокниги» из всплывающего меню в левом верхнем углу.
Прослушивание музыки
Зарегистрируйтесь в Apple Music, чтобы получить доступ к миллионам композиций, покупать музыку в магазине iTunes Store, слушать радио или загружать и прослушивать музыку в iTunes.
Прослушивание подкастов Apple Podcasts
Находите развлекательные, информационные и вдохновляющие аудиоматериалы и подписывайтесь на понравившиеся подкасты. Находите бесплатные выпуски и передачи разнообразной тематики.
Просмотр фильмов и телешоу
Просматривайте категории, где предлагаются фильмы и телешоу для покупки, или берите фильмы напрокат.
Прослушивание аудиокниг
Просматривайте категории, чтобы найти аудиокниги для покупки.
Доступность и функции магазина могут различаться в зависимости от страны или региона. Узнайте, что можно приобретать в вашей стране или регионе.
Управление данными на устройствах iPhone, iPad и iPod touch и синхронизация содержимого
Приложение iTunes для Windows позволяет создавать резервные копии и обновлять данные на iPhone, iPad или iPod touch, а также синхронизировать содержимое между компьютером и устройством.
Чтобы просматривать фотографии, контакты, календари, файлы и другие данные с любого из ваших устройств, можно также использовать приложение iCloud для Windows.
Изменение настроек и управление учетной записью
При изменении языка может потребоваться выйти и повторно войти в iTunes.
Источник
Как установить iTunes на компьютер
iTunes – практически не заменимая программа для всех пользователей мобильных устройств от Apple. С помощью данной программы выполняются многие базовые операции по работе с мобильными устройствами. Например, iTunes используется для загрузки музыки, видео, фотографий, резервного копирования, восстановления и многого другого.
В связи с таким широким набором функций, во многих наших статьях, которые посвящены iPhone или iPad, упоминается необходимость установить iTunes. Но, далеко не все пользователи знают, где взять эту программу и как ее установить на свой компьютер. Поэтому мы выделили этот вопрос в отдельный материал.
Шаг № 1. Загрузка установочного файла iTunes с официального сайта Apple.
Установку iTunes на компьютер нужно начать со скачивания установочного файла. Для этого нужно перейти на сайт https://www.apple.com/ru/itunes/download/ и выбрать 32-х или 64-х разрядную версию программы. Разрядность программы зависит от версии Windows, которая у вас установлена. Если у вас установлена 32-разрядная версия Windows, то выбирайте 32-битную версию iTunes. Если же у вас 64-разрядная версия Windows, то, соответственно, выбирайте 64-разрядную версию iTunes.
Если не знаете, какая у вас версия Windows, то нажмите комбинацию клавиш Windows-Pause/Break либо откройте «Панель управления» и перейдите в раздел «Система и безопасность – Система». Перед вами откроется окно с информацией о вашей системе. Среди прочих данных здесь будет указана и разрядность вашей операционной системы.
Если вы все равно не можете разобраться, какая разрядность у вашей версии Windows, то просто скачивайте 32-разрядную версию iTunes, она должна работать в любом случае.
Шаг № 2. Установка iTunes на компьютер.
После того как вы скачали установочный файл, можно приступать к установке iTunes на компьютер. Для этого запустите скачанный файл и нажмите на кнопку «Далее» для того чтобы приступить к установке.
После этого перед вами появится экран с настройками. Здесь можно включить или отключить добавление ярлыка на рабочий стол компьютера, использование iTunes в качестве плеера и автоматическое обновление iTunes. Также здесь можно выбрать язык iTunes и папку, в которую он будет установлен. Все эти настройки вы можете изменить по своему усмотрению. Если же вы в этом не разбираетесь, то просто нажмите на кнопку «Установить».
Дальше нужно подождать пока завершится установка iTunes на ваш компьютер. Это может занять около 1 минуты.
В конце нужно будет закончить установку iTunes нажатием на кнопку «Завершить».
На этом установка iTunes завершена, можно приступать к его настройке и использованию.
Шаг № 3. Запуск и настройка iTunes.
После того как iTunes установлен на компьютер, вы сразу можете приступать к его использованию. Если iTunes не запустился после установки, то запустите его вручную с помощью иконки на рабочем столе компьютера или в меню «Пуск». При первом запуске появится окно с лицензионным соглашением, читаем его и нажимаем на кнопку «Принять».
После этого появится предложение дать согласие на отправку в Apple информации о вашей медиатеке. Если согласны, то нажмите на кнопку «Принять», если нет, то нажимайте «Отменить».
После этого перед вами откроется готовое к работе основное окно iTunes.
В принципе, после установки iTunes не требует никакой настройки. Но, если вы потратите несколько минут на первоначальную настройку, то это сэкономит вам время в будущем. Для начала откройте меню «Учетная запись – Войти» и войдите с использованием своего Apple ID.
Если вы не пользуетесь Apple Music, то вы можете отключить эту функцию в iTunes. Для этого откройте меню «Правка – Настройки» и в открывшемся окне отключите опцию «Показывать функции Apple Music».
Также бывает полезно отключить автоматическую синхронизацию iTunes с подключаемыми устройствами. Для этого в тех же настройках на вкладке «Устройства» нужно включить опцию «Запретить автоматическую синхронизацию устройств».
Если этого не сделать, то при каждом запуске iTunes будет пытаться синхронизировать подключенные устройства, что может быть не удобно если вы подключили устройства просто чтобы их подзарядить.
Источник