Главная / Интернет / Социальные сети
Назад
Опубликовано: 12.07.2020
Время на чтение: 11 мин
Альбомы в Одноклассниках — полезная функция, помогающая навести порядок в загруженных изображениях. Альбомы позволяют рассортировать фотографии по тематическим папкам, благодаря чему вам или гостям вашей страницы не придется теряться во множестве самых разных хаотично добавленных снимков. Также, в случае необходимости, существенно облегчится удаление устаревших или неактуальных изображений: зачем удалять по одной фотографии, если можно убрать целый альбом?
Создание альбома в Одноклассниках — задача не слишком сложная. Разобраться с ней под силу и людям, состоящим с компьютером и интернет-технологиями в очень не близких отношениях.
- Создание альбома в Одноклассниках с компьютера или ноутбука
- Создание альбома Одноклассников в мобильной версии сайта
- Создание альбома в ОК через мобильное Андроид/iPhone приложение
Фотоальбомы в «Одноклассниках» на компьютере
Удобнее всего пользоваться альбомами с фотографиями в этой социальной сети в полной версии сайта. Создавать альбомы можно как в группах, так и в профилях пользователей, причем оба процесса аналогичны друг другу, поэтому здесь мы рассмотрим работу с альбомами на личной странице.
Как создать фотоальбом?
Для начала нужно перейти в раздел «Фото» в левом меню под аватаркой пользователя.
На открывшейся странице следует кликнуть на кнопку «Создать фотоальбом».
Обратите внимание!
Все загруженные пользователем фотографии уже заранее разгруппированы на различные альбомы по месяцам, причем их можно посмотреть на этой же странице.
В появившемся окошке можно задать название для нового альбома, а также настроить правила видимости фотографий, размещаемых в нем. В пункте «Просматривать могут» есть следующие варианты:
- «Все», чтобы фотографии оказались в общем доступе;
- «Друзья», чтобы просматривать их могли только люди из списка друзей пользователей;
- «Только я», если нужно полностью для всех ограничить возможность просмотра;
- Также можно открыть доступ к фото только для определенных людей из заранее сформированного списка.
Таким образом, альбомы помогают настраивать видимость загружаемых фото. В конце нужно кликнуть на кнопку «Создать» для публикации нового альбома.
На следующей странице можно нажать на кнопку «Загрузить фото», чтобы добавить снимки со своего компьютера. Когда фотографии будут добавлены, к каждой из них можно дописать специальное описание, а также перевернуть или отметить на ней друзей. Если фотографии из этого альбома нужно добавить в новый пост, можно нажать на поле «Напишите заметку», после чего откроется окно создания заметки.
Как редактировать и удалить фотоальбом?
Находясь на странице с опубликованным альбомом, следует просто нажать на кнопку «Редактировать» в правом верхнем углу.
На следующей странице можно поменять название, а также изменить установленные настройки видимости этого альбома. Для подтверждения своих действий следует нажать на «Сохранить». Чтобы перенести все или некоторые фотографии из этого альбома в другой, нужно отметить требуемые снимки и раскрыть список «Выберите альбом». Далее нужно указать альбом и нажать на кнопку «Перенести фотографии». Также здесь есть кнопка, позволяющая удалить альбом вместе со всеми загруженными фотографиями
Как загрузить картинку в новый альбом
Загрузить файлы в фотоархив достаточно просто. Для начала нужно его открыть и кликнуть по кнопке «Добавить». Затем откроется новое окно, где необходимо указать месторасположение файла на устройстве. Теперь остаётся выбрать картинку и нажать «Открыть».
Если пользователь хочет добавить сразу несколько снимков, ему нужно нажать и удерживать кнопку «Ctrl» на клавиатуре, и выделить нужные изображения.
После этого начнется загрузка фотографий в альбом. Процесс загрузки может занять несколько минут в зависимости от количества снимков, а также от скорости соединения интернета.
Создавать фотоальбомы и наполнять их контентом в Одноклассниках достаточно просто. А если воспользоваться параметрами приватности, можно сразу выбрать, кто сможет просматривать и комментировать фото. При желании сформированный альбом всегда можно удалить, но в этом случае исчезнут и хранящиеся в нём снимки. Восстановить их в дальнейшем будет невозможно.
Фотоальбомы в «Одноклассниках» в приложении
В официальном мобильном приложении этой социальной сети тоже можно загружать фотографии и создавать отдельные альбомы для этих снимков.
Как создать фотоальбом?
Сначала в главном меню приложения нужно перейти в раздел «Фото».
На открывшейся странице на вкладке «альбомы» можно посмотреть уже созданные альбомы, а также здесь в правом верхнем углу можно нажать на кнопку создания нового альбома.
На следующей странице следует сначала указать название создаваемого фотоальбома, а также настроить видимость загружаемых в него фотографий, отметив подходящие пункты в списке. Для публикации нового альбома следует нажать на кнопку «Создать».
Далее можно перейти в новый альбом, после чего приложение сразу же попросит загрузить сюда снимки со своего устройства. Для этого нужно отметить требуемые фото (также здесь можно просо нажать на кнопку «Выбрать все»), после чего следует нажать на кнопку «Загрузить» для добавления фото в этот альбом. Также здесь можно выбрать другой альбом из списка для загрузки снимков.
Как редактировать и удалить фотоальбом?
Находясь на странице с выбранным альбомом можно просто активировать нижнее меню, в котором есть пункт, позволяющий полностью удалить альбом со всеми загруженными фото. При нажатии на кнопку «Настройки альбома» пользователь может изменить название и правила видимости загруженных снимков.
Удаляем альбом «На фото друзей»
В данной социальной сети можно на своих фотографиях отмечать друзей. Если кто-то из ваших знакомых это сделает, то у вас появится каталог с советующим названием. Убрать его нельзя, но, если мы снимем отметки со всех позиций, он исчезнет сам.
Для того чтобы это сделать, читайте дальше:
- Сначала открываем раздел с фотографиями – без этого никак.
- Выбираем папку, которая так и называется: «На фото друзей».
- Как видим, у нас тут 2 снимка. Открываем первый.
- Под фотографией вы увидите ту самую отметку, которая и заставила снимок попасть в эту папку. Жмем крестик и исправляем ситуацию.
- Теперь закрываем фото, оно нам больше не нужно.
- Как видите, первый снимок исчез, можно удалить и второй. Точно так же, как и в первом случае, открываем его.
- Снимаем отметку, которую поставил друг.
- И закрываем фотографию.
В результате альбом «На фото друзей» исчез, что и требовалось доказать.
Но и это еще не все, идем дальше.
Фотоальбомы в «Одноклассниках» в мобильной версии
В мобильной версии сайта m.ok.ru есть все те же функции по созданию и редактированию фотоальбомов в «Одноклассниках».
Как создать фотоальбом?
Для начала в главном левом меню сайта нужно перейти в раздел, который называется «Фото».
На следующей странице следует перейти в раздел с альбомами, нажав напротив заголовка «Фотоальбомы» кнопку «Все».
Далее можно изучить список уже имеющихся альбомов, а также здесь можно нажать на кнопку «Создать фотоальбом».
На следующей странице можно ввести название для нового альбома, а также установить для него видимость, отмечая соответствующие пункты в списке. Для публикации нового альбома требуется нажать на кнопку «Сохранить».
Далее сайт предложит загрузить снимки в альбом, нажав на кнопку «Добавить фото».
В отличие от компьютерной версии и приложения, здесь можно загружать только по одной фотографии. После загрузки очередной фотографии требуется нажимать на кнопку «Загрузить еще» для добавления новой. Когда все снимки будут добавлены, можно нажать на кнопку «Готово».
Как редактировать и удалить фотоальбом?
Находясь на странице альбома, можно нажать на кнопку с тремя точками в правом верхнем углу. Далее появится два пункта:
- «Настройки альбома», где можно изменить название и правила видимости;
- «Удалить альбом», что стереть его и все загруженные снимки.
Закрываем доступ к альбому
Что делать, если фотоальбом уже существует и доступен всем пользователям социальной сети, а вам по какой-либо причине захотелось ограничить доступ? Для смены настроек приватности необходимо проделать следующие действия:
- Заходим в интересующий нас фотоальбом.
- Нажимаем ссылку «Изменить»/ “Редактировать, изменить порядок”.
- Находим кнопку «Параметры приватности», кликаем.
- Меняем категорию лиц, имеющих доступ к фотоальбому. Здесь можно как закрыть для просмотра общедоступный альбом, так и открыть для всех пользователей ранее закрытый.
- Нажимаем «Сохранить».
Важно: в Одноклассниках нет платной функции просмотра закрытых фотоальбомов. Вы сами решаете, кто сможет увидеть фотографии.
Управлять фотоархивом на сайте просто и удобно. Размещая фото, вы даёте возможность родственникам и друзьям просмотреть их в любое время из любой точки земного шара.
Следующая страница
Похожие записи
-
Почему я ухожу из Одноклассников
-
Как отправить видеоролик в Одноклассниках
-
Как убрать рекламу в Одноклассниках
( 2 оценки, среднее 5 из 5 )
Социальная сеть Одноклассники пользуется большой популярностью. Создавая страничку, мы желаем поделиться частичкой своей жизни с близкими друзьями и просто знакомыми. Фотографии, видеоролики, статусы и любимая музыка, всё это может многое рассказать о нас. Но среди огромного количества выложенных изображений сложно найти те, которые нам интересны. Разработчики сайта решили эту проблему, дав возможность создавать тематические альбомы с фотографиями.
Создаём альбом
Задача это достаточно простая, не требующая специальных навыков. Рассмотрим пошагово, как создать фотоальбом на Одноклассниках:
- Нужно открыть страничку. Там будет несколько различных вкладок: «Лента», «Друзья», «Фото», «Группы», «Игры», «Заметки», «Подарки» и т.д.
- Выбираем вкладку «Фото». Нам откроются все существующие на нашей странице альбомы. По умолчанию, при создании профиля, уже есть два фотоальбома: «Личные фото» и «Разное».
- Справа находим кнопку «Создать новый альбом». Нажимаем на неё.
- Нам открывается окошко с названием «Создать фотоальбом». В нём мы вводим название будущего фотоархива (в соответствующей графе) и выбираем, кто сможет его увидеть. Чтобы на сайте Одноклассники альбом мог просмотреть любой пользователь, мы отмечаем «Вообще всем». Чтобы сделать альбом доступным исключительно определённой группе лиц, выбираем подходящий вариант (друзьям, родственникам, коллегам и т.д.), ставим рядом с ним галочку.
- Нажимаем «Сохранить».
- Добавить новые фотографии в альбом можно, зайдя в него и нажав кнопку «Добавить фото».
Внимание: создание альбомов, добавление и просмотр фотографий в открытых альбомах осуществляется абсолютно бесплатно!
Закрываем доступ к альбому
Что делать, если фотоальбом уже существует и доступен всем пользователям социальной сети, а вам по какой-либо причине захотелось ограничить доступ? Для смены настроек приватности необходимо проделать следующие действия:
- Заходим в интересующий нас фотоальбом.
- Нажимаем ссылку «Изменить»/ «Редактировать, изменить порядок».
- Находим кнопку «Параметры приватности», кликаем.
- Меняем категорию лиц, имеющих доступ к фотоальбому. Здесь можно как закрыть для просмотра общедоступный альбом, так и открыть для всех пользователей ранее закрытый.
- Нажимаем «Сохранить».
Важно: в Одноклассниках нет платной функции просмотра закрытых фотоальбомов. Вы сами решаете, кто сможет увидеть фотографии.
Управлять фотоархивом на сайте просто и удобно. Размещая фото, вы даёте возможность родственникам и друзьям просмотреть их в любое время из любой точки земного шара.
Следующая страница
К другим новостям

26.05.2023
Как изменить номер телефона в WhatsApp?
Во время модификации мобильного номера, обязательно следует позаботиться о правильности цифр в мессенджерах,…
Далее
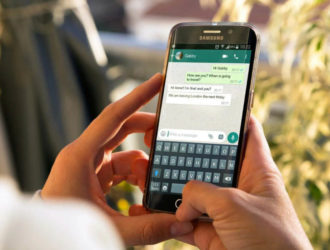
22.05.2023
Как использовать два аккаунта WhatsApp на одном устройстве?
Если вы имеете телефон, оснащенных двумя сим-картами, у нас есть для вас хорошие новости. Те, кто имеет желание…
Далее

18.05.2023
Как использовать один профиль WhatsApp на разных устройствах одновременно?
В современном мире обмен сообщениями стал неотъемлемой частью нашей повседневной жизни. Одним из самых…
Далее

14.05.2023
Как получить бесплатный номер телефона для регистрации в сети?
В наше время регистрация в различных сетях и сервисах требует указания номера телефона для подтверждения…
Далее
В данной статье вы узнаете, где найти в Одноклассниках альбом Гифы, эта информация станет полезной для все новичков в социальной сети ОК. А также для тех, кто еще не знаком с разделом анимационных изображений. В соседнем разделе вы можете прочесть подробную статью о том, что такое гифы.
Что необходимо для появления альбома на вашей странице?
Многие не могут найти данный раздел по причине того, что он у них не появился. Чтобы система автоматически создала этот альбом, вы должны сохранить или добавить с компьютера первую гифку на свой аккаунт. После этого во вкладке «Фото» должна появиться папка с GIF изображениями.
Где находятся анимации?
Чтобы найти Гифы, вы должны следовать представленной инструкции:
- зайдите на сайт;
- авторизуйтесь со своей личной страницы;
- на странице со своим профилем нажмите на раздел «Фото»;
- здесь находится папка с соответствующим названием. Он автоматически создастся тогда, когда вы загрузите первую гифку в социальную сеть.

Как посмотреть гифы в Одноклассниках?
Гифки не воспроизводятся автоматически. Для этого вам необходимо один раз кликнуть левой кнопкой мышки по изображению. Файл загрузится с сервера (скорость зависит от вашего провайдера) и после этого вы можете его посмотреть. Так же вы можете смотреть гифки в Одноклассниках на Андроиде или любом другом мобильном устройстве (смартфоны, планшеты).
Также на нашем сайте читайте о том, где в социальной сети Одноклассники найти прикольные гифки, о группах с gif-анимациями и много другой полезной информации.
Где найти гифы
Главная / Интернет / Социальные сети
Назад
Опубликовано: 05.01.2022
Время на чтение: 11 мин
Альбомы в Одноклассниках — полезная функция, помогающая навести порядок в загруженных изображениях. Альбомы позволяют рассортировать фотографии по тематическим папкам, благодаря чему вам или гостям вашей страницы не придется теряться во множестве самых разных хаотично добавленных снимков. Также, в случае необходимости, существенно облегчится удаление устаревших или неактуальных изображений: зачем удалять по одной фотографии, если можно убрать целый альбом?
Создание альбома в Одноклассниках — задача не слишком сложная. Разобраться с ней под силу и людям, состоящим с компьютером и интернет-технологиями в очень не близких отношениях.
- Создание альбома в Одноклассниках с компьютера или ноутбука
- Создание альбома Одноклассников в мобильной версии сайта
- Создание альбома в ОК через мобильное Андроид/iPhone приложение
Создание альбома в Одноклассниках с компьютера или ноутбука
Первое, что потребуется, — войти в свой профиль в Одноклассниках через ноутбук или компьютер. Дальнейшие действия по созданию альбома таковы:
- По центру экрана расположено меню. Найдите там опцию «Фото» и кликните на нее.
- Вы попадете в раздел с фотографиями. По умолчанию здесь уже имеется один фотоальбом под названием «Личные фото» — сюда автоматически добавляются все фото, которые вы решите загрузить до создания нового альбома (в том числе — фото профиля). Найдите в правом верхнем углу опцию «Создать фотоальбом» и нажмите на нее.
- Появится окошко — укажите в нем любое название альбома. Выберите категорию лиц, которые смогут просматривать фотографии из данного альбома, затем нажмите сохранить. Новый альбом готов!
- Добавьте в альбом желаемые фотографии из своего компьютера, нажав опцию «Загрузить фотографии» (в правом верхнем углу).
Изображения в альбом можно грузить как по одному, так и по несколько штук сразу. В итоге получаете оформленный альбом, который можете дополнить в любой момент.
Как удалить фото из альбома
Для того чтобы убрать ненужные снимки, выберите ту группу, в которую они были загружены, и кликните по ней.
Затем нажмите на кнопочку «Редактировать, изменить порядок».
Подводите курсор мышки к той фотографии, которую хотите удалить – появится дополнительное меню. Нажмите на изображение ведерка, и то, что вы выбрали будет удалено. Если по ошибке удалите нужную картинку, нажмите на кнопочку «Восстановить».
Если потребуется удалить все снимки или всю группу целиком, нажмите «Удалить альбом».
В режиме редактирования, также есть возможность изменить для него название.
Создание альбома Одноклассников в мобильной версии сайта
Мобильная версия Одноклассников удобна тем, что позволяет отслеживать социальную сеть даже без доступа к компьютеру. Главное, чтобы у вас был телефон с поддержкой сети Интернет.
Создание альбома в Одноклассниках через мобильный телефон отличается немного от компьютерной версии и требует больше действий со стороны пользователя. Однако данный процесс не так сложен, как может первоначально показаться. Пошаговый алгоритм следующий:
- Войдите в свой профиль через мобильный Интернет. В верхнем левом углу найдите символ «Меню» и кликните на него.
- Система перенесет вас в меню профиля. Найдите в списке раздел «Фото» и нажмите на него.
- Откроется следующий раздел. В правом верхнем углу кликните на опцию «Добавить фото».
- В открывшемся разделе нажмите на опцию «Фотоальбомы».
- Кликните в .
- В открывшемся поле напишите название нового альбома. Выберите категорию лиц, для которых новый альбом будет доступен, нажмите «Сохранить».
- Свежий альбом создан, но он пока пустой. Нажмите на опцию «Добавить фото», чтобы приступить к загрузке фотографий.
- Загрузите желаемые изображения из своего мобильного телефона. Чтобы сохранить фотографии в альбоме, нажмите «Готово». Вы можете также продолжить загрузку и добавить еще несколько фото — для этого нажмите на опцию «Загрузить еще».
После выполнения этих нехитрых действий в вашем профиле появится новый альбом, созданный с помощью мобильного телефона.
Как добавить фотографии или картинки
Чтобы добавить снимок в альбом ОК, пользователь может установить приложение на смартфон или воспользоваться компьютерной версией.
Как загрузить с телефона:
- Зайти в Одноклассники – авторизоваться.
- Перейти в фото – нажать снизу по кнопке с «+».
- Разрешить доступ к Галерее – выбрать из доступных.
- Опубликовать.
С компьютерной:
- С помощью браузера зайти в Одноклассники.
- Под аватаркой перейти в раздел «Фото».
- Нажать сверху: «Загрузить» – указать место хранения на компьютере.
- Выбрать альбом, куда нужно добавить.
- Ввести описание, отметить друзей.
- Разместить.
В настройках альбома указывают кто может видеть снимки: друзья, все пользователи или только владелец страницы. Но подобное не работает на раздел: «Личные фото» – доступно только перемещение снимков между папками.
Мобильная версия Одноклассников значительно проигрывает мобильному приложению, специально разработанному для смартфонов на платформе Андроид. Создание альбома в приложении характеризуется большим удобством для пользователя и занимает меньше времени.
Первое, что нужно сделать, — установить мобильное приложение Одноклассники на свой смартфон (в Google Play Маркет оно бесплатное). Затем авторизоваться в нем, используя свои данные для входа. После авторизации вас сразу перебросит в ленту новостей. Чтобы создать альбом через приложение, проделайте следующие шаги:
- Оказавшись на странице ленты, нажмите в левом верхнем углу на значок «Меню».
- Найдите в открывшемся меню раздел «Фото» и кликните на него.
- Откроется раздел с фотографиями и альбомами. Нажмите на опцию «Альбомы».
- В открывшемся поле напишите название нового альбома, укажите тех, кто сможет его просматривать, затем нажмите «Создать».
- Только что созданная папка появится в списке уже имеющихся альбомов. Для добавления в нее фотографий кликните на серое пустое поле с надписью «Добавить фото» и загрузите желаемые изображения из своего смартфона. Грузить можно как по одному фото, так и по несколько штук сразу.
Как видите, ничего запредельного в процессе создания альбомов в Одноклассниках нет. Однако стоит заметить, что Интернет постоянно развивается, поэтому с течением времени интерфейс социальной сети может быть немного изменен. Не исключено, что некоторые шаги из представленных выше инструкций станут неактуальными.
Особенно это касается мобильного приложения, которое частенько обновляется. Но в целом, несмотря на потенциальные незначительные изменения в будущем, алгоритм создания нового альбома в Одноклассниках останется идентичным тому, который действует на момент написания данного руководства.
Законно ли чтение чужих переписок?
Начнем с того, что доступ к аккаунтам можно получить только с согласия пользователя, кому принадлежат логины и пароли. Все остальные способы считаются нелегальными. В основном под эту категорию попадает полный взлом. Это относится не только к странице в Одноклассниках, но и любом другому сервису.
Чем вы обычно занимаетесь на «Одноклассниках»?
ОбщаюсьРазвлекаюсь
В интернете можно наткнуться на множество программ-шпионов, которые позволяют в Одноклассниках читать чужие сообщения бесплатно. Однако все эти предложения являются обманом. Если вы скачаете такую программу, то со 100% вероятностью заразите вирусами ваш персональный компьютер. Большинство вирусных программ ограничиваются заражением браузеров (рекламные окна, изменение в браузерах и так далее). Но существуют более серьезные вирусы, которые отражаются на стабильной работе всего компьютера. Поэтому категорически не рекомендуется пользоваться таким софтом. То же самое относится и к веб-ресурсам, которые предлагают читать переписки.
О том, как можно прочитать чужие сообщения в Одноклассниках бесплатно, вы можете найти множество статей. В большинстве из них вам будут предложены услуги по взлому, чтобы читать диалоги. Также имеется множество сервисов, которые предлагают взлом за деньги. Однако рекомендуется пользоваться услугами только от проверенных людей.
Таким образом выделим основные правила, которые помогут не попасться на уловки мошенников:
- законного и официального метода читать переписки в Одноклассниках не существует;
- Все программы из интернета являются фейковыми и могут заразить ваш компьютер вирусами;
- Читать сообщения можно только взломав страницу пользователя.
Теперь вы знаете, как посмотреть чужие сообщения в Одноклассниках и чего нужно опасаться. На нашем сайте вы можете найти много информации о том, как скрыть страницу в Одноклассниках или зайти через зеркало. Также вы узнаете, что делать, если не открываются сообщения на вашем аккаунте.
( 1 оценка, среднее 5 из 5 )
Удаленные фотографии в ОК — как посмотреть и можно ли восстановить
На чтение 3 мин Просмотров 2.1к.
Иногда пользователи случайно удаляют изображения из альбомов, поэтому нужно знать, как восстановить фото в «Одноклассниках». При своевременном обнаружении ошибки вернуть уничтоженные изображения будет несложно. Способ выполнения операции зависит от числа удаленных файлов.
Содержание
- Нюансы восстановления одной фотографии
- При просмотре альбома
- При редактировании альбома
- Как вернуть все удаленные фото
- Специальные сервисы
- Обзор
Нюансы восстановления одной фотографии
С удалением 1 изображения сталкиваются почти все пользователи.
Разработчики оставили возможность восстановления картинок до обновления страницы. После открытия другого раздела функция отмены действия работать перестает.
При просмотре альбома
При работе с отдельной папкой фото случайно удаляются при нажатии на ссылку, находящуюся в боковом меню. После совершения такой ошибки пользователь видит черный экран с изображением порванной карточки. Для возврата картинки достаточно применять строку «Вернуть». Процедура должна быть выполнена до перехода в другой раздел. После закрытия удаленной картинки и просмотра альбома также можно найти нужную ссылку. Снимок становится мутным, в его центральной части появляется надпись «Восстановить».
В программе для телефона и мобильной версии соцсети вышеуказанной функции нет.
Чтобы предостеречь пользователя от случайного удаления файлов, всплывает диалоговое окно с предложением подтвердить операцию. После нажатия клавиши OK изображения навсегда исчезают из хранилища.
При редактировании альбома
При выполнении такого действия картинка также может исчезнуть из списка. Случайному уничтожению в этом случае способствует нажатие на прозрачный крестик, который находится в верхней части любой картинки.
После этого на экране появляется уведомление о том, что фотография удалена. Ниже можно найти полупрозрачную надпись «Восстановить». После нажатия на нее пользователь увидит, что изображение оказалось на прежнем месте.
Как вернуть все удаленные фото
Сбои в работе сайта могут приводить к исчезновению всего содержимого альбомов. В таком случае не стоит беспокоиться и искать, где оказались все снимки. Достаточно подождать несколько минут. Разработчики исправляют ошибки. После завершения технических работ все альбомы вновь окажутся заполнены. Факты безвозвратного удаления файлов также случаются. Способствуют этому крупные аварии в серверном центре. Защитить важные фото можно, сохранив их на жестком диске или съемном накопителе.
При самостоятельном удалении восстановить изображения владелец аккаунта не сможет. Перед стиранием файлов система запрашивает подтверждение операции. Остается только создавать альбомы заново и наполнять их контентом.
Все комментарии и отметки исчезнут безвозвратно. Утеряны будут и картинки, которые не были сохранены на жесткий диск.
Специальные сервисы
Если фото в «Одноклассники» загружалось с жесткого диска или съемного накопителя, можно попробовать вернуть его с помощью таких программ:
- Recuva. Запустить приложение и выбрать диск, с которого будут восстанавливаться объекты. После этого отметить файлы, начать поиск. После завершения процедуры откроется список найденных объектов. Нажатием кнопки «Восстановить» вернуть их на жесткий диск, после чего загрузить в соцсеть. Некоторые файлы возврату не подлежат.
- Tenorshare Data Recovery. Преимуществом сервиса считается возможность считывать информацию с поврежденных накопителей. Открыть софт, дождаться появления списка дисков, выбрать нужный. После завершения сканирования отметить объекты, указать путь сохранения.
Сторонние разработчики предлагают платные сервисы, способные восстанавливать изображения из любых источников. Не все функционируют корректно, некоторые создаются для обмана пользователей.
Обзор































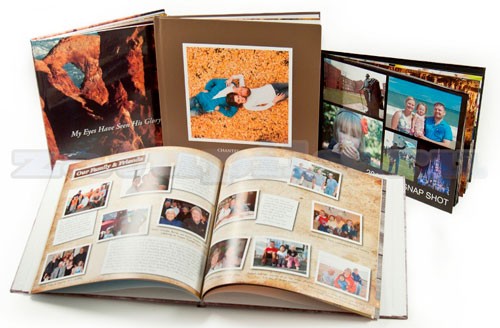
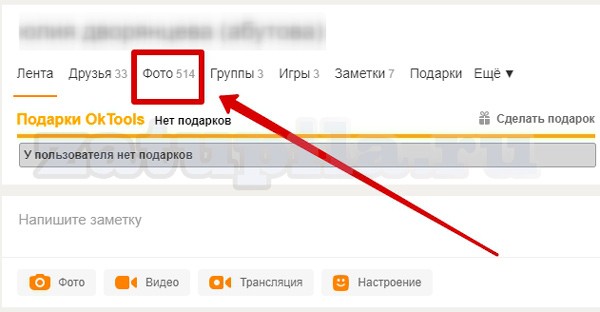
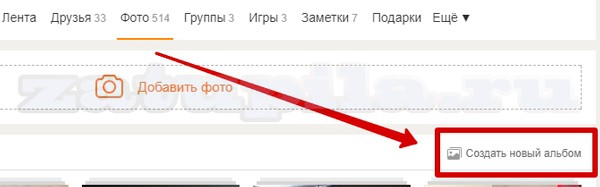
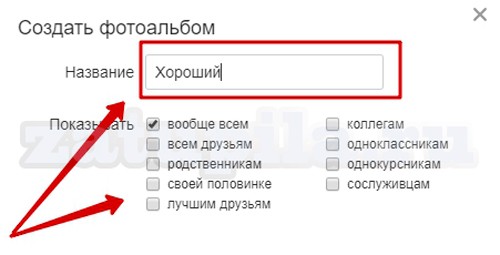
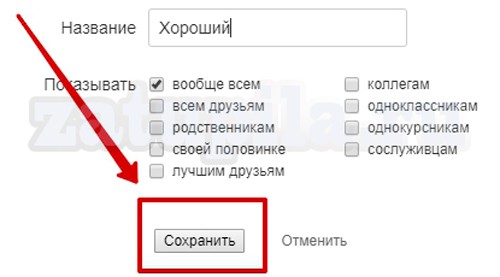
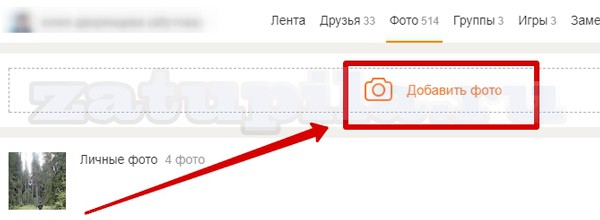
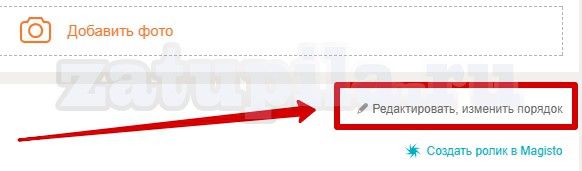

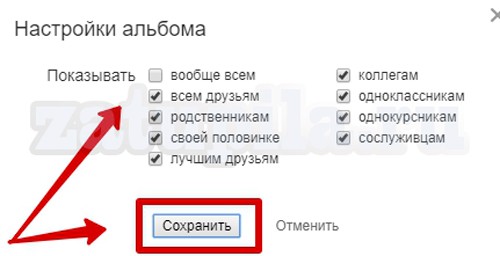




























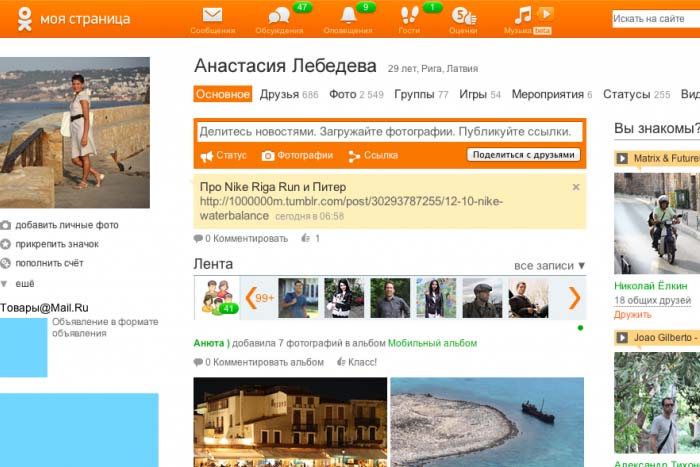
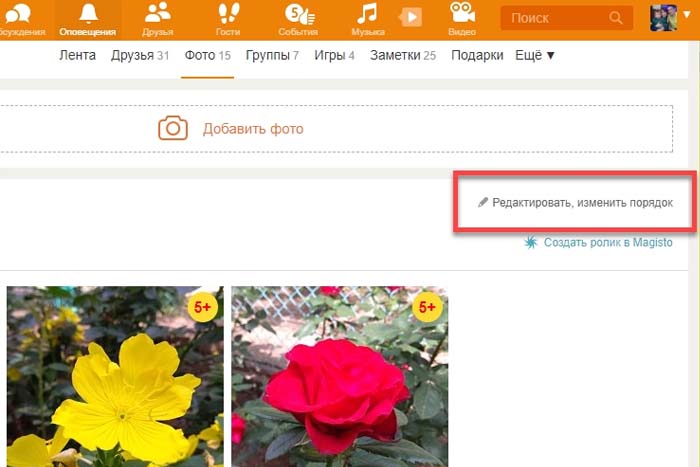
.jpg)