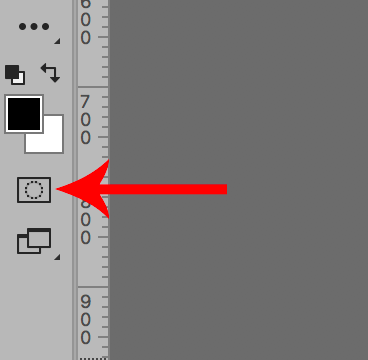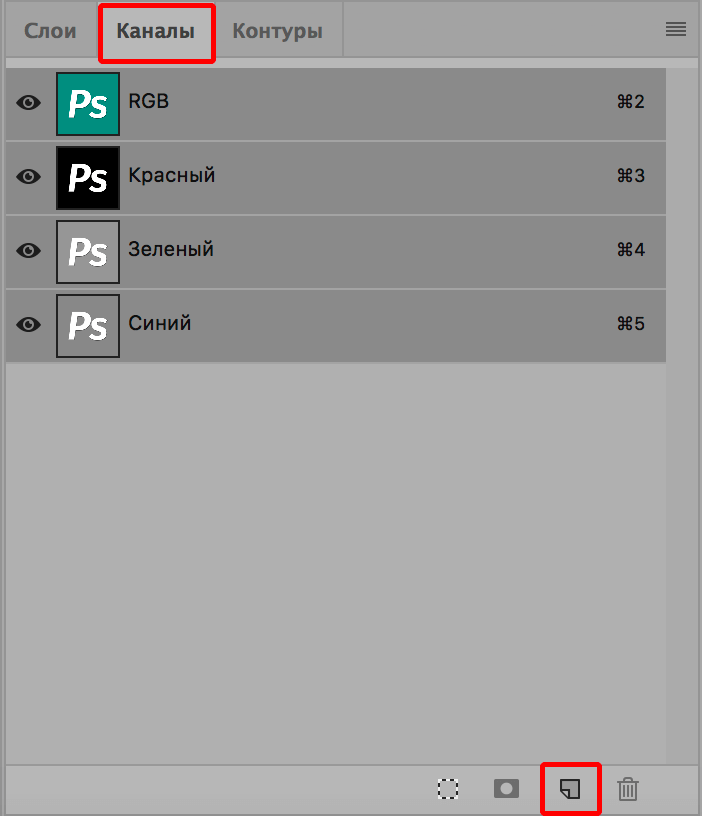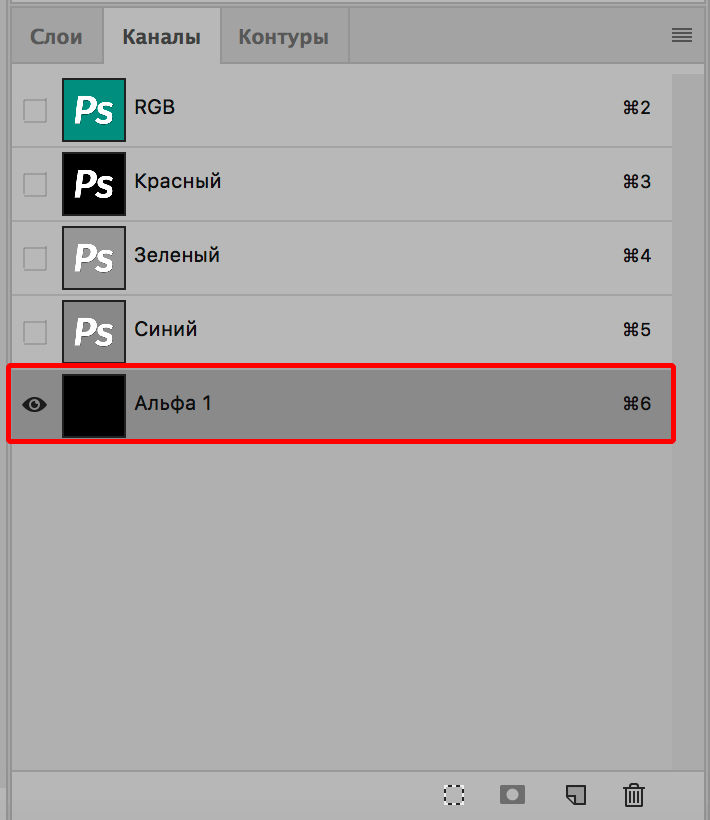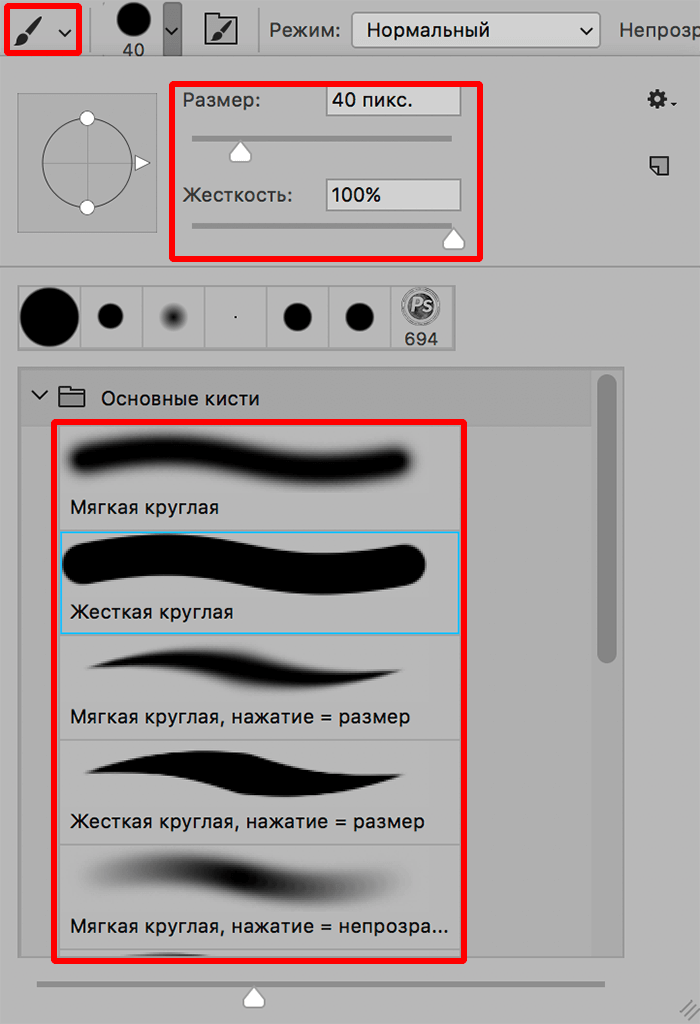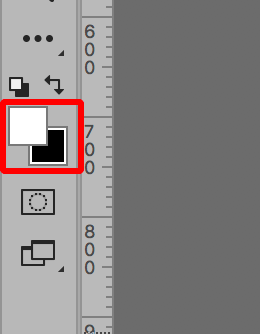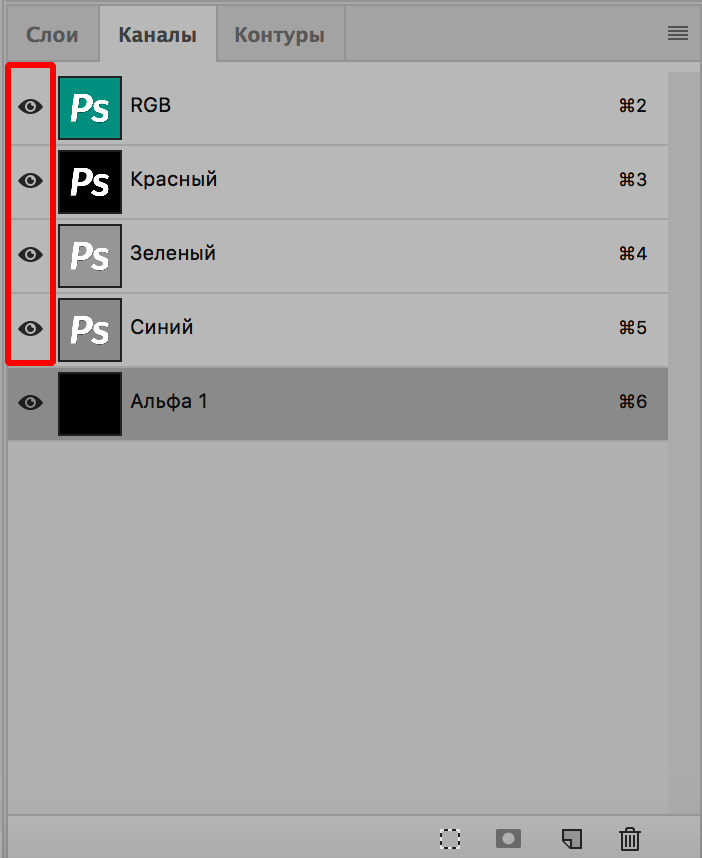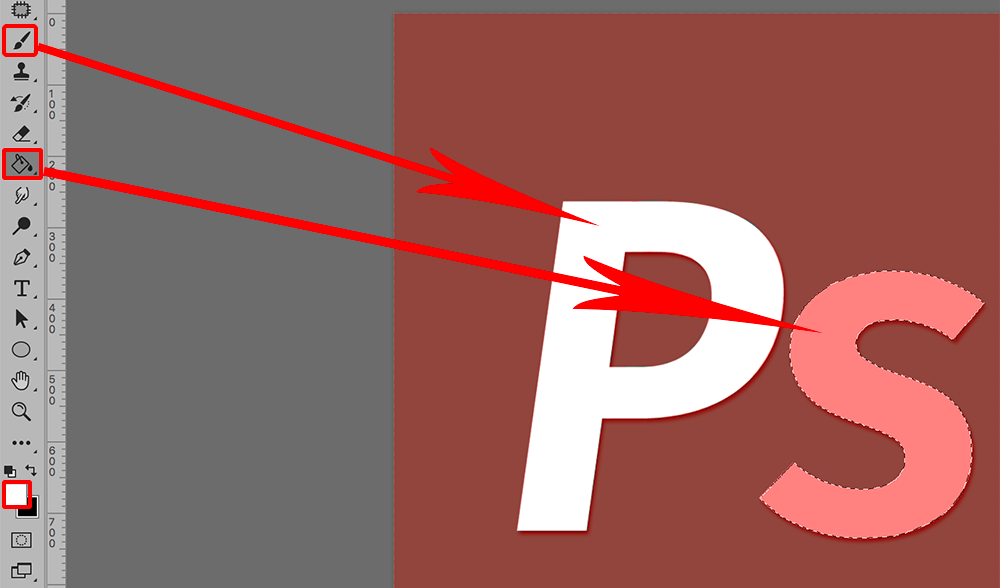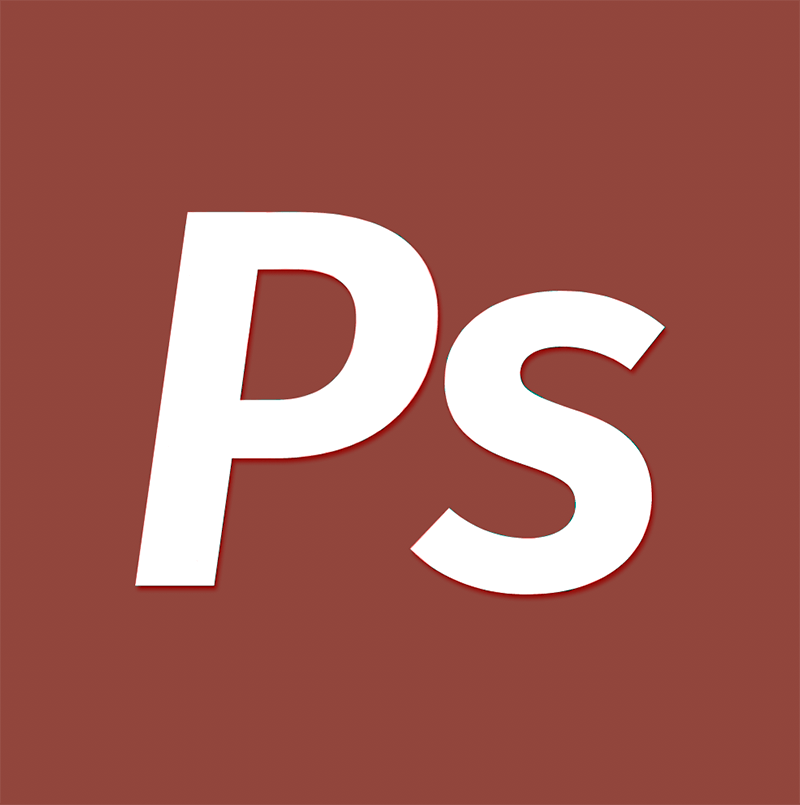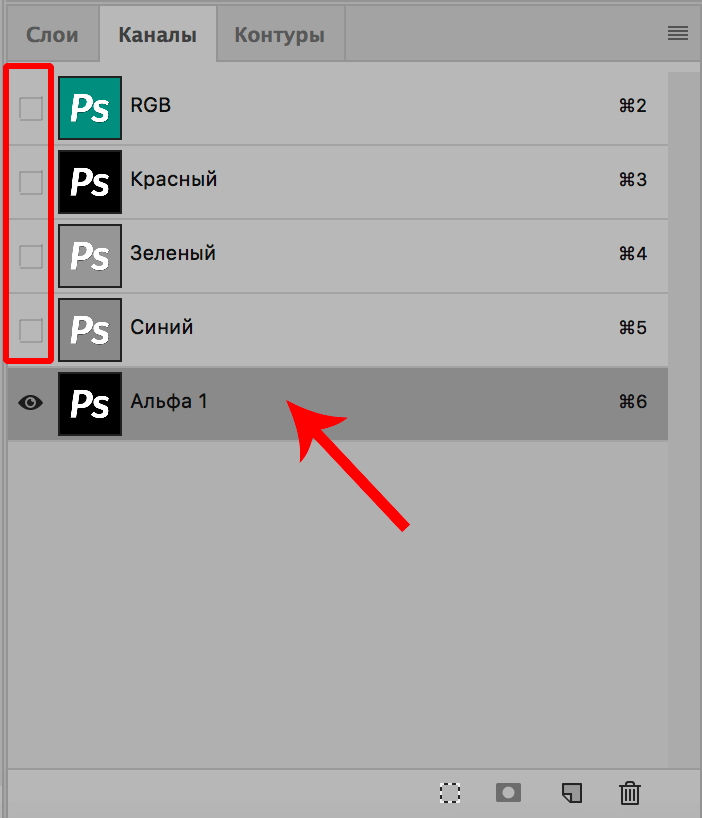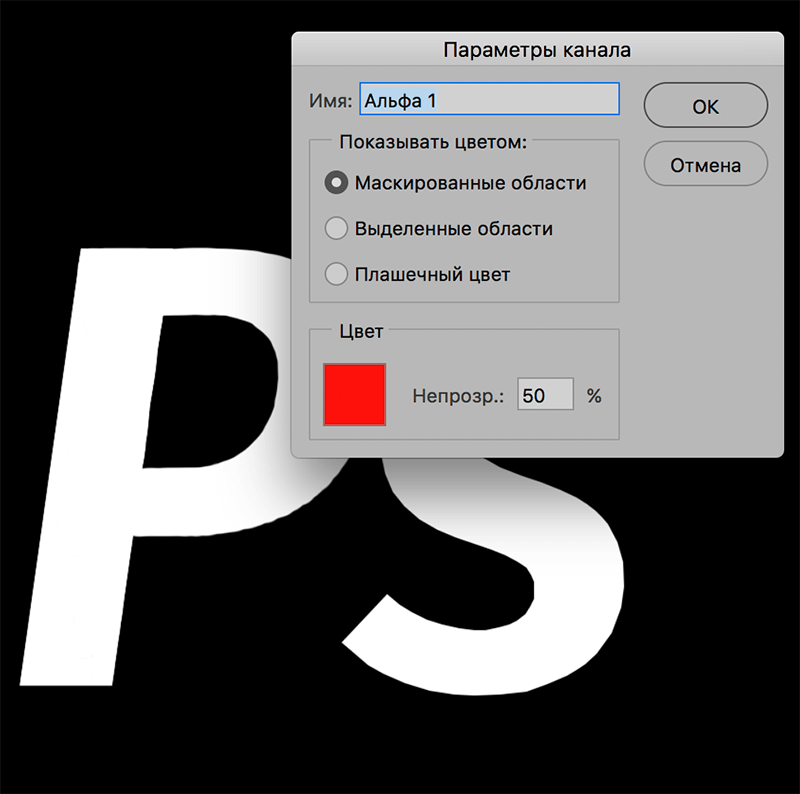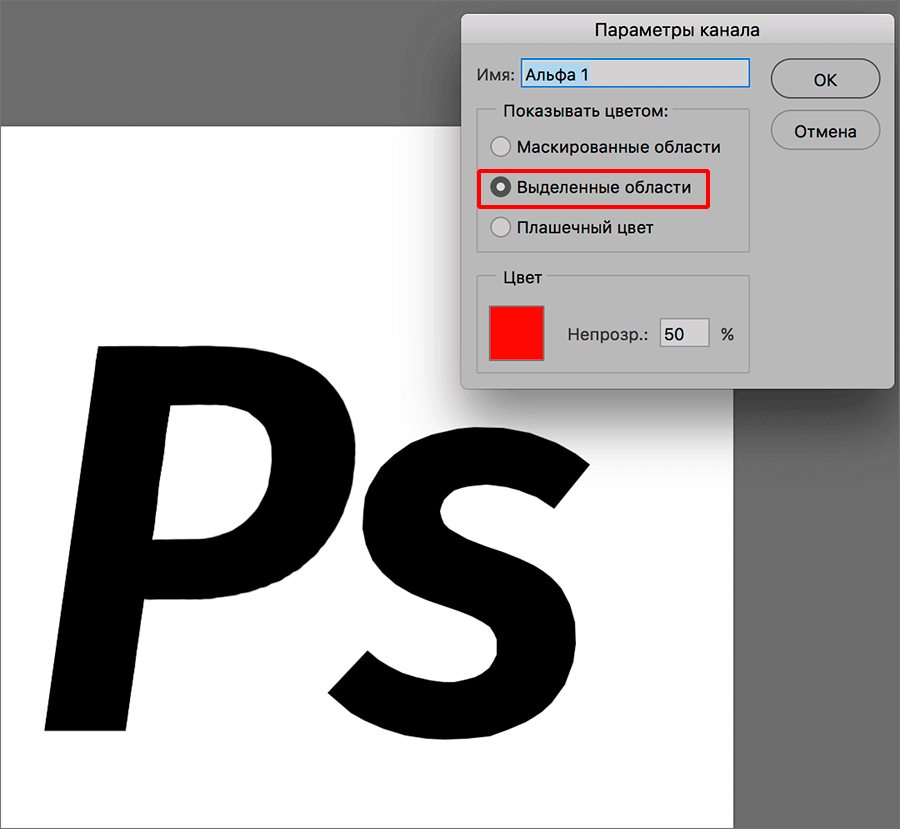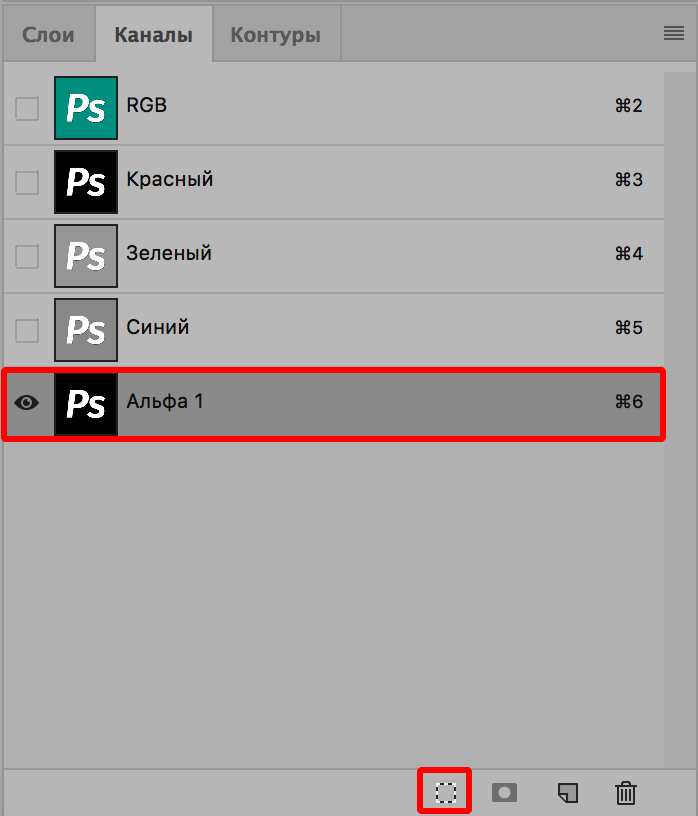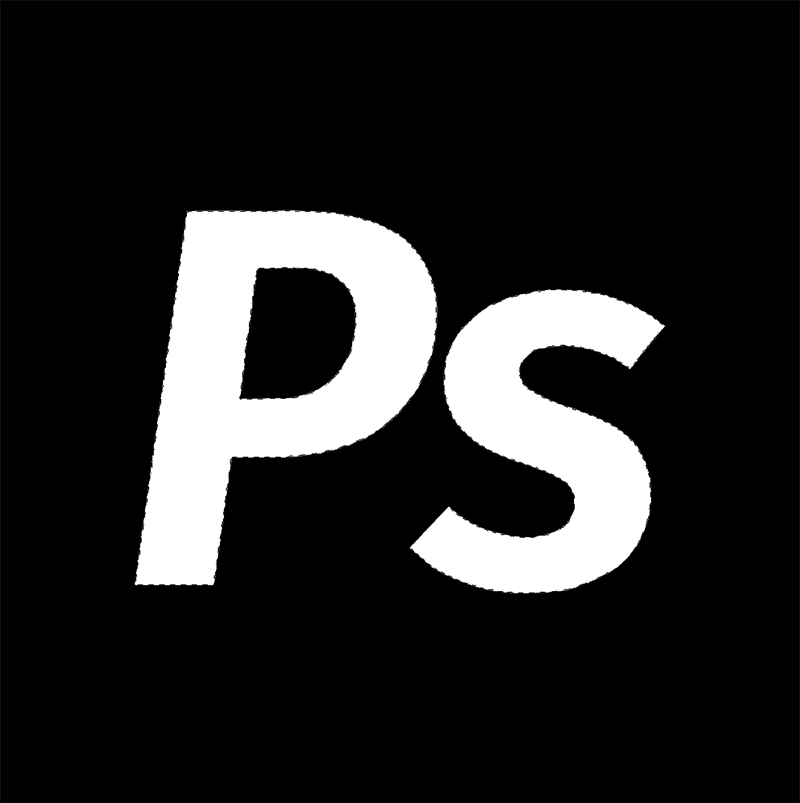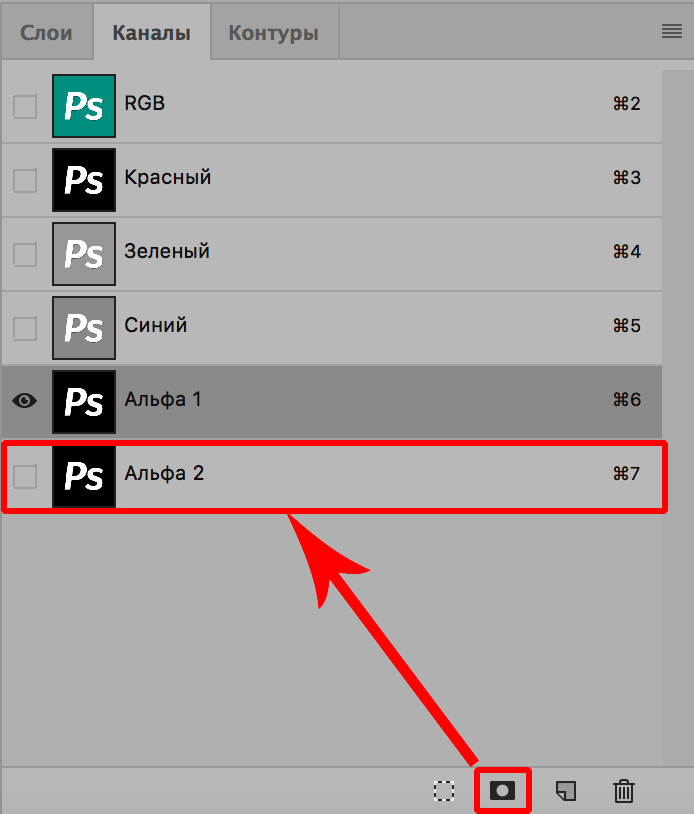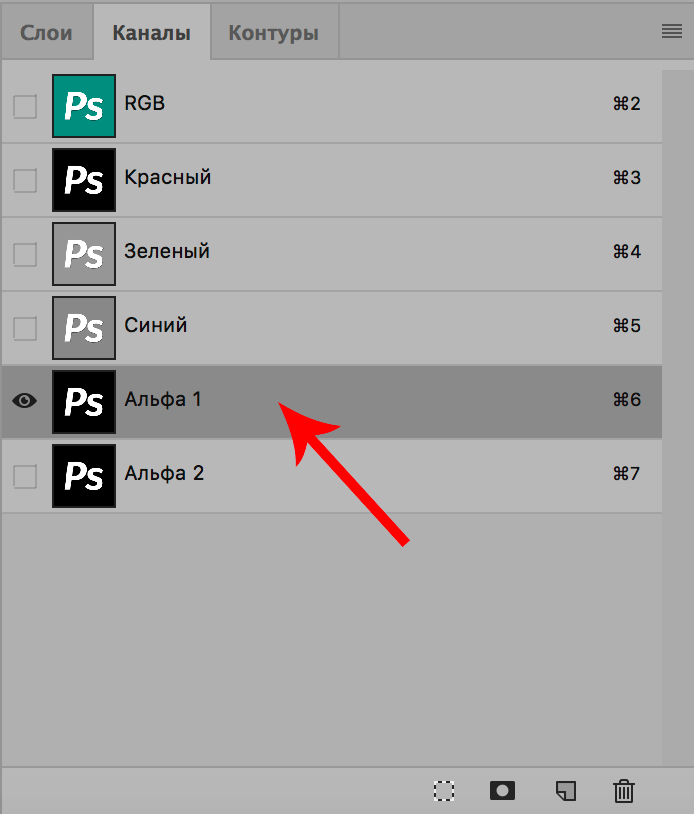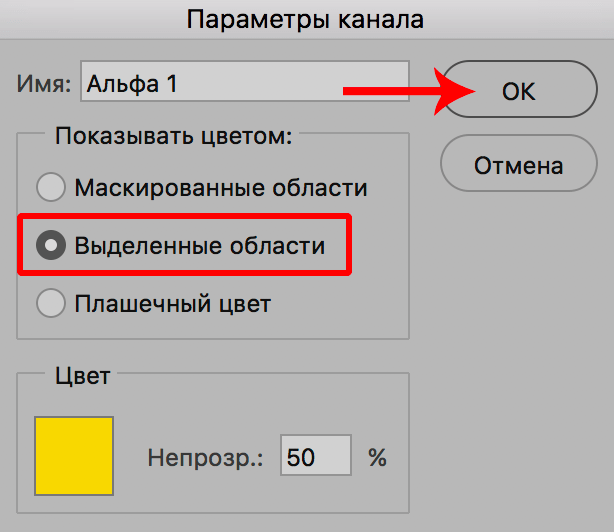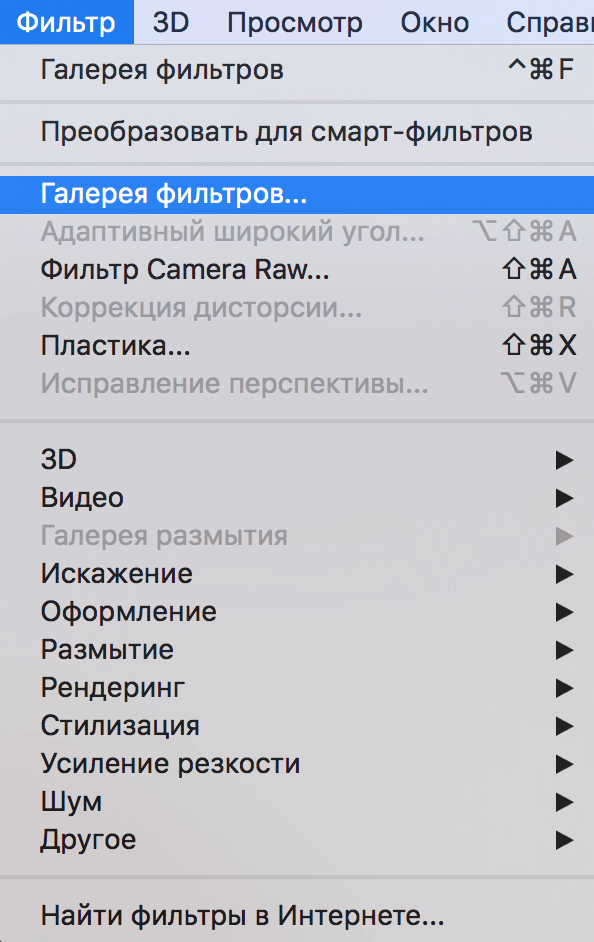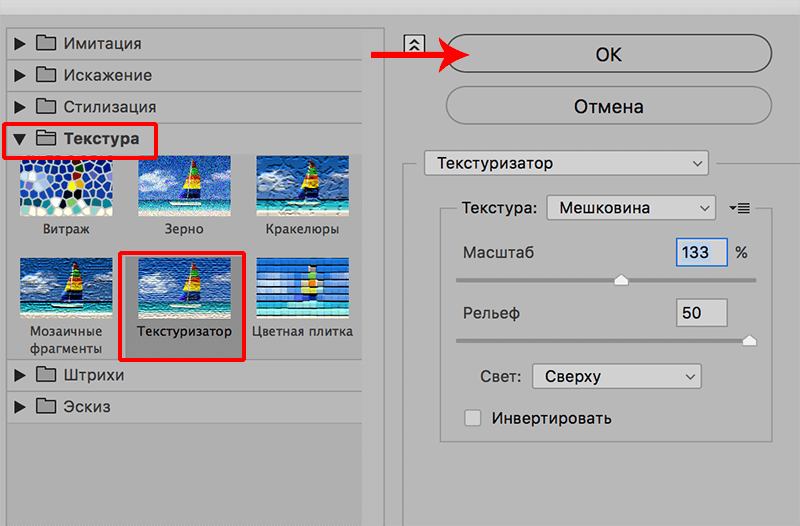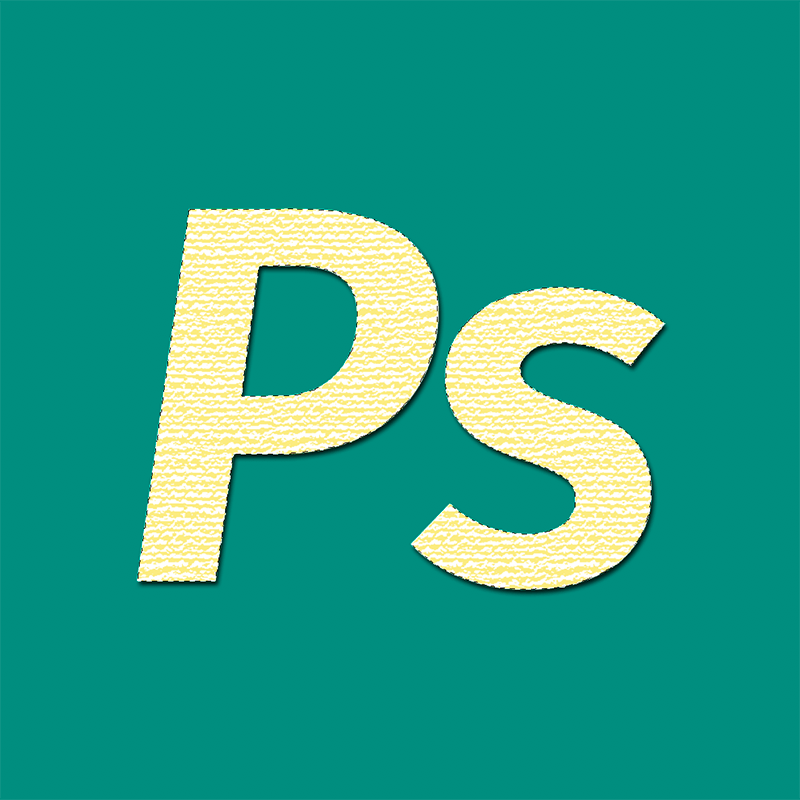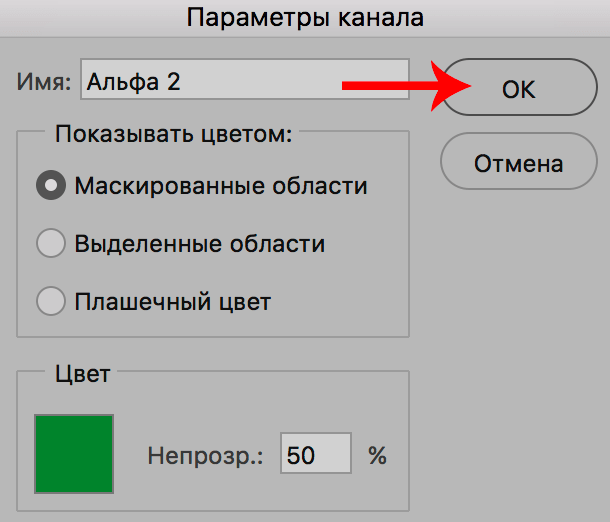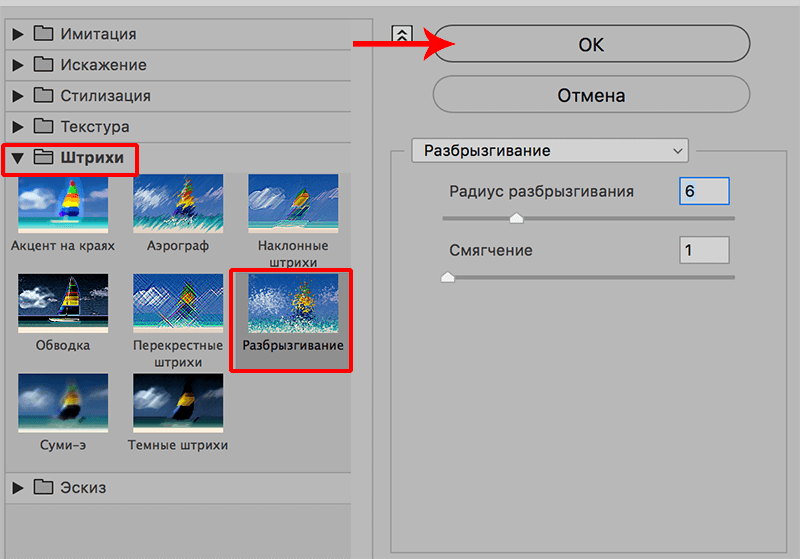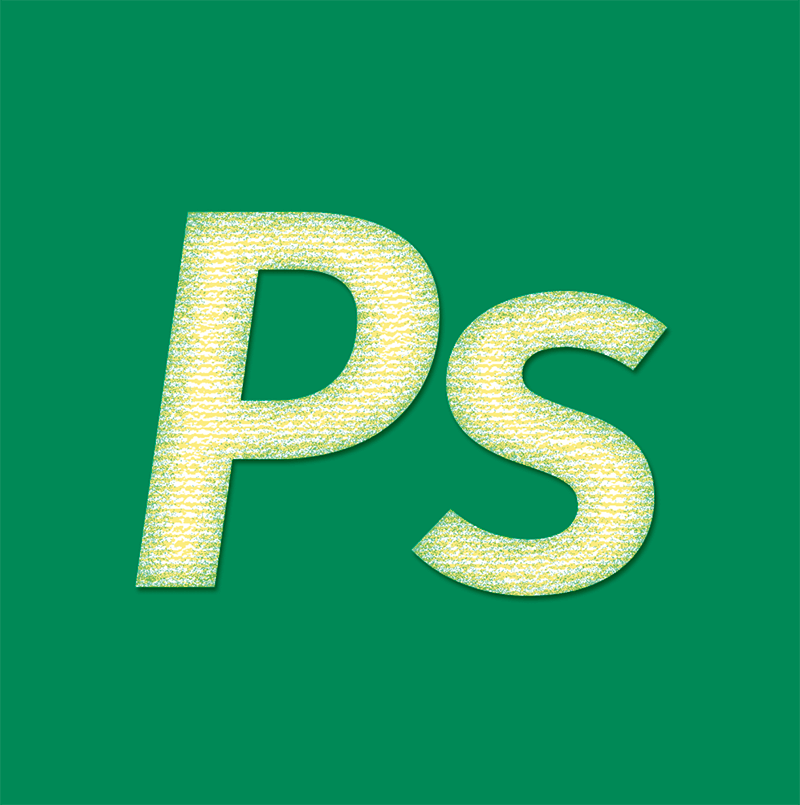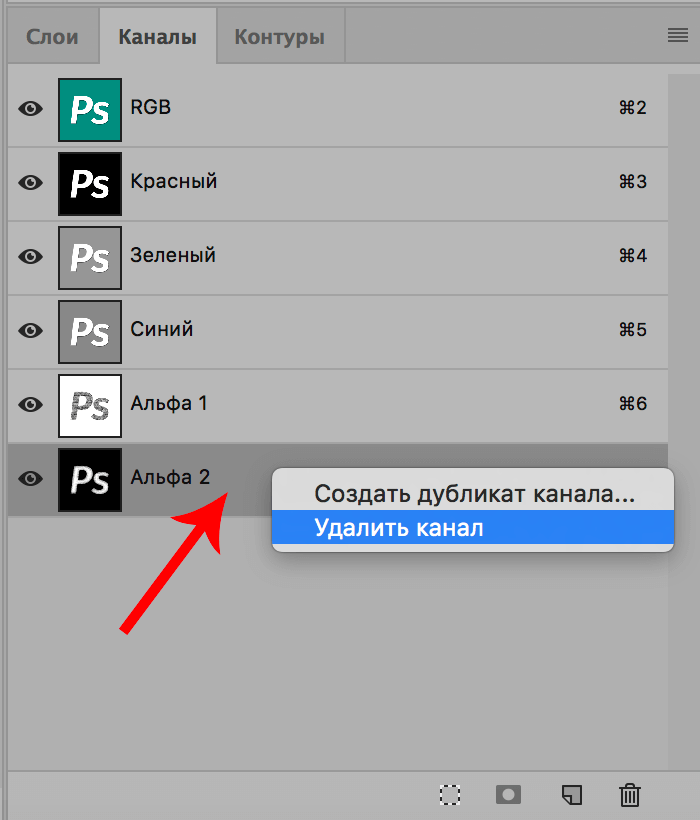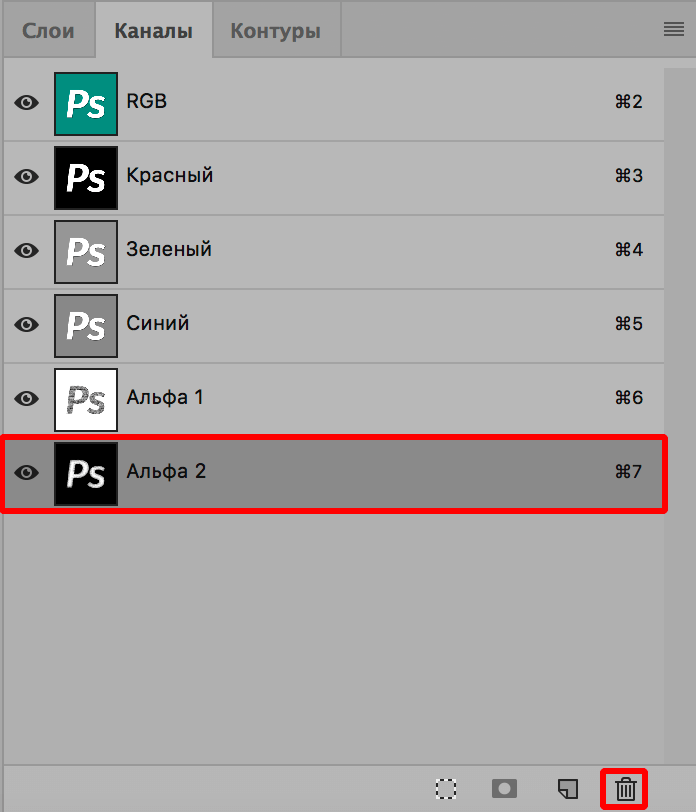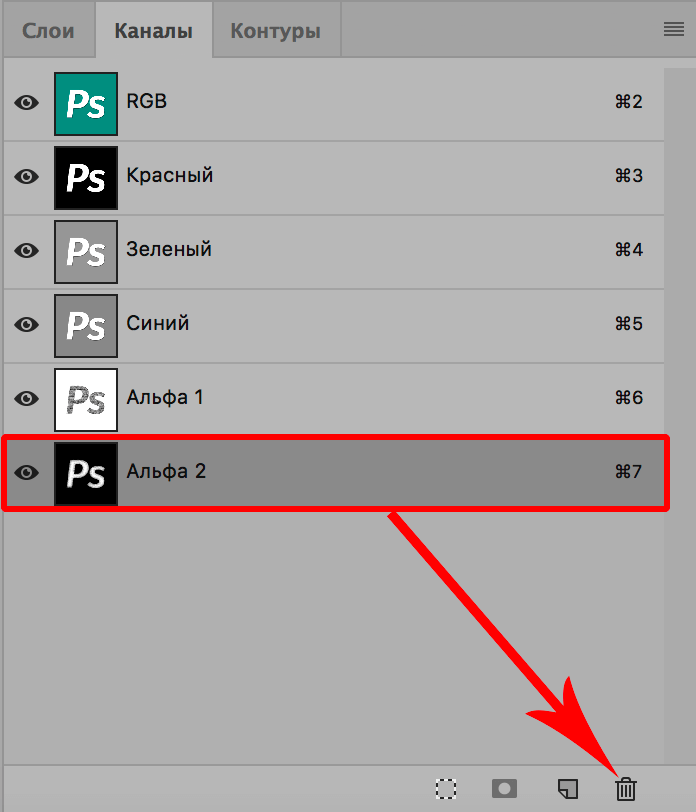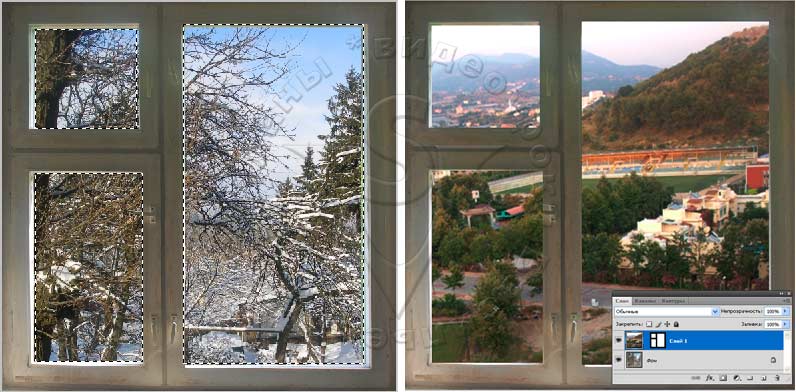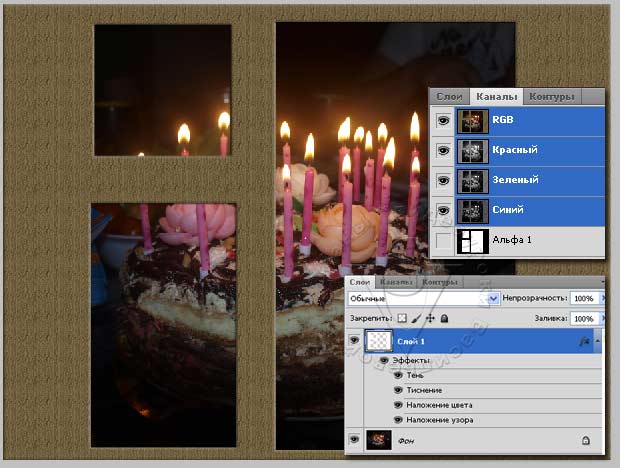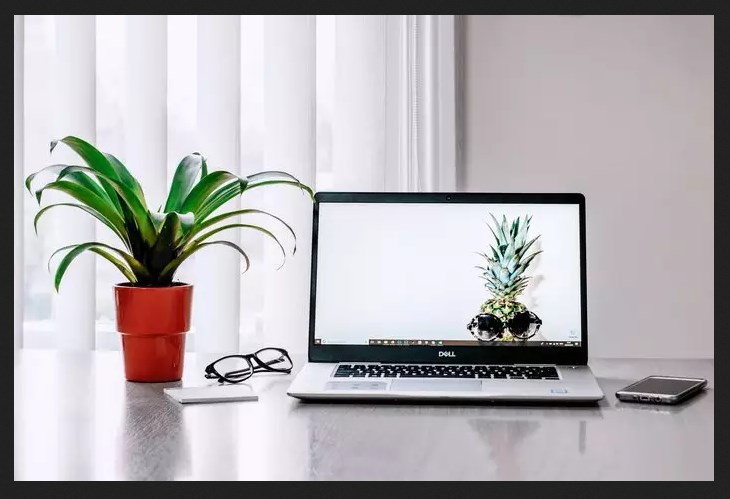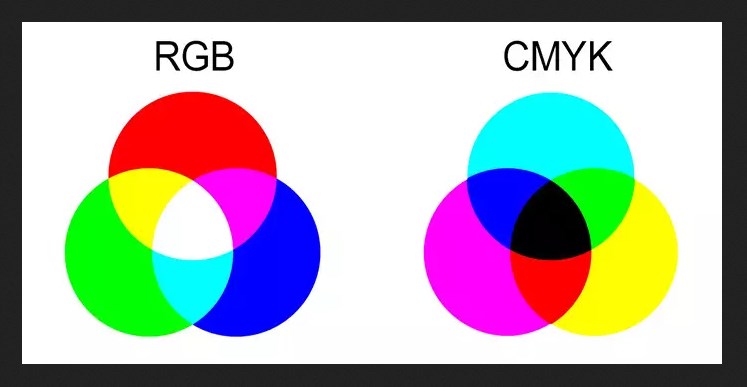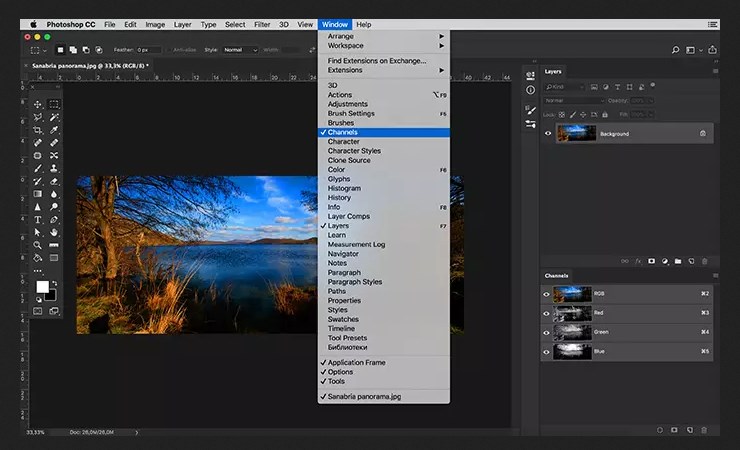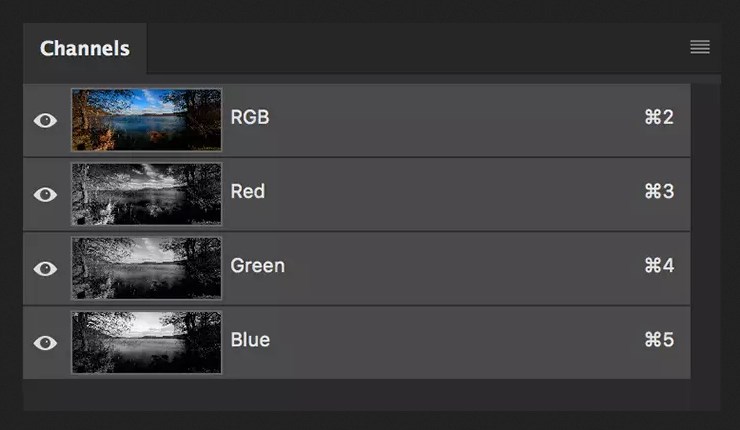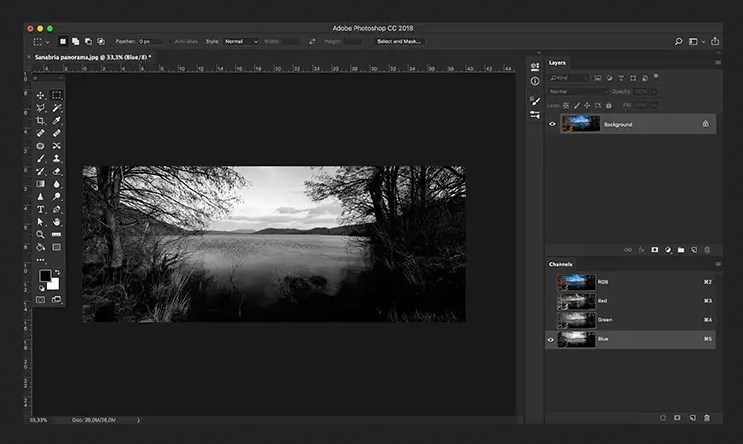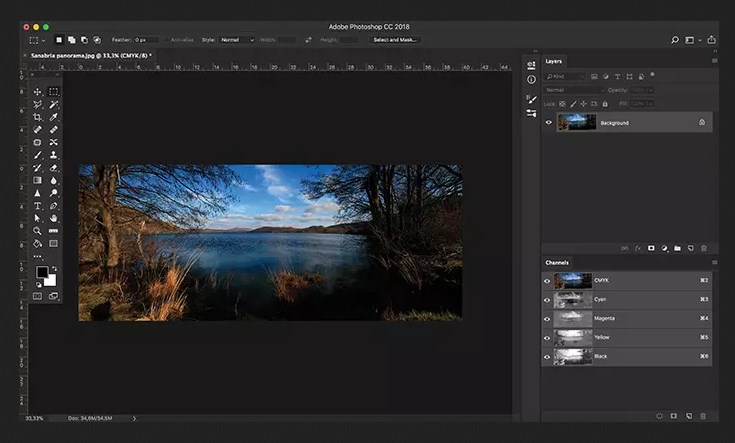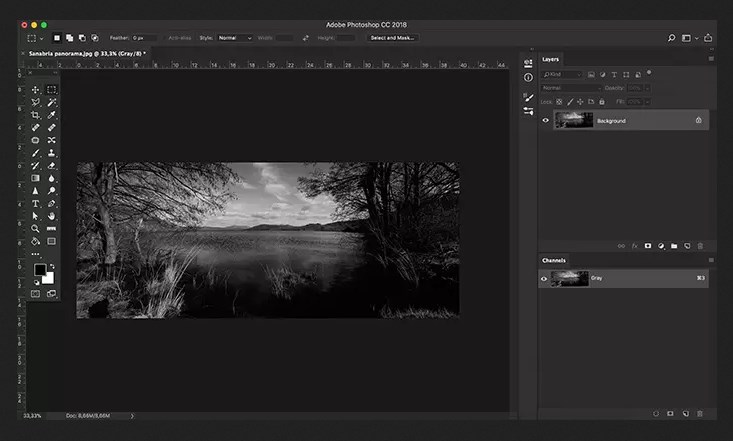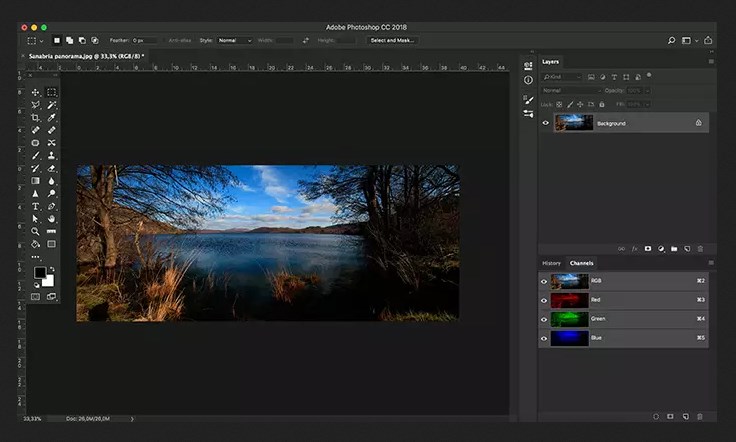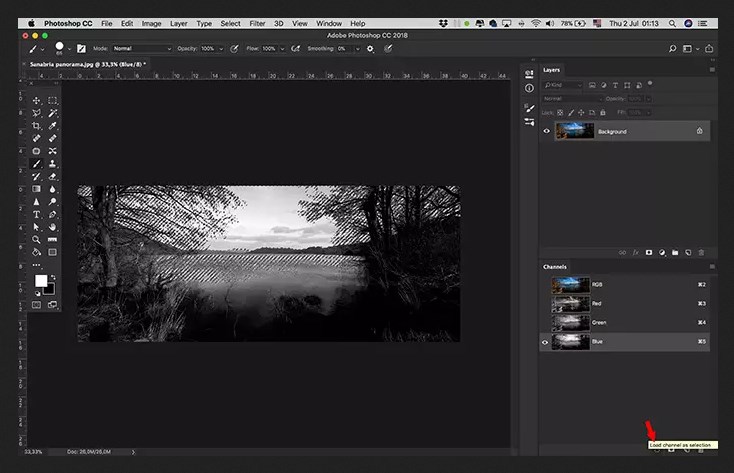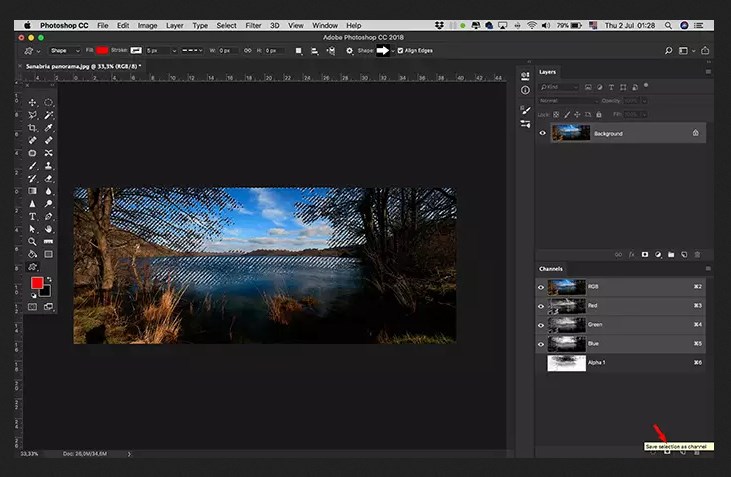- Руководство пользователя Photoshop
- Введение в Photoshop
- Мечтайте об этом. Сделайте это.
- Новые возможности Photoshop
- Редактирование первой фотографии
- Создание документов
- Photoshop | Часто задаваемые вопросы
- Системные требования Photoshop
- Перенос наборов настроек, операций и настроек
- Знакомство с Photoshop
- Photoshop и другие продукты и услуги Adobe
- Работа с графическим объектом Illustrator в Photoshop
- Работа с файлами Photoshop в InDesign
- Материалы Substance 3D для Photoshop
- Photoshop и Adobe Stock
- Работа со встроенным расширением Capture в Photoshop
- Библиотеки Creative Cloud Libraries
- Библиотеки Creative Cloud в Photoshop
- Работа в Photoshop с использованием Touch Bar
- Сетка и направляющие
- Создание операций
- Отмена и история операций
- Photoshop на iPad
- Photoshop на iPad | Общие вопросы
- Знакомство с рабочей средой
- Системные требования | Photoshop на iPad
- Создание, открытие и экспорт документов
- Добавление фотографий
- Работа со слоями
- Рисование и раскрашивание кистями
- Выделение участков и добавление масок
- Ретуширование композиций
- Работа с корректирующими слоями
- Настройка тональности композиции с помощью слоя «Кривые»
- Применение операций трансформирования
- Обрезка и поворот композиций
- Поворот, панорамирование, масштабирование и восстановление холста
- Работа с текстовыми слоями
- Работа с Photoshop и Lightroom
- Получение отсутствующих шрифтов в Photoshop на iPad
- Японский текст в Photoshop на iPad
- Управление параметрами приложения
- Сенсорные ярлыки и жесты
- Комбинации клавиш
- Изменение размера изображения
- Прямая трансляция творческого процесса в Photoshop на iPad
- Исправление недостатков с помощью восстанавливающей кисти
- Создание кистей в Capture и их использование в Photoshop
- Работа с файлами Camera Raw
- Создание и использование смарт-объектов
- Коррекция экспозиции изображений с помощью инструментов «Осветлитель» и «Затемнитель»
- Бета-версия веб-приложения Photoshop
- Часто задаваемые вопросы | Бета-версия веб-приложения Photoshop
- Общие сведения о рабочей среде
- Системные требования | Бета-версия веб-приложения Photoshop
- Комбинации клавиш | Бета-версия веб-приложения Photoshop
- Поддерживаемые форматы файлов | Бета-вервия веб-приложения Photoshop
- Открытие облачных документов и работа с ними
- Ограниченные возможности редактирования облачных документов
- Совместная работа с заинтересованными сторонами
- Облачные документы
- Облачные документы Photoshop | Часто задаваемые вопросы
- Облачные документы Photoshop | Вопросы о рабочем процессе
- Работа с облачными документами и управление ими в Photoshop
- Обновление облачного хранилища для Photoshop
- Не удается создать или сохранить облачный документ
- Устранение ошибок с облачными документами Photoshop
- Сбор журналов синхронизации облачных документов
- Общий доступ к облачным документам и их редактирование
- Общий доступ к файлам и комментирование в приложении
- Рабочая среда
- Основные сведения о рабочей среде
- Установки
- Более быстрое обучение благодаря панели «Новые возможности» в Photoshop
- Создание документов
- Помещение файлов
- Комбинации клавиш по умолчанию
- Настройка комбинаций клавиш
- Галерея инструментов
- Установки производительности
- Использование инструментов
- Наборы настроек
- Сетка и направляющие
- Сенсорные жесты
- Работа в Photoshop с использованием Touch Bar
- Возможности работы с сенсорными жестами и настраиваемые рабочие среды
- Обзорные версии технологии
- Метаданные и комментарии
- Возможности работы с сенсорными жестами и настраиваемые рабочие среды
- Помещение изображений Photoshop в другие приложения
- Линейки
- Отображение или скрытие непечатных вспомогательных элементов
- Указание колонок для изображения
- Отмена и история операций
- Панели и меню
- Позиционирование элементов с привязкой
- Позиционирование с помощью инструмента «Линейка»
- Разработка содержимого для Интернета, экрана и приложений
- Photoshop для дизайна
- Монтажные области
- Просмотр на устройстве
- Копирование CSS из слоев
- Разделение веб-страниц на фрагменты
- Параметры HTML для фрагментов
- Изменение компоновки фрагментов
- Работа с веб-графикой
- Создание веб-фотогалерей
- Основные сведения об изображениях и работе с цветом
- Изменение размера изображений
- Работа с растровыми и векторными изображениями
- Размер и разрешение изображения
- Импорт изображений из камер и сканеров
- Создание, открытие и импорт изображений
- Просмотр изображений
- Ошибка «Недопустимый маркер JPEG» | Открытие изображений
- Просмотр нескольких изображений
- Настройка палитр цветов и образцов цвета
- HDR-изображения
- Подбор цветов на изображении
- Преобразование между цветовыми режимами
- Цветовые режимы
- Стирание фрагментов изображения
- Режимы наложения
- Выбор цветов
- Внесение изменений в таблицы индексированных цветов
- Информация об изображениях
- Фильтры искажения недоступны
- Сведения о цвете
- Цветные и монохромные коррекции с помощью каналов
- Выбор цветов на панелях «Цвет» и «Образцы»
- Образец
- Цветовой режим (или режим изображения)
- Цветовой оттенок
- Добавление изменения цветового режима в операцию
- Добавление образцов из CSS- и SVG-файлов HTML
- Битовая глубина и установки
- Слои
- Основные сведения о слоях
- Обратимое редактирование
- Создание слоев и групп и управление ими
- Выделение, группировка и связывание слоев
- Помещение изображений в кадры
- Непрозрачность и наложение слоев
- Слои-маски
- Применение смарт-фильтров
- Композиции слоев
- Перемещение, упорядочение и блокировка слоев
- Маскирование слоев при помощи векторных масок
- Управление слоями и группами
- Эффекты и стили слоев
- Редактирование слоев-масок
- Извлечение ресурсов
- Отображение слоев с помощью обтравочных масок
- Формирование графических ресурсов из слоев
- Работа со смарт-объектами
- Режимы наложения
- Объединение нескольких фрагментов в одно изображение
- Объединение изображений с помощью функции «Автоналожение слоев»
- Выравнивание и распределение слоев
- Копирование CSS из слоев
- Загрузка выделенных областей на основе границ слоя или слоя-маски
- Просвечивание для отображения содержимого других слоев
- Выделенные области
- Начало работы с выделенными областями
- Выделение областей в композициях
- Рабочая среда «Выделение и маска»
- Выделение при помощи инструментов группы «Область»
- Выделение при помощи инструментов группы «Лассо»
- Настройка выделения пикселей
- Перемещение, копирование и удаление выделенных пикселей
- Создание временной быстрой маски
- Выбор цветового диапазона в изображении
- Преобразование между контурами и границами выделенной области
- Основы работы с каналами
- Сохранение выделенных областей и масок альфа-каналов
- Выбор областей фокусировки в изображении
- Дублирование, разделение и объединение каналов
- Вычисление каналов
- Коррекция изображений
- Замена цветов объекта
- Деформация перспективы
- Уменьшение размытия в результате движения камеры
- Примеры использования инструмента «Восстанавливающая кисть»
- Экспорт таблиц поиска цвета
- Корректировка резкости и размытия изображения
- Общие сведения о цветокоррекции
- Применение настройки «Яркость/Контрастность»
- Коррекция деталей в тенях и на светлых участках
- Корректировка «Уровни»
- Коррекция тона и насыщенности
- Коррекция сочности
- Настройка насыщенности цвета в областях изображения
- Быстрая коррекция тона
- Применение специальных цветовых эффектов к изображениям
- Улучшение изображения при помощи корректировки цветового баланса
- HDR-изображения
- Просмотр гистограмм и значений пикселей
- Подбор цветов на изображении
- Кадрирование и выравнивание фотографий
- Преобразование цветного изображения в черно-белое
- Корректирующие слои и слои-заливки
- Корректировка «Кривые»
- Режимы наложения
- Целевая подготовка изображений для печатной машины
- Коррекция цвета и тона с помощью пипеток «Уровни» и «Кривые»
- Коррекция экспозиции и тонирования HDR
- Осветление или затемнение областей изображения
- Избирательная корректировка цвета
- Adobe Camera Raw
- Системные требования Camera Raw
- Новые возможности Camera Raw
- Введение в Camera Raw
- Создание панорам
- Поддерживаемые объективы
- Виньетирование, зернистость и удаление дымки в Camera Raw
- Комбинации клавиш по умолчанию
- Автоматическая коррекция перспективы в Camera Raw
- Инструмент «Радиальный фильтр» в Camera Raw
- Управление настройками Camera Raw
- Обработка, сохранение и открытие изображений в Camera Raw
- Совершенствование изображений с улучшенным инструментом «Удаление точек» в Camera Raw
- Поворот, обрезка и изменение изображений
- Корректировка цветопередачи в Camera Raw
- Версии обработки в Camera Raw
- Внесение локальных корректировок в Camera Raw
- Исправление и восстановление изображений
- Удаление объектов с фотографий с помощью функции «Заливка с учетом содержимого»
- Заплатка и перемещение с учетом содержимого
- Ретуширование и исправление фотографий
- Коррекция искажений изображения и шума
- Основные этапы устранения неполадок для решения большинства проблем
- Улучшение и преобразование изображения
- Замена неба на изображениях
- Трансформирование объектов
- Настройка кадрирования, поворотов и холста
- Кадрирование и выпрямление фотографий
- Создание и редактирование панорамных изображений
- Деформация изображений, фигур и контуров
- Перспектива
- Масштаб с учетом содержимого
- Трансформирование изображений, фигур и контуров
- Рисование и живопись
- Рисование симметричных орнаментов
- Варианты рисования прямоугольника и изменения обводки
- Сведения о рисовании
- Рисование и редактирование фигур
- Инструменты рисования красками
- Создание и изменение кистей
- Режимы наложения
- Добавление цвета в контуры
- Редактирование контуров
- Рисование с помощью микс-кисти
- Наборы настроек кистей
- Градиенты
- Градиентная интерполяция
- Заливка и обводка выделенных областей, слоев и контуров
- Рисование с помощью группы инструментов «Перо»
- Создание узоров
- Создание узора с помощью фильтра «Конструктор узоров»
- Управление контурами
- Управление библиотеками узоров и наборами настроек
- Рисование при помощи графического планшета
- Создание текстурированных кистей
- Добавление динамических элементов к кистям
- Градиент
- Рисование стилизованных обводок с помощью архивной художественной кисти
- Рисование с помощью узора
- Синхронизация наборов настроек на нескольких устройствах
- Текст
- Добавление и редактирование текста
- Универсальный текстовый редактор
- Работа со шрифтами OpenType SVG
- Форматирование символов
- Форматирование абзацев
- Создание эффектов текста
- Редактирование текста
- Интерлиньяж и межбуквенные интервалы
- Шрифт для арабского языка и иврита
- Шрифты
- Поиск и устранение неполадок, связанных со шрифтами
- Азиатский текст
- Создание текста
- Фильтры и эффекты
- Использование фильтра «Пластика»
- Использование эффектов группы «Галерея размытия»
- Основные сведения о фильтрах
- Справочник по эффектам фильтров
- Добавление эффектов освещения
- Использование фильтра «Адаптивный широкий угол»
- Фильтр «Масляная краска»
- Использование фильтра «Пластика»
- Эффекты и стили слоев
- Применение определенных фильтров
- Растушевка областей изображения
- Сохранение и экспорт
- Сохранение файлов в Photoshop
- Экспорт файлов в Photoshop
- Поддерживаемые форматы файлов
- Сохранение файлов в других графических форматах
- Перемещение проектов между Photoshop и Illustrator
- Сохранение и экспорт видео и анимации
- Сохранение файлов PDF
- Защита авторских прав Digimarc
- Управление цветом
- Основные сведения об управлении цветом
- Обеспечение точной цветопередачи
- Настройки цвета
- Дуплексы
- Работа с цветовыми профилями
- Управление цветом документов для просмотра в Интернете
- Управление цветом при печати документов
- Управление цветом импортированных изображений
- Выполнение цветопробы
- Разработка содержимого для Интернета, экрана и приложений
- Photoshop для дизайна
- Монтажные области
- Просмотр на устройстве
- Копирование CSS из слоев
- Разделение веб-страниц на фрагменты
- Параметры HTML для фрагментов
- Изменение компоновки фрагментов
- Работа с веб-графикой
- Создание веб-фотогалерей
- Видео и анимация
- Видеомонтаж в Photoshop
- Редактирование слоев видео и анимации
- Общие сведения о видео и анимации
- Предварительный просмотр видео и анимации
- Рисование кадров в видеослоях
- Импорт видеофайлов и последовательностей изображений
- Создание анимации кадров
- 3D-анимация Creative Cloud (предварительная версия)
- Создание анимаций по временной шкале
- Создание изображений для видео
- Печать
- Печать 3D-объектов
- Печать через Photoshop
- Печать и управление цветом
- Контрольные листы и PDF-презентации
- Печать фотографий в новом макете раскладки изображений
- Печать плашечных цветов
- Печать изображений на печатной машине
- Улучшение цветной печати в Photoshop
- Устранение неполадок при печати | Photoshop
- Автоматизация
- Создание операций
- Создание изображений, управляемых данными
- Сценарии
- Обработка пакета файлов
- Воспроизведение операций и управление ими
- Добавление условных операций
- Сведения об операциях и панели «Операции»
- Запись инструментов в операциях
- Добавление изменения цветового режима в операцию
- Набор средств разработки пользовательского интерфейса Photoshop для внешних модулей и сценариев
- Подлинность контента
- Подробнее об учетных данных для содержимого
- Идентичность и происхождение токенов NFT
- Подключение учетных записей для творческой атрибуции
- Photoshop 3D
- 3D в Photoshop | Распространенные вопросы об упраздненных 3D-функциях
О каналах
Каналы являются изображениями в градациях серого, которые содержат информацию различного типа.
-
Цветные информационные каналы создаются автоматически при открытии нового изображения. Цветовой режим изображения определяет количество созданных цветовых каналов. Например, в изображении RGB есть канал для каждого цвета (красный, зеленый и синий), а также совмещенный канал, используемый для редактирования изображения.
-
Альфа-каналы хранят выделенные области в виде изображений в градациях серого. Можно добавлять альфа-каналы для создания и хранения масок, которые позволяют изменять или защищать части изображения. (См. раздел О масках и альфа-каналах.)
-
Плашечные каналы определяют дополнительные формы для печати при помощи плашечных красок. (См. раздел О плашечных цветах.)
В изображении может быть до 56 каналов. Все новые каналы имеют те же размеры в пикселах и то же число пикселов, что и исходное изображение.
Размер файла, необходимый на канал, зависит от информации о пикселах в канале. Определенные форматы файлов, среди которых форматы TIFF и Photoshop, сжимают информацию о канале, что приводит к экономии места. Размер несжатого файла, в который входят альфа-каналы и слои, показывается в самом правом значении полосы состояния внизу окна при выборе параметра «Размеры документа» из всплывающего меню.
До тех пор пока изображение сохраняется в файле, формат которого поддерживает цветовой режим изображения, цветовые каналы не изменяются. Альфа-каналы сохраняются только тогда, когда файл сохранен в форматах Photoshop, PDF, TIFF, PSB или RAW. Только формат DCS 2.0 сохраняет каналы смесевых цветов. Сохранение в других форматах может привести к потере информации о каналах.
Обзор панели «Каналы»
Панель «Каналы» содержит все каналы изображения, первым идет совмещенный канал (для изображений RGB, CMYK и Lab). Миниатюра содержимого канала появляется слева от имени канала, обновление миниатюры при редактировании канала происходит автоматически.
A. Цветовые каналы B. Каналы смесевых цветов C. Альфа-каналы
Отображение панели «Каналы»
-
Выберите меню «Окно» > «Каналы».
Изменение размера или скрытие миниатюр каналов
-
Выберите «Параметры панели» в меню панели «Каналы». Щелкните размер миниатюры или «Нет» для выключения отображения миниатюр.
Просмотр миниатюр является удобным способом слежения за содержимым каналов, однако выключение отображения миниатюр может привести к увеличению производительности.
Отображение или скрытие канала
Можно воспользоваться панелью «Каналы» для просмотра любого сочетания каналов в окне документа. Например, можно просмотреть альфа-канал и совмещенный канал вместе, для того чтобы увидеть, как сделанные в альфа-канале изменения влияют на все изображение.
-
Щелкните столбец с иконками в виде глаза, находящийся рядом с каналом для скрытия или демонстрации канала. (Щелкните совмещенный канал для просмотра всех установленных по умолчанию цветовых каналов. Совмещенный канал отображается всегда, когда демонстрируются все цветовые каналы.)
Для демонстрации или скрытия нескольких каналов перетащите столбец с иконками в виде глаза на панели «Каналы».
Демонстрация цветовых каналов в цвете
Отдельные каналы отображаются в градациях серого. В изображениях RGB, CMYK или Lab можно просматривать отдельные каналы в цвете. (В изображениях Lab в цвете будут показаны только каналы a и b.) Если активны более одного канала, то каналы всегда демонстрируются в цвете.
Можно изменить установленные по умолчанию настройки, чтобы показывать отдельные цветовые каналы в цвете. Когда канал видим в изображении, на панели слева от него появляется значок в виде глаза .
-
Выполните одно из следующих действий.
-
Выберите меню «Редактирование» > «Установки» > «Интерфейс» (в Windows).
-
В Mac OS выберите «Photoshop» > «Установки» > «Интерфейс».
-
-
Выберите параметр «Показывать каналы в цвете», а затем нажмите кнопку «ОК».
Выделение и редактирование каналов
На панели «Каналы» можно выделить один или более каналов. Выделяются имена всех выбранных, или активных, каналов.
A. Не отображаются и не редактируются B. Отображаются, но не выбраны для редактирования C. Выбраны для отображения и редактирования D. Выбраны для редактирования, но не отображаются
- Чтобы выбрать канал, щелкните имя канала. Удерживая нажатой клавишу «Shift», можно выделить (или отменить выделение) несколько каналов.
- Для редактирования канала выделите его, а затем воспользуйтесь инструментом раскраски или редактирования для изменения изображения. Сразу раскрашивать можно только в одном канале. При раскраске белым цветом интенсивность цвета в выбранном цветовом канале будет составлять 100 %. При раскраске серым цветом интенсивность цвета в выбранном цветом канале будет иметь меньшее значение. При раскраске черным выбранный цветовой канал будет полностью удален.
Упорядочение и изменение названия альфа-каналов и каналов смесевых цветов
Помещать альфа-каналы или каналы плашечных цветов выше созданных по умолчанию цветовых каналов можно только тогда, когда изображение находится в многоканальном режиме («Изображение» > «Режим» > «Многоканальный»). Сведения об ограничениях этого режима см. в разделе Многоканальный режим.
- Чтобы изменить порядок следования альфа-каналов или каналов смесевых цветов, перетащите канал вверх или вниз по панели «Каналы». Когда линия окажется в необходимой позиции, отпустите кнопку мыши.
Плашечные цвета накладываются в порядке их расположения сверху вниз на панели «Каналы».
- Чтобы переименовать альфа-канал или канал смесевой краски, щелкните дважды имя канала в палите «Каналы» и введите новое имя.
Дополнительные сведения см. в разделе Создание нового плашечного канала.
Удаление канала
Перед сохранением изображения можно удалить ненужные альфа-каналы или каналы смесевой краски. Сложные альфа-каналы могут существенно увеличить занимаемое изображением дисковое пространство.
-
В Photoshop выберите канал из панели «Каналы» и выполните одно из следующих действий.
-
Удерживая нажатой клавишу Alt (Windows) или Option (Mac OS), нажмите значок «Удалить»
.
-
Перетащите имя канала из панели на значок «Удалить».
-
Выберите «Создать дубликат канала» в меню панели «Каналы».
-
Щелкните значок «Удалить», находящийся внизу панели, а затем щелкните «Да».
При удалении цветового канала из файла со слоями видимые слои будут сведены, а скрытые слои будут отброшены. Это происходит потому, что при удалении цветового канала изображение преобразуется в многоканальный режим, который не поддерживает слои. Сведение изображения не происходит при удалении альфа-канала, канала смесевой краски или быстрой маски.
-
В программе Photoshop помимо стандартных, также, существуют и альфа-каналы. Они используются в тех случаях, когда нужно сохранить какую-либо выделенную часть для дальнейшего редактирования или использования. Давайте разберемся, как с ними работать.
Содержание
- Работа с альфа-каналами
- Создание
- Редактирование
- Удаление
- Заключение
Работа с альфа-каналами
Благодаря альфа-каналам изображениям с частично прозрачными областями можно соединять друг с другом (альфа-сопряжение). В результате, можно создавать спецэффекты, накладывать фон и т.д.
Самым сложным при работе с такими каналами, пожалуй, является кропотливая работа с выделением, которая может занимать немало времени. Чаще всего, данный инструмент применяется для создания слоя-маски.
Возможность перехода к работе с альфа-каналом предусмотрена, непосредственно, и на самой панели инструментов – в режим быстрой маски.
Создание
Альфа-канал нужен для представления выделенной области в черно-белом виде. Если мы не будем менять стандартные настройки программы, то черной областью будет отмечаться невыделенная область изображения (незащищенная или скрытая ), а белым – выделенная.
Чтобы создать альфа-канал, выполняем следующие действия:
- В палитре слоев переключаемся во вкладку “Каналы”. Жмем кнопку “Создать новый канал”.
- В результате, появится новый канал “Альфа 1”, окрашенный полностью в черный цвет, т.к. он пустой.
- Чтобы выделить определенную область, на боковой панели инструментов выбираем “Кисть”.
- Задаем размер, форму и другие параметры кисти.
- Меняем цветами местами. Теперь в качестве основного должен быть белый, в качестве дополнительного – черный.
- Закрашиваем кистью ту часть, которую хотим выделить. Чтобы было понятно, что именно закрашивать, включаем видимость остальных каналов.
- Наша задача – закрасить белым цветом объект (объекты), которые мы потом планируем редактировать или использовать. В данном случае можно использовать не только кисть, но и любой удобный вид выделения объекта с его последующей заливкой белым цветом.
- В результата, получаем следующее.
- Выключаем видимость всех каналов, кроме “альфа”. Двойным щелчком по нему (но не по названию или миниатюре), отрываем параметры.
- Здесь мы можем задать название, цвет, непрозрачность канала, а также, вариант показа цвета.
- Например, если мы выберем “Выделение области”, соответственно, выделенная область окрасится в черный цвет, а остальное – в белый.
Для того, чтобы сохранить выделение в новом альфа-канале, делаем следующее:
- Выделяем закрашенную область, нажав на самую левую кнопку в нижней части редактора каналов.
- Можем заметить, как наша закрашенная область выделилась.
- Нажимаем на кнопку сохранения выделенной области в новом канале.
Редактирование
Настраивать канал можно как слой-маску – рисовать на нем с помощью кисти или применять различные инструмент, чтобы изменить его.
Например, можно применять различные фильтры. При этом помним, что белые участки являются защищенными, и реагировать на наши действия будут только черные участки.
- Определяемся с тем, что нам нужно изменить. Допустим, в нашем случае мы хотим “поиграть” с буквами, поэтому, двойным щелчком открываем параметры канала.
- Выбираем параметр “Выделение области”. Также, меняем цвет букв (например, на желтый), после чего жмем кнопку OK.
- После этого произойдет реверс цветов. Т.е. фон станет белым, а буквы – черными.
- Теперь переходим в Галерею фильтров (меню “Фильтр”).
- Выбираем понравившийся фильтр. В нашем случае – это “Текстуризатор” (группа “Текстура”). Задаем настройки на свое усмотрение и щелкаем OK.
- Чтобы оценить результат, включаем видимость всех каналов и видим на холсте следующее.
- Аналогичным образом можно настроить второй альфа-канал (не забываем включить его видимость), только теперь все изменения коснутся фона вокруг букв, следовательно, в параметрах настраиваем только цвет.
- Фильтр применяем – “Разбрызгивание” (группа “Штрихи”).
- Можем снять выдение и оценить конечный результат.
Удаление
Если необходимости в альфа-канале больше нет, его можно удалить. Сделать это можно по-разному:
- Щелкаем по каналу правой кнопкой мыши и в открывшемся контекстном меню выбираем пункт “Удалить”.
- Выбрав нужный канал жмем кнопку удаления внизу редактора (в виде корзины).
- Зажав канал левой кнопкой мыши перетаскиваем его на значок корзины.
Заключение
Умение пользоваться альфа-каналами значительно расширяет творческие возможности графических мастеров, работающих в программе Photoshop. Поэтому, стоит потратить время на изучение этого инструмента, который выведет уровень обработки фотографий на новый уровнь.
С помощью альфа-каналов вы можете сохранять выделение части объекта для её дальнейшего использования и/или редактирования. Они были названы в честь процедуры альфа-сопряжения – процесса, когда картинка с частично прозрачными областями способна соединяться с другим изображением. Благодаря этому стало значительно проще работать со спецэффектами, добавлять к изображению какие-либо элементы, заменять фон и производить другие манипуляции.
Альфа-каналы позволяют сохранять выделение, даже если вы с ними в данный момент не работаете. Однако для формирования нужной области может потребоваться много времени (в зависимости от самого изображения и сложности вашей задумки). Иногда процесс работы над выделением может занимать до нескольких часов, но это в особо сложных случаях. Пока производится сохранение документа в PSD-файл или в PDF-файл с поддержкой редактирования последнего в Photoshop, альфа-каналы будут расположены там всё время, что позволит к ним быстро вернуться.
Самый широко используемый метод работы с альфа-каналом, когда тот выступает в качестве основы для формирования слоя-маски. Она будет использоваться для создания более подробного выделения, которого невозможно (или очень сложно) достичь другими методами.
Также пользователи частенько совершают работу с альфа-каналами, особенно, когда работают в режиме «Быстрая маска».
Содержание
- Работа с альфа-каналами в Adobe Photoshop
- Образование альфа-канала
- Изменение альфа-канала
- Удаление альфа-канала
Так как тема работы с каналами в Photoshop достаточно обширная, она будет разбита на отдельные пункты, чтобы вам было легче воспринимать информацию. Также будет дано несколько пошаговых инструкций и рекомендаций по работе с этими каналами.
Образование альфа-канала
Альфа-канал чем-то похож на слой-маску, так как в нём присутствуют три основных цвета, если настройки по умолчанию не были вами изменены. Сюда включены следующие цвета:
- Чёрный – это неопределённая область изображения. Как правило, та область, которая не была выделена в процессе;
- Белый – этим цветом отмечены области, которые защищены либо скрыты;
- Серый. Данный цвет отвечает за настройку частичного выделения. Как правило, такие области, после некоторых преобразований становятся полупрозрачными.
Чтобы создать альфа-канал вам придётся выполнить следующий список действий:
- Запустите программу, откройте документ, с которым будете работать.
- Здесь вам нужно перейти к разделу, отвечающему именно за работу с каналами. Если у вас выбраны настройки рабочей области, заданные Фотошопом по умолчанию, то вкладка «Каналы» будет расположена рядом со вкладкой «Слои», а именно где-то в нижней правой части активного окна программы.
- Для создания канала нажмите на иконку создания, которая отмечена на скриншоте ниже.
- Обратите внимание, что по умолчанию наш канал будет залит полностью чёрным цветом, что значит, что он пуст. Давайте что-нибудь добавим в этот канал. Для этого вызовите инструмент «Кисть» в левой панели с инструментами.
- Выполните настройки кисти. Большая часть из них расположена в верхней панели программы. Здесь можно настроить жёсткость кисти, её размер, тип, непрозрачность и т.д. Подробно разбирать эти настройки не будем, возьмём только мягкую кисть.
- Для неё требуется задать белый цвет, который задаётся в отмеченной области левой панели с инструментами.
- Нажмите этой кисточкой в произвольную часть рабочей области. В качестве примера создадим белое пятно на канале в центральной части документа.
- В случае, если вам нужно сделать чёрное выделение, а остальную часть поля оставить белой, тогда установите селектор «Выделенные области». Расположение селектора можно посмотреть на скриншоте.
- При работе с альфа-каналом в режиме «Быстрая маска» в этой позиции рекомендуется изменить цвет и прозрачность канала. Когда закончите с настройками нажмите на «Ок».
- Чтобы произвести отбор, выберите в меню команду «Выделение», а затем «Сохранить выделенную область».
Изменение альфа-канала
После того, как альфа-канал был создан, а первичные настройки выполнены, вы можете работать с ним практически так же, как и со слой-маской. Для этого может быть использовано приспособление «Кисть» либо любой другой инструмент, служащий для подчёркивания изменений и позволяющий рисовать на канале.
На примере небольшой инструкции рассмотрим, как работать с альфа-каналом:
- В верхнем меню программы нажмите на кнопку «Редактировать».
- Из контекстного меню нужно выбрать вариант «Выполнить заливку». Это же можно сделать, используя комбинацию клавиш Shift+F5.
- Откроется окошко «Заполнить». В графу «Использовать» лучше всего поставить «Основной цвет».
- «Режим наложения» тоже рекомендуется оставлять «Нормальным». Однако в зависимости от ваших требований и изображения, с которым вы работаете, его можно менять.
Чтобы увидеть информацию о канале, нужно два раза щёлкнуть по его миниатюре в блоке «Каналы». Здесь рекомендуется в блоке «Показывать цветом» установить переключатель напротив пункта «Выделенные области». После применения настроек (при нажатии на кнопку «Ок») приложение автоматически применит цвета маски.
Читайте также:
Как вырезать объект в Фотошопе (Photoshop) «Пером» — инструкция
Инструкция как создать мультяшный эффект в Фотошопе (Photoshop)
Как размыть края у фотографии в Photoshop: инструкция
Как в Фотошопе (Photoshop) размыть задний план — инструкция
Собственный альфа-канал можно редактировать с помощью режима «Быстрая маска». Для перехода в этот режим требуется нажать по специальной иконке, расположенной в панели с инструментами (она отмечена на скриншоте).
После этого будет наложена стандартная красная маска на изображение. Однако её может быть неудобно использовать в том случае, если вы работаете с изображением, где доминирующим цветом является красный. Дело в том, что этот цвет будет сливаться с маской, следовательно, его будет плохо видно и работать с ним будет сложнее. В таком случае в настройках маски можно просто изменить цвет её наложения на другой.
К альфа-каналу можно применять практически те же фильтры и эффекты, которые применяются к слою-маске. Среди основных отмечаются:
- Различные варианты размытия;
- Градиенты;
- Выделения.
У нас есть подробная статья про работу со слоями-масками. Ознакомиться с ней можно по этой ссылке.
Удаление альфа-канала
Когда завершите использование альфа-канала и/или решите создать новый для каких-то других своих нужд, можете удалить его. Это делается очень просто. В списке каналов выделите его и нажмите на клавишу Delete или иконку в виде мусорного ведра. Photoshop может запросить подтверждение удаления канала. Подтвердите действие, нажав на «Да».
Как видите, в работе с альфа-каналами нет ничего сверхъестественного, правда, большинству пользователей, особенно современных версий Фотошоп, работать с каналами приходится редко, так как многие операции по выделению объекта можно сделать с помощью стандартных инструментов и масок.
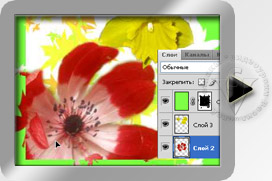
- Для чего нужна маска в Photoshop.
- Как прятать изображение под маской.
- Как рисовать по маске слоя.
- Как выделять изображение при помощи альфа-канала.
- Как устроена палитра Channels (Каналы).
- Как сохранять документы с альфа-каналом.
- Как переносить альфа-каналы в другой документ.
Урок состоит из следующих разделов:
1. Обучающее видео.
2. Для чего нужна маска.
3. Маска слоя.
4. Альфа-канал.
5. Использование маски при вставке одного выделенного фрагмента в другой.
6. Создание копии канала в другом изображении.
7. Вопросы.
8. Домашнее задание.
Для чего нужна маска
Маска в Photoshop позволяет скрыть часть изображения от воздействия различных инструментов коррекции и фильтров. С помощью маски можно скрыть часть нижележащего слоя. Маску используют если нужно отделить сложный объект от фона. В предыдущих уроках мы выделяли объекты при помощи разных инструментов выделения. А теперь пришло время узнать, как это можно сделать с помощью Маски.
Маскирование в Photoshop и выделение различными инструментами имеют одну общую цель – ВЫДЕЛИТЬ. В отличие от обычного выделения областей (бегущие муравьи), которое лишь временно воздействует на изображение, маски сохраняются вместе с изображениями в качестве Альфа-каналов. Есть несколько разных видов масок: Маска слоя, Альфа-канал, быстрая маска, векторная маска и обтравочная маска. На протяжении трех уроков мы разберем их возможности.
Маска слоя.
Посмотрим на простом примере, как работает маска. Создайте новый документ Ctrl+N. Создайте новый слой Shift + Ctrl + N. Залейте этот слой каким-нибудь цветом при помощи инструмента
ведерко . Щелкните по миниатюре маски
внизу палитры Layers (Слои). Рядом с миниатюрой слоя
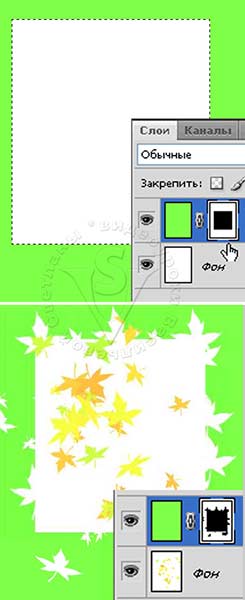
Rectangularmarquee (Прямоугольная область) и выделите часть листа. Инструментом
Paint Bucket (Заливка/ведерко) залейте выделение черным цветом. Обратите внимание, как изменилась миниатюра маски. Черный цвет заполнил выделение не на изображении, а на маске. В результате на изображении мы видим белый цвет нижележащего слоя. Отмените выделение Ctrl +D.
Отключите видимость верхнего слоя . Нарисуйте что‑нибудь на нижнем слое инструментом кисть. Снова включите видимость верхнего слоя и убедитесь в том, что маска скрыла часть рисунка.
Убедитесь в том, что маска выделена (есть 
Переключитесь на палитру Channels (Каналы). Последней в списке каналов стала Layer 1 Mask (Маска Слой 1).
Для того чтоб маска сохранилась вместе с изображением в меню Файл выберите Save as… (Сохранить как…), задайте имя, а в поле Тип файлов выберите TIFF, PSD, PDF или RAW.
Альфа-канал.
Приступим к выделению при помощи Маски. Откройте изображение анемоны.jpg. Перейдите в палитру Channels (Каналы). Внизу палитры нажмите значок Create New Chenel (Создать новый канал). Внизу списка каналов появится новый канал с названием Альфа 1.

Сделайте видимым изображение, нажав глазик слева от RGB. Изображение окрасится
в красноватый цвет. 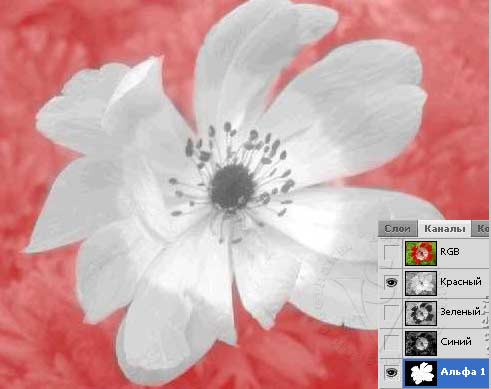
в настройках Channel Options (Параметры канала).
Перейдите на слой с Альфа-Каналом. Оставьте видимым только тот канал, на котором лучше просматривается объект. Выберите инструмент Кисть белого цвета. Белый цвет открывает изображение. Начните закрашивать объект. Если вы случайно зашли за пределы объекта, поменяйте цвет кисти на черный и закрасьте ошибочно выделенный участок. Черный цвет скрывает изображение. 
глазик слева от канала, то вы увидите, что изображение состоит всего из 2-х цветов: черного и белого. Белый цвет это выделенная область.
Кисточками белого и черного цвета подправьте выделение.

Load channel as selection (Загрузить канал как выделение) в нижней части палитры Channels (Каналы). Выделенная область загрузится уже привычными бегущими муравьями. Включите видимость каналов, нажав на значок
глазика слева от канала RGB.
Перейдите в палитру Layers (Слои). Теперь можно скопировать выделение и вставить его в другой документ.
Быстрый способ перевести любое выделение в Альфа-канал: нажать кнопку Save Selection as Channel (Сохранить выделенную область) на палитре Channels (Каналы). Альфа-канал будет создан с именем Alpha I в текущем документе. Также сохранить выделение можно через меню Select (Выделение) – Save Selection (Сохранить выделенную область).
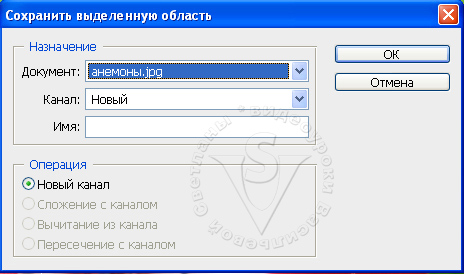
в разделе документ любой из открытых документов или создать новый. Если в документе уже имеется альфа канал, то станут доступны пункты: Сложение с каналом, Вычитание из канала и Пересечение с каналом.
Если вы сохраняли разные контуры выделения, каждый будет располагаться в отдельном Альфа‑канале.
Когда понадобится загрузить на изображение сохраненный контур выделения, 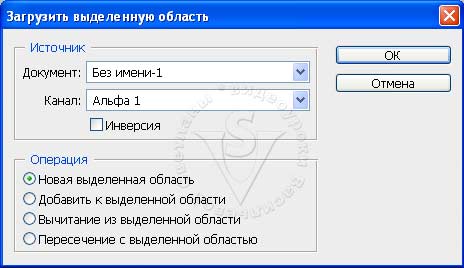
или командой Load channel as selection (Загрузить канал как выделение) из меню Selection (Выделение). Для загрузки выделения также можно кликнуть мышкой по Альфа‑каналу, с зажатой клавишей Ctrl. Ctrl + щелчок создает выделение из любого цветового канала. Например, щелчок по красному каналу загрузит все, что окрашено в белый цвет в этом канале.
Точно также вы можете создать выделение из любого слоя – Ctrl + щелчок по слою в палитре Layers (Слои), и на рисунке появится контур, созданный вокруг непрозрачных участков данного слоя. Если были размытые, полупрозрачные участки, программа все это учтет.
Как добавить к новому выделению выделение из каналов? Если мы щелкнем по Каналу с зажатой клавишей Shift, то новое выделение заменится на выделение из канала. Чтобы объединить эти два выделения зажмите Ctrl +Shift + щелчок по Альфа-Каналу.
Если нажмете Ctrl + Alt + щелчок по Альфа-каналу – произойдет вычитание канала из существующего выделения. А если нажать Ctrl +Shift +Alt + щелчок по Альфа-каналу, то на рисунке останется только область пересечения выделений. Можно воспользоваться командой Load Selection (Загрузить выделенную область)в меню Select (Выделение). Появится окно, в котором можно выбрать какой из Aльфа-каналов использовать. Отметив пункт Invert (Инверсия), выделится все кроме объекта. Если есть несколько открытых изображений, то в графе документ будет доступен выбор. Если файлов нет, значит у документов разные геометрические размеры. Если что-то на рисунке уже было выделено, станут доступны дополнительные операции.
New Selection (Новая выделенная область);
Add… (Добавить к выделенной области);
Subtract… (Вычитание из выделенной области);
Intersect… (Пересечение с выделенной областью).
Если выделенная область растушёвана, то граница будет проходить через середину, между черными и белыми пикселами градиента маски. Не пугайтесь, что рамка из «бегущих муравьев» оказалась в каком-то совсем другом месте. Граница выделенной области показывает переход между пикселами, которые выделены менее чем на 50 % и более чем на 50 %.
В том случае, когда Вы выбираете Альфа-канал, отключаются все цветовые каналы, и включается черно‑белое изображение Альфа‑канала. Когда закончите редактирование канала и создадите из него контур выделения, можете вернуться к работе с рисунком. Для этого щелкните в панели каналов по строке RGB, рисунок включится, Альфа-канал выключится.
Белым цветом в Альфа‑канале обозначаются выделенные участки, черным – участки вне выделения (замаскированные), а серым – участки с частичным, полупрозрачным выделением. Чем светлее серый цвет, тем в большей степени будет выделен участок. Применяя к рисунку фильтры или иные обработки, мы будем применять их к более светлым участкам в большей степени, чем к темным.
Рассмотрим еще один способ выделения при помощи Альфа‑канала.
Откройте файл нарциссы.jpg. Перейдите в палитру Channels (Каналы). Выберите канал, в котором изображение выглядит наиболее контрастно. Скопируйте его, перетащив на значок Create New Chenel (Создать новый канал).


в нижней части палитры Channels (Каналы).
Для смягчения краев растушуйте их: Select (Выделение) – Modify (Модификация) – Feather (Растушевка). Радиус задайте 3-5 пикс. Включите видимость каналов, нажав на значок глазика слева от канала RGB.
Перейдите в палитру Layers (Слои). Скопируйте выделение Ctrl +C и вставьте его в другой документ Ctrl +V.
Использование маски при вставке одного выделенного фрагмента в другой.
Выделите область, которую хотите заменить на первом изображении. Выделите и скопируйте область со второго изображения. Вернитесь к первому документу. Выберите в меню Edit (Редактирование) – Paste into (Вставить в) или нажмите комбинацию клавиш Shift + Ctrl + V (для CS3 и CS4). В CS5 этот пункт можно найти в меню Edit (Редактирование) – PasteSpecial(Специальная вставка) – Paste into (Вставить в), только комбинация клавиш (по умолчанию) для этой функции изменилась – Alt + Shift + Ctrl + V.
Скопированный участок будет вставлен в границах выделенной области. Обратите внимание на палитру Layers (Слои). Появился новый слой
с маской. Миниатюры слоя и маски не скреплены. Это значит, что вы можете двигать и масштабировать вставленное изображение внутри выделенной области произвольным образом.
Создание копии канала в другом изображении.
В палитре Cannels (Каналы) выберите Альфа-канал, который хотите скопировать (например, из предыдущего примера с окном). Щелкните по миниатюре Альфа-канала с зажатой клавишей Ctrl, чтобы загрузить выделение. Откройте изображение, в которое хотите вставить Альфа-канал. В палитре Cannels (Каналы) щелкните по заначку , чтобы создать новый канал. Вернитесь к первому изображению. Перетащите выделение, зажав левую клавишу мыши, из первого документа во второй. Или воспользуйтесь командами Ctrl + C и Ctrl + V. Отредактируйте положение и масштаб альфа-канала, нажав Ctrl +T. Переключитесь на совмещенный канал RGB. Перейдите в палитру Layers (Слои). Создайте новый слой, нажав Ctrl +J или значок
. Инвертируйте выделение CTRL + Shift + I. Залейте его каким-нибудь цветом. Примените к слою стили. Отмените выделение Ctrl +D.
Вопросы:
- О чем говорит белый цвет маски?
– О том, что слой с маской виден.
– О том, что слой с маской скрыт.
– О том, что виден нижележащий слой.
- Как узнать, что вы рисуете по маске?
– Миниатюра маски обведена рамочкой.
– Миниатюра слоя обведена рамочкой.
- Рисуя черной кисточкой по маске…
– Вы открываете нижележащий слой.
–Вы прячете нижележащий слой.
- Где можно найти Альфа-канал?
– В палитре Layers (Слои).
–В палитре Channels (Каналы).
– В палитре Paths (Контуры).
- Что обозначает серый цвет в альфа-канале?
– Выделенные области.
– Невыделенные области.
– Полупрозрачные области.
Домашнее задание:
При помощи маски слоя и инструмента кисть создайте свою собственную рамку. Вставьте
в нее вырезанную при помощи Альфа-канала розочку из файла роза.jpg . Сохраните в формате PSD.
Отзывы и замечания учеников из группы тестирования учебника. Ответы на заданные вопросы добавлены в урок:
Настя:
— Уроки по маскам основательны…Текстовые уроки немного сложноваты для понимания, видео уроки делают этот материал понятным! По каждому напишу отдельно. Урок 23. Хорошо рассказано про альфа канал и его преимущества.. Как я понимаю.этот альфа канал можно создать при выделении не только маской, но и любым другим инструментом. Если да, то можно в других уроках по выделениям об этом упомянуть (по-моему в уроке о цветовом диапазоне об этом упоминалось, но без описания возможностей альфа канала), и дать ссылку на этот урок для более подробного изучения. Функция «загрузить выделенную область» из альфа канала тоже отлично описана, не знала про эту функцию и ее возможности. Остальное всё понятно — видео урок более подробный и все показывает. Выполнение ДЗ подтолкнуло на вопрос… Можно ли когда на самой маске рисуем кистью эту кисть развернуть. Если в обычных документах можно создать новый слой и там нарисовав кистью трансформировать ее. Т.е. вопрос можно задать по-другому… можно ли создать идентичную предыдущей маску слоя, чтобы ее трансформировать без изменения предыдущей? Надеюсь,понятно написала.
Бабенко Юлия:
— Большущее спасибо за урок. Я так его ждала. В интернете есть много уроков, но вот по маскам мне встречалась разная ерунда, в уроке все понятно, я давно хотела научиться выделять с помощью маски. С нетерпением жду следующих уроков. Хотелось бы научиться пользоваться уже готовыми масками. Спасибо огромное, это очень полезные уроки для меня, ведь с помощью маски можно выделить очень аккуратно волосы, а это мне дается трудно.
Елена Ислибаева:
— С масками я раньше работала, но вот про альфа-канал не знала. По уроку всё понятно, единственное, когда я стала делать растушёвку к цветку 3 пикс, у меня появился серый ореол, поэтому растушёвку я вообще убрала.
Елена Михайлова:
— Урок очень понятный, знала что с помощью альфа-каналов можно отделить объект от фона, но не понимала как. Посмотрела урок и все стало на свои места.
Зябрева Наталья:
— Очень понравился урок про маски, никогда ими раньше не пользовалась. Вопросов не возникло, все понятно. Правда без шпаргалки второй раз я урок не повторю, не потому что он сложный, просто для меня совсем новый.
Нечипоренко Инна:
— Сделала урок! До этого момента работала только с готовыми масками, сама не создавала. Спасибочки!!!!
Фехтел -Шепа Оксана:
— Светка привет. С масками чудо работать.
Жёлтикова Ольга:
— Очень извиняюсь за такую задержку… Пришлось срочно уехать из города. И не успела сделать урок до отъезда. И это как раз на теме, которую я давно мечтала изучить. Много раз пыталась сама разобраться в масках, но что-то у меня не получается их применять. И как их загружать и пользоваться, я так и не поняла. К сожалению. Хотя свою маску я сделала. Было не сложно по видео-уроку. Вопрос у меня такой: (Перейдите в палитру Layers (Слои). Скопируйте выделение Ctrl +C и вставьте его в другой документ Ctrl +V.) —- всё это можно сделать, только с выключенным Альфа-каналом? Или удалённым? И как же все-таки пользоваться готовой маской? Спасибо за уроки. С уважением. Ольга.
Надежда Диденко:
—
Автор: — Отзыва нет, зато есть 24 комментария к уроку и огромное количество найденных ошибок в тексте. Спасибо Вам, дорогая Надежда, я переделала все уроки по маскам благодаря Вашим бесценным замечаниям.
Когда вы открываете изображение в Photoshop, то видите сетку пикселей, состоящую из разных цветов. Вместе они представляют из себя цветовую палитру, которую можно разложить на цветовые каналы. Каналы являются отдельными слоями информации о цвете, представляющие цветовой режим, который используется в изображении. Что ж, на самом деле это очень сбивает с толку, но становится намного проще, если понимать науку, лежащую в основе этого. В нашей статье фотограф Ivo Guimaraes полностью разберет для вас каналы в Photoshop.
Фотограф: Лиза Фотиос (Lisa Fotios)
Понимание света и цвета
Чтобы понять, как работает цветовой канал, важно понимать взаимосвязь между светом, цветом и тем, как его видят глаза человека.
Видимый спектр для человека находится между ультрафиолетовым светом и красным светом с длиной волны от 400 до 700 нанометров. По оценкам ученых мы способны различать до 10 миллионов цветов. За этот процесс отвечают два разных типа клеток внутри глаза: палочки и колбочки.
Более темная среда стимулирует палочки. Более яркое окружение стимулирует колбочки. Колбочки содержат молекулы, определяющие цвет, с красными, зелеными и синими фотопигментами. Свет, отраженный желтым предметом в дневных условиях, стимулирует красные и зеленые колбочки. Они посылают сигнал в мозг. После обработки количества активированных колбочек и силы сигнала это позволяет человеку увидеть цвет. Этот процесс получил название «Трихром». Это результат тысячелетней эволюции человека и адаптации к окружающей среде.
Цветовые режимы
Есть несколько цветовых режимов, которые можно использовать в Photoshop, например, оттенки серого или многоканальный. Цветовые режимы RGB и CMYK являются самыми востребованными.
Цветовой режим RGB — это процесс добавления цветов. Он достигается путем комбинирования красного, зеленого и синего цветов в различных количествах, представленных значениями от 0 до 255. Этот режим связан с цифровыми дисплеями, такими как мониторы, цифровые камеры и сканеры.
Цветовой режим CMYK наоборот — процесс вычитания цветов. Он получается путем комбинирования цветов Cyan (циановый), Magenta (пурпурный), Yellow (желтый) и Key (Black — черный) в разных количествах. Он представлен в процентах и связан с чернилами принтера. Поэтому используется при печати.
Цветовые каналы
По сути, каналы — это просто набор значений оттенков в изображениях. Эти выделения или маски в сочетании с информацией о цвете в пикселях вашей фотографии определяют, насколько красным, синим или зеленым будет снимок. Например, если красный канал кажется плоским или высветленным, красный будет более заметным на изображении, так как его маскирует очень мало черного. И наоборот, если красный канал очень темный, это означает, что красный цвет маскируется за пределами изображения, оставляя больше зеленоватого тона, противоположного красному на цветовом круге. То же самое касается синего и зеленого каналов.
Окно палитры цветовых каналов в Photoshop можно найти в Window> Channels.
Более яркие области цветового канала представляют области, содержащие больше цвета, а более темные области представляют меньше цветов.
Например, на этом конкретном изображении синий канал светлее, чем зеленый или красный каналы. Это потому, что изображение состоит в основном из фантастического голубого неба, отраженного в воде.
Если мы преобразуем изображение в цветовой режим CMYK, наша палитра каналов теперь будет представлена четырьмя каналами вместо трех, как было в цветовом режиме RGB.
В этом случае изображение в режиме градаций серого будет иметь только один канал.
Каналы можно выбрать и отредактировать, выполнив следующие процедуры:
- чтобы выбрать канал, щелкните на его названии. Чтобы выбрать (или отменить выбор) других каналов, щелкните, удерживая нажатой клавишу «Shift»;
- чтобы отредактировать канал, выберите его, а затем с помощью инструмента рисования или редактирования раскрасьте изображение.
Вы можете рисовать только на одном канале за раз. Рисуйте белым, чтобы добавить цвет выбранного канала со 100% интенсивностью; серым цветом — чтобы добавить цвет канала с меньшей интенсивностью; черным — чтобы удалить цвет канала.
Изображения в градациях серого являются стандартным представлением каналов. Существует также опция, которая позволяет отображать каналы в цвете, если вы предпочитаете.
Вы можете выполнить эту процедуру:
- в Windows выберите «Правка»> «Настройки»> «Интерфейс»
- в Mac OS выберите Photoshop> Настройки> Интерфейс. Выберите «Показать каналы в цвете» и нажмите «ОК»
Прелесть выделений, созданных с помощью каналов, заключается в том, что они идеально растушеваны, что означает, что обеспечивают почти незаметный переход при редактировании.
Альфа-каналы
Помимо цветовых каналов, Photoshop может также хранить информацию об альфа-каналах в той же палитре. Альфа-каналы — это тип маски, который может выбирать уровни серого вместо контура. Этот процесс очень полезен при создании сложных выделений.
Хорошим пример: выделение неба на этом конкретном изображении. Это было бы определенной проблемой со стандартными инструментами выбора, но с альфа-каналом все значительно упрощается. Для этого нужно всего 2 шага.
1 — создайте выделение нужного вам цветового канала (в данном случае синего), щелкнув значок пунктирного круга в нижней части палитры каналов.
2 — создайте альфа-канал этого выделения, щелкнув значок маски в нижней части палитры каналов.
Этот альфа-канал теперь сохранен. Вы можете использовать его как маску слоя и раскрашивать, чтобы добавить или удалить области выделения, а также преобразовать в выделение в любое время. Это позволяет контролировать прозрачность для определенных цветов или выделений.
Вы также можете перетаскивать альфа-каналы между документами, если оба документа имеют одинаковые размеры в пикселях. Если это не так, вы можете настроить эти размеры с помощью функции размера изображения или инструмента кадрирования.
Изображение может содержать до 56 каналов.
Как использовать сохраненную маску альфа-канала
Процесс использования сохраненной маски следующий:
- выберите альфа-канал, нажмите кнопку Load Selection («Загрузить выделение») в нижней части панели, а затем щелкните на составной цветовой канал в верхней части панели;
- перетащите канал, содержащий выделение, которое вы хотите загрузить, на кнопку «Загрузить выделение»;
- удерживая нажатой клавишу Ctrl (Windows) или Command (Mac OS) щелкните канал, содержащий выделенный фрагмент, который вы хотите загрузить;
- чтобы добавить маску к существующему выделению, нажмите Ctrl + Shift (Windows) или Command + Shift (Mac OS) и щелкните на канал;
- чтобы вычесть маску из существующего выделения, нажмите Ctrl + Alt (Windows) или Command + Option (Mac OS) и щелкните на канал;
- чтобы загрузить пересечение сохраненного выделения и существующего выделения, нажмите Ctrl + Alt + Shift (Windows) или Command + Option + Shift (Mac OS) и выберите канал.
Вы можете перетащить выделение из одного открытого изображения Photoshop в другое. Также можно создать новый канал, который Photoshop по умолчанию заполнит черным цветом.
Заключение
Каналы Photoshop — это увлекательный и мощный процесс редактирования с потрясающими результатами. Их изучение окажет значительное влияние на ваши изображения.