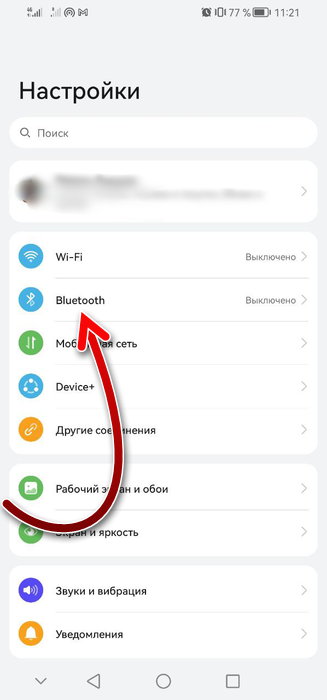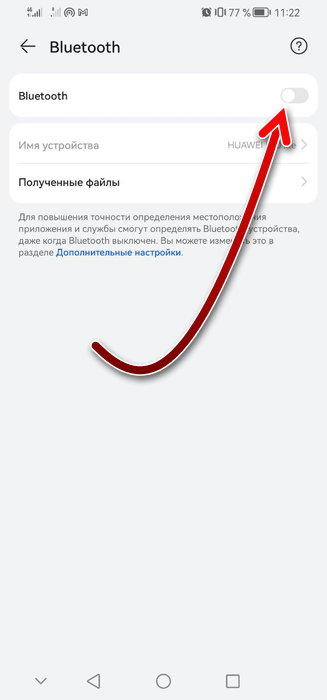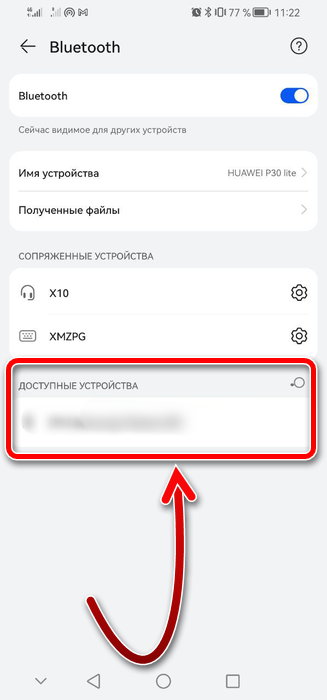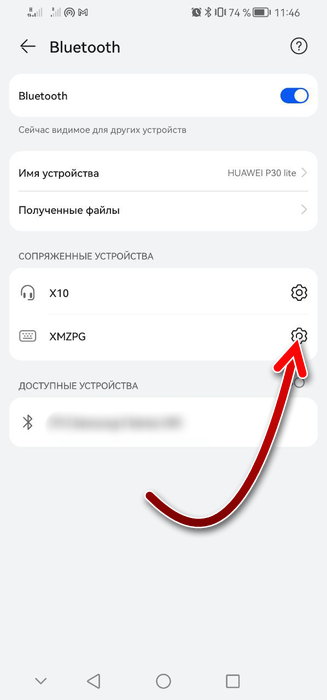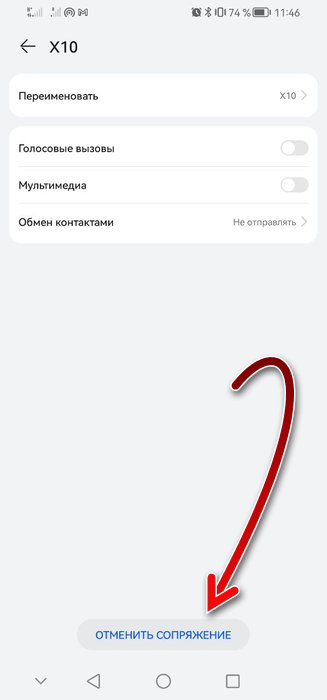Сегодня разберемся, что нужно сделать для активации колонки с голосовым помощником «Алиса», как подключить ее первый раз к Wi-Fi. Рассмотрим, как подключить колонку «Алиса» для всех возможных вариантов использования:
- К интернету;
- К телефону и планшету;
- К ПК и ноутбуку;
- К телевизору;
- К другой колонке — проводной и беспроводной.
Подключение «Алисы» к интернету
Если вы только что приобрели колонку, то, чтобы ее активировать, дайте доступ устройству к интернету. Перед вами алгоритм, как подключить колонку «Алиса» к Wi-Fi:
- Включите колонку в розетку.
- На телефоне подсоединитесь к той Wi-Fi-сети, к какой планируете подключить колонку (частота — на уровне 2,4 ГГц).
- Скачайте официальное приложение «Яндекс» в Google Play или App Store. Если софт уже установлен на девайсе, обновите его до самой свежей версии.
- Как подключить «Алису» (колонку) через телефон? Откройте программу на девайсе, выполните вход в свой «Яндекс»-аккаунт.
- В случае, когда у вас есть подписка «Яндекс+», войдите в профиль, на котором она активирована — вы сможете пользоваться подпиской и на колонке.
- Продолжим разбирать, как подключить «Яндекс»-колонку «Алиса» через телефон. В программе «Яндекс» опуститесь к пункту «Устройства».
- Затем проследуйте по пути: Управление устройствами — Добавить — Умная колонка.
- Как подключить колонку «Алиса» к интернету? Из списка выберите нужную вай-фай сеть, при необходимости наберите код.
- Положите телефон к колонке, кликните на «Проиграть звук».
- В продолжение нескольких секунд установится подключение — об этом скажет сам голосовой помощник.
Как подключить мини-колонку «Алиса»? Воспользуйтесь этой же инструкцией.
Подключение колонки Алиса к телефону
Разберем, как подключить колонку «Алиса» к телефону. Вы можете использовать колонку с виртуальным помощником «Алиса» для прослушивания музыки со своего смартфона. Воспользуйтесь простым лайфхаком:
- Попросите колонку активировать Bluetooth. К примеру, скажите: «Алиса, включи блютуз».
- Затем включите Bluetooth на своем смартфоне.
- Как подключить умную колонку «Алиса»? На экране появится список доступных для связки устройств — выберите из него колонку с «Алисой».
- Как только девайсы соединяются в пару, вы сможете слушать музыку, подкасты, аудиокниги и любой другой звук с телефона через колонку.
Читайте также: ТОП наушники с хорошим микрофоном
Подключение колонки Алиса к компьютеру или ноутбуку
Вы можете свободно использовать мини-станцию «Алиса» в качестве беспроводной колонки для трансляции музыки с компьютера, ноутбука, смартфона или планшета. Как подключить колонку «Яндекс-Алиса» здесь? Для этого нужно следующее:
- Скажите колонке: «Алиса, включи блютуз».
- Другой вариант активации Bluetooth-модуля: зажмите на колонке кнопочку отключения микрофонов на несколько минут — до тех пор, пока подсветка девайса не начнет мигать.
- Как подключить колонку «Алису» к компьютеру? После этого включите Bluetooth уже на ПК или ноутбуке, запустите поиск беспроводных устройств.
- Из появившегося списка выберите колонку и подключитесь к ней. Стандартное название обычно такое: Yandex.Station-XXXXXX.
- Подождите, пока световое кольцо на устройстве перестанет мигать — это, значит, что соединение установлено.
- Включите музыку и наслаждайтесь качественным звуком.
Читайте также: Лучшие наушники для телевизора
Перед тем, как подключить колонку «Яндекс-Алиса» к телефону, компьютеру, имейте ввиду, что, покуда проигрывается музыка через Bluetooth, ее не получится использовать в качестве виртуального помощника. Чтобы «Алиса» вновь услышала вас, нужно разорвать беспроводное соединение. Если вы ранее сопрягали колонку со своим компьютером или смартфоном, то в его списке «Алиса» всегда остается в разделе видимых.
Ищете, как подключить умную колонку «Алиса» к компьютеру? Учтите, что без Bluetooth, посредством кабеля HDMI, подключить умную колонку к ПК не получится — на данном этапе «Яндекс.станции» (в официальном режиме) не дают вывод аудио посредством HDMI.
Подключение «Алисы» к телевизору
Обратите внимание: подключить к телевизору вы сможете только большую «Яндекс.Станцию», а не «Мини». С помощью такой «Алисы» вы сможете смотреть фильмы и ТВ-каналы на большом экране.
Большая «Яндекс.Станция», таким образом, будет играть роль телевизионной приставки, но без пульта ДУ — все команды выполняются только голосом. Как подключить станцию «Алиса» (колонку)? Все просто: подсоедините колонку к телевизору посредством кабеля HDMI. Если подключение прошло удачно, на дисплее вы увидите привычный интерфейс «Алисы» с текстовым представлением голосовых запросов и результатов поиска по ним.
Читайте также: Лучшие портативные колонки
Как подключить колонку «Алиса» к телевизору? Вам ничего делать не нужно — все необходимое умный электронный помощник сделает сам. Чтобы посмотреть кино или сериал, достаточно сказать станции: «Алиса, включи фильм (название)». Устройство будет искать его в «Амедиатеке», «Кинопоиске», ivi и других поддерживаемых сервисах.
Вы знаете, что такое колонка «Алиса-мини», как подключить к телефону эту станцию. Но существует также неофициальный способ вывода звука на «Яндекс.Станцию» с телевизора, компьютера посредством HDMI. Однако помните, что подобные действия могут привести к нарушению работы установленного ПО:
- Пройдите в браузере по ссылке: https://quasar.yandex.ru/skills/
- Запустите DevTools.
- В том же DevTools опуститесь ко вкладке Network.
- Затем вам нужно будет открыть страницу колонки по пути: Управление устройствами — Яндекс.Станция.
- Попробуйте изменить любое из значений. К примеру, для заставки выберите не фото, а видео.
- Тем самым вы получите запрос set_device_config
- Правой кнопкой мышки кликните на строчку с ним, нажмите на «Копировать», а в выпадающем меню выберите Copy as fetch.
- В DevTools откройте «Консоль», вставьте скопированный текст.
- Найдите строчку body»:»{»location_override»:»home»,»name»:»Яндекс Станция»,»screenSaverConfig»:{»type»:»VIDEO»}}»
- Затем вставьте следующее: body»:»{»hdmiAudio»:»true»,»location_override»:»home»,»name»:»Яндекс Станция»,»screenSaverConfig»:{»type»:»VIDEO»}}»
- После этих действий остается нажать по кнопке Enter и на «Готово».
Читайте также: Рейтинг лучших колонок JBL
Если этот способ не работает, то можно попробовать другой:
- Перейдите в любом из браузеров по ссылке: https://yandex.ru/quasar.
- Нажав на F12, запустите DevTools.
- Перейдите ко вкладке «Консоль» и введите следующий текст: window.storage.permissions.showHdmiAudio = true
- Нажмите на Enter.
- Теперь самое время перейти на страницу своей «Яндекс.Станции» — вы увидите на ней новый переключатель «Передача звука по HDMI».
Итог данных неофициальных настроек — вы сможете выводить звук с телевизора на колонку, что придаст ему более громкое и объемное звучание.
Подключение других колонок
Если вам не хватает глубины, громкости звука на самой колонке «Алиса», вы можете дополнительно подключить к ней внешнюю акустик-систему. Так, подобное расширение поддерживает «Яндекс.Станция Мини». Как подключить умную колонку «Яндекс-Алиса» к другой колонке? Для коннекта между ними вам потребуется приобрести провод для AUX-выходов с двумя штекерами.
Как подключить «Алису» к блютуз-колонке? Существуют также неофициальные способы соединения в пару «Алисы» с колонками, имеющими bluetooth-модуль:
- Используйте в качестве «промежуточного звена» компьютер либо медиасервер. Подключите посредством линейного выхода колонку к ПК, а затем в настройках ОС выберите, на какую (как беспроводную, так и проводную) акустику, подключенную к компьютеру, требуется передавать звук от «Алисы».
- Приобретите bluetooth-передатчик с аудиовыходом 3,5 мм (стоимость самых дешевых моделей на «Алиэкспресс» начинается от 300-400 рублей, но имейте ввиду, что они аккумуляторные, а не портативные), подсоедините его к AUX входу на своей «Яндекс.Станции».
Читайте также: ТОП лучших беспроводных наушников
Summary
Article Name
Как подключить колонку Алиса?🎧 Пошаговая инструкция подключения колонки Алиса к телефону, компьютеру или ноутбуку — FAQ от Earphones-Review
Description
Как подключить колонку Алиса к интернету?🎧 В статье приведено пошаговое руководство по подключению колонки Алиса к телефону, компьютеру или ноутбуку. Гайд и советы по подключению станции Алиса. Как подключить станцию Алиса к другой колонке?
Author
Publisher Name
earphones-review.ru
Publisher Logo
Умные колонки Яндекс обладают встроенным голосовым помощником и имеют множество функций — они найдут нужную программу на TB, помогут узнать, где находится смартфон, и включить будильник. Они также напоминают о событиях, рассказывают погоду, читают сказки детям и многое другое. Чтобы подключить Яндекс.Станцию к телефону, нужно проделать несколько последовательных действий.
Содержание
- Пошаговая инструкция по подключению Яндекс.Станции к телефону
- Подключить к Интернету через Wi-Fi ваш телефон
- Скачать приложение для Яндекс.Станции на телефон
- Подключить Яндекс.Станцию к смартфону с установленным приложением
- Как подключить Яндекс.Станцию к телефону в качестве Bluetooth колонки без WiFi и интернета?
- Можно ли настроить Яндекс.Станцию “Алиса” без телефона?
- Управление и настройки Яндекс.Станции
- Настройка громкости
- Как перезагрузить?
- Как познакомиться с Алисой, чтобы она запомнила голос владельца и узнавала его?
- Как изменить фразу для вызова голосового помощника?
- Как позвонить с Яндекс.Станции на телефон?
- Полный сброс настроек (обнуление)
- Как отключить Яндекс.Станцию от телефона?
- Возможные проблемы и их решение
- Сбои в процессе подключения
- Станция не включается
- Приложение не находит Wi-Fi
- Алиса говорит, что «Отсутствует подключение к интернету» / «Зажевало плёнку»
Пошаговая инструкция по подключению Яндекс.Станции к телефону
Способы подключения Яндекс.Станции отличаются от подсоединения других устройств. Кроме самого динамика, вам понадобится ещё и смартфон с установленным приложением «Яндекс — с Алисой». Эта программа доступна для операционных систем Android и iOS в Google Play и App Store соответственно.
Для управления настройками устройства выполните следующие подготовительные действия:
- Зайдите в приложение «Яндекс – с Алисой» на своём смартфоне.
- Перейдите в меню к пункту «Устройства».
- Найдите значок шестеренки и нажмите на него.
- Выберите желаемые настройки и примените изменения.
Здесь можно поменять кодовую фразу для активации (пункт «Фраза для вызова помощника»), настроить фильтрацию выдаваемого контента (пункт «Режим поиска»), а также разъединить девайсы в разделе «Отвязать устройство».
Подключить к Интернету через Wi-Fi ваш телефон
Первым делом нужно подключить телефон к сети Wi-Fi. Для этого выполните следующее:
- Проведите пальцем вниз по экрану, чтобы открыть панель быстрого доступа.
- Щёлкните значок Wi-Fi на всплывшей вкладке.
- Выберите нужную сеть и нажмите кнопку подключения. При необходимости введите пароль (обычно записанный на маршрутизаторе).
- Дождитесь подключения к сети (значок появляется в строке состояния Wi-Fi).
Яндекс.Станция не может подключаться к нескольким телефонам одновременно, потому что способна использовать только одну учётную запись.
Скачать приложение для Яндекс.Станции на телефон
После того, как мобильное устройство подключено к сети, скачайте приложение «Яндекс – с Алисой». Для этого:
- Зайдите в онлайн-сервис Play Market или App Store.
- Введите в поисковую строку «Яндекс – с Алисой».
- В раскрывающемся списке приложений выберите нужное.
- Нажмите кнопку «Установить».
- Дождитесь завершения загрузки.
Приложение, установленное на телефоне, будет своего рода пультом для подключаемой умной колонки. Также это работает и наоборот.
Подключить Яндекс.Станцию к смартфону с установленным приложением
Когда телефон будет подключён к сети и на него будет скачено приложение, требуется перейти к главному — подключению самой колонки к телефону. Чтобы это сделать, выполните следующее:
- Подсоедините колонку в розетку с помощью кабеля USB-C и адаптера питания, которыми комплектуется Станция.
- Зайдите в свой аккаунт.
- Откройте основное меню. Для этого в нижней панели приложения нажмите на иконку в виде 4-х квадратиков.
- Найдите пункт “Устройства” среди других иконок и перейдите в него.
- Нажмите “Управление устройствами” и выберите свою Станцию в появившемся списке. Если страница пуста, кликните по плюсику в правом нижнем углу, чтобы добавить колонку.
- Положите мобильник/поднесите его максимально близко к колонке и нажмите кнопку, отвечающую за проигрывание звука.
- Дождитесь оповещения от Алисы.
Видео-инструкция по подключению:
Как подключить Яндекс.Станцию к телефону в качестве Bluetooth колонки без WiFi и интернета?
Для такого подключения необходимо сначала включить модуль Bluetooth. На колонке это можно сделать двумя способами — сказав Алисе слова “включи Bluetooth” либо нажав и удерживая кнопку включения / выключения, пока светодиодный индикатор не замигает синим. Затем:
- Включите Bluetooth на смартфоне, перейдя в соответствующие настройки.
- На телефоне выберите Яндекс.Станцию из списка доступных устройств для подключения.
- Нажмите кнопку “Подключиться”.
Также этот метод можно использовать, когда Яндекс.Станция подключается к компьютеру или ноутбуку.
Можно ли настроить Яндекс.Станцию “Алиса” без телефона?
Вся первоначальная настройка рабочей станции производится только с помощью мобильного приложения. Без телефона впервые загрузить колонку невозможно. Однако вы можете использовать обычный браузер для выполнения дополнительных настроек.
Управление и настройки Яндекс.Станции
Помимо обычных настроек оборудования, иногда возникают ситуации, требующие более сложных действий. Например, при выходе из строя Яндекс.Станции может потребоваться перезапустить все настройки или полностью сбросить их.
Настройка громкости
Яндекс.Станция имеет несколько уровней громкости — от 1 до 10. У них следующая градация:
- 1-2 — самый низкий уровень, приглушённый звук.
- 3-4 — тихое звукоизвлечение.
- 5-8 — стандартный уровень звука.
- 9-10 — максимальная громкость.
Чтобы было громче, произнесите команду: «Алиса, громкость на …» (вместо троеточия — одна из цифр), или поверните диск с подсветкой рукой. Её цвет немного изменится, и будет соответствовать выбранной громкости. Устройство также запоминает громкость, которую вы установили в последний раз.
Как перезагрузить?
Чтобы перезапустить Яндекс.Станцию, отключите устройство от источника питания на пять секунд, затем подключите его и дождитесь завершения загрузки (когда погаснет пурпурный индикатор на верхней панели устройства).
Как познакомиться с Алисой, чтобы она запомнила голос владельца и узнавала его?
Если интеллектуальным устройством пользуетесь не только вы, но и ваша семья, друзья и знакомые, вы можете дать команду голосовому помощнику запоминать конкретно ваш голос. После этого он будет делать рекомендации в Яндекс.Музыке, ориентируясь только на ваши запросы.
Чтобы познакомиться с голосовым помощником, выполните следующее:
- Скажите: «Алиса, запомни мой голос».
- Повторите те несколько фраз, которые произнесёт вам помощник.
- Спросите колонку: «Как меня зовут?» — ассистент назовёт ваше имя.
Умные колонки могут запоминать голос исключительно одного человека. Поэтому первым “познакомиться” с Алисой должен тот, кто является её основным пользователем (персональный профиль которого будет использоваться для управления инструментом).
Как изменить фразу для вызова голосового помощника?
Чтобы изменить фразу для вызова голосового помощника, нужно выполнить несколько шагов. А именно:
- Запустите приложение Яндекс на своём смартфоне и нажмите в меню пункт «Устройство». Вы также можете открыть настройки в браузере.
- Щёлкните на значок с названием «Навыки Алисы» и выберите пункт «Фраза для вызова помощника».
- Просмотрите имеющиеся варианты, и отметьте тот, который больше нравится.
Как позвонить с Яндекс.Станции на телефон?
Ещё одна интересная функция колонки — возможность позвонить на станцию Яндекс, подключённую к Интернету. Но для этого на телефоне, который ей управляет, должно быть установлено приложение Яндекс.Мессенджер.
Полный сброс настроек (обнуление)
Бывает, что по какой-то причине требуется сбросить заводские настройки. В этом случае выполните следующие простые шаги:
- Отсоедините адаптер питания.
- Нажмите и удерживайте кнопку активации, не отпускайте её.
- Подключите адаптер питания.
- Подождите 5–10 секунд, затем отпустите кнопку активации. После этого должно загореться световое кольцо.
- Подключите динамик к Интернету.
Этот процесс может занять до 10 минут.
Как отключить Яндекс.Станцию от телефона?
В зависимости от того, как вы совершали покупку, Станция будет привязана к учётной записи, которую вы использовали впервые, или к учётной записи, на которую вы оформите подписку. Во втором случае при отвязке аккаунта колонка перестанет работать (т. е. до конца срока действия подписки передать её кому-то другому нельзя).
У станций, приобретённых в магазинах, нет этого ограничения: чтобы продать или подарить устройство, просто произведите процесс отвязки. Все ваши подписки останутся привязаны к вашей учётной записи — вы по-прежнему сможете использовать их в сервисах Яндекса.
Чтобы отвязать Станцию, выполните следующее:
- Откройте главный экран умного устройства в приложении.
- Скажите: «Алиса, настрой колонку».
- Перейдите к разделу «Устройства» в приложении.
- На открывшейся странице выберите станцию в списке устройств.
- Нажмите кнопку «Отвязать устройство».
После этого новый пользователь может активировать станцию и подключить её к своей учётной записи. Для этого нужно выполнить обычное подключение (как в начале статьи).
Возможные проблемы и их решение
Если у вас есть какие-то проблемы с подключением Яндекс.Станции, можно обратиться в службу поддержки. Сделать это возможно несколькими способами:
- написать в чат поддержки — https://yandex.ru/chat?build=chamb&guid=bde37cf3-eb59-4f93-8e5b-1809858a9ac1;
- позвонить в колл-центр по телефону +78006007811 (связаться с поддержки можно ежедневно с 07:00 до 00:00 по московскому времени, звонок по России бесплатный).
Ниже мы разберём наиболее частые проблемы и способы их решить.
Сбои в процессе подключения
Обычно у пользователей нет проблем с подключением, и выполнить это действие получается с первого раза. Но если вдруг появилась ошибка соединения, выполните следующее:
- Положите телефон рядом со станцией и нажмите кнопку «Проиграть звук ещё раз».
- Для повторного подключения к Интернету нажмите кнопку «Перезагрузить»/«Начать заново» и внимательно введите сетевой пароль от Интернета.
Если второй раз подключиться тоже не получилось, необходимо обратиться в Сервисный центр Яндекса.
Для успешного подключения телефон и станция должны быть подсоединены к одной и той же сети.
Станция не включается
Понять, что станция не включается, просто — световое кольцо не меняет цвет и в принципе ничего не происходит. В этом случае:
- Проверьте адаптер питания — желательно применять тот, что шёл в комплекте к станции. Адаптер должен быть правильно подключён к устройству.
- Проверьте работоспособность розетки, подключив к ней другое устройство (например, поставьте на зарядку телефон).
Приложение не находит Wi-Fi
Если приложение не видит домашнюю сеть, вам следует проверить, есть ли у телефона и самого приложения доступ к местоположению. Если же приложение не ловит Wi-Fi, распространяемый вашим смартфоном, следует сделать следующее:
- Включите Wi-Fi, затем выключите его.
- Вновь включите точку доступа.
- Подключитесь к скрытой сети, введя её имя пользователя и пароль. Эта опция может называться «Ручная настройка», «Новая сеть», «Другое» и так далее.
Алиса говорит, что «Отсутствует подключение к интернету» / «Зажевало плёнку»
Если колонка говорит об отсутствии подключения или сообщает, что «Зажевало плёнку», попробуйте зарезервировать IP для MAC-адреса станции. Для этого:
- Введите IP-адрес роутера в строку поиска браузера и нажмите Enter. Обычно используется 192.168.0.1 или 192.168.1.1 в качестве адреса. Данные входа: логин — admin, и пароль — admin.
- Найдите в настройках пункт DHCP — обычно находится в основном разделе, в «Сеть» или «Интернет».
- Найдите подключаемую колонку в перечне подсоединённых устройств. Рядом отображаются зарезервированные MAC-адрес и IP-адрес.
- В ручном режиме установите IP-адрес — последнее число должно быть в диапазоне от 2 до 254.
- Сохраните изменения и перезагрузите станцию.
Для подключения Яндекс.Станции к телефону не нужно обладать большими знаниями в области IT. Достаточно выполнить несколько простых шагов, следуя нашим инструкциям. Если в процессе подключения возникли проблемы и самостоятельно решить их не получилось, вы всегда можете обратиться в службу поддержки.
Если увлекаетесь инвестициями, то рекомендую отличную статью про подсчёт комиссий и расходов на брокерских счетах.
Как подключиться к Яндекс Станции по Bluetooth, чтобы использовать ее в качестве колонки? Технические характеристики позволяют выступать в качестве полноценной аудиосистемы – это касается всех моделей!
Используем Станцию как колонку
Вы можете подключиться к колонке с Алисой через блютуз, чтобы транслировать музыку со своего планшета/смартфона/компьютера – используйте все возможности Станции! А вы знали, что есть Яндекс.Пульт? Вся информация уже здесь
- Дайте команду: «Алиса, включи Bluetooth»;
- Включите беспроводное соединение на своем девайсе и запустите поиск доступных устройств;
- В списке устройств выберите «Yandex.Station-XXXXXX»;
- Дождитесь, когда индикатор перестанет мигать – теперь можете включать музыку!
Как видите, подключение к колонке с Алисой по блютузу не займет много времени!
Будьте внимательны: когда играет музыка, Алиса вас не слышит. Чтобы выйти из режима трансляции, нужно разорвать беспроводное соединение (просто отключите его на вашем компьютере/смартфоне/планшете).
По умолчанию беспроводная связь на Станции включена всегда, по команде вы можете активировать режим обнаружения для последующей установки соединения.
Другие доступные функции
Как подключить Яндекс Станцию через блютуз к своему устройству, чтобы слушать музыку, вы уже знаете. Какие еще возможности вам доступны?
В первую очередь, девайс открывает доступ к полной библиотеке Яндекс.Музыки – вы можете включать свои треки, слушать подобранные плейлисты или песни определенного жанра. Кроме того, доступны подкасты и радиостанции!
Попробуем подключить Яндекс Станцию по Bluetooth к вашему приложению Я.Музыка, чтобы вы могли управлять воспроизведением треков как с помощью команд, так и через мобильную программу.
- Откройте приложение и запустите любой трек;
- Найдите наверху справа иконку колонки;
- Разрешите поиск девайсов в локальной сети;
- Выберите «Станцию» из списка и нажмите на ее название.
Если у вас дома несколько колонок – можете устроить мультирум и включить один и тот же плейлист везде! Чтобы активировать режим синхронной работы, достаточно сказать: «Алиса, включи музыку везде».
Предварительно убедитесь, что все устройства подключены к одному аккаунту и общей локальной сети. Режим синхронной работы доступен на всех Станциях, а также на между JBL Link Portable и JBL Link Music. Другие устройства партнеров пока не поддерживают опцию.
Выясняем кто же лучше: Алиса или Сири в источнике
Сумеете разобраться, как подключить Алису к колонке по блютузу? Делитесь своими впечатлениями в комментариях!
«Яндекс.Станция» – популярная в России умная колонка от компании «Яндекс». За сравнительно небольшую стоимость вы получаете голосового ассистента и инструмент управления умным домом. Позволяющий скрасить ваш досуг, получить массу полезной информации, управлять домашними smart-устройствами. Кроме функционала умного ассистента, Яндекс.Станция может работать как обычная Bluetooth-колонка, воспроизводя на своих динамиках музыку из вашего смартфона или ПК. Для осуществления данной задачи понадобится включить блютуз на вашей колонке. Как активировать блютуз на вашей Яндекс.Станции мы и расскажем в нашем материале.
- Умная колонка «Яндекс.Станция»
- Как включить Блютуз на умной колонке от Яндекса
- Как подключить телефон к Яндекс.Станции по Блютуз
- Как управлять Алисой при воспроизведении музыки через Блютуз
- Видео
Умная колонка «Яндекс.Станция»
«Яндекс.Станция» — умная колонка от компании «Яндекс», работающая на базе голосового ассистента «Алиса». Возможности Яндекс.Станции позволяют запускать различную музыку из сервиса «Яндекс.Музыка», озвучивать информацию о погоде, пробках на дорогах, графике работы заведений и другое. Функционал ряда моделей Яндекс.Станции позволяет подключать её к телевизору через кабель HDMI, и просматривать с помощью умной колонки различные видео из базы популярных видеосервисов.
Интеллект Алисы постоянно совершенствуется разработчиками, и в зависимости от типа и цвета купленной вами колонки голосовой ассистент может иметь различный характер, темперамент, словарный запас и другое.
Для настройки умной колонки применяется мобильное приложение «Яндекс». Его функционал позволяет достаточно быстро выполнить настройку Яндекс Станции и пользоваться её возможностями.
Кроме непосредственного функционала умной колонки Яндекс.Станция также имеет функций стандартной блютуз-колонки, которая обычно используется для подключения к телефону по Bluetooth. С её помощью можно воспроизводить различные треки, что иногда намного удобнее и громче, нежели воспроизводство музыки непосредственно на телефоне.
Давайте разберёмся, как активировать блютуз на Яндекс.Станции и выполнить её дальнейшее подключение к телефону.
Читайте также: как настроить Яндекс станцию?
Как включить Блютуз на умной колонке от Яндекса
Вы можете транслировать на Яндекс.Станцию музыку с вашего ПК, смартфона или планшета как на обычную блютуз-колонку. Перед этим понадобится провести включение Яндекс.Станции и её первичную настройку с помощью приложения «Яндекс». После того, как колонка настроена, понадобится включить на вашей колонке Блютуз.
Процедура включения блютуз на Яндекс.Станции выглядит следующим образом:
- Произнесите «Алиса, включи Блютуз»;
- Алиса ответит вам подтверждением о включении Блютуз («Включаю»);
- Блютуз на Яндекс.Станции будет активирован.
Как подключить телефон к Яндекс.Станции по Блютуз
После активации Блютуз на Яндекс.Станции вы сможете легко подключить к вашей колонке телефон, планшет или ПК. Для этого понадобится выполнить следующее:
- Включите функцию Bluetooth на вашем смартфоне, планшете или ноутбуке, нажав на соответствующую кнопку;
- Перейдите в раздел настроек Блютуз вашего устройства;
- Выполните поиск находящихся рядом Bluetooth-устройств;
- В перечне найденных устройств найдите «Yandex.Station» и тапните на него;
- Дождитесь завершения процедуры подключения вашего гаджета к колонке.
После завершения подключения вы сможете воспроизводить аудио с вашего телефона (планшета, ПК) на вашей Яндекс.Станции через Блютуз.
Это пригодится: как подключить к телевизору Яндекс Станцию.
Как управлять Алисой при воспроизведении музыки через Блютуз
Во время воспроизведения музыки через Блютуз Алиса хорошо слышит вас и реагирует на команды. В случае, если ассистент не среагировал на команду, попробуйте сказать её громче. Если же попросить ассистента включить музыку во время проигрывания мелодий по Блютуз, то воспроизведение по Блютуз приостановится, и запустятся треки из Яндекс.Музыки.
Это не касается Яндекс.Станции первого поколения. Во время проигрывания музыки по Блютуз такая колонка вас не слышит. В этом случае разработчики рекомендуют управлять воспроизведением музыки на устройстве, подключенном к колонке.
В случае Яндекс Станции 2 управлять воспроизведением музыки можно не только голосом, но и кнопками на верхней панели станции.
Видео
В нашем материале мы описали подключение по блютуз на Яндекс.Станции, и какие инструменты в этом помогут. Для включения функции Bluetooth на умной колонке понадобится обратиться к ассистенту Алиса, после чего функция будет активирована. Останется подключить к умной колонке ваш смартфон (планшет, ноутбук), и вы сможете воспроизводить через колонку ваши любимые треки.
Яндекс Станция с Алисой — это мультимедийное и информационное устройство, которое делает жизнь немного проще. У неё очень много разнообразных функций, и одна из них — это возможность сопряжения с другими устройствами с помощью Bluetooth-протокола. В этой статье рассмотрим пошаговую инструкцию, как подключить по блютуз умную колонку к телефону.
Содержание
- Как подключить Яндекс Станцию к смартфону через блютуз?
- Что можно делать, если подключить умную колонку по блютуз к смартфону?
- Как управлять умной колонкой, подключенной к смартфону?
- Как отключить Яндекс Станцию от смартфона?
Как подключить Яндекс Станцию к смартфону через блютуз?
Подключить Яндекс Станцию по Bluetooth можно к любому устройству, которое поддерживает эту технологию, и в нём есть этот самый Bluetooth-модуль — к смартфону, планшету, компьютеру. В умной колонке версия Bluetooth 5. Поэтому желательно подключать её к устройствам с такой же версией или выше. Почти все смартфоны и ноутбуки, выпущенные после 2016 года имеют на борту блютуз-модуль 5 версии или выше.
В подключении колонки к смартфону по блютуз нет ничего сложного. Действия те же, что и при подключении беспроводных наушников, фитнес-браслета и других устройств. Сделайте так:
- Включите колонку и скажите ей «Алиса, включи блютуз». Алиса сообщит об успешном запуске Bluetooth-модуля.
- В смартфоне тоже включите блютуз. Размещение этой опции зависит от модели и операционной системы. Чаще всего она находится в настройках.
- И внутри этого раздела можно включить блютуз.
- После включения блютуз, в списке «Доступные устройства» появится Яндекс Станция. Тапните на её, чтобы произвести сопряжение. В течение нескольких секунд произойдёт соединение, и Алиса сообщит об успешной связи.
Эти действия надо делать только при первом подключении колонки к смартфону. После этого смартфон запомнит колонку. И во все последующие подключения будет достаточно только включить на смартфоне и на станции блютуз-модуль, подключение произойдёт автоматически. На смартфоне Bluetooth-модуль включается в шторке, заходить в настройки уже не обязательно.
К планшетам Яндекс Станция подключается точно так же. Инструкция выше была продемонстрирована на смартфоне с Android. Но и на iOs подключить колонку тоже можно — действия те же, но выглядеть будет немного иначе: включить блютуз, найти колонку, подсоединиться.
Посмотрите видео о том, как Яндекс Станция подключается к смартфону по блютуз.
Что можно делать, если подключить умную колонку по блютуз к смартфону?
Яндекс Станция может использоваться как обычная блютуз колонка. После подключения её к смартфону, вы сможете воспроизводить через умную колонку любую музыку, которая имеется на вашем устройстве. У Яндекс Станции качество звука будет намного лучше, чем у любого мобильного устройства. Так что в этом есть смысл.
Слушать музыку через Яндекс Станцию можно и без подключения смартфона по Bluetooth. Но это возможно только после оплаты подписки. С подпиской Алиса из колонки получает доступ в Яндекс Музыку и через интернет воспроизводит любую музыку оттуда. В Яндекс Музыке можно добавить любые треки в свой плейлист и слушать их каждый день. Или Алиса предложит свой список песен по вашему вкусу, настроению, исполнителям, жанрам и другим параметрам.
Вам может быть это интересно: Яндекс Станция отсутствует подключение к Интернету что делать?
Как управлять умной колонкой, подключенной к смартфону?
Если вы подключили к смартфону первую версию умной колонки, то вы не сможете управлять самой колонкой во время воспроизведения аудио по блютуз. Управлять воспроизведением можно только на смартфоне — переключать треки, перематывать, уменьшать и увеличивать громкость.
Если у вас вторая версия Яндекс Станции, то управлять воспроизведением вы можете не только с подключенного к ней смартфона, но и на самой колонке. Попросите Алису остановить или продолжить воспроизведение, переключить на следующий или предыдущий трек, сделать тише или громче. Алиса будет слышать вас даже когда играет музыка, но иногда бывает необходимо говорить громче обычного или подойти к колонке ближе. Также можно управлять воспроизведением с помощью кнопок на корпусе Яндекс Станции. И, конечно, управление со смартфона тоже остаётся актуальным.
Как отключить Яндекс Станцию от смартфона?
Отключить Яндекс Станцию от смартфона, который был подключен по блютуз, ещё проще, чем подключить. Для этого достаточно просто отключить блютуз модуль на станции или на смартфоне. На смартфоне это можно сделать в настройках или в шторке. А умной колонке достаточно просто сказать «Алиса, выключи блютуз».
Чтобы повторно подключиться, достаточно просто включить блютуз на обоих устройствах.
Также можно отменить сопряжение смартфона и колонки. Для этого в настройках блютуз вашего смартфона тапните на шестерёнку напротив умной колонки.
А потом нажмите «Отменить сопряжение».
В зависимости от модели и операционной системы смартфона, интерфейс будет отличаться. Но суть остаётся прежней — отвязать колонку от устройства. После отмены сопряжения, если понадобится снова подключить эти устройства друг к другу, сделайте действия из первой части этой статьи — то есть произведите повторно сопряжение.