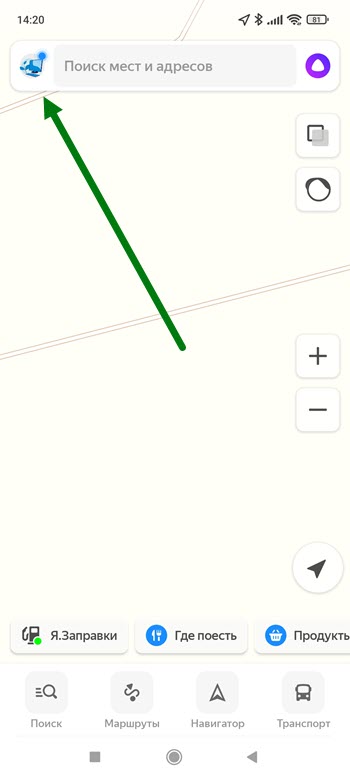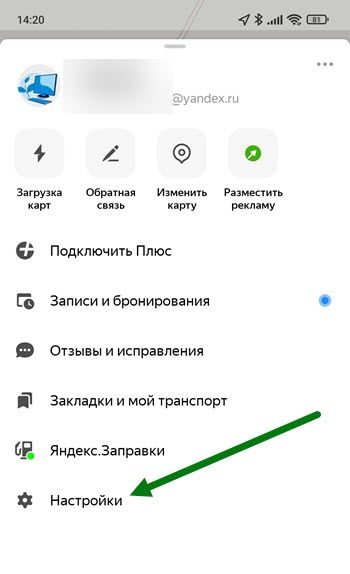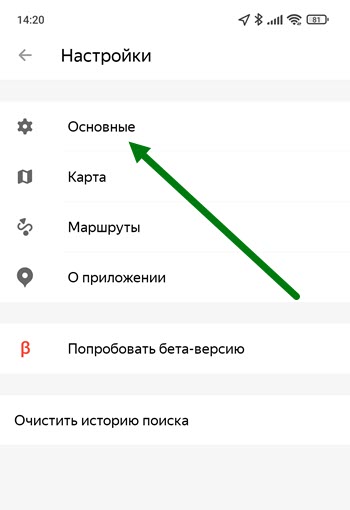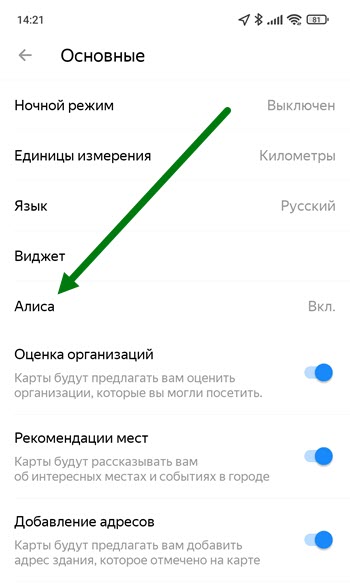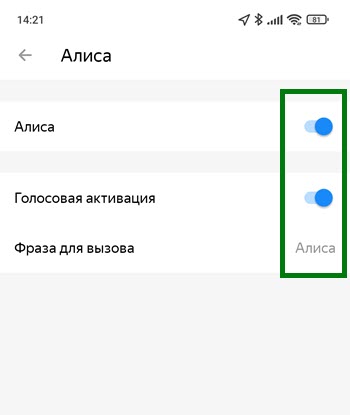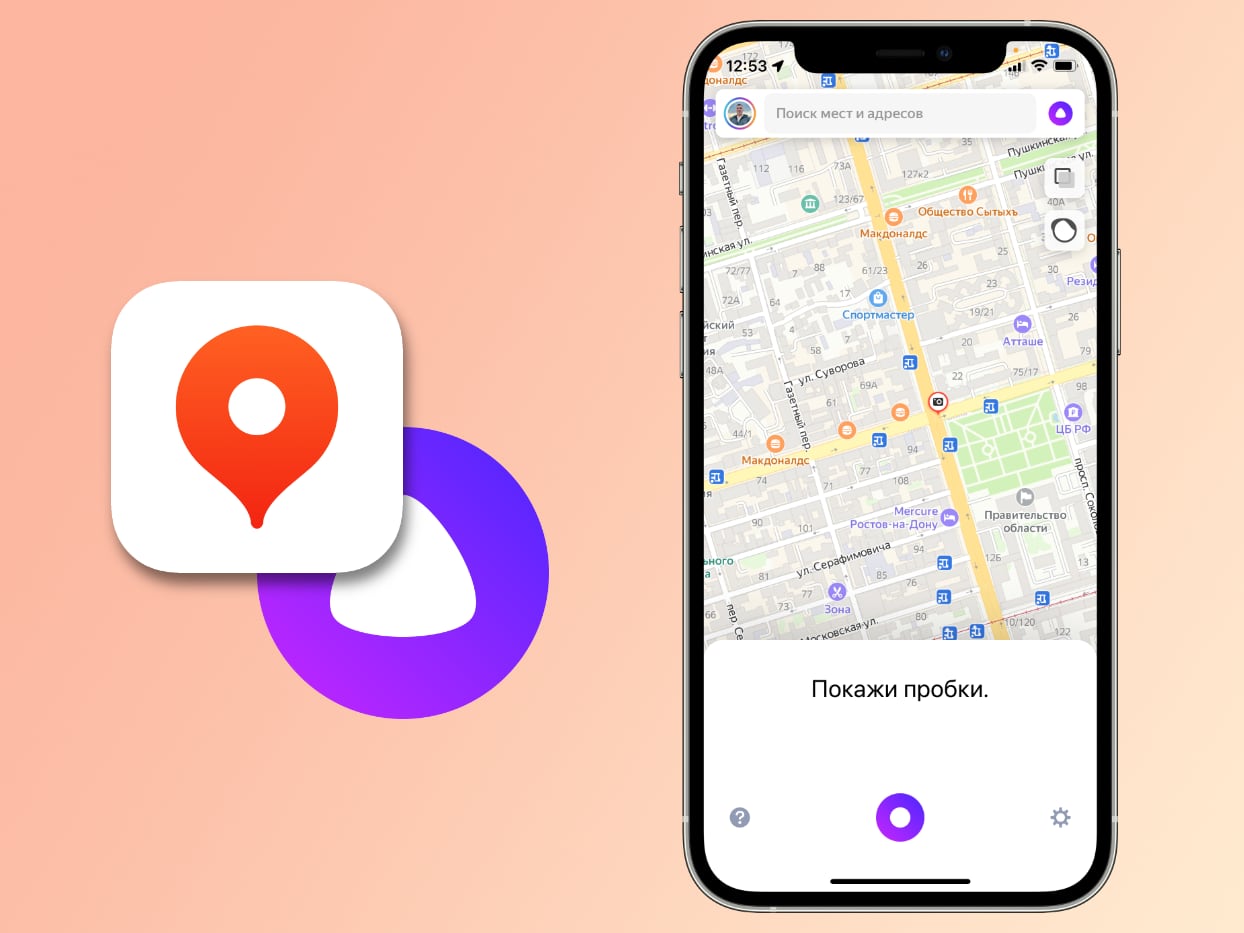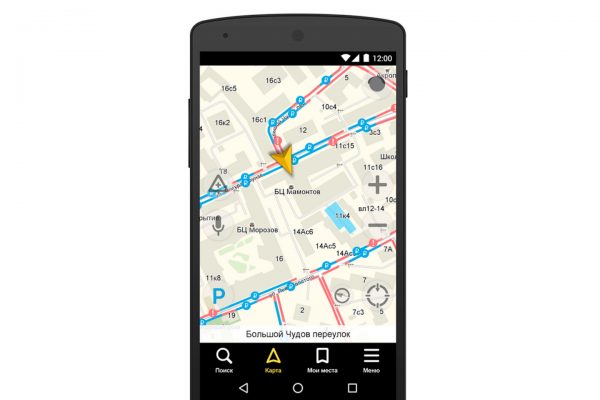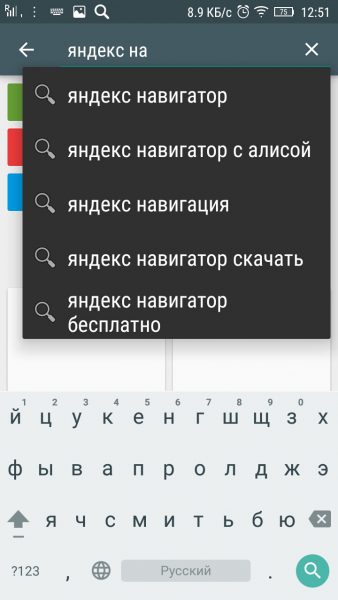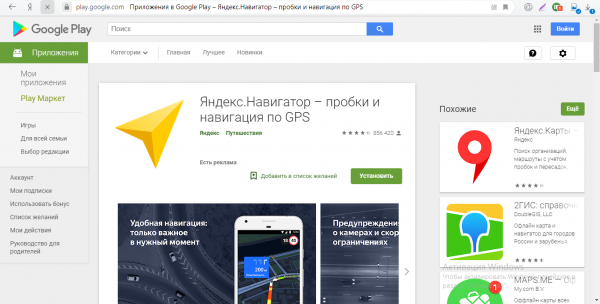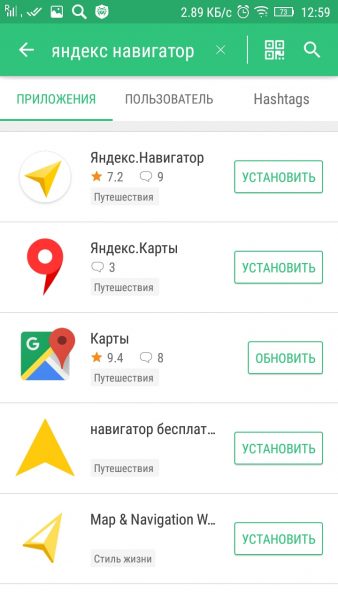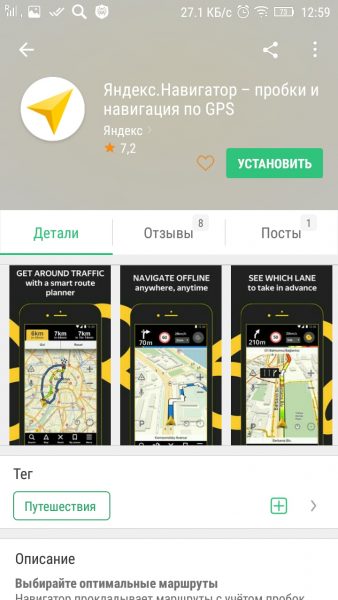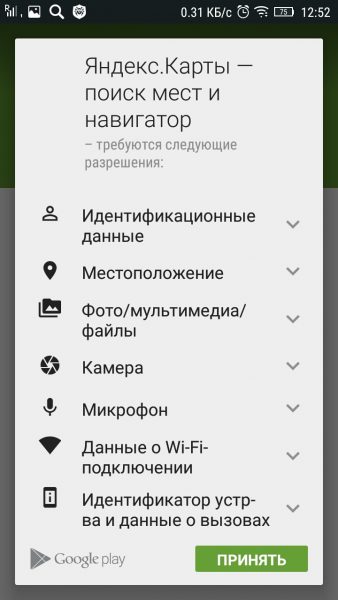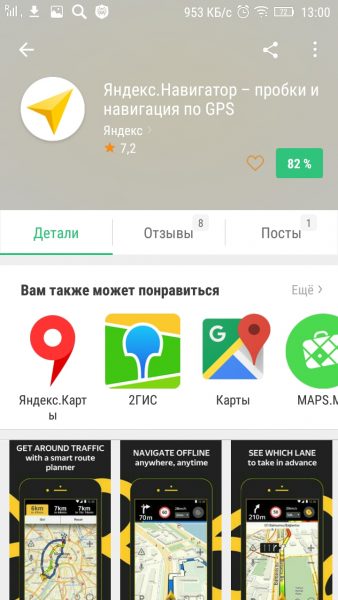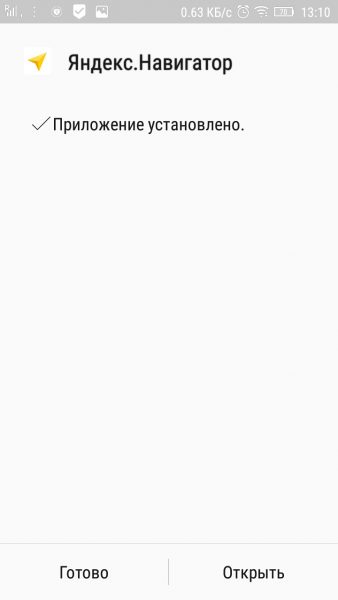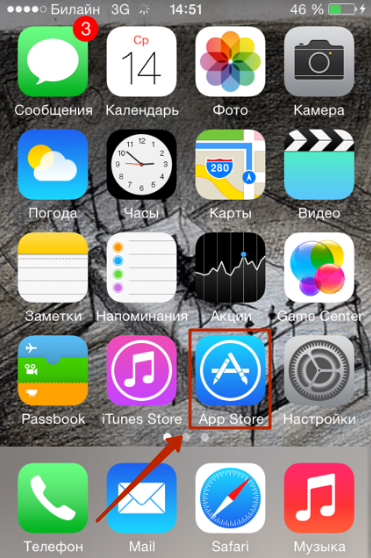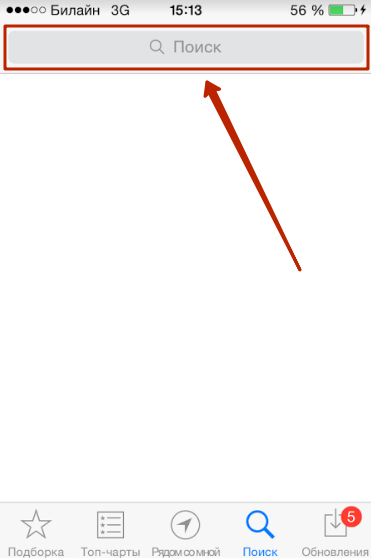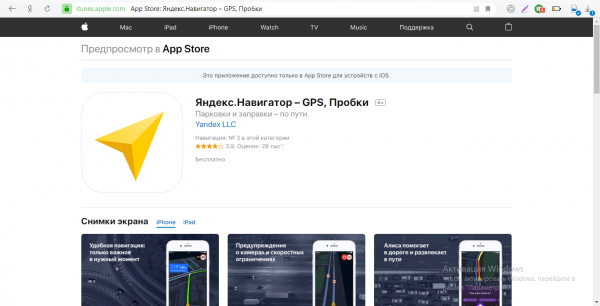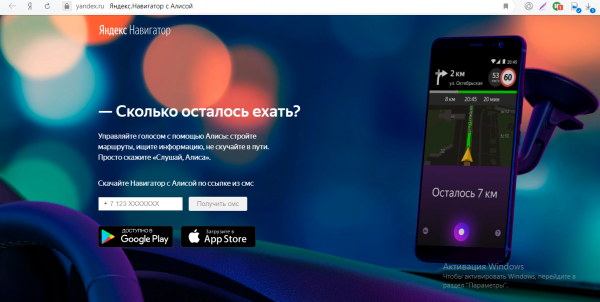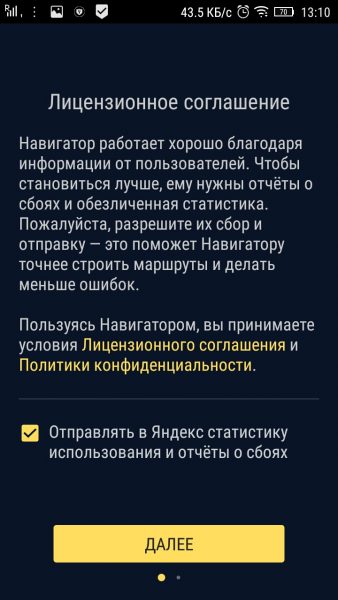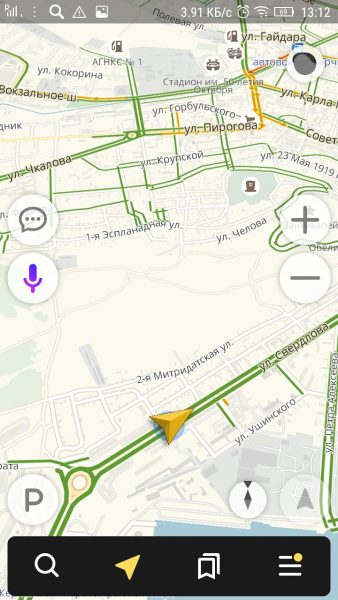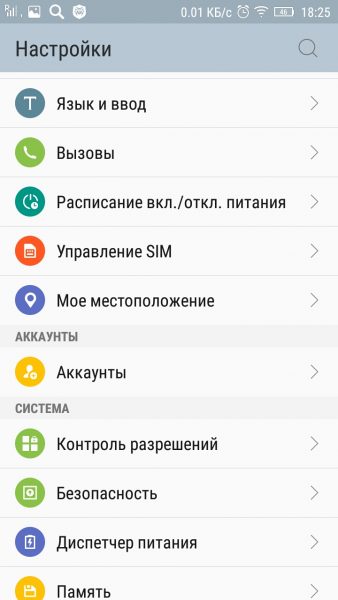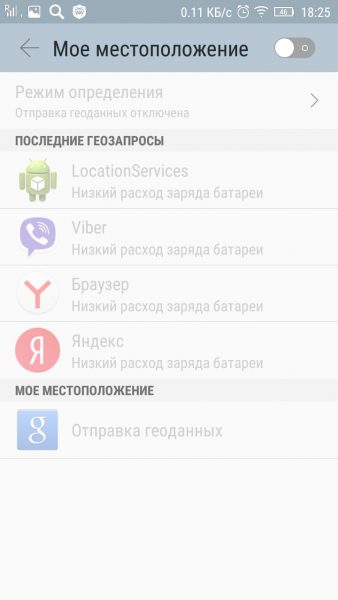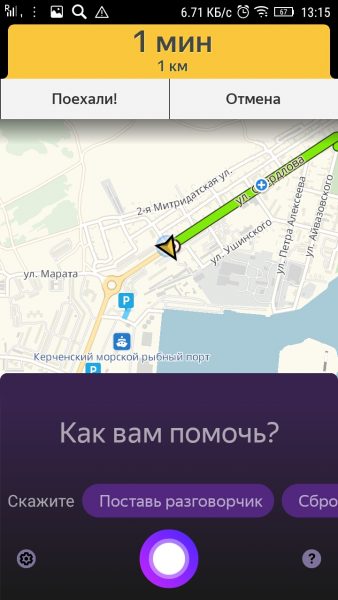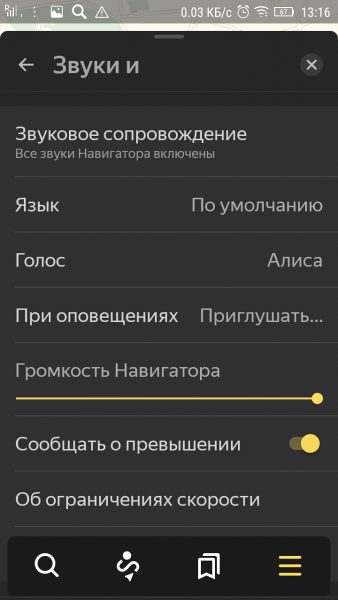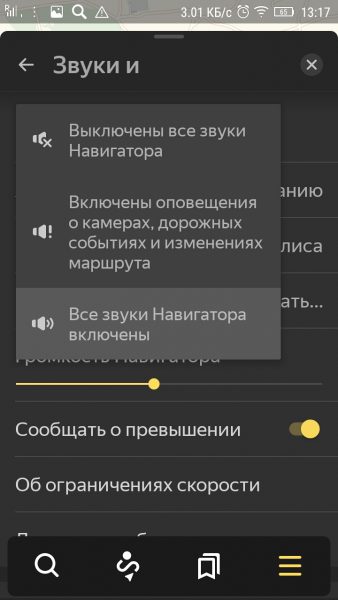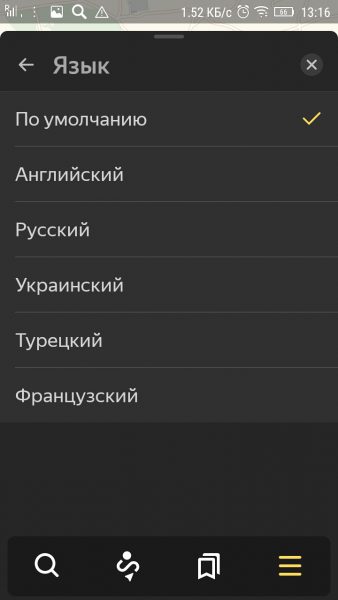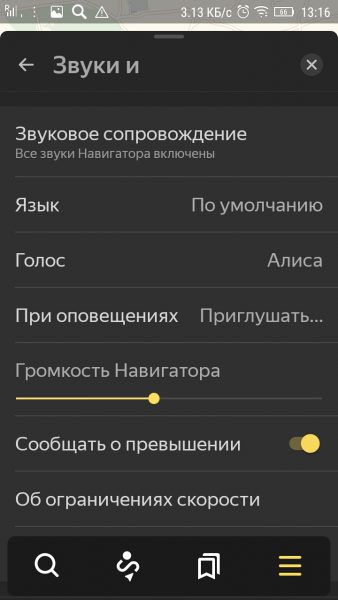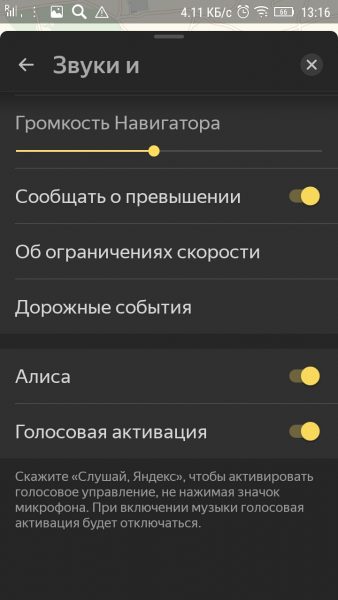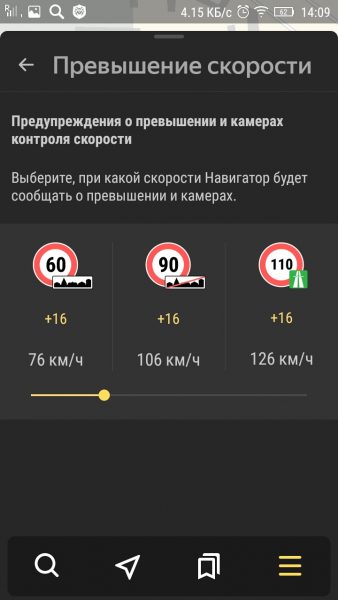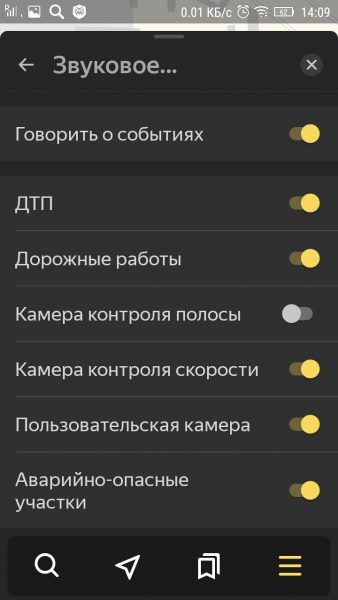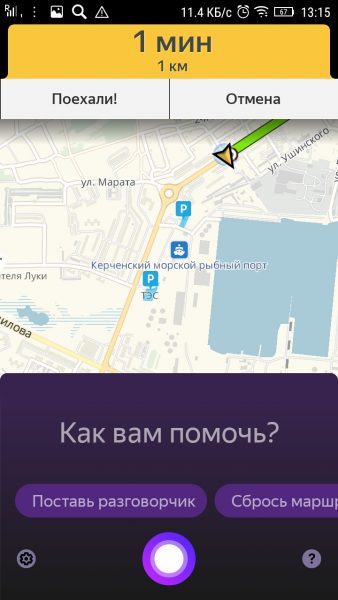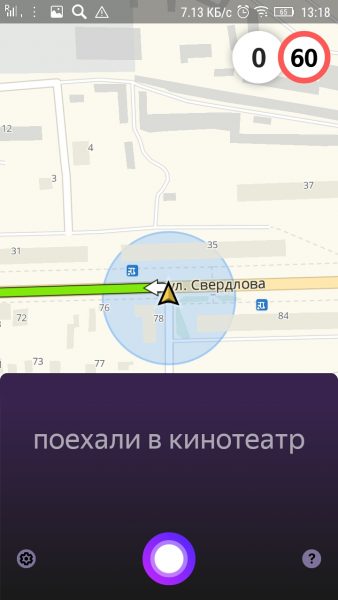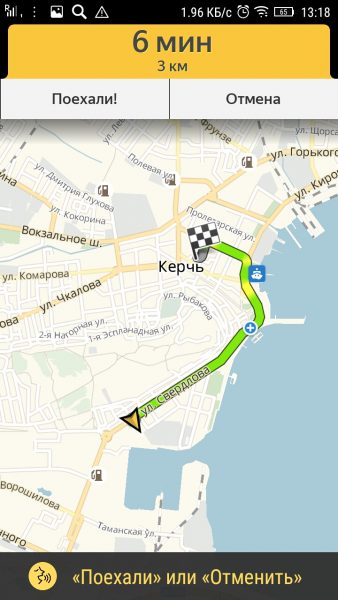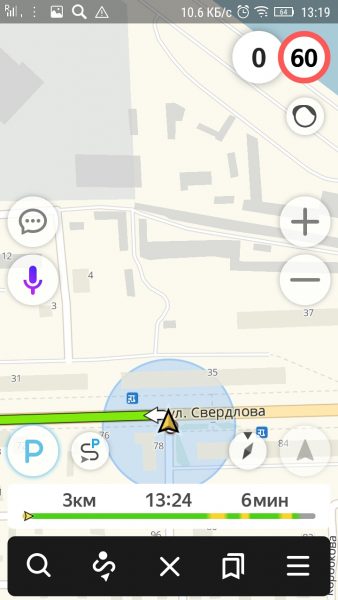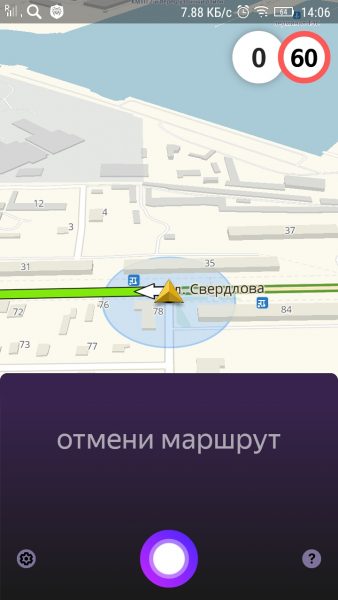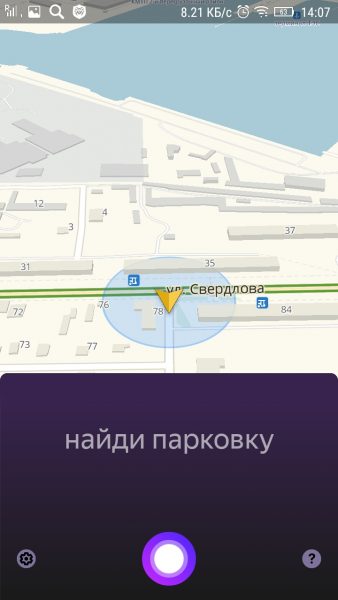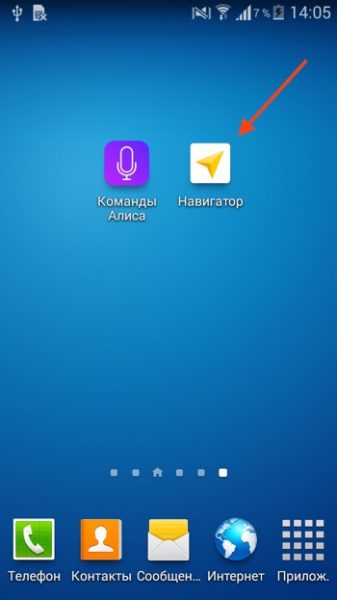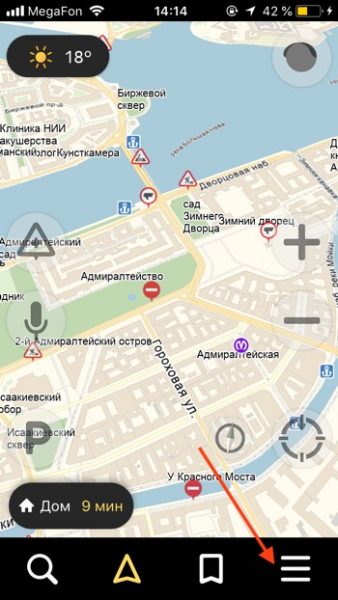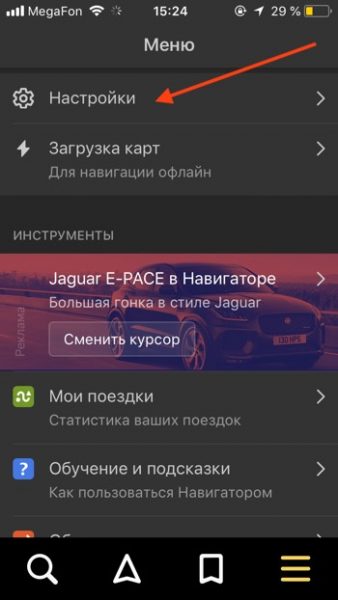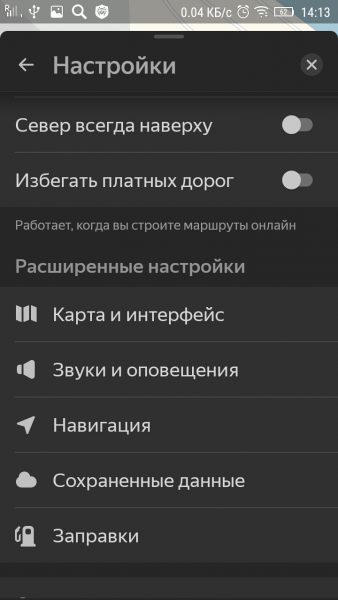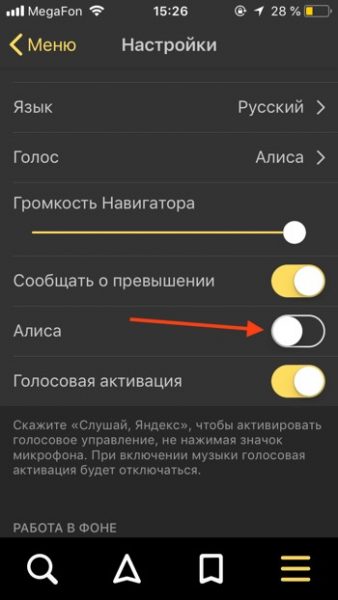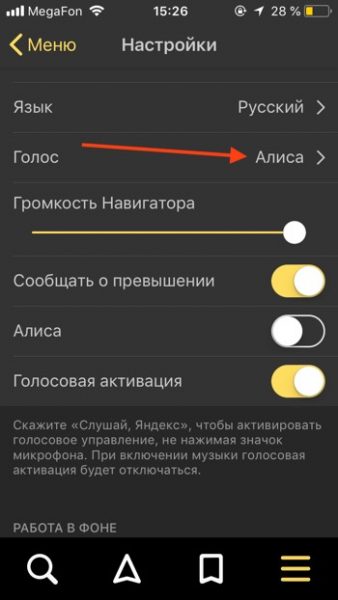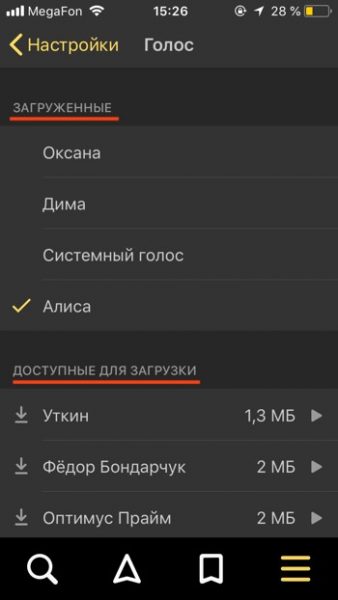Как включить голосовой помощник в Яндекс картах
Выберите пункт → Расширенные настройки → Звуки и оповещения. Включите опцию Голосовая активация.
- Чтобы включить голосовой помощник в Яндекс картах, нужно выбрать пункт «Расширенные настройки» и перейти в раздел «Звуки и оповещения».
- Включите опцию Голосовая активация, чтобы использовать голосовой поиск в Яндекс навигаторе.
- Чтобы выбрать голос диктора в Яндекс картах, перейдите в раздел «Звуки и оповещения» и выберите опцию «Голос».
- Если вы хотите использовать голосового помощника Алису в Яндекс картах, перейдите в раздел «Звуки и оповещения» и включите или выключите опцию Алиса.
- Чтобы включить озвучку в навигаторе, откройте Яндекс Навигатор и перейдите в «Настройки». В разделе «Голос» выберите одну из доступных озвучек: Алиса, Оксана или системный голос.
- Для того, чтобы голосовой поиск работал в Яндекс навигаторе, нужно убедиться, что опция «Голосовая активация» включена в настройках. Для этого зайдите в раздел «Звук» и включите эту опцию, после чего произнесите фразу: «Слушай, Яндекс», «О’Кей, Яндекс» или «Привет, Яндекс».
- Озвучивание Яндекс карт осуществляет Рената Литвинова, а мужской голос в Яндекс навигаторе принадлежит Дмитрию Градову.
- Чтобы включить опцию Вращение карты пальцами в Яндекс картах, нужно выбрать пункт «Настройки» и перейти в раздел «Карта и интерфейс».
- Если вы хотите установить голосовой помощник, откройте приложение Google на устройстве Android, выберите пункт «Настройки» и перейдите в раздел «Voice Match». Включите функцию Окей, Google и следуйте инструкциям на экране, чтобы настроить Voice Match.
- Как включить голосовое сопровождение в Яндекс картах
- Как подключить Алису в Яндекс картах
- Как включить озвучку в навигаторе
- Почему не работает голосовой поиск в Яндекс навигаторе
- Кто озвучивает Яндекс карты
- Кто говорит в Яндекс навигаторе
- Как в Яндекс картах включить
- Как установить голосовой помощник
- Как вызвать голосовой помощник Алиса
- Кто озвучивает Алису в навигаторе
- Как отключить голосовой помощник в навигаторе
- Как включить звук в навигаторе в айфоне
- Почему Яндекс Навигатор не работает в Андроид авто
- Почему не работает голосовая активация Алисы
- Как сделать чтобы навигатор работал в фоновом режиме
- Как настроить голосовые подсказки в Гугл картах
- Как включить голосовой ввод в Яндекс переводчике
- Как отключить голос в яндекс карты
- Как настроить голосовой помощник Алиса
- Что нельзя говорить Алисе из Яндекса
- Почему Яндекс станция не реагирует на голос
- Как сделать чтобы 2гис говорил
- Как изменить голос в картах на айфоне
- Как изменить голос в Яндекс станции
- Как отключить голосового помощника в Яндекс картах
- Почему нет звука в Яндекс картах
Как включить голосовое сопровождение в Яндекс картах
Выберите пункт → Расширенные настройки → Звуки и оповещения → Голос. Выберите голос диктора.
Как подключить Алису в Яндекс картах
Выберите пункт → Расширенные настройки → Звуки и оповещения. Выключите или включите опцию Алиса.
Как включить озвучку в навигаторе
Отройте Яндекс Навигатор и перейдите в «Настройки». Для этого тапните по четырем квадратикам в левом нижнем углу, а потом по шестеренке в верхней части экрана. Найдите раздел «Голос» — в нем можно выбрать озвучку. По умолчанию приложение предлагает три варианта: Алиса, Оксана и системный голос.
Почему не работает голосовой поиск в Яндекс навигаторе
Для начала нужно убедится, что голосовая активация включена в настройках. Для этого зайдите в настройки и найдите раздел «Звук», а в нем опцию «Голосовая активация». Чтобы активировать голосовое управление нужно произнести одну из фраз: «Слушай, Яндекс», «О’Кей, Яндекс» или «Привет, Яндекс».
Кто озвучивает Яндекс карты
Рената Литвинова.
Карт» Режиссер и актриса Рената Литвинова стала голосом сервиса «Яндекс. Карты», запустившего проект, в рамках которого известные люди будут озвучивать автомобильное ведение по маршруту, рассказали в пресс-службе «Яндекса».
Кто говорит в Яндекс навигаторе
Дмитрий Градов.
Дмитрий Градов
За мужской голос «Яндекс. Навигатора» отвечал Дмитрий Градов. Помимо этого он является официальным голосом телеканала «Звезда», за его плечами десятки лет работы на разных радиостанциях.
Как в Яндекс картах включить
Нажмите Настройки → Карта и интерфейс. Включите или выключите опцию Вращение карты пальцами.
Как установить голосовой помощник
Как включить голосовой поиск:
- На телефоне или планшете Android откройте приложение Google.
- В правом верхнем углу экрана нажмите на значок профиля Настройки Голос.
- В разделе Voice Match выберите Voice Match.
- Включите функцию Окей, Google.
- Настройте Voice Match, следуя инструкциям на экране.
Как вызвать голосовой помощник Алиса
Чтобы Алиса заработала, включите голосовую активацию:
- Откройте настройки Лончера.
- Листайте список настроек вниз, пока на экране не отобразится группа Алиса и поиск, затем выберите пункт Алиса.
- Включите опцию Голосовая активация.
Кто озвучивает Алису в навигаторе
Татьяна Шитова.
Голосом Алисы стала актриса театра и кино Татьяна Шитова. Она же дублировала персонажей Скарлетт Йоханссон, Марго Робби, Эммы Стоун, Натали Портман и других знаменитых актрис.
Как отключить голосовой помощник в навигаторе
Есть два способа отключить голосовое оповещение в навигаторе:
- Откройте боковое меню → Настройки → Навигатор. В поле «Звуковое сопровождение» отключите тумблер в строке «Голосовые инструкции».
- Находясь в режиме навигатора, нажмите на нижнюю панель и кликните на динамик в поле «Настройки звука».
Как включить звук в навигаторе в айфоне
Шаг 2. Включите звук в Картах:
- Откройте приложение «Google Карты» на iPhone или iPad.
- Запустите навигацию.
- В правом верхнем углу должен появиться один из следующих значков: Включить звук.
- Чтобы слышать звук все время, нажмите на значок управления звуком, а затем на значок «Включить звук».
Почему Яндекс Навигатор не работает в Андроид авто
Если вы подключились по инструкции, но Android Auto не работает: Проверьте USB-кабель и USB-разъем — возможно, они повреждены. Попробуйте заменить кабель на новый или используйте другой разъем в автомобиле. Перезапустите головное устройство автомобиля и убедитесь, что приложение Android Auto работает.
Почему не работает голосовая активация Алисы
Если голосовая активация отключена, Алиса реагирует на команды, только когда вы нажимаете значок. Чтобы включить голосовую активацию: Нажмите → Настройки → Инструменты. В разделе Голосовой помощник «Алиса» включите активацию голосом (опция Включить голосовую активацию фразой).
Как сделать чтобы навигатор работал в фоновом режиме
Инструкция может отличаться в зависимости от версии Android и модели устройства:
- Откройте настройки устройства.
- В списке приложений выберите Яндекс Навигатор.
- Нажмите Управление уведомлениями.
- Включите опции Подсказки в фоновом режиме и Фоновое ведение.
Как настроить голосовые подсказки в Гугл картах
Шаг 2. Включите звук в Картах:
- Откройте приложение «Google Карты» на телефоне или планшете Android.
- Включите навигацию.
- В правом верхнем углу должен появиться значок «Звук». Если вы его не видите, нажмите «Отключить звук» «Включить звук». Так вы включите голосовые подсказки.
Как включить голосовой ввод в Яндекс переводчике
Зажмите значок рядом с пробелом и выберите. Нажмите Жесты и голос → Голосовой ввод.
Как отключить голос в яндекс карты
Нажмите (значок профиля). Если вы не вошли в аккаунт, нажмите кнопку. Нажмите кнопку Настройки → Навигация. Включите или выключите опцию Фоновое ведение.
Как настроить голосовой помощник Алиса
Откройте приложение Настройки и выберите пункт Приложения и уведомления. Нажмите Расширенные настройки, затем выберите Приложения по умолчанию → Помощник и голосовой ввод. Нажмите Помощник и выберите Алиса из списка. Подтвердите выполнение операции.
Что нельзя говорить Алисе из Яндекса
Вот, чего не стоит говорить Алисе. Алиса не рассказывает анекдоты о политике, других национальностях или на неприличные темы. Она либо отвечает, что по запросу ничего не найдено, либо предлагает послушать другую шутку. Алисе не нравится, когда вы называете ее Гуглом или Сири — говорит, что ей это обидно.
Почему Яндекс станция не реагирует на голос
Не забывайте, что Алиса не слышит вас, если вы не позвали ее по имени. Если Алиса не реагирует на обращение, нажмите кнопку активации. Если Алиса неправильно распознает ваши слова, возможно, в помещении слишком шумно или в помещении тихо, но вы слишком далеко. Подойдите поближе и произнесите фразу четче.
Как сделать чтобы 2гис говорил
Выбрать голосовой пакет можно двумя способами:
- Если приложение 2ГИС запущено в режиме карты, откройте боковое меню, перейдите в пункт Настройки → Настройки навигатора → Голос.
- Если у вас запущен навигатор, нажмите на нижнюю панель → Настройки навигатора → Голос.
Как изменить голос в картах на айфоне
На iPhone, iPad или iPod touch
Перейдите в меню «Настройки» > «Siri и Поиск». Нажмите «Язык», чтобы изменить язык, который Siri использует для запросов и ответов. Нажмите «Голос Siri», чтобы изменить голос Siri.
Как изменить голос в Яндекс станции
Выберите в приложении нужную Станцию, нажмите Мой голос → Запомнить мой голос и следуйте подсказкам.
Как отключить голосового помощника в Яндекс картах
Открываем приложение «Яндекс Навигатор». Нажимаем на значок с тремя белыми горизонтальными полосками, чтобы открыть меню. Нажимаем пункт «Настройки». Для того, чтобы отключить Алису, нажимаем на переключатель «Алиса».
Почему нет звука в Яндекс картах
Проверьте, включён ли переключатель «Проигрывать уведомления» в настройках приложения: откройте приложение Яндекс Карты → «Настройки» → «Маршруты» → «Звук». Эти данные помогут быстрее разобраться, в чём может быть дело. Вы знаете ответ на этот вопрос?
Оставить отзыв (1)
Как включить или отключить Алису в приложении Яндекс Карты
26 декабря 2021 (обновлено 26.12.2021) ·
На чтение: 1 мин
Комментарии: 1
Голосовой помощник Алиса от компании Яндекс, с каждым днём становится всё популярнее, среди пользователей смартфонов и аналогичных устройств.
Разработчики с большим удовольствием, внедряют эту функцию в свои продукты, а с недавних пор, она появилась и в приложении Яндекс Карты.
При первом включении, Алиса сразу предлагает несколько вариантов помощи и заявляет что умет кучу всего, например: строить маршруты, искать в интернете, предсказывать погоду, проверять пробки и это только начало.
Я лично, ей никогда не пользовался, однако по многим отзывам пользователей, вполне неплохая функция.
Если Вы решили проверить что ещё умеет виртуальный интеллект, или наоборот хотите убрать лишнюю кнопку с главного экрана, сделайте следующее.
Как включить или отключить Алису
1. Жмём на кнопку меню, расположенную в левом верхнем углу дисплея.
2. Далее переходим в настройки приложения.
3. Открываем основные настройки.
4. Находим соответствующий пункт и нажимаем на него.
5. Настраиваем данную функцию на своё усмотрение.
В Яндекс.Картах появилась Алиса. Она может строить маршруты и показывать парковки
|
25 октябрь 2021 16
В приложении Яндекс.Карты появился голосовой ассистент Алиса.
Она умеет строить маршруты, показывать парковки и их стоимость, озвучивать длительность пробок и скачивать офлайн-карты.
Кроме того, пользователям доступны обычные навыки Алисы.
Голосовой ассистент доступен в последней версии приложения. Для его активации достаточно сказать «Алиса» или нажать на фиолетовую кнопку в строке поиска.

🤓 Хочешь больше? Подпишись на наш Telegram.

iPhones.ru
Она также умеет скачивать офлайн-карты.
- Яндекс
Илья Сидоров
@ilyasidorov
Редактор новостей и автор статей на iPhones.ru.
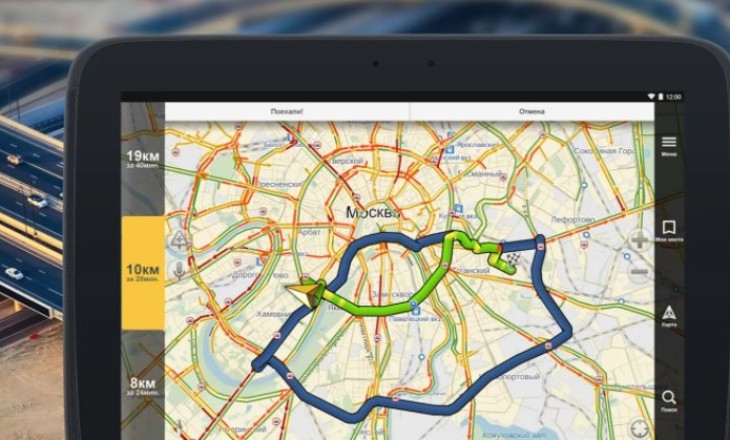
Яндекс Навигатор с Алисой – это инструмент, который способен облегчить жизнь любому автомобилисту. Посудите сами, ведь так удобно, когда помощницей можно управлять в голосовом режиме. Она будет давать подсказки, озвучивать маршруты и многое другое. Попробуем?
Настройки приложения
Как включить и как отключить Алису в Яндекс Навигаторе? Рекомендуем попробовать и на практике оценить все функции помощницы. Ну а если она вам не понравится, с легкостью сможете деактивировать все параметры.
- Откройте приложение и нажмите на иконку меню снизу справа (четыре квадрата);
- Кликните по небольшой шестеренке настроек наверху слева.
Сначала откроется меню быстрых настроек, здесь находятся базовые опции, которые могут заинтересовать пользователя.
Давайте сразу разберемся, как включить голосовое сопровождение в Яндекс Навигаторе.
- Находим на экране одноименный раздел «Голосовое сопровождение», он в самом верху списка;
- Выбираем один из трех вариантов, нажимая на соответствующую иконку.
Вы можете выбрать такие варианты озвучки:
- Все звуки выключены полностью;
- Включены только оповещения о камерах, ДТП или других событиях, а также изменениях маршрута;
- Включены все звуки приложения.
Узнайте, как переименовать Алису в Яндексе.
Определились, как в Яндекс Навигаторе отключить голосовое сопровождение или включить его при необходимости? Пока оставим озвучку активной и выберем голос, который хочется слушать.
- Движемся вниз по меню;
- Находим вкладку «Голос»;
- Выбираем нужный вариант.
По умолчанию в память приложения уже загружено три голоса:
- Оксана. Довольно приятный женский голос, который знают многие;
- Системный голос. Это самая старая озвучка, которую довольно тяжело слушать сейчас – она механическая, неживая;
- Алиса. Здесь комментарии излишни, вы ведь уже знакомы с умным ассистентом? Если вы нажмете на ее имя, ассистент скажет: «Спасибо, что выбрали меня!»
Вот и первый ответ на вопрос, как включить Алису в Яндекс Навигаторе. Пока она не помогает нам работать с приложением, а просто озвучивает маршруты. Поверните направо!
Разумеется, вы можете выбрать и другой голос, в списке их множество. Есть забавные озвучки, например, Оптимус Прайм и Дарт Вейдер. А есть голоса знаменитостей – Басты, Василия Уткина, ведущих «Русского Радио» и многих других.
Вы уже знаете, как в Яндекс Навигаторе включить голосовые подсказки и выбрать для них любую озвучку. Теперь давайте к перейдем к другим доступным параметрам.
- Листайте вниз до блока «Расширенные настройки»;
- Найдите вкладку «Звуки и оповещения».
Здесь вы увидите те же настройки – голосовое сопровождение, выбор озвучки. Но посмотрим чуть ниже и найдем самое интересное!
Как включить голосовой помощник в Яндекс Навигаторе – просто найдите имя ассистента и убедитесь, что тумблер напротив параметра «Алиса» переведен в активное положение. Если он подсвечен синим, значит, ассистент будет работать!
Следующий шаг – настроить голосовую активацию. Если вы хотите не просто включить Яндекс Навигатор с Алисой, но и быстро активировать работу помощника с помощью ключевой фразы:
- Найдите иконку «Голосовая активация»;
- Включите тумблер – пусть он подсвечивается синим цветом.
Как работает голосовая активация? Нужно произнести определенное слово – ассистент среагирует и начнет воспринимать команды. Можно будет сказать: «Построй маршрут» или «Поехали».
Рассказали, как включить режим поиска без ограничений в Алисе.
Смотрим ниже:
- Найдите параметр «Фраза для вызова помощника»;
- По умолчанию стоит вариант «Алиса», но вы можете выбрать и другой – откройте меню, чтобы посмотреть.
Из вышесказанного следует и ответ на вопрос, как убрать Алису из Яндекс Навигатора. Просто отключите голосовую активацию, выключите работу помощника (найдите параметр «Алиса»). Можно также выбрать другой голос для озвучки маршрутов!
«Яндекс.Навигатор» получил обновление в мае 2018 года — встроенную голосовую помощницу Алису. Какие функции она выполняет в этом приложении? Как её установить, настроить и использовать в навигаторе? Можно ли её отключить?
Интеграция Алисы в «Яндекс.Навигатор»: чем полезна здесь помощница
«Яндекс.Навигатор» с Алисой доступен на смартфонах на базе Android и iOS. В открытом навигаторе Алиса размещается прямо на главном экране с картой и всегда готова слушать юзера. Включить её панель очень просто — достаточно сказать традиционное «Слушай, Алиса», «Привет, Алиса» или «Слушай, Яндекс».
В «Яндекс.Навигатор» была встроена Алиса для упрощения работы в приложении
С Алисой вам не нужно самому искать заведение и адрес в навигаторе — просто скажите, какое необходимо выполнить действие, укажите адрес, название учреждения. Помощница распознает вашу просьбу и выполнит её — нажимать при этом на телефоне ничего не нужно. Это удобно и безопасно, когда вы, например, за рулём — вы не будете отвлекаться на посторонние действия.
Алиса позволяет пользоваться навигатором без прикосновений к экрану
В навигаторе Алиса оснащена всеми своими возможностями: она найдёт новости, расскажет о пробках, развлечёт вас в пробке (поговорит на отвлечённые темы, поиграет с вами), найдёт информацию в интернете.
Как скачать и установить «Яндекс.Навигатор» с голосовой помощницей
Устанавливать приложение на «Андроид» и iOS нужно из официальных магазинов с программами — «Плей Маркета» и iOS, так как это самый безопасный метод, который убережёт вас от скачивания вирусов на устройство.
На «Андроид»
Сначала разберём инсталляцию на Android:
- Откройте на своём смартфоне магазин «Плей Маркет» — иконка в виде сумки с разноцветным треугольником внутри.
На домашнем экране «Андроида» откройте «Плей Маркет»
- В поисковой строчке сверху наберите запрос «Яндекс.Навигатор».
Введите название приложения в поисковую строку
- Если вы не хотите искать приложение в «Плей Маркете» вручную, перейдите по ссылке. В качестве программы для запуска используйте Play Market — он сразу откроет нужную страницу.
Откройте страницу с навигатором с помощью ссылки
- В результатах раскройте страницу с нужным приложением.
Откройте страницу с приложением в магазине
- Щёлкните по «Установить».
Кликните по «Установить» на странице приложения
- Подтвердите, что разрешаете приложению использовать данные на вашем телефоне. Кликните по зелёной кнопке «Принять».
Щёлкните по «Принять» в диалоговом окне
- Дождитесь окончания загрузки и установки приложения.
Подождите, пока завершится процесс загрузки и установки
- Когда приложение будет инсталлировано, вы получите уведомление — кликните по «Открыть».
Нажмите на «Открыть», чтобы запустить навигатор
На iOS
В случае с «Айфоном» установка проходит следующим образом:
- Запустите на своём телефоне приложение App Store — у него голубая иконка с буквой А внутри.
На главном экране найдите иконку магазина и зайдите в него
- В строке вверху напишите запрос «Яндекс.Навигатор».
Отыщите приложение с помощью строки сверху
- Либо же перейдите через мобильный девайс по ссылке, которая ведёт на страницу навигационного приложения в этом же магазине.
Открыть страницу с навигатором в App Store вы сможете с помощью ссылки
- Щёлкните по кнопке «Загрузить».
- Когда сервис скачает файлы для инсталляции, появится кнопка «Установить» — тапаем по ней.
- На странице возникнет круглая иконка с квадратом внутри. Ждите, когда завершится инсталляция.
- За прогрессом установки вы можете наблюдать на домашнем экране — понемногу иконка будет становиться всё ярче.
- Вы также можете скачать приложение через официальный сайт «Яндекс.Навигатора» вне зависимости от того, какая у вас модель телефона и какая на нём «операционка». Введите свой номер телефона и нажмите на «Получить СМС» — сервис вам сбросит в сообщении ссылку для скачивания приложения.
Отправьте на свой номер сообщение со ссылкой на скачивание навигатора
Как настроить Алису в «Яндекс.Навигаторе»
После инсталляции нужно сразу настроить приложение под себя:
- Когда вы запустите в первый раз интерфейс программы, сервис попросит вас принять лицензионное соглашение — по желанию оставьте галочку рядом с пунктом об отправке информации об использовании программы в Яндекс и тапните по «Далее».
Нажмите на «Далее», чтобы согласиться с условиями использования программы
- Нажмите на «Дальше», чтобы перейти в настройки.
Щёлкните по «Дальше», чтобы начать настройку
- Если у вас в телефоне включена геолокация, сервис сразу же покажет на карте, где вы в данный момент находитесь.
Навигатор сразу должен показать ваше местонахождение
- Если геолокация не включена и навигатор показал не то место, где вы сейчас находитесь, зайдите в настройки на телефоне — рассмотрим процедуру включения на примере «Андроида». Прокрутите меню до пункта «Моё местоположение».
Откройте раздел «Моё местоположение»
- Активируйте опцию — без неё навигатор будет бесполезным.
Включите опцию определения местонахождения
- Запустите Алису с помощью фиолетовой иконки с микрофоном слева. Перейдите в настройки (иконка на фиолетовой панели снизу слева).
На панели Алисы кликните по значку шестерни
- Кликните по «Звуковое сопровождение».
Кликните по «Звуковое сопровождение»
- Выберите один из вариантов: «Выключены все звуки навигатора», «Включены оповещения о камерах», «Все звуки включены».
Выберите одно из значений в выпавшем меню
- Кликните по разделу «Язык» и определитесь, каким языком должна разговаривать Алиса и какой язык она будет воспринимать.
Выберите язык в разделе
- Уменьшите или прибавьте громкость голосу Алисы.
Измените при необходимости громкость
- Прокрутите страницу с настройками вниз и настройте голосовую активацию помощницы — включите либо отключите её.
Включите голосовую активацию Алисы, если хотите пользоваться сервисом, ни на что не нажимая
- Включите или, наоборот, деактивируйте голосовые сообщения Алисы о превышении скорости. Если всё же включили, перейдите в блок «Об ограничениях скорости». Установите лимит на скорость.
Установите свой лимит в разделе «Превышение скорости»
- В разделе «Дорожные события» настройте уведомления о появлении камер на дорогах, приближении к опасным участкам, дорожных работах в определённых местах, авариях. Чтобы выключить полностью все сообщения подобного рода, кликните по переключателю справа от пункта «Говорить о событиях».
Настройте уведомления о событиях на дорогах под себя
Как использовать Алису в «Яндекс.Навигаторе»
Работать с Алисой в навигаторе довольно просто — следуйте инструкции:
- Запустите навигатор, а в нём кликните по иконке с микрофоном слева сбоку либо произнесите «Слушай, Алиса». В навигаторе сразу запустится панель бота. Под вопросом «Как вам помочь?» вы увидите небольшой список с примерами команд. Прокрутите его вбок — возможно, вы уже найдёте нужную команду.
Проговорите свой запрос после активации Алисы
- Чтобы проложить маршрут к какому-либо месту в вашем городе, проговорите «Поехали», а затем сразу скажите название места. Это может быть не только точный адрес — вы можете сказать просто тип заведения — кинотеатр, кафе и т. д. Алиса выберет ближайший к вам кинотеатр. Либо вы можете сказать, как называется определённое заведение и помощница проложит маршрут уже к нему, например, кафе «Вкус жизни».
Если вы хотите посмотреть фильм на большом экране, скажите Алисе «Поехали в кинотеатр»
- Алиса сообщит вам сразу голосом, что маршрут проложен. В ответ произнесите «Поехали» либо нажмите на кнопку вверху.
С помощью команды «Поехали» подтвердите маршрут
- Начинайте ехать, используя подсказки Алисы (повороты направо и налево и т. д.).
Отправляйтесь в путь — следуйте подсказкам Алисы
- Чтобы отменить маршрут, просто скажите «Отмени маршрут» Алисе — она вас услышит и сбросит все данные.
Скажите «Отмени маршрут», если вы хотите сбросить предыдущий запрос
- Если вы не можете найти парковочное место рядом с точкой прибытия, скажите Алисе «Найди парковку».
Алиса может найти для вас парковочное место
- Когда вы прибудете в место назначения, Алиса автоматически завершит задачу и будет ожидать новых заданий от вас.
Перечень команд Алисы был значительно расширен за последнее время. Кроме поиска и установки маршрута, Алиса может найти заправку поблизости, ответить на вопросы, возникающие в дороге, а если она не расслышит или не поймёт поданный ей запрос, она вас вежливо переспросит. Старайтесь произносить команды чётко.
Давайте Алисе следующие команды:
- Поехали домой.
- Во сколько я приеду?
- Поехали по маршруту.
- Айвозовского, 1 (либо любой другой адрес).
- Покажи весь маршрут.
- Сколько ещё осталось ехать?
- Сделай пометку на карте.
- Как ситуация на дорогах?
- Как долго ещё будет пробка (Алиса проанализирует движение машин на проблемном участке дороге, составит прогноз и озвучит его).
- Сколько составляет штраф за грязные номера?
- Какая сегодня погода?
- Какой номер региона Москвы?
- 160 регион у какого города?
- Найди банкомат.
- Поставь камеру.
- Где тут спортивный комплекс, бассейн, кинотеатр, торговый центр и прочее.
- Поехали в кафе и многое другое.
«Яндекс.Навигатор» предполагает работу в офлайновом режиме: предварительно загружаются карты конкретного региона, которые используются для прокладки маршрута. Однако Алиса в этом случае функционировать не будет — для её работы нужен обязательно доступ к сети.
Как деактивировать Алису в «Яндекс.Навигаторе»
Если вам не нужна помощница в навигационном приложении от Яндекса, просто отключите её в настройках. Процедура для iOS и «Андроида» ничем не отличается, поэтому дадим общую инструкцию:
- Запустите приложение для навигации через иконку на домашнем экране (жёлтая стрелка на белом фоне).
Откройте «Яндекс.Навигатор»
- Тапните по значку с тремя линиями снизу справа.
Кликните по иконке с тремя полосками
- Кликните по первому же пункту с настройками приложения.
Перейдите в «Настройки» приложения
- Проскролльте страницу вниз до расширенных настроек и там зайдите в блок «Звуки и оповещения».
В меню перейдите в раздел «Звуки и оповещения»
- Прокрутите страницу с параметрами немножко вниз — деактивируйте пункт «Алиса», чтобы переключатель справа стал серого цвета.
Деактивируйте Алису в настройках
- Перейдите в раздел «Голос».
Перейдите в пункт «Голос»
- Выберите один из стандартных голосов (уже предустановленных) либо загрузите дополнительные в меню ниже.
Выберите понравившийся вам голос
Учтите, что удалить полностью Алису из программы вы не сможете — это стандартный компонент. Если у вас старая версия навигатора без Алисы, можете попробовать просто не делать апдейт утилиты через «Плей Маркет» или App Store, однако в этом случае вы лишите себя новых возможностей обновлённой программы.
Отзывы об использовании Алисы в «Яндекс.Навигаторе»
Алиса сделала работу в «Яндекс.Навигаторе» ещё удобнее — не прикасаясь к телефону, вы можете проложить маршрут и получить справочную информацию по запросу. Для этого просто откройте приложение навигатора, скажите «Слушай, Алиса» и произнесите команду. Скачивать Алису нужно через официальный магазин Play Market или App Store. Сразу после установки настройте помощницу под себя: установите громкость, уведомления о событиях на дороге, язык и прочее. Отключить Алису можно так же в настройках навигатора (пункт «Алиса» в разделе «Звуки и оповещения»).
- Распечатать
Оцените статью:
- 5
- 4
- 3
- 2
- 1
(1 голос, среднее: 5 из 5)
Поделитесь с друзьями!