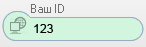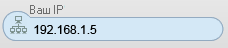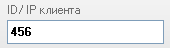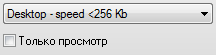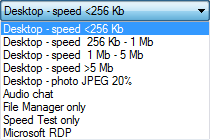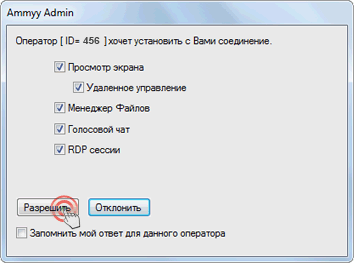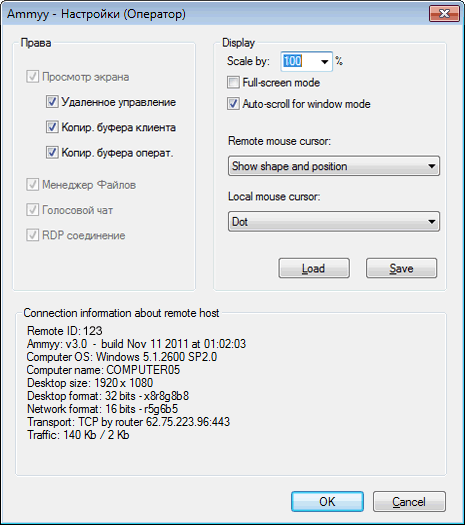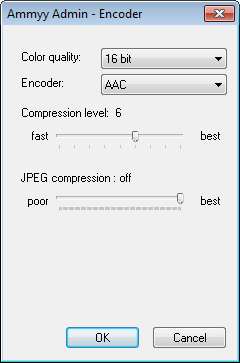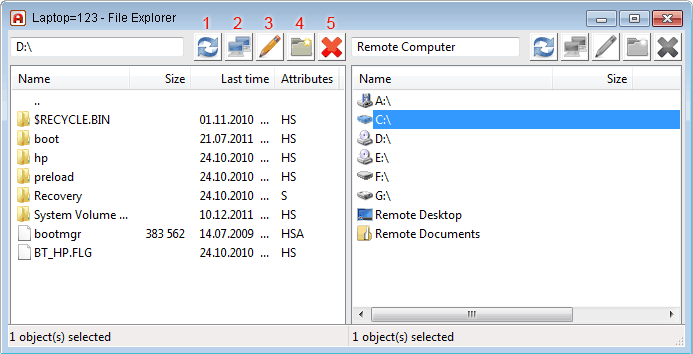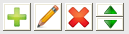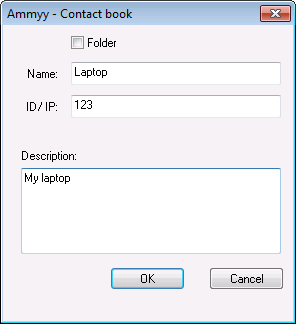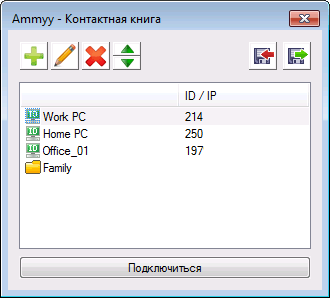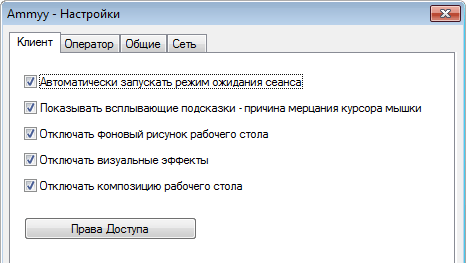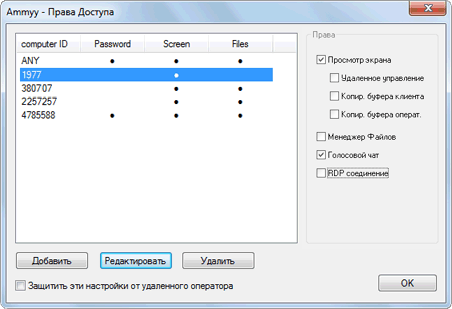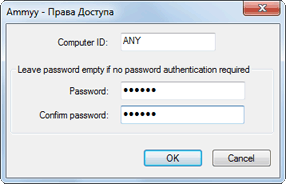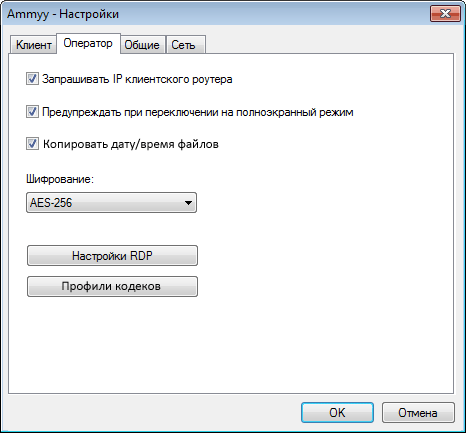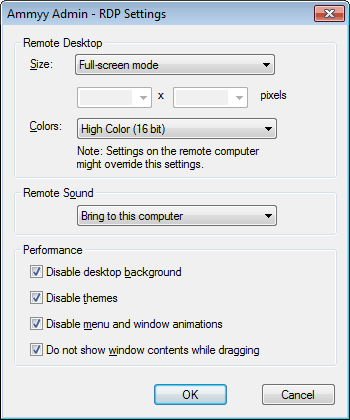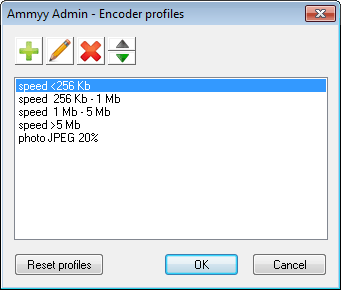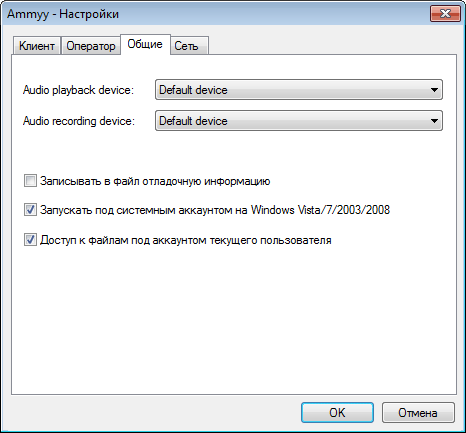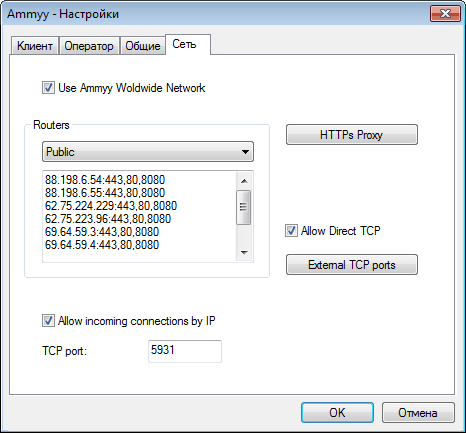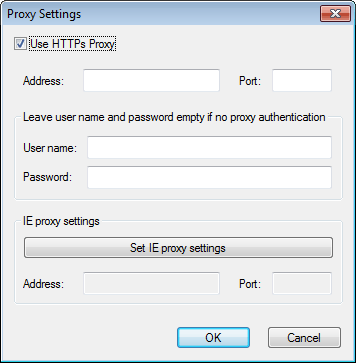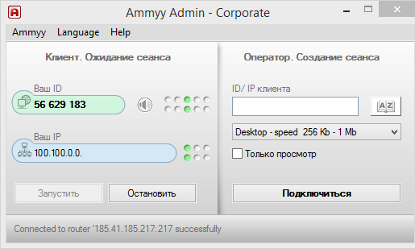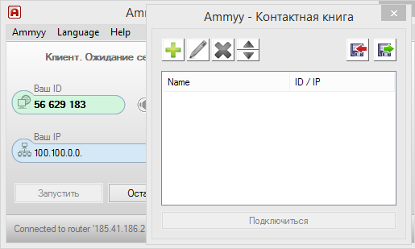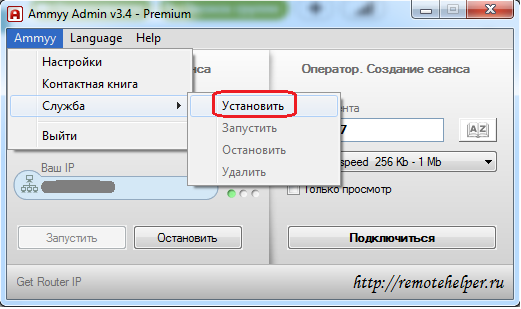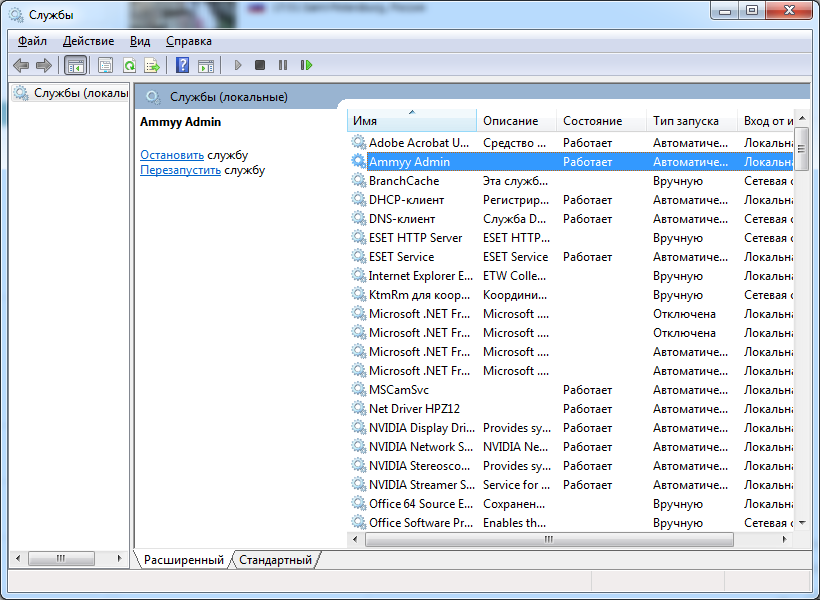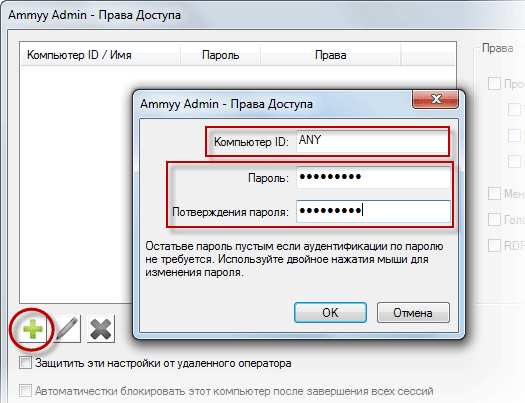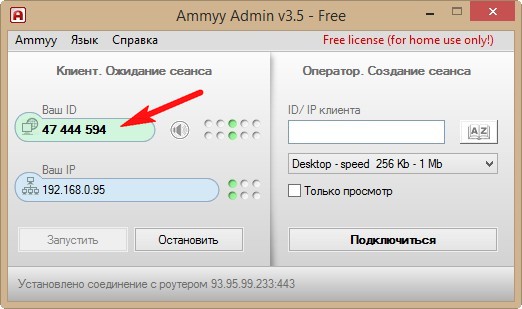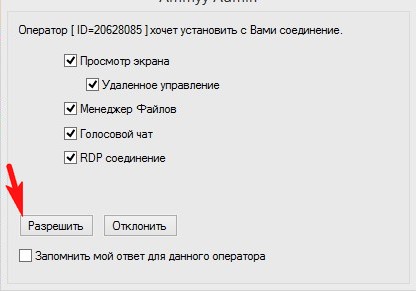Высокий уровень безопасности передачи данныхВо время сеанса удаленного подключения к компьютеру Ammyy Admin осуществляет передачу данных, включая изображения экрана, перемещение курсора, сигналы клавиатуры, файлы только в защищенном виде. В Ammyy Admin реализован мощный алгоритм аутентификации. Подключить удаленный доступ к рабочему столу и осуществлять удаленное управление компьютером можно по паролю, либо по ID аппаратного обеспечения, которое невозможно сымитировать или подделать. Так же возможно подключение напрямую по IP.
|
Cоединение компьютеров в разных локальных сетях и за NATAmmyy Admin не требует реальных IP адресов. Приложение прозрачно для всех известных сетевых экранов (Firewall). Доступ к компьютерам за NAT осуществляется без переназначения портов (port mapping) и других утомительных настроек. Встроенный голосовой чат и файловый менеджерВы можете общаться с партнером, находящимся за удаленным ПК с помощью голосового чата, а так же обмениваться файлами и папками размером до 140Тб с возможностью докачки в случае обрыва соединения. Администрирование серверов без сопровожденияC Ammyy Admin Вы можете осуществлять удаленное управление серверами без присутствия человека на другой стороне. Ammyy Admin позволяет удаленно перезагружать компьютер, входить и выходить из Windows, менять пользователей и т.д. |
Что такое удаленный доступ к ПК и как это работает?Термин «удаленный доступ к ПК» подразумевает удаленное подключение к компьютеру с целью управления или просмотра рабочего стола, а так же выполнения сопутствующих операций, например, обмен файлами, голосовыми и видео сообщениями и прочее. Программы удаленного доступа к компьютеру «снимают» и преобразовывают изображение на удаленной машине и отправляют его на локальный компьютер. Нажатия клавиш на клавиатуре и движения мыши передаются на удаленную машину, которая в свою очередь интерпретирует их как сигналы, введенные непосредственно от человека, сидящего за этим компьютером. Вся информация, подлежащая передаче в ходе сеанса подключения к удаленному компьютеру, подвергается компрессии для достижения оптимальной скорости передачи изображения как для высокоскоростных, так и для низкоскоростных соединений. |
Какие преимущества дает удаленное управление компьютером?Дистанционное управление компьютером позволяет получить полный контроль над удаленной машиной, а так же приложениями и файлами. Наиболее общие для многих программ удаленного управления ПК функции – файловый менеджер, голосовой или текстовый чат и, непосредственно, удаленное управление компьютером. Технология удаленного подключения к ПК открывает широкий круг возможностей как для корпоративных, так и для частных пользователей, которые хотят оставаться активными и мобильными и в то же время иметь оперативный доступ к рабочим и домашним компьютерам из любой точки мира. В наши дни удаленный доступ к компьютеру и преимущества, которые он предоставляет, давно вышел за рамки простого удобства. Теперь это необходимость, и бизнес все большего количества компаний зависит от технологий удаленного подключения к компьютерам. Удаленная техподдержка, системное администрирование, бизнес-конференции он-лайн, дистанционное обучение – наиболее широкие сферы применения данной технологии. Пробуйте пользоваться удаленным доступом к компьютеру и Вы! С Ammyy Admin это действительно просто и удобно! |
Google Chrome и FireFox не поддерживают загрузку данного файла. Пожалуйста используйте другой браузер (например Internet Explorer, Edge, Opera, Яндекс.Браузер) для загрузки данного файла.
Источник
Удаленный Доступ и Удаленное Управление Компьютерами
Видео инструкция к Ammyy Admin v3.0
Для работы с Ammyy Admin не требуется регистрация и установка ПО. Программа бесплатна для некоммерческого использования.
Клиент – компьютер, к которому осуществляется подключение.
NAT (от англ. Network Address Translation) — преобразование сетевых адресов.
Перейдите по ссылке http://ammyy.com/ru/downloads.html и выберите последнюю версию программы.
В окне предупреждения системы безопасности Windows нажмите кнопку «Запустить». Появится главное окно программы. Проделайте то же самое на компьютере, к которому будете подключаться.
Главное окно Ammyy Admin разделено на две части. В левой части располагаются элементы управления модуля Клиент, в правой – Оператор.
Элементы управления модуля Клиент
«Ваш IP» – IP адрес компьютера, на котором запущен Ammyy Admin.
Индикаторы подключения
Ammyy Admin имеет несколько индикаторов статуса текущего подключения, относящихся к подключениям по ID и по IP.
Верхний ряд индикаторов соответствует статусу подключения для текущего процесса (приложения). Нижний рад индикаторов относится к любому процессу Ammyy Admin, запущенному на данном ПК. Нижний ряд может отображать Ammyy Admin сервис или другой процесс Ammyy Admin.
Индикаторы для ID (слева направо):
Индикаторы для IP (слева направо):
Кнопки «Запустить» и «Остановить»
В модуле Клиента расположены кнопки запуска и остановки клиентской части приложения.
Перевод в режим ожидания удаленного подключения осуществляется нажатием на кнопку «Запустить». По умолчанию Ammyy Admin запускается в режиме ожидания удаленного подключения.
Кнопка «Остановить» служит для ручной остановки модуля Клиента. Во время активной сессии кнопка «Остановить» прерывает сеанс удаленного подключения к Клиенту (если подключение было установлено к сервису, Вам необходимо остановить сервис).
Элементы управления модуля Оператор
ID/IP клиента поле для ввода ID или IP компьютера, к которому необходимо осуществить удаленное подключение.
По умолчанию список содержит следующие пункты:
Desktop – speed 5Mb
Desktop – photo JPEG 20%
Vioce Chat
File Manager only
Speed Test only
Microsoft RDP
Флажок «Только просмотр» под раскрывающимся списком служит для подключения к удаленному рабочему столу и его просмотра без возможности управления.
Кнопка «A-Z»
Кнопка «A-Z» открывает контактную книгу
Кнопка «Подключиться»
Кнопка «Подключиться» служит для активации подключения к удаленному ПК. Для остановки сеанса достаточно закрыть окно с рабочим столом удаленного компьютера или окно файлового менеджера, в зависимости от используемого режима подключения.
Строка состояния
Строка состояния показывает статус текущего подключения к роутеру и информацию о подключении удаленного Оператора к файловой системе локального Клиента.
В Ammyy Admin предусмотрено 5 режимов подключения к удаленному компьютеру. В зависимости от целей удаленного подключения Вы можете выбрать следующие режимы:
Это базовый режим, который служит для непосредственного управления или просмотра рабочего стола удаленного компьютера, а так же использования файлового менеджера и голосового чата.
Для установки подключения введите ID или IP Клиента и выберите в раскрывающемся списке скорость Вашего соединения с Клиентом (узнать скорость соединения можно в режиме «Тест скорости соединения»). Ammyy Admin автоматически выберет оптимальное качество передаваемого изображения для данной скорости.
Ammyy Admin может быть использован как утилита для голосового общения по сети. Процедура подключения аналогична процедуре установления сеанса удаленного управления в режиме «удаленный рабочий стол», но передача изображения удаленного экрана и управление компьютером не происходит. Активна только голосовая связь.
Голосовой чат так же может быть активирован совместно с функцией управления удаленного рабочего стола из панели инструментов. Подробнее об этом в разделе «Панель управления».
В Ammyy Admin предусмотрена возможность подключения напрямую к файловой системе удаленного ПК в режиме файлового менеджера. При этом передача изображения удаленного экрана не происходит.
Подробнее о работе с файловым менеджером в разделе «Панель управления».
Чтобы выяснить скорость соединения с удаленным компьютером воспользуйтесь режимом подключения «Тест скорости соединения» в раскрывающемся списке.
Выберите пункт списка «Тест скорости соединения» и в появившемся окне нажмите кнопку «Старт». Будет проведен тест скорости, и его результаты отобразятся в окне.
«Microsoft RDP»
Ammyy Admin позволяет подключаться к удаленному ПК по протоколу Microsoft RDP (Remote Desktop Protocol). Это проприетарный протокол компании Microsoft, использующийся для обеспечения удалённой работы пользователя с сервером, на котором запущен сервис терминальных подключений.
Чтобы начать сессию удаленного управления компьютером:
1) Узнайте ID или IP компьютера, к которому необходимо подключиться (Клиент). ID и IP локального компьютера отображаются в левой части главного окна программы в соответствующих полях.
2) Введите ID или IP в поле «ID/IP клиента».
3) Выберите режим подключения в раскрывающемся списке ниже.
4) Нажмите кнопку «Подключиться».
На экране Клиента появится окно с текстом «Удаленный Оператор ID *** хочет установить с Вами соединение», в котором можно выбрать права доступа для данного Оператора и разрешить подключение нажатием на кнопку «Разрешить» или отклонить нажатием на кнопку «Отклонить».
Чтобы продемонстрировать свой рабочий стол:
1) Сообщите свой ID или IP партнеру на удаленной стороне.
2) Партнер должен ввести Ваш ID или IP в поле «ID/IP клиента» и нажать кнопку «Подключиться».
3) На экране Вашего ПК появится окно с текстом «Удаленный Оператор ID *** хочет установить с Вами соединение». Выберите соответствующие права доступа и разрешите подключение нажатием на кнопку «Разрешить».
Примечание: если Вы хотите предоставить Оператору возможность только просматривать Ваш рабочий стол без возможности управления им, в окне авторизации оставьте только флажок «View Screen». Для активации возможности голосового общения так же оставьте флажок «Голосовой чат».
Чтобы сохранить выбранные настройки для текущего Оператора, выберите флажок «Запомнить ответ для данного оператора». Это позволит данному Оператору подключаться к Вашему рабочему столу с учетом предустановок без процедуры ручного подтверждения разрешения на подключение.
Во время сеанса удаленного доступа к компьютеру Ammyy Admin позволяет использовать дополнительные настройки и функции для управления удаленным рабочим столом и файловой системой, а так же получить дополнительную информацию об удаленном компьютере.
Элементы панели управления доступны только во время удаленного соединения с компьютером в верхней части окна.
Эта кнопка позволяет частично редактировать собственные права доступа в рамках текущего сеанса, изменять масштаб удаленного экрана, настраивать вид курсора на локальной и удаленной машине, а так же получить дополнительную информацию о параметрах текущего подключения и информацию об удаленном ПК.
Для активации окна настроек соединения во время подключения к удаленному рабочему столу нажмите кнопку #1 на панели инструментов.
Редактирование собственных прав доступа
Масштабирование экрана и изменение вида курсора
Вы можете изменить масштаб отображаемого удаленного рабочего стола для удобства работы в случае, если разрешения экранов локального и удаленного ПК отличаются.
Включите данный флажок для перехода в полноэкранный режим. Панель управления в полноэкранном режиме недоступна. Для возвращения в оконный режим используйте комбинацию Ctrl+Alt+Shift+F.
Автопрокрутка для оконного режима
Включите данный флажок, чтобы Ammyy Admin автоматически осуществлял прокрутку в окне удаленного рабочего стола при перемещении курсора к краю окна в случае, когда разрешение экрана клиентского компьютера превышает разрешение экрана компьютера Оператора.
Выбор вида курсора на локальном и удаленном компьютере
Нажмите кнопку «Ок», чтобы изменения вступили в силу.
Дополнительная информация о текущем соединении и ПК Клиента
Ручная настройка кодеков позволяет выбрать наилучшее для каждого конкретного сеанса соотношение скорости и качества передачи изображения. Для активации настроек кодеков в режиме подключения к удаленному рабочему столу нажмите кнопку #2 на панели управления.
Разрядность цвета
В окне настройки кодеков выберите разрядность цвета.
Кодек
Вы можете работать напрямую с файловой системой удаленного компьютера во время активной сессии. Для этого активируйте файловый менеджер нажатием кнопки #3 на панели управления.
Главное окно файлового менеджера разделено на две части. В левой части отображается файловая система локального ПК, в правой части – удаленного.
Копирование файлов и папок
Чтобы скопировать файлы или папки с локального на удаленный ПК, в файловом менеджере откройте директорию назначения на удаленном компьютере, выберите на локальном компьютере объект(ы) для копирования и нажмите кнопку #2 в левой части окна файлового менеджера или F5.
Чтобы скопировать файлы и папки с удаленного ПК на локальный, в файловом менеджере откройте директорию назначения на локальном компьютере, выберите на удаленном компьютере объект(ы) для копирования и нажмите кнопку #2 в правой части окна файлового менеджера или F5.
В нижней части окна файлового менеджера появится панель со статусом копирования.
Вы можете копировать файлы и папки размером до 140 Тб. В случае обрыва соединения Ammyy Admin восстановит закачку данных с момента, на котором она была прервана.
Правка/Удаление файлов и Добавление/Правка/Удаление папок
Вы можете редактировать/удалять файлы и добавлять/редактировать/удалять папки на локальном и удаленном компьютерах.
Для редактирования объекта выберите его в файловом менеджере и нажмите кнопку #3 в соответствующей части панели управления файлового менеджера или F2.
Для создания папки выберите целевую директорию и нажмите кнопку #4 в соответствующей части панели управления файлового менеджера или Ctrl+N.
Чтобы удалить файлы и папки, выберите их и нажмите кнопку #5 в соответствующей части панели управления файлового менеджера или нажмите кнопку Delete.
Обновление списка файлов и папок
Вы можете вручную обновить список файлов нажатием на кнопку #1 соответствующей части панели управления файлового менеджера или F2. Данная функция используется, чтобы увидеть изменения файловой системы, сделанные во время текущего сеанса со стороны.
Во время сеанса удаленного подключения к Клиенту у Оператора есть возможность активировать голосовой чат. Для этого необходимо нажать кнопку #4 панели управления.
Чтобы остановить голосовой чат, повторно нажмите на кнопку #4 панели управления.
Для работы голосового чата на стороне Клиента должны быть установлены соответствующие права доступа для данного Оператора.
Чтобы избежать появления эхо во время использования голосового чата, рекомендуется использовать наушники и микрофон.
Отключение передачи изображения удаленного экрана
Вы можете отключить передачу изображения удаленного экрана, например, во время использования голосового чата при низкой скорости соединения с Клиентом. Для этого нажмите на кнопку #5 панели инструментов.
Чтобы вернуть изображение, нажмите кнопку #5 повторно.
Во время сеанса управления удаленным компьютером Вы можете переключиться из оконного в полноэкранный режим и работать за удаленным компьютером так, как если бы находились непосредственно за ним.
Для перехода в полноэкранный режим нажмите #6 панели инструментов или комбинацию клавиш Alt+Ctrl+Shift+F.
Для выхода из полноэкранного режима нажмите комбинацию клавиш Alt+Ctrl+Shift+F еще раз.
Примечание: Панель управления недоступна в полноэкранном режиме.
Иногда необходимо вручную запросить обновление изображения удаленного экрана. Это может произойти при сбоях в работе сети, когда изображение обновилось частично.
Чтобы вручную запросить обновление экрана нажмите кнопку #7 панели инструментов.
В Ammyy Admin предусмотрена возможность передачи сигналов нажатия системных кнопок, таких как Ctrl, Win, Alt и комбинации Alt+Ctrl+Del.
Для передачи сигналов нажатия указанных системных кнопок используйте кнопки панели управления #8, #9, #10 и #11 соответственно.
Вы так же можете использовать стандартные Windows комбинации клавиш Ctrl+C и Ctrl+V для работы с буфером обмена удаленного и локального компьютеров.
Для более удобной работы Вы можете хранить контактные данные своих партнеров в контактной книге Ammyy.
Добавление/Правка/Удаление/Упорядочивание контактов и групп
Чтобы добавить новый контакт, нажмите кнопку #1 в контактной книге.
Теперь Вы можете добавлять в эту группу контакты и создавать подгруппы.
Вы можете совершать ряд стандартных действий с контактами и группами, например, редактировать, удалять и изменять порядок. Для этого используйте кнопки контактной книги #2, #3 и #4 соответственно.
Импорт/Экспорт контактной книги
Чтобы импортировать записи контактной книги из файла, нажмите левую кнопку ряда «import/export», выберите файл и нажмите «Открыть».
Чтобы экспортировать записи контактной книги в файл, нажмите правую кнопку ряда «import/export», выберите путь для сохранения и нажмите «Сохранить».
Примечание: При импортировании контактов из файла все записи в текущей контактной книге будут утеряны.
Подключение к контакту
Чтобы установить соединение с контактом, выберите его в списке и кликните двойным нажатием левой кнопки мыши или нажмите кнопку «Подключиться».
Автоматически запускать режим ожидания сеанса
При запуске программы Ammyy Admin автоматически запускает режим ожидания входящего подключения. По умолчанию включено.
Показывать всплывающие подсказки
При наведении курсора мыши на иконки, файлы и другие элементы рабочего стола и окон операционная система показывает всплывающие подсказки.
В силу особенностей ОС Windows во время сеанса удаленного управления на стороне Клиента возможно мерцание курсора. Чтобы этого избежать, снимите данный флажок. Всплывающие подсказки будут отключены. По умолчанию включено.
Отключать фоновый рисунок рабочего стола
Для ускорения передачи изображения на удаленный компьютер можно отключить фоновый рисунок рабочего стола.
Для этого включите данный флажок.
В момент подключения Оператора к Клиенту фоновый рисунок будет автоматически заменен на монотонный фон. После окончания сеанса отображение фонового рисунка будет восстановлено.
Отключать визуальные эффекты / Отключать композицию рабочего стола
Для увеличения скорости передачи изображения на удаленный компьютер отключите элементы визуализации рабочего стола:
— Эффекты затухания или скольжения при обращении к меню
— Эффекты затухания или скольжения при появлении подсказок
— Эффект затухания пунктов меню после нажатия мышки
— Отображение тени, отбрасываемой курсором мыши
— Отображение теней, отбрасываемых окнами
— Скольжение при раскрытии списков
— Плавная прокрутка списков
— Анимация окон при свертывании и развертывании
— Анимированные элементы управления и элементы внутри окна
— Отключение прозрачности окон для Windows Vista и выше
Рекомендуются включить данные флажки для более удобной работы на низкоскоростных соединениях.
Права доступа
В Ammyy Admin реализована многоуровневая система аутентификации Операторов. Подключение к ПК возможно по разрешению Клиента, по паролю или по Hardware ID (идентификатору аппаратного обеспечения).
Использование комбинации этих уровней позволяет не только упростить и гибко настроить процедуру подключения к удаленному компьютеру, но и свести к нулю риск несанкционированного доступа.
Вы можете предоставить полные или ограниченные права доступа к своему ПК любому Оператору с заранее известным или неизвестным ID.
Аутентификация по ID
Вы можете предоставить полные или ограниченные права доступа на подключение определенным Операторам без необходимости ручного подтверждения. Это означает, что аутентификация Операторов с заранее известными ID будет осуществляться автоматически при установлении подключения.
В окне «Права Доступа» выберите ID Оператора, который только что добавили. В правой части окна будут доступны для редактирования права доступа для данного Оператора. Оставьте только те права, которые хотите назначить Оператору. Чтобы предоставить полный доступ к ПК, включите все флажки.
Аутентификация по паролю
В дополнение к аутентификации по ID вы можете настроить права доступа для определенных или любых Операторов по паролю.
В окне «Права Доступа» нажмите кнопку «Добавить» и введите в поле «Computer ID» ID Оператора, которому Вы хотите предоставить права на подключение.
Чтобы предоставить право на подключение по паролю Оператору с заранее неизвестным ID (любому оператору), в поле «Computer ID» вместо номера ID введите «ANY» и установите пароль. В этом случае любой Оператор, который будет знать ID данного компьютера и пароль сможет подключиться.
Аутентификация по паролю может быть необходима в случаях, когда Вы не знаете заранее, с какого компьютера будет осуществляться подключение. Это так же удобно при организации вебинара с большим количеством участников.
Внимание: Пустое значение пароля для Computer ID «ANY» приведет к возможности подключения Оператора с любого компьютера без пароля. Крайне не рекомендуется оставлять значение пароля для ID «ANY» пустым.
Аутентификация по схеме «ID + пароль» делает подключение надежным и исключает возможность несанкционированного доступа, поскольку даже в случае утери пароля или попадания его третьим лицам, подключение к компьютеру будет возможно только с той машины, ID которой прописан в правах доступа.
Аутентификация по разрешению пользователя
Если ID Оператора не указан в правах доступа, и отсутствует запись «ANY», при подключении этого Оператора на экране Клиента появится окно, в котором последний будет проинформирован о попытке подключения и сможет выбрать необходимые права доступа для данного Оператора, принять или отклонить попытку подключения.
Если Клиент включит флажок «Запомнить мой ответ для данного оператора», Оператор с данным ID и правами будет занесен в список допущенных Операторов.
Запрашивать IP клиентского роутера
Если флажок выключен, то Ammyy Admin будет соединяться с первым роутером из списка. Запрашивать IP клиентского роутера так же необходимо при отладке. Рекомендуется оставить флажок включенным.
Предупреждать при переключении на полноэкранный режим
Если флажок включен, Ammyy Admin будет выводить предупреждение о переходе на полноэкранный режим с подсказкой, как из него выйти.
Копировать дату/время файлов
Если флажок включен, Ammyy Admin при копировании файлов в файл менеджере сохранит последнюю дату/время правки файла.
Шифрование
Во время сеанса удаленного доступа к компьютеру все передаваемые данные, включая изображение экрана, файлы, голосовые сообщения, движения мыши и сигналы клавиатуры, подвергаются шифрованию.
По умолчанию используется только алгоритм AES-256. Вы можете выбрать использование гибридного алгоритма AES-256 + RSA-1024 в соответствующем раскрывающемся списке.
Настройки RDP
Выберите режим отображения рабочего стола (в окне или на полный экран), укажите требуемое разрешение экрана и разрядность цвета в раскрывающихся списках ниже.
RPD позволяет дополнительно настроить отображение элементов удаленного рабочего стола для более удобной работы. Включите необходимые флажки из списка:
Профили кодеков
Ammyy Admin позволяет создавать пользовательские профили кодеков и редактировать профили, установленные по умолчанию.
Нажмите #1 на панели управления окна «Профили кодеков».
Установите необходимые параметры и введите описание/название профиля, которое будет отображено в раскрывающемся списке режимов подключения в главном окне Ammyy Admin. Нажмите «Ок».
Для редактирования, удаления и изменения порядка профилей кодеков на панели управления «Профили кодеков» используйте кнопки #2, #3 и #4 соответственно.
Записывать в файл отладочную информацию
Включите этот флажок, чтобы Ammyy Admin автоматически записывал отладочную информацию в файл. Файл с расширением *.log будет создан в папке расположения программы Ammyy Admin.
Запускать под системным аккаунтом Windows Vista/7/2003/2008
Если флажок включен, процесс работает под аккаунтом SYSTEM. Это позволяет работать, когда появляется UAC (User Account Control).
Доступ к файлам под аккаунтом текущего пользователя
Если программа работает под аккаунтом SYSTEM, то включение этого флажка приводит к тому, что доступ к файловой системе происходит от имени текущего пользователя (особенно актуально для Remote Desktop, Remote Documents).
Ammyy Admin позволяет подключаться к удаленным компьютерам двумя способами:
1) Подключение по ID. Этот тип подключения может использоваться, когда компьютер(ы) находятся за NAT и не имеют внешних IP адресов.
Для реализации подключения по ID используются роутеры, которые осуществляют проброс портов.
В окне настроек «Сеть» приведен список публичных роутеров, используемых для проброса портов. Пользователям, использующим платную лицензию Ammyy Admin, предоставляется возможность настройки собственного «приватного» роутера. Более подробно об этом в разделе http://www.ammyy.com/ru/buy.html.
2) Прямое подключение по IP. Этот тип подключения может использоваться, когда компьютеры имеют внешние IP адреса и/или находятся в пределах одной локальной сети. Для реализации подключения по IP проброс портов не требуется.
Чтобы иметь возможность подключаться к компьютерам, не имеющим внешнего IP и находящимся в разных локальных сетях, необходимо использовать глобальную сеть Ammyy, представляющую собой множество роутеров, расположенных в разных странах мира.
HTTPs Proxy
Если Ваш компьютер подключен к Интернет через https прокси-сервер, укажите вручную IP адрес, порт, логин и пароль для подключения или воспользуйтесь автоматическим импортом настроек прокси-сервера из Internet Explorer.
Ручной ввод настроек прокси-сервера:
Импорт настроек из Internet Explorer
Примечание: Чтобы новые настройки вступили в силу, необходимо перезапустить Ammyy Admin.
При подключении Ammyy Admin пытается установить прямое соединение. Если это не удается, то трафик идет через роутер. Если выключить флажок, то трафик всегда будет идти через роутер при соединении по ID.
Эти порты помогают установить прямое соединение. Это могут быть любые порты. Система проверяет доступность этих портов извне. Если порт недоступен, проверьте правильность настройки NAT и FireWall, а так же, что этот порт не занят другим приложением.
Вы можете разрешить входящие подключения по IP, включив данный флажок. Если флажок выключен, входящие подключения будут возможны только по ID.
Источник
Adblock
detector
Программа Ammyy Admin
Программа Ammyy Admin для удаленного доступа — одно из самых сильных и продуманных программных решений, активно используемое пользователями. Приложение выполняет важнейшую функцию: оно позволяет управлять удаленным компьютерным оборудованием. К тому же продукт оснащен рядом полезных функций, которые делают работу более удобной и быстрой.
Скачать бесплатно Ammyy Admin 3.10 — официальная русская версия без вирусов:
Возможности Ammyy Admin
Программа Эмми Админ — оптимальный продукт для системного администрирования. Если необходимо организовать взаимодействие между пользователями, оказать удаленно техническую поддержку в режиме online, провести дистанционное обучение или показать презентацию, то применение этого решения вполне оправдано. Приложение не требует выполнения сложных настроек и установки, все подробности рассмотрены в инструкции как подключиться к удаленному компьютеру с помощью Ammyy Admin.
Сразу после запуска его можно начинать использовать. Среди преимуществ применения продукта стоит отметить:
- возможность управлять работой компьютеров в режиме реального времени;
- гарантированная безопасность процесса передачи разнообразной информации;
- есть поддержка серверных станций;
- не требуется перенастройка экранов фаервола;
- высокая стабильность соединения (даже если подключение к сети Интернет низкоскоростное);
- наличие полноценного файлового менеджера, обеспечивающего передачу файлов;
- взаимодействие оборудования, которое находится в разных локальных сетях;
- не требуется дополнительное программное или аппаратное обеспечение;
- возможность удаленного управления серверами без присутствия реального пользователя на другой стороне.
Несомненным достоинством программы является интуитивно понятный интерфейс и простые настройки программы. Любой пользователь сможет быстро и беспроблемно освоить принцип работы приложения. Достаточно осуществить загрузку программы и запустить решение. Удобная функция – голосовой чат. Она незаменима при организации дистанционного обучения, выполнении технического обслуживания. Именно в таких случаях пользователи активно применяют голосовой чат. Бесплатно скачать программу Ammyy Admin v3.10 можно на нашем сайте.
Видеообзор Ammyy Admin
Приложение способно установить связь между оборудованием в течение нескольких секунд после запуска. Администратор сможет управлять компьютером, осуществлять контроль мышки и клавиатуры. Когда передаются данные, то используется гибридный алгоритм шифрования. Приложение содержит мощный алгоритм аутентификации. Если какая-либо третья сторона сумеет перехватить передаваемую информацию, то ее расшифровка будет невозможна. Режимов подключения решения несколько: полное управление рабочим столом, только просмотр, отдельно голосовой чат или файловый менеджер, исключительно проверка скорости. Ответы на наиоболее частые вопросы о программе представлены на странице FAQ.
Системные требования
Особых требований к ресурсам компьютерного оборудования (процессору, оперативной памяти, видеокарте, жесткому диску) нет. Таблетка не нужна. Рабочая версия программы совместима практически со всеми версиями операционных систем семейства Windows: XP, Vista, 7 или 8, Server, x32 или x64. Язык интерфейса – русский, английский и другие.
Программа Ammyy Admin Portable функционирует в обход существующих фаерволов. Чтобы третьи лица не смогли подключиться к удаленному администрированию, а также во избежание использования фальшивых ключей, вся аутентификация проходит в привязке к ID. Сменить ID сложно. Снять ограничение возможно только перепрошивкой BIOS или же заменой винчестера. Кряк версия программы допускает удаленное подключение через RDP (Remote Desktop Protocol).
Код активации приложения можно получить на нашем сайте без регистрации. Решение не открывает порты на локальном и на удаленном компьютере. У администратора есть возможность перейти в полноэкранный режим. Такая функция помогает работать как будто бы на своем компьютерном оборудовании. Crack версия программного обеспечения Эмми админ обладает полным набором функций. Для некоммерческого использования решение полностью бесплатно.
Ammyy Admin – надежный помощник, способный выполнять важнейшие функции: удаленное администрирование, управление другим компьютером online. Разработчик этого продукта постоянно совершенствует версии, внедряя новые возможности, избавляясь от небольших неточностей и недочетов. Ключик для скачивания программы расположен на нашем сайте. Пользуйтесь удобным приложением. С программой Ами Админ удаленный доступ к рабочему столу родственника, друга, коллеги будет обеспечен в считанные секунды. Эмми админ – действительно надежно, просто и продуктивно!
Как установить/перезапустить службу Ammyy Admin
Если у возникла необходимость в подключении к удаленному компьютеру без участия человека, то в Ammy Admin предусмотрена возможность работы в режиме службы Windows.
Для того, чтобы запустить службу Ammy Admin необходимо:
1. Запустить последнюю версию Ammy Admin;
2. В меню сверху выбрать Ammyy -> Служба -> Установить:
3. После успешной установки службы Ammy Admin появится сообщение:
Теперь программа Ammy Admin будет запускаться в службах Windows автоматически при перезагрузке компьютера:
В случае необходимости («зависание» службы) ее можно перезагрузить. Для это необходимо:
1. Нажать кнопку Пуск.
2. Перейти в раздел Панель Управления -> Администрирование -> Службы
3. Найти службу с именем Ammy Admin и нажать кнопку Перезапустить:
Или можно вместо выполнения п.1-3 запустить от имени администратора в CMD команду:
Бесплатная версия Ammy Admin
Ammyy Admin является распространённым приложением для управления удалённым компьютером. Программа отличается простым интерфейсом, а также возможностью быстрого создания подключения. Помимо основных возможностей, Ammyy Admin предоставляет ряд дополнительных функций, обеспечивающих комфортную работу с удалёнными устройствами. Приложение также предоставляет возможность передачи файлов и проведения презентаций.
Наряду с платными вариантами Ammyy Admin, разработчик предоставляет бесплатную версию для частного использования. Несмотря на значительные ограничения, данная версия вполне может использоваться для удалённого управления. Скачать Амиадмин бесплатно можно на данной странице нашего сайта.
Преимущества программы
- Простота пользования. Ammyy Admin отличается простотой в использовании: интуитивно-понятный интерфейс позволяет с лёгкостью освоить принцип соединения пользователя с любым опытом работы с данными приложениями. Кроме того, для начала работы программа не требует установки, пользователю достаточно лишь загрузить приложение и запустить ярлык. Ammyy Admin скачать бесплатно вы можете на данной странице.
- Высокая стабильность соединения. Благодаря реализованной в программе системе стабилизации потока, программа обеспечивает высокую стабильность соединения компьютеров даже при низкоскоростном подключении к Интернету.
- Надёжная защита данных. Защита передаваемых данных, включая информацию о нажатиях клавиш, и движениях указателя мыши, соответствует мировым стандартам AES и RSA. Благодаря новому алгоритму криптооперации, приложение предоставляет надёжное шифрование передаваемых данных. Кроме того, для каждого подключения генерируется уникальный ключ.
- Бесплатное пользование. Для лично использования Амми Админ предоставляется бесплатно с некоторыми ограничениями. Для коммерческого использования разработчик предлагает платные версии. Амми Админ скачать бесплатно можно нажав на ссылку на данной странице.
- Файловый менеджер. Амиадмин включает полноценный файловый менеджер, с помощью которого пользователь может передавать файлы размером до 140 ТБ. Амми Админ также включает сервис для восстановления передачи файлов в случае потери соединения между компьютерами.
- Совместимость. Ammyy Admin поддерживает работу в различных версиях операционной системы Windows, включая последние 8 и 8.1 в 32 и 64-разрядном варианте. Благодаря оптимизации работы приложения Амми Админ обеспечивает высокую стабильность управления удалённых компьютеров. Ammi Admin скачать бесплатно для Windows 7 можно на данной странице нашего сайта.
Дополнительные функции и особенности
- Голосовой чат. В процессе управления пользователи могут использовать голосовой чат, что удобно при техническом обслуживании или дистанционном обучении.
- Работа сFirewall. Программе для работы не требуется открывать порты или создавать исключения, Эмми Админ работает с большинством наиболее популярных сетевых экранов.
- Контактная книга. Оператор может вносить необходимые компьютеры в список контактов для максимально быстрого подключения. Пользователь компьютера же, к которому производится подключение в контактной книге, может устанавливать определённый уровень доступа для каждого оператора. Эмми админ скачать бесплатно можно на данной странице.
Загрузить Ammi Admin
Амми Админ предоставляет весь необходимый набор инструментов для работы с удалёнными устройствами. Более того, приложение предоставлено в бесплатной версии. Чтобы скачать бесплатно программу удаленного доступа ammyy admin необходимо перейти по предоставленной ссылке.
Как подключаться к удаленному компьютеру, даже если за ним никого нет (Ammyy Admin)
Просмотров 50.8к. Опубликовано 07.11.2014
Частенько возникает необходимость подключиться к какому-нибудь компьютеру удаленно, чтобы выполнить на нем определенные действия или решить возникшую проблему. Я люблю для таких целей использовать программу Ammyy Admin.
При подключении через Ammyy Admin, человек, находящийся за удаленным компьютером, должен продиктовать мне свой ID (набор цифр), а затем нажать кнопку “Разрешить” для того, чтобы произошло соединение.
Но иногда нужно подключиться к компьютеру, даже если за ним никого нет. Для этого достаточно один раз настроить соответствующим образом программу Ammyy Admin на этой удаленной машине. Если у клиента все настроено, то я просто прошу его, уходя домой, не выключать свой компьютер. Затем я в любое удобное время (хоть ночью) подключаюсь к этому компьютеру и выполняю необходимые действия. Это удобно и для меня, и для клиента, т.к. я не занимаю его ПК в рабочее время. При этом я могу перезагружать компьютер на удаленной стороне без человеческой помощи.
Теперь переходим к делу: установим программу Ammyy Admin на клиентском компьютере как службу (помните, что все действия выполняются с правами администратора).
Сначала скачиваем Ammyy Admin с официального сайта. Затем запускаем программу.
Заходим в строке меню в пункт “Ammyy” – “Настройки”:
В следующем окне жмем кнопку “Права доступа”: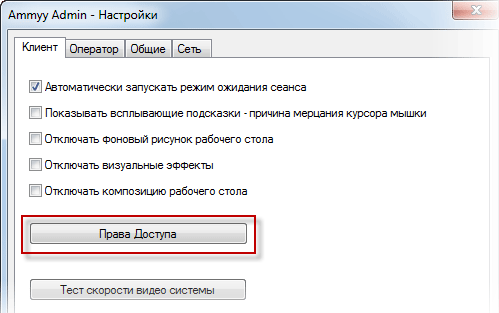
[adsense1]
Пусть остаются все выбранные права: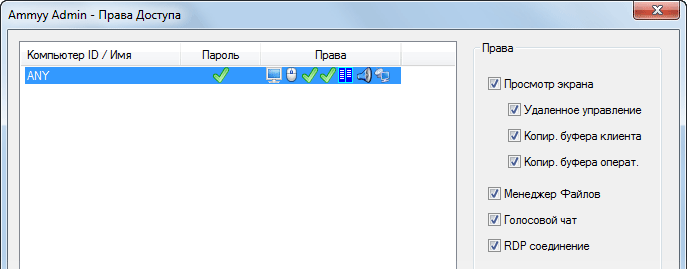
Теперь в строке меню нажимаем “Ammyy” – “Служба” – “Установить”:
[adsense2]
Появится сообщение, что сервис Ammyy Admin успешно установлен – жмем “ОК”.
Снова заходим в меню “Ammyy” – “Служба” – “Запустить”:
Дальше обязательно запишите куда-нибудь (например, в свой мобильный) ID данной машины (это цифры, которые отображаются в зеленом поле “Ваш ID”). Он понадобится при подключении к этому ПК с любого другого удаленного компьютера.
Также необходимо сделать следующее: отключаем спящий режим компьютера. В Windows 7 для этого необходимо зайти в “Пуск” – “Панель управления” – “Электропитание”. Слева выбираем “Настройка перехода в спящий режим”. В строке “Переводить компьютер в спящий режим” выбираем “Никогда”. В строке “Отключать дисплей” можно выбрать что угодно:
[adsense3]
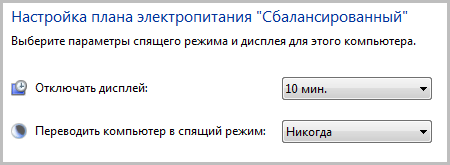
Теперь на другом компьютере мы запускаем Ammyy Admin – в поле “ID/IP клиента” вводим ID клиентского компьютера (тот, который мы записали) и жмем “Подключиться”.
В окошке аутентификации введите пароль, который вы придумали при настройке клиентского ПК. После этого можете спокойно работать с удаленным компьютером.
Стационарный компьютер остался дома, а хозяин в дороге с ноутбуком. Вдруг понадобился стационарный домашний компьютер, например, какие-то данные с него или вспомнили про какую-то установленную на нем программу.
Или возник вопрос по своему компьютеру, не понятно что делать в той или иной ситуации. Есть желающий помочь – более опытный пользователь или знакомый сисадмин, но приехать не может, а только может издалека посмотреть на то, что происходит на Вашем компьютере.
Знакомые ситуации? Если да, то Вам нужно настроить удаленный доступ к компьютеру.
Как его организовать? Для этого есть, например, программа удаленного доступа «AA_v3.exe», которую можно
(бесплатно) скачать с официального сайта www.ammyy.com/ru/
Эту программу надо будет установить на обоих компьютерах – на том, который у Вас с собой (с которого мы организуем удаленный доступ) и на том, который остался дома (к которому мы организуем удаленный доступ).
Настраиваем удаленный доступ на первом компьютере
Запускаем компьютер, к которому нужно организовать удаленный доступ. Скачиваем нужную программу для организации удаленного доступа. Для чего заходим на вышеуказанный сайт и нажимаем большую зеленую кнопку «Начать работу с Ammyy Admin (бесплатно)».
Устанавливать программу не нужно (и это — хорошо), достаточно скачать и поместить скачанную программу в любую удобную Вам папку. Например, в папку «Мои документы» (Windows XP) или «Документы» (Windows 7).
Запускаем программу на компьютере, к которому нужно установить удаленный доступ. Как? Двойной клик мышкой по имени файла «AA_v3.exe». Появится предупреждение «Запустить этот файл?». Нажимаем на кнопку «Выполнить».
Может появиться еще одно сообщение уже от брандмаузера операционной системы «Блокировать выполнение этой программы?» с указанием программы по имени «Ammyy Admin» (брандмаузер «знает» полное имя этой программы!). Нажимаем на кнопку «Разблокировать».
Программа «AA_v3.exe» запускается. Появляется окно этой программы (см. рис. 1). На компьютере, к которому необходимо организовать удаленный доступ, нас будет интересовать только ЛЕВАЯ часть этого окна, а именно данные, записанные в строке «Ваш ID» (цифра 1 на рис. 1). Переписываем «на бумажку» эти цифры ID-номера: «ХХ ХХХ ХХХ» (здесь вместо цифр приведены крестики). Они нам еще пригодятся впоследствии.
Рис. 1 Окно программы AA_v3.exe
Пора настроить удаленный доступ на втором компьютере
Теперь нам нужен компьютер, с которого мы хотим удаленно обратиться на компьютер, где мы только что запустили программу «AA_v3.exe». Садимся за него, либо садится другой человек, которому нужно подключиться к нашему компьютеру. Второй тоже должен быть подключен к Интернету. Иначе как нам «достучаться» до удаленного компьютера?!
На компьютере, с которого мы планируем работать удаленно, тоже скачиваем программу «AA_v3.exe», и тоже ее запускаем. Также в процессе запуска щелкаем «Выполнить» на предупреждение «Запустить этот файл?». И также разблокируем эту программу в брандмаузере, кликая «Разблокировать» на предупреждение «Блокировать выполнение этой программы?».
На экране компьютера, с которого мы хотим работать удаленно, появляется такое же окно, как на рис. 1. Только в нем нас будет интересовать его ПРАВАЯ часть. В ней мы находим окно с заголовком «ID/IP клиента» (цифра 2 на рис. 1), в котором ВРУЧНУЮ набираем записанные на бумажку цифры «ХХ ХХХ ХХХ».
Набранные однажды вручную, эти цифры при последующих запусках программы будут появляться в этом окне и в этом поле автоматически. Поэтому, по идее бумажка с записанными на нее цифрами нам будет не нужна. Хотя, кто знает, я бы не рекомендовал раньше времени избавляться от, казалось бы, уже ненужной информации…
Связь двух компьютеров, удаленных друг от друга на любые расстояния
..Итак, ID клиента введен. Нажимаем на кнопку «Подключиться». И надеемся на скорое подключение. Однако… При первом подключении нам потребуется получить подтверждение с компьютера, к которому мы подключаемся.
У нас на компьютере, с которого мы организуем удаленный доступ, появляется надпись «Ожидание авторизации от удаленного компьютера». А на компьютере, к которому мы пытаемся подключиться, должно появиться окно «Ammyy Admin», в котором предлагается разрешить удаленный доступ, как это показано на рис. 2.
Рис. 2. Окно Ammyy Admin с запросом на то, чтобы
разрешить удаленный доступ
Для разрешения доступа достаточно нажать на кнопку «Разрешить» (цифра 2 на рис. 2). Но мы сделаем больше. Мы поставим галочку в квадратик возле надписи «Запомнить мой ответ для данного оператора» (цифра 1 на рис. 2) с тем, чтобы при последующих подключениях нам бы уже не требовалось подтверждать разрешение на это.
Итак, галочка поставлена, кнопка «Разрешить» нажата (рис. 2). Рабочий стол вдруг чернеет на компьютере, к которому мы разрешаем удаленный доступ, но при этом вся информация на компьютере сохраняется.
Возвращаемся к компьютеру, с которого мы организуем удаленное подключение. На нем окно «Ожидание авторизации от удаленного компьютера» исчезает, и появляется, НАКОНЕЦ, окно, в котором мы видим (ура!) рабочий стол удаленного от нас компьютера. И по этому рабочему столу можно водить мышкой, вызывать программы, открывать файлы, в общем, делать все так, как будто мы сидим за удаленным от нас компьютером. И расстояние не имеет никакого значения.
Что можно делать на удаленном компьютере?
Абсолютно все, что считаем нужным. Полное ощущение, что работаешь не на своем компьютере, а именно на том, к которому мы настроили удаленный доступ ammyy.
Окно программы Ammyy Admin можно настроить, используя предназначенные для этого инструменты (см. рис. 3, где эти инструменты показаны цифрой 1). Эти же инструменты дают много других возможностей, например, обмен файлами между соединенными компьютерами и т.п.
Рис. 3. Инструменты настройки программы Ammyy Admin
Сеанс связи завершен, разъединяем компьютеры
Для отключения от удаленного доступа достаточно закрыть окно программы «AA_v3.exe» на любом из 2-х компьютеров, на удаленном компьютере или на компьютере, с которого мы организовали удаленный доступ. Появится предупреждение «Вы хотите закрыть приложение Ammyy Admin и все активные сессии?», в ответ на которое отвечаем «Да».
После этого на удаленном компьютере рабочий стол из непривычного черного станет обычным, с привычной картинкой на нем. А на компьютере, с которого был установлен удаленный доступ, исчезнет окно программы «AA_v3.exe». Сеанс удаленного доступа завершен, компьютеры теперь разъединены и работают независимо друг от друга.
Сколько стоит бесплатный сервис удаленного доступа?
Казалось бы странный вопрос, не правда ли? Сколько может стоить бесплатный сервис? Конечно, нисколько. Однако всему есть своя цена.
Описанная программа позволяет бесплатно подключать компьютеры не более 15-и часов в месяц. Кажется, немного. Но все зависит от того, как этим распорядиться.
Например, если подключиться к удаленному компьютеру на пару минут, запустить на нем «долгоиграющую» программу (скачивание файлов из торрентов, например, или проверку файлов антивирусом и т.п.), и тут же отключиться, то … На связь мы потратим только эти пару минут. А удаленный компьютер и после нашего отключения будет исправно выполнять запущенную на нем программу.
После истечения определенного времени, можем снова на пару минут подключиться к удаленному компьютеру, и посмотреть результаты работы (скачались ли файлы, выполнена ли длительная проверка и т.п.). Таким образом, на связь мы потратим совсем немного, а результат, как говорится, может превзойти все ожидания.
Перекачку файлов между удаленными друг от друга компьютерами также можно делать долго, используя сервисы программы Ammyy Admin, и тратя «драгоценное» бесплатное время на удаленное соединение.
А можно использовать облачные технологии: дать команду на удаленном компьютере на перекачку интересующих файлов и папок в облако, и тут же отключить удаленный доступ. Потом спустя определенное время, подключиться обратно, посмотреть результат, и снова отключиться. А окончательные данные забрать в свой компьютер, опять же используя облачные технологии, выкачивая интересующие файлы и папки из облака.
Тем же, кто хочет и может себе позволить разрешить удаленный доступ длительное время, можно посоветовать только официально приобрести эту же программу Ammyy Admin по ценам, которые также можно найти указанном сайте, откуда мы эту программу скачивали.
P.S. По компьютерной грамотности можно еще прочитать:
Как настроить автоматическое удаленное подключение
Как загрузить файлы на Яндекс.Диск и как скачать?
Как записать видео на компьютер с помощью RealPlayer?
Как чудо-средство Windows 7 записывает неполадки на компьютере?
5 шагов для первого звонка по Skype
Получайте новые статьи по компьютерной грамотности на ваш почтовый ящик:
Необходимо подтвердить подписку в своей почте. Спасибо!
Если бы программ Ammyy Admin и TeamViewer не существовало, то их нужно было бы обязательно создать!
Привет друзья! Все мы знаем известные и простые программы TeamViewer и LiteManager Free, с помощью которых можно управлять удалённым компьютером, но не все читатели знают, что существует аналогичное приложение Ammyy Admin и управлять им ещё проще.
Как управлять удалённым компьютером с помощью программы Ammyy Admin
Думаю, доказывать важность умения пользоваться подобным софтом не нужно, ведь у любого любителя компьютеров обязательно найдутся далеко живущие друзья, которым время от времени будет нужна ваша квалифицированная помощь, лично у меня таких знакомых очень много и если бы не Ammyy Admin, я бы пол жизни проводил в дороге и в конце концов всё бросил и сам создал такую прогу.
Про TeamViewer на нашем сайте уже есть статья (где-то я даже рассказывал, как настраивал Windows товарищу в Швеции), а вот про Ammyy Admin статьи нет и я с большим удовольствием расскажу вам об этой программе, тем более пользоваться ей очень просто.
Ammyy Admin имеет бесплатную версию, а также платную с расширенными возможностями и поддержкой, но сколько я пользуюсь этой программой, всегда хватало с лихвой её бесплатной версии.
Скачиваем Ammyy Admin на официальном сайте
http://www.ammyy.com/ru/downloads.html
как ни странно, Google Chrome скачивать приложение отказался, хотя оно точно не вредоносное.
Ammyy Admin работает без установки, то есть вы просто запускаете исполняемый файл от имени администратора
и приложение запускается.
Для управлением удалённого компьютера запускаем Ammyy Admin на нашем компьютере, а также на удалённом.
Компьютер партнёра.
Для управления компьютером партнёра он должен сказать вам свой ID.
Наш компьютер.
Вводим его в поле ID или IP Клиента и нажимаем на кнопку Подключиться
На долю секунды возникает окно авторизации от удалённого компьютера
На удалённом компьютере в это время возникает окно, в нём партнёр нажимает кнопку Разрешить.
И перед нами возникает рабочий стол удалённого компьютера, которым мы можем управлять как своим.
На панели инструментов доступна кнопка голосовой связи и другие инструменты
Передача файлов с помощью Ammyy Admin
Нажмите на кнопку Менеджер файлов и можете обмениваться файлами с удалённым компьютером.
Для завершения работы с программой мы просто закрываем её.
Как видите, утилита работает проще некуда. Если вы захотите, чтобы кто-то помог удалённо вам, значит сделайте все наоборот, скажите партнёру ваш ID или IP Клиента и нажмите на кнопку Разрешить.
Также читайте статью по теме: Как управлять удалённым компьютером через браузер или обзор программы RemotelyAnywhere 11.


 Узнайте больше о возможностях Ammyy Admin
Узнайте больше о возможностях Ammyy Admin