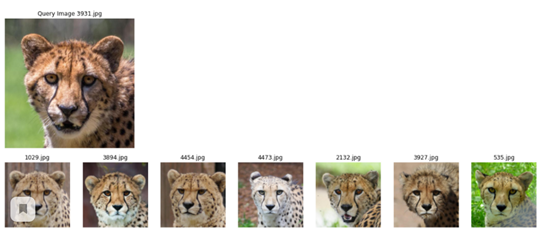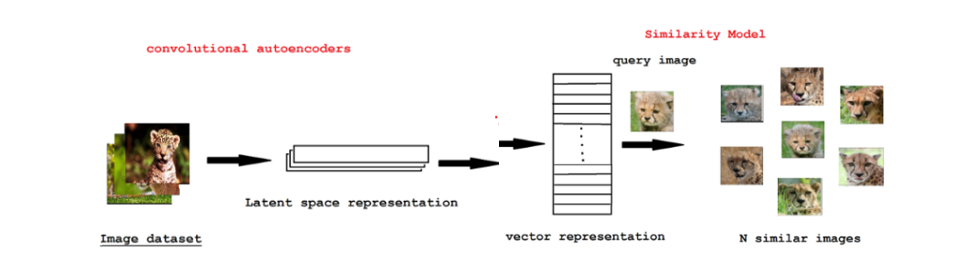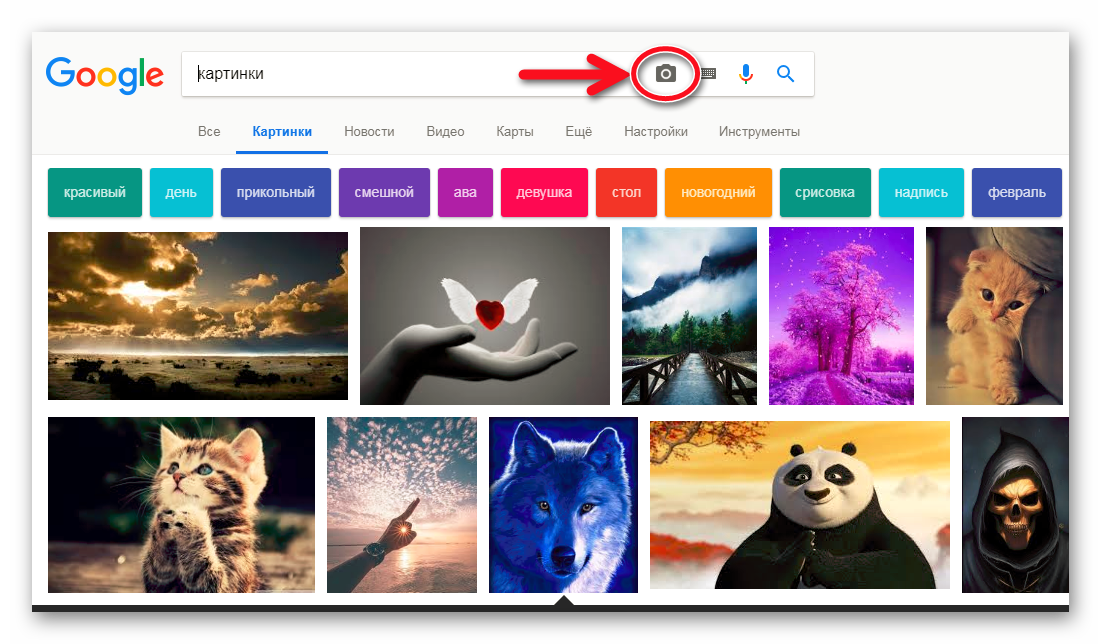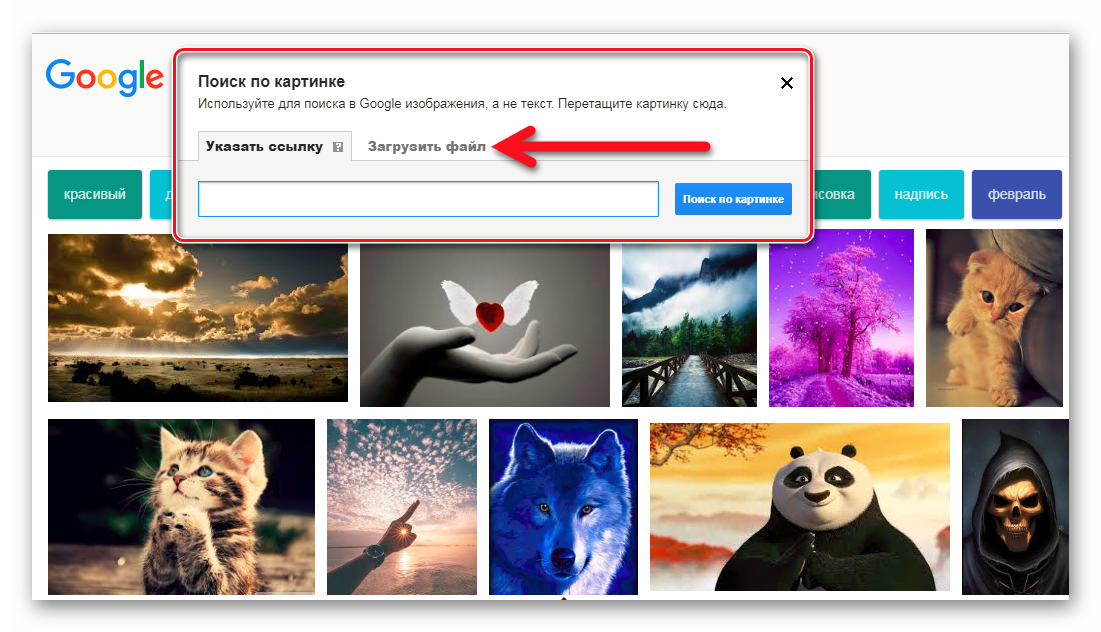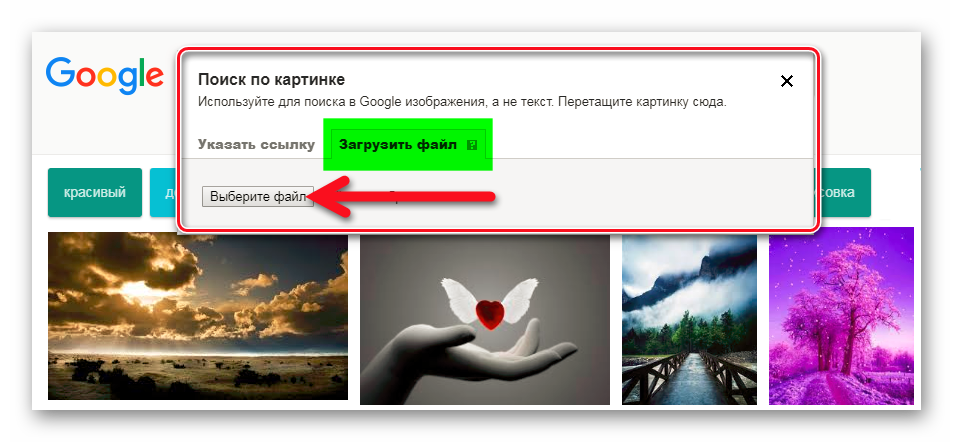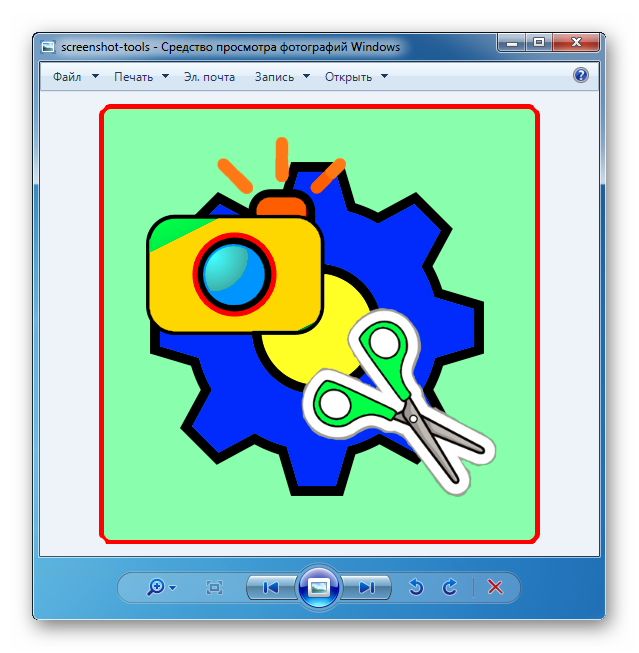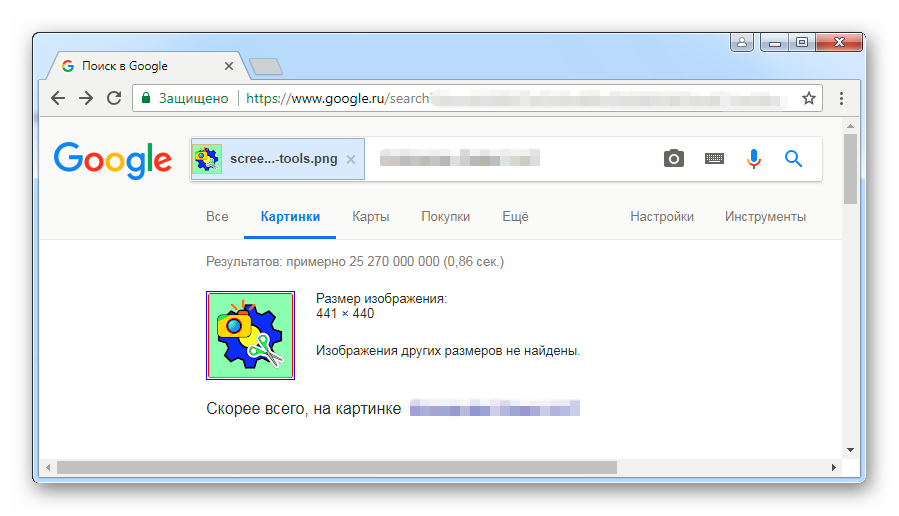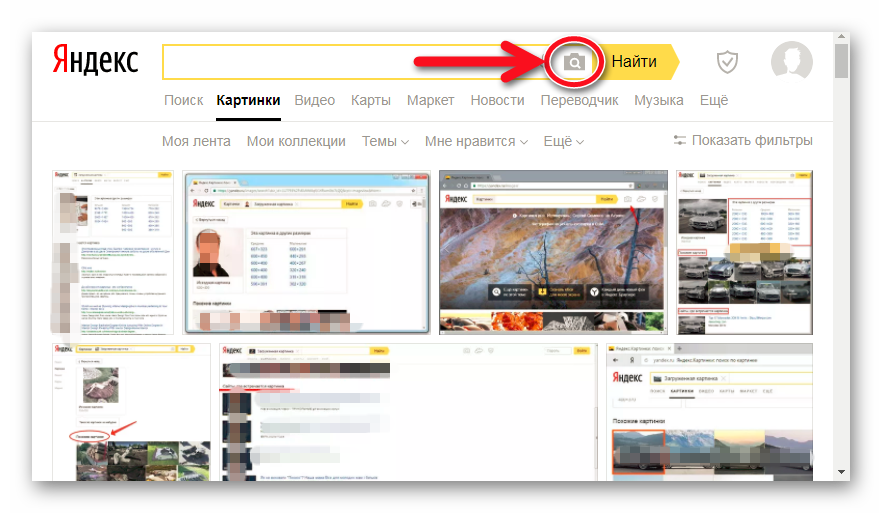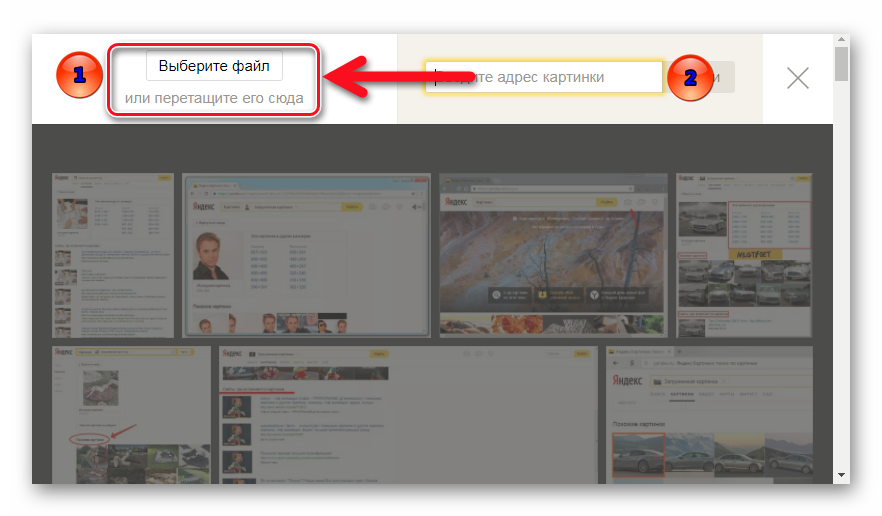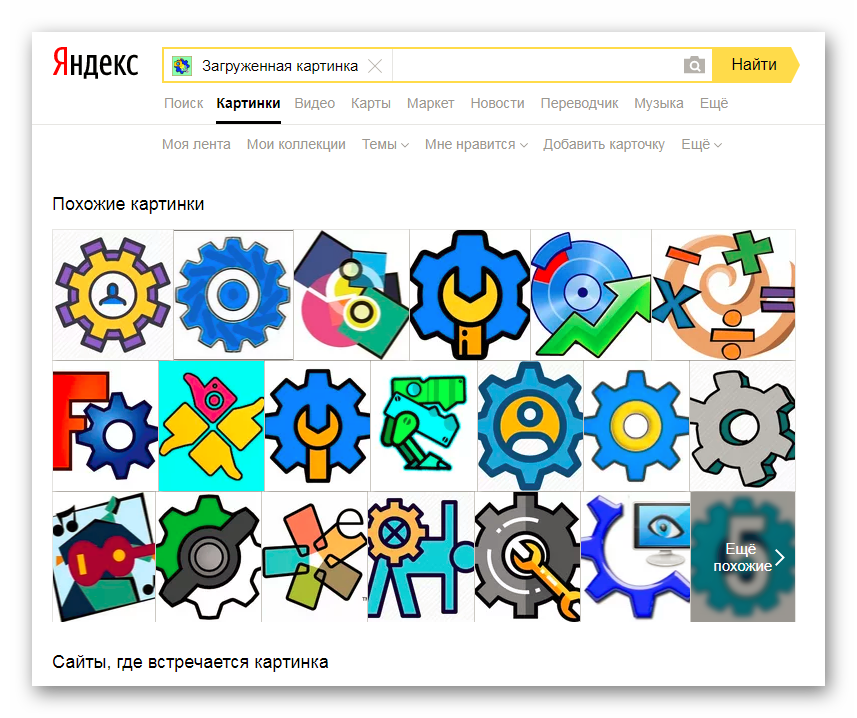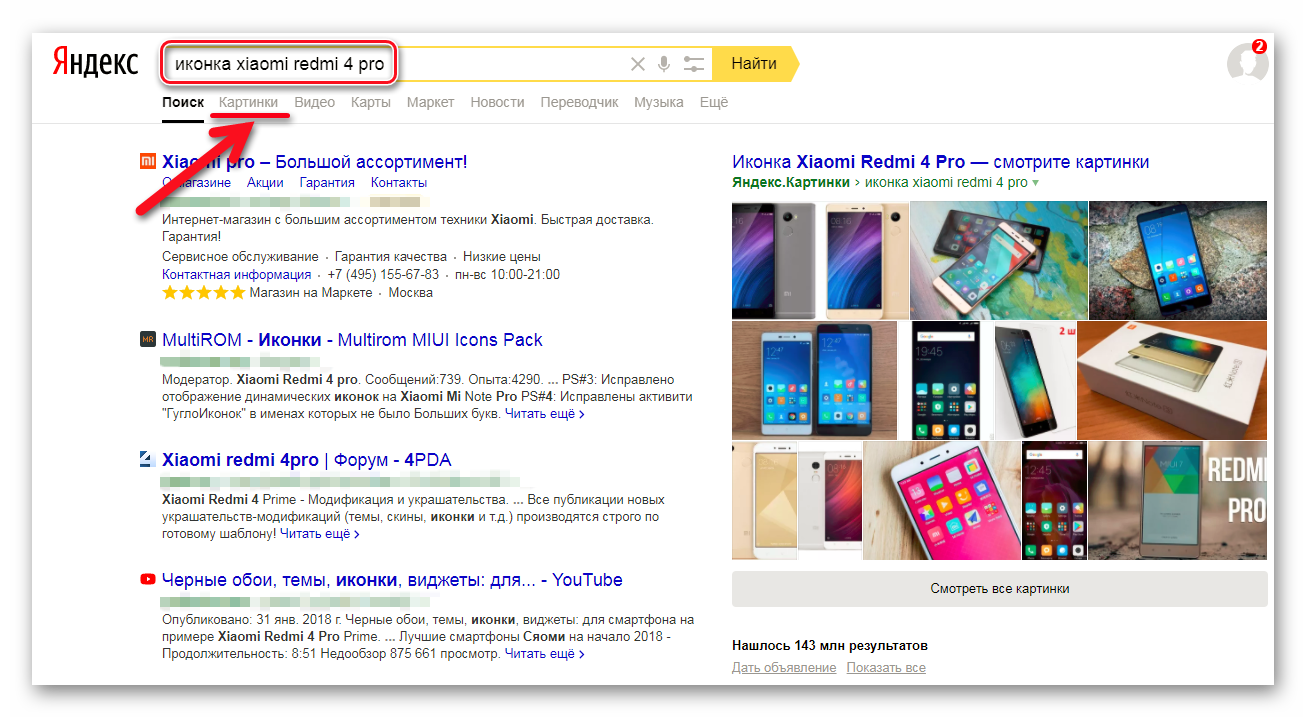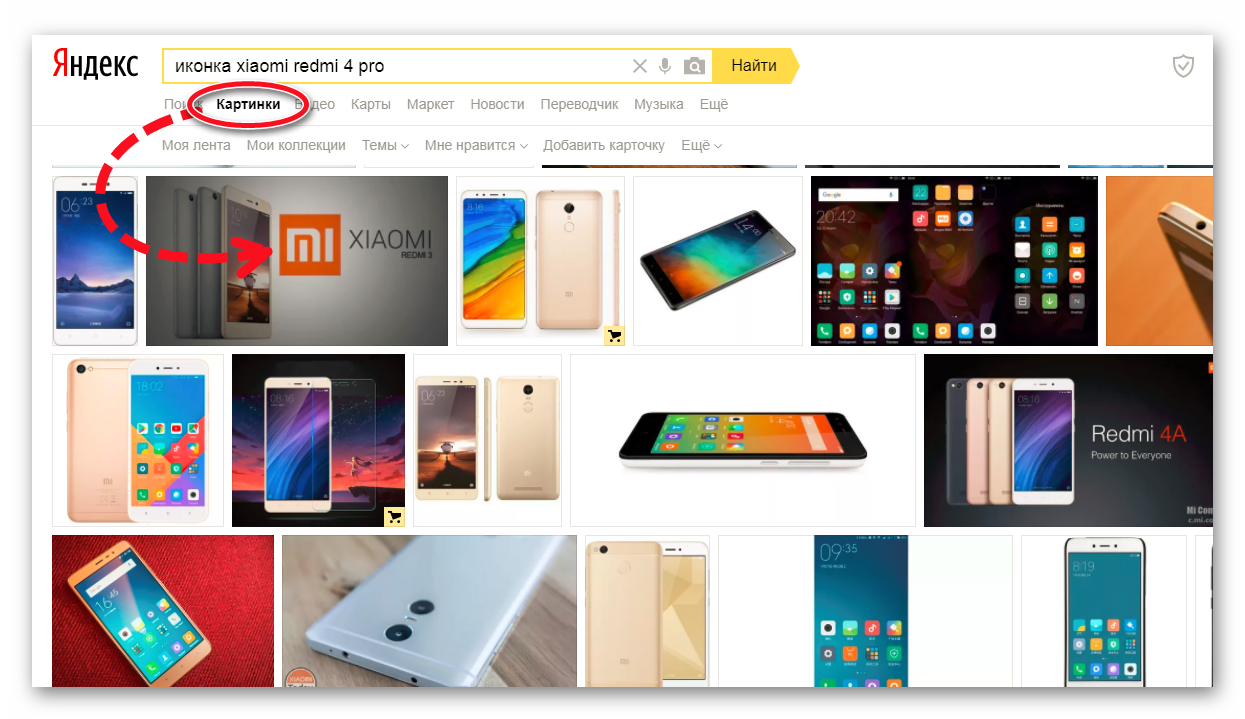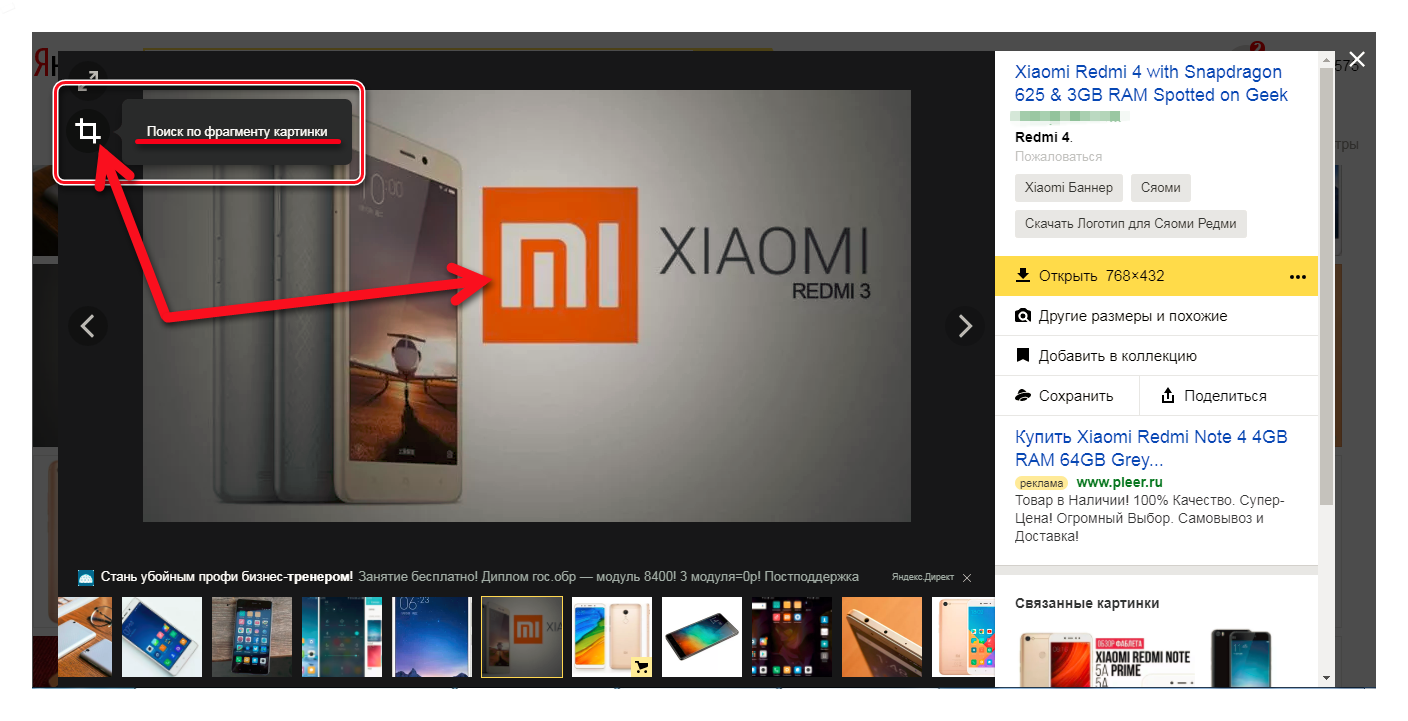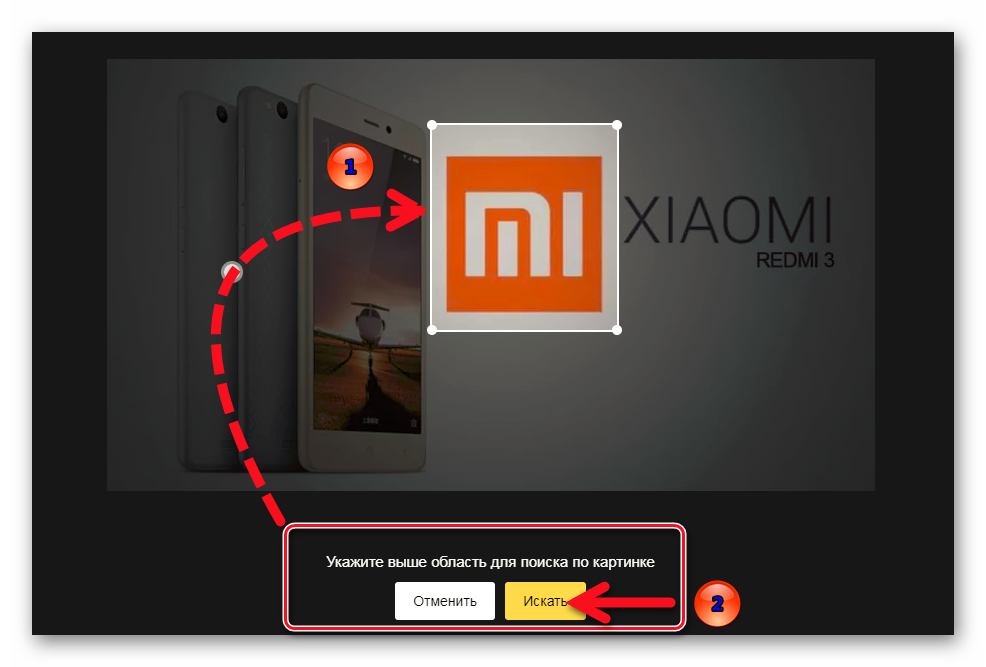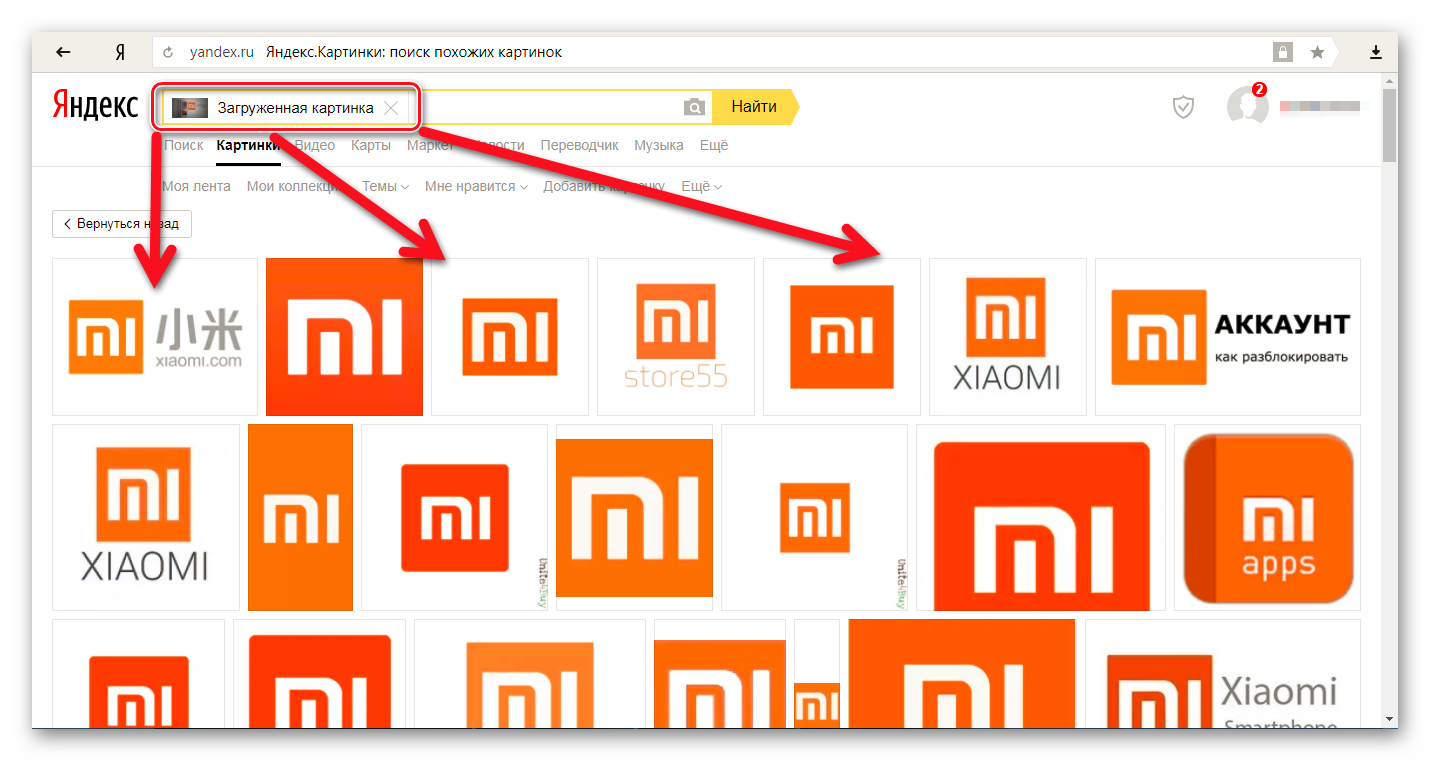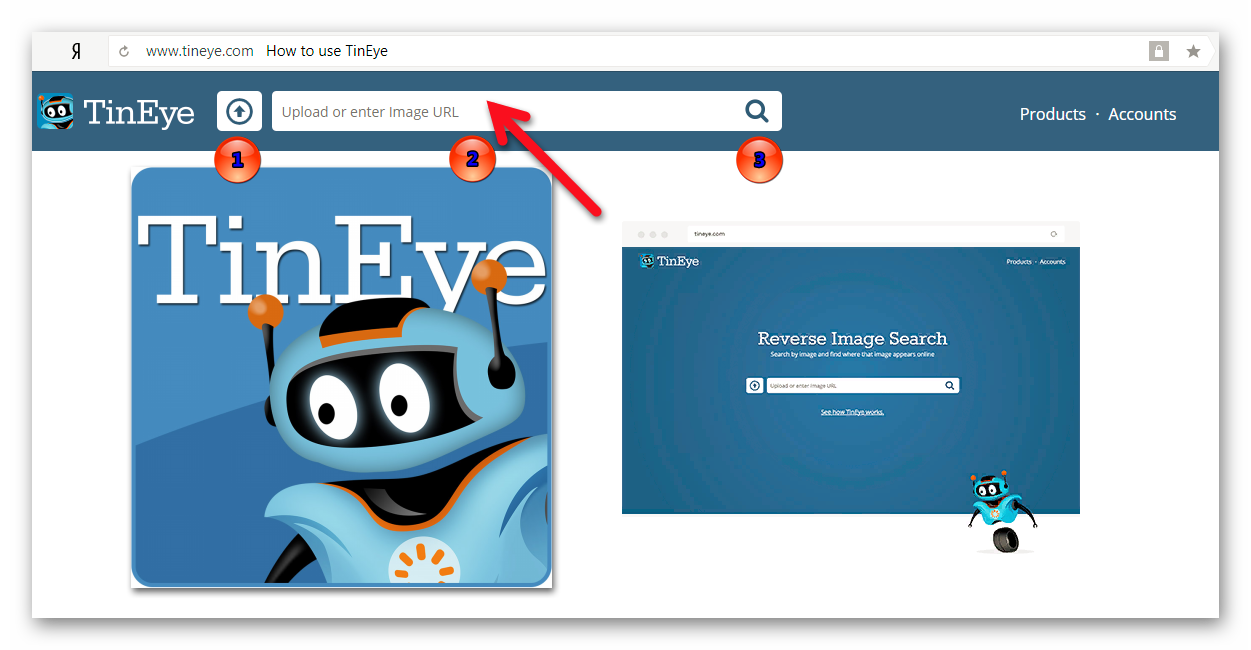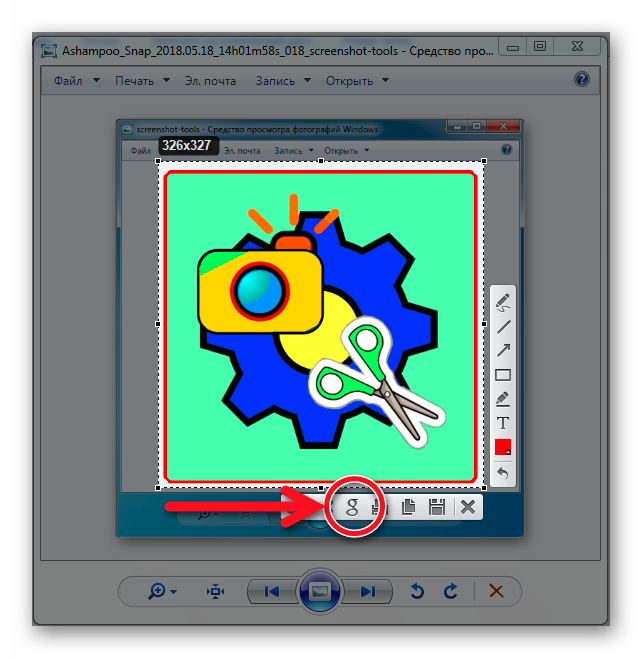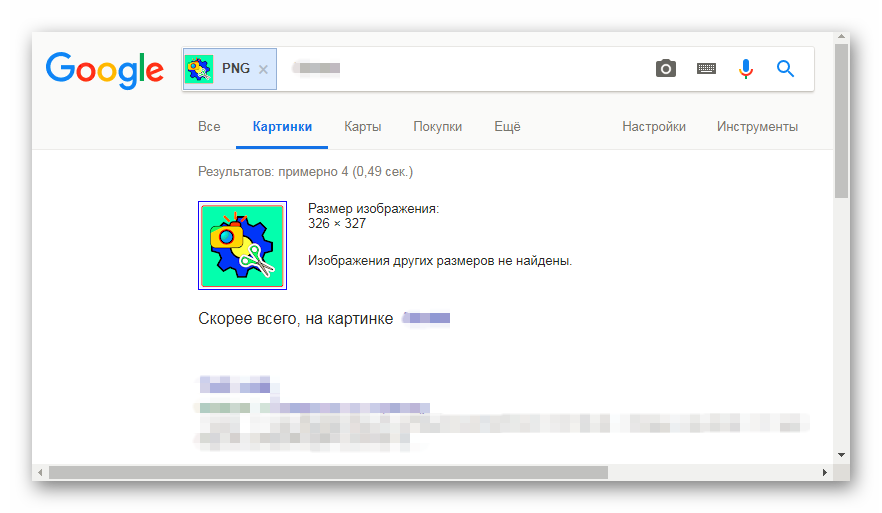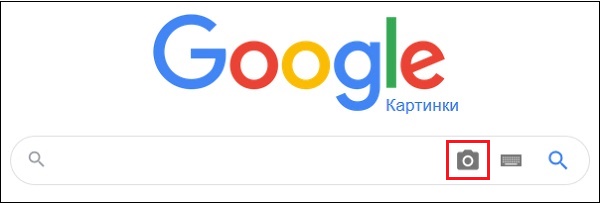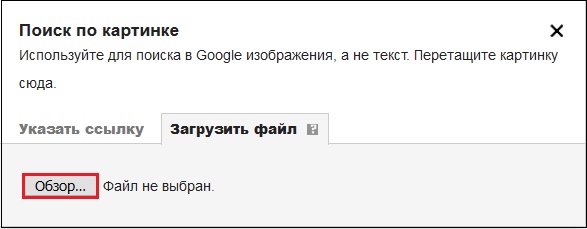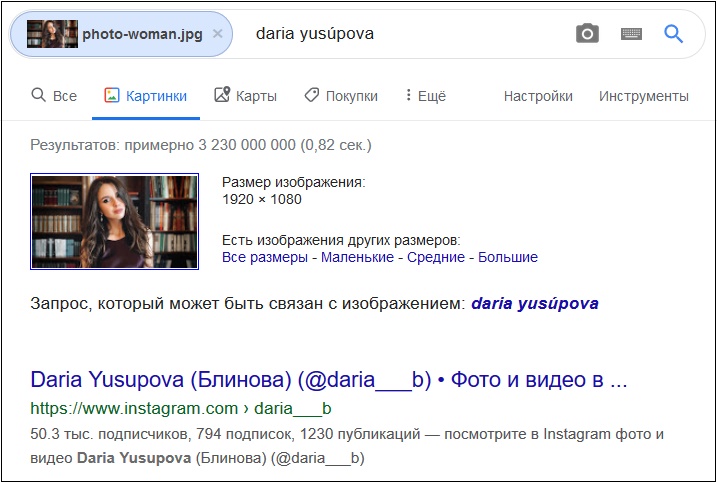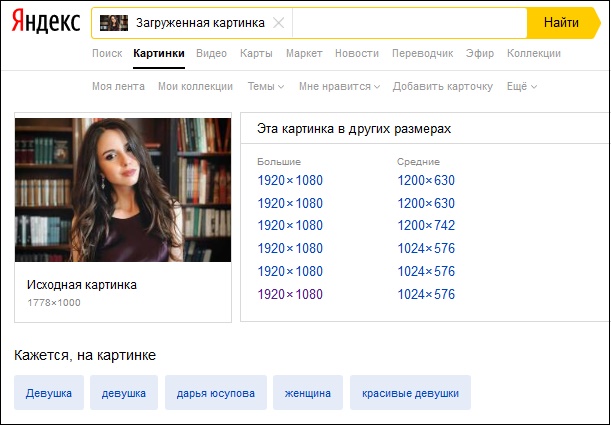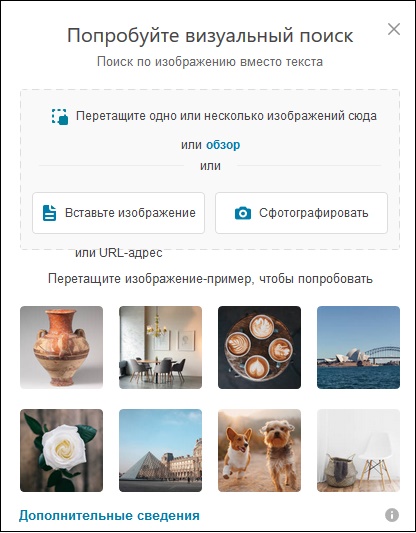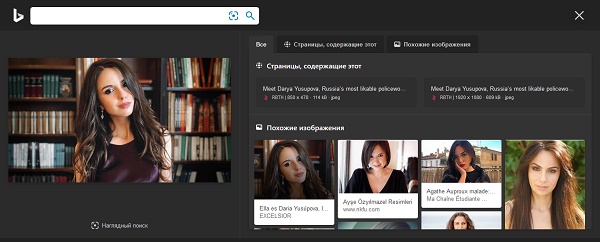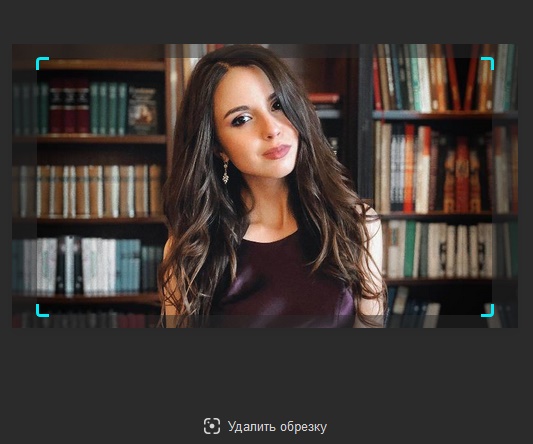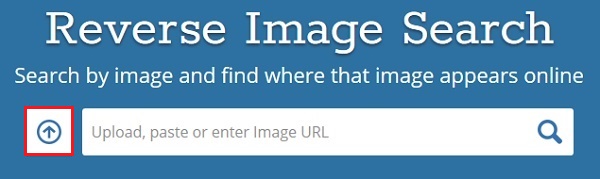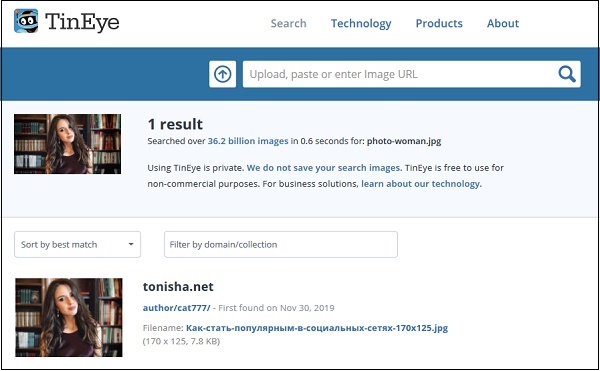Как найти похожую картинку, фотографию, изображение в интернет
12.07.2019
Допустим у Вас есть какое-то изображение (рисунок, картинка, фотография), и Вы хотите найти такое же (дубликат) или похожее в интернет. Это можно сделать при помощи специальных инструментов поисковиков Google и Яндекс, сервиса TinEye, а также потрясающего браузерного расширения PhotoTracker Lite, который объединяет все эти способы. Рассмотрим каждый из них.
Поиск по фото в Гугл
Тут всё очень просто. Переходим по ссылке https://www.google.ru/imghp и кликаем по иконке фотоаппарата:
Дальше выбираем один из вариантов поиска:
- Указываем ссылку на изображение в интернете
- Загружаем файл с компьютера
На открывшейся страничке кликаем по ссылке «Все размеры»:
В итоге получаем полный список похожих картинок по изображению, которое было выбрано в качестве образца:
Есть еще один хороший способ, работающий в браузере Chrome. Находясь на страничке с интересующей Вас картинкой, подведите к ней курсор мыши, кликните правой клавишей и в открывшейся подсказке выберите пункт «Найти картинку (Google)»:
Вы сразу переместитесь на страницу с результатами поиска!
Статья по теме: Поисковые сервисы Google, о которых Вы не знали!
Поиск по картинкам в Яндекс
У Яндекса всё не менее просто чем у Гугла 
Укажите адрес картинки в сети интернет либо загрузите её с компьютера (можно простым перетаскиванием в специальную области в верхней части окна браузера):
Результат поиска выглядит таким образом:
Вы мгновенно получаете доступ к следующей информации:
- Какие в сети есть размеры изображения, которое Вы загрузили в качестве образца для поиска
- Список сайтов, на которых оно встречается
- Похожие картинки (модифицированы на основе исходной либо по которым алгоритм принял решение об их смысловом сходстве)
Поиск похожих картинок в тинай
Многие наверняка уже слышали об онлайн сервисе TinEye, который русскоязычные пользователи часто называют Тинай. Он разработан экспертами в сфере машинного обучения и распознавания объектов. Как следствие всего этого, тинай отлично подходит не только для поиска похожих картинок и фотографий, но их составляющих.
Проиндексированная база изображений TinEye составляет более 10 миллиардов позиций, и является крупнейших во всем Интернет. «Здесь найдется всё» — это фраза как нельзя лучше характеризует сервис.
Переходите по ссылке https://www.tineye.com/, и, как и в случае Яндекс и Google, загрузите файл-образец для поиска либо ссылку на него в интернет.
На открывшейся страничке Вы получите точные данные о том, сколько раз картинка встречается в интернет, и ссылки на странички, где она была найдена.
PhotoTracker Lite – поиск 4в1
Расширение для браузера PhotoTracker Lite (работает в Google Chrome, Opera с версии 36, Яндекс.Браузере, Vivaldi) позволяет в один клик искать похожие фото не только в указанных выше источниках, но и по базе поисковика Bing (Bing Images)!
Скриншот интерфейса расширения:
В настройках приложения укажите источники поиска, после чего кликайте правой кнопкой мыши на любое изображение в браузере и выбирайте опцию «Искать это изображение» PhotoTracker Lite:
Есть еще один способ поиска в один клик. По умолчанию в настройках приложения активирован пункт «Показывать иконку быстрого поиска». Когда Вы наводите на какое-то фото или картинку, всплывает круглая зеленая иконка, нажатие на которую запускает поиск похожих изображений – в новых вкладках автоматически откроются результаты поиска по Гугл, Яндекс, Тинай и Бинг.
Расширение создано нашим соотечественником, который по роду увлечений тесно связан с фотографией. Первоначально он создал этот инструмент, чтобы быстро находить свои фото на чужих сайтах.
Когда это может понадобиться
- Вы являетесь фотографом, выкладываете свои фото в интернет и хотите посмотреть на каких сайтах они используются и где возможно нарушаются Ваши авторские права.
- Вы являетесь блогером или копирайтером, пишите статьи и хотите подобрать к своему материалу «незаезженное» изображение.
- А вдруг кто-то использует Ваше фото из профиля Вконтакте или Фейсбук в качестве аватарки на форуме или фальшивой учетной записи в какой-либо социальной сети? А ведь такое более чем возможно!
- Вы нашли фотографию знакомого актера и хотите вспомнить как его зовут.
На самом деле, случаев, когда может пригодиться поиск по фотографии, огромное множество. Можно еще привести и такой пример…
Как найти оригинал заданного изображения
Например, у Вас есть какая-то фотография, возможно кадрированная, пожатая, либо отфотошопленная, а Вы хотите найти её оригинал, или вариант в лучшем качестве. Как это сделать? Проводите поиск в Яндекс и Гугл, как описано выше, либо средствами PhotoTracker Lite и получаете список всех найденных изображений. Далее руководствуетесь следующим:
- Оригинальное изображение, как правило имеет больший размер и лучшее качество по сравнению с измененной копией, полученной в результате кадрирования. Конечно можно в фотошопе выставить картинке любой размер, но при его увеличении относительно оригинала, всегда будут наблюдаться артефакты. Их можно легко заметить даже при беглом визуальном осмотре.
Статья в тему: Как изменить размер картинки без потери в качестве.
- Оригинальные фотографии часто имеют водяные знаки, обозначающие авторство снимка (фамилия, адрес сайта, название компании и пр.). Конечно водяной знак может добавить кто угодно на абсолютно на любое изображение, но в этом случае можно поискать образец фото на сайте или по фамилии автора, наверняка он где-то выкладывает своё портфолио онлайн.
- И наконец, совсем простой признак. Если Ваш образец фото черно-белый (сепия и пр.), а Вы нашли такую же, но полноцветную фотографию, то у Вас явно не оригинал. Добавить цветность ч/б фотографии гораздо более сложнее, чем перевести цветную фотографию в черно-белую
Уважаемые читатели, порекомендуйте данный материал своим друзьям в социальных сетях, а также задавайте свои вопросы в комментариях и делитесь своим мнением!
Похожие публикации:
- Что выбрать: MBR или GPT для SSD под Windows 10 и 11?
- 20 шорткатов (горячих клавиш) для Windows 10
- Как смотреть Ютуб без назойливой рекламы
- Истории друзей ВК — как легко убрать из ленты новостей
- Как включить режим экономии памяти в Гугл Хром?
Понравилось? Поделитесь с друзьями!
Сергей Сандаков, 42 года.
С 2011 г. пишу обзоры полезных онлайн сервисов и сайтов, программ для ПК.
Интересуюсь всем, что происходит в Интернет, и с удовольствием рассказываю об этом своим читателям.
Как найти и сравнить похожие изображения автоэнкодером
Время на прочтение
10 мин
Количество просмотров 4.1K
Привет, Хабр!
Меня зовут Владимир Паймеров, я Data Scientist и являюсь участником профессионального сообщества NTA.
Играл ли ты в детстве в игру, в которой необходимо было найти отличия на изображениях? Сегодня рассмотрю похожую задачу, называемую поиском изображений, в которой нужно будет найти все похожие изображения из датасета на загруженную фотографию из того же датасета.
Модель поиска похожих изображений
Поиск похожих изображений — очень активная и быстро развивающаяся область исследований в последнее десятилетие. Исследования в данной области позволили разработать модели, которые могут помочь в работе в различных областях, например:
-
чтобы найти похожие изображения;
-
поиск фотографий-плагиатов;
-
создание возможностей для обратных ссылок;
-
знакомство с людьми, местами и продуктами;
-
поиск товаров по фотографии;
-
обнаружение поддельных аккаунтов, поиск преступников и т.д.
Наиболее известными системами являются Google Image Search и Pinterest Visual Pin Search. Познакомлю с созданием очень простой системы поиска похожих изображений с использованием специального типа нейронной сети, называемой автоэнкодер.
Изображения в данном способе не используют меток, т.е. дополнительных текстовых или числовых элементов, которые классифицируют изображения по категориям. Извлечение признаков из изображения будет происходить только с помощью их визуального содержимого (текстуры, формы, …). Этот тип извлечения изображений называется поиск изображений на основе содержимого (CBIR), в отличие от поиска ключевых слов или изображений на основе текста.
CBIR при использовании глубокого обучения и поиска изображений можно назвать формой обучения без учителя:
-
При обучении автоэнкодера не используется никаких меток для классов
-
Автоэнкодер используется для преобразования изображения в векторное представление (т. е. нашего “вектора признаков” для данного изображения)
-
Затем, во время поиска похожих изображений, вычисляется расстояние между векторами преобразованных изображений — чем меньше расстояние, тем более релевантными/визуально похожими являются два изображения.
Расскажу информацию по следующим разделам:
1) Загрузка данных и работа с данными
2) Сверточные автоэнкодеры для извлечения признаков из изображения
3) Построение модели подобия изображений при помощи K ближайших соседей
4) Использование предобученных моделей для извлечения признаков из изображения
5) Выводы
Загрузка данных и работа с ними
Для построения модели нужны данные – изображения, с которыми будет проведена работа. В качестве данных был использован открытый набор изображений, который называется Caltech-101, который содержит около 9000 изображений, которые разделены на 101 тему (самолеты, машины, животные и т.д.).
Работа начинается с импорта необходимых библиотек и модулей из Keras и Tensorflow.
import os
import keras
from keras.preprocessing import image
from keras.applications.imagenet_utils import decode_predictions, preprocess_input
from keras.models import Model
from tensorflow.keras import applications
import tensorflow as tf
from tensorflow.keras.models import save_model
import tensorflow.keras.layers as L
import numpy as np
from sklearn.model_selection import train_test_split
import matplotlib.pyplot as plt
import cv2
import pandas as pd
import tqdm
from skimage import io
import glob
После импорта библиотек нужно загрузить сами изображения. Для этого нужно полностью прописать путь до папки, где хранятся изображения, и создать список из путей до каждого изображения.
path ="/Users/Desktop/Python_Scripts/101_ObjectCategories"
#we shall store all the file names in this list
filelist = []
for root, dirs, files in os.walk(path):
for file in files:
#append the file name to the list
filelist.append(os.path.join(root,file))
Далее, при помощи написанной функции было загружено 200 изображений (для экономии времени и ресурсов компьютера, если характеристики компьютера позволяют, то можно загрузить все 9000). Для этого были выполнены следующие шаги:
1) Чтение изображений с помощью открытого модуля cv2;
2) Преобразование изображений из BGR (синий, зеленый, красный) в RGB (красный, зеленый, синий);
3) Изменение размера формы изображения на (224,224,3);
4) Нормализация данных.
def image2array(filelist):
image_array = []
for image in filelist[:200]:
img = io.imread(image)
img = cv2.cvtColor(img, cv2.COLOR_BGR2RGB)
img = cv2.resize(img, (224,224))
image_array.append(img)
image_array = np.array(image_array)
image_array = image_array.reshape(image_array.shape[0], 224, 224, 3)
image_array = image_array.astype('float32')
image_array /= 255
return np.array(image_array)
train_data = image2array(filelist)
print("Length of training dataset:", train_data.shape)
В датасете почти ~ 9 тыс. изображений. Загрузка его в оперативную память и обработка каждого изображения с любым другим изображением потребует больших вычислительных затрат и может привести к сбою системы (GPU или TPU), или запуск модели будет очень дорогостоящим с вычислительной точки зрения.
Таким образом, в качестве решения можно интегрировать как сверточные нейронные сети, так и идеи автоэнкодирования для уменьшения информации из данных на основе изображений. Это будет рассматриваться как этап предварительной обработки для применения к кластеру.
Сверточные автоэнкодеры для извлечения признаков из изображения
Сверточные автоэнкодеры (CAEs) — это тип сверточных нейронных сетей. Основное различие между ними заключается в том, что CAE — это неконтролируемые модели обучения (без учителя).
Он пытается сохранить пространственную информацию входных данных изображения такой, какая она есть, и аккуратно извлекать информацию.
-
Энкодеры: преобразование входного изображения в представление скрытого пространства с помощью серии сверточных операций.
-
Декодеры: пытаются восстановить исходное изображение из скрытого пространства с помощью серии операций свертки с повышением дискретизации / транспонирования. Также известен как деконволюция.
Подробнее о сверточных автокодерах можно прочитать здесь.
Сам автоэнкодер строится при помощи соединения сверточных слоев и слоёв пуллинга, которые уменьшают размерность изображения (сворачивают его) и извлекают наиболее важные признаки. На выходе возвращаются encoder и decoder. Для задачи кодирования изображения в вектор, нам нужен слой после автоэнкодера, т.е. векторное представление изображения, которое в дальнейшем будет использоваться для поиска похожих изображений.
Применение функции summary() к модели покажет описание работы модели слой за слоем. Нужно следить за тем, чтобы размер изображения на входе соответствовал размеру изображения на выходе декодера.
IMG_SHAPE = x.shape[1:]
def build_deep_autoencoder(img_shape, code_size):
H,W,C = img_shape
# encoder
encoder = tf.keras.models.Sequential() # инициализация модели
encoder.add(L.InputLayer(img_shape)) # добавление входного слоя, размер равен размеру изображения
encoder.add(L.Conv2D(filters=32, kernel_size=(3, 3), activation='elu', padding='same'))
encoder.add(L.MaxPooling2D(pool_size=(2, 2)))
encoder.add(L.Conv2D(filters=64, kernel_size=(3, 3), activation='elu', padding='same'))
encoder.add(L.MaxPooling2D(pool_size=(2, 2)))
encoder.add(L.Conv2D(filters=128, kernel_size=(3, 3), activation='elu', padding='same'))
encoder.add(L.MaxPooling2D(pool_size=(2, 2)))
encoder.add(L.Conv2D(filters=256, kernel_size=(3, 3), activation='elu', padding='same'))
encoder.add(L.MaxPooling2D(pool_size=(2, 2)))
encoder.add(L.Flatten())
encoder.add(L.Dense(code_size))
# decoder
decoder = tf.keras.models.Sequential()
decoder.add(L.InputLayer((code_size,)))
decoder.add(L.Dense(14*14*256))
decoder.add(L.Reshape((14, 14, 256)))
decoder.add(L.Conv2DTranspose(filters=128, kernel_size=(3, 3), strides=2, activation='elu', padding='same'))
decoder.add(L.Conv2DTranspose(filters=64, kernel_size=(3, 3), strides=2, activation='elu', padding='same'))
decoder.add(L.Conv2DTranspose(filters=32, kernel_size=(3, 3), strides=2, activation='elu', padding='same'))
decoder.add(L.Conv2DTranspose(filters=3, kernel_size=(3, 3), strides=2, activation=None, padding='same'))
return encoder, decoder
encoder, decoder = build_deep_autoencoder(IMG_SHAPE, code_size=32)
encoder.summary()
decoder.summary()
Параметры и обучение модели:
inp = L.Input(IMG_SHAPE)
code = encoder(inp)
reconstruction = decoder(code)
autoencoder = tf.keras.models.Model(inputs=inp, outputs=reconstruction)
autoencoder.compile(optimizer="adamax", loss='mse')
autoencoder.fit(x=train_data, y=train_data, epochs=10, verbose=1)В качестве оптимизатора модель использует ‘adamax’, в качестве функции потерь метрику mse. Автоэнкодер проходит 10 эпох (т.е. 10 раз) по данным для лучшего обучения.
Извлечение признаков из изображения, как было сказано выше, состоит из того, что после того как сработал энкодер и перед обратным декодированием, нужно взять слой из модели, который отвечает за кодирование изображения и сохранить его. Таким образом, сохраняться все кодированные представления изображения.
images = train_data
codes = encoder.predict(images)
assert len(codes) == len(images)Построение модели подобия изображений при помощи K ближайших соседей (NearestNeighbours)
После получения представления сжатых данных всех изображений мы можем применить алгоритм N-ближайших соседей для поиска похожих изображений. Он основан на расчете евклидового расстояния между изображениями, те расстояния, которые будут меньше всего, будут означать, что изображения похожи.
from sklearn.neighbors import NearestNeighbors
nei_clf = NearestNeighbors(metric="euclidean")
nei_clf.fit(codes)Для отображения похожих изображений были написаны две функции, которые показывают 5 ближайших/похожих фотографий на ту, с которой идет сравнение.
def get_similar(image, n_neighbors=5):
assert image.ndim==3,"image must be [batch,height,width,3]"
code = encoder.predict(image[None])
(distances,),(idx,) = nei_clf.kneighbors(code,n_neighbors=n_neighbors)
return distances,images[idx]
def show_similar(image):
distances,neighbors = get_similar(image,n_neighbors=3)
plt.figure(figsize=[8,7])
plt.subplot(1,4,1)
plt.imshow(image)
plt.title("Original image")
for i in range(3):
plt.subplot(1,4,i+2)
plt.imshow(neighbors[i])
plt.title("Dist=%.3f"%distances[i])
plt.show()Результаты работы автоэнкодеров можно оценить положительно, т.к. были найдены похожие фотографии:
(первое изображение то же самое, т.к. фотография сравнивает с изображениями из одного датасета)
Использование предобученных моделей для извлечения признаков из изображения
Помимо использования автоэнкодеров для получения признаков из изображения можно использовать уже предобученные модели для классификации. Таких моделей очень много, и они также используют сверточные слои и слои пуллинга для получения признаков. Возникает логичный вопрос, зачем же тогда использовать автоэнкодеры?
Во-первых, предобученные модели могли быть созданы для других целей и могут не подойти по входным параметрам или по самой конструкции нейронной сети для вашей задачи, поэтому придется её перестраивать или строить сеть самому.
Во-вторых, предобученные модели на выходе могут получать не тот размер изображения, который нужен и при загрузке датасета и преобразовании изображений в вектор может не хватить памяти и мощности компьютера, а также это будет занимать много времени. Поэтому, если использовать предобчуенные модели, то нужно использовать метод понижения размерности PCA, который уменьшит размерность полученных векторов и позволит не нагружать компьютер. При этом автоэнкодеры сразу понижают размерность и можно его настроить таким образом, чтобы на выходе получался вектор необходимого размера.
Плюсами применения предобученных моделей является то, что нет необходимости строить нейронную сеть, настраивать сверточные слои, нужно просто взять нужный слой и использовать его для своих целей. Также такие модели были обучены на больших датасетах и имеют лучшие веса (настройки) для извлечения необходимых признаков, они лучше выделяют важные области на изображении.
Для того, чтобы использовать предобученные модели, для начала их нужно загрузить. В качестве примеры, была взята модель VGG16 – сверточная сеть, с 13-ю слоями, которая была обучена на миллионных датасетах.
model = keras.applications.vgg16.VGG16(weights='imagenet', include_top=True)
model.summary()Для загрузки изображений была написана специальная функция:
def load_image(path):
img = image.load_img(path, target_size=model.input_shape[1:3])
x = image.img_to_array(img)
x = np.expand_dims(x, axis=0)
x = preprocess_input(x)
return img, xМодель VGG16 используется для классификации изображений, т.е. определение темы, к которой относится изображение (самолет, вертолет и т.д.), поэтому в конце она имеет слой для классификации. Все предыдущие слои сворачивают и кодируют изображение в вектор, поэтому они нужны. Данную модель можно полностью скопировать с удалением последнего слоя, таким образом получим модель, которая только кодирует изображение в вектор.
feat_extractor = Model(inputs=model.input, outputs=model.get_layer("fc2").output)
feat_extractor.summary()После того как модель построена, применяем её к данным, получаем вектор признаков каждого изображения, применяем метод понижения размерности PCA.
import time
tic = time.perf_counter()
features = []
for i, image_path in enumerate(filelist[:200]):
if i % 500 == 0:
toc = time.perf_counter()
elap = toc-tic;
print("analyzing image %d / %d. Time: %4.4f seconds." % (i, len(images),elap))
tic = time.perf_counter()
img, x = load_image(path);
feat = feat_extractor.predict(x)[0]
features.append(feat)
print('finished extracting features for %d images' % len(images))
from sklearn.decomposition import PCA
features = np.array(features)
pca = PCA(n_components=100)
pca.fit(features)
pca_features = pca.transform(features)Следующий код показывает, как случайно выбирается картинка из датасета, сравнивается расстояние от этой картинки до всех изображений в датасете, данные расстояния сортируются по возрастанию расстояния и выбираются наиболее близкие/похожие.
Как можно заметить предобученные модели также хорошо справляются с поставленной задачей по поиску похожих изображений.
from scipy.spatial import distance
similar_idx = [ distance.cosine(pca_features[80], feat) for feat in pca_features ]
idx_closest = sorted(range(len(similar_idx)), key=lambda k: similar_idx[k])[1:6] # отображение первых 6 похожих изображений
thumbs = []
for idx in idx_closest:
img = image.load_img(filelist[idx])
img = img.resize((int(img.width * 100 / img.height), 100))
thumbs.append(img)
# concatenate the images into a single image
concat_image = np.concatenate([np.asarray(t) for t in thumbs], axis=1)
# show the image
plt.figure(figsize = (16,12))
plt.imshow(concat_image)Выводы
Таким образом был построен алгоритм для распознавания и поиска похожих изображений в наборе данных при помощи кодирования изображений в векторную форму. Данный алгоритм хорошо работает, но его всегда можно улучшить, например, путем добавления новых слоев или предварительной обработки изображений. В целом алгоритм можно представить следующими шагами:
Шаг 1: Берем имя файла или URL-адрес и преобразуем это изображение в нужную векторную форму.
Шаг 2: используя эту форму, извлекаем признаки важные признаки из изображения и преобразуем его в вектор при помощи автоэнкодера или предобученной модели.
Шаг 3: извлеченные признаки-вектора сравниваются с набором других векторов и находятся похожие изображения на основе расстояний: чем меньше расстояния, тем более похожи изображения.
Шаг 4: Отображение результатов.
Полезные ссылки
http://www.vision.caltech.edu/datasets/ — ссылки на датасет
https://pgaleone.eu/neural-networks/2016/11/24/convolutional-autoencoders/ — о сверточных автоэнкодерах
https://habr.com/ru/post/348000/ — про построение сверточных нейронных сетей
Поиск похожих картинок в глобальной сети Интернет стал очень доступным. Благодаря ведущим разработчикам популярнейших браузеров и программного обеспечения для снятия скришотов с экрана любой человек может найти искомый материал за считанное мгновение. Обзор стандартных способов для поиска изображений в интернет обозревателях, с помощью бесплатного инструмента для моментальных снимков с дисплея Lightshot и новинка от Yandex браузера.
Содержание
- Как искать изображения в Интернет
- Через Google Chrome
- В Яндекс браузере
- Новая опция в Yandex
- TinEye
- Расширения TinEye для поисковиков
- С помощью Лайтшот
- Читайте так же:
Как искать изображения в Интернет
Зная, что искать, можно легко освоить, как это сделать. Классический вариант поиска в браузерах подразумевает наличие исходного искомого изображения, но можно обойтись и без сохранённого файла. Подробности в данном информационном веб-портале.
Через Google Chrome
В поисковой системе Гугл набрать ключевое слово «Картинки» и прейти в одноимённую вкладку с бесконечным количеством разнообразного графического содержания.
С правой стороны Google search нажать на значок фотоаппарата.
В открытом настроечном окне есть два варинта:
- Использовать ссылку «URL»;
- Загрузить файл (образец искомого материала).
Вкладка загрузки документа => Выбрать тот файл, аналоги которого пользователь собирается найти во всемирной паутине.
К примеру, надо найти логотип сайта «screenshot-tools.ru».
Результат не заставит себя ждать. Браузер выдаст идентичные и схожие изображения, а также ссылки на сайты, где встречаются подобные картинки.
Таким же образом можно искать людей, персонажи из фильмов по фотографиям.
Если результат не оправдал пользовательские ожидания, значит, искомая картинка УНИКАЛЬНА или браузеры ещё не успели проиндексировать залитые в Интернет изображения.
В Яндекс браузере
Так же как и в Хроме в браузере от Яндекс есть аналогичная кнопка для поиска изображений в сети.
- Можно загрузить или просто удерживая образчик перетащить его в соответствующее поле.
- Искать через ссылку картинки.
Результат поражает своей точностью и актуальностью.
Новая опция в Yandex
Например: Необходимо найти иконку Xiaomi Redmi.
В поисковой строке задать ключевые слова и перейти во вкладку «Картинки».
Среди обильного объёма рисунков и фотографий связанного с ключом найти более или менее подходящее изображение. Кликнуть по нему.
В левом верхнем углу картинки есть значок «Поиск по фрагменту». Удачный способ воспользоваться новой опцией.
- Выделить нужный фрагмент.
- Кнопкой «Искать» инициируется обнаружение схожих картинок.
Результат на лицо.
Вот так просто, без предварительного скачивания образца для загрузки и поиска похожих картинок в сети Интернет можно найти желаемое.
TinEye
Используя сервисы канадских разработчиков TinEye, можно искать по образцу или воспользоваться обратным поиском файлов. Это можно сделать следующим образом:
- Загрузить файл;
- Опция Drag & Drop – захват и перетаскивание искомый графический файл в поисковую строку;
- Поиск по URL.
TinEye постоянно мониторит, ищет по сети и добавляет изображения в свой индекс. Сегодня индекс TinEye составляет более 28,2 миллиарда изображений.
Web-ресурс ТиниАй поддерживает только английский язык. Интерфейс интуитивно понятный. Пользователям, не владеющим иностранными языками можно воспользоваться сервисами онлайн переводчиков.
Расширения TinEye для поисковиков
Расширение браузера TinEye — это самый быстрый способ нахождения совпадений прямо из Firefox, Chrome, Internet Explorer, Safari или Opera. С установленным расширением можно выбрать любой веб-образ, чтобы найти его на ресурсах сетевого архива.
С помощью Лайтшот
Очень удобный способ найти похожее изображение в сети имеют пользователи инструмента для скриншотов Lightshot. Чтобы выполнить задуманное, достаточно выделить искомую область скриншотером Лайтшот и нажать кнопку с латинской буквой «g».
В браузере по-умолчанию откроется поисковая страница Google со всеми найденными аналогами.
Любой из способов очень эффективен.
Яндекс с новой опцией на высоте. Лайтшот поможет в поиске через Гугл.
Россия
Всё о GoogleРекламаДля бизнеса Как работает Google Поиск
КонфиденциальностьУсловия
Настройки
Как проверить фото на совпадение в Интернете
Поисковые системы сегодня – это не только поиск текстовой информации. Это также и поиск изображений, которые могут пригодиться для проверки уникальности фотографии, данных о нужном человеке, наглядных иллюстраций того или иного объекта. Если вам понадобилось проверить какую-либо фотографию на совпадение в сети Интернет, тогда вам поможет ряд специализированных ресурсов. Они позволяют отыскать требуемое изображение в огромном море сетевых изображений. Ниже разберём, какие ресурсы нам в этом помогут.
Содержание
- Как проверить фото через сервис Google Картинки
- Яндекс Картинки — поможет найти совпадение картинки в Интернете
- Поиск похожих фотографий на сервисе Bing
- «TinEye» — уникальная система для проверки фото на совпадение
- Заключение
Как проверить фото через сервис Google Картинки
Поиск изображений Гугл – самая эффективная и известная на сегодняшний день система поиска изображений, созданная 12 июля 2001 года. В 2001 году специалисты Google обратили внимание на существующее на тот момент множество поисковых запросов по поводу зелёного платья от «Versace» Дженифер Лопес. В Гугл решили, что организовать специализированный поиск по изображению будет намного лучше, нежели использовать стандартный текстовый (и не всегда эффективный) поиск. Был создан специальный алгоритм поиска изображений в сети, функционалом которого мы пользуемся по сей день.
Для проверки картинки на совпадение выполните следующее:
- Перейдите на google.com.ru;
- Кликните на значок с изображением фотоаппарата справа от поисковой строки (поиск по картинке);
- Нажмите на раздел «Загрузить файл» для загрузки изображения для поиска с вашего ПК или в разделе «Указать ссылку» приведите ссылку на изображение в Интернете;
- После загрузки изображения система произведёт её поиск;
- Ознакомьтесь с найденными в Гугл результатами.
Это интересно: как отыскать одежду по фото.
Яндекс Картинки — поможет найти совпадение картинки в Интернете
Поисковая система Яндекса — самая популярная поисковая система в России. Качество её поисковых запросов на высоте. И, несмотря на то, что иностранные аналитики отмечают её недостатки по сравнению с конкурентами от Гугл и Bing, мы рекомендуем сервис Яндекс Картинки для поиска изображений онлайн. Функционал Yandex покажет вам, где используются искомые вами изображения. А также приведёт перечень таких фото в Интернете разных размеров. Если система не найдёт точных совпадений, она отобразит похожие к искомому изображения.
Осуществите следующие шаги для проверки:
- Перейдите на yandex.ru/images;
- Нажмите на кнопку с пиктограммой фотоаппарата справа от поисковой строки;
Нажмите на кнопку с изображением фотоаппарата - Нажмите на «Выберите файл» и загрузите фото на ресурс, или введите справа в поле адрес картинки;
- Просмотрите найденные результаты.
Поиск похожих фотографий на сервисе Bing
Поиск картинок в поисковике Bing от Майкрософт в целом напоминает поиск в Гугл и Яндекс. Поисковик Бинг – это ещё одна эффективная система, которую мы можем использовать для поиска визуальных совпадений онлайн. При этом Bing ищет картинки в Интернете преимущественно на зарубежных ресурсах.
Реализуйте следующее для проверки картинки:
- Перейдите на bing.com;
- Кликните на значок для поиска фотографий в поисковой строке справа;
- Вставьте изображение или сфотографируйте его нажав на соответствующую опцию для загрузки фото на ресурс;
- Просмотрите полученный результат;
- Если последний вас не устроил, нажмите внизу под изображением на надпись «Наглядный поиск». Появится специальная рамка, с помощью которой вы сможете выбрать то место на вашем изображении, которой необходимо отыскать на других фото (например, лицо нужного человека).
Используйте рамку для поиска нужной части изображения
«TinEye» — уникальная система для проверки фото на совпадение
Как известно, «TinEye» — это поисковая система, созданная специально для поиска изображений в Интернете. Она была создана в 2008 году канадской компании «Idée Inc», и является первой поисковой системой изображений, использующей технологию идентификации изображения, а не поиска по ключевым словам, метаданным или водяным знакам. После загрузки изображения сервис «TinEye» создаёт уникальную и компактную цифровую подпись такого изображения. И сопоставляет его с другими проиндексированными изображениями. При этом функционал сервиса позволяет находить совпадения даже сильно отредактированных модификаций предыдущего изображения.
Чтобы выполнить проверку фото, выполните следующее:
- Запустите tineye.com;
- Нажмите на кнопку со стрелкой для загрузки изображения на ресурс, или вставьте на него ссылку в поле справа;
- Просмотрите найденный результат.
Это полезно знать: как создать видео из фото с музыкой бесплатно.
Заключение
Выше мы перечислили, какими способами можно проверить любую фотографию на предмет совпадений через Интернет. А также какие сетевые ресурсы в этом помогут. Среди перечисленных инструментов наиболее эффективным является сервис от Google, представляющий наибольшее многообразие найденных результатов. Если же результаты Гугл вас не устроили, попробуйте другие, перечисленные нами инструменты. Они помогут быстро отыскать нужное изображение онлайн.
Опубликовано 04.01.2020 Обновлено 13.04.2023