Живые обои для Яндекс Браузера установить нетрудно. Популярностью пользуются нейрофоны — анимированные картинки, которые автоматически сменяют друг друга. Созданы они были искусственным разумом, в реальности этих объектов не существует.
Содержание
- Что такое живые обои в Яндекс Браузере
- На компьютере
- Сделать тёмный фон
- Добавить свой фон
- Сделать анимированный фон
- На телефоне
- Добавить свой фон
- Сделать анимированный фон
- Какое расширение должно быть у файла
- Убрать фон
- На компьютере
- На смартфоне
- Делаем фон новой вкладки Яндекс Браузера из имеющихся фотографий и изображений
- Итоги
Что такое живые обои в Яндекс Браузере
Фоны для Яндекс Браузера живые устанавливаются на персональный компьютер или смартфон. Дизайн стартовой страницы, вкладок и заднего плана меняется при помощи «Галереи». Благодаря встроенному инструменту пользователю не придется искать подходящие короткие видео или анимированные картинки. Элементы можно посмотреть в «Галерее фонов». На них присутствует значок (верхний правый угол) с изображением камеры.
Анимационные wallpaper (обои) представлены несколькими категориями:
- «Живая природа»;
- «Мегаполис»;
- «Галактика».
Внимание. Анимация будет корректно работать только на последних версиях браузера. Живые обои могут притормаживать работу гаджета — после активации опции скорость потребления ОП повышается примерно на 15-20%.
На компьютере
В Yandex, установленном на компьютер, проигрываются небольшие отрывки видео. Пользователь может выбрать из «Галереи» любой понравившийся элемент. После установки кардинально изменится дизайн главной страницы. Способов смены внешнего вида браузера несколько. Каждый метод имеет свои недостатки и преимущества.
Сделать тёмный фон
Воспользовавшись стандартным способом, пользователь может установить на задний фон Яндекс Браузера изображение, оформленное в темных тонах. Инструкция:
- Запускаем Яндекс.
- Переходим в меню.
- Выбираем пункт «Настройки».
- В левой части экрана находим раздел «Интерфейс».
- Кликаем по нему.
- Выбираем темную схему оформления.
- Подтверждаем действие.
- Перезагружаем браузер.
Отображаться на темном фоне будут вкладки и скролл-меню.
Чтобы установить эту цветовую схему на табло, необходимо выполнить несколько простых действий:
- Переходим в табло.
- Выбираем пункт «Галерея фона» (значок внизу справа).
- Переходим в раздел «Цвета».
- Подбираем подходящую схему, например, «Космос».
- Кликаем по кнопке «Применить».
При соблюдении вышеописанной инструкции цвет табло станет темным.
Добавить свой фон
Под добавлением своего изображения подразумевается установка личных фотографий или картинок, скачанных из сети. Внешний вид браузера довольно просто изменить. Для этого:
- Запускаем Яндекс.
- Переходим на главную страницу.
- Входим в «Меню» (3 вертикально расположенные точки).
- Выбираем пункт «Загрузить изображение с компьютера».
- Указываем путь хранения файлов (обычно это папки «Загрузки», «Фото» или «Картинки»).
- Выбираем понравившееся изображение (разрешение не меньше 1900х1080, формат –jpg, png).
- Подтверждаем действие, кликнув по кнопке «Открыть» или «Загрузить».
После установки изображения на главную страницу Яндекс желательно перезагрузить браузер.
Сделать анимированный фон
Чтобы картинка могла «двигаться» на экране, пользователь должен установить на задний план гифку или небольшой отрезок видео. Воспроизведение анимации – базовая функция Яндекс Браузера. Записи включены в «Галерею» по умолчанию. Установить на фон небольшой видеоотрезок можно по следующей инструкции:
- Открываем Яндекс.
- Переходим на страницу табло.
- Внизу находим раздел «Настройка фона».
- Кликаем по нему левой кнопкой мыши.
- Выбираем пункт «Сменить фон».
- Выбираем в галерее понравившийся элемент (помним про значок с изображением камеры).
- Кликаем по кнопке «Применить фон».
Внимание. Отрезок из личного видео архива на фон браузера установить нельзя. Чтобы имитировать «движение» на экране, можно выбрать интервал чередования изображений, установив напротив соответствующего пункта галочку.
На телефоне
Согласно отзывам пользователей, изменить дизайн браузера Яндекс, установленного на смартфон, можно в несколько кликов. После выполнения простых действий изображение на стартовой странице веб-браузера поменяется.
Добавить свой фон
Чтобы сменить стандартную картинку в веб-обозревателе, необходимо следовать инструкции:
- Открываем Yandex.
- Открываем меню и переходим в «Галерею фонов».
- Вверху страницы находим вкладку «Загрузить с устройства» (или «Загрузить с телефона»).
- Прописываем путь загрузки файла (обычно сразу открывается «Галерея»).
- Выбираем понравившееся изображение.
- Кликаем по нему.
- Ждем установки новой картинки.
В «Галерее» Yandex пользователи могут найти изображение по своему вкусу. Картинки разделены по категориям, что значительно упрощает поиск.
Сделать анимированный фон
Анимированные обои на смартфон установить нельзя. Разработчики рекомендуют пользователям выбрать статичную картинку из списка. На задний план веб-обозревателя также не получится установить фрагмент видео.
Какое расширение должно быть у файла
Фотографии или картинки, которые можно установить на задний план главной страницы поисковика, должны иметь наибольшее расширение (не менее 1920х1080 пикселей, Full HD). Система автоматически растягивает или сжимает изображение. Если файл имеет небольшой размер, то «картинка» получится смазанной.
Убрать фон
Если после установки анимированной картинки (гифки) компьютер стал «зависать», то можно попробовать почистить кэш. Также специалисты рекомендуют удалить программы, которые используются редко. Если предпринятые меры не принесли положительного результата, то необходимо сменить живые обои на статическое изображение. Сделать это можно несколькими способами (инструкция может разниться в зависимости от типа устройства, на которое установлен веб-обозреватель).
На компьютере
Для удаления анимированной картинки со стартовой страницы браузера нужно выполнить несколько простых действий:
- Открываем Яндекс.
- Переходим на страницу табло.
- Находим вкладку «Галерея фона».
- Рядом с ней видим кнопку «Меню» (3 вертикальные точки).
- Во всплывающем окне вверху выбираем пункт «Изменить».
- Переходим в галерею Яндекс.
- Выбираем понравившийся элемент из вкладок «Рассветы», «Поля», «Небоскребы», «Темный фон».
- Кликаем по нему.
- После установки картинки перезагружаем браузер.
Внимание. На статических картинках отсутствует значок камеры. После установки такого изображения браузер начинает работать корректно.
При необходимости пользователь может деактивировать функцию анимации. Для этого:
- Запускаем браузер.
- Переходим на стартовую страницу.
- Выбираем пункт «Меню» (3 вертикальных точки возле вкладки «Галерея фона»).
- Переходим в раздел «Анимация».
- Устанавливаем галочку напротив пункта «Отключить» (или перетаскиваем бегунок влево).
- Нажимаем на кнопку «Применить».
После деактивации функции нужно перезагрузить веб-обозреватель.
На смартфоне
На задний план Яндекс можно установить любую фотографию из личного архива или картинку, скачанную с интернета. Сделать это несложно:
- Заходим в веб-обозреватель.
- Находим пункт «Меню» и переходим в него.
- Переходим в «Галерею».
- Тапните «Загрузить с телефона».
- Выбираем нужную картинку или фотографию.
- Кликаем по ней.
- Нажимаем кнопку «Применить».
На стартовую страницу веб-обозревателя легко установить белый фон. Его можно скачать непосредственно с браузера и сохранить на смартфон.
Делаем фон новой вкладки Яндекс Браузера из имеющихся фотографий и изображений
При необходимости пользователь в любое время может установить на задний план изображение из уже сохраненных на компьютере картинок и фотографий. Единственное условие – выбрать горизонтальные элементы. Если фотография вертикальная, то браузер автоматически обрежет изображение сверху и сбоку. Инструкция по установке:
- Запускаем веб-обозреватель.
- Возле вкладки «Галерея фона» находим пункт «Меню».
- Кликаем по значку с 3 вертикальными точками.
- Переходим в раздел «Загрузить».
- Указываем путь сохранения файла (например, выбираем картинки из папок «Фотографии» или «Загрузки»).
- Выбираем нужный элемент.
- Кликаем по нему левой кнопкой мыши.
- Нажимаем на кнопку «Установить».
После изменения картинки стартовой страницы нужно перезагрузить Яндекс. Изображение должно иметь соответствующее расширение, чтобы система автоматически не растянула или не обрезала его.
Итоги
Живые обои не желательно устанавливать на слабые устройства. В «Галерее» можно изменить цвет фона через соответствующий раздел. Чтобы Yandex работал корректно после смены изображения, необходимо периодически обновлять его до последней версии и регулярно чистить Cookie.
В этом уроке расскажу где включить живые обои для Яндекс браузера. Эту тему я поднимал, когда рассказывал про живые обои для браузеров Google Chrome и браузера Опера. Настало время еще одного браузера.
На самом деле все очень просто. Живые обои уже по умолчанию включены в самой последней версии браузера и чтобы они заработали вам всего лишь стоит обновить его до актуальной версии. К сожалению, на скриншоте не передать движение картинки, так что пробуйте.
Если после обновления анимация не появилась или же вы хотите отключить живые обои, то будем это делать через настройки. Щелкаем в правом верхнем углу три полоски и заходим в «Настройки».
Откроется новая вкладка, в которой находим блок «Настройки внешнего вида». Здесь вы можете включить или выключить новый интерфейс. Для применения настроек браузер необходимо будет перезагрузить.
Теперь давайте разберемся с тем как можно поменять живые обои. Открываем новую вкладку и на начальном экране щелкаем по ссылке «Настроить экран».
Немного ниже появятся миниатюры анимированных заставок. Щелкаем по понравившейся, а затем, для сохранения настроек, нажимаем кнопку «Готово».
Поздравляю, теперь вы знаете как можно включить новый интерфейс Яндекс браузера с живыми обоями.
Не забудьте поделиться ссылкой на статью ⇒
В этом уроке я расскажу где и как можно установить поиск по умолчанию для браузера Опера.
- 04.01.2015 Просмотров: 6176 Браузер Опера
В этом уроке расскажу как защититься от внесения изменений в браузер с помощью программы Менеджер браузеров.
- 16.07.2015 Просмотров: 5122 Утилиты для браузеров
«Сайт может угрожать безопасности вашего компьютера» — при попытке зайти на сайте выдает вам встроенная в Яндекс.Браузер технология активной защиты Protect. При попытке зайти на сайте, браузер проверяет его по своей базе вредоносных сайтов и, если находит совпадение, доступ к нему блокируется, а пользователю показывается предупреждение.
- 17.01.2016 Просмотров: 14221 Яндекс.Браузер
AdBlock — специальное браузерное расширение, которое создано для того, чтобы блокировать рекламу на сайтах. В принципе все прекрасно, но у данного расширения есть много подводных камней и зачастую пользователи начинают задаваться вопросом — как его отключить для конкретных сайтов или вообще полностью удалить из браузера.
- 21.03.2018 Просмотров: 6702
Из этого урока вы узнаете как можно изменить тему оформления в браузере Google Chrome.
Большинство пользователей яндекс браузера пользуются живыми обоями. Иногда они даже их не включали, но они все равно появились. Безусловно, это придает более приятный вид браузеру. Но бывают ситуации, когда такой фон нужно отключить. Если вы не знаете, как убрать фон в яндекс браузере, то моя инструкция поможет вам это сделать. Читайте ниже и разбирайтесь.
Содержание
- На компьютере
- Убрать анимированный фон
- Сделать фон по умолчанию
- На телефоне
- Делаем фон новой вкладки Яндекс браузера из имеющихся фотографий и изображений
- Как удалить гифы из фото
- Как удалить альбом гифы
- Google Chrome
- Mozilla Firefox
- Internet Explorer
- Все ооооочень медленно
- Везде оооочень много рекламы
- А вдруг браузер передает данные «налево»?
- Ооооочень много вкладок. Как в них разобраться?
- Браузер — это всего лишь окно для сайтов. Оооооочень скучное
- АААА!!! Откуда музыка играет?!
- Мало?
- Полезные материалы:
На компьютере
Сразу стоит сказать, что существует два вида фонов в браузере. Анимированный, который устанавливает гиф-картинку, и обычный, который ставит обычную, недвижимую картинку. Убрать его несложно, но для этого нужно будет выполнить несколько простых действий.
Убрать анимированный фон
Живые обои могут значительно тормозить работу компьютера, поэтому пользователям слабых ПК рекомендуется их отключить. Лучше будет установить обычный вид обоев, с какой-нибудь красивой картинкой. Сделать это можно следующим образом:
- Запускаем яндекс браузер и находим строчку «галерея фонов», нам нужны три точки рядом с этой графой. Кликаем на них левой кнопкой мыши.
- Во всплывшем окне ищем пункт «Изменить» и кликаем на него.
- Откроется новая вкладка в браузере под названием «Галерея фонов Яндекс». Анимированные фоны будут находиться в разделе «Видео», нам они не нужны. Поэтому заходим в любой другой раздел, в моем случае это «Небоскребы», «Поля», «Рассветы».
Такие нам не подойдут, поэтому их не выбираем. Ищем без такого значка.
- Как выбрали фон, жмем на него ЛКМ. Появится окошечко, в котором будут видны ваши потенциальные обои. Чтобы их установить, жмем на желтую кнопку «Применить фон».
- Готово! После этого фон в яндекс браузере будет обычный, а не анимированный.
- Вернемся к главной странице яндекса. Нам понадобятся все те же три точки, рядом с разделом «Галерея фонов».
- Жмем на них и находим графу «Анимация фонов». Нам нужно переключить данный пункт, чтобы он загорелся серым. Если он горит желтым, значит анимированный фон активен. Было так:
- А должно стать вот так:
- Готово! После этих действий живые обои станут обычной фоновой картинкой.
Таким образом, можно сделать любые живые обои простой заставкой на фоне.
Сделать фон по умолчанию
Для некоторых людей вообще не нужны картинки на фоне, в таком случае можно установить стандартный, белый фон. Сделать это очень просто, требуется лишь следовать данной инструкции:
- Запускаем браузер и кликаем на три точки возле графы «Галерея фонов».
- Тут придется немного схитрить. Загрузим свой фон. Заранее скачаем из интернета белый лист и закачаем его. Для этого левой кнопкой мыши жмем на раздел «Загрузить с компьютера».
- Открывается окно, в котором нужно будет найти ранее скачанный белый фон. Один раз жмем на него и кликаем на строчку «Открыть».
- На этом все, после этого обои в нашем браузере станут белыми.
На телефоне
Анимированный фон может быть не только на компьютерном браузере, но и на телефонном. Он может мешать человеку, поэтому в некоторых ситуациях его лучше отключить. Нужно лишь выполнить несколько простых шагов:
- Открываем браузер и рядом с поисковой строчкой находим три вертикальные точки. Жмем на них.
- Всплывает окно с различными настройками браузера. Нам понадобится раздел «Изменить фон». Открываем его.
- После этого запустится «Галерея фонов». Можно будет найти заставку в альбомах, или просмотреть все, листая вниз.
- После того, как выбор сделан, жмем на понравившуюся картинку. Она откроется и появится строчка «Применить». Кликаем на неё.
- Все готово! После этого фон в яндекс браузере станет обычным, а не анимированным.
Чтобы установить обычный, белый фон, воспользуемся следующим способом:
- Откроем графу в яндекс браузере в виде трех точек. Найти её можно рядом с поисковой строчкой.
- В открывшемся окне найдем строчку «Изменить фон».
- В запустившейся галерее фонов, воспользуемся функцией «Загрузить с телефона». Находится эта строчка вверху страницы.
- После этого запустится папка с фотографиями, сохраненными на телефоне. Если у вас на смартфоне нет простой белой фотографии, её нужно будет скачать из интернета. Или поступить как я, создав скриншот с белым фоном.
- Жмем на этот скриншот. Готово! После этого у нашего браузера будут обычные, белые обои.
Благодаря данной статье, вы теперь знаете, как убрать фон в яндекс браузере. На телефоне и на компьютере шаги немного разные, но суть у них одна. Если следовать всем действиям из моей инструкции, то у вас обязательно получится убрать ненужный фон.
Пользователи браузера от компании Яндекс наверняка обратили внимание на то, что при открытии новой вкладки с панелью визуальных закладок, постоянно меняется фоновая картинка. Не так давно эти фоны стали анимированными. На наш взгляд задумка очень интересная. Но у многих возникает вопрос: А можно ли установить свой фон, например из имеющихся изображений и фотографий на компьютере? Ответ — да, конечно можно. А вот как именно это сделать вы узнаете из данной статьи.
Делаем фон новой вкладки Яндекс браузера из имеющихся фотографий и изображений
Делается это очень просто, буквально за несколько кликов мышкой. Единственное, что вам стоит учесть при выборе изображения для будущего фона — лучше выбирать горизонтальные изображения, так как яндекс браузер их автоматически растянет на весь экран.
Пример горизонтального изображения
При попытке установки вертикального изображения или фотографии она будет обрезана сверху и снизу.
Пример вертикального изображения
Итак, для начала открываем новую вкладку в браузере и прямо под панелью с визуальными закладками сайтов справа внизу нажимаем на кнопку с тремя вертикальными точками.
Кнопка с тремя точками для вызова меню управления фонами
Откроется небольшое контекстное меню. В нем выбираем пункт «Загрузить с компьютера».
Выбор своего фона из имеющихся на компьютере
В появившемся окне нужно перейти в папку на компьютере, в которой находятся картинки или фотографии, которые вы бы хотели установить в качестве фона.
Выбор изображения для будущего фона
Выбираете нужное изображение левой кнопкой мыши и нажимаете на «Открыть».
После этого через долю секунды фон вкладки с сайтами в Яндекс браузере изменится на тот, который вы указали.
К сожалению, не всегда картинка устанавливается так, как хочет пользователь. Зачастую происходит обрезка по причине того, что требуется растяжка на весь экран с сохранением пропорций.
Если вас не устраивает как установилось выбранное вами изображение, вы можете попробовать выбрать другое, повторив описанные выше действия.
Здравствуйте, уважаемые читатели сайта inetfishki.ru! Сегодня мы продолжим рассматривать тему гифок в Одноклассниках. В предыдущих статьях я писала о том, что такое гифы и как их добавить в Одноклассники. Сейчас давайте разберемся, как удалить ненужные из альбома, или, вообще, удалить полностью альбом гифы в Одноклассниках.
Как удалить гифы из фото
Если у вас в профиле есть альбом с гифками, в который регулярно добавлялись интересные анимации, давайте рассмотрим, как можно его почистить и стереть те, которые больше не нравятся.
Зайдите на свою страничку в социальной сети и кликните в меню по кнопочке «Фото».
Найдите группу с изображениями, куда сохранены гифки, чаще всего она так и называется «Гифы», и кликните по ней мышкой.
С правой стороны найдите ссылку «Редактировать, изменить порядок» и перейдите по ней.
Для того чтобы убрать некоторые гифы из списка, наведите на нужный курсор мыши и кликните на значок корзины в правом нижнем углу анимации. Таким образом, можно убрать все те гифки, которые больше не нужны в данной группе.
Если убрали анимацию, которую добавляли на свою страничку с компьютера через заметки, тогда есть смысл избавится и от самой заметки. Для этого вверху кликните по соответствующему пункту меню. В списке, вместо заметки с гифкой, появится надпись, что она не является публично доступной. Наведите на нее курсор мышки и нажмите на крестик в правом верхнем углу.
Как удалить альбом гифы
Если же хотите полностью убрать группу с анимацией в Одноклассниках, то сделать это совсем не сложно. Как уже было описано выше, перейдите в меню «Фото» и кликните по тому, в котором у вас сохранены гифки.
Теперь в правом углу перейдите по ссылке «Редактировать, изменить порядок».
Под строкой с названием альбома увидите кнопочку «Удалить альбом», кликните по ней.
Подтвердите выполнение выбранного действия.
Надеюсь, все получилось, и вы убрали ненужные гифки из списка с фотографиями, которые сохранены на вашей странице. Удалите также пустые заметки, а может и весь альбом с анимациями, сохраненный в вашем профиле Одноклассников.
Так или иначе, но прогресс развития сетей и скоростей передачи данных неумолим, поэтому все больше людей могут позволить себе высокоскоростной доступ в Интернет и потоковое видео стало более распространенным, чем анимированные картинки gif-ки. И хотя этот формат файла постепенно снижает свои обороты, он по-прежнему еще остаётся сильно популярным. Так как структура файла GIF технически является изображением, Вы не можете предотвратить его воспроизведение автоматически нажав кнопку стоп, потому что кнопки то и нет. Это же не видео-файл, открытый в плеере.Но есть способы, чтобы остановить автоматическое проигрывание GIF файла. Рассмотрим как это сделать в 3-х разных браузерах.
Google Chrome
В Google Chrome это очень легко сделать. Просто скачайте расширение под названием Animation Policy. После активации расширение имеет три режима работы: Разрешить анимацию всех изображений, Разрешить анимацию изображений, но только один раз и Отключить анимацию изображений.
Mozilla Firefox
С Firefox, Вам даже не нужны никакие аддоны. Вместо этого можно использовать встроенные настройки. Просто наберите в адресной строке about:config. Нажмите кнопку Я обещаю, что буду осторожен!
Теперь в строке поиска введите image.animation, а затем дважды нажмите на настройке image.animation_mode. В открывшемся окне введите none, если Вы не хотите, чтобы gif проигрывались, или once, если хотите, чтобы изображения gif проигрывались один раз.
Internet Explorer
Нажмите Escape при загрузке веб-страницы, и любые GIFs прекратят проигрываться. Но можно сделать и по другому. Для этого нажмите на значок шестеренки, а затем выберите команду Свойства обозревателя.
Перейдите на вкладку Дополнительно, а затем прокрутите список параметров до раздела мультимедиа, и снимите опцию Воспроизводить анимация на веб-страницах.
Эти простенькие инструкции помогут Вам отключить проигрывание gif изображений в самых популярных браузерах.
Когда браузер не дает поглядеть фотографии или видео, это обидно. Когда медленно загружаются графики или биржевые отчеты — это еще и вредно. Когда браузер не умеет защищать информацию — это опасно. Вообще, когда браузер плохо работает — это бесит. «Медуза» и браузер Opera рассказывают, откуда берутся проблемы, и объясняют, как с ними бороться. На ленивцах.
Все ооооочень медленно
Любой сайт состоит из кучи разных элементов — все они тянут трафик и требуют загрузки. Сейчас браузеры научились с помощью специальных алгоритмов сжимать этот трафик, ускоряя загрузку всей страницы. В браузере Opera такая функция называется Turbo.
Везде оооочень много рекламы
Естественно, на всех страницах есть рекламные места — они хотят быть красивыми, они двигаются, предлагают на себя кликнуть и тоже нещадно едят трафик, а, значит, и время загрузки страницы. В Opera встроен блокировщик рекламы, так что страницы будут загружаться гораздо быстрее — но, предупреждаем, вы рискуете не увидеть классных ленивцев!
А вдруг браузер передает данные «налево»?
Когда на сайтах постоянно приходится вводить почтовый адрес, номер телефона, CVV-код для кредитки и другие важные данные, очень не хочется, чтобы кто-то получил к ним доступ. Ну и вообще: мало ли ценной информации? Для начинающих параноиков в Opera встроен бесплатный и безлимитный VPN, шифрующий ваш трафик.
Ооооочень много вкладок. Как в них разобраться?
Мы все любим открывать по сотне вкладок, а потом, не успев их посмотреть, сохранять в закладки под каким-нибудь уникальным названием «не успел в четверг». Как правило, вся ценная информация остается погребенной под грузом устаревших новостей и забытых мемов. В Opera на этот случай придумали визуальные закладки: они показывают название и превью каждой страницы.
Браузер — это всего лишь окно для сайтов. Оооооочень скучное
Не обязательно. Во-первых, прямо на стартовой вкладке Opera собирает самые важные и интересные новости от разных изданий. Причем можно настроить, какие категории новостей должны отображаться. Во-вторых, вOpera есть хитрая функция, позволяющая выносить видео с сайта — ролик появится в отдельном небольшом окне, которое будет висеть поверх всех вкладок. Теперь можно одновременно листать другие сайты и смотреть видео!
АААА!!! Откуда музыка играет?!
Известная проблема: в одной из открытых вкладок вдруг начинает играть музыка или дурацкая реклама со звуком, пугая вас и окружающих. Чтобы с этим справиться в Opera даже не нужно переключаться на шумную страницу — достаточно нажать на иконку динамика во вкладке. И тишина.
Мало?
В Opera вас также ждут анимированные темы и множество расширений для боковой панели. Ах да, а еще все закладки, историю и вкладки можно синхронизировать между компьютерами, планшетами и смартфонами.
- Напишите нам
Содержание
- Живые обои для Яндекс браузера
- Бесплатная галерея фонов Яндекс Браузера
- В чем особенность галереи фонов Яндекса
- Разбивка на категории
- Живые анимированные обои
- Как установить картинки из галереи
- На компьютере
- На телефоне
- Можно ли скачать картинки из галереи фонов
- Установка живых обоев на рабочий стол Windows 10
- Какие существуют разновидности анимированных обоев
- Как установить анимированные обои (видео обои)
- Запуск слайд шоу на рабочем столе Windows 10
- Другие программы для установки живых обоев в Windows 10
- Подводим итоги
Живые обои для Яндекс браузера
В этом уроке расскажу где включить живые обои для Яндекс браузера. Эту тему я поднимал, когда рассказывал про живые обои для браузеров Google Chrome и браузера Опера. Настало время еще одного браузера.
На самом деле все очень просто. Живые обои уже по умолчанию включены в самой последней версии браузера и чтобы они заработали вам всего лишь стоит обновить его до актуальной версии. К сожалению, на скриншоте не передать движение картинки, так что пробуйте.
Если после обновления анимация не появилась или же вы хотите отключить живые обои, то будем это делать через настройки. Щелкаем в правом верхнем углу три полоски и заходим в «Настройки».
Откроется новая вкладка, в которой находим блок «Настройки внешнего вида». Здесь вы можете включить или выключить новый интерфейс. Для применения настроек браузер необходимо будет перезагрузить.
Теперь давайте разберемся с тем как можно поменять живые обои. Открываем новую вкладку и на начальном экране щелкаем по ссылке «Настроить экран».
Немного ниже появятся миниатюры анимированных заставок. Щелкаем по понравившейся, а затем, для сохранения настроек, нажимаем кнопку «Готово».
Поздравляю, теперь вы знаете как можно включить новый интерфейс Яндекс браузера с живыми обоями.
Не забудьте поделиться ссылкой на статью ⇒
Я думаю не стоит Вам рассказывать про то, что такое ВПН и для чего его обычно используют. Конечно же это обход блокировок сайта и возможность скрыть свое настоящее местоположение на обычных сайтах. Самое замечательное в VPN от Оперы — это возможность использовать функцию безлимитно и абсолютно бесплатно, включая и выключая ее в 2 клика.
В этом уроке я расскажу вам как можно сделать старую версию браузера Opera по умолчанию.
В этом уроке расскажу где включить живые обои для Яндекс браузера. Эту тему я поднимал, когда рассказывал про живые обои для браузеров Google Chrome и браузера Опера. Настало время еще одного браузера.
Об одном из подобных способов я уже рассказывал в своем уроке по этой ссылке. В нем я рассказывал как можно посмотреть пароль, который сохранен в браузере и автоматически подставляется в форму для входа в личный аккаунт на сайтах. В этом же уроке рассказ будет о том, где хранятся эти самые пароли и как можно их посмотреть еще проще, а по желанию и удалить.
На эту тему я уже создавал и видеоуроки и писал статьи. В них я рассказывал как использовать для этих целей анонимайзеры, специальные режимы Турбо у браузеров Яндекс и Опера, ну и конечно же изощренные, когда мы заходили на сайты с помощью онлайн-переводчиков. Сегодня я расскажу еще об одном способе, который подойдет для всех пользователей браузера Google Chrome.
Бесплатная галерея фонов Яндекс Браузера
Галерея фонов Яндекс.Браузера содержит множество картинок и живых обоев. Они адаптируются под размер экрана любого компьютера или телефона без потери качества. Обои разбиты на категории: найти изображение по вкусу сможет каждый.
В чем особенность галереи фонов Яндекса
Галерея – инструмент для настройки внешнего вида веб-обозревателя. Она избавляет от необходимости искать изображения подходящего размера и качества в интернете. Фоновые картинки есть в каждом браузере, но галерея Яндекса дает две дополнительные возможности: сортировка по категориям и установка анимированных обоев.
Разбивка на категории
Яндекс.Браузер рассортировал обои на 39 категорий: от пейзажей Арктики до аниме фонов. Если выбрать одну категорию, можно включить чередование. Фотографии будут меняться раз в день на случайную картинку из той же категории. Для этого нужно нажать кнопку «Чередовать каждый день».
Живые анимированные обои
Вторая особенность – возможность установить анимированный фон для браузера Яндекс. Живые обои – это короткие видеоролики, которые можно установить в качестве фоновой картинки. Они помечены значком видеокамеры в правом верхнем углу фотографии.
Не рекомендуется устанавливать живые обои на слабые компьютеры и смартфоны. Анимированные изображения повышают потребление оперативной памяти на 20-25%, поэтому работа браузера может сильно замедлиться.
Как установить картинки из галереи
Самое долгое в процессе установки – выбор подходящих обоев из тысяч красивых фото. Фоновое изображение из галереи Яндекса устанавливается за пару кликов. Но процессы установки на компьютере и телефоне немного отличаются.
На компьютере
Чтобы установить обои для браузера на компьютере, нужно выполнить следующие действия:
- Нажать кнопку «Галерея фонов» в нижней части «Табло» на стартовом экране.
- Найти подходящее фото и кликнуть на него.
- Нажать кнопку «Применить фон» под превью стартовой страницы.
Картинка станет фоновым изображением после скачивания. Как только установка завершится, автоматически откроется стартовая страница Яндекс.Браузера с «Табло».
На телефоне
Установить обои на смартфон просто. Для этого потребуется:
- Нажать на иконку вызова меню в умной строке.
- Выбрать кнопку «Изменить фон».
- Выбрать подходящую картинку из всех фонов или категории и кликнуть на нее.
- Нажать кнопку «Применить».
Изображение загрузится и установится за несколько секунд. Обозреватель автоматически откроет новую вкладку с умной строкой.
Можно ли скачать картинки из галереи фонов
Cкачать фон для Яндекс.Браузера из галереи на компьютер или телефон не получится. Яндекс хранит на диске только стандартные предустановленные изображения. Их предлагают выбрать при первой установки веб-обозревателя. Найти их можно в скрытой папке на компьютере:
- Открыть «Проводник» или «Мой компьютер» и очистить адресную строку.
- Ввести адрес C:Usersимя_компьютераAppDataLocalYandexYandexBrowserApplication, где вместо фразы «имя_компьютера» нужно указать название профиля.
- Открыть папку с последней установленной версией браузера. Она состоит из четырех чисел, разделенных точками.
- Перейти к папке resources, затем – wallpapers.
Изображения с расширением .jpg – это картинки из стандартной галереи, с расширением .webm – живые обои. Картинки с расширением .png в папках – это превью фотографий, которые доступны в основных категориях. Скачать бесплатно остальные изображения из других категорий не получится.
Галерея фонов – это тысячи изображений, которые помогают украсить обозреватель на любой вкус. Искать обои под разрешение экрана не нужно: браузер сам подберет подходящее качество и размер. Яндекс постоянно добавляет новые картинки.
Установка живых обоев на рабочий стол Windows 10
Живые обои для Windows 10 – это решение украсить ваш рабочий стол, чтобы сделать его более ярким и интересным. Статические обои, к которым привык пользователь, скучны и не способны поднять настроение. Следуйте развернутым инструкциям – мы подскажем вам, как производится быстрая установка живых обоев.
- Какие существуют разновидности анимированных обоев.
- Как быстро найти необходимые инструменты для установки обоев.
- Способ запуска слайд шоу на рабочем столе в операционной системе Windows 10
- Знакомство с программами для открытия анимированных обоев.
Какие существуют разновидности анимированных обоев
Интерактивное изображение, которое можно поместить на рабочий стол, вдруг оживает и приводит все в движение. Это радует и создает позитивное настроение. Наиболее распространенными примерами являются темы с красивыми пейзажами, звездным небом или богатым водным миром планеты. Сложные изображения, над которыми аниматоры и 3D специалисты трудятся не один месяц, позволяют пользователю управлять отдельными его элементами. Вы сможете изменять цвет картинки, добавлять понравившихся персонажей, замедлить скорость движения, а также пользоваться иными опциями.
Обязательно присутствуют необходимые в повседневных делах вещи: календарь, часы, записная книжка, которые можно убрать или добавить. Существуют изображения с веселыми картинками для детей, чтобы они могли играть, передвигая их с места на место. На просторах интернета есть и трехмерные изображения, где видоизменяется объем различных элементов.
Как установить анимированные обои (видео обои)
Стандартные параметры системы Windows 10 не рассчитаны на использование живых обоев рабочего стола, если отсутствует соответствующее приложение.
В этом случае поможет специальная программа для установки живых обоев, с помощью которой можно легко их установить. В загрузке программы нет ничего сложного: для этого необходимо воспользоваться ссылкой https://www.push-entertainment.com/video-wallpaper/ .
Программа занимает всего 5.3 Мб, поэтому проблем с запуском не произойдет. Скачайте ее и установите на компьютер, где вы хотите установить живые обои.
Нажмите на ярлык «Video Wallpaper». На рабочем столе сразу появляться видео обои.
Наблюдать падающий снег, водную рябь или раскат прибрежных волн. Превратить рабочий стол во вселенную из нетронутых миров, открыть интригующие созвездия и объекты небесного мира. Отправиться в другую вселенную через скоростные пространственные туннели или увлечься потрясающим полетом сквозь космическую пыль. А можно расслабиться после трудового дня, созерцая мягкие сияния на рабочем столе Windows 10.
Управлять приложением не сложнее, чем проигрывать музыкальные треки или просматривать любимые фильмы. Нажмите значок, указанный на картинке, откроются анимированные изображения, выбирайте наиболее подходящие на ваш вкус.
Во вкладке «Settings» есть настройки:
- автоматическое открытие программы, одновременно с запуском операционной системы Windows 10;
- пауза и восстановление показа через указанное время;
- параметры цвета изображения.
В течение одного месяца допускается бесплатное пользование программой, затем появится уведомление с просьбой купить лицензию. Если вы еще не готовы это сделать, нажмите кнопку «Continue Trial», – что поможет избежать оплаты, а также обеспечит дальнейшую работу с выбранными обоями.
Запуск слайд шоу на рабочем столе Windows 10
Когда требуется найти легкий способ как поставить автоматическую смену любимых изображений, что также является своеобразным оживлением рабочего стола, следует нажать правую кнопку мыши на свободном месте экрана. Внизу находится меню «Персонализация», где настраивается слайд шоу на Windows 10.
Далее следует вкладка «Фон», где нужно нажать кнопку «Фото», чтобы задать нужные обои. Чтобы запустить автоматическую смену картинок, в параметрах «Фон» выбираем «Слайд шоу», где устанавливаем индивидуальные настройки отображения.
Там же можно задать через какое время будет автоматически меняться изображение рабочего стола.
Другие программы для установки живых обоев в Windows 10
Теперь вы знаете: какие есть живые обои на рабочий стол для Windows 10, как установить их быстро, и найти необходимые инструменты для задания личных параметров. Осталось подобрать оптимальное приложение, если появиться желание подробнее познакомиться с новыми программами похожего типа.
- Картинки с анимацией от компании DeskScapes. Программа предложит 40 специальных эффектов, использует формат «Dream», который разработан для работы с интерактивными картинками различных типов, в том числе, гибридными – составленными лично пользователем. Стоимость приложения 5 долларов США, однако, присутствует ознакомительная версия на 30 дней.
- Абстрактные 3D изображения от производителя Wallpaper Engine. Программа отличается щадящим расходованием ресурсов физической памяти и загрузки ЦП компьютера. Рекомендуется к использованию на windows 10 и отлично «ладит» с этой операционной системой. Создателем является немецкий инженер, а стоимость приложения составит 100 рублей.
- Альтернативная утилита VideoWallpaper. C помощью представленных инструментов этой программы можно легко создавать индивидуальные плейлисты. Компактный и функциональный интерфейс будет понятен любому пользователю. Приложение быстро адаптирует видео или анимационное изображение под размер экрана. Также доступна условно бесплатная версия на один месяц.
Подводим итоги
Перед тем, как начать пользоваться приложением и обновить рабочий стол, нужно проверить производительность компьютера, а затем соответствие его возможностей для работы с ним.
Разобравшись в одной программе, вы без труда научитесь, как поставить живые обои на Windows 10, и, освоите новые полезные возможности других приложений. Обязательно пользуйтесь возможностью, – берите тестовые варианты указанных программ. За тридцатидневный период «откроются» минусы и плюсы утилиты, а также появится уверенность в том, стоит ли отдавать деньги за лицензионный софт.
Многим пользователям хочется изменить фон окна страницы. Того же самого хочется сделать и тем, кто пользуется Яндекс.Браузером. После того, как будет установлен обозреватель, на заднем фоне пользователь увидит медленно плывущие облака. Этот вид можно поменять на любой из предложенных. Как это сделать будет описано ниже.
Как изменить оформление
Изменить фон главной страницы легко. Достаточно зайти в обозреватель и кликнуть «настроить экран
».
Эта кнопка находится в нижнем правом углу страницы. Затем перед вами откроется список доступного
для вас фона. Некоторые фоны для Яндекс.Браузера движутся, то есть поддерживают анимацию. Это значит, что они могут двигаться.
Если пользователю не нравится ни одна картинка, то он может оставить просто белое оформление, либо скачать и установить фон со стороннего ресурса. Белое оформление
очень удобно для просмотра сайтов и чтения текстов.
После бесплатного изменения оформления следует нажать кнопку «Готово
», чтобы она сохранилась при следующем включении.
А для того, чтобы запустить анимацию фона нужно зайти в новую вкладку браузера и нажать на вертикальное троеточие
. Перед вами откроется новое окно. Нажав на кнопку «анимация» ее можно отключить или включить.
При низком заряде батареи анимация отключается сама. Однако, если пользователю необходимо, чтобы она всегда воспроизводилась, войдите в «настройки
». Найдите блок «Настройки внешнего вида» и отключите опцию «Отключать анимацию при низком заряде батареи».
Анимация в высоком разрешении замедляет работу
браузера и ее рекомендуется тоже отключить. Функцию выключения ее показа в высоком разрешении вы найдете немного ниже предыдущей настройки.
Как установить собственное оформление
Для того, чтобы установить свой собственный фон, красивую картинку, фотографию себя или родных, нажмите на кнопку «+» и перед вами откроется окно с папками вашего жесткого диска, откуда можно выбрать
любимую картинку.
Кроме этого можно установить
вообще любую картинку из интернета. Достаточно ее найти, вызвать контекстное меню и кликнуть – установить в качестве фона, что поможет сделать свою тему для Яндекса.
Изображения желательно устанавливать с высоким разрешением. Чем выше разрешение будет, тем четче будет картинка. Если случится так, что вы выбрали картинку малого разрешения и растянули ее во весь экран, то изображение станет размытым и пиксельным.
Рекомендуемое изображение
1600х900. Если вы ищете картинки в интернете для замены фона, то лучше будет в настройках поисковика задать размеры требуемой картинки. Желательно выбрать «Самый большой
».
А если вы хотите изменить тему Яндекса, то откройте браузер и нажмите на настройки возле аватара вашего профиля. Найдите пункт «Поставить тему».
Перед вами на экране отобразится список тем. Из этого списка вы можете выбрать
ту, которая понравилась вам и установить ее на поисковик. На данный момент нельзя установить собственные темы для Яндекс.Браузера.
Помните, что данное оформление меняет только оформление поисковой страницы
Яндекс.Браузера. Разработчики сейчас работают над тем, чтобы пользователь мог устанавливать собственные темы.
Установка видео вместо картинки
Для того, чтобы установить видеоролик вместо фотографии, рекомендуется вначале подготовить
это видео. Подготовку можно провести в любом видеоредакторе. Сделайте его легким и простым как по качеству, так и повесу. Это делается для того, чтобы он не отнимал ресурсы центрального процессора и не утомлял ваши глаза.
Перенесите видеоролик на рабочий стол. Пройдите в папку обозревателя
(Диск C — Пользователи — AppData — Local — Yandex — YandexBrowser — UserData — Wallpappers
)
Теперь необходимо переименовать файл
на столе вашего компьютера в «video». Затем откройте папку любой темы и перетащите его туда. Затем необходимо будет подтвердить замену
файла на ваш.
На рисунке выше этот файл называется source. Так было в прошлых версиях браузера.
Теперь вам останется только выбрать ту тему, которую заменили вашим видео.
Как изменить внешний вид
Для того, чтобы поменять тему в Яндекс.Браузере, необходимо пройти в Магазин Гугл . Скачать оттуда понравившуюся тему и установить на страницу.
Для этого нажимаете кнопку «Тема
» в открывшемся интернет-магазине. Выбираете любую тему. Кликаете кнопку «Бесплатно». Это оформление изменит не только фон вашей страницы, но и всего браузера.
Любую настройку внешнего вида можно вернуть в исходное состояние
. Для этого необходимо пройти в пункт «Настройки» и кликнуть по кнопке «Вернуть по умолчанию».
Замечательный Яндекс Браузер добился высокой популярности благодаря своему таланту приспосабливаться под личные предпочтения пользователя. Одной из фишек этого браузера является полноценное анимированное меню, которое можно установить, как тему основного экрана. В этой статье мы расскажем, как найти и установить красивый анимированный фон для Яндекс браузера.
Где искать
Живую заставку для Яндекс браузера можно найти в ресурсах самого Яндекса. Для того, чтобы установить другую анимированную заставку, следует на главной странице нажать надпись «Настроить экран»:


Сторонние ресурсы для установки фона
Множество интересных бесплатных фонов можно найти на сайте livestartpage. Кроме того, различные энтузиасты выкладывают свои расширения, но позволяющие выглядеть браузеру живым и привлекательным. Много больше ссылок на живые обои можно найти в меню поисковика.

- темы очень красивые;
- их реально много.
Чтобы оценить по достоинству широкий выбор фона, заходим на страницу сайта и нажимаем «Галерея»
Для примера возьмем что-нибудь нейтральное – к примеру, котяток. Большинство из нас бы понравилось, если бы милое пушистое чудо не трепало диван и не рвало колготки, а мило зевало бы возле камина. Без проблем. Вот оно, счастье:
 Установка подвижного фона
Установка подвижного фона
Для начала рассмотрим тему для фона Яндекс браузера поближе:

Любители кошачьих знают, что кошки непредсказуемы. К счастью этот котенок остался милым и воспитанным до конца ролика.
Чуть ниже предложения «Скачать для своего браузера» имеется пояснение с иконками. Как можно видеть, анимированный фон с котенком доступен для браузеров:
- Uran;
- Mozilla Firefox;
- Opera.
На первый взгляд Яндекс браузера в списке нет, а значит, нам ничто не светит. Но не спешите расстраиваться. Яндекс Браузер установлен на том же движке, что и Опера, поэтому котики будут доступны и для нас. Кликаем на ссылке «Установить для нашего браузера» и сразу же находим иконку:



Пока мы разглядывали новый значок, загрузчик завершил свою работу:

Для лучшей работы Яндекс Браузер нужно будет перезапустить.
Возьми с собой котика
Если вы хотели бы, чтобы анимация сопровождала вас и на других устройствах, устанавливайте фон для Яндекс. браузера после авторизации. В этом случае котики будут возникать в каждом случае, когда вы заходите в свой Яндекс аккаунт с другого планшета, рабочего компьютера или ноутбука друга. Синхронизация в Яндекс практически автоматическая: достаточно зайти в почту или на Яндекс диск.
«Яндекс» одна из самых крупных компаний на всей планете.
Люди, пользующиеся услугами этой фирмы, наверняка заинтересованы в вопросе: «Как поменять фон в «Яндексе»?».
Вся процедура занимает немного времени и усилий. Вы с легкостью поменяете надоевший рисунок.
Как сменить тему в Яндекс браузере?
Часто пользователи изъявляют желание поменять оформление в своем браузере, поставить новую тему, которая соответствует настроению в данный момент. Эта информация как раз для этих пользователей.
Чтобы узнать как изменить фон в Яндекс браузере, сделайте следующие действия:
Создайте в вашем браузере новую вкладку; на появившейся панели выберите функцию «Изменить фон». Выбираете нужный рисунок и подтверждаете свой выбор.
Вот и все действия, теперь ваш фон в браузере изменится.
Установка персонального фона
Как поменять фон в яндекс браузере на пользовательский фон? Кроме стандартного оформления, вы также можете установить для фона любую картинку, которая у вас есть. Тут нельзя не согласиться, что будет очень приятно, зайдя в браузер на «Экспрес-панель» увидеть свое фото.
Если вы заинтересованы в таком предложении, то мы рекомендуем узнать, как поменять картинку на Яндексе. Для этого выполните следующие действия: откройте вкладку в браузере и на странице в «экспресс-панели» выберите опцию — «сменить фон». Далее, опустившись ниже вариантов изображений, нажмите на плюс и выберите нужный вам файл, находящийся на вашем жестком диске. Подтвердите выбор, нажав Enter. Проделав эти действия, вы можете поставить любое изображение в качестве фона.
Как сменить фон в «Яндекс» поиске
Открываем страницу с поиском, находим иконку, изображенную в виде шестеренки (она находится около изображения профиля). Нажав на нее выбираем опцию — «Установить тему». В выпавшем списке выбираем нужный вариант оформления. Все картинки разгруппированы по категориям, поэтому выбрать нужную не составит труда. Сюда, к сожалению, личный фон пока нельзя установить, но может разработчики этой компании, в скором времени, решат этот вопрос.
Изменяем фон в почте «Яндекс»
Пользователи почты компании Яндекс заинтересуются информацией по смене фона в своем почтовом ящике. Также надоедает один и тот же фон при ежедневном просматривании писем.
Зайдите в свою почту и выберите ярлычок с шестеренкой. Далее зайдите во вкладку «Оформление», рисунков не много, но сменить обстановку все же можно. То есть здесь тоже ничего сложного. Долой однообразие!
Если у вас установлен Яндекс браузер, то, наверное, иногда хочется изменить его внешний вид. Таких функций в нем самом нет, но можно немного подумать и воспользоваться сторонним сервисом. И так, в сегодняшней статье давайте будем разбираться, как изменить тему оформления в браузере Яндекс.
Данный веб-обозреватель довольно часто обновляется, и, возможно, некоторые пункты будут слегка отличаться в новых версиях, но суть останется та же. Вот, например, относительно недавно вышел новый интерфейс, который не позволяет нам устанавливать сторонние темы. Однако этот интерфейс пока еще можно отключить, чем сейчас и займемся.
Запускаем обозреватель и жмем на кнопку меню в правом верхнем углу. Из выпавшего списка выбираем пункт «Настройки»:
Находим строчку «Настройки внешнего вида» и нажимаем на кнопку «Выключить новый интерфейс»:
Все, теперь сможем менять его внешний вид. Для того чтобы скачать какую-нибудь тему, воспользуемся магазином Гугла для Хрома. Можно перейти по ссылке https://chrome.google.com/webstore/category/themes , чтобы попасть сразу в нужный раздел (заходить в этот магазин и скачивать оттуда нужно, естественно, только из-под Яндекс браузера).
Находим понравившуюся картинку и нажимаем на нее. У нас открывается окошко с ее описанием, отзывами о ней и прочей информацией. Жмем на кнопочку «Установить»:
Стандартный внешний вид интерфейса многих веб-обозревателей, нередко навевает настоящую скуку. Разработчики Yandex.Browser решили с этим бороться путём добавления оформительских тем, доступных каждому пользователю. В этой статье мы расскажем, как изменить фон в Яндекс.Браузера, добавить изображения с галереи компьютера, используя вспомогательные расширения, способные изменить внешний вид социальной сети ВКонтакте.
Стандартные настройки
В Яндекс.Браузере по умолчанию введены инструменты для персонализации внешнего вида интерфейса. Воспользоваться ими можно следующим образом:
- запустите программу и откройте новую вкладку;
- под закладками быстрого доступа, щёлкните по опции «Настроить экран»;
- появится список из живых изображений, которые доступны для оформления;
- перед выбором понравившегося фона, его можно проверить в тестовом режиме нажав «Play».
Необязательно довольствоваться вариантами, предложенными разработчиками, ведь каждый желающий может добавить собственные изображения.
- Снова зайдите в настройки экрана.
- В конце списка из предложенных фонов, будет находиться блок с «+».
- Нажмите на него и выберите картинку через обозревателя.
Обратите внимание! Выбранное изображение должно быть высокого качества, иначе есть шанс получить фон, наполненный пикселями.
Темы в Яндекс Браузере
Видео вместо фона
Чтобы осуществить подобное, понадобится потратить немного времени на создание нового ролика самостоятельно или заимствовать его с открытого источника. Вам понадобится сделать следующее:
- при помощи видеоредактора создайте короткий ролик со средним разрешением и малой продолжительностью, дабы тот не нагружал ЦП и оперативную память;
- готовую работу расположите на рабочем столе или папке, чтобы до него легко было добраться;
- проследуйте в директорию веб-обозревателя по пути «Диск C:» — «Пользователи» — «AppData» — «Local» — «Yandex» — «YandexBrowser» — « UserData» — «Wallpappers»;
- здесь находятся папки с темами по умолчанию, откройте любую из них;
- подготовленный видеоролик заранее переименуйте в video;
- перетащите короткий клип в папку с темой и подтвердите замену файлов. В качестве меры предосторожности, сохраните папку в исходном виде;
- остаётся запустить браузер и выбрать ту тему, где вы заменили видеоряд.
Проделать подобную операцию можно столько раз, сколько тем по умолчанию предлагает Яндекс.Браузер.
Темы для ВКонтакте
Социальная сеть VKontakte до сих пор пользуется небывалой популярностью у жителей стран СНГ. Однако многие пользователи недовольны внешним видом интерфейса, который пусть недавно и получил обновление, но всё равно не смог удовлетворить требования всех и каждого.
Найти выход из положения позволяет сторонний софт, а если быть точнее — плагины и расширения. Загружаемое ПО лучше не использовать, так как нередко его создают злоумышленники, которые таким образом получают логин и пароль от вашего аккаунта. Рассмотрим самые популярные решения.
Обои на сайты
Универсальный инструмент для смены фона не только в социальной сети, но и на других популярных ресурсах. Всего поддерживается порядка 10 сайтов, что позволяет экспериментировать и создавать авторский стиль.
Найти приложение можно в магазине расширений для браузера Opera, но не стоит удивляться, плагин совместим с веб-обозревателем от Яндекс. Перейдите по ссылке https://addons.opera.com/ru/extensions/details/oboi-na-saity/ и установите дополнение на браузер, щёлкнув по соответствующей клавише.
Ярлык расширения появится в правом верхнем углу. После нажатия на него появится информация относительно настроек установленного изображения, включая яркость и прозрачность. Здесь же находится небольшая клавиша с отображением всех поддерживаемых сайтов. Посетите страницу, нажмите «Поставить обои» и выберите соответствующее изображение.
Фон ВКонтакте
Это расширение предназначено исключительно для использования в социальной сети VKontakte. С его помощью можно установить любой интересующий вас фон. Имеется поддержка обводки сайта, чтобы тот не сливался со страницей браузера.
Среди немаловажных функций следует упомянуть наличие поддержки gif формата, что позволяет преобразить интерфейс, не только заменив изображения, но и добавив движущиеся элементы. Всё это осуществляется совместно с поддержкой нового дизайна, поэтому никаких проблем с совместимостью не предвидеться. Расширение находится по ссылке https://addons.opera.com/ru/extensions/details/fon-vkontakte-2/. Дополнение абсолютно бесплатное.
Сменить фон в vk.com PRO
Этот проект используют только для одной цели — изменить фон во ВКонтакте. После установки расширения со страницы https://addons.opera.com/ru/extensions/details/smenit-fon-v-vkcom-pro/ найдите в интернете понравившуюся картинку и нажмите по ней правой кнопкой мышки. Появится надпись «Установить как фон ВКонтакте» — щёлкните по ней.
Чтобы плагин наверняка сработал, откройте картинку в отдельном окне.
Работа с темами из Google Chrome
Яндекс.Браузер построен на том же движке, что и обозреватель от Google. Поэтому в начале разработки проект от Yandex имел совместимость с некоторыми из разрешений своего конкурента.
Сейчас подобное встречается значительно реже, но некоторые из дополнений в магазине Chrome всё-таки имеют совместимость и способны стабильно работать на близкой системе. В том случае, если расширение не поддерживается, появится соответствующее сообщение «Произошла ошибка» или прямо на странице можно увидеть уведомление о несовместимости программы и плагина.
Инструменты для оформления
Если вы хотите изменить внешний облик Яндекс.Браузера или других сайтов, достаточно посетить встроенный магазин расширений. Достаточно перейти в «Меню» — «Дополнения» — «Каталог расширений». В появившемся окне откройте меню «Ещё» и выберите оформление.
Здесь расположены самые популярные плагины для изменения темы браузера, ВКонтакте или YouTube.
Заключение
Изменить интерфейс браузера или отдельного сайта стало как никогда просто достаточно воспользоваться советами, приведёнными выше.
Содержание
- Живые обои для Яндекс браузера
- Почему не двигаются обои в яндекс браузере. Живые обои для яндекс браузера
- Change the browser background
- Background animation
- Background animation doesn’t work
- The background doesn’t change on the Tableau page
- Can I change the browser theme?
- Как сменить фон
- На компьютере
- Убрать анимированный фон
- Сделать фон по умолчанию
- На телефоне
- Сделать фон по умолчанию
Живые обои для Яндекс браузера
В этом уроке расскажу где включить живые обои для Яндекс браузера. Эту тему я поднимал, когда рассказывал про живые обои для браузеров Google Chrome и браузера Опера. Настало время еще одного браузера.
На самом деле все очень просто. Живые обои уже по умолчанию включены в самой последней версии браузера и чтобы они заработали вам всего лишь стоит обновить его до актуальной версии. К сожалению, на скриншоте не передать движение картинки, так что пробуйте.
Если после обновления анимация не появилась или же вы хотите отключить живые обои, то будем это делать через настройки. Щелкаем в правом верхнем углу три полоски и заходим в «Настройки».
Откроется новая вкладка, в которой находим блок «Настройки внешнего вида». Здесь вы можете включить или выключить новый интерфейс. Для применения настроек браузер необходимо будет перезагрузить.
Теперь давайте разберемся с тем как можно поменять живые обои. Открываем новую вкладку и на начальном экране щелкаем по ссылке «Настроить экран».
Немного ниже появятся миниатюры анимированных заставок. Щелкаем по понравившейся, а затем, для сохранения настроек, нажимаем кнопку «Готово».
Поздравляю, теперь вы знаете как можно включить новый интерфейс Яндекс браузера с живыми обоями.
Не забудьте поделиться ссылкой на статью ⇒
В этом уроке я покажу вам как можно поменять поиск по умолчанию в браузере Google Chrome и сделать его, к примеру, от Яндекса.
В этом уроке я расскажу вам как можно удалить отдельные файлы cookies в браузере Mozilla Firefox.
Я думаю не стоит Вам рассказывать про то, что такое ВПН и для чего его обычно используют. Конечно же это обход блокировок сайта и возможность скрыть свое настоящее местоположение на обычных сайтах. Самое замечательное в VPN от Оперы — это возможность использовать функцию безлимитно и абсолютно бесплатно, включая и выключая ее в 2 клика.
Данным уроком мы начинаем с вами изучать браузер Mozilla Firefox и на очереди у нас установка браузера на ваш компьютер.
В этом уроке я покажу вам как можно изменить папку, в которую будут загружаться файлы в браузере Mozilla Firefox.
Источник
Почему не двигаются обои в яндекс браузере. Живые обои для яндекс браузера
Change the browser background
You can use the following types of media as a background:
- Photos from the Background gallery on your computer or from any website.
- Videos or dynamic selections of photos from the Background gallery.
To select a browser background:
Background animation
Animated backgrounds look great, but they can run down your battery. To avoid this:
- Open a new tab.
- Under the Tableau on the right, click
and turn off Background animation .
Animation when the battery is low
When your battery is low, animation turns off automatically. If you want to continue playing animation regardless of how low your battery is:
- Click
→ Settings .
- Click Tools .
- In the Power saving mode section, turn off the Disable video playing when battery is low option.
Playback in high resolution
Animations play back in high resolution by default. If this is slowing down Yandex Browser :
- Click
→ Settings .
- Click Interface .
- In the New tab section, turn off the Use high-resolution animated background option.
Background animation doesn’t work
Background animation may not work due to the following:
Animation is paused
- Open a new tab.
- Under the Tableau to the right, click
and turn on the Background animation option.
The video card driver is outdated
Update the driver for each video card that is installed on your computer:
- Click Start → Dashboard → Device dispatcher .
- Go to the Video adapters section. A list of video cards appears.
- Right-click the name of your video card.
- In the context menu, select Update drivers .
Hardware acceleration is problematic
Try turning the hardware accelerator on or off:
- Click
→ Settings .
- Click System .
- Go to the Performance section. If the Use hardware acceleration if possible option is on, turn it off. If the Use hardware acceleration if possible option is off, turn it on.
- Restart the browser to apply these changes.
An extension is blocking animation
- Temporarily disable all extensions:
→ Add-ons .
- If your animation re-appears, try going through your extensions one at a time to find the blocking one.
- Disable the problematic extension. You may want to let the developers know about the problem.
- Clear your cache so that the browser doesn’t load a copy of the page that was rendered earlier and contains the blocked animation.
If these recommendations don’t help, contact our support staff using the feedback form. Describe the situation in detail, and attach a screenshot if possible.
The background doesn’t change on the Tableau page
Try deleting the File System folder in the browser profile directory and then check whether the problem persists. To open the browser profile directory:
Windows 7, Windows 8, Windows 10
- Open the file search field in Windows.
- Copy
[%USERPROFILE%AppDataLocalYandexYandexBrowserUser DataDefault] (without square brackets)
and paste it into the file search box.
Note. Support for Microsoft Windows XP and Vista operating systems ended in April 2017.
Can I change the browser theme?
Yandex Browser does not offer different themes. Themes uploaded from the Chrome Web Store are not compatible with Yandex Browser. However, you can customize your browser background by selecting from a Gallery of photos or videos or uploading your own image as a background.
Для своих пользователей разработчики браузера Яндекс создали большое количество возможностей для персонализации. Даже не устанавливая дополнительные «косметические» плагины, вы сможете легко поменять фон Табло для Яндекс браузера. В данной статье описывается, как это сделать.
Часто пользователи хотят поменять стандартный белый фон в большинстве веб-страниц и заменить его на более стильный. К сожалению, это никак не относится к самому браузеру. Фон страницы указывается разработчиками сайта и прописан в HTML или CSS файлах на сервере. Конечно, существует специальные плагины, которые позволяют сменить фоновое изображение, например, для социальной сети Вконтакте, но среди стандартных настроек подобной функции нет.
Единственная страница, которая генерируется на вашем персональном компьютере – это Табло, или домашняя станица. Это то, что вы видите, когда запускаете Яндекс браузер или открываете новую вкладку. Панель с визуальными закладками, поисковая строка, кнопки быстрого вызова настроек, диспетчера расширений, истории загрузок и так далее.
Именно здесь пользователь имеет абсолютную власть и может сделать такой фон, какой ему захочется. Подобная функция предусмотрена разработчиками – вам нет необходимости устанавливать никакие расширения.
Как сменить фон
Для того чтобы поменять фоновую картинку или, пользователям необходимо сделать следующее:

Всего каких-то несколько лет назад программистам не приходило в голову такое, что можно создавать программы для компьютера при помощи объединения технологий для разработки…
×




Большинство пользователей яндекс браузера пользуются живыми обоями. Иногда они даже их не включали, но они все равно появились. Безусловно, это придает более приятный вид браузеру. Но бывают ситуации, когда такой фон нужно отключить. Если вы не знаете, как убрать фон в яндекс браузере, то моя инструкция поможет вам это сделать. Читайте ниже и разбирайтесь.
На компьютере
Сразу стоит сказать, что существует два вида фонов в браузере. Анимированный, который устанавливает гиф-картинку, и обычный, который ставит обычную, недвижимую картинку. Убрать его несложно, но для этого нужно будет выполнить несколько простых действий.
Убрать анимированный фон
Живые обои могут значительно тормозить работу компьютера, поэтому пользователям слабых ПК рекомендуется их отключить. Лучше будет установить обычный вид обоев, с какой-нибудь красивой картинкой. Сделать это можно следующим образом:
- Запускаем яндекс браузер и находим строчку «галерея фонов», нам нужны три точки рядом с этой графой. Кликаем на них левой кнопкой мыши.
- Во всплывшем окне ищем пункт «Изменить» и кликаем на него.
- Откроется новая вкладка в браузере под названием «Галерея фонов Яндекс». Анимированные фоны будут находиться в разделе «Видео», нам они не нужны. Поэтому заходим в любой другой раздел, в моем случае это «Небоскребы», «Поля», «Рассветы».
Если вы не хотите заходить в эти подразделения, то можно пойти другим путем. Листаем страницу ниже и выбираем понравившийся фон. Важно понимать, что нам необходим фон без анимации, а это значит, что он должен быть без значков «Видео».
Такие нам не подойдут, поэтому их не выбираем. Ищем без такого значка.
- Как выбрали фон, жмем на него ЛКМ. Появится окошечко, в котором будут видны ваши потенциальные обои. Чтобы их установить, жмем на желтую кнопку «Применить фон».
- Готово! После этого фон в яндекс браузере будет обычный, а не анимированный.
Но бывает так, что картинка на живых обоях сильно нравится и очень хочется установить именно её. Но не хочется, чтобы она была анимированной. Решение такой проблемы есть. Воспользуемся следующими функциями браузера:
- Вернемся к главной странице яндекса. Нам понадобятся все те же три точки, рядом с разделом «Галерея фонов».
- Жмем на них и находим графу «Анимация фонов». Нам нужно переключить данный пункт, чтобы он загорелся серым. Если он горит желтым, значит анимированный фон активен. Было так:
- А должно стать вот так:
- Готово! После этих действий живые обои станут обычной фоновой картинкой.
Таким образом, можно сделать любые живые обои простой заставкой на фоне.
Сделать фон по умолчанию
Для некоторых людей вообще не нужны картинки на фоне, в таком случае можно установить стандартный, белый фон. Сделать это очень просто, требуется лишь следовать данной инструкции:
- Запускаем браузер и кликаем на три точки возле графы «Галерея фонов».
- Тут придется немного схитрить. Загрузим свой фон. Заранее скачаем из интернета белый лист и закачаем его. Для этого левой кнопкой мыши жмем на раздел «Загрузить с компьютера».
- Открывается окно, в котором нужно будет найти ранее скачанный белый фон. Один раз жмем на него и кликаем на строчку «Открыть».
- На этом все, после этого обои в нашем браузере станут белыми.
Таким методом можно не только легко убрать фон в яндекс браузере, но и установить любую картинку, не обязательно использовать белую заставку. Можно загрузить и серую, и черную фотографию, все зависит лишь от вашего желания.
На телефоне
Анимированный фон может быть не только на компьютерном браузере, но и на телефонном. Он может мешать человеку, поэтому в некоторых ситуациях его лучше отключить. Нужно лишь выполнить несколько простых шагов:
- Открываем браузер и рядом с поисковой строчкой находим три вертикальные точки. Жмем на них.
- Всплывает окно с различными настройками браузера. Нам понадобится раздел «Изменить фон». Открываем его.
- После этого запустится «Галерея фонов». Можно будет найти заставку в альбомах, или просмотреть все, листая вниз.
- После того, как выбор сделан, жмем на понравившуюся картинку. Она откроется и появится строчка «Применить». Кликаем на неё.
- Все готово! После этого фон в яндекс браузере станет обычным, а не анимированным.
Таким легким способом можно установить понравившуюся картинку, при этом она не будет анимированной. Яндекс браузер предоставляет самые разнообразные фотографии, которые прекрасно выглядят на заставке.
Сделать фон по умолчанию
Чтобы установить обычный, белый фон, воспользуемся следующим способом:
- Откроем графу в яндекс браузере в виде трех точек. Найти её можно рядом с поисковой строчкой.
- В открывшемся окне найдем строчку «Изменить фон».
- В запустившейся галерее фонов, воспользуемся функцией «Загрузить с телефона». Находится эта строчка вверху страницы.
- После этого запустится папка с фотографиями, сохраненными на телефоне. Если у вас на смартфоне нет простой белой фотографии, её нужно будет скачать из интернета. Или поступить как я, создав скриншот с белым фоном.
- Жмем на этот скриншот. Готово! После этого у нашего браузера будут обычные, белые обои.
Благодаря данной статье, вы теперь знаете, как убрать фон в яндекс браузере. На телефоне и на компьютере шаги немного разные, но суть у них одна. Если следовать всем действиям из моей инструкции, то у вас обязательно получится убрать ненужный фон.
Источник

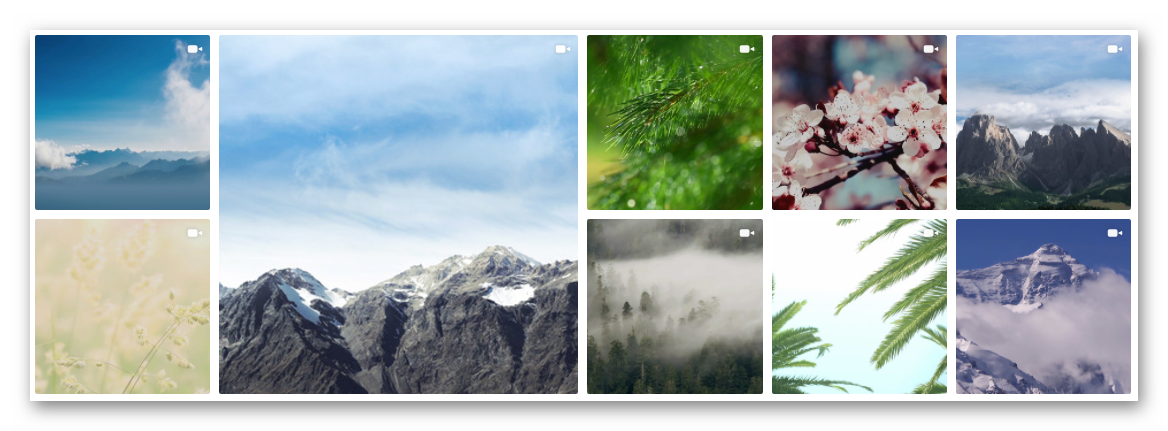
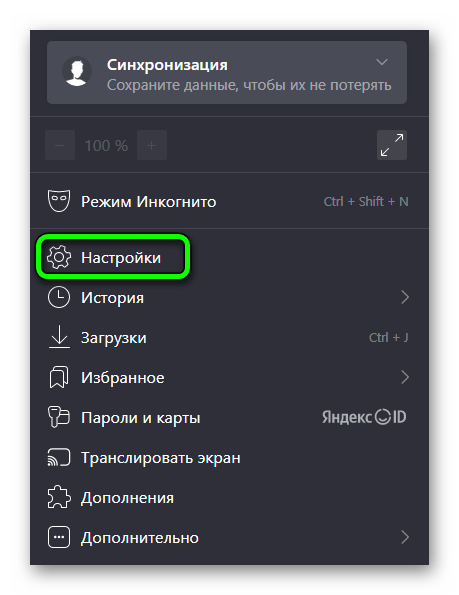
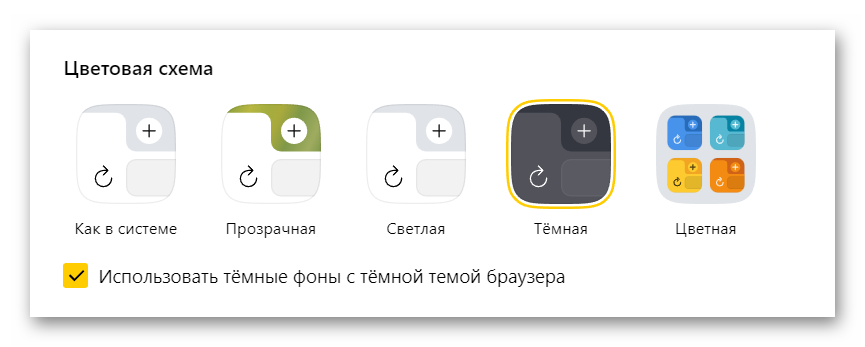
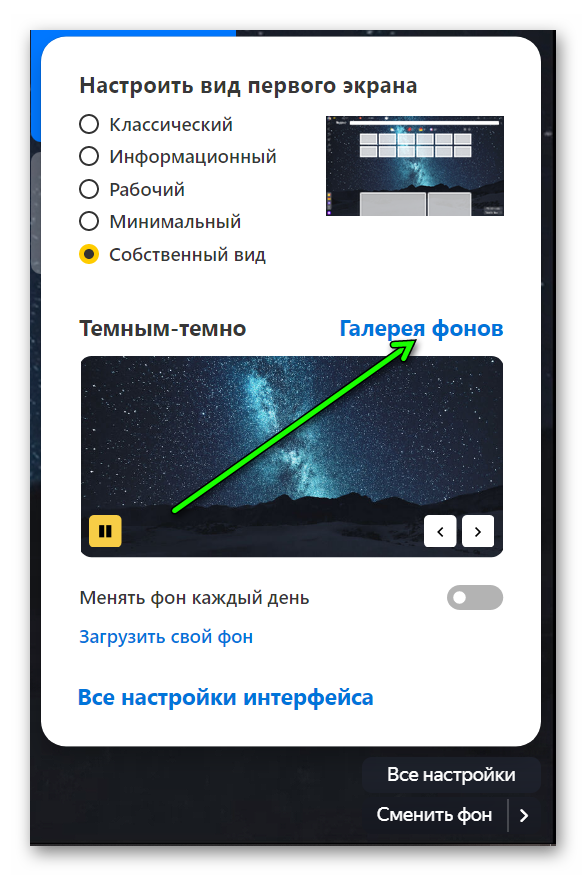
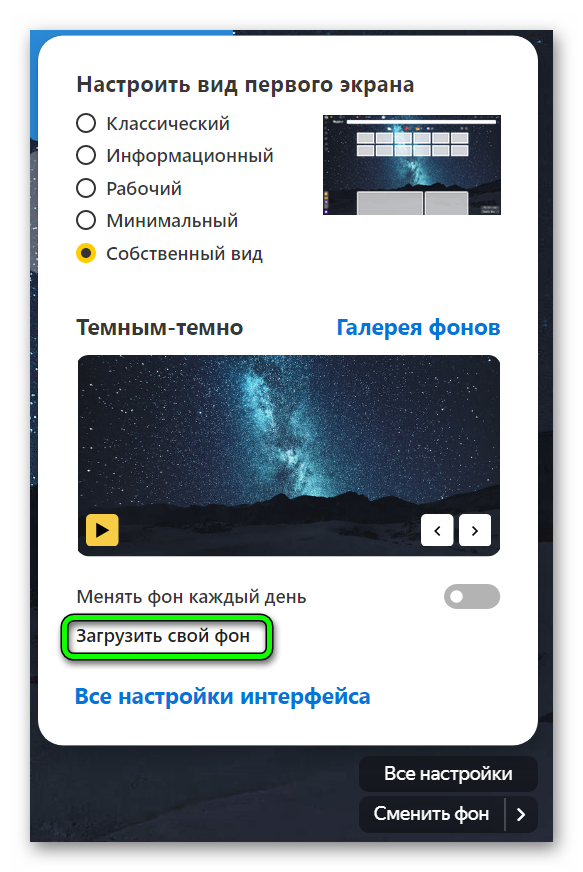
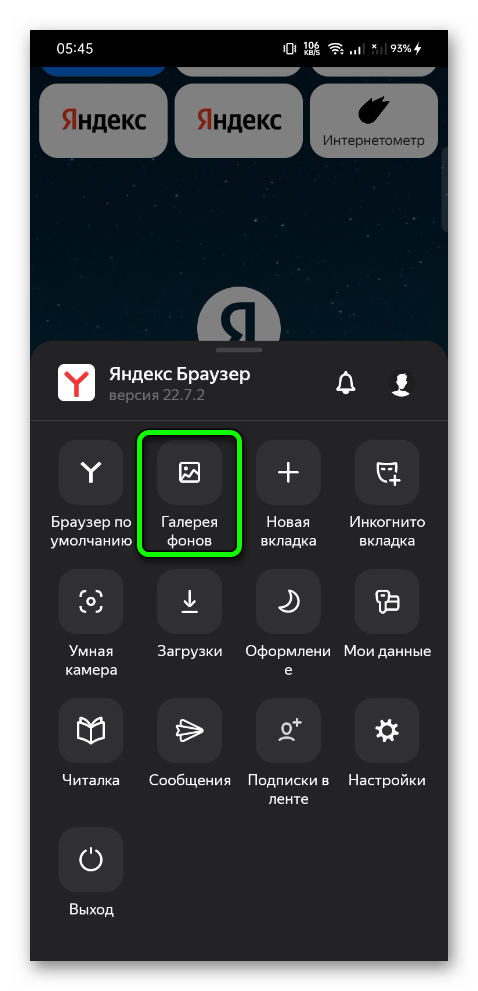
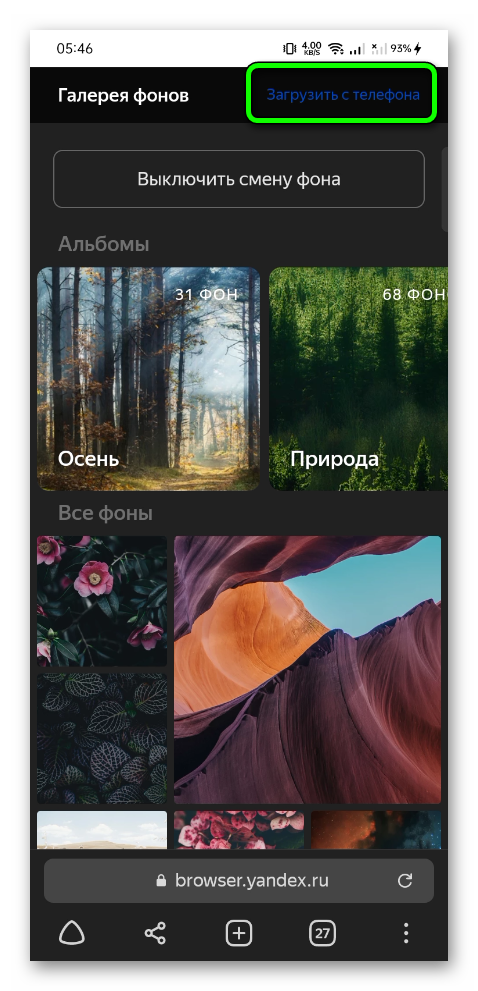
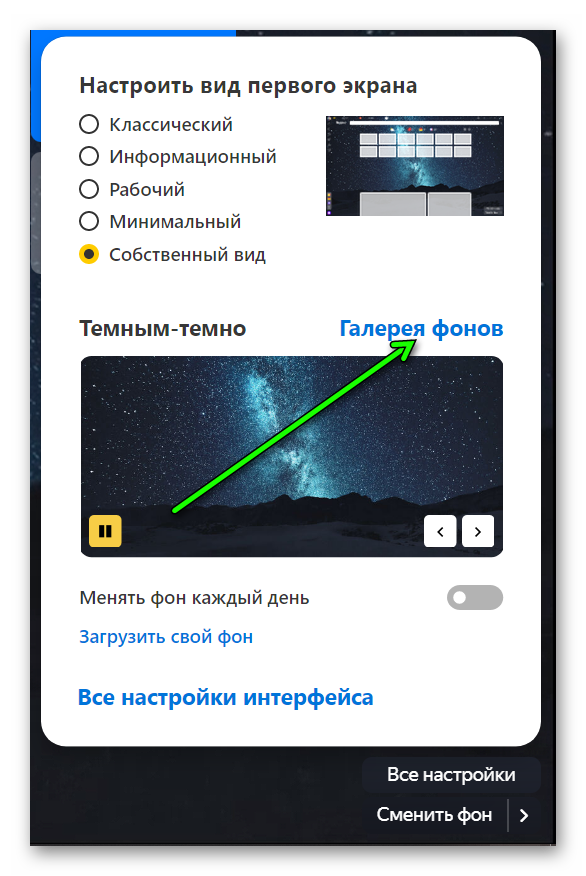
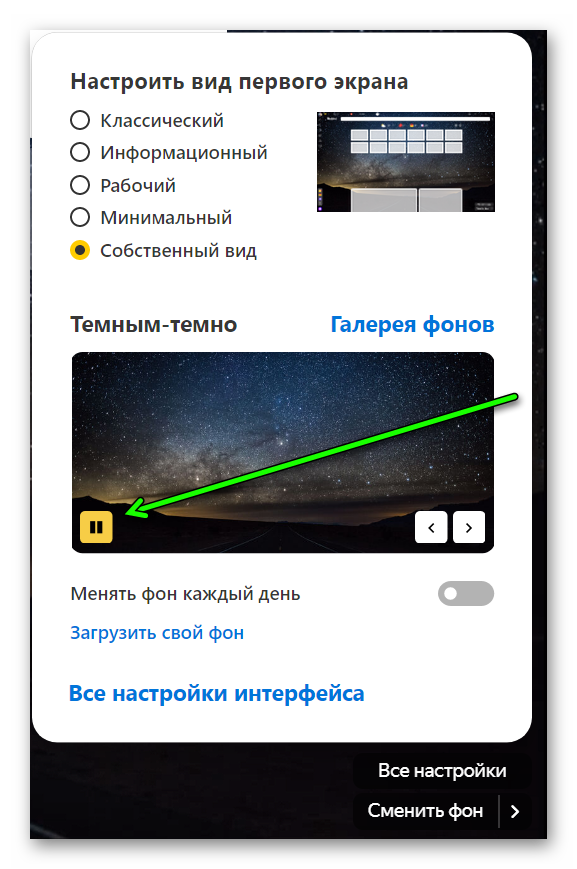
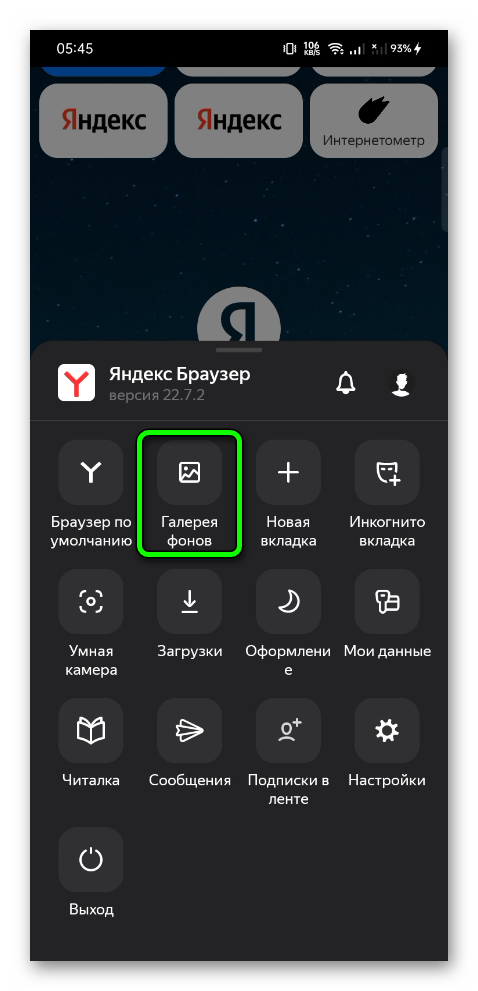
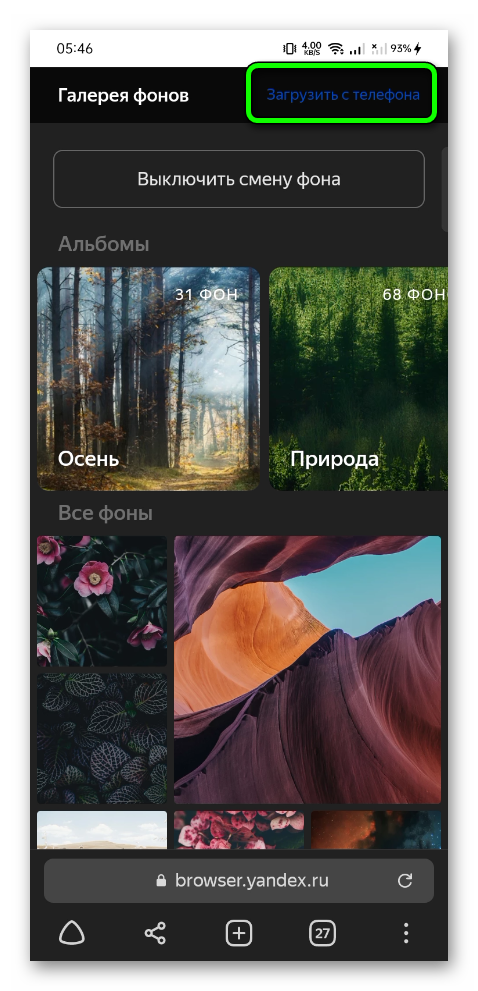
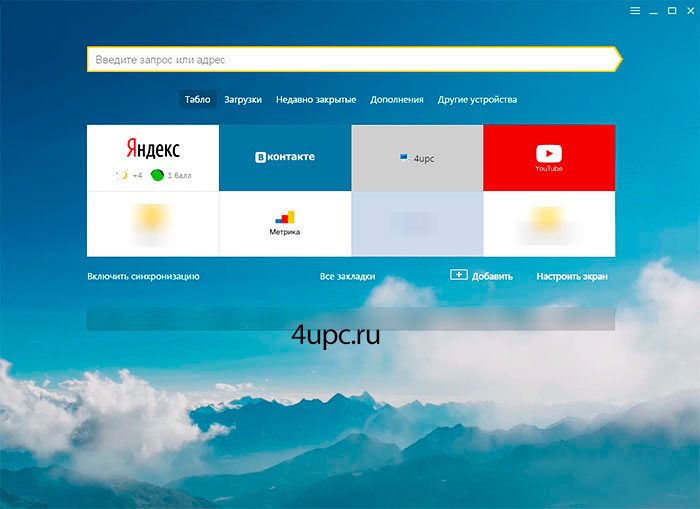
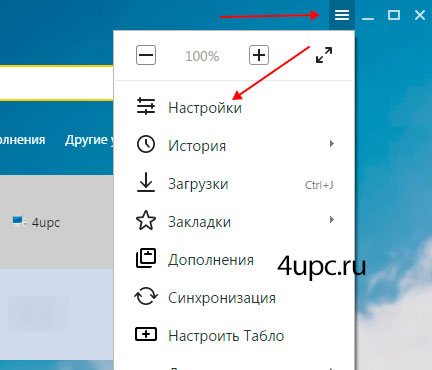
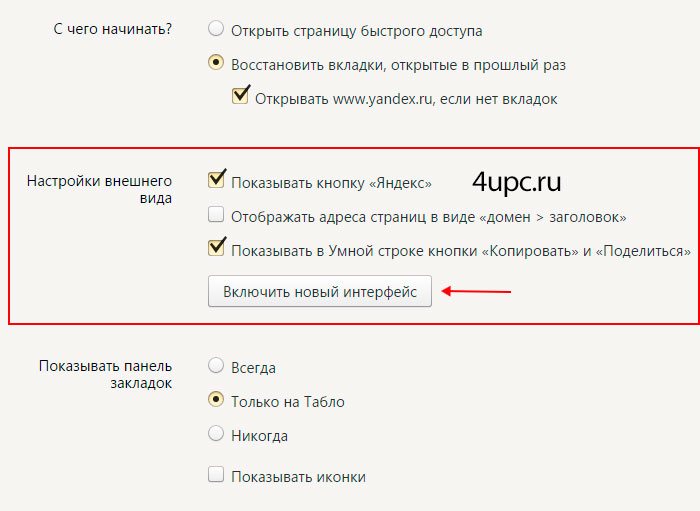
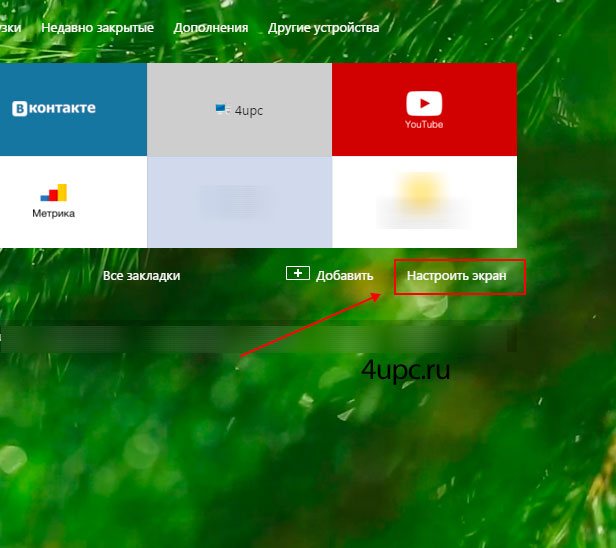
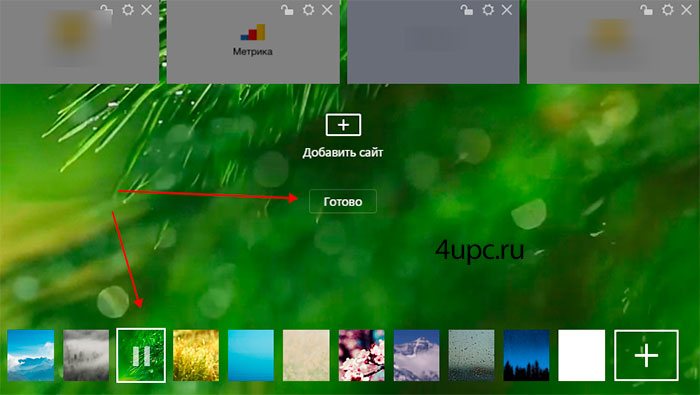




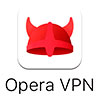



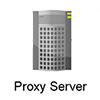
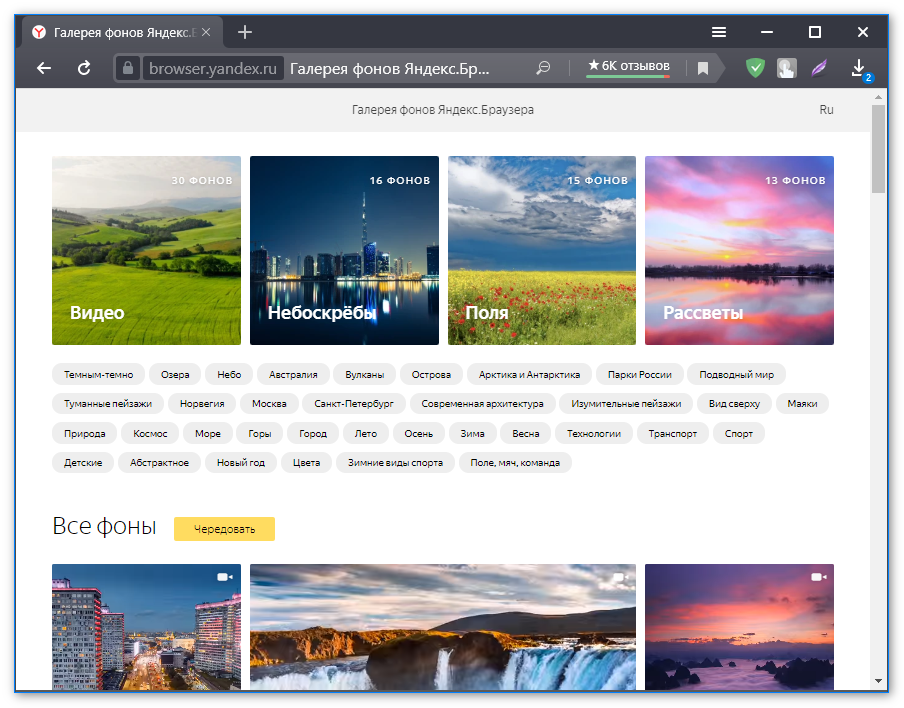
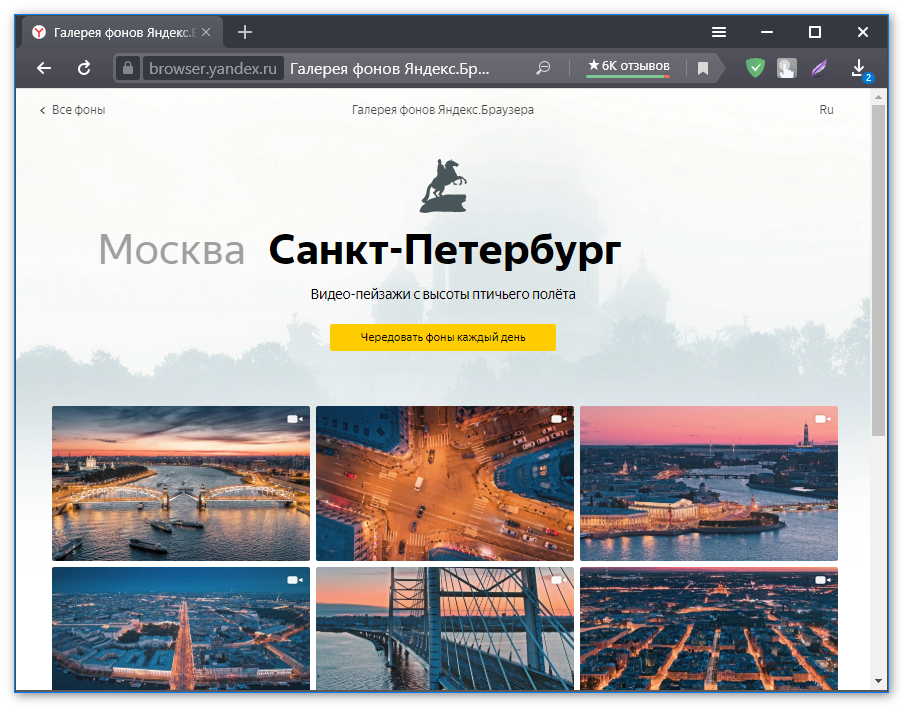
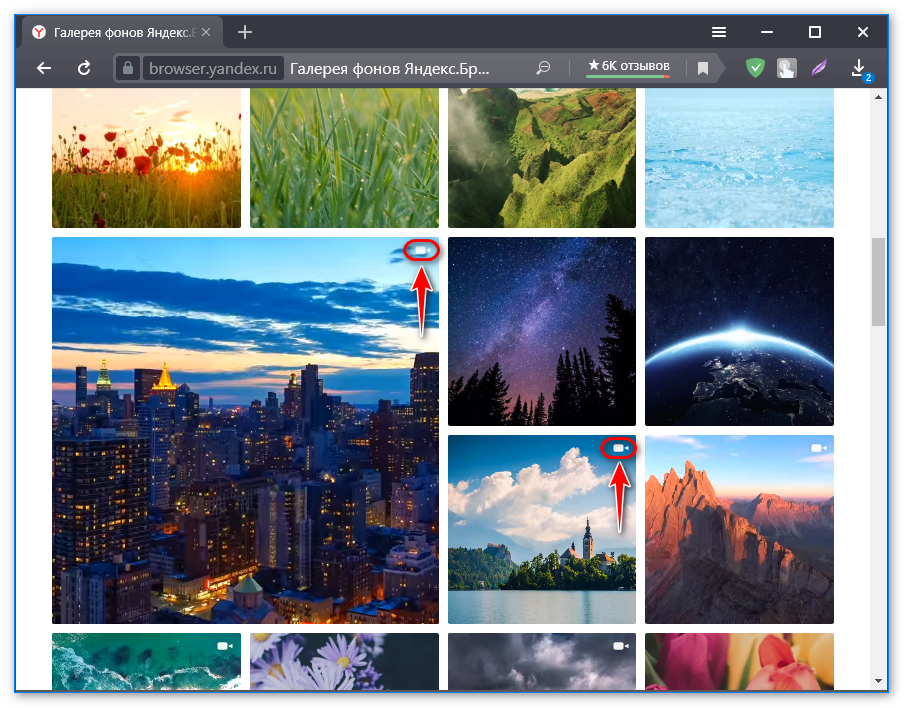
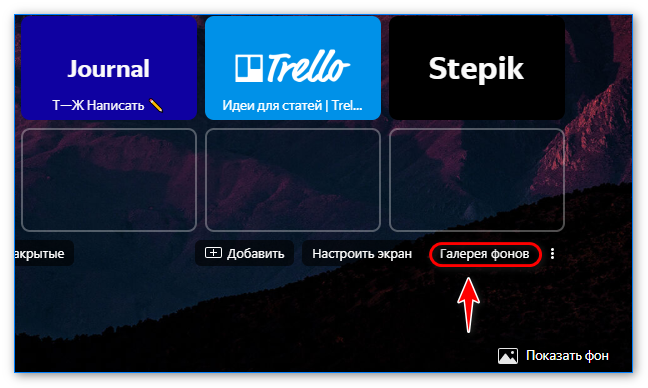
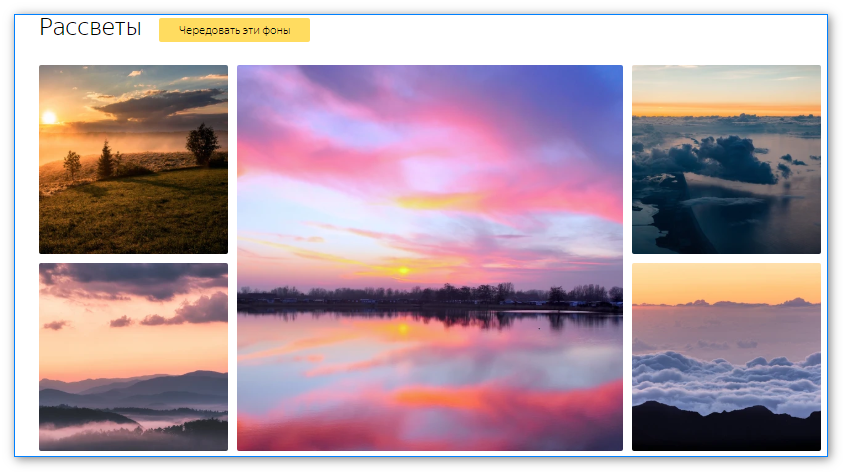
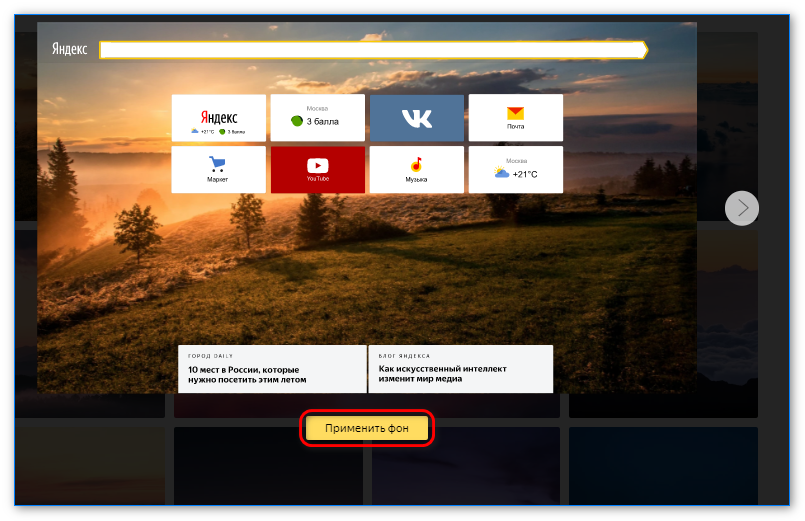
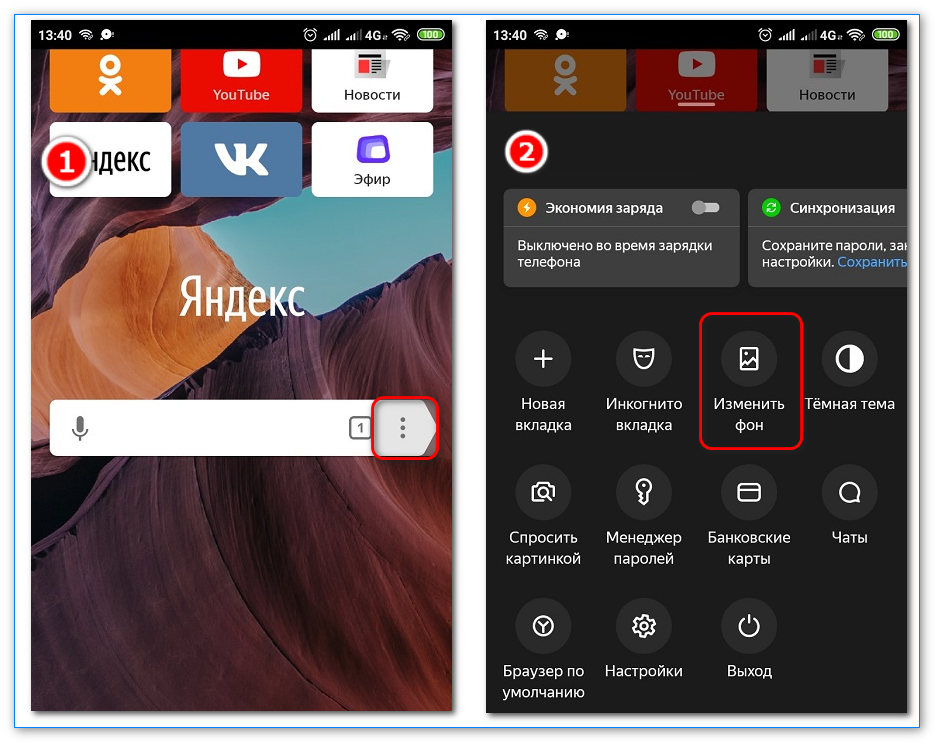
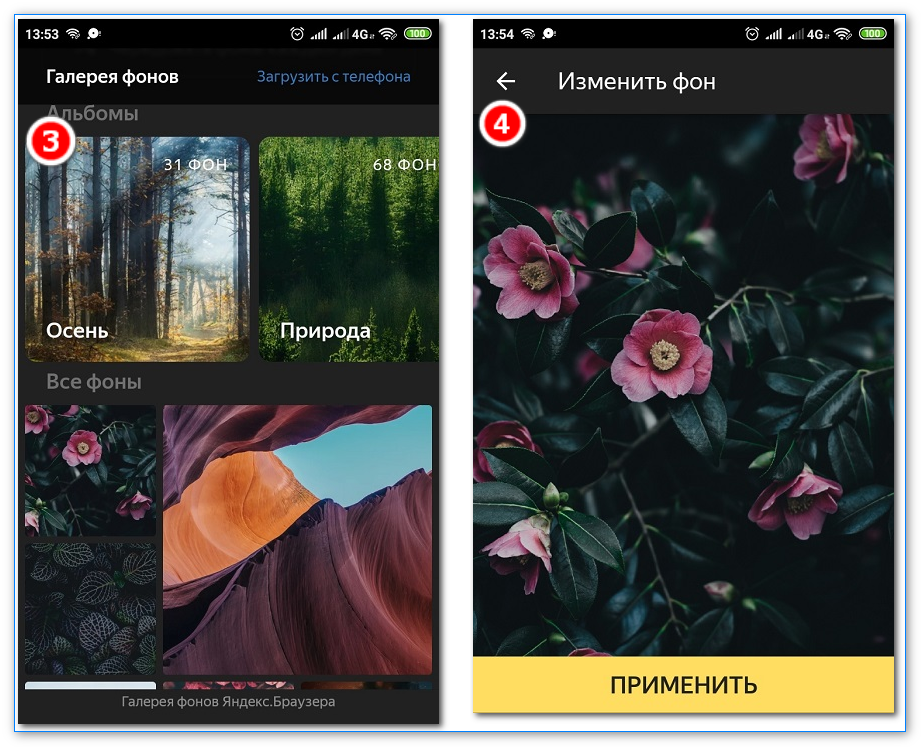
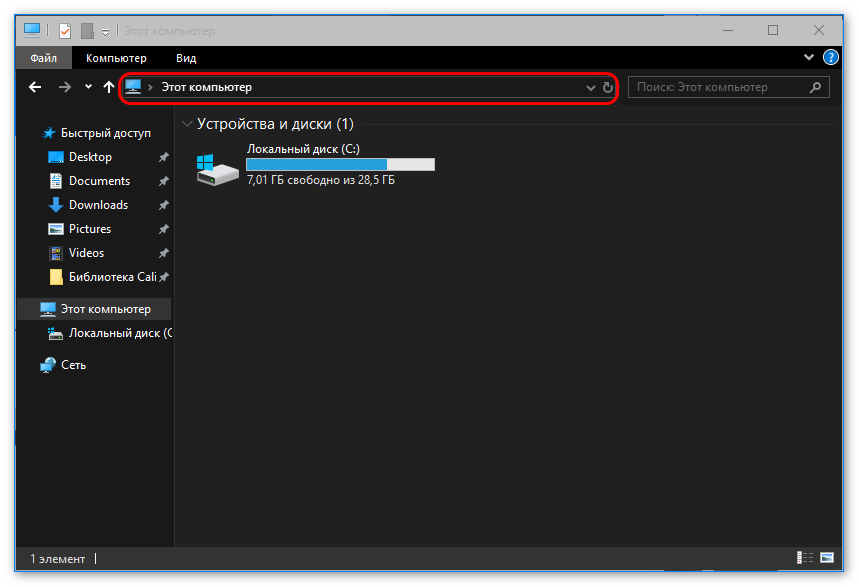
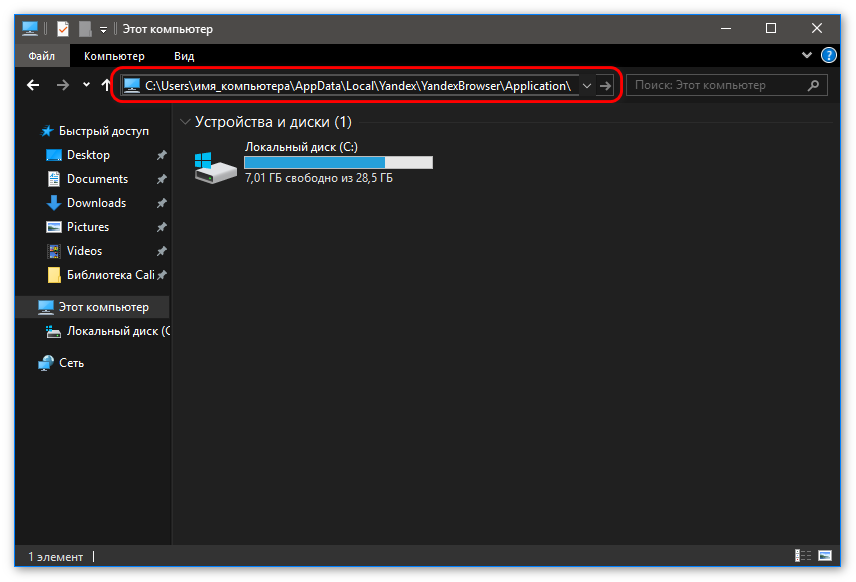
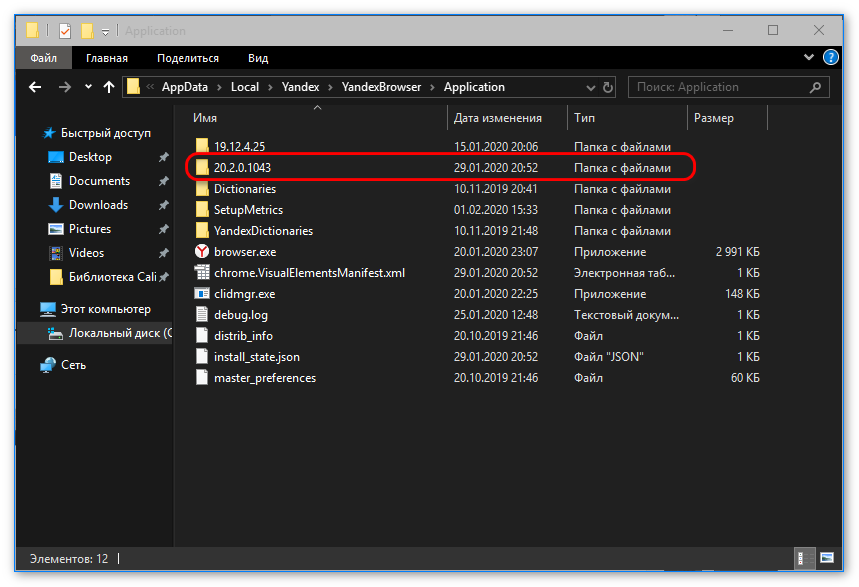
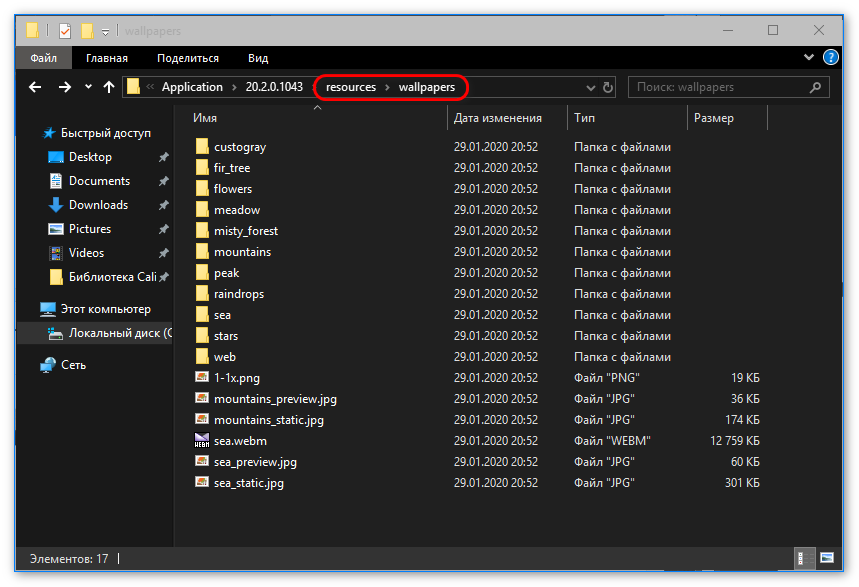












 Установка подвижного фона
Установка подвижного фона










 and turn off Background animation .
and turn off Background animation .
 → Settings .
→ Settings .



















