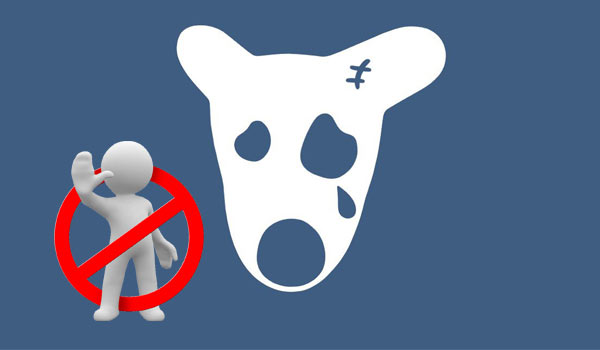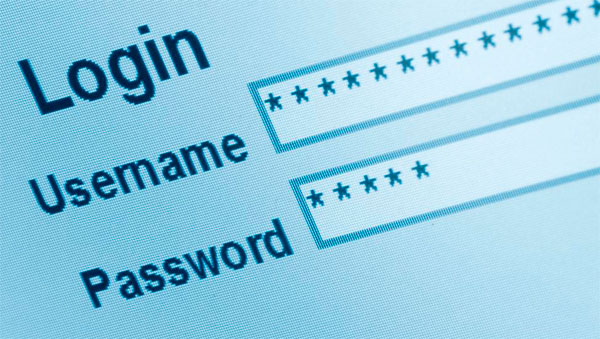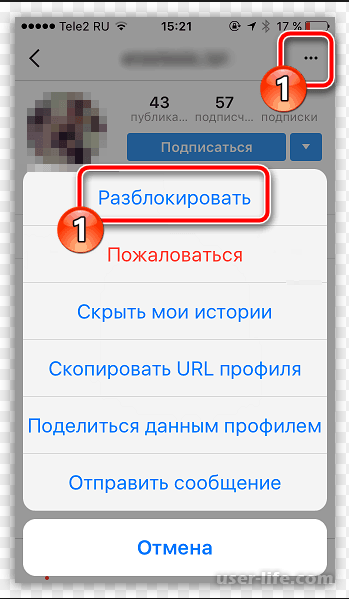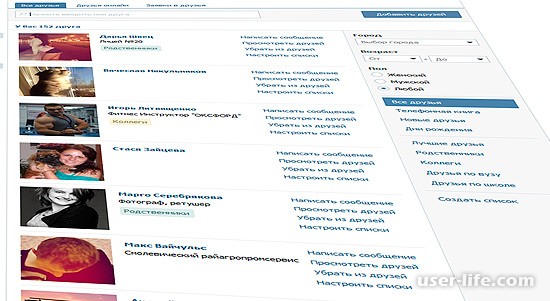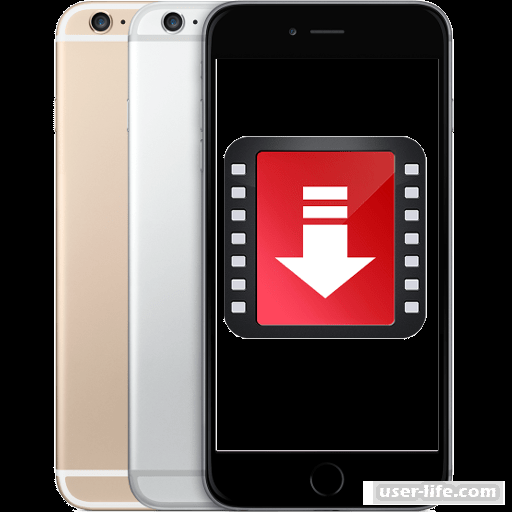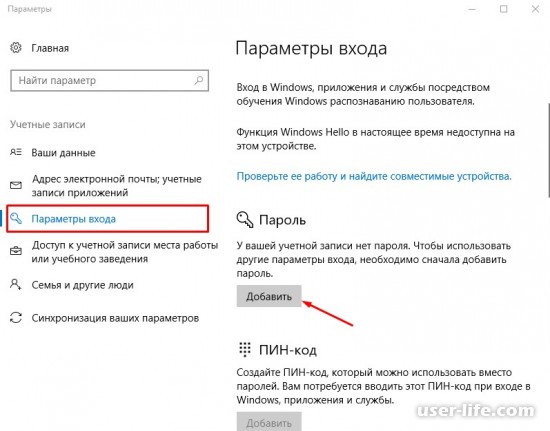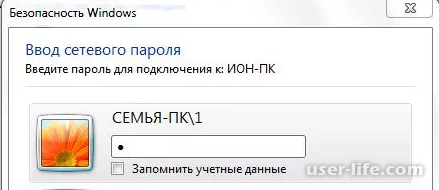Сегодня невозможно представить ноутбук или пк без антивируса, ведь от него зависит «жизнь» устройства. Обычный домашний пользователь, может несколькими кликами накачать вирусов и заразить свой ПК. И только не многие из них, в том числе аваст, касперского или eset nod 32 лучше всего помогут в данной ситуации. Однако пользователь, плохо разбирающийся в технике, вряд ли знает, как узнать, какой именно установлен антивирус на компьютере. Поможет вам в этом один из нижеописанных методов.
Используем стандартные средства Windows
Данный вариант невероятно прост, но, в тоже время, эффективен. Чтобы найти, защитную программу на компьютере, нужно:
1. Зайти в Пуск/Панель управления:
2. Проверить, чтобы около пункта «Просмотр» было указано «Мелкие значки». В случае необходимости выбрать нужный параметр.
3. Перейти в Центр Поддержки/Безопасность.
4. Находим надпись «Защита от вирусов». Под ней будет размещена вся требуемая нам информация: стоит ли утилита, ее последняя версия, требует ли обновления и активна ли сейчас.
SecuritySoftView
Второй метод немного сложнее. Узнать, какая защитная утилита стоит на ноутбуке или пк нам поможет специальная утилита. Необходимо сделать следующее:
1. Загрузить установщик с любого файлообменника или с официального сайта разработчиков.
2. Запустить утилиту для дальнейшей работы.
3. После запуска программы появится окно. Для того чтобы отобразились все найденные программы, нажмите на кнопку «Обновить». И отобразится список имеющихся антивирусов.
4. Чтобы получить более подробную информацию, кликните правой клавишей мыши на нужную утилиту выбрав пункт «Properties (Свойства)».
5. После чего отобразится окно с необходимой информацией.
Итак, таким образом вы можете узнать, стоит ли у вас антивирус, независимо от типа вашей ОС: будь-то Windows 7, 8 или 10.
Процесс не займет много времени, но при этом предоставит вам полную информацию по поводу безопасности компьютера. Более того, с помощью данного приложения также можно получить данные на счет имеющихся антишпионов, файрволов и прочих утилит, которые обеспечивают безопасность.
Как известно, ни одна антивирусная утилита не может обеспечить 100% безопасности всех ваших данных, поэтому так важно дополнительно проверять ПК с помощью специальных сканеров.
|
Как найти антивирус на ноутбуке? Если на рабочем столе нет гаджетов и значков. Где это искать? Если Вы покупаете новый ноутбук или компьютер, то обычно анти-вирус в нем уже установлен. Но сразу возникает вопрос, а как узнать, что это за антивирус, если никаких опознавательных значков на рабочем столе нет. Нужно сделать несколько следующих действий:
Смотрим, надпись «Защита от вирусов». Здесь будет написано, какая версия антивируса установлена (желательно, чтобы последняя), включен ли он, работает ли защита от вирусов в настоящий момент. В общем, вся необходимая нам информация. автор вопроса выбрал этот ответ лучшим А вы уверены что у вас есть Антивирус? Тогда приступим к поиску. В первую очередь советую поискать в программах автозапуска, так как обычно антивирусные программы запускаются сразу же при запуске вашего ноутбука. Следующим шагом мы будем искать в списке программ, в разделе «Установка и удаление программ», ищем там все возможные названия антивирусов. Не нашли? Значит на вашем компьютере не активен антиврус, но он может все же присутствовать. Остается последний вариант — поиск по жестким дискам. Вам тут уже писали, что искать надо в папках с название Program Files и Program Files (х86), в противном случаи у вас его просто нет. ILvSkr 10 лет назад Если на ноутбуке установлена Windows, то в Vista: Пуск > Панель управления > Безопасность > Центр обеспечения безопасности > Защита от вредоносных программ > Защита от вирусов В 7 и 8 узнать, установлен ли антивирус можно в центре поддержки в разделе безопасность. Центр поддержки обычно есть на панели задач, слева от часов. Значок выполнен в виде белого флажка с чёрным контуром. А если у вас другая версия Windows, пора подумывать о переходе на новую… В «Программс файлес» или в «Программы» в меню «Пуск», если, конечно, вы его вообще устанавливали. Виктор926 5 лет назад Можно открыть «Мой компьютер» и в строку поиска вбивать названия популярных антивирусов, «avast», «dr web», «kaspersky», «Avira», «Panda», «eset», «AVG». Конечно помимо этих бывают и другие менее популярные. Можно зайти в пуск — панель управления — программы и компоненты и посмотреть антивирус среди установленных программ. Как правило в названии будут иметься слова «internet security» или просто «security», так же может указываться год выпуска. Есть еще несколько способов, например с помощью специальной утилиты SecuritySoftView. Помощни к 7 лет назад Попробуйте поискать в нижней панели справа. Возможно, там есть скрытый значок антивируса. Также вы можете вызвать «Диспетчер задач» и посмотреть процессы, которые выполняются. Либо переберите все приложения, которые есть в разделе «Программы и компоненты» в «Панели управления». Вписывайте названия приложения в Гугл, чтобы узнать их предназначение. moreljuba 7 лет назад Если на вашем ноутбуке установлен антивирус, то его можно найти следующим образом: 1) Перейти в пуск, а далее в панель управления; 2) Выбирайте теперь «центр поддержки безопасности», а далее «безопасность»; 3) Теперь перед вами на мониторе появится надпись «защита от вирусов» — именно здесь вы сможете узнать всю информацию о своём антивируснике. loralee 7 лет назад Если на ноуте установлена какая-то из версий операционной системы Windows, найти антивирус можно через меню Пуск. В меню Пуск нужно выбрать Панель управления, в которой вы найдёте раздел Центр поддержки безопасности и подраздел Безопасность. В окне «защита от вирусов» будет представлена информация обо всех антивирусных системах вашего ПК. Iaira 10 лет назад Все зависит от того каким именно антивирусом вы пользуетесь? Если антивирус касперского то ищите по адресу (C:Program FilesKaspersky LabKaspersky Anti-Virus 2013) Туда он ставиться по умолчанию. К стати бесплатные ключи есть на сайте Большой Вопрос вот тут SVFE48 6 лет назад Антивирус, если он установлен, можно найти в системномном трее, возле часов, в нижнем правом углу. Для этого откройте все уведомления, что там находятся и просмотрите их названия. Если вы там ничего не нашли значит скорее всего антивирус у вас не установлен. Обычно антивирус ищут в меню Пуск > Все программы. Если там нет, то в Мой компьютер > диск С или D ( смотря куда устанавливался) > Program Files. Если так не находится, тогда Пуск > Найти (пишите предполагаемый антивирус). Знаете ответ? |
Поиск установленного на компьютере антивируса
Активному пользователю необходим антивирус, ведь самостоятельно далеко не всегда можно уследить за процессами, которые происходят в системе. А они могут быть разными, так как даже скачав случайно всего лишь один вредоносный файл, можно серьезно «заразить» компьютер. У вредоносных программ может быть множество целей, но в первую очередь, они преследуют попадание в систему пользователя и выполнение своего вредоносного кода.
Информация об установленном антивирусе может пригодиться в разных случаях. Например, когда человек покупает компьютер или ноутбук, он может воспользоваться услугами настройки и установки системы у других людей. Придя домой, ему может стать интересно, какая у него установлена защита. Ситуации бывают разные, но есть простой и действенный способ узнать установленный антивирус.
Ищем установленную защиту
Один из самых действенных способов, который не подразумевает бесконечный поиск среди установленного софта той самой программы — это просмотр через «Панель управления». В Windows есть возможность узнать установленную на компьютере защиту, поэтому, эффективней воспользоваться ею. Исключение становят некорректно установленные приложения, так как они могут не отобразиться в списке.
Данный пример показан на системе Windows 10, поэтому некоторые шаги могут не совпадать для ОС других версий.
- На панели задач найдите иконку лупы.
- В строке поиска начинайте вводить слово «панель», а после выберите результат «Панель управления».
В разделе «Система и безопасность» выберите «Проверка состояния компьютера».
Раскройте вкладку «Безопасность».

Можно сделать проще, просмотрев список программ в трее. Когда вы наведёте курсором мыши на значки, то вам будет показано название запущенной программы.
Такой поиск не подходит для малоизвестных антивирусов или для пользователей, которые не знают основные антивирусные программы. Да и к тому же, защита может и не светиться в трее, поэтому способ просмотра через «Панель управления» является самым надёжным.
Ну а если никакого антивируса не нашлось, то вы можете скачать любой на свой вкус.
Источник
Работает ли ваш антивирус? Как проверить Защитник Windows 10
Антивирусная программа Защитник Windows – стандартное приложение безопасности операционной системы Windows 10.
Также, как и Брандмауэр Windows, Защитник Windows может не обеспечивать самую эффективную защиту или самую широкую функциональность, но готов защищать систему сразу после ее установки. При установке в систему другого защитного продукта, этот антивирус заменяет Защитник Windows и приступает к блокировке атак.
Если вы хотите проверить свою антивирусную защиту при использовании Защитника Windows, то мы предлагаем вам ознакомиться с несколькими общедоступными инструментами от Microsoft, созданными для этой цели.
Коллекция тестов для Защитника Windows 10
Windows Defender SmartScreen Demo Pages
Microsoft предлагает два сайта для комплексного тестирования Защитника Windows. Первый ресурс называется Windows Defender SmartScreen Demo Pages и предназначен для проверки защиты SmartScreen.
Фильтр SmartScreen – компонент Защитника Windows, предназначенный для защиты от вредоносных сайтов, загрузок и программ.
Примечание: ни одна из тестовых веб-страниц не является вредоносной. Страницы лишь имитируют вредоносную природу, чтобы выяснить, блокирует ли антивирусная защита различные виды атак.
На сайте доступны следующие тесты:
- Оповещение о подозрительной странице (Is This Phishing) – отображается предупреждение об опасности и запрашивается дальнейшее действие пользователя.
- Мошенническая страница (Phishing Page) – известная фишинговая страница, которая должна быть заблокирована.
- Вредоносная страница (Malware Page) – страница, содержащая ссылки на вредоносное ПО, должна быть заблокирована.
- Блокировка загрузки опасного содержимого (Blocked Download) – загрузка должна быть заблокирована из-за плохой репутации страницы.
- Страница с эксплойтом (Exploit Page) – страница создана с целью эксплуатации уязвимостей браузера.
- Вредоносная реклама (Malvertising) – страница включает вредоносные рекламные блоки.
- Надежная известная программа (Known Good Program) – программа не должна быть заблокирована.
- Неизвестная программа (Unknown Program) – фильтр SmartScreen должен вывести предупреждение.
- Известная вредоносная программа (Known Malware) – фильтр SmartScreen должен заблокировать программу.
Нажмите на любой из доступных тестов для его запуска. Данные тесты не являются вредоносными, но разработаны специально, чтобы казаться таковыми для системной защиты.
Например, мы можем проверить, что расширение Windows Defender Browser Protection без проблем работает в Google Chrome на macOS.
Windows Active Defense
Вторая страница с тестами называется Windows Active Defense. Некоторые тесты здесь требуют авторизации в учетную запись Microsoft, остальные можно запускать без аккаунта.
На сайте доступны следующие тесты:
- Облачная защита (Cloud Delivered Protection) – проверка облачной защиты на компьютере.
- Потенциально нежелательные приложения, ПНП (Potentially Unwanted Applications, PUA) – загрузка специально созданного ПНП для проверки защиты от данного вида угроз.
- Сетевая защита (Network Protection) – загрузка подозрительного URL для проверки сетевой защиты.
- Защита от эксплойтов (Exploit Protection) – изменение настроек защиты от эксплойтов.
- Контролируемый доступ к папкам (Exploit Protection) – загрузка средства проверки компонента защиты от шифровальщиков.
- Блокировка в режиме реального времени (Block at First Sight) – мгновенный анализ им блокировка опасных сайтов на компьютере.
- Снижение поверхности атаки (Attack Surface Reduction) – загрузка образцов, вызывающих срабатывание правил защиты ASR.
Для запуска некоторых тестов требуется предварительная подготовка. Выберите отдельный тест, чтобы посмотреть его сценарий и необходимые действия.
Данные тесты разработаны специально для Защитника Windows 10. Хотя некоторые антивирусы сторонних вендоров могут блокировать определенные имитации угроз, в некоторых испытаниях вы можете не получить ожидаемых результатов, если не используете Защитник Windows.
Источник
Два способа узнать: какой антивирус установлен на ноутбуке или пк

Используем стандартные средства Windows
Данный вариант невероятно прост, но, в тоже время, эффективен. Чтобы найти, защитную программу на компьютере, нужно:
1. Зайти в Пуск/Панель управления:
2. Проверить, чтобы около пункта «Просмотр» было указано «Мелкие значки». В случае необходимости выбрать нужный параметр.
3. Перейти в Центр Поддержки/Безопасность.
Не удалось устранить проблему? Обратитесь за помощью к специалисту!
4. Находим надпись «Защита от вирусов». Под ней будет размещена вся требуемая нам информация: стоит ли утилита, ее последняя версия, требует ли обновления и активна ли сейчас.
SecuritySoftView
Второй метод немного сложнее. Узнать, какая защитная утилита стоит на ноутбуке или пк нам поможет специальная утилита. Необходимо сделать следующее:
1. Загрузить установщик с любого файлообменника или с официального сайта разработчиков.
2. Запустить утилиту для дальнейшей работы.
3. После запуска программы появится окно. Для того чтобы отобразились все найденные программы, нажмите на кнопку «Обновить». И отобразится список имеющихся антивирусов.
Не удалось устранить проблему? Обратитесь за помощью к специалисту!
4. Чтобы получить более подробную информацию, кликните правой клавишей мыши на нужную утилиту выбрав пункт «Properties (Свойства)».
5. После чего отобразится окно с необходимой информацией.
Итак, таким образом вы можете узнать, стоит ли у вас антивирус, независимо от типа вашей ОС: будь-то Windows 7, 8 или 10.
Не удалось устранить проблему? Обратитесь за помощью к специалисту!
Процесс не займет много времени, но при этом предоставит вам полную информацию по поводу безопасности компьютера. Более того, с помощью данного приложения также можно получить данные на счет имеющихся антишпионов, файрволов и прочих утилит, которые обеспечивают безопасность.
Как известно, ни одна антивирусная утилита не может обеспечить 100% безопасности всех ваших данных, поэтому так важно дополнительно проверять ПК с помощью специальных сканеров.
Профессиональная помощь
Если не получилось самостоятельно устранить возникшие неполадки,
то скорее всего, проблема кроется на более техническом уровне.
Это может быть: поломка материнской платы, блока питания,
жесткого диска, видеокарты, оперативной памяти и т.д.
Важно вовремя диагностировать и устранить поломку,
чтобы предотвратить выход из строя других комплектующих.
Источник
Содержание
- Какой антивирус установлен в Windows 10?
- Какой антивирус установлен на виндовс 10?
- Нужно ли на виндовс 10 устанавливать антивирус?
- Как найти антивирус на виндовс 10?
- Как узнать какой антивирус установлен на моем компьютере?
- Какой антивирус лучше для Windows 10 2022?
- Какой самый лучший бесплатный антивирус для Windows 10?
- Можно ли не устанавливать антивирус?
- Нужно ли отключать Защитник Windows 10 при установке антивируса?
- Зачем нужен Защитник Windows 10?
- Как открыть Защитник Windows 10?
- Как удалить стандартный антивирус Windows 10?
- Как проверить включен ли Защитник Виндовс?
- Какой антивирус скачать на ПК?
- Какой выбрать антивирус для Windows 7?
- Как отключить антивирус на компьютере Windows 7?
- Как узнать, какой антивирус стоит в Windows 10?
- Как узнать, какой у меня антивирус Windows 10?
- Как я могу узнать, какой антивирус установлен на моем компьютере?
- Нужен ли Windows 10 антивирус?
- Как проверить на вирусы?
- Как активировать антивирус в Windows 10?
- Какой лучший бесплатный антивирус 2020?
- Как проверить антивирус на моем ноутбуке HP?
- Как активировать антивирус на моем ноутбуке?
- Хорош ли антивирус Windows Defender?
- Мне действительно нужен McAfee с Windows 10?
- Что мне следует использовать: Защитник Windows или McAfee?
- Нужен ли мне Norton, если у меня установлен Защитник Windows?
- Как узнать, есть ли в вашем теле вирус?
- Как мне избавиться от вируса в моем теле?
- Как узнать, есть ли на вашем компьютере вирус?
- Два способа узнать: какой антивирус установлен на ноутбуке или пк
- Используем стандартные средства Windows
- SecuritySoftView
- Как узнать, какой антивирус установлен в Windows 10
- Центр обеспечения безопасности Windows
- Поиск антивируса вручную
- Тестовый вирус
- Как узнать какой антивирус установлен на компьютере?
- Как узнать какой антивирус установлен на компьютере
- Ищем установленную защиту
- Два способа узнать: какой антивирус установлен на ноутбуке или пк
- Используем стандартные средства Windows
- SecuritySoftView
- Работает ли ваш антивирус? Как проверить Защитник Windows 10
- Windows Defender SmartScreen Demo Pages
- Windows Active Defense
- Как узнать, какой антивирус установлен в Windows 10
- Центр обеспечения безопасности Windows
- Поиск антивируса вручную
- Тестовый вирус
- Проверка наличия установленной программы Avast Antivirus и действия ее активной защиты на вашем ПК | Официальная служба поддержки Avast
- Проверка наличия установленной программы Avast Antivirus
- Проверка активации подписки
- Проверка актуальности Avast Antivirus
- Проверка активности защиты компьютера
- Как посмотреть какой антивирус стоит на компьютере?
- Как определить антивирус установленный на компьютере? SecuritySoftView
- Как узнать какие антивирусы установлены?
- Скачать SecuritySoftView
- Установка SecuritySoftView
- Настройка SecuritySoftView
- Как узнать какой антивирус установлен на компьютере?
- Заключение
- Как узнать сколько антивирусов стоит на ноутбуке?
- Важные моменты при выборе антивируса для ноутбука
- лучших антивирусов для ноутбуков
- Касперский
- Аваст
- Dr.Web
- NOD32
- Как узнать о заражении компьютера с ОС Windows вирусом
- Загрузка процессора и памяти
- Появление рекламы и спама
- Новое ПО и отключённый антивирус
- Проблемы с доступом в Интернет и пропажа данных
- Решение проблем
- Как определить антивирус установленный на компьютере? SecuritySoftView
- ESET Online Scanner
- Panda Cloud Cleaner — облачная проверка на вирусы
- F-Secure Online Scanner
- Бесплатный поиск вирусов и шпионских программ HouseCall
- Microsoft Safety Scanner — проверка на вирусы по запросу
- Kaspersky Security Scan
- McAfee Security Scan Plus
- Онлайн проверка на вирусы без скачивания файлов
- Проверка файлов и сайтов на вирусы в Virustotal
- Два способа узнать: какой антивирус установлен на ноутбуке или пк
- Отлично
- Профессиональная помощь
Какой антивирус установлен в Windows 10?
Также очень хорошо себя показали AhnLab V3, Avast Free Antivirus, Avira Pro, K7 Total Security, Windows Defender и Vipre. Наиболее радует показатель Windows Defender — интегрированный в Windows 10 бесплатный антивирус для большинства пользователей будет оптимальным выбором.
Какой антивирус установлен на виндовс 10?
В разделе «Система и безопасность» выберите «Проверка состояния компьютера». Раскройте вкладку «Безопасность». Вам будет предоставлен список программ, которые отвечают за компоненты безопасности Виндовс 10. В пункте «Защита от вирусов» показана иконка и название антивирусной программы.
Нужно ли на виндовс 10 устанавливать антивирус?
Windows 10 не требует от пользователей установки антивируса, так как начиная с виндовс 8 операционная система имеет встроенную систему безопасности. … Windows Defender – это современная версия программы Microsoft Security Essentials, которая является бесплатным продуктом компании Microsoft.
Как найти антивирус на виндовс 10?
Как узнать какой антивирус установлен на моем компьютере?
Чтобы найти, защитную программу на компьютере, нужно:
Какой антивирус лучше для Windows 10 2022?
Kaspersky Internet Security – надежная и мощная система безопасности Kaspersky использует очень мало системных ресурсов и предлагает мониторинг веб-камеры, безопасные инструменты просмотра и автоматически блокирует вредоносные сайты. Он отлично работает и выигрывает по стоимость среди лучших антивирусов.
Какой самый лучший бесплатный антивирус для Windows 10?
Лучший бесплатный антивирус: ТОП-5 реально работающих
Можно ли не устанавливать антивирус?
По словам Microsoft, вам не стоит устанавливать антивирус, если на компьютере работает «Защитник». Это может только навредить работе системы. Лучше держать на компьютере только один защитный сервис. … Она называется Gatekeeper и следит за программами, которые могут «отрицательно повлиять на работу компьютера».
Нужно ли отключать Защитник Windows 10 при установке антивируса?
Защитник Windows и сторонний антивирус. … Нужно ли отключать Защитник Windows при использовании стороннего антивируса? Нет, в этом нет никакой необходимости. При установке сторонней программы, системный антивирус автоматически отключается.
Зачем нужен Защитник Windows 10?
Зачем нужен «Защитник» Windows 10
«Защитник» Windows 10 (Defender) поставляется вместе с операционной системой и является средством защиты компьютера по умолчанию. Среди его функций есть всё, что требуется полноценной антивирусной программе: защита файлов в реальном времени, поиск и удаление вирусов на диске.
Как открыть Защитник Windows 10?
Для этого необходимо:
Как удалить стандартный антивирус Windows 10?
Как отключить Центр безопасности Защитника Windows
Как проверить включен ли Защитник Виндовс?
Как проверить включен ли Защитник Windows
Чтобы проверить активен ли на компьютере Защитник Windows, достаточно просто взглянуть на область уведомлений (слева от часов). Просто кликните на стрелочке, чтобы отобразить скрытые значки и посмотрите присутствует ли там иконка в виде крепости.
Какой антивирус скачать на ПК?
Бесплатные версии популярных антивирусных продуктов вполне способны защитить ваш ПК.
Какой выбрать антивирус для Windows 7?
Лучшие бесплатные антивирусы для Windows 7
По результатам тестов специалистов бесплатных антивирусных приложений на ПК с Windows 7 самыми лучшими признаны «360 Total Security» и «Panda Cloud Antivirus». Хорошие показатели выявлены у «AVG» и «Аваст». Не значительно, но хуже результат работы у «Ad-Aware Free Antivirus».
Как отключить антивирус на компьютере Windows 7?
Как отключить антивирус временно?
Источник
Как узнать, какой антивирус стоит в Windows 10?
Для более новых версий Windows 10 вам может потребоваться нажать «Просмотреть в Windows Security», чтобы увидеть антивирусную программу.
Как узнать, какой у меня антивирус Windows 10?
Чтобы узнать, установлено ли у вас антивирусное программное обеспечение:
Как я могу узнать, какой антивирус установлен на моем компьютере?
Как я могу проверить, какой антивирус у меня установлен?
Нужен ли Windows 10 антивирус?
Если вы недавно обновились до Windows 10 или думаете об этом, хороший вопрос: «Нужно ли мне антивирусное программное обеспечение?». Ну, технически нет. У Microsoft есть Защитник Windows, законный план защиты от вирусов, уже встроенный в Windows 10.
Как проверить на вирусы?
Шаг 1. Загрузите и установите AVG AntiVirus для Android. Шаг 2. Откройте приложение и нажмите «Сканировать». Шаг 3. Подождите, пока наше приложение для защиты от вредоносных программ сканирует и проверяет ваши приложения и файлы на наличие вредоносного программного обеспечения. Шаг 4. Следуйте инструкциям по устранению любых угроз.
Как активировать антивирус в Windows 10?
Включите защиту в реальном времени и облачную защиту
Какой лучший бесплатный антивирус 2020?
Лучшее бесплатное антивирусное программное обеспечение, которое вы можете получить сегодня
Как проверить антивирус на моем ноутбуке HP?
На начальном экране введите Центр поддержки, чтобы открыть чудо-кнопку поиска, а затем выберите Центр поддержки в результатах поиска. Щелкните стрелку в категории «Безопасность», чтобы развернуть список элементов безопасности, а затем проверьте область «Защита от вирусов» на наличие программного обеспечения безопасности. Отображается информация о безопасности.
Как активировать антивирус на моем ноутбуке?
Откройте антивирусную программу. Найдите кнопку или ссылку «Настройки» или «Дополнительные настройки» в окне антивирусной программы. Если вы не видите ни одного из вариантов, поищите такой вариант, как «Обновления» или что-то подобное. В окне «Настройки» или «Обновления» найдите параметр, например «Автоматически загружать и применять обновления».
Хорош ли антивирус Windows Defender?
В тесте Real-World Protection Test от AV-Comparatives за июль-октябрь 2020 года Microsoft показала достойные результаты: Defender остановил 99,5% угроз, заняв 12-е место из 17 антивирусных программ (получив надежный статус «расширенный +»).
Мне действительно нужен McAfee с Windows 10?
Windows 10 разработана таким образом, что сразу же имеет все необходимые функции безопасности для защиты от киберугроз, в том числе вредоносных программ. Вам не понадобятся никакие другие средства защиты от вредоносных программ, включая McAfee.
Что мне следует использовать: Защитник Windows или McAfee?
Победитель: McAfee. McAfee содержит больше функций и дополнительных утилит, чем Защитник Windows. Победитель: ничья. Независимые лабораторные тесты показывают, что и Защитник Windows, и McAfee обеспечивают отличную защиту от вредоносных программ.
Нужен ли мне Norton, если у меня установлен Защитник Windows?
НЕТ! Защитник Windows использует НАДЕЖНУЮ защиту в реальном времени, даже в автономном режиме. Это сделано Microsoft в отличие от Norton. Я настоятельно рекомендую вам продолжать использовать антивирус по умолчанию, которым является Защитник Windows.
Как узнать, есть ли в вашем теле вирус?
Симптомы вирусных заболеваний могут включать:
Как мне избавиться от вируса в моем теле?
Врач порекомендует противовирусную терапию, чтобы избавиться от вирусов. Лечение зависит от типа вирусов и их серьезности. Противовирусные препараты, введенные в течение 2 дней после появления симптомов, предотвратят заражение и репликацию вирусов.
Как узнать, есть ли на вашем компьютере вирус?
Если вы заметили на своем компьютере какие-либо из следующих проблем, он может быть заражен вирусом:
Источник
Два способа узнать: какой антивирус установлен на ноутбуке или пк
Сегодня невозможно представить ноутбук или пк без антивируса, ведь от него зависит «жизнь» устройства. Обычный домашний пользователь, может несколькими кликами накачать вирусов и заразить свой ПК. И только не многие из них, в том числе аваст, касперского или eset nod 32 лучше всего помогут в данной ситуации. Однако пользователь, плохо разбирающийся в технике, вряд ли знает, как узнать, какой именно установлен антивирус на компьютере. Поможет вам в этом один из нижеописанных методов.
Используем стандартные средства Windows
Данный вариант невероятно прост, но, в тоже время, эффективен. Чтобы найти, защитную программу на компьютере, нужно:
1. Зайти в Пуск/Панель управления:
2. Проверить, чтобы около пункта «Просмотр» было указано «Мелкие значки». В случае необходимости выбрать нужный параметр.
3. Перейти в Центр Поддержки/Безопасность.
4. Находим надпись «Защита от вирусов». Под ней будет размещена вся требуемая нам информация: стоит ли утилита, ее последняя версия, требует ли обновления и активна ли сейчас.
SecuritySoftView
Второй метод немного сложнее. Узнать, какая защитная утилита стоит на ноутбуке или пк нам поможет специальная утилита. Необходимо сделать следующее:
1. Загрузить установщик с любого файлообменника или с официального сайта разработчиков.
2. Запустить утилиту для дальнейшей работы.
3. После запуска программы появится окно. Для того чтобы отобразились все найденные программы, нажмите на кнопку «Обновить». И отобразится список имеющихся антивирусов.
4. Чтобы получить более подробную информацию, кликните правой клавишей мыши на нужную утилиту выбрав пункт «Properties (Свойства)».
5. После чего отобразится окно с необходимой информацией.
Итак, таким образом вы можете узнать, стоит ли у вас антивирус, независимо от типа вашей ОС: будь-то Windows 7, 8 или 10.
Процесс не займет много времени, но при этом предоставит вам полную информацию по поводу безопасности компьютера. Более того, с помощью данного приложения также можно получить данные на счет имеющихся антишпионов, файрволов и прочих утилит, которые обеспечивают безопасность.
Как известно, ни одна антивирусная утилита не может обеспечить 100% безопасности всех ваших данных, поэтому так важно дополнительно проверять ПК с помощью специальных сканеров.
Источник
Как узнать, какой антивирус установлен в Windows 10
Просто подключившись к Интернету, мы ставим под угрозу нашу безопасность. Тысячи угроз скрыты в сети, ожидая наилучшей возможности атаковать, заразить компьютеры вирусами, взять под контроль и украсть наши данные. Поэтому какие-либо меры безопасности, которые у нас могут быть, незначительны. И помимо того, что у нас есть Windows обновлено, еще одним фундаментальным аспектом является использование хороший антивирус способен обнаружить эти угрозы, пока не стало слишком поздно.
Если мы не верим Microsoftантивирус и хотите установить еще один, этот антивирус автоматически деактивируется, чтобы освободить место для нового программного обеспечения безопасности. И в случае удаления этого антивируса или его сбоя по какой-либо причине Защитник Windows автоматически активируется снова, чтобы продолжить защиту нашего компьютера.
If мы установили антивирус на наш компьютер, мы должны знать, какой у нас есть. Так же, как если бы мы ничего не установили, это будет потому, что мы доверяем Защитнику Windows. Однако бывают случаи, когда некоторые программы могут устанавливать антивирус без разрешения или отключать программное обеспечение безопасности Windows 10. И здесь начинаются проблемы.
Центр обеспечения безопасности Windows
Безопасность Центр это программа, которая является частью Защитника Windows. С помощью этой программы мы сможем контролировать антивирус Microsoft, а также знать состояние любого другого программного обеспечения безопасности, которое мы установили на ПК. Например, в случае использования Защитника Windows в этом центре безопасности мы найдем варианты анализа.
Но если в Windows 10 установлено другое защитное программное обеспечение, все изменится, поскольку Защитник Windows будет отключен. Поэтому, войдя в центр безопасности Microsoft и нажав кнопку антивирус и защита от угроз », Мы сможем увидеть, кто отвечает за защиту нашего ПК.
В этом случае, например, защита осуществляется за счет Avast. Этот антивирус будет отвечать за защиту нашего компьютера от всех видов угроз, а Защитник Windows будет простым зрителем, который проверит, работает ли этот другой антивирус должным образом.
В случае, если антивирус отключен, существуют угрозы, требующие вмешательства, или если обновления не выполняются, этот центр безопасности предупредит нас о том, что что-то не работает должным образом. И это также позволит нам получить доступ к настройкам антивируса для решения проблемы.
Если мы установим другую программу безопасности, она появится прямо в этом центре безопасности, в дополнение к наличию собственного значка в системном трее, из которого мы также можем узнать его статус и получить доступ к его главному окну.
Поиск антивируса вручную
Если мы не хотим использовать центр безопасности Windows, то нет способа узнать, насколько прост антивирус, который мы используем. Поэтому мы должны выполнить поиск всех программ, которые мы установили на компьютере, пока не найдем наше решение для безопасности.
Для этого одним из самых быстрых и простых способов сделать это является список программ, установленных на компьютере. Этот список можно найти в самом меню «Пуск», хотя нам придется просматривать все программы, одну за другой, пока мы не найдем это программное обеспечение.
Мы также можем использовать поисковую систему Windows 10 с такими понятиями, как Антивирус or «Безопасность» чтобы увидеть, есть ли у нас программы, которые соответствуют этим условиям поиска. Однако, поскольку у каждого антивируса обычно есть свое имя, найти его так сложно.
Наконец, мы также можем прибегнуть к списку программ, установленных на ПК. В частности, в разделе, чтобы удалить приложения или программы. Здесь мы можем увидеть полный список всех программ, которые у нас есть на ПК. Рассматривая каждый из них, придет время, когда мы столкнемся с нашим антивирусом.
Тестовый вирус
Эйкар, например, является одним из этих тестовых вирусов. Из Следующая ссылка мы можем загрузить эти безвредные файлы, чтобы проверить, активна ли и работает ли наша программа безопасности. В этом случае мы сможем увидеть окно, подобное следующему, в случае использования Защитника Windows.
Если у нас есть другой антивирус, вместо предыдущего сообщения мы увидим соответствующее уведомление. И из этого уведомления мы можем узнать, какой антивирус мы установили.
После того, как программное обеспечение защиты нашего ПК было идентифицировано, теперь нам просто нужно найти его, чтобы открыть его главное окно. Или, если мы предпочитаем, удалите его.
Источник
Как узнать какой антивирус установлен на компьютере?
Как узнать какой антивирус установлен на компьютере
» ПО » Как узнать какой антивирус установлен на компьютере
Активному пользователю необходим антивирус, ведь самостоятельно далеко не всегда можно уследить за процессами, которые происходят в системе. А они могут быть разными, так как даже скачав случайно всего лишь один вредоносный файл, можно серьезно «заразить» компьютер. У вредоносных программ может быть множество целей, но в первую очередь, они преследуют попадание в систему пользователя и выполнение своего вредоносного кода.
Информация об установленном антивирусе может пригодиться в разных случаях. Например, когда человек покупает компьютер или ноутбук, он может воспользоваться услугами настройки и установки системы у других людей. Придя домой, ему может стать интересно, какая у него установлена защита. Ситуации бывают разные, но есть простой и действенный способ узнать установленный антивирус.
Ищем установленную защиту
Один из самых действенных способов, который не подразумевает бесконечный поиск среди установленного софта той самой программы — это просмотр через «Панель управления». В Windows есть возможность узнать установленную на компьютере защиту, поэтому, эффективней воспользоваться ею. Исключение становят некорректно установленные приложения, так как они могут не отобразиться в списке.
Данный пример показан на системе Windows 10, поэтому некоторые шаги могут не совпадать для ОС других версий.
Урок: Как временно отключить 360 Total Security
Можно сделать проще, просмотрев список программ в трее. Когда вы наведёте курсором мыши на значки, то вам будет показано название запущенной программы.
Такой поиск не подходит для малоизвестных антивирусов или для пользователей, которые не знают основные антивирусные программы. Да и к тому же, защита может и не светиться в трее, поэтому способ просмотра через «Панель управления» является самым надёжным.
Мы рады, что смогли помочь Вам в решении проблемы.
Два способа узнать: какой антивирус установлен на ноутбуке или пк
: 2016-12-21 / Виктор Трунов
Сегодня невозможно представить ноутбук или пк без антивируса, ведь от него зависит «жизнь» устройства. Обычный домашний пользователь, может несколькими кликами накачать вирусов и заразить свой ПК. И только не многие из них, в том числе аваст, касперского или eset nod 32 лучше всего помогут в данной ситуации. Однако пользователь, плохо разбирающийся в технике, вряд ли знает, как узнать, какой именно установлен антивирус на компьютере. Поможет вам в этом один из нижеописанных методов.
Используем стандартные средства Windows
Данный вариант невероятно прост, но, в тоже время, эффективен. Чтобы найти, защитную программу на компьютере, нужно:
1. Зайти в Пуск/Панель управления:
2. Проверить, чтобы около пункта «Просмотр» было указано «Мелкие значки». В случае необходимости выбрать нужный параметр.
3. Перейти в Центр Поддержки/Безопасность.
4. Находим надпись «Защита от вирусов». Под ней будет размещена вся требуемая нам информация: стоит ли утилита, ее последняя версия, требует ли обновления и активна ли сейчас.
SecuritySoftView
Второй метод немного сложнее. Узнать, какая защитная утилита стоит на ноутбуке или пк нам поможет специальная утилита. Необходимо сделать следующее:
1. Загрузить установщик с любого файлообменника или с официального сайта разработчиков.
2. Запустить утилиту для дальнейшей работы.
3. После запуска программы появится окно. Для того чтобы отобразились все найденные программы, нажмите на кнопку «Обновить». И отобразится список имеющихся антивирусов.
4. Чтобы получить более подробную информацию, кликните правой клавишей мыши на нужную утилиту выбрав пункт «Properties (Свойства)».
5. После чего отобразится окно с необходимой информацией.
Итак, таким образом вы можете узнать, стоит ли у вас антивирус, независимо от типа вашей ОС: будь-то Windows 7, 8 или 10.
Процесс не займет много времени, но при этом предоставит вам полную информацию по поводу безопасности компьютера. Более того, с помощью данного приложения также можно получить данные на счет имеющихся антишпионов, файрволов и прочих утилит, которые обеспечивают безопасность.
Как известно, ни одна антивирусная утилита не может обеспечить 100% безопасности всех ваших данных, поэтому так важно дополнительно проверять ПК с помощью специальных сканеров.
coc hack without verification
Работает ли ваш антивирус? Как проверить Защитник Windows 10
Чтобы проверить работу антивирусной защиты, если вы используете встроенный антивирус Windows 10 – Защитник Windows, воспользуйтесь несколькими общедоступными инструментами от Microsoft, созданными для этой цели
Антивирусная программа Защитник Windows – стандартное приложение безопасности операционной системы Windows 10.
Также, как и Брандмауэр Windows, Защитник Windows может не обеспечивать самую эффективную защиту или самую широкую функциональность, но готов защищать систему сразу после ее установки. При установке в систему другого защитного продукта, этот антивирус заменяет Защитник Windows и приступает к блокировке атак.
Если вы хотите проверить свою антивирусную защиту при использовании Защитника Windows, то мы предлагаем вам ознакомиться с несколькими общедоступными инструментами от Microsoft, созданными для этой цели.
Windows Defender SmartScreen Demo Pages
Microsoft предлагает два сайта для комплексного тестирования Защитника Windows. Первый ресурс называется Windows Defender SmartScreen Demo Pages и предназначен для проверки защиты SmartScreen.
Фильтр SmartScreen – компонент Защитника Windows, предназначенный для защиты от вредоносных сайтов, загрузок и программ.
Примечание: ни одна из тестовых веб-страниц не является вредоносной. Страницы лишь имитируют вредоносную природу, чтобы выяснить, блокирует ли антивирусная защита различные виды атак.
На сайте доступны следующие тесты:
Нажмите на любой из доступных тестов для его запуска. Данные тесты не являются вредоносными, но разработаны специально, чтобы казаться таковыми для системной защиты.
Например, мы можем проверить, что расширение Windows Defender Browser Protection без проблем работает в Google Chrome на macOS.
Windows Active Defense
Вторая страница с тестами называется Windows Active Defense. Некоторые тесты здесь требуют авторизации в учетную запись Microsoft, остальные можно запускать без аккаунта.
На сайте доступны следующие тесты:
Для запуска некоторых тестов требуется предварительная подготовка. Выберите отдельный тест, чтобы посмотреть его сценарий и необходимые действия.
Данные тесты разработаны специально для Защитника Windows 10. Хотя некоторые антивирусы сторонних вендоров могут блокировать определенные имитации угроз, в некоторых испытаниях вы можете не получить ожидаемых результатов, если не используете Защитник Windows.
По материалам gHacks
Как узнать, какой антивирус установлен в Windows 10
Если мы не доверяем антивирусу Microsoft и хотим установить другой, этот антивирус автоматически отключается, чтобы освободить место для нового программного обеспечения безопасности. А в случае удаления этого антивируса или в случае его сбоя по какой-либо причине Защитник Windows автоматически активируется снова для продолжения защиты нашего компьютера.
If мы установили антивирус на наш компьютер, мы должны знать, какой у нас есть. Так же, как если бы мы ничего не установили, это будет потому, что мы доверяем Защитнику Windows. Однако бывают случаи, когда некоторые программы могут устанавливать антивирус без разрешения или отключать программное обеспечение безопасности Windows 10. И здесь начинаются проблемы.
Центр обеспечения безопасности Windows
Есть много способов узнать, какой антивирус установлен на нашем компьютере. Например, мы можем найти его значок на панели задач, найти его в списке установленных программ и даже дождаться появления предупреждения. Но лучший способ узнать, какое программное обеспечение безопасности установлено на ПК, — это через центр безопасности Windows.
Security Center это программа, которая является частью Защитника Windows. С помощью этой программы мы сможем контролировать антивирус Microsoft, а также знать состояние любого другого программного обеспечения безопасности, которое мы установили на ПК. Например, в случае использования Защитника Windows в этом центре безопасности мы найдем варианты анализа.
Но если в Windows 10 установлено другое защитное программное обеспечение, все изменится, поскольку Защитник Windows будет отключен. Поэтому, войдя в центр безопасности Microsoft и нажав кнопку антивирус и защита от угроз », Мы сможем увидеть, кто отвечает за защиту нашего ПК.
В этом случае, например, защита осуществляется за счет Avast. Этот антивирус будет отвечать за защиту нашего компьютера от всех видов угроз, а Защитник Windows будет простым зрителем, который проверит, работает ли этот другой антивирус должным образом.
В случае, если антивирус отключен, существуют угрозы, требующие вмешательства, или если обновления не выполняются, этот центр безопасности предупредит нас о том, что что-то не работает должным образом. И это также позволит нам получить доступ к настройкам антивируса для решения проблемы.
Если мы установим другую программу безопасности, она появится прямо в этом центре безопасности, в дополнение к наличию собственного значка в системном трее, из которого мы также можем узнать его статус и получить доступ к его главному окну.
Поиск антивируса вручную
Если мы не хотим использовать центр безопасности Windows, то нет способа узнать, насколько прост антивирус, который мы используем. Поэтому мы должны выполнить поиск всех программ, которые мы установили на компьютере, пока не найдем наше решение для безопасности.
Для этого одним из самых быстрых и простых способов сделать это является список программ, установленных на компьютере. Этот список можно найти в самом меню «Пуск», хотя нам придется просматривать все программы, одну за другой, пока мы не найдем это программное обеспечение.
Мы также можем использовать поисковую систему Windows 10 с такими понятиями, как «Антивирусный» or «Безопасность» чтобы увидеть, есть ли у нас программы, которые соответствуют этим условиям поиска. Однако, поскольку у каждого антивируса обычно есть свое имя, найти его так сложно.
Наконец, мы также можем прибегнуть к списку программ, установленных на ПК. В частности, в разделе, чтобы удалить приложения или программы. Здесь мы можем увидеть полный список всех программ, которые у нас есть на ПК. Рассматривая каждый из них, придет время, когда мы столкнемся с нашим антивирусом.
Тестовый вирус
Эйкар, например, является одним из этих тестовых вирусов. Из Следующая ссылка мы можем загрузить эти безвредные файлы, чтобы проверить, активна ли и работает ли наша программа безопасности. В этом случае мы сможем увидеть окно, подобное следующему, в случае использования Защитника Windows.
Если у нас есть другой антивирус, вместо предыдущего сообщения мы увидим соответствующее уведомление. И из этого уведомления мы можем узнать, какой антивирус мы установили.
После того, как программное обеспечение защиты нашего ПК было идентифицировано, теперь нам просто нужно найти его, чтобы открыть его главное окно. Или, если мы предпочитаем, удалите его.
Проверка наличия установленной программы Avast Antivirus и действия ее активной защиты на вашем ПК | Официальная служба поддержки Avast
Если при использовании программы Avast Antivirus возникают проблемы, перед выполнением дальнейших действий по устранению неисправностей рекомендуем убедиться, что программа правильно установлена, активирована и работает должным образом, а ее версия актуальна.
Проверка наличия установленной программы Avast Antivirus
Если версия вашей программы Avast Antivirus не отображается в списке программ и компонентов, программа не установлена на вашем ПК.
Обратитесь к соответствующей статье, чтобы установить нужную версию Avast Antivirus.
Проверка активации подписки
Если ваша подписка не активна, обратитесь к соответствующей статье, чтобы активировать нужную версию Avast Antivirus.
Проверка актуальности Avast Antivirus
Чтобы обеспечить полноту своей защиты, поддерживайте актуальность версии программы Avast Antivirus. Если вы не уверены, являются ли определения вирусов и версия программы наиболее актуальными, обратитесь к статье ниже.
При устранении неисправностей с помощью службы поддержки Avast вас могут попросить предоставить информацию о версиях программы и вирусных сигнатур. Чтобы получить эту информацию, выполните следующие действия.
Информацию об обновлениях программы Avast Antivirus можно найти в статьях ниже.
Проверка активности защиты компьютера
Если требуется решение нескольких проблем, нажмите Посмотреть все проблемы.
Затем выберите действие для каждой проблемы в соответствующем раскрывающемся меню.
Чтобы проверить, защищает ли программа Avast Antivirus ваш ПК от вредоносного ПО, обратитесь к статье ниже.
Как посмотреть какой антивирус стоит на компьютере?
РазноеКак найти на компьютере антивирусник
Если при покупке компьютера вам сказали, что антивирусная программа уже установлена, значит установлена бесплатная версия какой-нибудь популярной программы. Для работы в интернете ее вполне хватает, если не соваться куда не надо. Обнаружить ее очень просто, нажать на значок стрелки в правом углу панели инструментов, так как антивирусник просто обязан работать и следовательно оставлять следы для управления. Вот как это происходит у меня:
Значок в трее — это антивирусник Avast. Есть и другие бесплатные антивирусники и в принципе они могут не отражаться в трее, настройка это позволяет. Тогда можно зайти в панель управления и выбрать список Программы и компоненты. Там искать антивирусник. У меня это пятая позиция сверху:
Ну хотя бы можно было при покупке спросить, какой антивирус установлен. Не исключено, что вам поставили один из не пользующихся спросом только потому, что он дешевый или просто бесплатный. А как же Вы собираетесь обновлять БД антивируса, не зная, какой он? Скорее всего, Вам поставили бесплатную версию AVAST.
Возможно, просто заглянуть в Пуск — Панель управления и, открыв Установка и удаление программ, посмотреть, есть ли в списке знакомые названия антивирусов (бесплатных, один из которых был, вероятно, установлен, не так много).
Практически на каждый новый компьютер/ноутбук устанавливается антивирус. Чтобы узнать, какой антивирус установлен на Вашем устройстве, зайдите в меню Пуск/Панель управления/Программы и компоненты и посмотрите, какой антивирус у Вас установлен.
Если захотите сменить антивирус на другой обязательно удалите старый.
Посмотреть в установленных программах. Панель управления — Программы и компоненты (если Windows 7 или 8). Поискать в названиях установленных программ название антивирусной программы.
Итак, для того, чтобы узнать какой антивирусник установлен на компьютере, совершите парочку простых действий: нажмите кнопку Пуск — далее вкладку Панель Управления — далее пункт — Программы и компоненты. И там все увидите.
Чтобы посмотреть какой антивирусник установлен на вашем компьютере вам необходимо выполнить следующие действия: зайти в quot; Пуск quot;, затем найти вкладку quot; Панель управления quot;, потом выбрать пункт quot; Центр обеспечения безопасности quot;, далее quot; Защита от вирусов quot; и в этом разделе вы увидите какой антивирусник у вас стоит и есть ли он вообще.
Узнать какой антивирус установлен на компьютере довольно таки просто, каждая антивирусная программа если она установлена и правильно работает, отмечена значком этого антивируса на панеле управления, это может быть: Avast, NOD 32, Касперский и т. д.
Вообще включенный антивирус как правило мелькает в трее, то есть в нижнем правом углу отображается в виде иконки. Но это если он запущен. Если же нет, то нужно зайти через панель управления в установленные программы и там внимательно из всех пересмотреть. Там он точно есть в перечне.
Да,может быть вы его случаенно удалили,но если это не вариант то тогда делайте так
Start>Control Panel>Programms там в списке найдите его,может быть касперски,аваст,нортон,авира.
думаю так найдете,пробуйте!
Как определить антивирус установленный на компьютере? SecuritySoftView
Можно ли как-то быстро, не копаясь в операционной системе определить какой антивирус стоит на компьютере?
Да. Для этого существует специальная бесплатная утилита, которая может найти и отобразить список всех установленных на компьютер антивирусов, фаерволов (брандмауэров), антишпионов и других приложений, обеспечивающих безопасность компьютера.
Как узнать какие антивирусы установлены?
SecuritySoftView — маленькая программа от известного израильского программиста Nir Sofer, который написал огромное количество полезных утилит. Кстати когда-то в прошлом Нир имел непосредственное отношение к хакерскому андеграунду. Но последние 10 лет пишет исключительно белые, бесплатные (за что ему большой респект! ) программы.
Скачать SecuritySoftView
Для начала необходимо скачать программу. Бесплатно скачать SecuritySoftView вы можете с сайта разработчика английскую версию по этой прямой ссылке или уже русифицированную версию с файлообменика.
Установка SecuritySoftView
После скачивания разархивируйте утилиту в какую-нибудь папку. Программа не требует установки. Запустить утилиту можно дважды кликнув на файле SecuritySoftView.exe.
Настройка SecuritySoftView
Итак, после запуска программы появится окно. Для отображения всех найденных программ необходимо нажать на значок обновить (подчеркнуто красным на рисунке). Через несколько секунд в этом же окне появится список установленных антивирусов.
О каждом установленном приложении вы можете получить подробную информацию:
По порядку с лева на право.
Как узнать какой антивирус установлен на компьютере?
Можно ли как-то быстро, не копаясь в операционной системе определить какой антивирус стоит на компьютере?
Да. Для этого существует специальная бесплатная утилита, которая может найти и отобразить список всех установленных на компьютер антивирусов, фаерволов (брандмауэров), антишпионов и других приложений, обеспечивающих безопасность компьютера.
SecuritySoftView — маленькая программа от известного израильского программиста Nir Sofer, который написал огромное количество полезных утилит. Кстати когда-то в прошлом Нир имел непосредственное отношение к хакерскому андеграунду. Но последние 10 лет пишет исключительно белые, бесплатные (за что ему большой респект! ) программы.
Заключение
Что можно сказать. На мой взгляд неплохая утилита, которая в некоторых ситуациях может быть очень полезна.
Конечно некоторые могут возразить и сказать, что программа бесполезна и то, что всю эту информацию можно узнать с помощью самой Windows, просто зайдя в программы через панель управления или при помощи того же реестра. Но я с этим не соглашусь по трем причинам:
Хотелось бы порекомендовать вам статью «Самый быстрый антивирус«, где мы тестировали и выбирали самый легкий и быстрый антивирус.
Мы делаем все для того, чтобы помочь вам. Помогите и нам нажав на одну из кнопок вашей социальной сети. Спасибо!
Как узнать сколько антивирусов стоит на ноутбуке?
Установка антивируса на ноутбук – это основное условие безопасной работы системы. Эти программы защищают данные на дисках от троянов, вирусов, шпионов, руткитов. Так как каждый день количество вредоносных программ пополняется, то никакой антивирус не даст 100% защиту. Но определённые программы смогут обезопасить ноутбук приблизительно на 95%.
Важные моменты при выборе антивируса для ноутбука
Антивирус – это программа, контролирующая безопасность устройства и защищающая его от вредоносных приложений. Такое дополнение постоянно следит за системой и сообщает о вероятном заражении устройства.
Но перед тем как определить, какую защиту выбрать, нужно уяснить одну особенность. На ноутбуке обязан находиться лишь один антивирус.
Справка! Если на устройстве находится одновременно несколько таких приложений, то они начинают конфликтовать между собой. А если эти программы используются для слабого девайса, этот конфликт начинает сильно тормозить систему.
лучших антивирусов для ноутбуков
Сегодня создатели таких программ ПО предлагают несколько антивирусов. В списке неизменно находятся следующие:
Для ноутбука подходит любой из них. Какой именно из них самый хороший, определить трудно.
Касперский
Это антивирусное ПО появилось одним из первых. Особенностью Касперского является его адаптация под российского пользователя, информативный и понятный интерфейс. Приложение занимает немного места на диске, защищая ноутбук от множество вирусов.
Аваст
Многие пользователи устанавливают это антивирусное обеспечение на устройстве, в первую очередь, из-за бесплатного использования приложения, срок тестирования – 12 месяцев. Платный вариант ПО даёт больше возможностей, но его почти никто не покупает.
К другим достоинствам Аваст можно отнести:
Если рассматривать недостатки, то сейчас Аваст очень часто пропускает вредоносные файлы, которые значительно снижают скорость проведения операций на компьютере.
Dr.Web
особенность Dr.Web состоит в возможности восстановить заражённые вирусом программы и документы. Это позволит сохранить требуемые данные, не удаляя вирусные файлы.
К основным преимуществам также относится:
Единственный недостаток – дорогая стоимость, потому совершенно не все пользователи ноутбуков решаются купить Dr.Web, пытаясь подобрать что-то подешевле.
NOD32
NOD32 перед использованием потребует профессиональной настройки, что не проблема для опытных пользователей. После настройки всех необходимых операций NOD32 будет надёжно защищать ноутбук.
Как узнать о заражении компьютера с ОС Windows вирусом
Появление вредоносного кода на компьютере с ОС Windows не всегда получается обнаружить раньше, чем они нанесли системе какой-то вред. Кроме того, разные вирусы проявляют себя по-своему, и каких-то общих признаков у них нет. Однако пользователю ПК всё же стоит обращать внимание на различные проявления действий вредоносного ПО. Во-первых, для того, чтобы избежать попадания личных сведений в чужие руки, во-вторых – чтобы не пришлось лишний раз переустанавливать систему.
Загрузка процессора и памяти
Серьёзнее всего загружают компьютер, а точнее его процессор и память, вирусы-майнеры. Из-за них практически все ресурсы ПК уходят на майнинг криптовалют, пока остальные программы и системные процессы начинают работать медленнее. Убедиться в том, что на компьютер попал такой «майнер» или вирус, можно с помощью Диспетчера задач. Открыв его, стоит проверить, не забирает ли какой-то процесс слишком много оперативки. Если ответ утвердительный – это может быть вредоносный код.
С другой стороны, причины зависания программ часто бывают и другими – не связанными ни с какими вирусами. Иногда – это просто нехватка ОЗУ при попытке запускать на не слишком производительном компьютере ПО или игру с высокими требованиями. Скорость может замедляться и в тех случаях, когда на системном диске почти не осталось свободного места. Причинами проблемы могут стать не вовремя устанавливающиеся обновления Windows.
Появление рекламы и спама
В списке признаков заражения компьютера вирусами – появление большое количества рекламы при использовании браузера. Вредоносный код заменяет своими ссылками переходы практически на все сайты. В основном, это реклама казино, букмекерских контор и ресурсов «для взрослых».
Пользователь может узнать о вирусах на ПК и по тому, что от его имени начинает рассылаться спам. В первую очередь, по электронной почте. Письма тоже могут стать причиной проблем – но уже не у владельца компьютера, а у адресатов его писем.
Новое ПО и отключённый антивирус
Из-за появления некоторых видов вирусов на компьютере может самопроизвольно устанавливаться постороннее ПО. Узнать об этом можно, познакомившись со списком установленных программ и компонентов. А ещё – по новым иконкам на Рабочем столе или на панели задач.
Нередко вредоносный код влияет на работу антивируса. Вирусные программы могут мешать запускать сканирование системы. Или даже прекращать работу антивирусного программного обеспечения. В крайнем случае, могут полностью исчезнуть ярлыки, запускавшие антивирус.
Проблемы с доступом в Интернет и пропажа данных
Пользователь может заметить заражение компьютера вирусом по полному прекращению доступа в Сеть или по серьёзному снижению скорости. Причины может быть две – вирус отправляет посторонним сведения с ПК или происходит скачивание каких-то данных из Интернета. Впрочем, скорость доступа может снижаться и по другим причинам – например, по вине провайдера.
Признаком могут стать потерянные данные. И, если кражу паролей заметить практически невозможно, то исчезновение файлов обнаруживается гораздо проще и быстрее. Есть вирусы, которые могут украсть не просто данные, а средства с электронных кошельков – и даже с банковских счетов. Заметить такую пропажу тоже бывает несложно – хотя вернуть обратно средства уже вряд ли получится.
Решение проблем
Способы решения проблем – стандартные для борьбы с вредоносным кодом. Первое, что нужно сделать пользователю – запустить антивирусную программу, которая просканирует систему и уничтожит (или попытается) вирусы. Дальше следует установка всех необходимых обновлений операционной системы – некоторые из них могут закрывать уязвимости Виндовс. Также стоит воспользоваться утилитами для очистки и оптимизации реестра. Но в крайнем случае, когда вредоносный код удалить не получилось, можно попробовать или переустановить систему – или обратиться к специалистам.
Современные онлайн-игры требуют от геймера покупки достаточно мощного игрового…
Удалённая работа требует от пользователей ПК периодического пополнения и обновления…
Иногда у пользователей, слишком долго работающих с планшетом или смартфоном, появляется…
Аккумулятор ноутбука обеспечивает мобильному компьютеру от 2-3 до 10-12 и даже 15 часов.…
В списке процессоров AMD, которые подходили для игр в 2017-2019 годах и подходят для…
Сравнение NVIDIA GeForce MX230 и AMD Radeon Vega 8 Современные игровые ноутбуки…
На рынке современной электроники постоянно появляется множество новых моделей ноутбуков.…
Процессоры Intel уже давно считаются лучшим вариантом для игр – даже притом, что стоят, в…
Как определить антивирус установленный на компьютере? SecuritySoftView
Можно ли как-то быстро, не копаясь в операционной системе определить какой антивирус стоит на компьютере?
Да. Для этого существует специальная бесплатная утилита, которая может найти и отобразить список всех установленных на компьютер антивирусов, фаерволов (брандмауэров), антишпионов и других приложений, обеспечивающих безопасность компьютера.
ESET Online Scanner
Бесплатный онлайн сканер на от ESET, позволяет легко проверит компьютер на вирусы без установки антивируса на компьютер.
Загружается программный модуль, который работает без установки и использует вирусные базы антивирусного решения ESET NOD32.
ESET Online Scanner, по заявлению на сайте, обнаруживает все виды угроз по последним версиям антивирусных баз, а также проводит эвристический анализ содержимого.
После запуска ESET Online Scanner вы можете настроить желаемые параметры проверки, в том числе включить или отключить поиск потенциально нежелательных программ на компьютере, сканирование архивов и другие опции.
Затем происходит типичная для антивирусов ESET NOD32 проверка компьютера на вирусы, по результатам которой вы получите подробный отчет о найденных угрозах.
Загрузить бесплатную утилиту проверки на вирусы ESET Online Scanner вы можете с официального сайта https://www.esetnod32.ru/home/products/online-scanner/
Panda Cloud Cleaner — облачная проверка на вирусы
Ранее, при написании первоначального варианта этого обзора, у производителя антивирусов Panda был доступен инструмент ActiveScan, который запускался прямо в браузере, на текущий момент его убрали и теперь осталась лишь утилита с необходимостью загрузки модулей программы на компьютер (но работает без установки и не мешает работе других антивирусов) — Panda Cloud Cleaner.
Суть работы утилиты та же самая, что и в онлайн сканере от ESET: после загрузки антивирусных баз начнется проверка вашего компьютера на имеющиеся в базах угрозы и будет представлен отчет о том, что было найдено (по нажатию на стрелку можно ознакомиться с конкретными элементами и очистить их).
Следует учитывать, что пункты, обнаруживаемые в разделах Unkonown Files и System Cleaning не обязательно имеют отношение к угрозам на компьютере: в первом пункте указываются неизвестные файлы и странные для утилиты записи в реестре, во втором — возможности очистки места на диске от ненужных файлов.
Загрузить Panda Cloud Cleaner можно с официального сайта http://www.pandasecurity.com/usa/support/tools_homeusers.htm (рекомендую загружать portable версию, так как именно она не требует установки на компьютер). Из недостатков — отсутствие русского языка интерфейса.
F-Secure Online Scanner
Не очень известный у нас, но очень популярный и качественный антивирус F-Secure предлагает также утилиту для онлайн проверки на вирусы без установки на компьютер — F-Scure Online Scanner.
Использование утилиты не должно вызвать сложностей в том числе и у начинающих пользователей: все на русском языке и максимально понятно. Единственное, на что стоит обратить внимание, что по завершении проверки и очистки компьютера, будет предложено посмотреть другие продукты F-Secure, от которых можно отказаться.
Скачать утилиту онлайн-проверки на вирусы от F-Secure вы можете с официального сайта https://www.f-secure.com/ru_RU/web/home_ru/online-scanner
Бесплатный поиск вирусов и шпионских программ HouseCall
Еще одна служба, позволяющая осуществить веб-проверку на наличие вредоносного программного обеспечения, троянов и вирусов — это HouseCall от Trend Micro, также довольно известного производителя антивирусного программного обеспечения.
Скачать утилиту HouseCall можно на официальной странице http://housecall.trendmicro.com/ru/.
После запуска начнется загрузка необходимых дополнительных файлов, затем необходимо будет принять условия лицензионного соглашения на английском, почему-то, языке и нажать кнопку Scan Now для проверки системы на вирусы.
Нажав по ссылке Settings внизу этой кнопки, можно выбрать отдельные папки для проверки, а также указать, нужно ли провести быстрый анализ или полную проверку компьютера на вирусы.
Программа не оставляет следов в системе и это хороший ее плюс. Для поиска вирусов, также как и в некоторых уже описанных решения, используются облачные антивирусные базы, что обещает высокую надежность программы. Кроме этого, HouseCall позволяет и удалить найденные угрозы, трояны, вирусы и руткиты с компьютера.
Microsoft Safety Scanner — проверка на вирусы по запросу
Загрузка Microsoft Safety Scanner
У Microsoft имеется собственный продукт для однократной проверки компьютера на вирусы — Microsoft Safety Scanner, доступный для загрузки на странице http://www.microsoft.com/security/scanner/ru-ru/default.aspx.
Срок действия программы — 10 суток, после чего необходимо загрузить новую, с обновленными вирусными базами.
Обновление: тот же инструмент, но в более новой версии доступен под названием Средство удаления вредоносных программ Windows или Malicious Software Removal Tool и доступен для загрузки на официальном сайте https://www.microsoft.com/ru-ru/download/malicious-software-removal-tool-details.aspx
Kaspersky Security Scan
Бесплатная утилита Kaspersky Security Scan также предназначена для быстрого выявления распространенных угроз на компьютере.
Но: если ранее (при написании первой версии этой статьи) утилита не требовала установки на компьютер, то теперь это полноценная устанавливаемая программа, просто без режима проверки в реальном времени, более того, устанавливает с собой и дополнительное ПО от Касперского.
Если раньше я могу рекомендовать в рамках этой статье Kaspersky Security Scan, то сейчас уже не получится — теперь это нельзя назвать проверкой на вирусы онлайн, базы загружаются и остаются на компьютере, по умолчанию добавляется проверка по расписанию, т.е. не совсем то, что нужно. Тем не менее, если есть заинтересованность, скачать Kaspersky Security Scan можно с официальной страницы http://www.kaspersky.ru/free-virus-scan
McAfee Security Scan Plus
Еще одна утилита с аналогичными свойствами, не требующая установки и проверяющая компьютер на наличие разного рода угроз, связанных с вирусами — McAfee Security Scan Plus.
Я не стал экспериментировать с данной программой для онлайн проверки на вирусы, потому как, судя по описанию — проверка наличия вредоносных программ — это вторая функция утилиты, приоритетной же является сообщать пользователю об отсутствии антивируса, обновленных баз, параметров брандмауэра и т.д. Тем не менее, об активных угрозах Security Scan Plus также сообщит. Программа не требует установки — достаточно ее просто скачать и запустить.
Загрузить утилиту можно здесь: http://home.mcafee.com/downloads/free-virus-scan
Онлайн проверка на вирусы без скачивания файлов
Ниже — способ проверить отдельные файлы или ссылки на сайты на наличие вредоносных программ полностью онлайн, без необходимости скачивать что-либо на свой компьютер. Как уже отмечалось выше, так вы можете проверить только отдельные файлы.
Проверка файлов и сайтов на вирусы в Virustotal
Virustotal — это сервис, принадлежащий Google и позволяющий проверить любой файл с вашего компьютера, а также сайты в сети на наличие вирусов, троянов, червей или других вредоносных программ.
Два способа узнать: какой антивирус установлен на ноутбуке или пк
Можно ли как-то быстро, не копаясь в операционной системе определить какой антивирус стоит на компьютере?
Да. Для этого существует специальная бесплатная утилита, которая может найти и отобразить список всех установленных на компьютер антивирусов, фаерволов (брандмауэров), антишпионов и других приложений, обеспечивающих безопасность компьютера.
А в этой статье мы рассказывали о том, как отследить изменение файлов и папок в операционной системе.
Отлично
Максимальная оценка 10. Данному программному обеспечению присвоена оценка
Сегодня невозможно представить ноутбук или пк без антивируса, ведь от него зависит «жизнь» устройства. Обычный домашний пользователь, может несколькими кликами накачать вирусов и заразить свой ПК. И только не многие из них, в том числе аваст, касперского или eset nod 32 лучше всего помогут в данной ситуации. Однако пользователь, плохо разбирающийся в технике, вряд ли знает, как узнать, какой именно установлен антивирус на компьютере. Поможет вам в этом один из нижеописанных методов.
Профессиональная помощь
В этом вам поможет наш специалист.
Оставьте заявку и получите Бесплатную консультацию и диагностику специалиста!
Источник
Главная » Microsoft Word » Как без антивируса найти и удалить вирус на ноутбуке или ПК
4 одноразовых антивируса для быстрой перепроверки компьютера (портативные версии!)
Доброго дня!
Нередко бывает, что установленный штатный антивирус ничего не находит, но все признаки заражения ОС очевидны: в браузере открываются рекламные вкладки, окна, ряд программ не запускается, показывая ошибки.
В этом случае выручат так называемые «одноразовые» антивирусы — такие программы, которые можно запустить прямо с флешки и быстро проверить систему на вирусы (что очень полезно, т.к. на зараженных ПК часто не работает интернет) .
В этой заметке посоветую несколько таких программ, которые очень рекомендую иметь на своей аварийной флешке/диске.
Примечание:
1) Нижеприведенные программы не защищают вашу систему постоянно — они исключительно для лечения и перепроверки в настоящее время;
2) Все они могут работать параллельно с вашим штатным антивирусом (впрочем, его всё же желательно на время отключить. ).
Элементы автозагрузки
В Windows 7, посмотреть элементы автозагрузки можно с помощью утилиты msconfig. Для её запуска необходимо с помощью сочетаний клавиш WIN+R, открыть консоль выполнить.
В консоли пишем команду msconfig, а в новом окне выбираем вкладку Автозагрузка.
В Windows 10 ещё проще, нажимаем на панели задач правой кнопкой мыши, и выбираем пункт «Диспетчер задач», в новом окне мы увидим вкладку Автозагрузка. Как вариант использовать горячую клавишу Ctrl+Shift+Escape
Теперь давайте внимательно посмотрим на элементы (программы), отмеченные галочкой. Ничего не смущает? Мне пришлось самостоятельно имитировать работу вируса, и тем самым мы можем увидеть несколько приложений, которые явно не являются безопасным программным обеспечением.
Как определить что это вирус?
1. Начнём с того , что каждое приложение имеет логическое название: superpuper.exe,trojan123.exe,123.exe, svchost.exe,A12312312.exe,autorun.bat — это точно вирус!
2. Обратите внимание на производителя программы, если в данной ячейке «Нет данных», это не значит , что это вирус. Вредоносное ПО, устанавливает производителя, например Microsoft, но может этого и не делать. Поэтому нужно смотреть на название, и производителя одновременно.
3. Программное обеспечение устанавливается в соответствующую папку, в моём случае это папка C:/Program Files/Название программы
4. Драйвера устанавливаются в папку C:/Windows/System32
- 123 — 123.exe
- Пустое значение — svchost.exe
- Driver.exe
- Во-первых отсутствует название программы. 123 — таких программ не существует в природе.
- Во-вторых отсутствует разработчик.
- В третьих, файл размещается в главной папке диска C:/, вместо Program Files
- У одного из файлов не указано название элемента автозагрузки
Как удалить?
Во-первых нужно убрать галочки с этих файлов, и нажать кнопку применить (компьютер не перегружать,даже после запроса)
Во-вторых нужно удалить данные файлы, для этого ищем их на диске. В моём случае два вируса лежат на диске C:/
Выделяем их мышкой, и удаляем
Если файлы не удаляются, скорее всего они висят в процессах, т.е на данный момент находятся в рабочем состояние. Как узнать? В диспетчере задач, есть вкладка «Процессы», переходим в неё, и ищем название вредоносного ПО, в моём случае не удаляется файл virus123.exe
Файл Virus123.exe висит в процессах, поэтому он не удаляется. Для того чтобы снять процесс, жмём правой кнопкой мыши по названию файла, и выбираем в меню «Завершить процесс».
Затем удаляем файл на диске. Если же файл по прежнему не удаляется, значит после его завершения, он автоматически запускается и опять висит в процессах.
Для его удаления понадобится действовать очень быстро, снять процесс, и сразу же попытаться удалить файл на диске. Раньше у меня без проблем получалось выполнить данное действие.
Файл Driver.exe в Автозагрузке.
Я не забыл про этот файл, он расположен в системной папке Windows, и на первый взгляд можно перепутать его с каким-нибудь драйвером для оборудования. На самом деле это ни так. Дело в том, что основная часть драйверов не прописываются в автозагрузку, и подгружаются ещё до загрузки оболочки Windows.
У файла Driver.exe «нет данных» от производителя, да и название файла очень странное. Достаточно сравнить с драйверами компании Intel, и Alp Electric. Есть чёткое название, а так же данные производителя.
Как найти антивирус
Вы купили новый компьютер с полным комплектом программного обеспечения, но забыли поинтересоваться какой антивирус в нем стоит.Определить, какой именно антивирус поставлен в ваш ПК можно несколькими способами.
- Как найти антивирус
- Какие есть бесплатные антивирусные программы
- Где скачать бесплатно хороший антивирус
Вариант первый. Антивирус запустится сам вместе с запуском компьютера. Вы увидите его иконку в правом нижнем углу экрана монитора. Скорее всего, антивирус покажет вам сообщение о том, что ему необходимо обновление. Если вы нажмете на это сообщение, то сможете увидеть название программы и ее версию.
Вариант второй. Антивирус можно найти по названию. Если вы купили ноутбук, то, скорее всего, там будет стоять антивирус от McAfee. Это наиболее распространенный антивирус для ноутбуков.
Вариант третий. Зайдите в меню «Пуск» — «Панель управления» — «Установка и удаление программ». Изучив этот список, вы можете посмотреть, какая программа за что отвечает. Таким образом вы вполне сможете найти местонахождение антивируса.
Многие антивирусные лаборатории предлагают бесплатные демо-версии. Вы можете поработать с несколькими различными программами и затем выбрать тот антивирус, который вам больше понравится.
Антивирусы – очень важные программы, от которых зависит то, насколько будет обеспечена сохранность самого ценного – вашей информации. Не экономьте на антивирусах, лучше потратить немного больше денег на хороший продукт и обеспечить себе надежную защиту.
Утилита SecuritySoftView
Второй вариант тоже неплохой — это использование утилиты SecuritySoftView (скачать можно с офф сайта Нирсофт, там можно выбрать русскую версию). После скачивания запускаем и утилита сразу нас проинформирует об установленных антивирусных программах:
Для обновления данных можно нажать эту кнопку:
По желанию можно нажать правой кнопкой по антивирусной программе и выбрать пункт Свойства (Properties):
После увидим подробную информацию об программе:
Надеюсь данная информация оказалась полезной. Удачи и добра, до новых встреч друзья! Берегите себя!
Добавить комментарий Отменить ответ
Этот сайт использует Akismet для борьбы со спамом. Узнайте как обрабатываются ваши данные комментариев.
Признаки заражения компьютера вирусами
При работе с ПК есть привычный алгоритм работы, и если в нем наблюдаются сбои, это сразу же бросается в глаза. Даже самый лучший антивирус может пропустить вредоносный файл, поэтому проверку наличия вирусов необходимо производить регулярно.
Если вы заметили при включении и работе персонального компьютера следующие признаки, это свидетельствует о заражении системы вирусом:
-
- на экране возникают всплывающие окна и сообщения;
- время от времени появляются посторонние звуковые сигналы;
- с вашей почты или в мессенджерах отправляются письма, о которых вы не знаете;
- программы произвольно загружаются или останавливают работу;
- браузер не открывает или не закрывает вкладки, а при открытии переносит вас на посторонний сайт;
- в почтовом ящике много входящих писем без темы и адреса отправителя;
- часто появляется сообщение о системной ошибке;
- исчезают файлы и папки, или меняется их содержимое;
- компьютер часто зависает и медленно работает;
- резкое уменьшение свободного места на жестком диске;
- увеличение трафика при работе с Интернет без изменения привычного графика;
- на флешке появились файл autorun.inf и папка Recycler, а также файлы, которые вы не скачивали;
- на экране появляются сообщения с требованием отправить деньги на определенный номер карты;
- при извлечении съемных носителей операционная система пишет сообщение о том, что устройство не может быть остановлено, хотя перед этим был запущен безопасный режим;
- антивирус внезапно перестал работать, не запускается, а во время переустановки выдает ошибку;
- с карты, криптовалютных кошельков и вебмани пропали деньги;
- в списке установленных программ появились новые, которые вы не устанавливали.
Важно!
Самый явный и безоговорочный признак заражения ПК – это сообщение антивируса о наличие вируса.
Что делать если компьютер тормозит и зависает работает медленно (ноутбук Windows)
Комментарии к статье Как найти антивирус на компьютере установленный (1)
Добавить комментарий!
Популярное
Как увеличить скорость Интернета
Как отформатировать флешку
Как отформатировать жесткий диск
Как восстановить Windows 10
Как удалить свою страницу Вконтакте
Как поставить пароль на флешку
Как ускорить работу компьютера
Как установить пароль на компьютере при входе
Как посмотреть статистику профиля в Instagram (Инстаграм)
Как посмотреть заработок канала на Youtube (Ютуб)
Как включить гибернацию в Windows 10
Как разблокировать пользователя в Instagram (Инстаграм)
Как скрыть друзей Вконтакте
Как зайти в настройки роутера Ростелеком?
Акселерометр в телефоне что это
Тип флеш памяти 3D NAND что это такое
Как скачать фильм на Айпад бесплатно
Программы для разгона видеокарты Nvidia
Поиск на странице в браузере
Лучшие программы для создания веб сайтов
Последние статьи
Как поставить пароль на Windows 10
Как отключить ввод сетевого пароля Windows 7
Как посмотреть статистику профиля в Instagram (Инстаграм)
Как разблокировать пользователя в Instagram (Инстаграм)
Как восстановить Windows 10
Как удалить свою страницу Вконтакте
Как отформатировать флешку
Как отформатировать жесткий диск













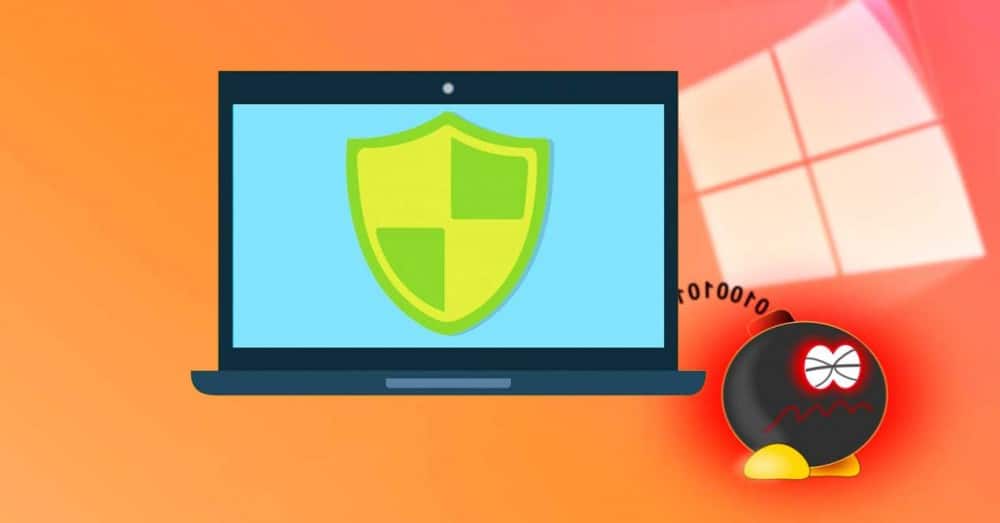

















.jpg)