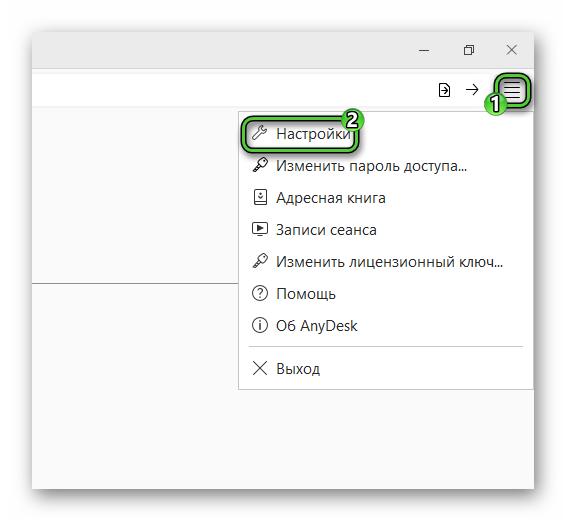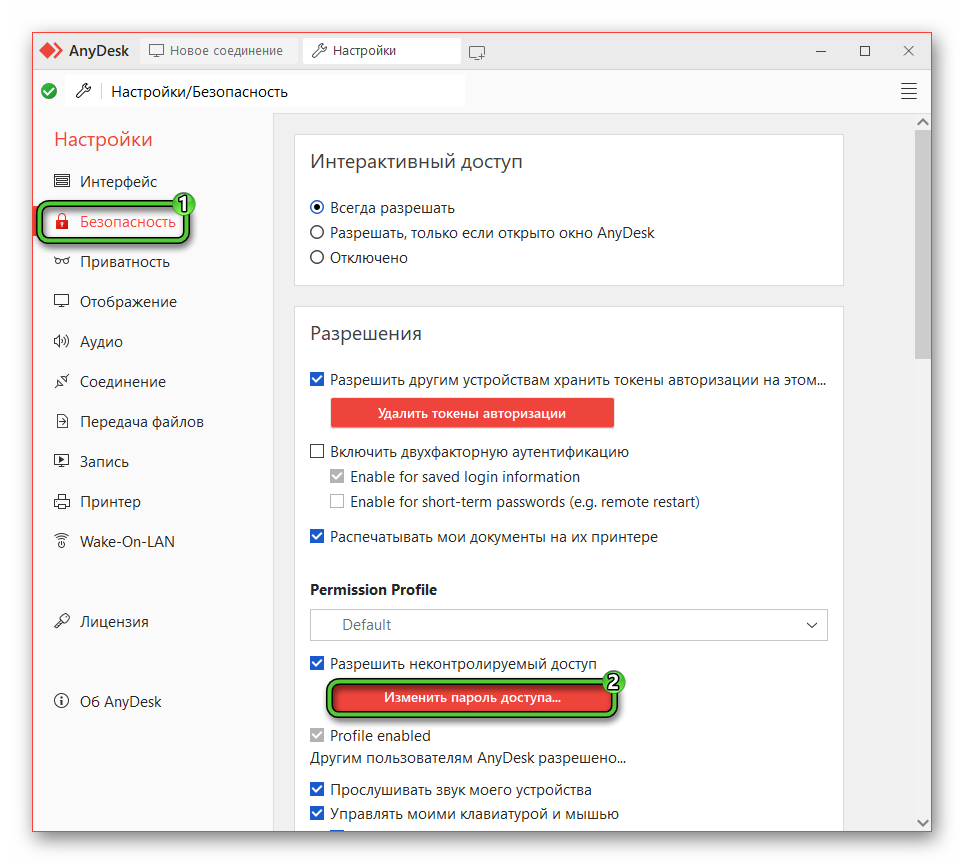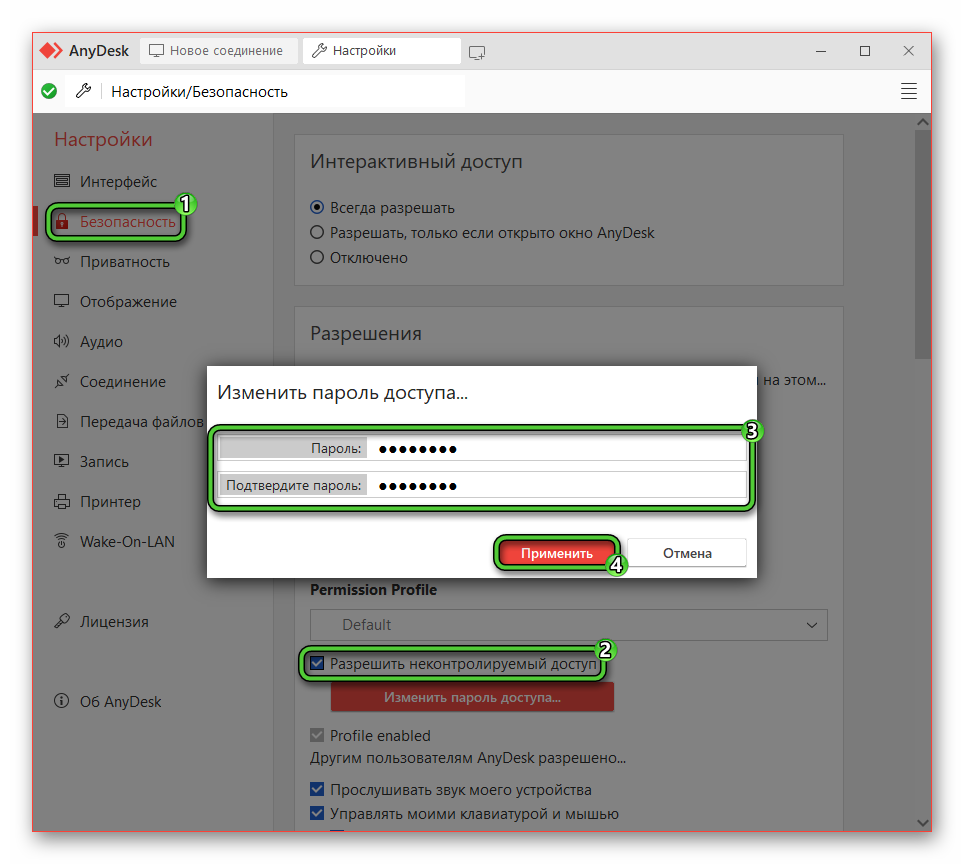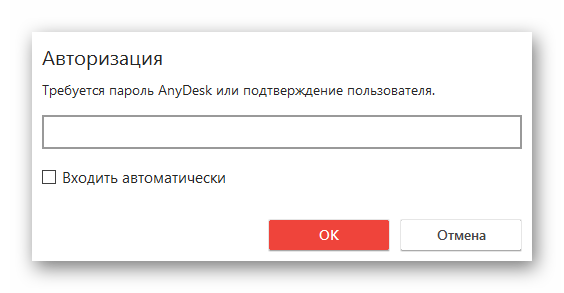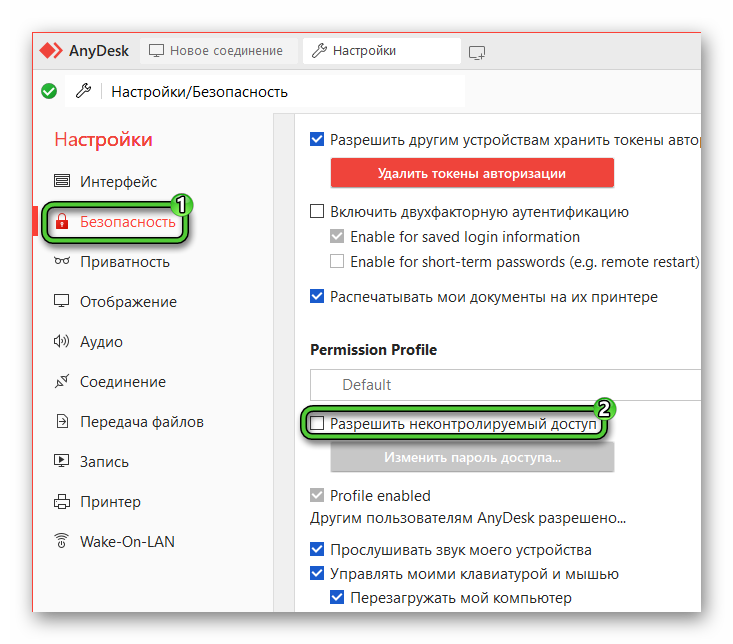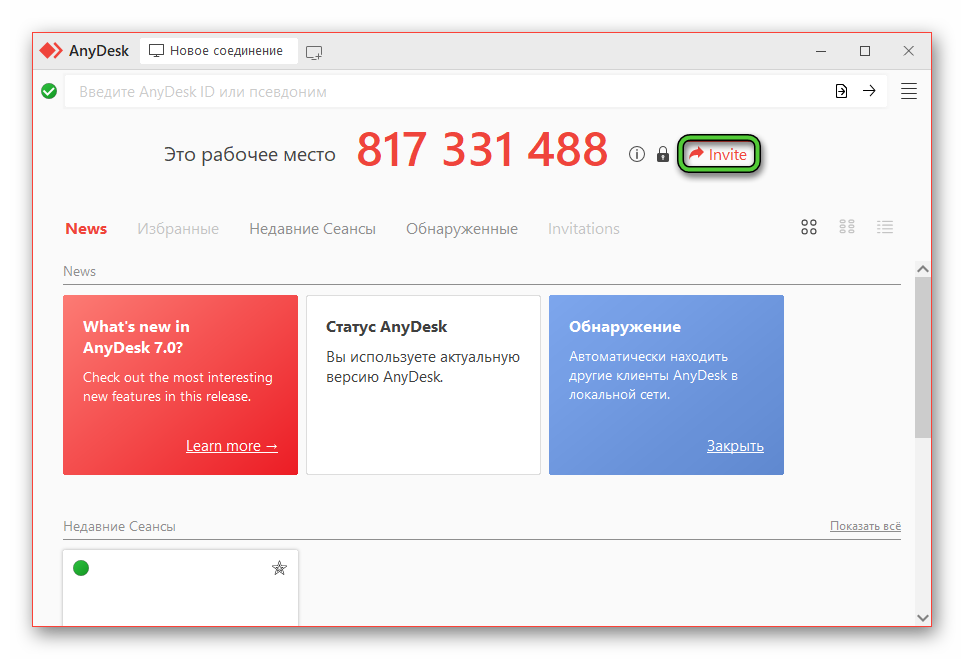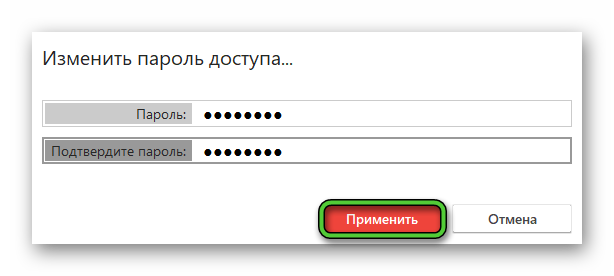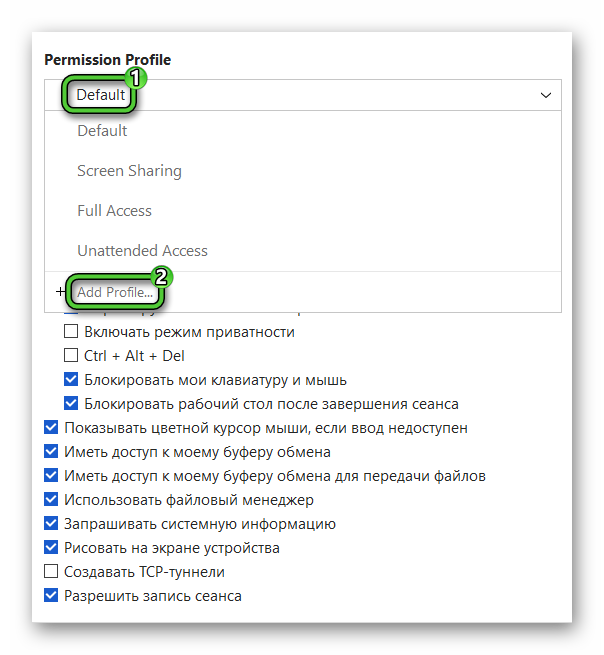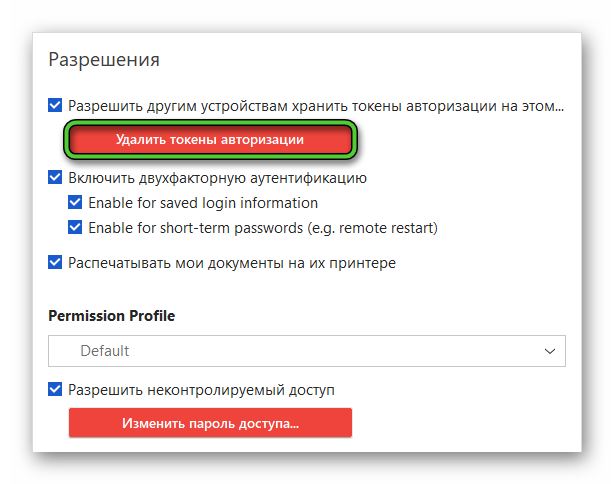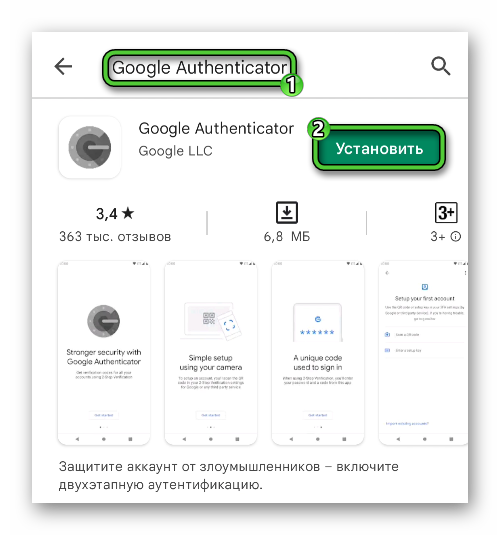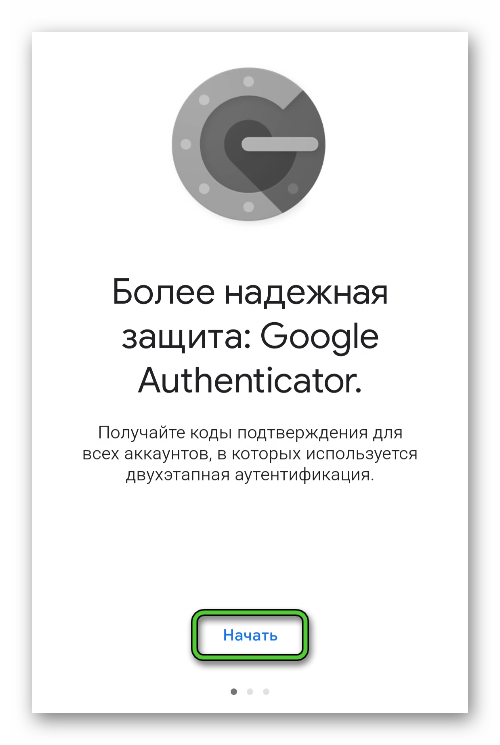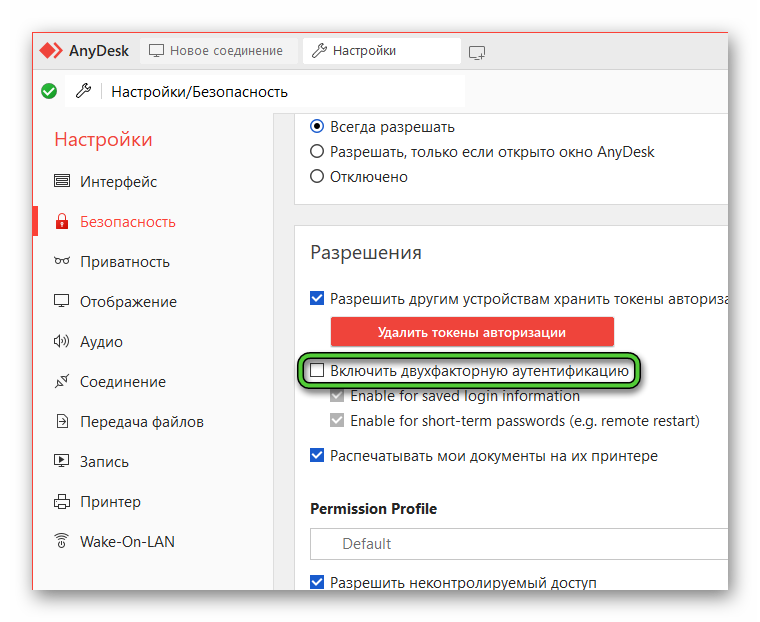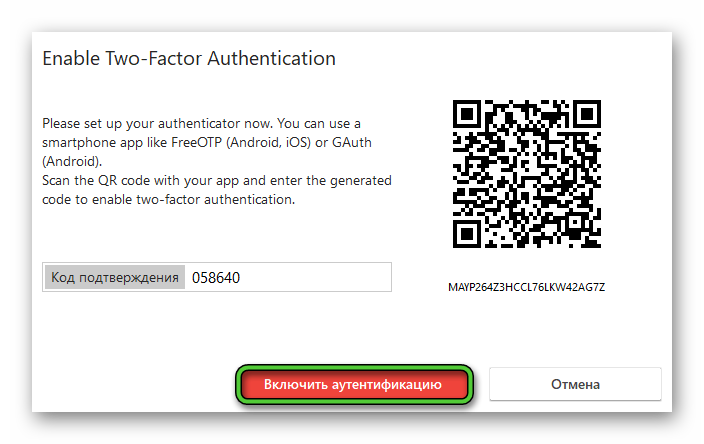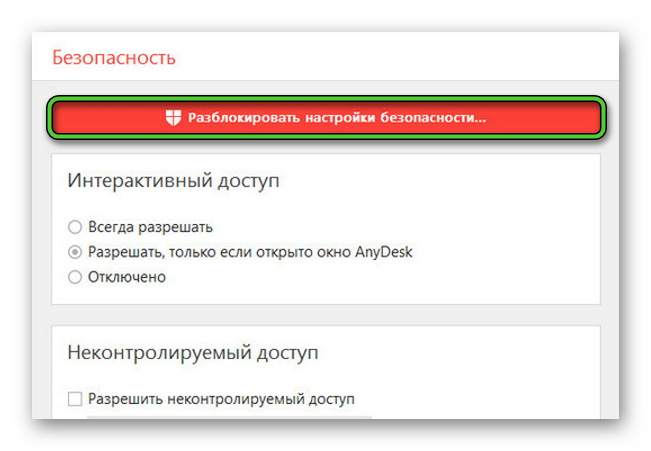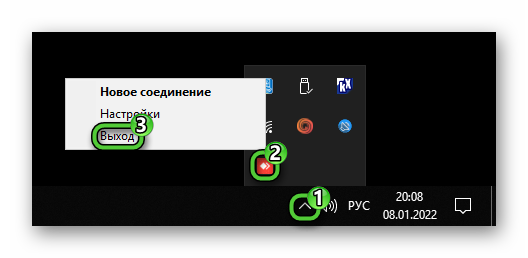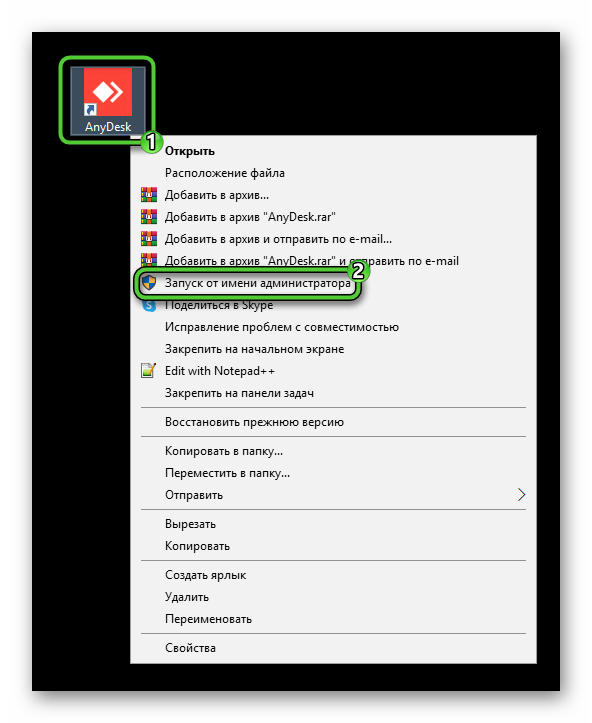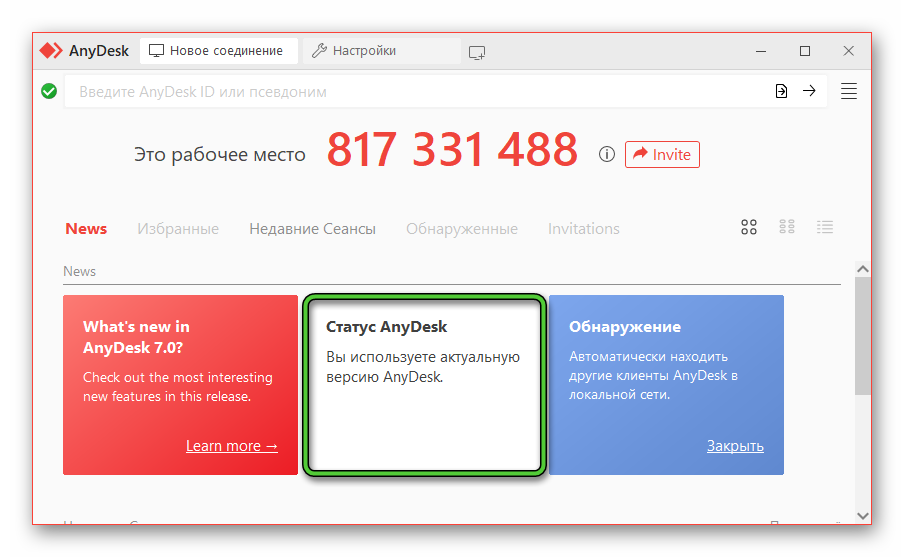Версия 7.1 уже в продаже
Что нового?
Откройте для себя профессиональное управление пользователями с помощью my.anydesk II, масштабируемые возможности включения и отключения пользователей, а также множество уровней безопасности.
Узнайте больше
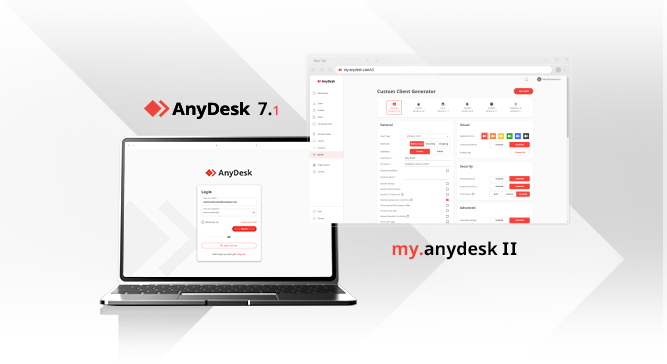
Нам доверяют более 170 000 клиентов
Клиент в центре внимания
Институт им. Лейбница
Знаменитый астрофизический институт с высокими стандартами безопасности использует быструю и безопасную локальную версию ПО для удаленного доступа.
Читать далее
Amedes
Международная медицинская компания использует единое и безопасное ПО для удаленного рабочего стола в пределах автономной внутренней сети.
Читать далее
ARD.ZDF
Некоммерческие образовательные учреждения формируют новое поколение профессионалов в сфере медиа — обучение происходит в домашних условиях с помощью ПО для удаленного рабочего стола.
Читать далее
Bromsgrove
Независимая школа-пансион предоставляет удаленную поддержку пользователям по всему миру независимо от сети благодаря компактному и безопасному ПО для удаленного рабочего стола.
Читать далее
Spidercam
Ведущая компания в сфере производства видеокамер использует высокопроизводительное ПО для удаленной поддержки оборудования в разных уголках мира во время трансляции спортивных мероприятий.
Читать далее
South Bound Brook
Государственная школа пользуется преимуществами эффективного и доступного ПО для удаленного доступа в сфере образования и наслаждается быстрыми и безопасными функциями IT-поддержки.
Читать далее
DHBW Karlsruhe
Благодаря простоте использования ПО для удаленной поддержки им охотно пользуются сотрудники государственного университета, что обеспечивает существенные преимущества для IT-отдела.
Читать далее
Центр интеграции данных
Центр интеграции данных в Магдебурге использует локальное решение AnyDesk для обеспечения максимального уровня защиты чувствительных данных.
Читать далее
Wanzl GmbH & Co. KGaA
Международное семейное предприятие предоставило своим специалистам в сфере маркетинга и графического дизайна возможность работать удаленно с помощью быстрого и безопасного решения AnyDesk.
Читать далее
Sun Chemical
Международное предприятие DIC Group использует AnyDesk On-Premises для безопасного подключения своей глобальной ИТ-команды.
Читать далее
Муниципалитет Удине
Муниципалитет итальянского города Удине в короткие сроки внедряет AnyDesk для удаленной работы более 500 сотрудников.
Читать далее
Университет Ареандина
Колумбийский университет позволяет участвовать в виртуальной лекции и обеспечивает быстрый и простой удаленный доступ для устройств, расположенных на территории кампуса.
Читать далее
SPONTENT GmbH
SPONTENT ведет прямые трансляции спортивных событий на Twitch через средства удаленного доступа.
Читать далее
Фотограф Дениз Сайлан
Фотограф-фрилансер Дениз Сайлан использует AnyDesk для удаленного доступа к высокопроизводительным устройствам, которые находятся дома.
Читать далее
AutoForm Engineering
AutoForm использует AnyDesk для удаленного доступа к программному обеспечению для моделирования листового металла.
Читать далее
Capitol Technology University
AnyDesk предоставляет практический опыт работы с институтом технологий.
Читать далее
HAAS Media Group
Как HAAS Media Group использует локальное решение AnyDesk для надежной удаленной техподдержки.
Читать далее
City of Haverhill
Город Хейверхилл опирается на безопасное и простое в использовании решение удаленного рабочего стола AnyDesk.
Читать далее
solutionIT managed security
SolutionIT использует AnyDesk для поддержки критически важных систем безопасности.
Читать далее
Stefanini IT Solutions
Компания Stefanini IT Solutions использует AnyDesk для поддержки Федерального верховного суда Бразилии.
Читать далее
AnyDesk соответствует вашим требованиям
Локальное или облачное решение
Отдайте предпочтение нашему облачному решению, воспользовавшись преимуществами нашей инфраструктуры и услуг, либо установите ПО на свой собственный сервер и работайте абсолютно независимо.
Читать далее
Комплексная мобильная поддержка
Осуществляйте доступ и управление ПК, серверами, оборудованием и устройствами с помощью смартфона или планшета. Кросс-совместимость и платформонезависимость.
Читать далее
Гибкость и настройка
Создайте собственную версию AnyDesk и полностью приспособьте ее под ваши потребности, обеспечив оптимальный пользовательский опыт.
Читать далее
Рекомендовано
Присоединяйтесь к нашему сообществу
Для ПК и мобильных устройств существует сразу же несколько программ для удаленного управления. Самой популярной из них является TeamViewer, ведь вышла в далеком 2005 году и с того времени непрерывно развивалась. А вот AnyDesk – относительно новая программа, появившаяся в 2014 году. При этом она демонстрирует отличную стабильность, что подкупает многих пользователей. В рамках данной статьи мы разберемся с ее использованием. А если быть точнее – с подключением к удаленным устройствам через ID и пароль. Вы узнаете про AnyDesk, где посмотреть пароль и как настроить доступ без его ввода и подтверждения. Обратите внимание на оглавление статьи. Пользуйтесь им, чтобы сразу же открыть нужный раздел.
Содержание
- Что делать, если забыл пароль в AnyDesk — где его посмотреть
- Как сделать подключение без подтверждения
- Настройка неконтролируемого доступа пользователя
- Зачем нужна и как работает двухфакторная аутентификация в AnyDesk
- Что делать, если не получается в AnyDesk отключить запрос на подключение
- Не удается изменить пароль
- Отсутствие необходимой функции
- Завершение
Что делать, если забыл пароль в AnyDesk — где его посмотреть
Сначала давайте разберемся с сутью вопроса и вкратце посмотрим, как работает удаленный доступ. Стандартная процедура подключения в АниДеске выглядит примерно так:
- Сначала на программе-клиенте указывается ID для доступа к программе-серверу.
- При необходимости вводится код доступа (пароль).
- На программе-сервере подтверждается подключение.
Таким вот образом выглядит стандартная процедура установки удаленного доступа к тому или иному устройству в программе AnyDesk. Изначально второй шаг не является обязательным, он появляется только при изменении настроек. Это повышает безопасность такого соединения, но создает дополнительную сложность, ведь ранее заданный код можно потерять или забыть.
В таком случае его стоит проверить в самой программе. Но как это сделать? На деле такой возможности в AnyDesk узнать пароль не выйдет, ведь данная информация не отображается сразу же после установки. Поэтому нужно вручную отключить функцию под названием «Неконтролируемый доступ, затем заново ее активировать и назначить новый код для подключения.
Давайте посмотрим, как это делается:
- Откройте программу на том устройстве, к которому нужно подключаться.
- Нажмите на иконку в виде 3 палочек в углу экрана. Сразу же после появится главное меню АниДеска.
- Кликните по пункту «Настройки», чтобы перейти на одноименную вкладку.
- Посетите раздел «Безопасность» в левом списке.
- Отыщите на этой странице пункт «Разрешить неконтролируемый доступ».
- Кликните по красной кнопке прямо под ним.
- Установите и подтвердите новый надежный пароль для АниДеск (не меньше 8 символов, обязательно наличие как букв, так и цифр).
- Нажмите на кнопку «Применить».
- Закройте вкладку параметров на верхней панели.
Если вы столкнулись с какой-либо проблемой, то попробуйте в верхней части страницы с настройками нажать на красную кнопку «Разблокировать…», а затем на «Да» в окне подтверждения. А остальные неполадки описаны в самом низу материала.
Теперь перейдем к следующей теме статьи, где раскрыта тема полного отключения кода для удаленного управления устройством.
Как сделать подключение без подтверждения
При активной функции «Неконтролируемый доступ», если попытаться подключиться к устройству, то появится окошко с текстом «Требуется пароль AnyDesk или подтверждение пользователя». В случае с компьютером выглядит оно примерно следующим образом:
Для удаленного доступа необходимо подтверждение со стороны хоста (сервера) или же ввод пароля. И это подходит не для всех пользователей.
Есть два очевидных решения:
- Отключить соответствующую функцию в настройках.
- Вручную отправить приглашение для удаленного доступа.
Инструкция для первого решения:
- На компьютере, к которому планируется подключение, запустить программу АниДеск.
- Вызвать главное меню и перейти в настройки.
- Открыть раздел «Безопасность».
- Найти пункт «Разрешить неконтролируемый доступ».
- Снять с него «галочку», чтобы отключить.
- Закрыть окно параметров.
Инструкция для второго решения:
- Опять же, открыть программу на устройстве-сервере.
- Кликнуть по кнопке Invite напротив своего идентификатора ID.
- Ввести ID того устройства, которому вы хотите отправить приглашение на соединение.
- Опять нажать на кнопку Invite.
- Подтвердить соединение в отобразившемся уведомлении.
- Дождаться авторизации.
Теперь вы знаете, как в ЭниДеск сделать подключение без подтверждения. Следующий раздел статьи посвящен более детальному изучению функции «Неконтролируемый доступ», а также ее настройке. Давайте разберемся и с этой темой.
Настройка неконтролируемого доступа пользователя
По умолчанию программа AnyDesk настроена таким образом, чтобы все входящие подключения пользователь подтверждал вручную. А значит, необходим доступ к устройству-серверу, без этого соединение невозможно. Иными словами, такой принцип можно назвать контролируемый доступ. А что же тогда неконтролируемый доступ?
Это название носит специальная функция, благодаря которой получится сильно упростить процедуру подключения, то есть подключаться без подтверждения в ЭниДеск. Вместо подтверждения от пользователя достаточно ввести заранее установленный пароль. При этом способ подключение через подтверждение никто не убирает, просто появляется еще один.
Каким образом включается данная функция? Выполните следующие шаги, чтобы настроить AnyDesk без подтверждения:
- Запускаем программу на ПК, который будет удаленно управляться.
- Поочередно кликаем по отмеченным пунктам, чтобы вызвать вкладку «Настройки».
- Посещаем раздел «Безопасность» с помощью списка в боковом меню.
- Активируем опцию «Разрешить неконтролируемый доступ».
- В новом окне вводим пароль для подключения два раза. Он должен включать в себя не меньше 8 символов, как минимум одну букву и одну цифру.
- Нажимаем на красную кнопку «Применить».
В результате вы разрешите для AnyDesk подключение без подтверждения, но код доступа все равно вводить придется.
Обратите внимание на графу Permission Profile, которая пригодится продвинутым пользователям. Суть в том, что с ее помощью можно настроить несколько сценариев подключения:
- Default – стандартное подключение.
- Screen Sharing – демонстрация экрана.
- Full Access – полный доступ к удаленному ПК.
- Unattended Access – доступ к ПК без необходимости подтверждения.
В этой же графе можно создать свой профиль и выбрать необходимые параметры в списке ниже: прослушивание звука, управление клавиатурой и мышью и так далее. Для этого:
- Нажмите на соответствующий пункт и выберите Add Profile.
- Укажите имя для своего профиля и нажмите «ОК».
- Включите все параметры, которые могут вам потребоваться.
И обязательно обратите внимание, что для всех профилей в ЭниДеске неконтролируемый доступ настраивается по отдельности. То есть у каждого профиля будет свой код подключения. Именно по такому принципу они и будут выбираться.
Сами по себе настройки предельно понятные по названию, так что детально описывать каждый из них мы не станем. Остановимся только на нескольких пунктах:
- Создавать TCP-туннели – это безопасный способ передачи данных, если сильно упростить объяснение.
- Разрешить запись сеанса – в программе присутствует функция записи, но в некоторых случаях ее имеет смысл отключить.
При этом во время подключения к удаленному ПК необязательно каждый раз вводить пароль. Можно указать его только один раз и заодно включить опцию «Входить автоматически».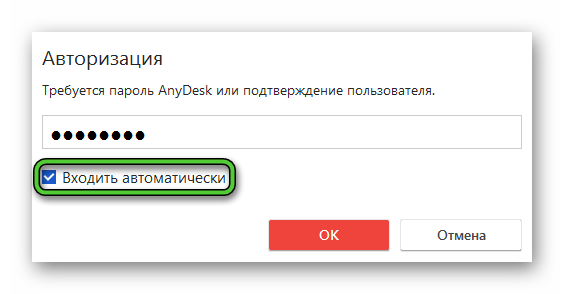
Отдельно хотелось бы упомянуть двухфакторную аутентификацию.
Зачем нужна и как работает двухфакторная аутентификация в AnyDesk
Это еще один уровень защиты для удаленного соединения. В сочетании с неконтролируемым доступом для подключения к устройству нужно ввести не только ранее установленный пароль, но и специальный код из приложения-аутентификатора, который постоянно обновляется. Рассмотрим эту процедуру на примере Google Authenticator, доступного для Android и iOS.
Пошаговая инструкция:
- На смартфоне или планшете запустите магазин приложений.
- Вызовите функцию поиска, чтобы открыть страницу загрузки Google Authenticator.
- Тапните по кнопке установки и подтвердите процедуру, если это потребуется.
- Дождитесь ее окончания и запустите приложение.
- Нажмите «Начать» на главном экране.
- Далее, на компьютере перейдите к настройкам безопасности.
- Активируйте пункт «Включить двухфакторную аутентификацию».
- Вернитесь к мобильному приложению и выберите «Сканировать QR-код».
- Разрешите ему использование камеры устройства.
- Отсканируйте QR-код, который отображается в окне программы.
- А затем введите код из мобильного приложения.
- Кликните по кнопке «Включить аутентификацию».
Двойную аутентификацию можно в любой момент отключить. Для этого достаточно открыть настройки, перейти в раздел «Безопасность» и деактивировать соответствующий пункт. Дополнительное подтверждение здесь не потребуется.
Что делать, если не получается в AnyDesk отключить запрос на подключение
Скорее всего, самый распространенный вопрос у пользователей будет звучать так: «Как в AnyDesk разблокировать настройки безопасности?». Ведь многие сталкиваются с тем, что в данном разделе параметров не получается ничего изменить. Связано это с отсутствием прав администратора у программы. Как поступить в такой ситуации? Рассмотрим самое простое решение:
- Перейдите к соответствующему разделу настроек.
- Пролистайте страницу «Безопасность» в самый верх.
- Кликните по кнопке «Разблокировать настройки безопасности…».
- А теперь нажмите «Да» в появившемся системном окне Windows.
Может быть такое, что это не поможет. В таком случае программу следует целиком закрыть, а затем запустить AnyDesk с правами администратора. Для этого:
- Раскройте трей Windows, нажав на «стрелочку» в правом нижнем углу экрана.
- Кликните правой клавишей мыши по иконке AnyDesk.
- Выберите пункт «Выход» в контекстном меню.
- На рабочем столе отыщите ярлык для запуска программы.
- По нему тоже кликните ПКМ.
- Выберите способ запуска от имени администратора.
- Подтвердите это решение.
Если вы сидите под пользователем без прав администратора, то проблему решить не выйдет. Обязательно нужно переключиться на «админа».
Но это только одна из множества проблем, которые возникают в программе. С чем еще может столкнуться пользователь. Рассмотрим популярные ситуации:
- Не удается изменить пароль.
- Отсутствие необходимой функции.
Не удается изменить пароль
Зачастую такие проблемы связаны с тем, что пароль не соответствует требованиям, а они не описаны в самой программе. Чтобы все сделать правильно, соблюдайте три простых правила:
- Минимальная длина – 8 символов.
- Обязательно наличие как минимум 1 латинской буквы и 1 цифры. При этом большие буквы и специальные символы (точка, нижнее подчеркивание и т. д.) использовать необязательно, но желательно для повышения безопасности.
- Нельзя использовать простые комбинации в стиле 123, qwerty и т. д.
Отсутствие необходимой функции
Зачастую это свидетельствует о том, что вы используете устаревшую версию программы AnyDesk на своем компьютере или ноутбуке. А значит, самое время ее обновить. Вручную запустить данную процедуру получится следующим образом:
- Откройте главное окно программы и перейдите на вкладку «Новое соединение», если открыта не она.
- Сведения о ее версии отображаются в отмеченном блоке:
Если система обнаружит обновление, то вам предложат его установить. Просто кликните по соответствующей кнопке для запуска процедуры. - Дождитесь, пока она не завершится. В таком случае программа перезагрузится.
В результате в меню настроек появятся все необходимые пункты, которые отсутствовали ранее.
Проблема с тем, что опция «Всегда разрешать запросы доступа» в AnyDesk не активна, тоже связана с устаревшей версией программы. Просто обновите ее, действуя по инструкции выше.
Завершение
Где в AnyDesk посмотреть пароль, если он уже был установлен при настройке функции «Неконтролируемый доступ»? Доступа к этой информации у пользователя внутри программы нет. И если вы забыли тот код, который сами вводили, то его можно просто сменить. При этом никакие дополнительные подтверждения не требуются. Данную процедуру мы разобрали в самом начале статьи.
В следующем разделе речь пошла о полном отключении ввода пароля для соединения с удаленным ПК. Но при этом каждый раз будет требоваться подтверждение пользователя. Затем тема перешла к функции «Неконтролируемый доступ», ее назначению для программы AnyDesk и нюансам настройки. А в конце мы поговорили о возможных проблемах и путях их решения.
Искренне надеемся, что данный материал для вас оказался полезен. Также рекомендуем ознакомиться со статьей про смену идентификатора ID, которая доступна по этой ссылке.
TRANSLATION_NOT_FOUND
-
Windows
-
macOS
-
Android
-
iOS
-
Linux
-
FreeBSD
-
Raspberry Pi
-
Chrome OS
Ознакомьтесь с AnyDesk для Windows
Скачать

Основные преимущества
Динамическая производительность
Легко подключайтесь к удаленному рабочему столу в Windows и представляйте высококачественную удаленную поддержку своим клиентам благодаря нашим тщательно продуманным функциям.
Скачать снова
Гибкость
Настройте AnyDesk и добавьте собственную брендовую информацию и логотип, чтобы подчеркнуть свой корпоративный стиль. Легко управляйте всеми настройками и конфигурациями в Windows.
Скачать снова
Совместимость
AnyDesk совместим не только с Windows 10 и более ранними версиями. Вы также можете осуществлять подключение ко множеству других операционных систем разных версий, включая iOS, macOS, Linux и Android.
Скачать снова
Руководство: простое руководство по установке
Узнайте, как легко установить AnyDesk на любую платформу
To view this video please enable JavaScript, and consider upgrading to a web browser that
supports HTML5 video
Требуется больше информации? В нашем справочном онлайн-центре есть ответы на все вопросы.
Справочный центр
Хотите узнать об актуальных обновлениях в нашей последней версии AnyDesk?
Читать далее
Нам доверяют более 170 000 клиентов
Дополнительные функции
Администрирование
AnyDesk способствует простому управлению контактами и подключениями удаленного рабочего стола. Вы можете осуществлять администрирование всех параметров и конфигураций в Windows с помощью групповых политик. Сосредотачивайтесь на проектах, а не на администрировании.
Читать далее
Безопасность
Благодаря технологии шифрования TLS 1.2 и постоянной проверке соединений AnyDesk обеспечивает комплексную конфиденциальность и защиту ваших данных. Только авторизованные рабочие столы смогут запрашивать удаленный доступ к вашему устройству с помощью AnyDesk.
Читать далее
Локальное решение
Вы можете создать автономную частную сеть, которая обеспечит полную защиту ваших данных при работе с удаленными рабочими столами, с помощью локального решения AnyDesk. Вся информация будет оставаться в пределах вашей собственной сети.
Читать далее
На чтение 8 мин Просмотров 39.1к. Опубликовано 01.04.2020
Всем привет, продолжаем обзор программ для удаленного доступа к компьютеру. В данной статье речь пойдет о еще одной отличной программе под названием AnyDesk. Мы с вами подробно рассмотрим, как скачать AnyDesk, как установить и настроить. Эта программа удаленного доступа чем-то схожа с ранее рассмотренными утилитами TeamViewer и Supremo.
Она отличается от других своих аналогов, простотой использования, программа не затрачивает ресурсы компьютера и при этом имеет высокую скорость работы. AnyDesk имеет бесплатную и платную версию. Как и во многих подобных программах, в бесплатной версии представлен стандартный функционал, который больше подойдет для домашнего использования. В платной же версии, количество функций увеличивается, и программа удовлетворит потребности даже системных администраторов. Такое разделение платной и бесплатной версии на руку многим пользователями, так как если вы используете её для личных нужд, то у вас не будет проблем с разрывами связи, как это происходит в TeamViewer. Поэтому, предлагаю подробно разобраться с программой удаленного доступа к компьютеру.
Содержание
- Где скачать AnyDesk и как установить?
- Как подключиться к удаленному компьютеру?
- Разбираемся с функциями AnyDesk.
- Настройка не контролируемого доступа.
- Подведем итоги.
Где скачать AnyDesk и как установить?
Для того, чтобы скачать AnyDesk мы с вами воспользуемся официальным сайтом разработчиков – anydesk.com/ru
Программа поддерживает работу на операционной системе Windows и Linux. На главной странице официального сайта, Найдите кнопку «Скачать бесплатно». Жмем её, чтобы скачать AnyDesk.
Далее откроется еще одно окно, в котором подтверждаем загрузку программы. Если автоматически скачивание не началось, то нажмите на ссылку «скачать прямо сейчас».
Существует два варианта использования приложения.
Первый вариант — портативный режим работы, вам не придется устанавливать программу, и после запуска можно сразу начать ею пользоваться.
Второй вариант — установка на компьютер. При этом установка происходит из портативной версии. Программа предложит установить её, как только вы захотите закрыть Portable версию либо нажмете соответствующую кнопку.
Разработчики специально предусмотрели такой вариант установки. Например, если пользователь хочет воспользоваться программой пару раз, то нет смысла её устанавливать на компьютер. Установка понадобится тогда, когда вы планируете установить неконтролируемый доступ к компьютеру или будете пользоваться программой каждый день. После установки программы, она автоматически попадает в автозагрузку Windows. Это дает возможность в любое время дня и ночи подключиться к компьютеру удаленно. Если же у вас portable версия, то для того, чтобы подключиться к удаленному компьютеру, потребуется участие пользователя.
Чтобы установить программу выполняем следующее:
- В главном окне портативной версии жмем на неприметную ссылку «Установить AnyDesk на данном компьютере»;
- Запустится окно установки, в котором необходимо указать путь для копирования файлов установки программы, отметить галочками, если требуется создать ярлык в меню «Пуск» и на рабочем столе;
- Нажать на кнопку «Согласие & Установка», если принимаете лицензионное соглашение;
- После того, как программа установится, вы увидите её главное окно.
Как видите процесс установки достаточно простой и не требует каких-то определенных навыков.
Как подключиться к удаленному компьютеру?
После того, как мы смогли скачать AnyDesk и разобрались с её установкой, переходим непосредственно к разбору функций. Для того, чтобы к вашему компьютеру мог подключиться другой пользователь, необходимо ему передать специальный адрес, который называется «Это рабочее место».
Обратите внимание! В портативной версии программы «Адрес AnyDesk» состоит только из цифр. В то время как в установленной версии мы видим имя ПК.
Таким образом. Если вам нужно подключиться к удаленному компьютеру, то в поле «Другое рабочее место», нужно ввести его адрес и нажать на кнопку «Соединить». Так же следует обратить внимание на то, что, как только вы в первый раз будете выполнять соединение с другим ПК, система защиты компьютера, выдаст вам сообщение, что брандмауэр заблокировал некоторые функции этого приложения и требуется подтвердить разрешение программе доступа в интернет. Так как наша цель подключиться к удаленному компьютеру, то жмем «Разрешить доступ».
При использовании портативной версии, чтобы подключиться к компьютеру другого пользователя вам нужно ввести цифровой код, при этом пароль вводить не следует. Так как перед пользователем удаленного компьютера всплывет табличка с вопросом «Принять» или «Отклонить» удаленное соединение.
Так же во время работы программы, пользователь может задействовать чат, прервать соединение или воспользоваться другими доступными функциями.
Разбираемся с функциями AnyDesk.
После того, как мы выполнили подключение к удаленному компьютеру, перед нами откроется специальное окно подключение, в котором мы видим рабочий стол удаленного ПК. Давайте рассмотрим, какие настройки, доступны в окне подключения на управляющем компьютере.
Самое первое, что бросается в глаза, это возможность запустить чат с пользователем на удаленном ПК. Так же если нажать на кнопку в виде молнии, то появится выпадающее меню, в котором есть следующие пункты:
- Action;
- Request elevant – при помощи данной функции, мы делаем запрос для получения прав администратора на удаленном ПК для текущего сеанса. Согласитесь, что эта функция очень необходима, если требуется удаленно установить программу, внести изменения в реестр или выполнить настройки системы;
- Switch sides – быстрое изменение направления доступа. С этой функцией, управляющий компьютер станет удаленным, а удаленный управляющим;
- Ctrl+Alt+Del – послать сочетание клавиш. Данная функция есть у всех программ удаленного доступа и нужна для входа на компьютер;
- Take screenshot – функция создания скриншота.
Обратите внимание! Все настройки рабочего окна делаются один раз, после этого, программа запоминает их и вам не придется каждый раз настраивать.
Так же программа имеет такие функции как:
- Передача звука удаленного компьютера. Данную функцию рекомендуется отключить, если на компьютерах недостаточно хорошее интернет соединение, так как передача звука уменьшит скорость работы программы;
- Режим просмотра. При включении данной функции, вы не сможете управлять мышью и клавиатурой удаленного ПК. Вы просто будете наблюдать за действиями удаленного пользователя;
- Возможность выбрать приоритет: качество изображения или быстродействие программы;
- Настройка размера окна.
Как видите, программа даже в бесплатной версии имеет хороший набор функций, которые необходимы для каждого пользователя, это говорит нам о том, что необходимо непременно скачать AnyDesk.
Настройка не контролируемого доступа.
Очень часто необходимо иметь доступ к удаленному компьютеру в любое время. Для этого, программа AnyDesk имеет возможность настроить неконтролируемый доступ к компьютеру. Участие пользователя удаленного компьютера не потребуется. Одно условие, компьютер должен быть всегда включен.
Для того, чтобы настроить неконтролируемый доступ к компьютеру необходимо выполнить следующие шаги:
- В установленной версии программы нажать на кнопку «Изменить пароль доступа к рабочему месту»;
- Перед вами откроется окно с настройками программы;
- Заходим во вкладку «Безопасность»;
- Ставим галочку напротив пункта «Разрешить неконтролируемый доступ» в пункте «Доступ во время отсутствия», вводим свой пароль и жмем кнопку «Ок»;
- Как только вы захотите подключиться к этому компьютеру, нужно будет ввести указанный пароль и вы получите полный доступ к нему. Кстати, есть возможность поставить галочку для сохранения пароля.
Для того, чтобы быстро подключиться к компьютерам, на которые вы заходили ранее, программа делает специальные превью подключений, которые отображаются в виде маленьких картинок рабочих столов. Чтобы быстро подключиться к нужному компьютеру, мы жмем на превью и появляется окно подключений. Так же есть возможность поменять имена превью подключений или вывести ярлыки на рабочий стол. Согласитесь, эта функция очень полезна, если приходится часто подключаться к одним и тем же ПК.
Обратите внимание! Если вы планируете подключаться к компьютеру через неконтролируемый доступ, рекомендую выставить на нем в параметрах электропитания «Высокая производительность». В противном случае, компьютер будет уходить в спящий решим и вы не сможете к нему подключиться!
 Подведем итоги.
Подведем итоги.
Сегодня мы с вами рассмотрели, как скачать AnyDesk, а также разобрались как работать с программой. Считаю, что данная программа подойдет большинству пользователей, которые хотят удаленно помогать настраивать компьютеры друзей, родственников, родителей. Программа очень легкая и простая в управлении. Скорость работы программы отличная, а функционал бесплатной версии просто впечатляет. Поэтому, присмотритесь к данному приложению удаленного доступа, возможно оно станет для вас программой на каждый день!

Вячеслав Вяткин
Остались вопросы? Задай им мне в комментариях!
Задать вопрос
Всем привет! Если у вас возникли сложности в настройке AnyDesk, я готов вам помочь! Напишите свой вопрос в комментариях! И я обязательно отвечу каждому!
«AnyDesk» — популярное приложения для подключения и управления удалённым рабочим столом, распространяемое компанией «AnyDesk Software GmbH». Функционал программы обеспечивается удалённое управление, передачу файлов и поддержку VPN, что в целом является хорошей альтернативой популярной программе «TeamViewer», покинувшей Россию из-за санкций. После установки программы неопытный пользователь может испытывать трудности с соединением двух компьютеров через «AnyDesk». Как выполняется подключение к другому ПК с помощью «AnyDesk» мы и расскажем в нашем материале.
- Функционал программы AnyDesk
- Как выполнить подключение с помощью «AnyDesk» к другому компьютеру
- Как подключиться к другому компьютеру с помощью «AnyDesk» без подтверждения
- Как можно отключить неконтролируемый доступ
- Видео
Функционал программы AnyDesk
Большим плюсом «AnyDesk» является базовый бесплатный функционал программы. Вы можете установить её на свой ПК или смартфон, произвести быструю настройку продукта, и пользоваться им без ограничений, которые имеются на программах-конкурентах.
В частности, функционал программы обеспечивает:
- Отображение рабочего стола другого ПК (телефона) и доступ к нему;
- Передачу аудио;
- Доступ к буферу обмена подключенного устройства;
- Получение системной информации;
- Распечатку документов на локальном принтере другого устройства;
- Использование режима приватности;
- Перехват мышки и клавиатуры;
- Наличие функции чата;
- Двухфакторную идентификацию;
- Обмен файлами между базовым и целевым компьютером и другое.
Программа пережила несколько обновлений. На текущий момент (конец сентября 2022 года) актуальна версия программы 7.1 программы.
Читайте также: идет соединение с сетью Anydesk — что делать?
Как выполнить подключение с помощью «AnyDesk» к другому компьютеру
Подключение к другому ПК через AnyDesk выполняется с помощью специального цифрового идентификатора в виде 9 цифр, которые понадобится продиктовать человеку, осуществляющему подключение. Процедура подключения выглядит следующим образом:
- Загрузите https://anydesk.com/ru, установите, и запустите программу «AnyDesk» на оба компьютера – базовый (из которого будет осуществляться подключение) и целевой (к которому будет выполняться подключение);
- Владелец целевого компьютера (к которому будет осуществляться подключение) предоставляет владельцу базового компьютера цифровой идентификатор своей версии «AnyDesk». Цифровой идентификатор выглядит как 9 цифр рядом с подписью «Это рабочее место»;
- Подключающийся пользователь вводит данный идентификатор в верхнее поле своей версии программы, где отображается надпись «Введите AnyDesk или псевдоним»;
- Нажмите на кнопку со стрелочкой (Подключиться) справа;
- На целевом компьютере появится запрос на сеанс, предлагающий принять запрос. Также будут доступны опции выбора условий доступа, которые могут быть предоставлены подключающемуся пользователю. Это разрешение использование клавиатуры и мыши, файлового менеджера, доступ к буферу обмена, прослушивание звука, запись сеанса, возможность рисовать на экране;
- После нажатия на кнопке «Принять» сеанс будет установлен.
Как подключиться к другому компьютеру с помощью «AnyDesk» без подтверждения
В ранних версиях программы «AnyDesk» в её настройках присутствовала опция «Разрешить неконтролируемый доступ». С её помощью можно было установить возможность подключения к удалённому компьютеру без подтверждения со стороны его владельца. Ныне данная опция из настроек исчезла, и для обеспечения удалённого доступа без подтверждения понадобится разрешить интерактивный доступ в настройках безопасности. Также будет нужно установить специальный пароль на компьютере, к которому обеспечивается подключение, и ввести его на базовом компьютере при выполнении подключения.
Выполните следующие шаги:
- Запустите программу «AnyDesk» на целевом компьютере;
- Нажмите на кнопку с четырьмя горизонтальными линиями справа сверху;
- В открывшемся окне нажмите на «Настройки»;
- Слева перейдите в раздел «Безопасность»;
- Нажмите справа сверху на кнопку «Разблокировать настройки безопасности»;
- На запрос «EAC» нажмите «Да»;
- В открывшемся окне опцию интерактивного доступа установите в положение «Всегда разрешать»;
- Далее нажмите на кнопку «Изменить пароль доступа»;
- В открывшемся окне понадобится дважды ввести пароль доступа, а в профиле прав доступа ниже поставьте параметр «Полный доступ»;
- Нажмите на «Применить» для сохранения результата.
Введённый вами пароль понадобится сообщить владельцу целевого компьютера, который будет подключаться к вашему (базовому) ПК. Для подключения он сначала должен ввести цифровой идентификатор целевого компьютера в строке сверху, нажать на «Подключиться», а затем и ввести упомянутый нами выше пароль.
Как можно отключить неконтролируемый доступ
Для отключения предоставленного ранее неконтролируемого доступа понадобится удалить токены авторизации. Последние сохраняются после первого подключения с автоматическим доступом.
Выполните следующее:
- Запустите программу «AnyDesk» на целевом компьютере;
- Нажмите на кнопку с четырьмя горизонтальными линиями справа сверху;
- В открывшемся окне нажмите на «Настройки»;
- Слева перейдите в раздел «Безопасность»;
- Нажмите справа сверху на кнопку «Разблокировать настройки безопасности»
- Далее в настройках безопасности нажмите на кнопку «Удалить токены авторизации».
После удаления токенов измените пароль, с помощью которого осуществлялось подключение. После изменения пароля при попытке подключения на целевом компьютере будет отображаться запрос на подключение.
Видео
В нашем материале мы рассмотрели процедуру подключения к другому компьютеру через «AnyDesk». Сама процедура не несёт каких либо сложностей, и осуществляется путём нескольких стандартных шагов. В случае неконтролируемого доступа понадобится установить специальный пароль, с помощью которого и выполняется подключение к целевому компьютеру.