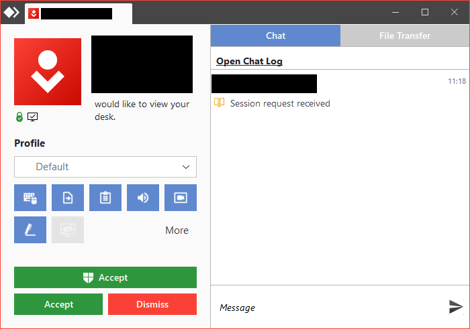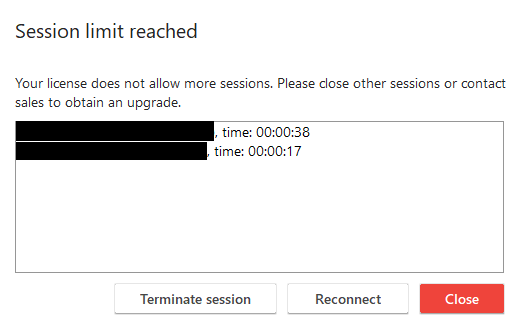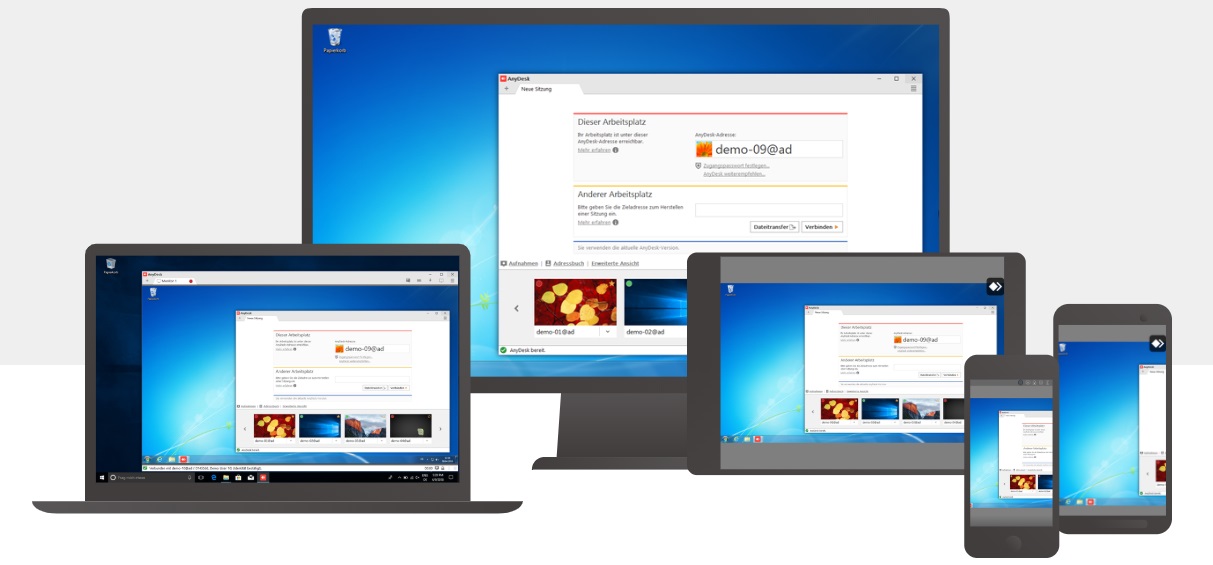Table of Contents
A connection request to a remote client can be sent by entering the AnyDesk-ID or Alias of the remote client in the “Remote Desk” field on the local AnyDesk window.
Alternatively, one can also be sent by clicking the client tiles found in Discovery, Favorites, Recent Sessions, as well as the Address Book.
After a request has been made, the user on the local client must enter the unattended access password to connect if it has been set up on the remote device, or the user on the remote client must manually accept the connection request to start the session.
How to Access a Remote Client
- The remote user provides their AnyDesk-ID or Alias found in the “This Desk” (pre-AnyDesk 7) or «Your Address» (AnyDesk 7+) field.
- The connecting user then needs to type the ID/Alias from Step 1 into the “Remote Desk” field. Enter the ID/Alias in the Address-label on the remote device and request a session.
- If the connection request is valid, the Accept Window will show up on the remote device. By accepting the request, the session is established. More information about the Permissions and Settings for the Accept Window can be found in Permission Profiles and Interactive Access respectively.
Back to Top
Active Session/Limit Warning
Upon exceeding the session limit of your current license, AnyDesk displays a warning with a list of active sessions for that particular AnyDesk client. The user can then manually terminate the active sessions in that list.
Sessions from other clients registered to the same license are hidden in this list to avoid surprise terminations. To terminate these sessions, please use the Sessions tab of your my.anydesk.com customer portal.
Back to Top
Connection Table
Here, you can find a table of supported platforms that are compatible with one another.
| From / To | Windows | macOS | Linux | FreeBSD | Raspberry Pi | Android | iOS | ChromeOS |
|---|---|---|---|---|---|---|---|---|
| Windows | ✓ | ✓ | ✓ | ✓ | ✓ | ✓ | ✓ | ✓ |
| macOS | ✓ | ✓ | ✓ | ✓ | ✓ | ✓ | ✓ | ✓ |
|
Linux |
✓ | ✓ | ✓ | ✓ | ✓ | ✓ | ✓ | ✓ |
|
FreeBSD |
✓ | ✓ | ✓ | ✓ | ✓ | ✓ | ✓ | ✓ |
|
Raspberry Pi |
✓ | ✓ | ✓ | ✓ | ✓ | ✓ | ✓ | ✓ |
| Android | ✓ | ✓ | ✓ | ✓ | ✓ | ✓ | ✓ | ✓ |
| iOS¹ | ✓ | ✓ | ✓ | ✓ | ✓ | ✓ | ✓ | ✓ |
| ChromeOS² | ✓ | ✓ | ✓ | ✓ | ✓ | ✓ | ✓ | ✓ |
¹ Remote Control to iOS/iPadOS devices is not supported.
² Remote Control to ChromeOS devices is not supported.
Back to Top
«AnyDesk» — популярное приложения для подключения и управления удалённым рабочим столом, распространяемое компанией «AnyDesk Software GmbH». Функционал программы обеспечивается удалённое управление, передачу файлов и поддержку VPN, что в целом является хорошей альтернативой популярной программе «TeamViewer», покинувшей Россию из-за санкций. После установки программы неопытный пользователь может испытывать трудности с соединением двух компьютеров через «AnyDesk». Как выполняется подключение к другому ПК с помощью «AnyDesk» мы и расскажем в нашем материале.
- Функционал программы AnyDesk
- Как выполнить подключение с помощью «AnyDesk» к другому компьютеру
- Как подключиться к другому компьютеру с помощью «AnyDesk» без подтверждения
- Как можно отключить неконтролируемый доступ
- Видео
Функционал программы AnyDesk
Большим плюсом «AnyDesk» является базовый бесплатный функционал программы. Вы можете установить её на свой ПК или смартфон, произвести быструю настройку продукта, и пользоваться им без ограничений, которые имеются на программах-конкурентах.
В частности, функционал программы обеспечивает:
- Отображение рабочего стола другого ПК (телефона) и доступ к нему;
- Передачу аудио;
- Доступ к буферу обмена подключенного устройства;
- Получение системной информации;
- Распечатку документов на локальном принтере другого устройства;
- Использование режима приватности;
- Перехват мышки и клавиатуры;
- Наличие функции чата;
- Двухфакторную идентификацию;
- Обмен файлами между базовым и целевым компьютером и другое.
Программа пережила несколько обновлений. На текущий момент (конец сентября 2022 года) актуальна версия программы 7.1 программы.
Читайте также: идет соединение с сетью Anydesk — что делать?
Как выполнить подключение с помощью «AnyDesk» к другому компьютеру
Подключение к другому ПК через AnyDesk выполняется с помощью специального цифрового идентификатора в виде 9 цифр, которые понадобится продиктовать человеку, осуществляющему подключение. Процедура подключения выглядит следующим образом:
- Загрузите https://anydesk.com/ru, установите, и запустите программу «AnyDesk» на оба компьютера – базовый (из которого будет осуществляться подключение) и целевой (к которому будет выполняться подключение);
- Владелец целевого компьютера (к которому будет осуществляться подключение) предоставляет владельцу базового компьютера цифровой идентификатор своей версии «AnyDesk». Цифровой идентификатор выглядит как 9 цифр рядом с подписью «Это рабочее место»;
- Подключающийся пользователь вводит данный идентификатор в верхнее поле своей версии программы, где отображается надпись «Введите AnyDesk или псевдоним»;
- Нажмите на кнопку со стрелочкой (Подключиться) справа;
- На целевом компьютере появится запрос на сеанс, предлагающий принять запрос. Также будут доступны опции выбора условий доступа, которые могут быть предоставлены подключающемуся пользователю. Это разрешение использование клавиатуры и мыши, файлового менеджера, доступ к буферу обмена, прослушивание звука, запись сеанса, возможность рисовать на экране;
- После нажатия на кнопке «Принять» сеанс будет установлен.
Как подключиться к другому компьютеру с помощью «AnyDesk» без подтверждения
В ранних версиях программы «AnyDesk» в её настройках присутствовала опция «Разрешить неконтролируемый доступ». С её помощью можно было установить возможность подключения к удалённому компьютеру без подтверждения со стороны его владельца. Ныне данная опция из настроек исчезла, и для обеспечения удалённого доступа без подтверждения понадобится разрешить интерактивный доступ в настройках безопасности. Также будет нужно установить специальный пароль на компьютере, к которому обеспечивается подключение, и ввести его на базовом компьютере при выполнении подключения.
Выполните следующие шаги:
- Запустите программу «AnyDesk» на целевом компьютере;
- Нажмите на кнопку с четырьмя горизонтальными линиями справа сверху;
- В открывшемся окне нажмите на «Настройки»;
- Слева перейдите в раздел «Безопасность»;
- Нажмите справа сверху на кнопку «Разблокировать настройки безопасности»;
- На запрос «EAC» нажмите «Да»;
- В открывшемся окне опцию интерактивного доступа установите в положение «Всегда разрешать»;
- Далее нажмите на кнопку «Изменить пароль доступа»;
- В открывшемся окне понадобится дважды ввести пароль доступа, а в профиле прав доступа ниже поставьте параметр «Полный доступ»;
- Нажмите на «Применить» для сохранения результата.
Введённый вами пароль понадобится сообщить владельцу целевого компьютера, который будет подключаться к вашему (базовому) ПК. Для подключения он сначала должен ввести цифровой идентификатор целевого компьютера в строке сверху, нажать на «Подключиться», а затем и ввести упомянутый нами выше пароль.
Как можно отключить неконтролируемый доступ
Для отключения предоставленного ранее неконтролируемого доступа понадобится удалить токены авторизации. Последние сохраняются после первого подключения с автоматическим доступом.
Выполните следующее:
- Запустите программу «AnyDesk» на целевом компьютере;
- Нажмите на кнопку с четырьмя горизонтальными линиями справа сверху;
- В открывшемся окне нажмите на «Настройки»;
- Слева перейдите в раздел «Безопасность»;
- Нажмите справа сверху на кнопку «Разблокировать настройки безопасности»
- Далее в настройках безопасности нажмите на кнопку «Удалить токены авторизации».
После удаления токенов измените пароль, с помощью которого осуществлялось подключение. После изменения пароля при попытке подключения на целевом компьютере будет отображаться запрос на подключение.
Видео
В нашем материале мы рассмотрели процедуру подключения к другому компьютеру через «AnyDesk». Сама процедура не несёт каких либо сложностей, и осуществляется путём нескольких стандартных шагов. В случае неконтролируемого доступа понадобится установить специальный пароль, с помощью которого и выполняется подключение к целевому компьютеру.
13 июня 2022
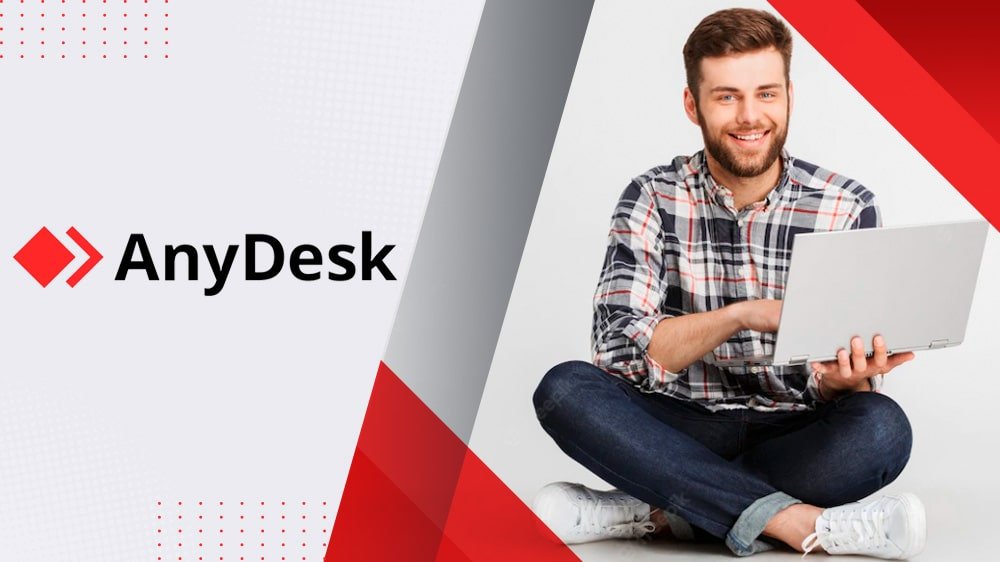
Совместное использование рабочего стола в приложении AnyDesk делает вашу работу простой и удобной.
Функция Демонстрация экрана позволяет виртуально просматривать рабочий стол другого человека из любой точки планеты. Это значит, что в режиме реального времени можно быстро взаимодействовать с пользователями по всему миру, и уже не нужно отправлять скрины или запись экрана. Опция особенно полезная для офисных сотрудников при обсуждении каких-то рабочих моментов. Всего несколько секунд – и Вы видите экран своего коллеги, вам необязательно бежать к нему в кабинет или ехать в другой город.
Что собой представляет совместное использование экрана?
Это напоминает отображение презентации на большом экране перед аудиторией. Ведь, согласитесь, смотреть в режиме реального времени файл, анализировать, обсуждать его проще, чем отправлять снимок.
Удаленная работа сейчас приобретает все большую популярность, и человек может не заметить какой-то файл среди других писем. Инструмент совместного использования экрана поможет решить рабочие вопросы одномоментно, не откладывая. В статье мы подготовили пошаговое руководство о том, как легко поделиться экраном, используя Anydesk.
Как поделиться экраном с AnyDesk
Для демонстрации экрана с другим человеком в Windows через AnyDesk вам потребуется совершить несколько простых действий.
1.Загрузите программу AnyDesk.
Сделать это Вы можете либо бесплатно для индивидуального использования, либо приобрести лицензию, если используете программу профессионально. При первом запуске AnyDesk откроется главный экран, где можно найти идентификатор AnyDesk (ID) и псевдоним, которые потребуются для подключения к устройству. Также на экране рядом с идентификатором увидите кнопку «Пригласить» (Invite).
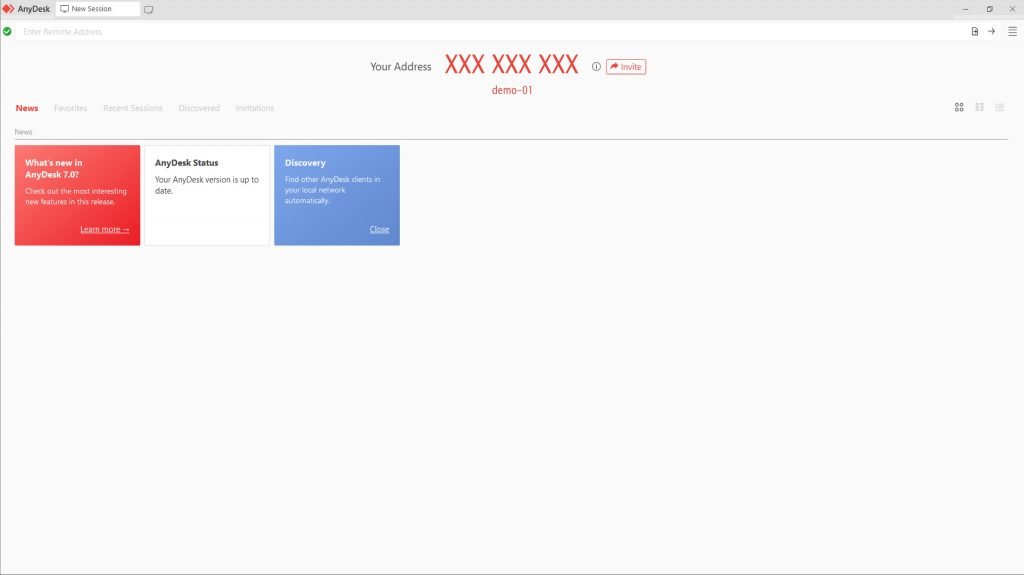
2. Поделитесь ID или пригласите пользователя на сеанс.
Для разрешения входящего подключения к устройству посредством AnyDesk воспользуйтесь следующими вариантами.
Вариант 1. Отправьте идентификатор определенному человеку, с которым желаете поделиться экраном. Таким образом, он подключится к вашему устройству. Будьте внимательны, и сообщайте идентификатор только знакомым людям. Кликнув правой кнопкой мыши на идентификатор, выберите «Пригласить по электронной почте». Созданное письмо с вашим идентификатором/псевдонимом отправьте нужному адресату.
После завершения сеанса другому пользователю будет виден ваш идентификатор в разделе «Недавние сеансы». В другой раз, когда будете делиться экраном, пользователю нужно дважды кликнуть на адресную табличку для отправки нового запроса на подключение на ваше устройство.
Вариант 2. Если у вас уже есть идентификатор AnyDesk другого человека, вы можете ввести его в специальном окне, которое появится, когда нажмете кнопку «Пригласить». Другой пользователь получит приглашение на сеанс, он может нажать кнопку «Принять», после чего произойдет соединение с вашим устройством.
Вы, как отправитель приглашения, можете заранее установить определенные разрешения для сеанса. Выбранными правами человек после подключения к устройству может воспользоваться.
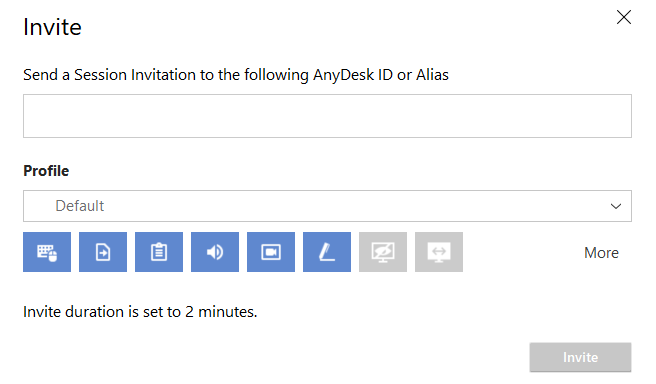
3. Отправьте запрос сеанса
Пользователь принимает ваше приглашение на сеанс и доступ к вашему устройству будет открыт, для этого нужно повторно принимать его входящее соединение. Все необходимые разрешения вы уже установили на предыдущем этапе. Для обеспечения безопасности приглашение действует только в течение 2 минут. Учитывайте это при подключении другого пользователя. В разделе «Приглашения» (Invites) на главной странице AnyDesk просматривайте историю исходящих и входящих приглашений. Также у вас есть возможность отменить невыполненные запросы в любой момент.
При открытии доступа к вашему устройству без приглашения (см. Вариант1), вы получаете прямой запрос на сеанс. Перед подтверждением вы можете изменить разрешения, которые хотите предоставить. Соединение установится только после нажатия кнопки подтверждения.
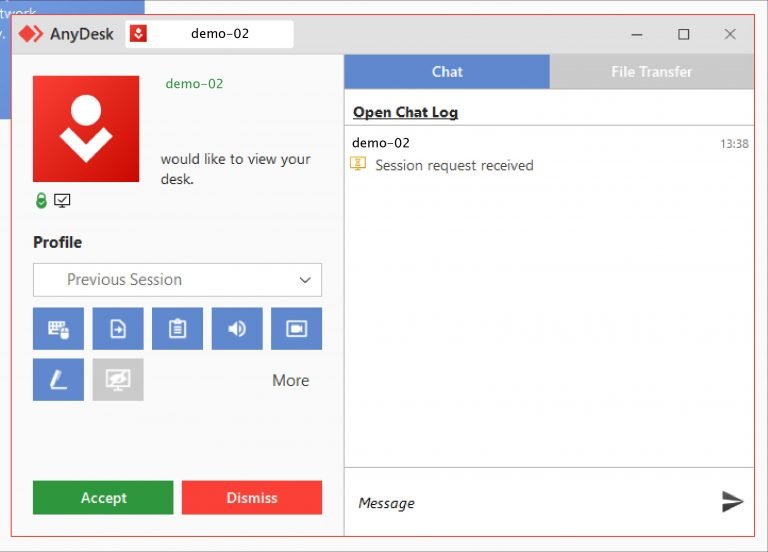
Рекомендации по безопасности сеанса:
- если главное предназначение Вашего сеанса – совместное использование экрана, рекомендуем снять все разрешения. Так другой пользователь не сможет взаимодействовать с рабочим столом. В этом случае человек не сможет пользоваться мышью, клавиатурой, буфером обмена, файловым менеджером, экранная доска тоже будет отключена. Разрешения можно определить через специальные профили разрешения сеанса;
- используйте предустановленные профили, например профиль общего доступа к экрану. Он предоставит возможность пассивно просматривать экран, создавать собственные индивидуальные профили.
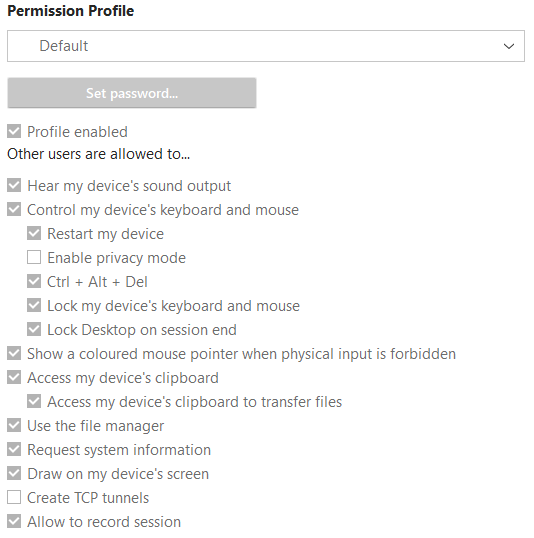
- используйте чат для коммуникации с человеком при возникновении вопросов, уточнений. Советуем разрешать запись экрана. Это удобно и полезно, например при размещении учебных материалов через совместное использование экрана. Другой человек при возможности сможет пересмотреть сеанс когда угодно. Такие разрешения можно установить в настройках безопасности перед сеансом и также при желании изменить по ходу сеанса.
- если другой пользователь захочет что-то показать, нарисовать на вашем экране, активируйте разрешение на использование встроенной доски для визуализации.
После завершения сеанса вы можете отключить пользователя, который подключился к вашему устройству. Для этого необходимо отменить сеанс в окне принятия.
Как видите, AnyDesk – простой способ делиться своим экраном, не беспокоится о нестабильности или небезопасности соединения.
AnyDesk предлагает множество функций от демонстрации экрана до решения сложных задач IT-администрирования.
Программа полностью соответствует стандартам безопасности. Приобретайте AnyDesk и убедитесь в многофункциональности и удобстве этого решения.
Для выполнения подключения с помощью AnyDesk достаточно пары щелчков мыши. Установочный файл небольшого размера, он быстро скачивается и устанавливается. Отправьте запрос или приглашение на сессию свои коллегам для доступа к удаленному экрану. Подключение осуществляется практически мгновенно.
- Почему нет соединения с сетью AnyDesk
- Как дать доступ через AnyDesk
- Как получить доступ через AnyDesk
- Как запустить AnyDesk в локальной сети
- Как автоматически подключаться к AnyDesk
- Как вызвать Подключение к удаленному рабочему столу
- Как настроить подключение к удаленному столу
- Как правильно установить AnyDesk
Почему нет соединения с сетью AnyDesk
AnyDesk не подключен к серверу:
Возможны обновления на сервере, попробуйте позже. Обновите приложение на обоих устройствах, откажитесь от использования VPN и прокси-сервера.
Как дать доступ через AnyDesk
Как настроить быстрый доступ для AnyDesk:
Запустите программу на рабочем компьютере и перейдите по ссылке «Изменить пароль доступа». На закладке «Безопасность» установите флажок «Разрешить неконтролируемый доступ» и задайте пароль. На домашнем компьютере введите ИД рабочего компьютера и нажмите «Подключиться».
Как получить доступ через AnyDesk
Для использования неконтролируемого доступа необходимо установить пароль на удаленном устройстве. Это делается в настройках безопасности. Доступ к удаленному устройству будет получен только после ввода этого пароля в диалоговом окне. Это окно появится после вашего запроса о начале сессии.
Как запустить AnyDesk в локальной сети
AnyDesk автоматически определяет устройства локальной сети и формирует на домашней страничке их подключения. И если удалённо подключиться нужно к компьютеру из Page 2 локальной сети, просто находим его имя в графе «Обнаруженные» и делаем двойной клик мышью на изображении подключения.
Как автоматически подключаться к AnyDesk
Настройка неконтролируемого доступа:
1. Меню «Общие» / «Настройки»
2. Меню «Безопасность»
3. Системное окно с запросом на внесение изменений
4. Пункт «Разрешить неконтролируемый доступ»
5. Создание пароля для неконтролируемого доступа
6. Ввод ID либо псевдонима удалённого компьютера
7. Подключение к удалённому ПК, окно авторизации
Как настроить быстрый доступ для AnyDesk:
На закладке «Безопасность» установите флажок «Разрешить неконтролируемый доступ» и задайте пароль. На домашнем компьютере введите ИД рабочего компьютера и нажмите «Подключиться». Введите пароль, установите флажок «Входить автоматически» и нажмите «ОК».
Как вызвать Подключение к удаленному рабочему столу
Включите удаленные подключения на компьютере, к которому требуется подключиться:
1. Убедитесь, что у вас установлена Windows 10 Pro.
2. Когда будете готовы, выберите Пуск > Параметры > Система > Удаленный рабочий стол, и выберите Включить удаленный рабочий стол.
3. Запомните имя компьютера в разделе Как подключиться к этому ПК.
Как настроить подключение к удаленному столу
Как настроить удаленный доступ на компьютере:
1. Откройте Chrome на компьютере.
2. В адресной строке введите remotedesktop.google.com/access.
3. Под надписью «Настройте удаленный доступ» нажмите на значок «Скачать».
4. Следуйте инструкциям на экране.
Как правильно установить AnyDesk
End of dialog window:
1. 1 Скачать AnyDesk. Скачать AnyDesk на сайте www.anydesk.com.
2. 2 Установить AnyDesk на свое устройство AnyDesk легко устанавливается всего в 1 щелчок мыши
3. 3 Активировать неконтролируемый доступ и параметры безопасности
4. 4 Использовать лицензионный ключ
5. 5 Начать работу
Оставить отзыв
Содержание
- Программа удаленного рабочего стола, которая действительно работает
- AnyWhere. AnyTime. AnyDesk
- Почему AnyDesk?
- Непревзойденная производительность
- Создана для профессионалов, нравится всем
- Безопасность по умолчанию
- Многоплатформенная поддержка
- Ошибки в Anydesk и способы их устранения
- Недостаточно оперативной памяти: ошибка Werfault
- Ожидание изображение
- AnyDesk не подключен к серверу
- Нет звука во время сеанса
- Не работает Ctrl + C, Ctrl + V
- Курсор с перечеркнутым кружком
- Could not find a device при запуске Wake-on-LAN AnyDesk
- Что делать, если при запуске Anydesk черный экран при подключении?
- Почему AnyDesk не работает?
- Почему AnyDesk не подключается?
- AnyDesk не в сети?
- Как исправить ошибку AnyDesk?
- Как включить разрешить AnyDesk?
- Как разрешить использование AnyDesk без разрешения?
- Работает ли AnyDesk после удаления?
- Можно ли взломать AnyDesk?
- AnyDesk использует много данных?
- Что лучше AnyDesk или TeamViewer?
- Как разблокировать AnyDesk?
- Как перезапустить AnyDesk?
- Как узнать, подключен ли AnyDesk?
- Как мне принять запрос AnyDesk?
- Может ли AnyDesk пробуждаться по локальной сети?
- Может AnyDesk передавать файлы?
- Как пользоваться AnyDesk для удаленной работы?
- AnyDesk: на что способна программа?
- Удалённое подключение к ПК
- Как подключиться к другому ПК
- Что нужно, чтобы подключились к моему ПК
- Интерфейс программы и настройки
- Основные функции AnyDesk
- Смена ролей
- Чат между устройствами
- Обмен файлами
- Исправление ошибок в ЭниДеск
- Вопросы и ответы
- AnyDesk 4.1.0 исправил проблемы с подключением к удаленным рабочим столам
Программа удаленного рабочего стола, которая действительно работает
AnyWhere. AnyTime. AnyDesk
Подключитесь к компьютеру удаленно, с другого конца офиса или из любой точки мира. AnyDesk обеспечивает надежные и безопасные подключения к удаленному рабочему столу для ИТ-специалистов и индивидуальных пользователей
Скачайте прямо сейчас
Почему AnyDesk?
Непревзойденная производительность
Низкая задержка, быстрая передача данных, частота кадров 60 кадров в секунду – мы знаем, насколько это важно при работе на удаленном рабочем столе. Вот почему наш инновационный кодек DeskRT обеспечивает низкую задержку даже при высоких разрешениях экрана или при пропускной способности всего 100 кБ/с
Создана для профессионалов, нравится всем
AnyDesk была спроектирована и разработана с учетом потребностей ИТ-специалистов, и предлагает непревзойденный сервис для тех, кому нужен быстрый, эффективный и надежный удаленный доступ. AnyDesk также является практичным и абсолютно бесплатным решением для частных пользователей
Безопасность по умолчанию
Ваша безопасность интегрирована в AnyDesk с первого дня. Мы используем стандартную банковскую технологию TLS 1.2 для обеспечения защиты вашего компьютера от несанкционированного доступа и алгоритм асимметричного шифрования RSA 2048 для проверки каждого соединения. Также наши серверы используют телекоммуникационную технологию Erlang для максимального уровня надежности
Многоплатформенная поддержка
AnyDesk работает на различных платформах и операционных системах: Windows, Linux, Free BSD, Mac OS, iOS и Android, также мы не взимаем дополнительную плату за мобильные приложения
Источник
Ошибки в Anydesk и способы их устранения
Ниже приведены популярные ошибки при использовании Anydesk и методы решения.
Недостаточно оперативной памяти: ошибка Werfault
Среди вариантов решения:
Окно вызывается командой «msconfig».
Ожидание изображение
Переустановите драйверы видеокарты, попробуйте как последнюю версию, так и более старые, если ваша видеокарта немного древняя).
AnyDesk не подключен к серверу
Возможны обновления на сервере, попробуйте позже. Обновите приложение на обоих устройствах, откажитесь от использования VPN и прокси-сервера.
Нет звука во время сеанса
В настройках аудио разрешите передачу звука с текущего устройства.
Если не поможет, укажите целевое устройство в списке.
В настройках безопасности разрешите прослушивание звука в разделах «Неконтролируемый доступ» и «Разрешения для удалённых пользователей».
Не работает Ctrl + C, Ctrl + V
Чтобы горячие клавиши работали, активируйте параметры в подразделах «Безопасности» «Разрешения для удалённых…». Если разрешён неконтролируемый доступ – в одноимённом разделе.
Проблемы с клавиатурой.
Курсор с перечеркнутым кружком
Включите опцию «Управлять моими клавиатурой и мышью». Иногда помогает запуск программы от имени администратора.
Could not find a device при запуске Wake-on-LAN AnyDesk
Включите параметр Wake-On-LAN в BIOS/UEFI и AnyDesk.
Что делать, если при запуске Anydesk черный экран при подключении?
Такой баг замечен на Windows 10 после установки обновления 1903. Рекомендуется обновить графический драйвер. Скачайте последнюю версию программного обеспечения с официального сайта видеокарты и установите с заменой. Не загружайте драйвер через «Центр обновления» Windows.
Источник
Почему AnyDesk не работает?
Почему AnyDesk не подключается?
Если вы столкнулись с прерываниями по прошествии определенного времени в сеансе, перейдите в «Настройки» и перейдите на вкладку «Подключения». Отключить прямые подключения. Вы также можете настроить порт прослушивания в вашем брандмауэре для AnyDesk в настройках безопасности. … См. Параметры безопасности и настройте параметры на удаленном клиенте.
AnyDesk не в сети?
Да. Ни настроенные клиенты AnyDesk, ни сервер устройства не обмениваются ни одним байтом с нашими серверами. Проверка лицензии выполняется криптографически и в автономном режиме. Следовательно, он также может работать в локальных сетях без доступа в Интернет.
Как исправить ошибку AnyDesk?
Убедитесь, что AnyDesk запущен на удаленном компьютере и подключен к Интернету. Это сообщение отображается либо из-за медленного подключения к Интернету, либо из-за неправильно настроенного брандмауэра, либо из-за общей проблемы с сетью. 3.
Как включить разрешить AnyDesk?
Перейдите в Настройки и переключитесь на Безопасность, чтобы настроить AnyDesk в соответствии с вашими предпочтениями. Есть три варианта входящих запросов: Разрешить всегда.
Как разрешить использование AnyDesk без разрешения?
Все, что вам нужно сделать, это установить пароль на вкладке «Безопасность» учетной записи AnyDesk. Кроме того, вы можете добавить этот удаленный компьютер в свою адресную книгу (доступно не для всех лицензий).
Работает ли AnyDesk после удаления?
Нет, после удаления приложения AnyDesk со своего телефона никто не сможет получить к нему доступ.
Можно ли взломать AnyDesk?
Нет, после удаления приложения AnyDesk со своего телефона никто не сможет получить к нему доступ. Но всегда помните одну вещь, которая никогда не позволяет никому получать удаленный доступ к вашему телефону с помощью каких-либо приложений с удаленным доступом. Будьте начеку и держитесь подальше от мошенников.
AnyDesk использует много данных?
При такой настройке потребление данных составляло около 1,5 гигабайт, в результате средняя скорость передачи данных составляла 416 килобайт в секунду (3,3 Мбит / с). Качество низкое, задержка высокая. … При такой настройке счетчик интерфейса был на 6,5 Гбайт, в то время как файл anydesk имел размер 5,9 Гбайт.
Что лучше AnyDesk или TeamViewer?
AnyDesk предоставляет такие функции, как опросы и обратная связь, удаленный мониторинг сервера, управление удаленным рабочим столом, удаленный доступ, информационная панель и т. Д. Принимая во внимание, что TeamViewer обеспечивает опросы и обратную связь, удаленный мониторинг сервера, совместное использование экрана, информационную панель, совместное использование файлов и другие подобные функции.
Как разблокировать AnyDesk?
Вы можете найти список контроля доступа на вкладке безопасности в настройках AnyDesk. Чтобы активировать контроль доступа, необходимо разблокировать вкладку безопасности. Используйте кнопку +, чтобы добавить запись. Текстовая запись появится внизу списка.
Как перезапустить AnyDesk?
К счастью, с AnyDesk вы сможете перезагрузить компьютер удаленно (необходимо нажать кнопку «Удаленная перезагрузка»). Чтобы найти эту кнопку, выберите «Действия» (меню со значком мигания), а затем «Перезагрузить удаленную машину».
Как узнать, подключен ли AnyDesk?
В списке недавних сеансов отображаются все контакты, к которым был подключен исходящий сеанс. Введите идентификатор / псевдоним или имя в адресной метке, чтобы отфильтровать список. Используйте клавиши со стрелками для автозаполнения и подключения.
Как мне принять запрос AnyDesk?
Чтобы начать сеанс, запрос должен быть принят либо путем нажатия кнопки «Принять» в окне принятия, либо путем отправки действительных учетных данных (см. «Автоматический доступ»). Есть три варианта входящих запросов на сеанс: Разрешить всегда. Разрешить, только когда открыто главное окно AnyDesk.
Может ли AnyDesk пробуждаться по локальной сети?
Или теперь вы можете пойти более простым путем и использовать новую функцию AnyDesk Wake-On-LAN! Название уже говорит вам все, что вам нужно знать: вы просто будите спящее устройство. Во-первых, вам нужно определить, какие устройства должны иметь разрешение на активацию друг друга.
Может AnyDesk передавать файлы?
Благодаря интуитивно понятным функциям копирования и вставки приложение AnyDesk упрощает удаленную передачу файлов. … Кроме того, для инициирования передачи файла требуется всего несколько щелчков мышью в окне сеанса, а надежная передача файлов всех типов на различные платформы обеспечивается приложением AnyDesk.
Источник
Как пользоваться AnyDesk для удаленной работы?
AnyDesk – бесплатное средство для управления удалёнными ПК, ближайший конкурент TeamViewer и Ammy Admin. Создано по принципу: скачал, запустил, подключился и работай. У приложения миниатюрный однооконный интерфейс без запутанных меню. Соединение устанавливается в пару кликов. Доведённый до совершенства код работает практически без ошибок.
В статье покажем, как пользоваться AnyDesk: настроить, установить соединение между ПК и устройством на Андроид. Разберёмся с основными функциями программы, вопросами, возникающими в процессе эксплуатации приложения.
AnyDesk: на что способна программа?
Мощный инструмент для частного и корпоративного пользования, для удалённого подключения к ПК с помощью компьютера или мобильного телефона. Применяется для администрирования клиентов (заказчиков), помощи знакомым, получения доступа к служебному или домашнему устройству с любой платформы.
Перекрёстная кроссплатформенная совместимость позволяет работать с машинами на мобильных, десктопных операционных системах. Беспрецедентная безопасность и шустрый собственный кодек DeskRT гарантируют конфиденциальность, минимальную нагрузку на интернет-канал и графический ускоритель.
Удалённое подключение к ПК
ЭниДеск применяется для решения частных и коммерческих вопросов, независимо от используемой заказчиком и разработчиком (поставщиком услуг) платформы. Работает на Windows, Linux, FreeBSD, Mac. Поддерживает мобильные операционные системы: iOS, Raspberry, Android, Chrome OS. Частные лица прибегают к помощи AnyDesk для взаимодействия с домашним ПК через интернет, получения доступа до служебных компьютеров из дома – актуально при удалённой работы во время пандемии.
Важно! С приложением сможете подключиться и управлять домашним ПК с любой точки мира после настройки неконтролируемого доступа. Ещё один вариант эксплуатации AnyDesk – управление компьютером со смартфона при просмотре кино, лёжа на диване.
Как подключиться к другому ПК
Для установки связи с удалённой машиной действуйте по инструкции ниже (рассмотрим на примере двух компьютеров на Windows, для остальных операционных систем процесс аналогичный, немного отличается размещение элементов интерфейса):
Это девять цифр, копируются в буфер обмена через правый клик.
Ведомый компьютер может ограничить права ведущего, разрешить или запретить:
После принятия запроса увидите рабочий стол удалённой машины.
Что нужно, чтобы подключились к моему ПК
Для соединения с вашим компьютером нужно запустить Any Desk на двух ПК и следуйте инструкциям по шагам:
Окно отображается на протяжении сеанса, в нём клиент может изменять разрешения когда угодно.
Интерфейс программы и настройки
AnyDesk имеет однооконный вкладочный интерфейс.
После установки соединения появляются другие вкладки:
Основные функции AnyDesk
Некоторые возможности программы AnyDesk заслуживают отдельного внимания.
Смена ролей
При работе в AnyDesk подключаемый компьютер называется доминантным (оператор), тот, к которому подключаются – клиентским, подчинённым. Приложение позволяет в два клика обменять их ролями (правами) без разрыва соединения. Откройте меню действий и выберите «Переключить стороны».
Для переключения между экранами удалённого ПК, к которому подключено два и более монитора, используйте кнопку с номером дисплея.
Чат между устройствами
Для общения между оператором и клиентом в AnyDesk организован встроенный чат. Для вызова окна мессенджера жмите по иконке диалога в панели инструментов. В текстовую строку можно вводить только текстовые сообщения, адреса ссылок. Для передачи документов применяется файловый менеджер.
Обмен файлами
Встроенный файловый менеджер упростит передачу документов и каталогов между устройствами по сети по инициативе доминантного компьютера.
Внимание! Функция drag&drop (перетаскивания) пока не реализована.
Аналогично каталоги с файлами в AnyDesk копируют на доминантный компьютер.
Если функция недоступна, попросите клиента дать доступ до файловой системы: ему нужно развернуть окно AnyDesk, кликнуть по кнопке записной книжки – серый цвет заменится на синий.
Для получения прав администратора на удалённом компьютере откройте меню действий и запросите повышенные привилегии.
Исправление ошибок в ЭниДеск
Проблемы, касающиеся программы, решаются через службу поддержки. Если появилась ошибка (AnyDesk crashed, невозможно подключиться) и не знаете, что делать – пишите в комментарии или на почту: support@anydesk.com. Обязательно приложите скриншот. Так же, вы можете заглянуть на нашу страницу с популярными ошибками и методами их исправления, еще посмотрите статьи в разделе FAQ.
Вопросы и ответы
Для вызова адресной книги кликните по полю для ввода AnyDesk ID и выберите соответствующий пункт. Доступна только в профессиональной версии приложения.
Если появились дополнительные вопросы – задавайте в комментариях, мы ответим.
Источник
AnyDesk 4.1.0 исправил проблемы с подключением к удаленным рабочим столам
AnyDesk – популярная мультиплатформерная программа для подключения к удаленному рабочему столу. Является более легкой и простой альтернативой громоздким TeamViewer или SplashTop.
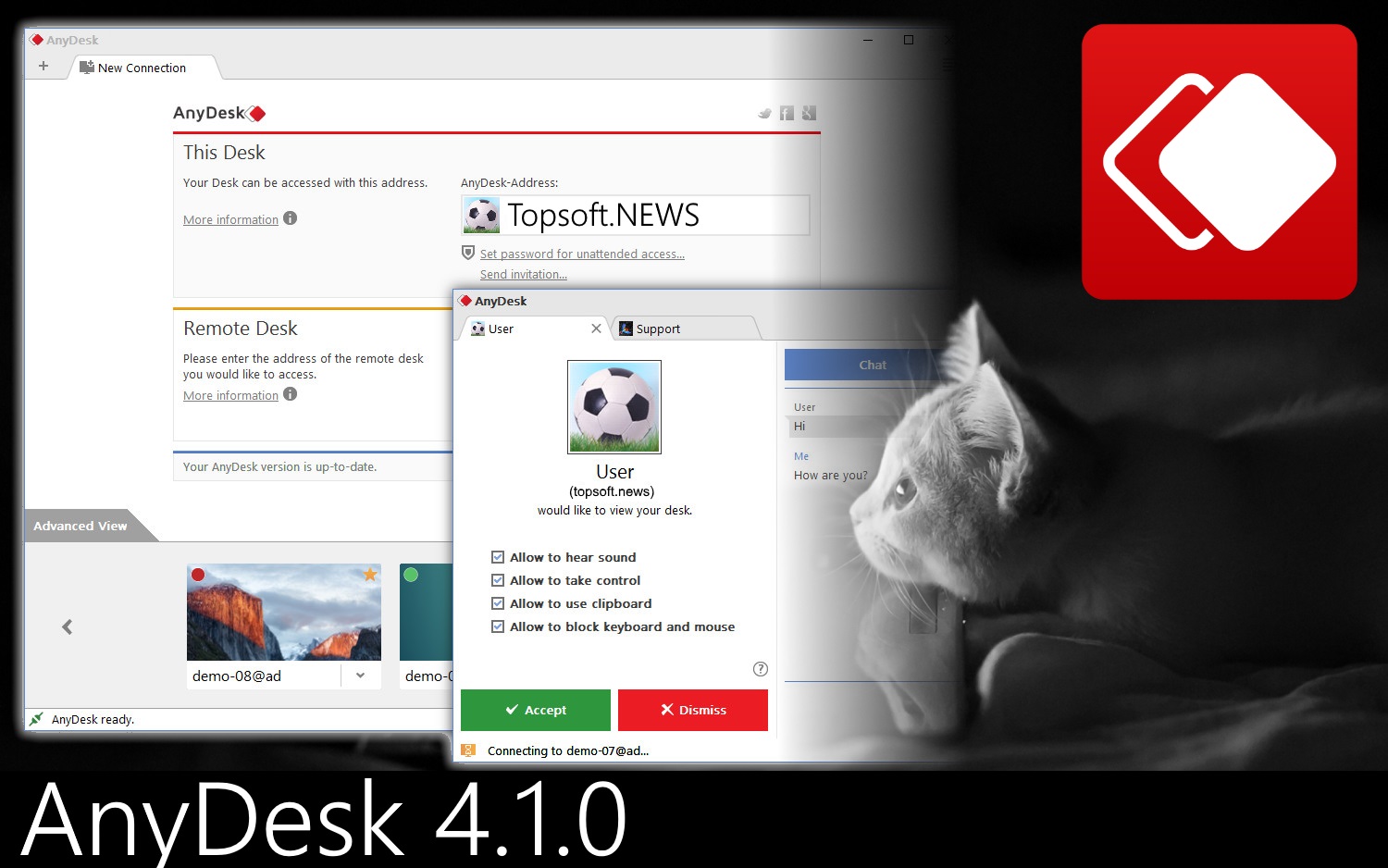
В отличие от конкурентов, AnyDesk использует новый видеокодек, который специально разработан для новых графических пользовательских интерфейсов, поэтому работает очень плавно и потребляет меньше трафика при подключении.
Программное обеспечение AnyDesk является универсальным, безопасным, а самое главное легким – размер приложения чуть более 1 МБ, при этом никаких административных привилегий или установки не требуется.
Программное обеспечение использует шифрование TLS1.2, и оба конца соединения криптографически надежны и проверены, так что пользователи могут быть уверены в безопасности подключения.
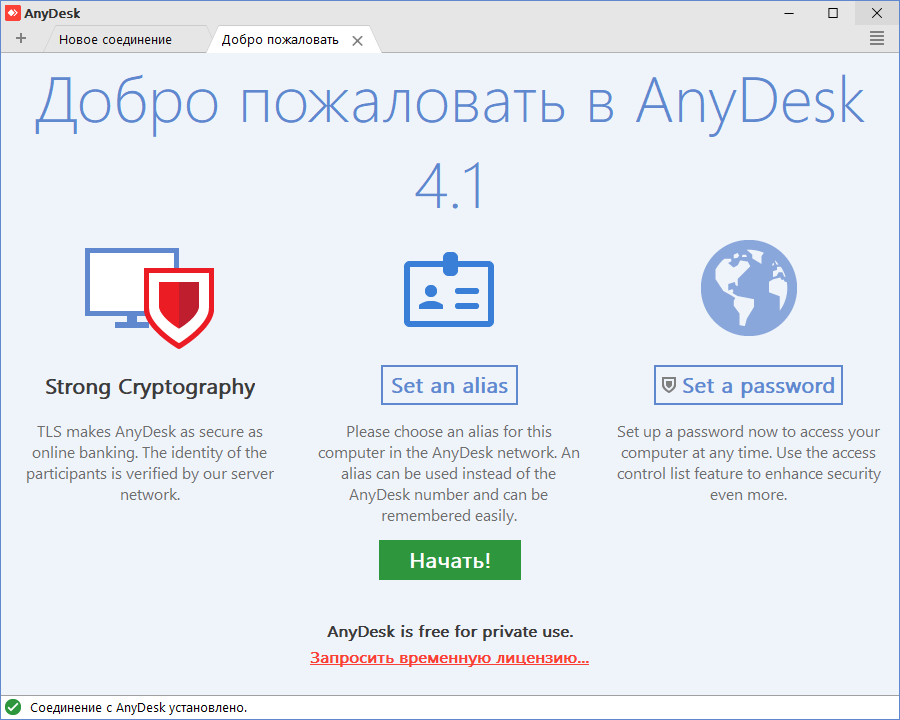
Пользовательский интерфейс AnyDesk очень прост и удобен в навигации – разобраться в интерфейсе можно всего за пару минут.
С AnyDesk пользователи могут работать на своем персональном компьютере из любого места.
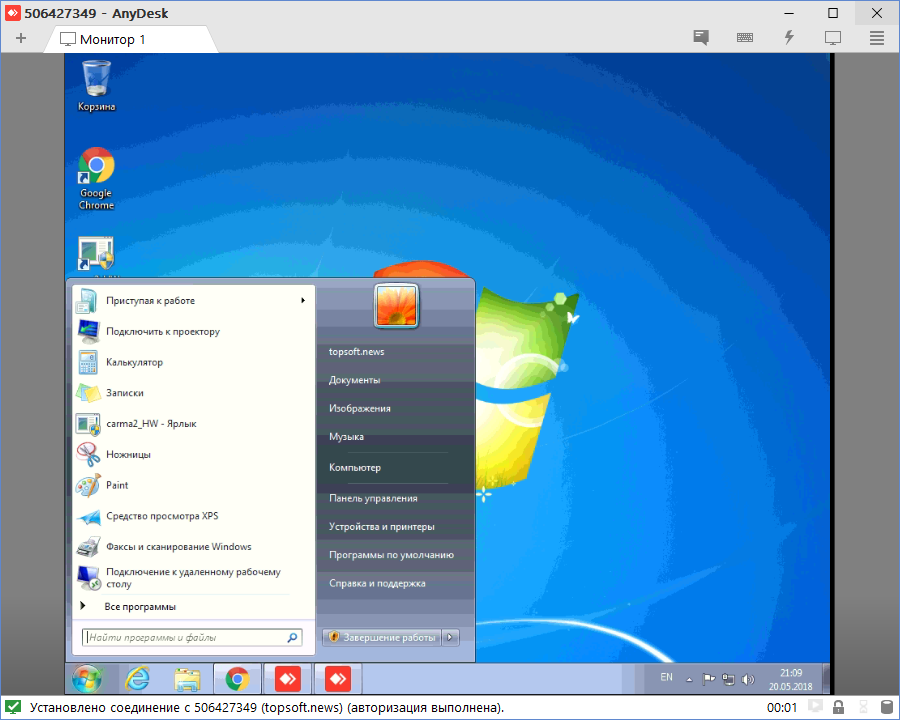
Перед подключением необходимо создать аккаунт, и через персональный AnyDesk-ID подключаться к удаленному Рабочем столу со всеми вашими приложениями, документами и фотографиями.
Источник