Введение
Apache — кроссплатформенный HTTP-сервер, который был создан с учетом ошибок старого web-сервера NCSA HTTPd. На данный момент стабильная версия имеет номер 2.4.48. Основные достоинства Apache: кроссплатформенность и модульная система, позволяющая оптимизировать программное обеспечения для нужд конкретной разработки.
В этой статье рассмотрим установку HTTP-сервера Apache на операционную систему (ОС) Ubuntu. В рамках этой публикации используется релиз Ubuntu 20.04 server. И web-сервер Apache версии 2. Развернута система в «Облачной платформе» Selectel. Для тестового сервера используется минимальная конфигурация мощностей: 1 процессор, 1 ГБ оперативной памяти. Для запуска простого ненагруженного web-приложения этого достаточно.
Настроить виртуальный сервер
Для этой инструкции используется виртуальная среда Selectel. Панель управления расположена по адресу: https://my.selectel.ru/.
В разделе «Облачная платформа» во вкладке «Серверы» создадим новый сервер.
Используем минимальную конфигурацию:
В настройках надо выбрать образ операционной системы для установки.
Оставим себе root-пароль и создадим сервер. После этого в панели управления появится ip-адрес сервера.
Теперь можем подключиться к нему по SSH.
Самым простым способом подключения является использование утилиты PuTTY. Эта утилита является кроссплатформенной. Скачать ее можно с официального сайта https://putty.org.ru/.
Для подключения в поле Host Name (or IP address) вводим полученный ранее ip-адрес, остальные опции оставляем без изменений.
После нажатия кнопки Open эмулятор терминала произведет подключение к серверу. Потребуется ввести комбинацию логин/пароль. На первоначальном этапе используем логин root и пароль, полученные на этапе создания сервера.
login as: vlan48
vlan48@xx.xx.xx.18's password: Welcome to Ubuntu 20.04.2 LTS (GNU/Linux 5.4.0-77-generic x86_64) * Documentation: https://help.ubuntu.com * Management: https://landscape.canonical.com * Support: https://ubuntu.com/advantage 31 updates login as: vlan48
vlan48@xx.xx.xx.18's password:
Welcome to Ubuntu 20.04.2 LTS (GNU/Linux 5.4.0-77-generic x86_64)
* Documentation: https://help.ubuntu.com
* Management: https://landscape.canonical.com
* Support: https://ubuntu.com/advantage
31 updates can be applied immediately.
To see these additional updates run: apt list --upgradable
*** System restart required ***
Last login: Tue Aug 3 09:51:36 2021 from xx.xx.xx.230
vlan48@apachi:~$
Установить Apache
При установке и конфигурации будет использован пользователь, отличный от root, но с правами администратора. Для большинства операций применяется повышение привилегий через sudo. Первоначально необходимо загрузить информацию об актуальных списках пакетов и зависимостях.
sudo apt update
После этой операции произведем установку пакета Apache2, он располагается в стандартном репозитории, дополнительные добавлять не нужно.
sudo apt install apache2
По окончании демон запускается автоматически, а также попадает в автозагрузку.
Настроить брандмауэр для Apache
По умолчанию в Ubuntu используется ufw. Uncomplicated Firewall — утилита для настройки межсетевого экрана. Если настройка происходит на виртуальном сервере, желательно проверить наличие установленной утилиты.
sudo ufw status verbose
В случае отсутствия ее в списке установленных пакетов появится ошибка:
sudo: ufw: command not foundТогда ее необходимо установить:
sudo apt install ufw
Заново запросим ее статус:
Status: inactive Это означает, что она деактивирована. Активируем:
sudo ufw enable
Разрешаем HTTP на сервере:
sudo ufw allow http
Очень важно в этом моменте разрешить SSH-доступ. На тестовом сервере SSH на стандартном порту.
sudo ufw allow 22/tcp
Обязательно перезапустить процесс:
sudo ufw reload
Проверить базовую настройку Apache
На данный момент сервер доступен из интернета по HTTP. Можно проверить это в браузере по ip-адресу в поисковой строке. Ip-адрес мы уже получили в панели управления сервером.
Появившееся приветствие означает успешную начальную настройку Apache-сервера.
Как запустить Apache и другие полезные команды
В этом разделе будут собраны базовые команды для управления Apache web-сервером. Несмотря на то, что демон запускается самостоятельно, иногда необходимо выключить его или перечитать конфигурацию.
Проверить статуса демона Apache:
sudo systemctl status apache2
В выводе будет указан текущий статус. Возможны два варианта.
Активен:
apache2.service - The Apache HTTP Server
Loaded: loaded (/lib/systemd/system/apache2.service; enabled; vendor preset: enabled)
Active: active (running) since Thu 2021-07-15 09:49:55 UTC; 2 weeks 5 days ago
Docs: https://httpd.apache.org/docs/2.4/
Process: 535575 ExecReload=/usr/sbin/apachectl graceful (code=exited, status=0/SUCCESS)
Main PID: 718 (apache2)
Tasks: 55 (limit: 1105)
Memory: 12.9M
CGroup: /system.slice/apache2.service
├─ 718 /usr/sbin/apache2 -k start
├─535580 /usr/sbin/apache2 -k start
└─535581 /usr/sbin/apache2 -k start
Неактивен:
apache2.service - The Apache HTTP Server
Loaded: loaded (/lib/systemd/system/apache2.service; enabled; vendor preset: enabled)
Active: inactive (dead) since Tue 2021-08-03 10:01:39 UTC; 2s ago
Docs: https://httpd.apache.org/docs/2.4/
Process: 535575 ExecReload=/usr/sbin/apachectl graceful (code=exited, status=0/SUCCESS)
Process: 544224 ExecStop=/usr/sbin/apachectl stop (code=exited, status=0/SUCCESS)
Main PID: 718 (code=exited, status=0/SUCCESS)Иногда возникает ошибка.
apache2.service - The Apache HTTP Server
Loaded: loaded (/lib/systemd/system/apache2.service; enabled; vendor preset: enabled)
Active: failed (Result: exit-code) since Tue 2021-08-03 10:07:39 UTC; 5s ago
Docs: https://httpd.apache.org/docs/2.4/
Process: 544394 ExecStart=/usr/sbin/apachectl start (code=exited, status=1/FAILURE)
Aug 03 10:07:39 apachi systemd[1]: Starting The Apache HTTP Server...
Aug 03 10:07:39 apachi apachectl[544401]: AH00526: Syntax error on line 134 of /etc/apache2/apache2.conf:Чтобы выйти в консоль из статуса, необходимо использовать комбинацию клавиш Ctrl+С.
Для деактивации:
sudo systemctl stop apache2
Для активации:
sudo systemctl start apache2
Перезапуск:
sudo systemctl restart apache2
При изменении конфигурации Apache возможно ее перечитать без разрыва текущей сессии с хостов:
sudo systemctl reload apache2
Чтобы деактивировать запуск web-сервера при загрузке:
sudo systemctl disable apache2
Активировать в загрузку:
sudo systemctl enable apache2
Настроить виртуальные хосты Apache
Можно использовать веб-сервер Apache для поддержки одного web-приложения. Но достаточно часто приходится на одном сервере создавать и обслуживать несколько web-ресурсов.
В Apache для этих целей используется модуль виртуальных хостов. Он позволяет развернуть несколько web-приложений на одном сервере с использованием одного ip-адреса, но разных доменных имен. Про теорию доменных имен есть хорошие статьи и книги, например, Крикет Ли, Пол Альбитц “DNS и BIND”. Об управлении доменами и ресурсными записями написали в базе знаний Selectel.
Перейдем к настройке виртуального хоста.
В Ubuntu конфигурации виртуальных хостов расположены в директории /etc/apache2/sites-available. Нам необходимо получить директорию для виртуального хоста по умолчанию. Получим root-директорию из файла дефолтной конфигурации:
grep "DocumentRoot" /etc/apache2/sites-available/000-default.conf
Вывод:
DocumentRoot /var/www/htmlСоздадим новые необходимые директории, не меняя корневой.
sudo mkdir -p /var/www/sample.net/html
В стандартном исполнении Apache ищет документ index.htm или index.html
Создадим простой html5-документ:
sudo touch /var/www/sample.net/html/index.html
Добавим небольшую структуру документа, открыв его в текстовом редакторе:
sudo nano /var/www/sample.net/html/index.html
Вставляем в файл.
<!DOCTYPE html>
<html>
<head>
<title>Hello</title>
<meta charset="utf-8">
</head>
<body>
<h1>Hello Selectel!</h1>
</body>
</html>
Чтобы оставить дефолтную конфигурацию виртуального хоста неизменной, копируем его в созданную ранее директорию настроек нового виртуального хоста.
sudo cp /etc/apache2/sites-available/000-default.conf /etc/apache2/sites-available/sample.net.conf
Теперь откроем скопированный файл, рассмотрим основные директивы и внесем необходимые правки. На данном этапе нам будет интересна только строка, в которой указан путь к директории виртуального хоста. Меняем его на путь к директории, созданной специально для него. Чтобы при обращении Аpache мог перенаправить запрос именно к созданному нами виртуальному хосту.
sudo nano /etc/apache2/sites-available/sample.net.conf
Файл дефолтного виртуального хоста:
<VirtualHost *:80>
# The ServerName directive sets the request scheme, hostname and port that
# the server uses to identify itself. This is used when creating
# redirection URLs. In the context of virtual hosts, the ServerName
# specifies what hostname must appear in the request's Host: header to
# match this virtual host. For the default virtual host (this file) this
# value is not decisive as it is used as a last resort host regardless.
# However, you must set it for any further virtual host explicitly.
#ServerName www.example.com
ServerAdmin webmaster@localhost
DocumentRoot /var/www/html
# Available loglevels: trace8, ..., trace1, debug, info, notice, warn,
# error, crit, alert, emerg.
# It is also possible to configure the loglevel for particular
# modules, e.g.
#LogLevel info ssl:warn
ErrorLog ${APACHE_LOG_DIR}/error.log
CustomLog ${APACHE_LOG_DIR}/access.log combined
# For most configuration files from conf-available/, which are
# enabled or disabled at a global level, it is possible to
# include a line for only one particular virtual host. For example the
# following line enables the CGI configuration for this host only
# after it has been globally disabled with "a2disconf".
#Include conf-available/serve-cgi-bin.conf
</VirtualHost>
# vim: syntax=apache ts=4 sw=4 sts=4 sr noet
<VirtualHost *:80> — в этой строке указываем ip-адрес сервера, а также порт, используемый для этого виртуального хоста. На данный момент мы используем HTTP и один ip-адрес. В связи с этим номер порта 80, адрес не указываем. Настройка HTTPS будет описана ниже.
ServerAdmin webmaster@localhost — строка связи с администратором, необходимо указать активный почтовый адрес отвечающего за обслуживание сервера специалиста. Опционально. Добавим адрес, по которому всегда придут на помощь support@selectel.ru.
DocumentRoot /var/www/html — root-директория или корневой каталог виртуального хоста. Обязательна к применению и настройке. В нашем случае это путь к созданной ранее директории с документом index.html. Вносим изменения:
/var/www/sample.net/html
ErrorLog ${APACHE_LOG_DIR}/error.log — путь к файлу с логами сервера. Вносить какие-либо изменения нет необходимости. Здесь будут храниться ошибки запуска демона и ошибки, не относящиеся к клиентам.
CustomLog ${APACHE_LOG_DIR}/access.log combined — это директива для хранения логов клиентского доступа.
Редактирование файла на этом завершается. Это минимальная конфигурация для запуска виртуального хоста на Apache web-сервере. Изменять конфигурацию далее на данном этапе нет необходимости.
Сохраняем и выходим из редактора. Для сохранения используется комбинация Ctrl+o, для выхода Ctrl+x.
Файл с готовой конфигурацией:
<VirtualHost *:80>
# The ServerName directive sets the request scheme, hostname and port that
# the server uses to identify itself. This is used when creating
# redirection URLs. In the context of virtual hosts, the ServerName
# specifies what hostname must appear in the request's Host: header to
# match this virtual host. For the default virtual host (this file) this
# value is not decisive as it is used as a last resort host regardless.
# However, you must set it for any further virtual host explicitly.
#ServerName www.example.com
ServerAdmin support@selectel.ru
DocumentRoot /var/www/sample.net/html
# Available loglevels: trace8, ..., trace1, debug, info, notice, warn,
# error, crit, alert, emerg.
# It is also possible to configure the loglevel for particular
# modules, e.g.
#LogLevel info ssl:warn
ErrorLog ${APACHE_LOG_DIR}/error.log
CustomLog ${APACHE_LOG_DIR}/access.log combined
# For most configuration files from conf-available/, which are
# enabled or disabled at a global level, it is possible to
# include a line for only one particular virtual host. For example the
# following line enables the CGI configuration for this host only
# after it has been globally disabled with "a2disconf".
#Include conf-available/serve-cgi-bin.conf
</VirtualHost>
# vim: syntax=apache ts=4 sw=4 sts=4 sr noet
Для подключения виртуальных хостов, а также модулей в Apache HTTP-сервере используется набор команд:
a2enmod {модуль} — подключение модуля;
a2dismod {модуль} — отключение модуля;
a2ensite {конфиг виртуального хоста} — подключает виртуальный хост;
a2dissite {конфиг виртуального хоста} — отключает виртуальный хост.
Нам потребуется a2ensite для активации созданного хоста:
sudo a2ensite sample.net.conf
И a2dissite для деактивации дефолтного:
sudo a2dissite 000-default.conf
После внесенных изменений требуется перечитать конфигурацию сервера:
sudo systemctl reload apache2
Теперь мы можем обратиться с созданному виртуальному хосту по доменному имени.
В этой инструкции мы не используем dns, поэтому для разрешения имени используем файл hosts.
В windows этот файл расположен здесь: C:WindowsSystem32driversetchosts.
А в linux/mac: /etc/hosts.
Добавим строчку: 94.0.0.0 sample.net.
Где 94.0.0.0 — ранее полученный ip-адрес сервера, а sample.net — доменное имя виртуального хоста.
Теперь перейдем в браузер и в адресной строке наберем :sample.net.
Получим созданное web-приложение:
SSL для Apache
TLS (transport layer security — протокол защиты транспортного уровня) и предыдущая версия защиты SSL (secure sockets layer — слой защищенных сокетов). Это все протоколы криптографии, созданные для защиты передачи данных между узлами в информационной сети.
Оба протокола используют асимметричное шифрование для аутентификации, симметричное шифрование для конфиденциальности и коды аутентичности сообщений. Подробно останавливаться на теории сейчас нет необходимости. На первоначальном этапе достаточно быть в курсе, что эти протоколы отвечают за сохранность конфиденциальности данных в момент обмена данными между клиентом и сервером. Ключи могут быть самозаверяющими, т.е. созданными и подписанными самим web-сервером.
Такие ключи подходят для использования протокола HTTPS и шифрования данных, но не являются доверенными для сети интернет. Также сертификаты бывают выданными центрами сертификации. Они не только шифруют данные, но также web-браузер знает о таком ключе и доверяет ему по-умолчанию. В таком случае сертификаты платные, но имеется возможность использования бесплатного сервиса Let`s encrypt. С использованием сервиса можно создать и заверить ключ.
В этом случае сертификат будет действительным для сети интернет, но бесплатным. В этой инструкции будет настроено простое шифрование с использованием самозаверяющего ключа, созданного на сервере Apache.
Создать SSL-сертификат на сервере
Чтобы создать и подписать сертификат, потребуется пакет OpenSSL. Он есть в системе, не нужно устанавливать. Сейчас будет создан и подписан сертификат, а также закрытый и открытый ключи будут перемещены в необходимые директории.
sudo openssl req -x509 -nodes -days 365 -newkey rsa:2048 -keyout /etc/ssl/private/server-sample.key -out /etc/ssl/certs/server-sample.crt
Расшифровка опций из команды:
req -x509 — опция определения стандарта сертификата (-x509 стандарт инфраструктуры открытого ключа).
-nodes — отказаться от защиты сертификата паролем. Если убрать эту опцию, произойдет запрос пароля для ключа, который необходимо вводить при каждом запуске web-сервера (желательно использовать в продакшене).
-days 365 — срок действия сертификата. Обычно срок устанавливается более длительный, но для тестового сервера достаточно. Также необходимо учитывать, что на web-сервере время и дата должны быть верными.
-newkey rsa:2048 — опция указывает на создание нового сертификата и ключа единовременно. Часть rsa:2048 обозначает размер ключа.
-keyout /etc/ssl/private/server-sample.key — обозначает директорию, в которую необходимо поместить закрытый ключ.
-out /etc/ssl/certs/server-sample.crt- — директория местоположения сертификата.
server-sample.key и server-sample.crt — имена ключа и сертификата.
После ввода команды потребуется ответить на некоторые вопросы, разберем список директив:
Country Name (2 letter code) [AU]:RU — указываем страну
State or Province Name (full name) [Some-State]:LIP — область
Locality Name (eg, city) []:Lipetsk — город
Organization Name (eg, company) [Internet Widgits Pty Ltd]:Sel — организацию
Organizational Unit Name (eg, section) []:Sel — отдел
Common Name (e.g. server FQDN or YOUR name) []:94.255.255.255 — вводим доменное имя или белый адрес сервера
После выполнения операции требуется подключение модуля SSL для Apache HTTP-сервера. Ранее были разобраны команды для этого действия. Вот так выглядит необходимая:
sudo a2enmod ssl
После включения модуля необходимо перезапустить демона Apache.
Переходим к настройке HTTPS для виртуального хоста. Вносим изменения в файл его настройки.
sudo nano /etc/apache2/sites-available/sample.net.conf
Во-первых, меняем директиву <VirtualHost *:80>.
Порт изменится на 443 (порт для протокола HTTPS по умолчанию).
Добавляем директиву SSLEngine on после строки DocumentRoot для включения поддержки SSL на web-сервере.
После этого еще две строки, в которых указан путь к ключу и сертификату:
SSLCertificateFile /etc/ssl/certs/server-sample.crt
SSLCertificateKeyFile /etc/ssl/private/server-sample.key
Теперь файл конфигурации виртуального хоста выглядит следующим образом:
<VirtualHost *:443>
# The ServerName directive sets the request scheme, hostname and port that
# the server uses to identify itself. This is used when creating
# redirection URLs. In the context of virtual hosts, the ServerName
# specifies what hostname must appear in the request's Host: header to
# match this virtual host. For the default virtual host (this file) this
# value is not decisive as it is used as a last resort host regardless.
# However, you must set it for any further virtual host explicitly.
#ServerName www.sample.net
ServerAdmin support@selectel.ru
DocumentRoot /var/www/sample.net/html
SSLEngine on
SSLCertificateFile /etc/ssl/certs/server-sample.crt
SSLCertificateKeyFile /etc/ssl/private/server-sample.key
# Available loglevels: trace8, ..., trace1, debug, info, notice, warn,
# error, crit, alert, emerg.
# It is also possible to configure the loglevel for particular
# modules, e.g.
#LogLevel info ssl:warn
ErrorLog ${APACHE_LOG_DIR}/error.log
CustomLog ${APACHE_LOG_DIR}/access.log combined
# For most configuration files from conf-available/, which are
# enabled or disabled at a global level, it is possible to
# include a line for only one particular virtual host. For example the
# following line enables the CGI configuration for this host only
# after it has been globally disabled with "a2disconf".
#Include conf-available/serve-cgi-bin.conf
</VirtualHost>
# vim: syntax=apache ts=4 sw=4 sts=4 sr noet
Перед проверкой по web добавим разрешающее правило безопасности:
sudo ufw allow https
А также перечитаем конфигурацию web-сервера Apache:
sudo systemctl reload apache2
Теперь при запросе сервера по HTTPS:sample.net браузер выдаст оповещение о небезопасном сертификате. Проигнорировав его, будет отображено созданное ранее web-приложение.
На этом настройка SSL закончена.
Конфигурационные файлы и директории web-сервера Apache
Приведенные файлы и директории используются для настройки Apache-сервера. В данном документе уникальных настроек не приводится. Этот раздел создан для ознакомительных целей.
/etc/apache2 — директория конфигурационных файлов Apache.
/etc/apache2/apache2.conf — основной файл конфигурации сервера. Он отвечает за множество настроек сервера. Например, включить чтение файла .htaccess необходимо именно здесь.
/etc/apache2/envvars — файл значения переменных среды для Apache.
/etc/apache2/magic — отображает инструкции для определения типа файла на сервере и клиенте.
/etc/apache2/ports.conf — настройка слушающих портов по умолчанию.
/etc/apache2/sites-available/ — директория конфигураций виртуальных хостов.
/etc/apache2/sites-enabled/ — здесь хранится информация об активных виртуальных хостах.
/etc/apache2/conf-available/ — директория настроек хостов, не относящихся к виртуальным.
/etc/apache2/conf-enabled/ — ссылки на включенные хосты, не относящиеся к виртуальным.
/etc/apache2/mods-available/ и /etc/apache2/mods-enabled/ — директории модулей. Модули, а также их настройки расположены здесь.
/var/www — директория для хранения web-приложений. Обычно виртуальные хосты тоже хранят здесь. Может быть изменена.
/var/log/apache2 — директория файлов логирования, содержит в себе два файла, ранее в этой инструкции было описано какой из них за что отвечает.
Безопасность web-сервера Apache
Сервер, который смотрит в интернет, вне зависимости от задач на него возложенных, находится в опасности. Он может быть атакован злоумышленниками с последующим вмешательством в его функциональность. Рассмотрим защиту от доступа неблагонадежных пользователей к серверу по протоколу SSH.
В Linux-системах отличным решением является утилита Fail2ban. Принцип ее работы основан на отслеживании файлов логирования доступа к серверу. По заданному количеству попыток обращений создается правило блокировки ip-адреса, с которого предположительно происходит вторжение.
Установка и настройка Fail2ban
sudo apt-get install fail2ban -y
Утилита из коробки включает защиту от перебора паролей. Но в нашем случае перед включением будут внесены несколько изменений.
/etc/fail2ban/jail.conf — отвечает за настройки безопасности конкретных сервисов.
Вносить изменения в него не рекомендуется, поэтому создадим новый файл с расширением .local. Эти файлы имеют приоритет выше, чем файл .conf для Fail2ban.
sudo nano /etc/fail2ban/jail.local
Внесем настройки для защиты SSH:
[sshd]
enabled = true
port = 22
filter = sshd
logpath = /var/log/auth.log
maxretry = 4
bantime = 60
Построчно:
Директива [sshd] отвечает за защиту доступа по SSH при отказе в авторизации;
enabled = true — состояние;
port = 22 — номер порта;
filter = sshd — имя, по которому идет поиск в логах сервиса;
logpath = /var/log/auth.log — файл журнала, из которого будут взяты результаты поиска по фильтру;
maxretry = 4 — количество неудачных попыток;
bantime = 60 — время блокировки в секундах. Сейчас эта секция добавлена для тестовой инструкции, в продакшене обычно время блокировки больше.
С настройкой закончили, добавим демона fail2ban в загрузку и запустим, а потом проверим его работу.
sudo systemctl enable fail2ban
sudo systemctl start fail2ban
Как мы видим, доступ заблокирован после превышения попыток авторизации.
Через 60 секунд доступ появится.
Для того, чтобы разблокировать доступ, принудительно используется команда:
sudo fail2ban-client set sshd unbanip ip_add
ip_add — заблокированный адрес.
Заключение
На этом инструкция по настройке web-сервера Apache завершена. Подведем итог: мы настроили один из самых популярных web-серверов и доступ к нему по протоколу HTTPS , изучили возможность настройки виртуальных хостов и обезопасили сервер от злоумышленников. На данном этапе администратор может самостоятельно обслуживать и настраивать Apache web-сервер на linux.
Apache — это популярнейший свободный веб-сервер. Состоянием на 2020 год он используется на 33% всех сайтов интернета, а это приблизительно 304 миллиарда сайтов. Этот веб-сервер был разработан в далеком 1995, как замена для популярного того сервера NCSA и исправил множество его проблем. Ходят слухи что его имя походит от a patchy, заплатка, так как он исправлял ошибки NCSA. Сейчас же, это кроссплатформенная программа, поддерживающая Windows, Linux и MacOS и обеспечивающая достаточную гибкость, настраиваемость и функциональность. Программа имеет модульную структуру, что позволяет расширять ее функциональность почти до бесконечности с помощью модулей.
Установить Apache в Linux можно с помощью нескольких команд, но программа предоставляет очень большое количество настроек, которые можно изменить, а также модулей, после включения которых она будет работать лучше. В этой статье будет рассмотрена установка и настройка Apache, в качестве основной системы мы будем использовать Ubuntu, но вы можете повторить эти действия в любом другом дистрибутиве. Будет рассмотрена не только установка самой программы, но и способы ее настройки, настройка виртуальных хостов apache, а также самые полезные модули.
На данный момент, самая новая версия программы 2.4 поэтому и будет рассмотрена настройка apache 2.4. Как я уже говорил, в Linux программа устанавливается буквально в пару команд. Для установки в Ubuntu сначала обновим систему до самой новой версии:
sudo apt update
sudo apt upgrade
Затем установка apache2:
sudo apt install apache2
В других дистрибутивах пакет программы называется либо так, либо httpd и его установка у вас не вызовет трудностей.
После завершения установки нужно добавить веб-сервер в автозагрузку, чтобы не запускать его вручную после включения компьютера:
sudo systemctl enable apache2
Настройка Apache
Уже прошло то время, когда конфигурация Apache хранилась в одном файле. Но оно и правильно, когда все распределено по своим директориям, в конфигурационных файлах легче ориентироваться.
Все настройки содержатся в папке /etc/apache/:
- Файл /etc/apache2/apache2.conf отвечает за основные настройки
- /etc/apache2/conf-available/* — дополнительные настройки веб-сервера
- /etc/apache2/mods-available/* — настройки модулей
- /etc/apache2/sites-available/* — настойки виртуальных хостов
- /etc/apache2/ports.conf — порты, на которых работает apache
- /etc/apache2/envvars
Как вы заметили есть две папки для conf, mods и site. Это available и enabled. При включении модуля или хоста создается символическая ссылка из папки available (доступно) в папку enable (включено). Поэтому настройки лучше выполнять именно в папках available. Вообще говоря, можно было бы обойтись без этих папок, взять все и по старинке свалить в один файл, и все бы работало, но сейчас так никто не делает.
Сначала давайте рассмотрим главный файл конфигурации:
vi /etc/apache2/apache2.conf
Timeout — указывает как долго сервер будет пытаться продолжить прерванную передачу или прием данных. 160 секунд будет вполне достаточно.
KeepAlive On — очень полезный параметр, позволяет передавать несколько файлов, за одно соединение, например, не только саму html страницу, но и картинки и css файлы.
MaxKeepAliveRequests 100 — максимальное количество запросов за одно соединение, чем больше, тем лучше.
KeepAliveTimeout 5 — таймаут соединения, обычно для загрузки страницы достаточно 5-10 секунд, так что больше ставить не нужно, но и рвать соединение раньше чем загрузились все данные тоже не нужно.
User, Group — пользователь и группа, от имени которых будет работать программа.
HostnameLookups — записывать в логи вместо ip адресов доменные имена, лучше отключить, чтобы ускорить работу.
LogLevel — уровень логирования ошибок. По умолчанию используется warn, но чтобы логи заполнялись медленнее достаточно включить error
Include — все директивы include отвечают за подключение рассмотренных выше конфигурационных файлов.
Директивы Directory отвечают за настройку прав доступа к той или иной директории в файловой системе. Синтаксис здесь такой:
<Directory /адрес/в/файловой/системе/>
Параметр значение
</Directory>
Здесь доступны такие основные опции:
AllowOverride — указывает нужно ли читать .htaccess файлы из этой директории, это такие же файлы настроек и таким же синтаксисом. All — разрешать все, None — не читать эти файлы.
DocumentRoot — устанавливает из какой папки нужно брать документы для отображенияа пользователю
Options — указывает какие особенности веб-сервера нужно разрешить в этой папке. Например, All — разрешить все, FollowSymLinks — переходить по символическим ссылкам, Indexes — отображать содержимое каталога если нет файла индекса.
Require — устанавливает, какие пользователи имеют доступ к этому каталогу. Require all denied — всем запретить, Require all granted — всем разрешить. можно использовать вместо all директиву user или group чтобы явно указать пользователя.
Order — позволяет управлять доступом к директории. Принимает два значения Allow,Deny — разрешить для всех, кроме указанных или Deny,Allow — запретить для всех, кроме указанных. Теперь мы можем запретить доступ к директории для всех: Deny from all, а затем разрешить только для приложения от losst.pro: Allow from losst.pro.
Здесь все эти директивы не используются, поскольку нас устраивают значения по умолчанию, но вот в файлах .htaccess они могут быть очень полезны.
У нас остался файл /etc/apache2/ports.conf:
В нем только одна директива, Listen, которая указывает программе на каком порту нужно работать.
Последний файл /etc/apache2/envvars, его вы вряд ли будете использовать, в нем указанны переменные, которые можно использовать в других конфигурационных файлах.
Дальше поговорим немного о htacess. Совсем немного.
Настройка сервера Apache через htaccess
Файлы .htaccess позволяют настраивать веб-сервер на Ubuntu для поведения в определенной директории. Все инструкции, указанные в этом файле выполняются как бы они были обвернуты в тег <directory адрес_папки> если бы находились в основном файле.
Важно заметить, что для того, чтобы сервер читал инструкции из .htaccess настройки для этой папки в основном файле или файле виртуального хоста не должны содержать AllowOverride None, чтобы могли работать все настройки нужно AllowOverride All.
А в остальном, здесь может выполняться любая настройка сервера apache, от включения модулей, до обычного изменения доступа к папке. Поскольку все параметры мы уже рассмотрели просто приведем пару примеров:
Order Deny,Allow
Deny from all
Запрещает всем доступ к этой папке, важно применить, для папок с конфигурацией. Чаще всего .htaccess используется для работы с модулем mod_rewrite, который позволяет изменять запросы на лету:
RewriteEngine on
RewriteRule ^product/([^/.]+)/?$ product.php?id=$1 [L]
Но это очень обширная тема и выходит за рамки этой статьи.
Настройка модулей Apache
Как я уже говорил, Apache — модульная программа, ее функциональность можно расширять с помощью модулей. Все доступные модули загрузчики и конфигурационные файлы модулей находятся в папке /etc/apache/mods-available. А активированные в /etc/apache/mods-enable.
Но вам необязательно анализировать содержимое этих папок. Настройка Apache 2.4 с помощью добавления модулей выполняется с помощью специальных команд. Посмотреть все запущенные модули можно командой:
apache2ctl -M
Включить модуль можно командой:
sudo a2enmod имя_модуля
А отключить:
sudo a2dismod имя_модуля
После включения или отключения модулей нужно перезагрузить apache:
sudo systemctl restart apache2
Во время выполнения одной из этих команд создается или удаляется символическая ссылка на файл модуля с расширением load в директории mods-available. Можете посмотреть содержимое этого файла, там только одна строка. Например:
vi /etc/apache2/mods-available/deflate.load
Это к тому, что активировать модуль можно было просто добавив эту строчку в файл apache2.conf. Но принято делать именно так, чтобы избежать путаницы.
Настройки модулей находятся в той же папке, только в файле с расширением .conf вместо load. Например, посмотрим настройки того же модуля для сжатия deflate:
vi /etc/apache2/mods-available/deflate.conf
Файлы в папке conf-available, это такие же модули, только они установлены отдельно от apache, это может быть конфигурационные файлы для включения модуля php или любого другого языка программирования. Здесь работает все точно так же, только команды для включения и отключения этих модулей немного другие:
a2enconf имя_модуля
a2disconf имя модуля
Как вы убедились, включать модули очень просто. Давайте включим несколько необходимых, но не включенных по умолчанию модулей:
sudo a2enmod expires
sudo a2enmod headers
sudo a2enmod rewrite
sudo a2enmod ssl
Модули expires и headers уменьшают нагрузку на сервер. Они возвращают заголовок Not Modified, если документ не изменился с последнего запроса. Модуль expiries позволяет устанавливать время, на которое браузер должен кэшировать полученный документ. Rewrite позволяет изменять запрашиваемые адреса на лету, очень полезно при создании ЧПУ ссылок и т д. А последний для включения поддержки шифрования по SSL. Не забудьте перезагрузить apache2 после завершения настроек.
Настройка виртуальных хостов Apache
Было бы не совсем удобно, если на одной физической машине можно было размещать только один сайт. Apache может поддерживать сотни сайтов на одном компьютере и выдавать для каждого из них правильное содержимое. Для этого используются виртуальные хосты. Сервер определяет к какому домену приходит запрос и отдает нужное содержимое из папки этого домена.
Настройки хостов Apache расположены в папке /etc/apache2/sites-available/. Для создания нового хоста достаточно создать файл с любым именем (лучше кончено с именем хоста) и заполнить его нужными данными. Обернуть все эти параметры нужно в директиву VirtualHost. Кроме рассмотренных параметров здесь будут использоваться такие:
- ServerName — основное имя домена
- ServerAlias — дополнительное имя, по которому будет доступен сайт
- ServerAdmin — электронная почта администратора
- DocumentRoot — папка с документами для этого домена
Например:
vi /etc/apache2/sites-available/test.site.conf
<VirtualHost *:80>
ServerName test.site
ServerAlias www.test.site
ServerAdmin webmaster@localhost
DocumentRoot /var/www/test.site/public_html
ErrorLog ${APACHE_LOG_DIR}/error.log
CustomLog ${APACHE_LOG_DIR}/access.log combined
</VirtualHost>
Виртуальные хосты, как и модули нужно активировать. Для этого есть специальные утилиты. Чтобы активировать наберите:
sudo a2ensite test.site
Здесь test.site — имя файла виртуального хоста. Для отключения тоже есть команда:
sudo a2dissite test.site
Настройка виртуальных хостов Apache завершена и на публичном сервере это все бы уже работало, но если вам нужна настройка Apache на домашней машине, то вы ваш новый сайт не откроется в браузере. Браузер не знает такого сайта. И откуда ему знать? DNS службы не могут ничего сообщить об этом доменном имени. Но в системе Linux мы можем сами указать ip адреса для доменных имен в файле /etc/hosts. Поэтому добавляем в конец файла такие строки:
vi /etc/hosts
127.0.0.1 test.site
127.0.0.1 www.test.site
Вот, ну теперь будет работать, открывайте браузер, проверяйте.
Выводы
Вот и все. Установка и настройка Apache linux завершена, вы можете использовать программу для размещения ваших сайтов. Более того, вы не просто настроили ее, вы разобрались со всеми подробностями и теперь знаете чуточку больше. Если у вас остались еще вопросы, пишите в комментариях!
Обнаружили ошибку в тексте? Сообщите мне об этом. Выделите текст с ошибкой и нажмите Ctrl+Enter.
Статья распространяется под лицензией Creative Commons ShareAlike 4.0 при копировании материала ссылка на источник обязательна .
Каждый владелец VPS сталкивается с вопросом, как разместить несколько сайтов на одном сервере с одним IP-адресом. Если вы используете в качестве веб-сервера Apache, виртуальные хосты (virtual hosts) — верное решение для разделения ресурсов и отдельной конфигурации для каждого сайта.
Предварительная настройка
Все действия осуществляются на сервере через подключение по SSH. Перед тем как приступить к настройке виртуальных хостов, необходимо произвести настройку сервера.
Создание пользователя
По умолчанию после создания сервера для доступа к нему создаётся root пользователь. В целях безопасности не рекомендуем работать под суперюзером.
Чтобы создать пользователя, введите команду:
Где UserName — имя нового пользователя.
Система попросит ввести пароль для нового пользователя и дополнительную информацию:
Теперь установите права доступа, чтобы новый пользователь мог использовать команду sudo. Для этого выполните команду:
usermod -aG sudo UserNameГде UserName — имя созданного ранее пользователя.
Готово, новый пользователь создан. Завершите SSH-сеанс под root и подключитесь к серверу под новым пользователем.
Установка Ubuntu Apache
Чтобы выполнить действия ниже, у вас должен быть установлен Apache. Для полноценной работы сайта рекомендуем установить LAMP (Linux Apache MySQL PHP). Это минимальный набор ПО, который чаще всего используется для размещения и запуска сайта. Как установить LAMP, вы можете узнать в инструкции.
Подготовка доменов
Ваши домены должны быть привязаны к облачному серверу. Сделать это вы можете по инструкции.
Обратите внимание
В данной инструкции будут приведены примеры с доменами faq-reg.ru и support-faq.ru. В тех местах, где они будут встречаться, измените домены на свои.
Подготовка каталогов
Подготовим структуру каталогов. Рабочая директория Apache — /var/www. В данной директории мы будем создавать отдельные каталоги для каждого домена (виртуального хоста).
Чтобы создать каталоги, выполните команды:
sudo mkdir -p /var/www/faq-reg.ru/sudo mkdir -p /var/www/support-faq.ru/В этих каталогах будут храниться файлы вашего сайта. Далее необходимо установить права доступа к ним:
sudo chmod -R 755 /var/wwwsudo chown -R $USER:$USER /var/www/faq-reg.ru/sudo chown -R $USER:$USER /var/www/support-faq.ru/Готово, структура каталогов и права доступа настроены. Далее подготовим демостраницы.
Создание демостраниц
Перед тем как настроить конфигурационный файл, для удобной проверки финального результата мы создадим демостраницу для каждого виртуальная хоста. В каждую папку мы поместим файл index.html, в котором будет строка с именем домена.
Для faq-reg.ru:
echo "<h1>faq-reg.ru</h1>" > /var/www/faq-reg.ru/index.htmlДля support-faq.ru:
echo "<h1>support-faq.ru</h1>" > /var/www/support-faq.ru/index.htmlНе забудьте заменить доменные имена на ваши.
Готово, теперь после настройки виртуальных хостов мы сможем проверить корректность их работы.
Создание конфигурационных файлов и настройка
Файл конфигурации Ubuntu Apache virtual hosts отвечает за обработку запросов к разным доменам. У Apache существует дефолтный файл конфигурации, который можно использовать в качестве шаблона. Его название может отличаться в зависимости от настроек сервера. В качестве примера мы обозначим название конфига как 000-default.conf. Для каждого виртуального хоста необходимо будет скопировать его, задать произвольное имя (рекомендуем использовать имя домена) и произвести определённые настройки. Обязательное условие — соблюдение расширения файла: .conf
Создание конфига для faq-reg.ru
-
1.
Скопируйте шаблон конфига для первого домена с помощью команды:
sudo cp /etc/apache2/sites-available/000-default.conf /etc/apache2/sites-available/faq-reg.ru.confГде 000-default.conf — название конфигурационного файла по умолчанию.
-
2.
Откройте созданный файл командой:
sudo nano /etc/apache2/sites-available/faq-reg.ru.conf -
3.
В файле присутствует секция VirtualHost для обработки запросов на 80 порт (порт для HTTP-запросов). Заполните оставшиеся поля:
- ServerAdmin — укажите электронный адрес администратора;
- ServerName — укажите домен, для которого вы создаёте конфигурационный файл;
- ServerAlias — раскомментируйте эту строку: удалите решётку в начале строки. В ней укажите псевдоним домена. Часто используется вид www.domain.ru;
- DocumentRoot — укажите каталог домена, который вы создали на этапе подготовки;
- ErrorLog и CustomLog — упомяните домен в названии файла. Так вы сможете быстрее идентифицировать файлы логов;
- Directory — ещё раз укажите каталог домена, который вы создали на этапе подготовки.
Затем сохраните изменения в файле и закройте его:
-
4.
Настройка виртуального хоста для первого домена завершена. Скопируйте этот файл для второго домена с помощью команды:
sudo cp /etc/apache2/sites-available/faq-reg.ru.conf /etc/apache2/sites-available/support-faq.ru.confНе забудьте изменить faq-reg.ru.conf и support-faq.ru.conf на имена ваших доменов.
-
5.
Откройте файл для редактирования:
sudo nano /etc/apache2/sites-available/support-faq.ru.conf -
6.
Заполните поля:
- ServerAdmin — укажите электронный адрес администратора;
- ServerName — укажите домен, для которого вы создаёте конфигурационный файл;
- ServerAlias — раскомментируйте эту строку: удалите решётку в начале строки. В ней укажите псевдоним домена. Часто используется вид www.domain.ru;
- DocumentRoot — укажите каталог домена, который вы создали на этапе подготовки;
- ErrorLog и CustomLog — упомяните домен в названии файла. Так вы сможете быстрее идентифицировать файлы логов;
- Directory — ещё раз укажите каталог домена, который вы создали на этапе подготовки.
Затем сохраните изменения и закройте файл:
-
7.
Деактивируйте конфиг по умолчанию командой:
sudo a2dissite 000-default.confИ активируйте созданные конфиги:
sudo a2ensite faq-reg.ru.confsudo a2ensite support-faq.ru.conf -
8.
Перезапустите Apache командой:
sudo service apache2 restart
Готово, создание и настройка виртуальных хостов завершена. Далее можем проверить результат.
Проверка работы виртуальных хостов
Если вы заранее привязали ваши домены к серверу и делегирование уже произошло, при переходе по домену должна открыться страница, которую мы создали на этапе «Создание демостраниц».
Если с момента изменения DNS прошло менее 24 часов и домен ещё не делегирован, увидеть результат вы можете, настроив локальные хосты в файле hosts. Подробнее в инструкции.
При переходе по домену faq-reg.ru:
При переходе по домену support-faq.ru:
Готово, файл index.html можно удалить. Далее вы можете загрузить файлы сайта в созданные директории.
Для администратора Linux важно знать, как обращаться с веб-сервером Apache. В этой статье вы узнаете немного теории о логике работы Apache, а также как его установить и запустить, как создать виртуальные хосты и применить к ним контексты SELinux.
 Базовая настройка сервера Apache
Базовая настройка сервера Apache
Настроить базовый сервер Apache несложно. Он состоит из нескольких простых шагов:
- Установить необходимые пакеты.
- Определить основной файл конфигурации.
- Создать некоторый контент веб-сервера.
Установка необходимых пакетов
Сервер Apache предоставляется через несколько различных пакетов. Базовый пакет — httpd; этот пакет содержит все, что нужно для рабочего, но базового веб-сервера. Также есть несколько дополнительных пакетов. Для полного обзора пакетов вы можете использовать команду yum search http или использовать yum install httpd для установки базового пакета.
Обратите внимание, что команда yum search http выдает много пакетов. Это связано с тем, что веб-сервер Apache является модульным, а различные модули предоставляются через дополнительные пакеты yum.
Вместо использования отдельных пакетов вы также можете использовать yum groups. Команда yum groups list предоставляет обзор всех доступных групп yum, а yum group Basic Web Server предоставляет все необходимое для установки веб-сервера Apache и все необходимые зависимости. Чтобы выполнить установку Apache используйте yum groups install «Basic Web Server».
Определение основного файла конфигурации
Конфигурация веб-сервера Apache проходит через различные файлы конфигурации. Основной файл конфигурации Apache — /etc/httpd/conf/httpd.conf. В этом файле указано много параметров. Самый важный параметр, который нужно понять для настройки базового веб-сервера, — это параметр DocumentRoot. Этот параметр указывает местоположение по умолчанию, где веб-сервер Apache ищет контент.
Другим важным параметром конфигурации является ServerRoot. Он определяет каталог по умолчанию, где Apache будет искать свои файлы конфигурации. По умолчанию для этой цели используется каталог /etc/httpd, но могут использоваться и другие каталоги.
Вы заметите, что в httpd.conf упоминаются многие другие файлы конфигурации. Использование дополнительных файлов конфигурации позволяет приложениям легко устанавливать snap-in файлы, которые будут включены сервером Apache из пакетов RPM. Все имена этих файлов конфигурации относятся к ServerRoot в /etc/httpd.
В листинге 1 показана часть содержимого файла конфигурации httpd.conf.
Листинг 1
[root@kvm ~]# cat /etc/httpd/conf/httpd.conf | grep -v '#'
ServerRoot "/etc/httpd"
Listen 80
Include conf.modules.d/*.conf
User apache
Group apache
ServerAdmin root@localhost
<Directory />
AllowOverride none
Require all denied
</Directory>
DocumentRoot "/var/www/html"
<Directory "/var/www">
AllowOverride None
Require all granted
</Directory>
<Directory "/var/www/html">
Options Indexes FollowSymLinks
AllowOverride None
Require all granted
</Directory>
<IfModule dir_module>
DirectoryIndex index.html
</IfModule>
<Files ".ht*">
Require all denied
</Files>
ErrorLog "logs/error_log"
LogLevel warn
<IfModule log_config_module>
LogFormat "%h %l %u %t "%r" %>s %b "%{Referer}i" "%{User-Agent}i"" combined
LogFormat "%h %l %u %t "%r" %>s %b" common
<IfModule logio_module>
LogFormat "%h %l %u %t "%r" %>s %b "%{Referer}i" "%{User-Agent}i" %I %O" combinedio
</IfModule>
CustomLog "logs/access_log" combined
</IfModule>
<IfModule alias_module>
ScriptAlias /cgi-bin/ "/var/www/cgi-bin/"
</IfModule>
<Directory "/var/www/cgi-bin">
AllowOverride None
Options None
Require all granted
</Directory>
<IfModule mime_module>
TypesConfig /etc/mime.types
AddType application/x-compress .Z
AddType application/x-gzip .gz .tgz
AddType text/html .shtml
AddOutputFilter INCLUDES .shtml
</IfModule>
AddDefaultCharset UTF-8
<IfModule mime_magic_module>
MIMEMagicFile conf/magic
</IfModule>
EnableSendfile on
IncludeOptional conf.d/*.conf
[root@kvm ~]#Создание контента веб-сервера
После определения DocumentRoot веб-сервера вы знаете все, что нужно знать для настройки базового веб-сервера. По умолчанию веб-сервер Apache ищет файл с именем index.html и представляет содержимое этого документа клиентам, использующим браузер для доступа к веб-серверу. Достаточно настроить этот файл с очень простым содержанием; подойдет только строка типа «Добро пожаловать на мой веб-сервер».
Чтобы протестировать веб-сервер, вы можете запустить браузер. Браузер Firefox установлен по умолчанию во всех графических установках RHEL / CentOS. Если ваш сервер не поддерживает графический интерфейс, используйте yum install elinks для установки текстового браузера elinks.
Этот браузер не позволяет загружать сложные веб-страницы, но он позволяет вам проверить работу веб-сервера. Ниже на скриншоте показано, как выглядит интерфейс elinks.
В упражнении 1 вы узнаете, как настроить базовый веб-сервер.
Упражнение 1. Настройка базового веб-сервера
В этом упражнении вы узнаете, как настроить базовый веб-сервер Apache.
1. Выполните yum groups install «Basic Web Server». Это установит пакет httpd, а также некоторые из наиболее часто используемых дополнительных пакетов.
2. Откройте главный файл конфигурации Apache в редакторе и найдите строку, которая начинается с DocumentRoot. DocumentRoot определяет местоположение, где сервер Apache будет искать контент, который он будет обслуживать. Убедитесь, что он установлен в /var/www/html.
3. В каталоге /var/www/html создайте файл с именем index.html. В этом файле введите «Добро пожаловать на мой веб-сервер».
4. Чтобы запустить и включить веб-сервер, выполните systemctl start httpd; systemctl enable httpd. Команда запускает веб-сервер и гарантирует, что он будет запускаться автоматически после перезапуска сервера. Выполните systemctl status httpd, чтобы убедиться, что веб-сервер запущен и работает. В листинге 2 вы можете увидеть, как должен выглядеть результат этой команды.
5. Выполните yum install elinks, чтобы установить текстовый браузер elinks. Введите elinks http://localhost, чтобы подключиться к веб-серверу и убедиться, что он работает.
[root@kvm ~]# systemctl status httpd
● httpd.service - The Apache HTTP Server
Loaded: loaded (/usr/lib/systemd/system/httpd.service; enabled; vendor preset: disabled)
Active: active (running) since Sun 2019-10-27 21:48:23 +10; 13min ago
Docs: man:httpd(8)
man:apachectl(8)
Main PID: 29160 (httpd)
Status: "Total requests: 3; Current requests/sec: 0; Current traffic: 0 B/sec"
CGroup: /system.slice/httpd.service
├─29160 /usr/sbin/httpd -DFOREGROUND
├─29167 /usr/sbin/httpd -DFOREGROUND
├─29168 /usr/sbin/httpd -DFOREGROUND
├─29169 /usr/sbin/httpd -DFOREGROUND
├─29170 /usr/sbin/httpd -DFOREGROUND
├─29171 /usr/sbin/httpd -DFOREGROUND
├─29172 /usr/sbin/httpd -DFOREGROUND
├─29831 /usr/sbin/httpd -DFOREGROUND
├─29833 /usr/sbin/httpd -DFOREGROUND
└─29834 /usr/sbin/httpd -DFOREGROUND
Oct 27 21:48:23 kvm systemd[1]: Starting The Apache HTTP Server...
Oct 27 21:48:23 kvm httpd[29160]: AH00558: httpd: Could not reliably determine the server's fully qualified domain name, usi...message
Oct 27 21:48:23 kvm systemd[1]: Started The Apache HTTP Server.
Hint: Some lines were ellipsized, use -l to show in full.
[root@kvm ~]#
Понимание файлов конфигурации Apache
При установке веб-сервера Apache по умолчанию создается довольно сложное дерево конфигурации в каталоге /etc/httpd. В листинге 3 показано содержимое этого каталога по умолчанию. Обратите внимание, что содержимое этого каталога может отличаться на вашем сервере, если установлены дополнительный пакеты. Apache является модульным, и после установки дополнительных модулей Apache здесь могут быть установлены другие файлы конфигурации.
Листинг 3
[root@kvm ~]# ls -l /etc/httpd/
total 0
drwxr-xr-x. 2 root root 37 Oct 27 21:47 conf
drwxr-xr-x. 2 root root 135 Oct 27 21:48 conf.d
drwxr-xr-x. 2 root root 186 Oct 27 21:48 conf.modules.d
lrwxrwxrwx. 1 root root 19 Oct 27 21:47 logs -> ../../var/log/httpd
lrwxrwxrwx. 1 root root 29 Oct 27 21:47 modules -> ../../usr/lib64/httpd/modules
lrwxrwxrwx. 1 root root 10 Oct 27 21:47 run -> /run/httpd
[root@kvm ~]#Первое, что вы заметите, это наличие трех символических ссылок на журналы, модули и каталог выполнения. Они созданы, чтобы позволить Apache запускаться в среде chroot.
Среда chroot предоставляет поддельный корневой каталог. Это каталог в файловой системе, представленный в качестве корневого каталога для процесса, который выполняется в среде chroot. Это сделано по соображениям безопасности: процессы, работающие в среде chroot, могут обращаться к файлам только в этой среде chroot, что снижает риск возникновения инцидентов безопасности, когда злоумышленникам удается получить оболочку входа в систему с использованием идентификатора веб-сервера и попробовать пройти через файловюя систему для выполнения несанкционированных действий.
Основные файлы конфигурации для веб-сервера Apache находятся в каталоге /etc/httpd/conf. Для начала, есть файл httpd.conf, который содержит наиболее важные параметры конфигурации. Кроме того, есть файл с именем magic. Этот файл используется браузером для интерпретации того, каким должно быть содержимое веб-сервера. Это гарантирует, что содержимое веб-сервера отображается правильно в разных браузерах.
Каталог /etc/httpd/conf.d содержит файлы, которые включены в конфигурацию Apache. Это делается с помощью строки Include conf.modules.d/*.conf в файле httpd.conf.
Этот каталог может использоваться RPM, которые включают snap-in файлы оснастки Apache. Как и в случае с ServerRoot, этот подход позволяет добавлять файлы конфигурации, которые определяют различные веб-страницы, без изменения содержимого файла /etc/httpd/conf/httpd.conf.
Последним каталогом конфигурации является /etc/httpd/conf.modules.d. Apache — это модульный веб-сервер. Поэтому функциональность веб-сервера Apache можно легко расширить, добавив дополнительные модули, которые обеспечивают множество различных функций.
Если используются модули, они могут использовать свои собственные файлы конфигурации, специфичные для модулей, которые будут помещены в каталог /etc/httpd/conf.modules.d. Опять же, цель этого подхода состоит в том, чтобы сохранить конфигурацию в /etc/httpd/conf.d/httpd.conf настолько чистой, насколько это возможно, и убедиться, что конкретная конфигурация модуля не перезаписывается при обновлении универсальной конфигурации Apache.
Создание виртуальных хостов Apache
Многие компании размещают более одного сайта. К счастью, нет необходимости устанавливать новый сервер Apache для каждого веб-сайта, который вы хотите запустить. Apache можно настроить для работы с виртуальными хостами. Виртуальный хост — это отдельный файл конфигурации Apache, созданный для уникального имени хоста.
При работе с виртуальными хостами процедура доступа к хосту примерно такая:
- Клиент начинает сеанс с конкретным виртуальным хостом, обычно запуская браузер и вводя URL-адрес веб-сайта, который клиент хочет использовать.
- DNS помогает определить IP-адрес виртуального хоста, который является IP-адресом сервера Apache, на котором могут размещаться разные виртуальные хосты.
- Процесс Apache получает запросы на все виртуальные хосты, которые он размещает.
- Процесс Apache считывает заголовок HTTP, чтобы проанализировать, на какой виртуальный хост необходимо отправить этот запрос.
- Apache читает конкретный файл конфигурации виртуального хоста, чтобы определить, какой корневой каталог документов используется этим конкретным виртуальным хостом.
- Запрос перенаправляется в соответствующий файл содержимого в корне этого конкретного документа.
При работе с виртуальными хостами необходимо помнить несколько вещей:
■ Если ваш сервер Apache настроен для виртуальных хостов, все серверы, на которых он размещается, должны обрабатываться виртуальными хостами. Чтобы создать все записи перехвата для всех HTTP-запросов, которые направлены на этот хост, но у которых нет определенного файла виртуального хоста, вы можете создать виртуальный хост _default_: 80.
■ Виртуальный хостинг на основе имен является наиболее распространенным решением. В этом решении виртуальные хосты используют разные имена, но один и тот же IP-адрес.
■ Виртуальные хосты на основе IP менее распространены, но необходимы, если имя веб-сервера должно быть преобразовано в уникальный IP-адрес. Виртуальные хосты на основе IP требуют нескольких IP-адресов на одном сервере и являются общими в конфигурации, где сервер Apache использует TLS для защиты соединений.
Упражнение 2. Установка виртуальных хостов Apache
В этом упражнении вы создадите два виртуальных хоста. Чтобы помочь вам настроить виртуальные хосты, вы сначала настраиваете разрешение имен, после чего вы создаете конфигурацию виртуальных хостов.
Предполагается, что у вас есть два сервера с именем server1 и server2. Если что, вы можете настроить гипервизор и создать две виртуальные машины по этой статье: KVM в CentOS 7.
1. На сервере server1 и server2 откройте файл /etc/hosts с помощью редактора и добавьте две строки, которые позволяют сопоставить имена виртуальных хостов, которые вы собираетесь создать, с IP-адресом сервера:
192.168.122.210 server1.example.com server1
192.168.122.220 server2.example.com server2
192.168.122.210 account.example.com account
192.168.122.210 sales.example.com sales2. На сервере server1 добавьте следующее в файл /etc/httpd/conf/httpd.conf. (Вы можете оставить все остальные настройки как есть.)
<Directory "/www/docs">
Require all granted
AllowOverride None
</Directory>3. Там же на сервере server1 создайте файл конфигурации с именем account.example.com.conf в каталоге /etc/httpd/conf.d.
Добавьте в этот файл:
<VirtualHost *:80>
ServerAdmin webmaster@account.example.com
DocumentRoot /www/docs/account.example.com
ServerName account.example.com
ErrorLog logs/account/example.com-error_log
CustomLog logs/account.example.com-access_log common
</VirtualHost>4. Закройте файл конфигурации и выполните:
mkdir -p /www/docs/account.example.com; mkdir -p /etc/httpd/logs/account/example.com-error_log; chown apache.apache -R /etc/httpd/logs/account/example.com-error_log
5. В каталоге account.example.com, который вы указали выше в строке DocumentRoot, создайте файл с именем index.html и убедитесь, что в нём написано «Добро пожаловать в account».
6. Временно выключите SELinux командой setenforce 0.
7. Выполните systemctl restart httpd для перезапуска веб-сервера Apache.
8. Выполните elinks http://account.example.com. Теперь вы должны увидеть страницу приветствия account. (Возможно, вам придется установить elinks, используя yum install -y elinks.)
9. Вернувшись в терминал, скопируйте файл /etc/httpd/conf.d/account.example.com.conf в файл с именем /etc/httpd/conf.d/sales.example.com.conf.
10. Откройте файл sales.example.com.conf в vi и выполните команду :%s/account/sales/g. Этой командой вы сделаете замену текста account на sales, который встречается во всём файле.
11. Создайте каталог /www/docs/sales.example.com и создайте в нем файл index.html, содержащий текст «Добро пожаловать на сервер sales».
12. Перезапустите httpd и убедитесь, что account и sales доступны.
Данное руководство поможет вам увидеть то, как происходит настройка виртуальных хостов Apache на серверах Ubuntu 20.04.
Для начала необходимо произвести установку и первоначальную настройку Apache на вашем VPS.
Установка Apache
Apache можно установить из стандартных репозиториев Ubuntu, поэтому для запуска установки зарегистрируйтесь в системе учётной записью, входящей в группу sudo, и наберите в командной строке:
$sudo apt update$sudo apt install apache2
Настройка межсетевого экрана
Перед запуском Apache следует произвести некоторые изменения в настройках брандмауэра на вашем сервере. В качестве упрощённого интерфейса для настройки межсетевого экрана в Ubuntu 20.04 как правило используется Uncomplicated Firewall или UFW.
Для открытия доступа к серверу со стороны Apache, нужно выдать этому приложению разрешение на доступ, зарегистрировав его в UFW. Список знакомых утилите UFW приложений можно посмотреть командой:
$ sudo ufw app list
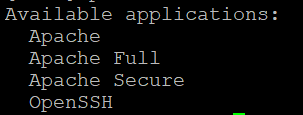
Чтобы разрешить доступ только трафику без шифрования, вам нужно открыть на UFW только порт 80 или профиль ‘Apache‘:
$ sudo ufw allow 'Apache'
Проверьте статус интерфейса UFW:
$ sudo ufw status
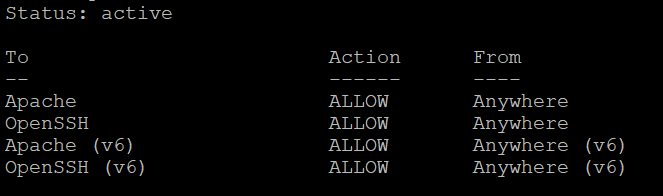
Если статус UFW – не активный, брандмауэр следует активировать:
$ sudo ufw enable
Проверка доступности веб-сервера
Сейчас проверьте статус Apache:
$ sudo systemctl status apache2
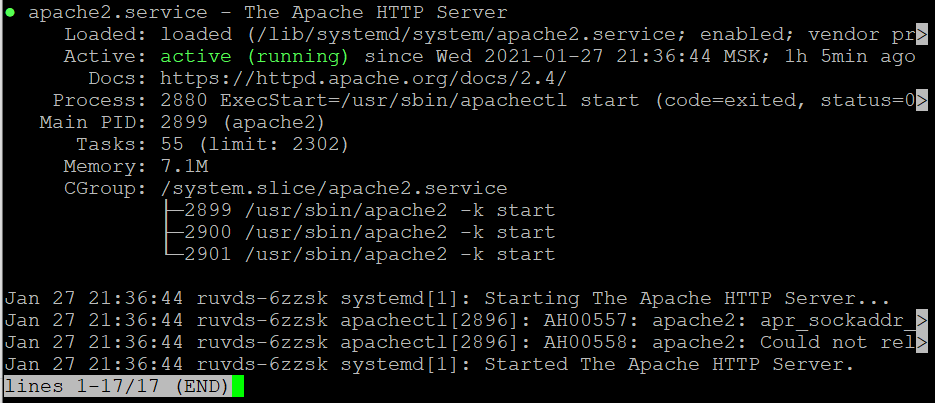
И теперь, если в браузере вы введёте IP-адрес вашего VPS, вы увидите стартовую страницу установленного веб-сервера:
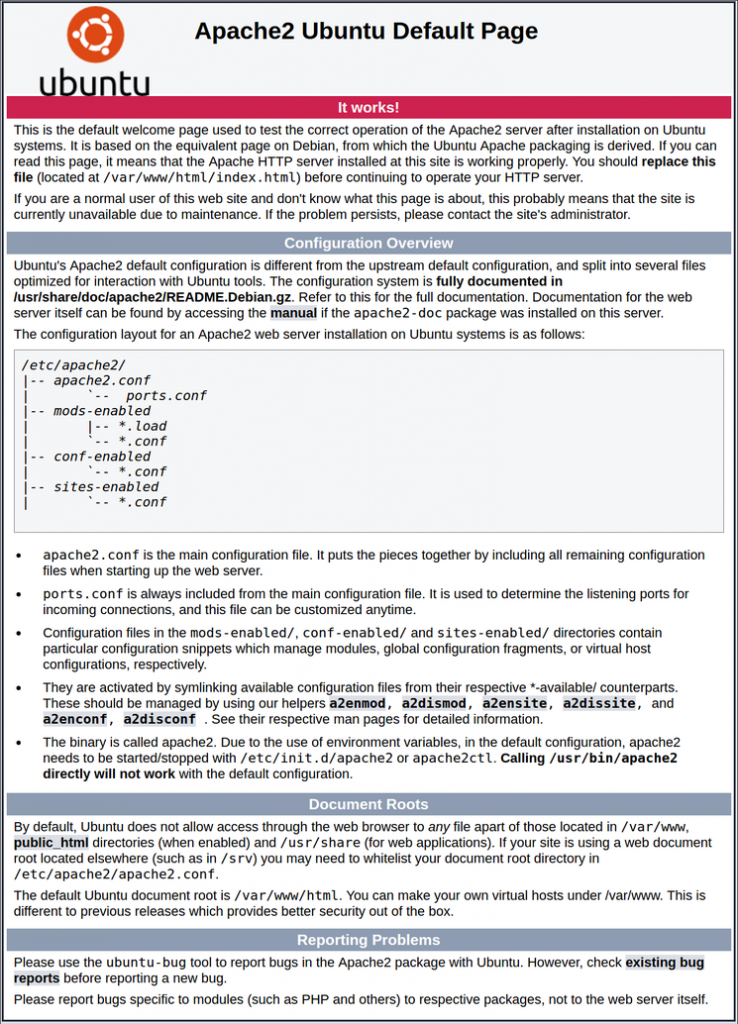
Настройка хостов
И вот, настало время посмотреть, как непосредственно осуществляется настройка виртуальных хостов Apache в Ubuntu 20.04. В качестве домена используйте имя своего зарегистрированного сайта (в примере это – my-domain.host). Учитывая это, необходимо произвести следующие действия:
- Создать каталог для вашего домена:
$ sudo mkdir /var/www/my-domain.host
- Изменить владельца каталога:
$ sudo chown -R $USER:$USER /var/www/my-domain.host
- Изменить права на каталог:
$ sudo chmod -R 755 /var/www/my-domain.host
- Теперь создайте в этом каталоге файл
index.html, например, с использованиемnano:
$ sudo nano /var/www/my-domain.host/index.html
- В
index.htmlскопируйте следующий текст:
<html><head><title>My domain on Apache!</title></head><body><h1>MY-DOMAIN.HOST</h1><p>It is my domain.</p></body></html>
- Перед закрытием файла не забудьте сохранить внесённые изменения (если вы используете
nano, нажмитеCtrl+X,YиEnter).
- Следующим действием необходимо создать файл конфигурации настраиваемого хоста:
$ sudo nano /etc/apache2/sites-available/my-domain.host.conf
- Вставьте в него следующий текст (замените
my-domain.hostна имя своего домена, а в строкуServerAdminвведите доступный вам E-mail):
<VirtualHost *:80>ServerAdmin mail@my-domain.hostServerName my-domain.hostServerAlias www.my-domain.hostDocumentRoot /var/www/my-domain.hostErrorLog ${APACHE_LOG_DIR}/error.logCustomLog ${APACHE_LOG_DIR}/access.log combined</VirtualHost>
Теперь созданный виртуальный хост необходимо активировать:
$ sudo a2ensite my-domain.host.conf
А дефолтный домен нужно отключить:
$ sudo a2dissite 000-default.conf
Теперь необходимо протестировать синтаксис конфигурации хоста:
$ sudo apache2ctl configtest
Убедитесь, что ошибок нет:

Теперь произведите перезапуск Apache:
$ sudo systemctl restart apache2
И теперь, если в браузере вы введёте имя своего домена, браузер должен показать вам то, что вы сохранили в файле index.html:
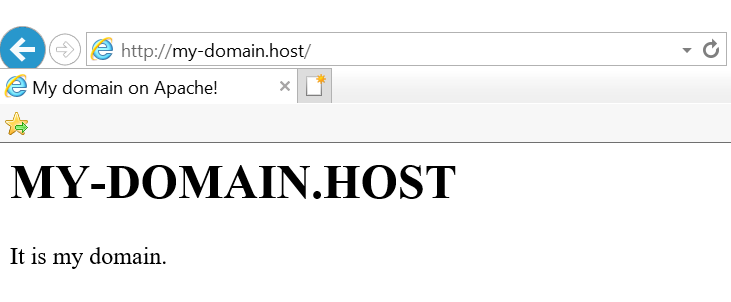
Таким образом, вы произвели настройку хоста Apache на вашем VPS для одного из ваших сайтов. Вы вполне можете поместить на этот же сервер ещё один или даже несколько ваших доменов. Для чего необходимо ещё раз произвести действия, описанные в разделе “Настройка хостов”, но при этом, каждый раз вам нужно использовать уже другое доменное имя для добавления хоста Apache в систему.

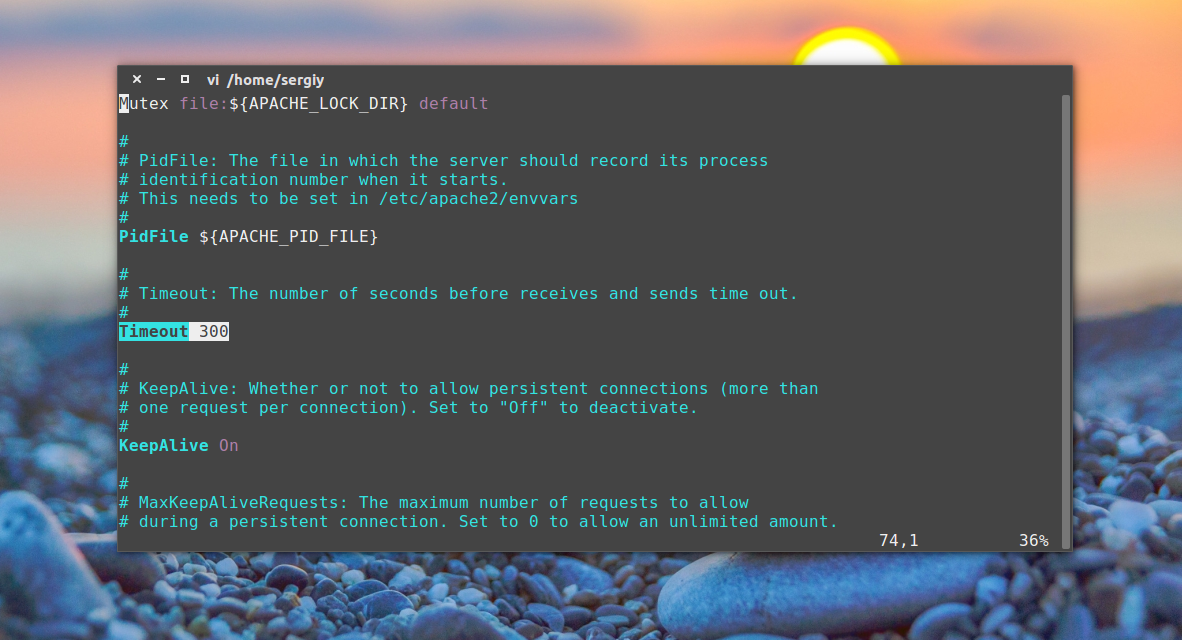
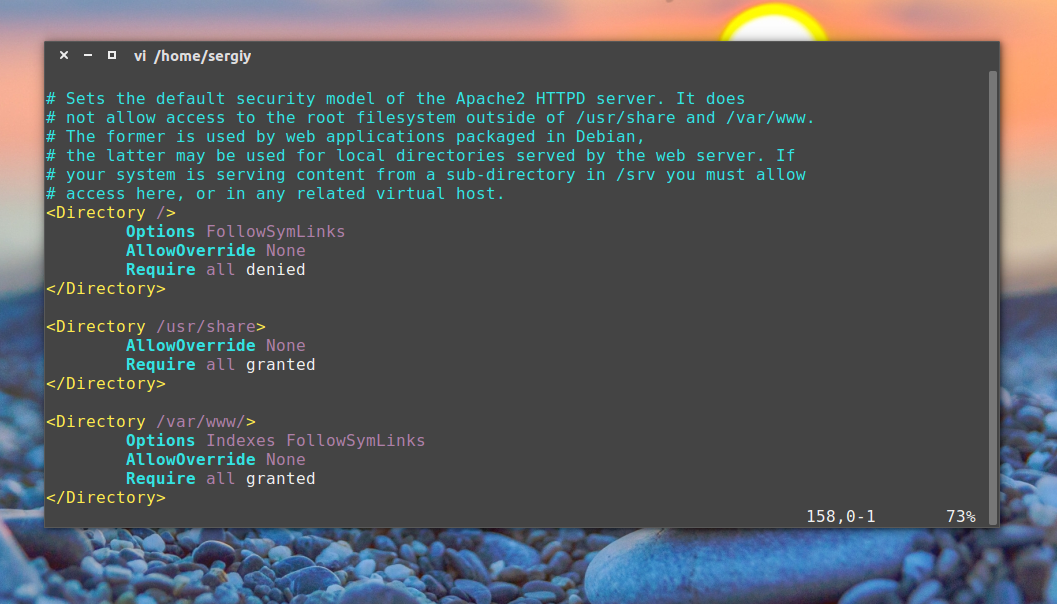
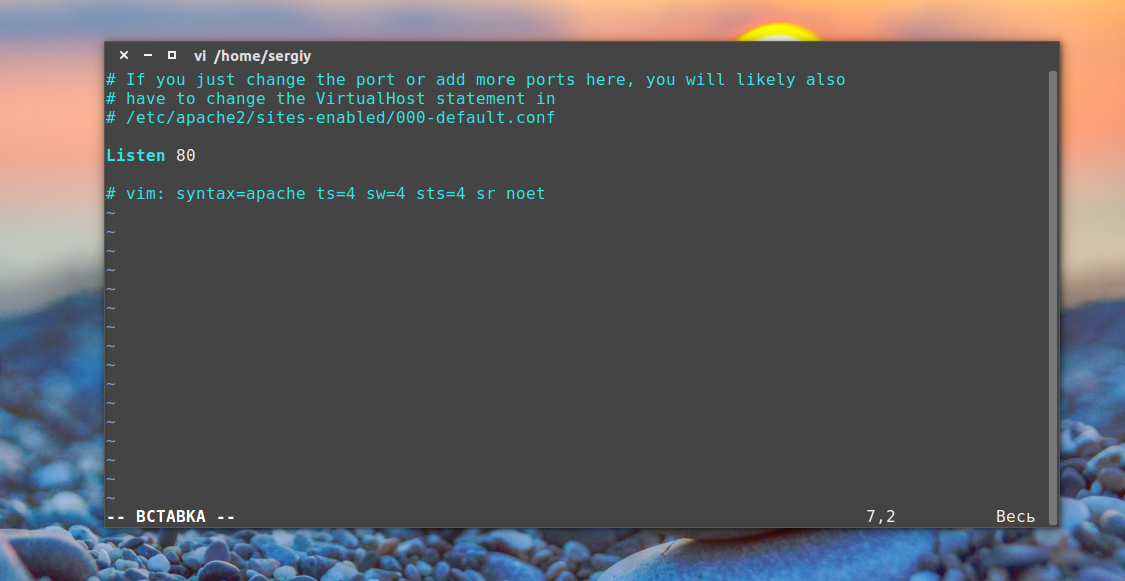
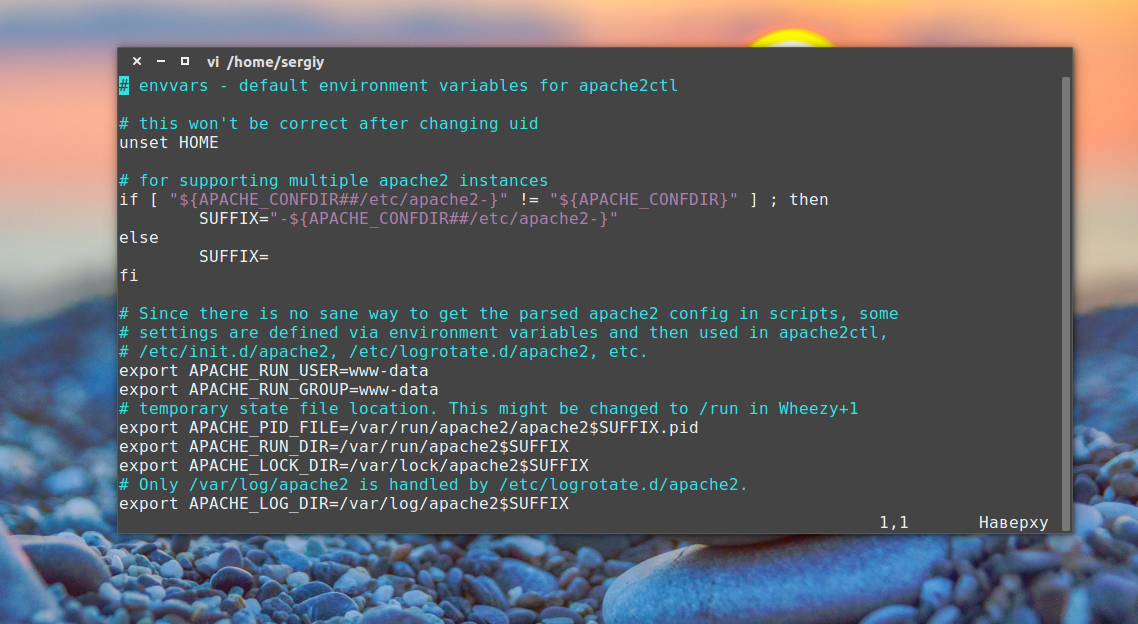
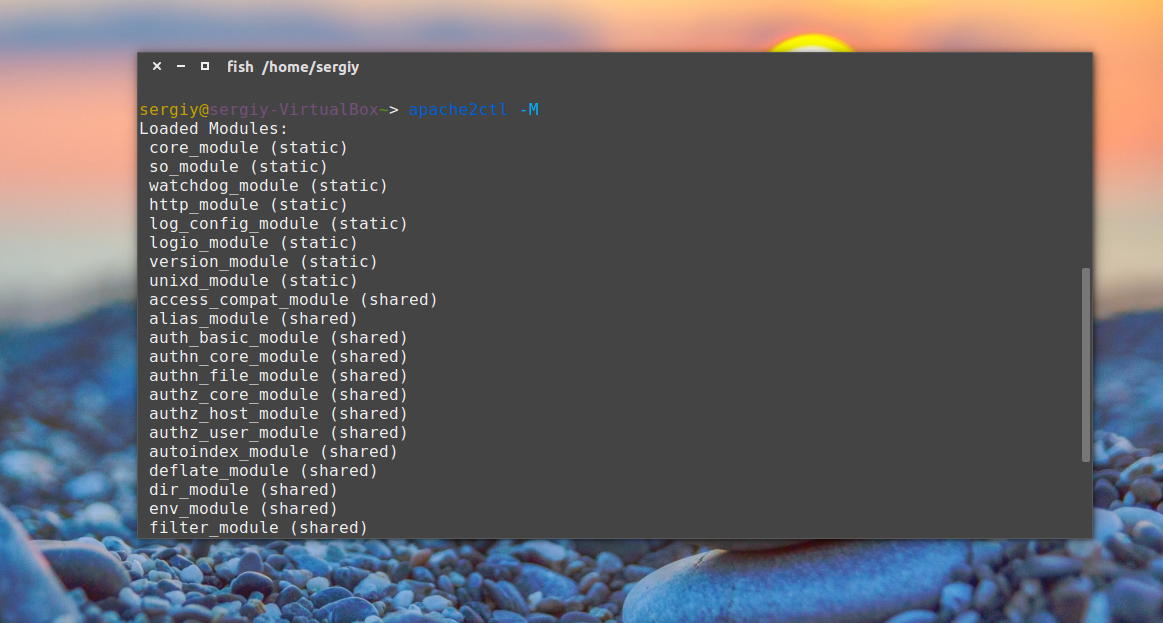
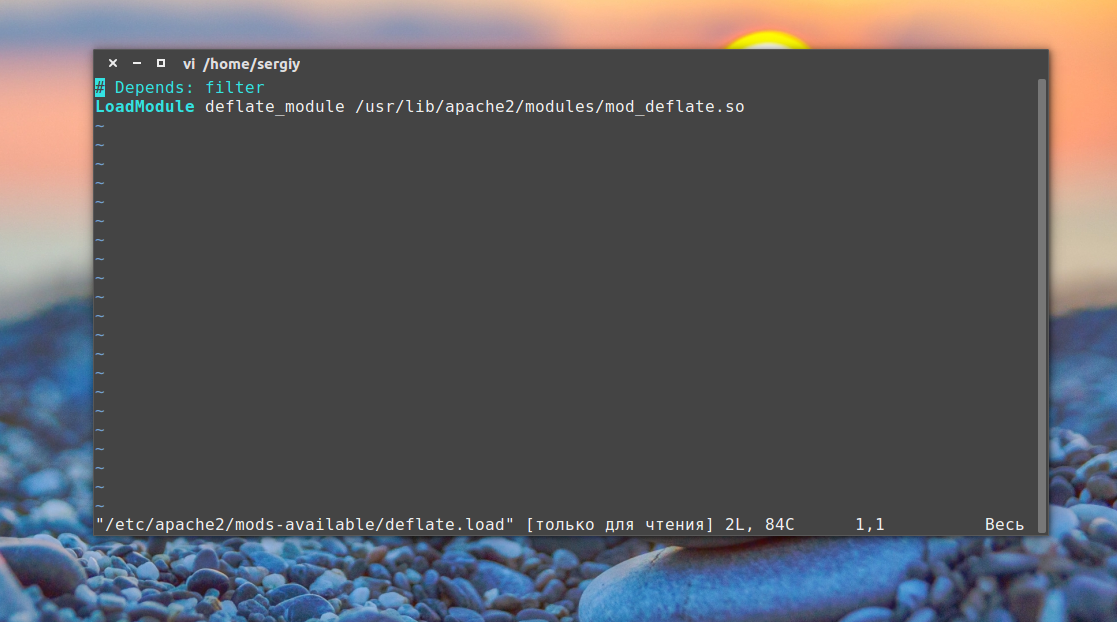
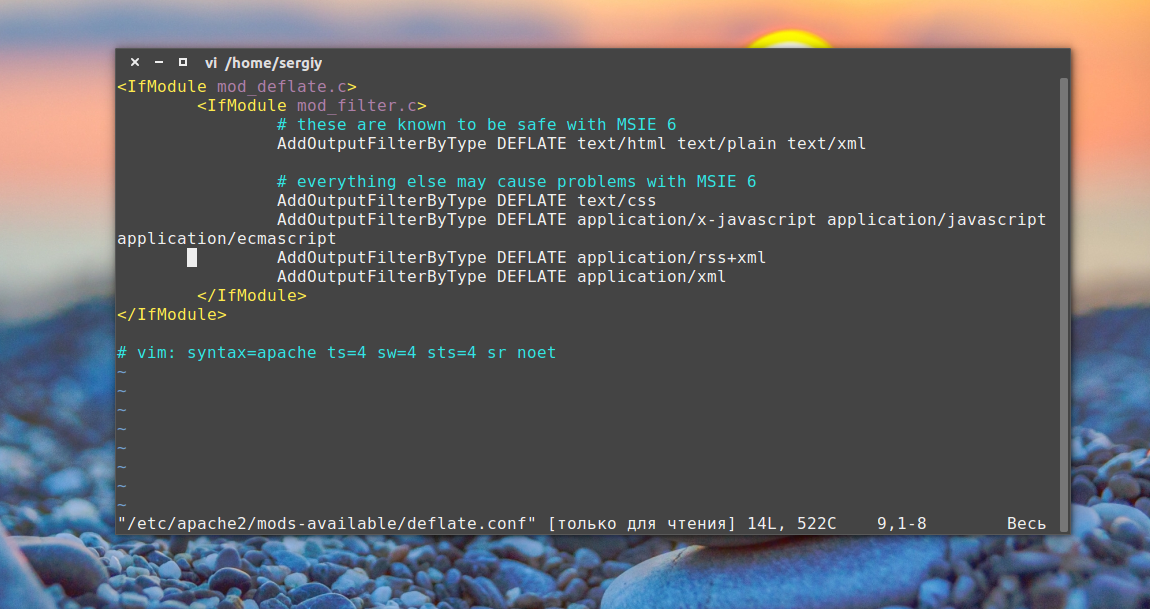
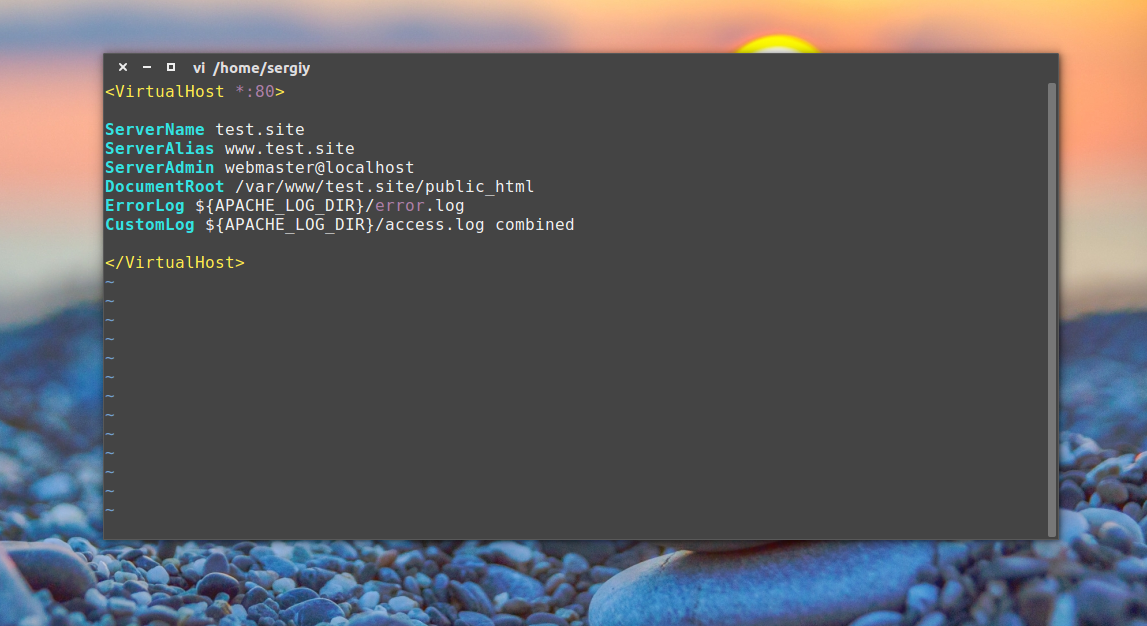

 Базовая настройка сервера Apache
Базовая настройка сервера Apache