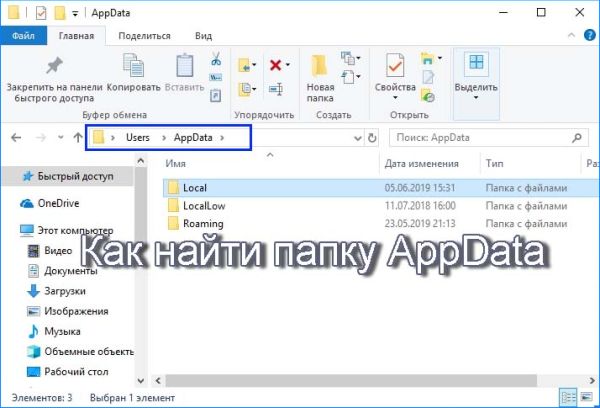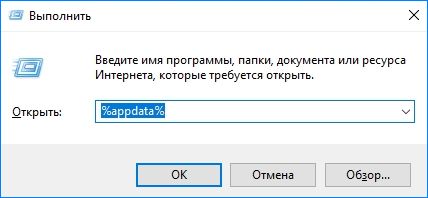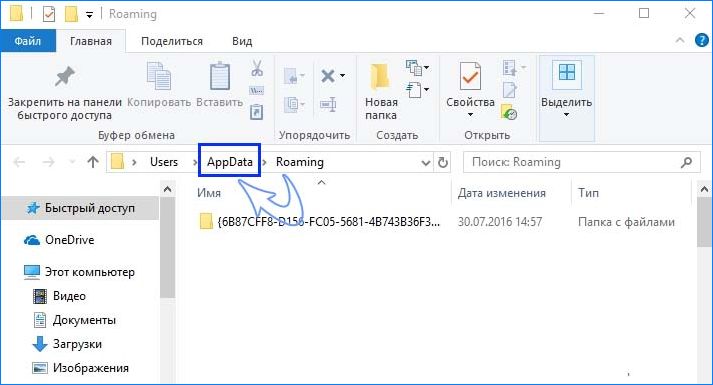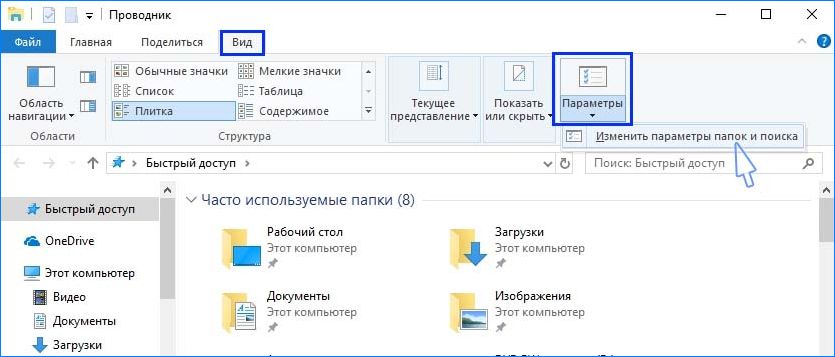Содержание
- Каталог «AppData»
- Включение видимости скрытых папок
- Способ 1: Поле «Найти программы и файлы»
- Способ 2: Средство «Выполнить»
- Способ 3: Переход через «Проводник»
- Вопросы и ответы
Папка «AppData» содержит пользовательские сведения различных приложений (история, настройки, сессии, закладки, временные файлы и т.д.). Со временем она засоряется различными данными, которые, возможно, уже не нужны, а только занимают дисковое пространство. В этом случае есть смысл почистить данный каталог. Кроме того, если при переустановке операционной системы пользователь желает сохранить те настройки и данные, которые он применял в различных программах ранее, то нужно перенести содержимое этой директории со старой системы на новую, произведя её копирование. Но для начала нужно найти, где она расположена. Давайте узнаем, как это сделать на компьютерах с операционной системой Windows 7.
Название «AppData» расшифровывается, как «Application Data», то есть, в переводе на русский язык означает «данные приложения». Собственно, в Windows XP этот каталог имел полное название, которое в более поздних версиях было сокращено до нынешнего. Как уже говорилось выше, в указанной папке содержаться данные, которые накапливаются при работе прикладных программ, игр и других приложений. На компьютере может быть не один каталог с таким названием, а несколько. Каждый из них соответствует отдельной созданной пользовательской учетной записи. В каталоге «AppData» имеется три подкаталога:
- «Local»;
- «LocalLow»;
- «Roaming».
В каждом из этих подкаталогов имеются папки, названия которых являются идентичными наименованиям соответствующих приложений. Вот эти директории и следует чистить для освобождения пространства на диске.
Включение видимости скрытых папок
Следует знать, что каталог «AppData» по умолчанию скрытый. Это сделано для того, чтобы неопытные пользователи по ошибке не удалили важные данные, содержащиеся в нем или его в целом. Но для того чтобы отыскать данную папку, нам нужно включить видимость скрытых папок. Перед тем, как перейти к способам обнаружения «AppData», выясним, как это сделать. Существует несколько вариантов включения видимости скрытых папок и файлов. Те пользователи, которые хотят с ними ознакомиться, могут сделать это с помощью отдельной статьи на нашем сайте. Тут же мы рассмотрим только один вариант.
Урок: Как показать скрытые каталоги в Виндовс 7
- Щелкайте «Пуск» и выбирайте «Панель управления».
- Перейдите в раздел «Оформление и персонализация».
- Теперь щелкайте по названию блока «Параметры папок».
- Открывается окошко «Параметры папок». Перейдите к разделу «Вид».
- В области «Дополнительные параметры» найдите блок «Скрытые файлы и папки». Ставьте радиокнопку в положение «Показывать скрытые файлы, папки и диски». Жмите «Применить» и «OK».
Показ скрытых папок будет включен.
Способ 1: Поле «Найти программы и файлы»
Теперь перейдем непосредственно к способам, с помощью которых можно переместиться в искомый каталог или найти, где он располагается. Если требуется перейти в «AppData» текущего пользователя, то сделать это можно при помощи поля «Найти программы и файлы», которое расположено в меню «Пуск».
- Щелкайте по кнопке «Пуск». В самом низу расположено поле «Найти программы и файлы». Вбейте туда выражение:
%AppData%Жмите Enter.
- После этого открывается «Проводник» в папке «Roaming», которая является подкаталогом «AppData». Тут расположены каталоги приложений, которые можно очистить. Правда, очистку следует проводить очень аккуратно, зная, что именно можно удалять, а что не следует. Без всяких раздумий можно удалять только каталоги уже деинсталлированных программ. Если же вы хотите попасть именно в каталог «AppData», то просто щелкните по данному наименованию в адресной строке «Проводника».
- Папка «AppData» будет открыта. Адрес её расположения для учетной записи, под которой в данный момент работает пользователь, можно посмотреть в адресной строке «Проводника».
Непосредственно в каталог «AppData» можно попасть и сразу через ввод выражения в поле «Найти программы и файлы».
- Откройте поле «Найти программы и файлы» в меню «Пуск» и вбейте туда более длинное выражение, чем в предыдущем случае:
%USERPROFILE%AppDataПосле этого жмите Enter.
- В «Проводнике» откроется непосредственно содержимое каталога «AppData» для текущего пользователя.
Способ 2: Средство «Выполнить»
Очень похожий по алгоритму действий вариант открытия каталога «AppData» можно осуществить с помощью системного инструмента «Выполнить». Этот способ, как и предыдущий, подойдет для открытия папки для той учетной записи, под которой сейчас работает пользователь.
- Вызовите необходимое нам средство запуска, нажав Win+R. Введите в поле:
%AppData%Жмите «OK».
- В «Проводнике» будет открыта уже знакомая нам папка «Roaming», где следует производить те же действия, которые были описаны в предыдущем способе.
Аналогично с предыдущим способом можно и сразу попасть в папку «AppData».
- Вызовите средство «Выполнить» (Win+R) и введите:
%USERPROFILE%AppDataЩелкайте «OK».
- Сразу будет открыт искомый каталог текущей учетной записи.
Способ 3: Переход через «Проводник»
Как выяснить адрес и попасть в папку «AppData», предназначенную для той учетной записи, в которой сейчас работает пользователь, мы разобрались. Но что делать, если требуется открыть каталог «AppData» для другого профиля? Для этого нужно совершить переход напрямую через «Проводник» или ввести точный адрес расположения, если вы его уже знаете, в адресную строку «Проводника». Проблема в том, что у каждого отдельного пользователя, в зависимости от настроек системы, расположения Виндовс и названия учетных записей, этот путь будет отличаться. Но общий шаблон пути в директорию, где расположена искомая папка, будет иметь следующий вид:
{системный_диск}:Users{имя_пользователя}
- Откройте «Проводник». Перейдите на тот диск, на котором расположен Windows. В подавляющем большинстве случаев это диск C. Переход можно осуществить с помощью боковых инструментов навигации.
- Далее щелкните по каталогу «Пользователи» или «Users». В разных локализациях Windows 7 он может иметь различное наименование.
- Открывается директория, в которой расположены папки, соответствующие различным учетным записям пользователей. Переходите в каталог с названием той учетной записи, папку «AppData» которой хотите посетить. Но нужно учесть, что если вы решили зайти в директорию не соответствующую той учетной записи, под которой сейчас находитесь в системе, то должны иметь права администратора, а иначе ОС попросту не пустит.
- Открывается директория выбранной учетной записи. Среди её содержимого остается только найти каталог «AppData» и перейти в него.
- Открывается содержимое директории «AppData» выбранной учетной записи. Адрес данной папки легко узнать просто щелкнув по адресной строке «Проводника». Теперь можно переходить в нужный подкаталог и далее в директории выбранных программ, производя их очистку, копирование, перемещение и другие манипуляции, которые требуются пользователю.
Напоследок следует сказать, что если вы не знаете, что можно удалять, а что нельзя в данной директории, то лучше не рискуйте, а доверьте эту задачу специальным программам для очистки компьютера, например CCleaner, которые выполнят данную процедуру в автоматическом режиме.
Существует несколько вариантов попасть в папку «AppData» и узнать её месторасположение в Windows 7. Это можно сделать как способом прямого перехода с помощью «Проводника», так и путем введения командных выражений в поля некоторых инструментов системы. Важно знать, что папок с подобным названием может быть несколько, в соответствии с наименованием учетных записей, которые заведены в системе. Поэтому сразу нужно уяснить, в какой именно каталог вы желаете перейти.
Папка AppData создается при установке Windows 7/8.1/10 и содержит данные, созданные приложениями. Пользователям версии XP и ниже она знакома как Application data. Почти каждая программа создает запись в этом каталоге для хранения настроек и другой информации.
Она может пригодиться при передаче данных о программах на другой компьютер. Например, можно передать конфигурацию и историю посещений, сохраненную Google Chrome с одного компьютера на другой, просто скопировав созданный браузером подкаталог.
Несмотря на свою полезность, могут возникнуть сложности с поиском папки AppData. В связи с тем, что по умолчанию она скрыта, узнаем способы получить к ней доступ.
Как открыть с помощью переменной среды
Обычно AppData находится в папке пользователя, в которой содержатся личные документы, музыка, фотографии и прочее. Однако вместо навигации через Проводник к определенному местоположению, намного проще открыть ее через подкаталог Roaming.
Переменная среды %appdata% не перенаправляет прямо в AppData. Вместо этого, она предоставляет доступ в подкаталог Roaming, внутри которой можно найти основную часть данных приложений.
Совместным нажатием клавиш Win + R откройте диалоговое окно «Выполнить», наберите %appdata% и подтвердите переход на Enter.
Эта команда перенаправит в подкаталог Roaming. Для открытия родительской папки просто перейдите на один шаг назад в Проводнике.
Второй способ найти папку AppData — с помощью Проводника Windows. Обычно эту папку не найдете на странице профиля пользователя, поскольку по умолчанию скрыта. Поэтому сначала нужно изменить скрытые настройки, затем найти ее расположение. Убедитесь, что вошли в систему с правами администратора.
Кликните Win + E для входа в Проводник. Нажмите на Вид в верхнем меню, затем кликните на «Параметры». Выберите «Измените параметры папок и поиска».
После входа в параметры кликните на «Вид» и выберите пункт «Показать скрытые файлы, папки и диски».
Нажмите «Применить» для сохранения изменений и выйдите из Проводника. Затем снова нажмите Win + E и перейдите по пути: С:User(имя_пользователя). Здесь будет отображаться каталог AppData.
Что делать, если AppData отсутствует?
Если не удалось найти папку Application Data (AppData) любым указанным способом, то, возможно, возникли проблемы с операционной системой. Приложения могут работать неправильно и не инициализироваться.
Можно попробовать восстановить работоспособность ОС с помощью последней точки восстановления.
Если восстановление не работает, попробуйте создать новый профиль Windows и посмотрите, присутствует ли там вновь созданная папка.
Также для проверки системных файлов можно запустить утилиту SFC или DISM. Проверка SFC сканирует все файлы и после сравнения с онлайн-манифестом заменяет их в случае повреждения.
В крайнем случае нужно сделать резервную копию данных и выполнить чистую установку Windows.
В ОС Windows есть скрытая папка AppData. В ней хранятся пользовательские параметры и другие данные, необходимые системным приложениям для их функционирования. Далее разберем, зачем она нужна, как ее найти и можно ли удалить.
В профиле каждой учетной записи Windows есть раздел AppData. Он нужен для того, чтобы файлы конфигурации приложений сохранялись в отдельном, защищенном месте. Кроме этого, в нем находятся:
- Некоторые системные документы;
- Закладки и кэш веб-браузера;
- Временные файлы.
Если в ОС зарегистрирована только одна учетная запись, на диске будет только один каталог AppData. Но если компьютером пользуются несколько человек, у каждого из них в профиле будет своя директива AppData с персональными конфигурациями и параметрами.
Это было сделано для того, чтобы каждый пользователь мог использовать одно и то же приложение, но с разными параметрами. Например, если заходить в браузер с разных учетных записей Windows, у каждого профиля будет персональная история, расширения и настройки.
Системный каталог AppData по умолчанию скрыт. Разработчики Windows убрали эту папку из свободного доступа для того, чтобы неопытный пользователь случайно не удалил эту директорию. В ней хранятся не только данные приложений, но и ряд важных системных файлов.
Содержимое
Каталог имеет три вложенные папки:
- Local: в ней находятся файлы, привязанные к текущему ПК. Они не синхронизируются с другими устройствами, находящимися в локальной сети. Документы оттуда невозможно переместить вместе с профилем пользователя, ничего не нарушив.
- LocalLow: в директории содержатся данные приложений с «слабой интеграцией», которые запускаются с ограниченными настройками безопасности. Это могут быть временные файлы браузера или буферные данные.
- Roaming: здесь хранятся важные файлы приложений и другие пользовательские параметры, которые могут перемещаться на синхронизированные устройства с помощью учетной записи пользователя. Также в папке содержаться данные браузеров, игровых профилей и прочих приложений.
Зачем нужна эта папка
После установки программы, ее основные файлы попадают в раздел Program Files (или в любой другой, указанный при инсталляции). После запуска приложения, пользователь обычно меняет параметры, настраивает интерфейс и выполняет другие необходимые действия. Все это также сохраняется, но только не в основную папку программы, а в специальный каталог в AppData.
Резюмируя, Windows использует отдельную директорию AppData для хранения информации о приложениях, файлы конфигурации, кэш, логи и прочее. Также в ней находятся временные файлы Windows, параметры ОС и другие служебные данные.
Такая опция в Windows имеет ряд преимуществ:
- Легкость в управлении пользовательскими данными. Если на ПК создано несколько учетных записей, для каждой из них создается отдельная папка AppData. Это упрощает настройку конфигураций для приложений под определенного пользователя.
- Безопасность приложений и программ. Раздельные директории для каждого профиля гарантируют, что пользователь не сможет получить доступ чужим данным. Таким образом, настройки и приватные файлы находятся под защитой.
- Предотвращение утраты данных. Поскольку у каждого пользователя есть отдельный раздел AppData, настройки и конфигурации программ не будут удалены, если запустить приложение с другого профиля.
Как найти папку – способы
Когда у пользователя появляется необходимость открыть AppData, он переходит в раздел Users и обнаруживает, что нужный каталог в списке отсутствует. Это связано с тем, что он по умолчанию скрыт. Но есть несколько способов обойти это ограничение.
Способ 1 – через проводник
Чтобы открыть папку AppData, выполните следующие действия:
- Запустите поисковик Windows. По умолчанию он находится на панели задач.
- В поисковую строку скопируйте следующую команду: %AppData%, затем нажмите Enter.
Также получить доступ можно вручную:
- Зажмите комбинацию клавиш Win+E, чтобы открыть проводник файлов.
- На левой панели выберите «Этот компьютер».
- Двойным кликом откройте локальный диск, на который установлена ОС.
- Перейдите в папку «Пользователи».
- В открывшемся списке выберете профиль учетной записи, с которой осуществился запуск.
- Далее кликните по адресной строке и допишите к текущему пути AppData.
Внимание! В качестве альтернативы, чтобы быстро открыть AppData, можно просто вставить C:Users(сюда указать имя профиля)AppData в адресную строку проводника файлов.
Кроме того, чтобы перейти непосредственно в папку Roaming, вы можете ввести системную команду %APPDATA% в приложение Windows Run. Для этого нужно:
- Нажмите сочетание клавиш Win+R, чтобы открыть приложение «Выполнить».
- Как только появится небольшое окно, введите туда команду %APPDATA%, а затем кликните Enter.
На экране появится проводник файлов с открытым разделом Roaming.
Способ 2 – включить отображение скрытых папок
Как уже было сказано, каталог AppData по умолчанию скрыт. Однако в настройках можно включить отображение скрытых папок, после чего в проводнике будут отображаться все невидимые директории. Для этого вам необходимо:
- Кликнуть клавиши Win+E, чтобы запустить проводник файлов.
- На верхней панели окна открыть вкладку «Вид», затем выбрать «Параметры».
- В открывшемся окне «Параметры папок», перейти во вкладку «Вид».
- Откроется список «Дополнительные параметры». В самом низу будет пункт «Скрытые папки и файлы».
- Установите флажок рядом с «Показывать скрытые файлы, папки и диски».
- После этого не забудьте нажать «Применить», чтобы сохранить внесенные изменения.
Теперь можно просто зайти в свой профиль через проводник файлов, AppData будет отображаться в списке директорий.
Важно! Иногда из-за некоторых ошибок ОС, опция отображения скрытых папок работает некорректно.
Способ 3 – через командную строку
Если открыть папку AppData по каким-либо причинам не удалось, можно применить еще один дополнительный метод. Для этого вам нужно:
- Кликнуть на кнопку поиска в меню «Пуск» и списать «cmd».
- В результатах поиска появится «Командная строка», запустите ее от имени администратора, кликнув правой кнопкой мыши.
- Как только откроется командная строка, скопируйте следующую команду: attrib -s -h C:UsersuserAppData (замените «user» на ваше название пользователя).
- Нажмите Enter.
Дополнительная информация! Команда сделает директорию AppData открытой навсегда. Теперь вы можете свободно отрывать раздел в любой момент. Чтобы снова его скрыть, вы можете заменить -s и -h на +s + h.
Можно ли удалить содержимое?
Поскольку раздел AppData скрыт, большинство пользователей даже не подозревает об его существовании. Если вам срочно нужно очистить место на диске, попробуйте удалить что-нибудь из другой, менее значимой папки. Очистка каталога может привести к сбросу всех настроек, связанных с программами и приложениями. Например, вы потеряете все данные браузера или параметры игр.
Также удаление папки AppData вызовет сбои в работе некоторых системных программ, что может повлиять на стабильность оперативной системы. Вообще, нужно быть очень осторожным при удалении любого раздела на системном диске.
Как удалить содержимое папки AppData
В каталог AppData сохраняется множество временных файлов и прочих бесполезных документов, которые занимают место на диске. Сам Windows не контролирует размер этой папки, что означает, что ее рост ничем не ограничен. Поэтому можно удалить некоторые данные в директории без какого-либо вреда для работы Windows.
Чтобы почистить папку AppData, воспользуйтесь стандартной утилитой очистки диска. Для этого выполните следующие действия:
- Кликните клавиши Win+I, затем зайдите в раздел «Система».
- В списке параметров слева, выберите раздел «Память».
- Далее вам нужно нажать на системный диск.
- Откройте вкладку «Временные файлы».
- После этого начнется анализ данных. Как только он завершится, выделите все пункты и нажмите кнопку «Удалить файлы».
Если каталог все еще занимает слишком много места на диске, возможно не все временные файлы удалились. Вы можете попробовать удалить их вручную. Для этого нужно:
- Кликнуть по клавишам Win+R.
- В окне «Запустить» ввести команду %temp% и нажать enter.
- После этого откроется папка временных файлов в разделе AppData.
- Чтобы выделить все, зажмите Ctrl + A.
- Удалить выделенное можно клавишей Delete.
Обратите внимание! Если компьютер завис при выполнении операции, стоит воспользоваться сторонним приложением для оптимизации памяти, например CCleaner или Advanced SystemCare.
Чтобы сэкономить место на системном диске, вы можете переместить некоторые разделы из папки AppData на другой жесткий диск. Это также поможет сохранить место на системном диске. Чтобы выполнить перенос, вам нужно:
- Создать новую папку на стороннем носителе, например на диске D.
- Далее зажмите кнопки Win + R и введите команду sysdm.cpl.
- Откроется окно «Свойства системы», перейдите во вкладку «Дополнительно».
- Внизу будет кнопка «Переменные среды», нажмите на нее.
- Выберите TEMP и нажмите кнопку «Изменить».
- В строке «Значение» укажите путь к ранее созданной папке на другом диске.
- Повторите то же самое действие для TMP.
Если нет крайней необходимости, заходить в раздел AppData не стоит. Однако если вы получили к ней доступ, постарайтесь выполнять свои задачи там осторожно. Любое неправильное действие может привести к потере важных данных, либо к неполадкам работы ОС.
Содержание
- Где в Windows 10 находится папка Appdata и как её открыть?
- Где находится папка «AppData» на Windows 10
- Расположение директории «AppData» в Виндовс 10
- Способ 1: Прямой путь к директории
- Способ 2: Команда для быстрого запуска
- Заключение
- Как найти и открыть папку AppData в Windos 10
- AppData: что это за папка?
- Где находится папка AppData
- Как открыть папку AppData
- Папки Local, LocalLow и Roaming в Windows 10
- Как найти папку AppData
- Прямой доступ
- Папки Local, LocalLow и Roaming
- Папка Local
- Папка LocalLow
- Папка Roaming
- Папка AppData в Windows где находится, можно ли удалить
- Папка AppData в Windows 10, Windows 8, Windows 7
- Как открыть папку Appdata — 1 способ
- Как открыть AppData — 2 способ
- Открытие папки AppData — 3 способ
- AppData: можно ли удалить содержимое папки
- Выводы статьи
Где в Windows 10 находится папка Appdata и как её открыть?
Папка AppData или Application Data – это скрытая по умолчанию системная папка, которая хранит всю информацию о зарегистрированных пользователях, а также установленных программах. По мнению разработчиков, эта папка не должна представлять интереса для владельца системы, а поэтому является скрытой. Однако при активном использовании Windows 10? размер этой папки может стремительно расти. В результате пользователь может столкнуться с недостатком свободного места на жёстком диске. К тому же, внести изменения о пользователе ПК невозможно без доступа к файлам данной папки.
Если вам необходимо найти системную папку Appdata в ОС Windows 10, изначально нужно включить отображение скрытых папок и файлов. Для этого выполняем следующие действия:
Открываем Проводник и жмём на вкладке «Вид», выбираем «Параметры».
Откроется новое окно. Переходим во вкладку «Вид», ставим отметку «Показывать скрытые файлы» и снимаем отметку «Скрывать защищённые системные файлы».
После этого переходим по адресу: диск С, папка «Users» или «Пользователи», папка с вашим ником и «Appdata».
Также попасть в папку Appdata можно с помощью строки «Выполнить». Для этого выполняем следующее:
Жмём «Win+R» и вводим «%appdata%».
Откроется нужна папка.
Стоит отметить, что не все файлы с этой папки можно перемещать или удалять. К примеру, папка Local содержит в себе файлы, которые появились в результате работы установленных программ. Эти файл невозможно перенести на другой компьютер. Также здесь находится папка Temp. Вот её можно удалять. В ней хранятся временные файлы, которые не нужны для работы системы.
Во второй папке Roaming находятся пользовательские файлы, которые разрешено переносить, удалять и выполнять различные операции.
В папке LocalLow хранятся файлы, которые были созданы в результате работы браузеров и расширений.
Источник
Где находится папка «AppData» на Windows 10
В папке «AppData» (полное название «Application Data») хранятся данные обо всех пользователях, которые зарегистрированы в операционной системе Windows, и всех установленных на компьютере и стандартных программах. По умолчанию она является скрытой, но благодаря нашей сегодняшней статье узнать ее расположение не составит труда.
Расположение директории «AppData» в Виндовс 10
Как и полагается любому системного каталогу, «Application Data» располагается на том же диске, на котором установлена ОС. В большинстве случаев таковым оказывается C:. Если же пользователь сам устанавливал Windows 10 на другой раздел, искать интересующую нас папку нужно будет именно там.
Способ 1: Прямой путь к директории
Как уже было сказано выше, каталог «AppData» по умолчанию скрыт, но если знать прямой путь к нему, это не станет помехой. Итак, вне зависимости от версии и разрядности установленной на вашем компьютере Виндовс, это будет следующий адрес:
С – это обозначение системного диска, а вместо использованного в нашем примере Username должно быть ваше имя пользователя в системе. Подставьте эти данные в указанный нами путь, скопируйте полученное значение и вставьте его в адресную строку стандартного «Проводника». Для перехода в интересующую нас директорию нажмите на клавиатуре «ENTER» или указывающую вправо стрелку, которая обозначена на изображении ниже.
Теперь вы можете просмотреть все содержимое папки «Application Data» и содержащихся в ней подпапок. Помните, что без лишней необходимости и при условии непонимания того, за что какая директория отвечает, лучше ничего не изменять и уж точно не удалять.
Если же вы захотите перейти в «AppData» самостоятельно, поочередно открывая каждую директорию этого адреса, для начала активируйте отображение скрытых элементов в системе. Сделать это вам поможет не только представленный ниже скриншот, но и отдельная статья на нашем сайте.
Способ 2: Команда для быстрого запуска
Описанный выше вариант перехода к разделу «Application Data» довольно прост и практически не требует от вас выполнения лишних действий. Однако при выборе системного диска и указании имени пользовательского профиля вполне можно допустить ошибку. Чтобы исключить этот небольшой фактор риска из нашего алгоритма действий, можно воспользоваться стандартной для Виндовс службой «Выполнить».
поэтому для перехода в материнскую директорию просто нажмите «Вверх».
Запомнить команду для перехода в папку «Application Data» довольно просто, как и комбинацию клавиш, необходимую для вызова окна «Выполнить». Главное, не забыть вернуться на шаг выше и «покинуть» «Roaming».
Заключение
Из этой небольшой статьи вы узнали не только о том, где находится папка «AppData», но и о двух способах, с помощью которых можно в нее быстро попасть. В каждом из случаев придется что-то запомнить – полный адрес директории на системном диске или необходимую для быстрого перехода к ней команду.
Помимо этой статьи, на сайте еще 12336 инструкций.
Добавьте сайт Lumpics.ru в закладки (CTRL+D) и мы точно еще пригодимся вам.
Отблагодарите автора, поделитесь статьей в социальных сетях.
Источник
Как найти и открыть папку AppData в Windos 10
При настройке или переносе некоторых программ вам может понадобиться доступ к папке AppData, которая расположена на системном диске Windows 10. В этой небольшой статье мы расскажем, для чего нужна папка AppData, где она находится, а также как ее найти и открыть.
AppData: что это за папка?
Папка AppData была впервые появилась в Windows Vista и с тех пор присутствует во всех версиях операционной системы Windows. Название папки является сокращением от английской фразы Application Data, что можно перевести на русский как «Данные приложений». Как можно догадаться, эта папка предназначена для хранения данных различных программ, установленных в операционной системе Windows. Например, в папке AppData хранятся профили таких программ как Firefox, Thunderbird и старых версий Outlook.
Внутри папки AppData находится еще подпапки, это Local, LocalLow и Roaming. Каждая из этих папок выполняет свои функции и используется разными программами.
Нужно отметить, что если вы не подключаетесь к домену, то для вас нет никакой разницы между папками Local, Roaming и LocalLow. Так как данные все равно хранятся исключительно на вашем компьютере.
Где находится папка AppData
В Windows 10 папка AppData расположена по адресу « C:UsersUserNameAppData », где UserName – это имя пользователя. Чтобы найти эту папку на системном диске нужно включить отображение скрытых и системных файлов. Для этого откройте системный диск, перейдите на вкладку « Вид » и нажмите на кнопку « Параметры ».
В результате откроется окно « Параметры папок ». Здесь нужно снова перейти на вкладку « Вид », пролистать список параметров в самый конец и включить отображение скрытых и системных файлов. Для этого нужно снять отметку напротив пункта « Скрывать защищенные системные файлы » и установить напротив « Показывать скрытые файлы, папки и диски ».
После этого нужно сохранить настройки и перейти в папку « Users » или « Пользователи », открыть папку пользователя и открыть AppData.
Но, это не единственный способ открытия папки AppData. Если знать некоторые хитрости, то доступ к AppData можно получить буквально за пару кликов.
Как открыть папку AppData
Источник
Папки Local, LocalLow и Roaming в Windows 10
Публикация: 3 October 2017 Обновлено: 4 September 2022
Как найти папку AppData
Чтобы получить доступ к папке, первым делом, необходимо включить опцию — «Показать скрытые файлы, папки и диски».
Чтобы быстро открыть папку, можно вставить следующее в адресную строку Проводника Windows и нажать Enter :
Прямой доступ
Вы можете также напрямую открыть папку AppData. Нет необходимости делать это с помощью папки пользователя.
Папки Local, LocalLow и Roaming
Если вы сделали все правильно, значит вы открыли папку AppData, здесь вы найдете три папки, каждая из этих папок хранит данные различных профилей:
Если программа имеет один набор настроек или файлов, для нескольких пользователей, тогда она должна использовать папку ProgramData, но, если необходимо хранить отдельные настройки для каждого пользователя, программа будет использовать папку AppData.
Папка ProgramData содержит глобальные данные приложения, которые не зависят от пользователя и доступны для всех пользователей на компьютере. Здесь хранятся любые глобальные данные.
Давайте посмотрим, что же представляют собой папки Roaming, Local и LocalLow и каковы их функции.
Каждая из этих папок была создана Microsoft намеренно по следующим причинам:
Папка Local
Папка Local — содержит файлы, которые созданы в процессе работы или установки программ. Данные содержащиеся в (% localappdata%) не могут быть перемещены с вашим профилем пользователя на другой ПК, поскольку информация специфична для конкретного пользователя Windows 10. Например, временные файлы Internet Explorer или Cookies, сохранение некоторых игр. Кроме того, папка Microsoft, которая содержит всю историю активности Windows.
Папка LocalLow
Папка LocalLow — предназначена в основном для буферных данных, генерируемых разными программами и приложениями.
Другими словами, LocalLow содержит данные, которые не могут быть перемещены. Кроме того, она также имеет более низкий уровень доступа. Например, если вы используете веб-браузер в безопасном режиме, приложение будет получать доступ только к данным из папки LocalLow.
Папка Roaming
Очень часто в подкаталогах AppData накапливается довольно много программного мусора, который со временем может занимать приличный объём вашего диска. В Local вы найдете папку Temp, в которой хранятся временные файлы, созданные различными приложениями. Содержимое Temp можно без вреда полностью удалить, тем самым освободив место на диске.
Источник
Папка AppData в Windows где находится, можно ли удалить
AppData — папка в операционной системе Windows, в которой хранятся данные программ и файлы настроек приложений. Папка AppData (Application Data — Данные приложений) в Windows находится в профиле каждого пользователя операционной системы.
Если компьютер использует один пользователь, то на компьютере окажется только одна папка «AppData». Если на ПК несколько пользователей, то у каждого пользователя в его профиле будет своя папка «AppData» с данными этого пользователя.
Это необходимо для того, чтобы каждый зарегистрированный пользователь в Windows мог иметь свои индивидуальные настройки для приложений, если одним компьютером пользуется несколько человек.
Папка AppData в Windows 10, Windows 8, Windows 7
В Windows AppData служит для хранения данных приложений и файлов операционной системы. В папке AppData хранятся различные данные установленных программ: файлы конфигурации с информацией о настройках программ, кэш, сохранения игр, логи и т. д. В этой папке находятся временные файлы Windows, файлы и настройки приложений Windows, другие служебные данные.
Системная папка «AppData» по умолчанию скрытая. Это сделано для защиты от неопытных пользователей, чтобы они по ошибке не повредили данные приложений.
Где находится AppData? Скрытая папка «AppData» расположена по пути (на абсолютном большинстве компьютеров системным диском является диск «C:»):
В папке AppData находятся три папки, в которых хранятся разные типы данных:
В общем случае, в Windows используется следующее распределение файлов по папкам, принятое в «AppData»:
В тоже время есть исключения, например, данные браузера Google Chrome хранятся не в папке «AppData», а в папке «Local», что не очень логично.
Если приложению необходимо сохранить данные для всех пользователей ПК, для этого используется другая скрытая системная папка «ProgramData», расположенная в корне системного диска. Другие приложения хранят свои данные в папках «Документы» в профиле пользователя, в самом профиле пользователя в папке «User» (Имя_пользователя), или в любых других местах на компьютере, потому что Windows позволяет это делать.
В этой статье вы найдете информацию о том, как найти папку AppData в Windows, и можно ли удалить папку AppData или содержимое этой папки.
Как открыть папку Appdata — 1 способ
Рассмотрим первый способ для получения доступа к папке «AppData».
Сначала необходимо включить отображение скрытых папок и файлов в операционной системе Windows:
Далее выполните следующие действия:
Как открыть AppData — 2 способ
При втором способе не потребуется включать в настройках Windows отображение скрытых файлов и папок. Для быстрого входа в папку будет использована переменная среды «%APPDATA%».
Единственное отличие от предыдущего способа: в Проводнике будет открыто содержимое папки «Roaming», находящейся в папке «AppData» по пути:
Пройдите следующие шаги:
Открыть непосредственно папку «AppData» из Проводника можно при помощи выполнения другой команды: «%USERPROFILE%AppData».
Открытие папки AppData — 3 способ
При этом способе нет необходимости включать показ скрытых папок и файлов в операционной системе Windows. После выполнения команды, в Проводнике откроется папка «AppData».
Выполните следующие действия:
AppData: можно ли удалить содержимое папки
Системная папка «AppData» может занимать достаточно много места на диске компьютера. Принимая во внимание эту информацию, у пользователей возникают разные вопросы, например, можно ли удалить эту папку с компьютера, или очистить ее содержимое.
Большинству пользователей нет необходимости получать доступ к папке «AppData, если, только при проведении очистки от временных файлов Windows вручную.
Полностью удалить папку «AppData» не получится, Windows не разрешит это сделать из-за того, что некоторые файлы из папки используются для текущей работы операционной системы. Этого не стоит делать.
Для освобождения места на диске, можно удалить содержимое папки «Temp», которая находится в папке «Local». Чтобы это сделать, воспользуйтесь средствами операционной системы Windows или услугами стороннего софта.
Чтобы самостоятельно удалять файлы конкретных программ, нужно понимать к чему это может привести: из-за удаления важных данных многие приложения не смогут работать в штатном режиме.
Стороннее программное обеспечение, в частности программы — чистильщики удаляют временные файлы и прочий мусор из каталога «AppData». Неопытные пользователи могут воспользоваться помощью подобных приложений для удаления с ПК ненужных файлов.
Выводы статьи
У некоторых пользователей возникают вопросы о том, где папка AppData находится в операционной системе Windows, для чего она нужна, и можно ли удалить содержимое данной папки. Системная папка AppData используется для хранения данных программ, временных файлов и системных настроек. По умолчанию, в целях безопасности папка AppData скрыта от пользователя. Вы можете удалить временные файлы и некоторые другие данные из папки AppData при помощи системных средств или сторонних программ.
Источник
AppData – это папка, находящаяся на системном диске операционной системы Windows, которая накапливает в себе большой объем мусорных файлов. По итогу, у некоторых пользователей возникают проблемы с ее очисткой. В статье будет рассмотрено основное предназначение данной папки и способы ее освобождения от ненужных файлов.
Содержание
- 1 Для чего нужна папка appdata
- 2 Где искать папку appdata в windows 10
- 2.1 Путем включения скрытых файлов
- 2.2 Открыть папку appdata через опции выполнить
- 2.3 Открыть через адресную строку проводника
- 2.4 С помощью поиска windows
- 3 Если папка appdata растет в размере
- 3.1 Почему это происходит
- 3.2 Как решить данную проблему
- 3.3 Можно ли удалить или поменять расположение системного раздела appdata
- 3.4 Безопасная альтернатива автоматическая очистка папки appdata
Впервые папка appdata появилась на ОС Windows Vista, которую разработчики Microsoft стали добавлять во все новые операционные системы. AppData — это сокращенное название от Application Data, что в переводе с английского означает «Данные приложений». Основное предназначение папки — это хранение важных программ и файлов, которые находятся в системе компьютера.
Зайдя внутрь корневой папки, можно обнаружить такие дочерние папки, как Local, LocalLow и Roaming, каждая из которых предназначена для выполнения конкретных задач для различных приложений.
Local – это папка, в которой хранятся данные текущего ПК. Ее нельзя переносить на другое устройство, даже войдя в ее домен. В основном, в папке Local содержатся объемные файлы, загруженный кэш, а также файлы системы, которые запрещены для передачи разработчиком.
LocalLow – это аналог предыдущей папки, которая используется для работы с приложениями имеющими ограниченные настройки безопасности.
Roaming – это раздел, хранящий основные данные ПК, которые возможно перемещаться с одного ПК на другой, если учетная запись подключена к домену, позволяющему перемещать профили.
Стоит отметить, что если вы не подключились к домену, то разницы между данными папками абсолютно нет, поскольку все информационные данные владельца компьютера и так сохраняются на системном диске.
Где искать папку appdata в windows 10
Открыть возможность доступа к просмотру находящихся файлов в разделе appdata не составляет больших усилий, для этого существует несколько простых способов, о которых пойдет речь ниже.
Путем включения скрытых файлов
На операционной системе Windows 10 папка appdata расположена по следующему адресу: «жесткий диск «C» — Users – UserName – AppData». Чтобы открыть аппдату, необходимо разрешить доступ для просмотра скрытых файлов на жестком диске. Для этого необходимо открыть ярлык «Мой компьютер», находящийся на рабочем столе. В открывшемся окне необходимо перейти во вкладку «Вид» и кликнуть по «Параметрам», после чего перекинет в меню «Параметры папок».
В данных настройках необходимо опять нажать на вкладку «Вид», далее пролистать вниз список всех параметров и снять галочку с пункта «Скрывать защищенные системные файлы», а также поставить галочку на пункте «Показывать скрытые файлы, папки и диски». Если все действия совершены правильно, то скрытые файлы будут отображаться.
Далее, чтобы попасть в саму папку AppData, необходимо зайти в локальный диск «C» и перейти в «Users», далее открыть папку «Пользователь», в которой и будет находиться AppData.
После совершения всех действий по данному методу, у пользователя появится возможность просмотра не только к разделу Application Data, но и остальные файлы, которые ранее были недоступны для просмотра системой.
Открыть папку appdata через опции выполнить
Через вспомогательное окно «Выполнить» можно отрыть любую программу или файл, который установлен на ОС Виндовс 10. Данным методом также можно открыть и папку AppData. Но, перед совершением всех действий через окно «Выполнить», необходимо открыть доступ ко всем скрытым элементам, как это делалось при получении доступа к скрытым элементам в способе выше.
Итак, первым делом необходимо вызвать окно «Выполнить», зажав горячие клавиши «Win + R».
В появившемся окне, в поле для ввода пишем следующую команду «%appdata%» и нажимаем на кнопку «ОК», чтобы подтвердить свои действия.
Далее открывается папка Roaming, которая является подпапкой AppData.
Открыть через адресную строку проводника
Для открытия папки AppData необходимо будет использовать переменную среду «%APPDATA%», которую вписывают в проводник. Для этого необходимо:
- Открыть ярлык «Мой компьютер» на рабочем столе;
- В открывшемся окне, в строку поиска необходимо ввести команду «%APPDATA%»;
- Проводник откроет папку Roaming, через которую можно попасть в папку appdata просто перейдя на первый уровень пути поиска.
Помимо первой команды, попасть в необходимую папку можно при помощи ввода в проводник команды «%USERPROFILE%AppData».
С помощью поиска windows
Поисковая система в Виндовсе 10 находится не в меню «Пуск», как это было на старых операционных системах, а в отдельном окне. Чтобы попасть в поисковик, необходимо нажать на иконку лупы, которая находится на панели задач. Нажав на иконку, откроется поисковая строка в которую необходимо вписать команду «%appdata%». Чтобы открыть папку, нужно нажать на появившееся окно. После этого вы перейдете в корневую папку AppData.
Если папка appdata растет в размере
Постепенно в папку appdata сохраняется огромное количество ненужных файлов, за счет которых она растет в размере, то есть начинает весить много гигабайт.
Почему это происходит
Если на ПК только недавно была установлена операционная система Виндовс 10, то папка AppData будет пустая, а ее размер не будет превышать и пары сотен мегабайт. Но, в процессе работы и скачивании дополнительных приложений, данная папка будет постепенно засоряться ненужными данными и если своевременно ничего не предпринимать, ее размер может увеличиться до сотни гигабайт.
Если для работы вы устанавливаете требовательные и ресурсоемкие приложения, и appdata начинает весить, к примеру, 20 гигабайт, то не следует беспокоиться, поскольку в папке находятся важные файлы и ресурсы, которые помогаю этому приложению качественно работать. Следует помнить, что предела в размерах для папки не существует.
После удаления программ и приложений, если использовать способ удаления через Программы и компоненты, удаляются лишь файлы, которые находились на жестком диске в папке Program Files, тогда как некоторые данные продолжают храниться в папке аппдата. Это так называемые остаточные файлы. Постепенно в аппдате накапливается огромный объем остаточных файлов вместе с бесполезными данными. Такой мусор необходимо периодически чистить.
Если пользователь часто самостоятельно удаляет программы через стандартный вид очистки Windows, а папка при это продолжает увеличивать свой размер, даже если в работе используется несколько приложений, то следует задуматься о чистке папки. Удаление ненужной информации очищает жесткий диск компьютера, за счет чего он начинает работать чуть быстрее.
Как решить данную проблему
Для уменьшения объема папки, для начала, следует избавиться от всех остаточных файлов (хвостов), которые находятся в ней, а именно в подпапке Temp. Пользователям операционной системы Виндовс 10 сделать это очень легко, необходимо просто соблюдать ряд следующих действий:
- Зайти в меню «Пуск» и нажать на кнопку настройки, которая выглядит как небольшая шестеренка и находится чуть выше кнопки выключения. Необходимо нажать на эту иконку, чтобы открылась меню параметров компьютера;
- Для удобства работы можно открыть появившееся окно на весь экран. Далее в окне нажимаем на пункт «Система»;
- В открывшихся блоках выбираем пункт «Хранилище» и в открывшейся вкладке справа, под локальным хранилищем, выбираем диск, на котором хранится необходимая нам папка appdata, это диск «С»;
- Далее начнется проверка всего диска, который покажет размер занятого места. Необходимо подождать пару минут до полного завершения;
- После анализа, из всех пунктов, необходимо выбрать «Временные файлы», по которому кликаете мышкой для открытия;
- В открывшемся меню нужно поставить галочки на пункты: «Временные файлы», «Папка «Загрузки» и «Очистка корзины», находящиеся под «Удалением временных файлов». После выделения нажмите на кнопку «Удалить файлы». После нажатия «Удалить», ниже будет показано общий размер всех ненужных файлов, которые удалила система.
- Дождитесь окончательного завершения процесса очистки.
После удаления необходимо проверить папку AppData, чтобы узнать, сколько удалось освободить места. Если системная очистка ни на что не повлияла и папка имеет такой же огромный размер, то придется удалять все мусорные данные вручную. Для этого необходимо проделать следующие действия:
- Открыть папку AppData;
- Зайти в каждую подпапку, которые находятся в папке аппдата и посмотреть, присутствуют ли те папки или файлы, которые вы удалили со своего ПК;
- Если такие файлы остались, их необходимо удалить. Чтобы это сделать нужно навестись мышкой на мусорную папку и нажать на нее правой кнопкой мыши. В появившемся контекстном меню необходимо щелкнуть по пункту «Удалить».
Для удобства удаления остаточных файлов, можно воспользоваться сторонними бесплатными программами, которые очищают все папки, находящиеся на вашей операционной система, от ненужных данных и файлов. Среди полезных сторонних программ можно выделить CCleaner, Uninstaller и другие.
Можно ли удалить или поменять расположение системного раздела appdata
Полностью удалять папку AppData с системы компьютера запрещено, поскольку она обеспечивает качественную работу многих установленных программ. Конечно, удалить ее возможно, при этом каких-либо глобальных изменений в операционной системе Виндовс вы не заметите, за исключением того, что определенные утилиты и приложения будут работать нестабильно. Например, настройки утилит будут всегда первоначальными, и их заново придется устанавливать, приложения будут работать нестабильно, с присутствием частых сбоев или же вообще перестанут открываться. Программы, запущенные в работу, будут препятствовать удалению файлов, поскольку они будут продолжать работать за счет этих файлов, что в итоге приведет к частичному удалению файла.
Следует помнить, что процесс очистки папки аппдата необходимо совершать осторожно, соблюдая определенные требования, чтобы случайно не удалить нужный файл, который приведет к нестабильной работе утилит. Чистить можно только определенные файлы и папки. Чтобы безопасно совершить процесс деинсталляции остаточных файлов, рекомендуется соблюдать предложенные выше методы.
Также существует способ перемещения папки AppData на другой диск вашего компьютера. Такие действия осуществляются при помощи копирования каждого файла с последующим переносом его в папку на новый жесткий диск под тем же наименованием. После всех действий с копированием файлов в редакторе реестра изменяют директорию папки. Совершив правильно все действия, программы будут использовать необходимые им файлы с нового диска.
Но данный способ подойдет только в том случае, если основной жесткий диск «C» полностью забит и нет никаких других вариантов, кроме как переноса папки. Также, рекомендуется иметь мощный второй жесткий диск, поскольку при переносе папки AppData с твердотельного жесткого диска на обычный, программы будут намного медленнее работать. Помимо проблем с замедлением работы, после переноса папки на новый диск могут возникнуть проблемы с приложениями, установленными на операционную систему.
Безопасная альтернатива автоматическая очистка папки appdata
Если пользователю необходимо очистить папку appdata для освобождения места на жестком диске, то лучше всего доверить это действие системе Виндовс или специальным программам по очистке. Используя данные способы, вы случайно не удалите нужный файл для корректной работы программ и очистятся все папки от мусора.
В системе Windows есть специальная родная функция для очистки жесткого диска от остаточных файлов. Чтобы ей воспользоваться, необходимо сделать следующее:
- Необходимо зайти в «Панель управления», нажав на Пуск – Компьютер – Открыть панель управления. Далее нажать на «Администрирование» и кликнуть на подпункт «Очистка диска»;
- Выбрать диск, в котором собираетесь избавиться от мусорных файлов и нажать на кнопку «ОК»;
- После завершения сканирования, необходимо нажать на кнопку «Очистить системы файла» и подтвердить свои действия, подтвердив доступ администратора.
- В появившемся окне нужно вновь выбрать жесткий диск для очистки. Система самостоятельно выдаст список файлов, которые можно удалить;
- Выбрать ненужные файлы, поставив галочку напротив них, далее подтвердить свои действия кнопкой «ОК»