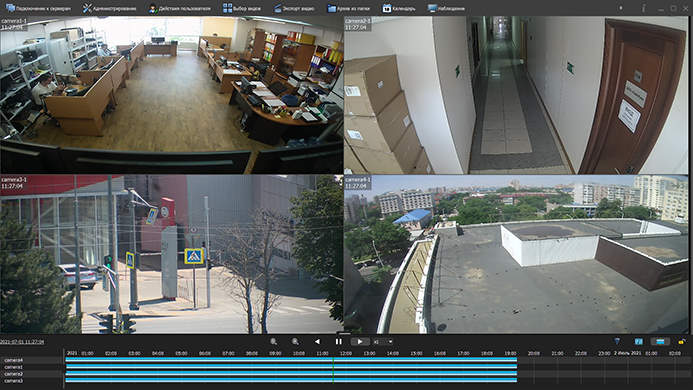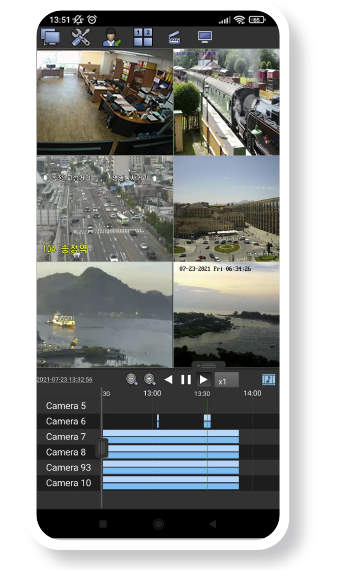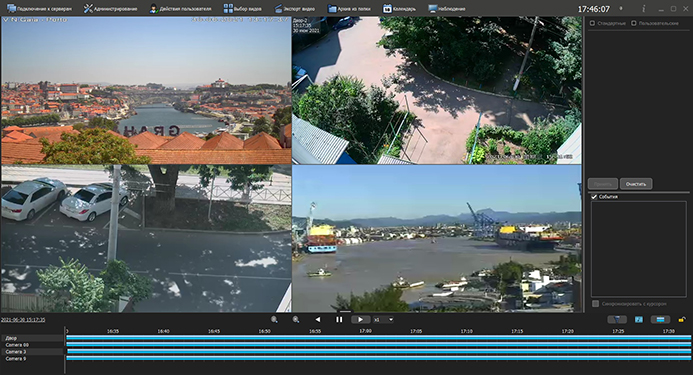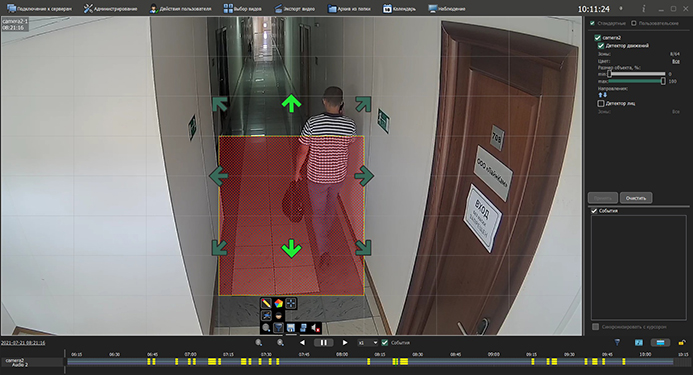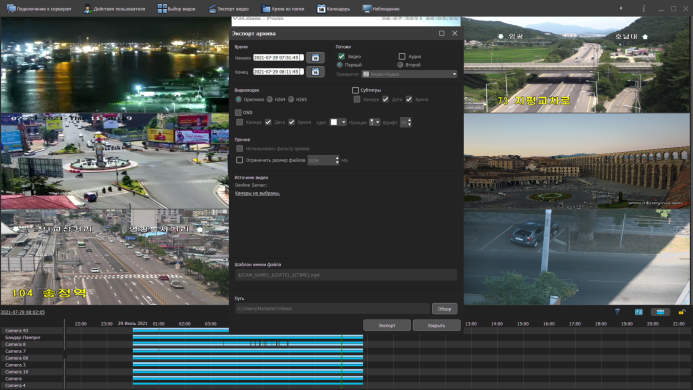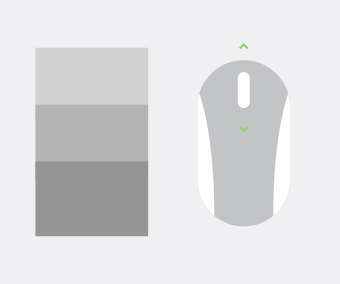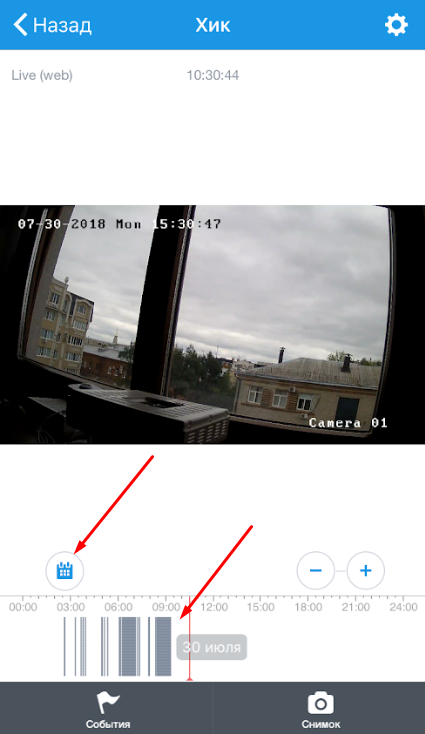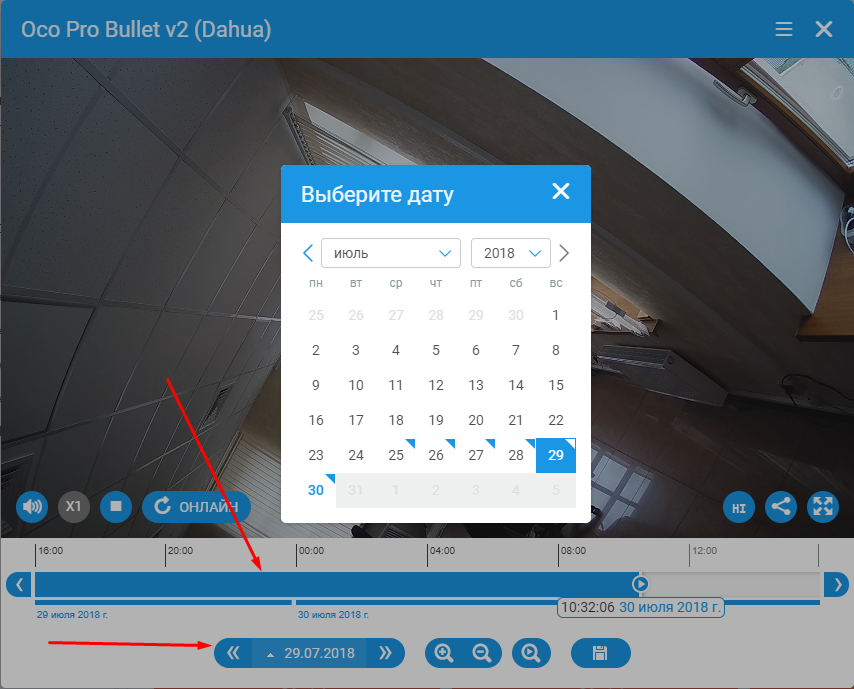Как посмотреть запись с камеры видеонаблюдения?
Принято считать, что система видеонаблюдения нужна, чтобы предотвратить кражу ( и отчасти это так, наличие камер само по себе оказывает психологическое воздействие), но основная задача такой системы — зафиксировать и сохранить сам факт правонарушения.
Почти все современные камеры позволяют мониторить обстановку онлайн, но нередко возникают случаи, когда нужно посмотреть запись, разобрать детали, например номера автомобилей или лица злоумышленников.
В этой статье мы расскажем, как посмотреть запись с камеры видеонаблюдения.

Где хранятся записи с камер?
В современных камерах есть несколько вариантов хранения записей.

Видео пишется:
-
В облако.
-
На SD-карту. Есть множество моделей со слотами под карты различного объема на борту. Сама карта, как правило, в комплект не входит.
-
На жесткий диск видеорегистратора. Для видеонаблюдения рекомендуется использовать специализированные диски, SeaGate, Toshiba и WD.
-
На USB накопитель.
Как смотреть камеры видеонаблюдения?
Для просмотра сгодится любое устройство — телефон, телевизор, планшет, профессиональный монитор для видеонаблюдения или компьютер.
Самые удобный и оптимальный вариант — последний. С него и начнем.

Как посмотреть камеру видеонаблюдения на компьютере.
Убедитесь, что на компьютере установлены необходимые кодеки. Обычно они идут в комплекте с камерой, но если их по какой-то причине нет, то нужные файлы можно поискать на сайте компании-производителя.
Как просматривать камеры видеонаблюдения на мониторе? Для начала вам нужно будет подключить камеру к компьютеру, для этого достаточно обычного USB-кабеля. Соедините оба устройства, включите камеру и выберите режим “Подключение к компьютеру”. Откройте проводник операционной системы и в папке камеры найдите нужные вам файлы, после чего скачайте их на компьютер. Запускайте просмотр, используя рекомендуемой системой плеер. Самые распространенные: Windows Media Classic, K-lite, KMPlayer, VLC.
Если при попытке просматривать камеры видеонаблюдения на компьютере возникают сложности, например видео не запускается, то возможно ваш проигрыватель не читает данный формат. В системах видеонаблюдения чаще всего используется Mpeg4 или umv.
Как посмотреть запись с камеры видеонаблюдения в таком случае? Есть два варианта решения вопроса: подобрать плеер, который работает с данным форматом, либо перекодировать само видео в более распространенный формат, например в AVI. В интернете множество сервисов, позволяющих сделать это быстро и бесплатно. К примеру, video-converter.com.
Как просмотреть запись с камеры видеонаблюдения через облако?
Это самый простой вариант, требующий минимум усилий — все что вам нужно сделать, это зайти в свою учетную запись на сайте хранилища и скачать нужные файлы. Срок хранения данных зависит от тарифа, который вы выбрали.
Как посмотреть камеры видеонаблюдения, если записи хранятся на SD или флешке?
Здесь все тоже элементарно — вставляем накопитель в картридер, ждем пока компьютер распознает новое устройство, скачиваем на него файлы.
Что важно помнить? Место на флешке, накопителе или жестком диске имеет свойство заканчивается, и тогда поверх старой записи пишется новая. Чтобы не забивать память ненужной информацией рекомендуем подключить к камере детектор движения — и тогда запись будет включаться только по триггеру.
Как посмотреть видео с камер видеонаблюдения через регистратор.
Нужно зайти в настройки видеорегистратора и загрузить архив за необходимую дату. Потребуется логин и пароль. Если учетные данные утеряны, их можно сбросить в сервисном центре компании-производителя.
Форматы
Итак, мы разобрались как посмотреть видео с камер видеонаблюдения, теперь поговорим о форматах.
В современных IP камерах и видеорегистраторах используются форматы. 264, H.264, H.265. Уделим внимание каждому.
H264.
Устаревший формат занимает много места на карте и встречается разве что в камерах десятилетней давности. Воспроизвести запись напрямую не получится, нужна перекодировка. Открывается в плеерах: Light Allow; VLK Media Player; Media Player Classic; GOM Player. Скорее всего, вы с ним не столкнетесь, но кто предупрежден — тот вооружен.
Н.264 (он же MJPEG)
На нем работают многие камеры нового поколения. Без проблем воспроизводится в различных плеерах.
Н.265 или HEVC (High Efficiency Video Coding — высокоэффективное кодирование видеоизображений)
Формат, который постепенно вытесняет H.264, так как обеспечивает то же визуальное качество при вдвое меньшем битрейте. H.265 так же открывается стандартными проигрывателями для Windows: QuickTime Player, Media Player Classic Home Cinema, Light Alloy, VLC и другими.
Стоит помнить.
Что все эти рекомендации касаются личных камер, установленных внутри квартир, домов и на частной территории. Если вам нужна запись с городской камеры видеонаблюдения, то получить ее можно, направив запрос в полицию и ГИБДД.
Впрочем, это тема для отдельной большой статьи.
Содержание
- Инструкция по получению доступа к архиву, а также для просмотра видео в реальном времени на компьютере
- Система видеонаблюдения. Просмотр архива
- 5 лучших проигрывателей H264
- Альтернативный вариант проигрывателя H264
- Чем открыть H264: 5 проигрывателей
- KMPlayer
- GOM Media Player
- QuickTime
- Media Player Classic
- Заключение
- Как просмотреть видео с камер наблюдения?
- Как просмотреть видео с камер наблюдения?
- Как открыть файл с видеорегистратора или камеры наблюдения: видео не воспроизводится
- Что делать с видео с камеры наблюдения/видеорегистратора
Инструкция по получению доступа к архиву, а также для просмотра видео в реальном времени на компьютере
Для получения доступа к архиву видеозаписей с камер видеонаблюдения, а также для просмотра видео в реальном времени на компьютере необходимо:
1. Скачать и установить программу CMS VeSta
2. Импортировать в программу файл настроек
Скачать файл настроек можно в разделе сайта по вашему дому
Распакуйте архив с дистрибутивом и запустите установочный файл VeSta_CMS_Setup.exe
Нажмите последовательно кнопки «Далее – Далее – Далее – Установить и Готово»
После завершения установки откроется программа CMS Vesta.
Шаг 2 – импорт файла настроек.
1) В окне программы перейдите в раздел «Система»
2) Откройте «Устройства»
3) Выберите «Мои устройства»
5) Выберите заранее скачанный файл настроек в формате *.bin (имя файла может быть не таким, как на картинке)
Скачать файл настроек можно в разделе сайта по вашему дому
6) Нажмите «Открыть», после чего программа перезапустится
Шаг 3 – Просмотр видео с камер в реальном времени
В разделе устройств в левой части программы должно отображаться устройство, соответствующее вашему дому. Необходимо открыть список камер двойным щелчком по названию устройства, далее двойным щелчком выбрать одну из камер, после чего видео с камеры будет отображено в одной из плиток
Шаг 4 – просмотр архива видеозаписей
1) Щелкните на нужное устройство дважды, чтобы был виден список камер, как показано на рисунке
2) Выберите раздел «Воспроизведение»
3) Выберите устройство и камеру, как показано на рисунке
4) Укажите необходимый диапазон даты и времени, затем нажмите «Поиск», после чего появится список доступных видеозаписей. Для воспроизведения выберите нужную вам запись и щелкните по ней дважды. Начнется воспроизведение видео.
Источник
Система видеонаблюдения. Просмотр архива
Меню «Просмотр архива» предназначено для просмотра отснятых кадров и экспорта в удобный формат уже записанной информации.
Видеоаналитика в архиве. Фильтрация записи архива программного обеспечения «Линия» по детекции, размеру объекта, направлению движения, а также детекции лиц. При поиске кадр разбивается на 64 области.
У пользователей программного обеспечения «Линия» есть возможность организовать запись камер по группам на различные диски. Эта функция дает возможность устанавливать приоритет записи камер и определять различную глубину архива для каждой камеры или группы камер. Также доступна возможность дублирования архива.
Для удобства пользователей разработано специальное приложение MyVMS для смартфонов под управлением Android и iOS. Интерфейс приложения полностью повторяет «Наблюдательный пост» со всеми функциями, в том числе реализована возможность администрирования сервера. Через мобильный телефон можно смотреть архив и экспортировать видео.
Мультисерверность − это возможность одновременной работы с несколькими серверами «Линия», удаленными друг от друга. Процесс просмотра архива осуществляется синхронно со всех серверов. Это решение часто используется на предприятиях или в офисах, где установлено несколько серверов и вся информация стекается в единый центр мониторинга и контроля.
Реализована функция одновременного просмотра записанной информации со всех доступных камер сервера или группы серверов, по которым велась запись.
Архив можно отфильтровать по заданным событиям. Для этого нужно включить один из фильтров видеоаналитики перед началом записи. Опция экономит время работы оператора и повышает эффективность поиска.
Экспорт архива в удобный формат видеозаписи. Программа позволяет выгрузить любой отрезок записанной информации (от нескольких минут до нескольких дней). Видео может быть экспортировано вместе с аудиозаписью с микрофона.
Видео экспортируется кодеком, которым шла запись с камеры, сразу в MP4-контейнер. Это позволяет с той же скоростью экспорта просматривать архив в различных системах без дополнительной конвертации видеофайлов. Также возможен удаленный экспорт архива в удобный формат видеозаписи.
Пользователям «Линии» доступны:
Любую запись можно разложить по кадрам для детального просмотра архива.
Просмотр архива из папки. Эта функция позволяет просматривать архив, записанный на другом сервере. В интерфейсе это будет выглядеть так, будто архив был записан на текущем сервере с возможностью просмотра timeline, меток архива, поиска по аналитике. Чтение архива доступно с жесткого диска другого сервера, USB-флешки, либо это могут быть скопированные данные с разных серверов
Запись на сетевой каталог. Возможна запись архива не на локальные диски, подключенные к серверу или регистратору, а на сетевой диск, NAS, сетевую папку.
Удобное управление архивом. При просмотре архива масштаб шкалы времени можно увеличить до нескольких минут либо уменьшить до нескольких дней записанной информации. Реализован удобный поиск нужного отрезка шкалы при помощи движения курсора мыши с зажатой клавишей.
Во время воспроизведения архива поставьте на паузу видео и используйте скролл для нахождения более точного момента и выбора лучшего кадра.
Основные функции управления архивом продублированы на клавиатуре. Используйте пробел (пауза), стрелки «вверх» и «вниз» (увеличение и уменьшение скорости просмотра), стрелки «вправо» и «влево» (просмотр вперед или назад) и колесо мышки (для покадрового просмотра).
Источник
5 лучших проигрывателей H264
Видео с типом сжатия H.264 получает все большую популярность. Этот стандарт использует высокую степень сжатия с сохранением максимального качества изображения и часто присутствует в видеокамерах и видеорегистраторах. H.264 используют многие видеоплееры и редакторы, но все же он не так распространен, как AVI или MP4, поэтому некоторые пользователи могут не знать, что такое H264, чем открыть файлы с этим расширением. Давайте рассмотрим, какие плееры подойдут для просмотра этого типа видеофайлов на компьютере.
Альтернативный вариант проигрывателя H264
Стандартный медиаплеер предлагает слишком мало функций? Советуем вам скачать ВидеоМАСТЕР – он не только позволяет просматривать видеофайлы редких форматов, но также имеет встроенный редактор. Просматривайте файлы, сжатые кодеком H.264, обрезайте ролики, сохраняйте GIF-анимацию, заменяйте аудиодорожку или делайте озвучку, создавайте диски с любимыми клипами – все это легко и быстро.
Хотите преобразовать H264 в более популярный кодек или для просмотра на телефонах? ВидеоМАСТЕР поможет переконвертировать видеоролики в AVI, MP4, MKV, WMV, HEVC, DT, MTS и множество других популярных и редких видеоформатов, а также создать клип для Android, iPhone, Blackberry, iPad и других переносных гаджетов.
Установите ВидеоМАСТЕР прямо сейчас
Чем открыть H264: 5 проигрывателей
H.264 – сравнительно редкий тип файлов, поэтому некоторые проигрыватели распознают его только после установки дополнительных кодеков. Далее мы собрали плееры, которые уже включают в себя нужные библиотеки и не требуют настройки.
Медиаплеер VLC отличается тем, что умеет распознавать все видеоформаты, в том числе «сырые» файлы с домашних видеокамер и с камеры наблюдения. VLC работает на русском языке и включает в себя базовые функции: перемотка, регулировка и нормализация громкости, а также такие полезные опции, как стриминг, просмотр клипов по ссылке и с подключенных устройств. В фильм можно встраивать субтитры, применять эффекты и подключать модули и расширения. Видеоклип можно кадрировать прямо во время просмотра, также можно отрегулировать насыщенность и контрастность изображения и улучшить звуковую дорожку в эквалайзере.
Недостатком VLC можно назвать то, что он не позволяет просматривать DVD и Blu-Ray. Также иногда при подключении субтитров софт показывает неправильную кодировку.
KMPlayer
KMPlayer – удобный и минималистичный h264 проигрыватель, который поддерживает все версии систем. Также его можно установить на Android. Программа уже имеет все необходимые кодеки и самостоятельно установит на компьютер недостающие библиотеки. Это очень удобно для пользователей, которые не особо разбираются в технических вопросах. В плеере можно создавать плейлисты, просматривать 3D и VR-видео, контролировать яркость, насыщенность и оттенки. Имеется эквалайзер, можно отрегулировать звучание аудиодорожки, есть менеджер субтитров.
KMPlayer – полностью бесплатный софт, и к минусу можно отнести лишь то, что он периодически подгружает рекламу, которая мешает просмотру фильмов.
GOM Media Player
GOM Media Player впервые был запущен в 2003 году как базовый проигрыватель и с тех пор пополнился множеством полезных опций. Предлагает поддержку практически всех типов файлов, настраиваемые скины и просмотр 360-градусного VR-видео. Большим плюсом плеера является функция Codec Finder, который запускает онлайн-поиск кодека, если проигрыватель не может распознать файл. GOM Player можно настраивать для режима мультизадач: закрепить его над остальными окнами и установить прозрачность, чтобы смотреть видео и одновременно работать над другими проектами. Воспроизведение можно настраивать вручную через удобную панель управления.
Воспроизведение в GOM Media Player
Будьте осторожны при установке софта, он подгружает сторонние программы в фоновом режиме. Также имеется рекламный бар под окном просмотра.
QuickTime
QuickTime был разработан для MacOS, но есть также версия для Windows. В версии Pro доступны функции редактирования и создания видеороликов и слайд-шоу, которые потом можно просмотреть на iPhone и iPad. Поддерживаются субтитры, можно смотреть видео и трансляции по ссылке, настраивать изображение и звучание. Также доступно расширение для браузеров. Функционал плеера обширный, но если вы используете бесплатную версию, то около 80% всех функций будет недоступно.
Apple прекратили поддержку QuickTime для версий Windows выше 7, поэтому на Windows 8 и 10 он может работать некорректно. Также огорчает большое количество рекламы.
Media Player Classic
Media Player Classic – один из самых часто скачиваемых медиапроигрывателей. Популярность программы объясняется поддержкой всех форматов аудио и видео, а также то, что он распространяется вместе с пакетом кодеков K-Lite Codec Pack. Плеер имеет стильный интерфейс, можно переключаться между стандартной светлой и темной темами дизайна. Есть поддержка субтитров, файлы можно загружать с компьютера или делать поиск по интернету. Имеются видеофильтры, шумоподавление, ускорение и замедление воспроизведения. Дополнительно можно сохранять скриншоты в необходимых вам форматах, например, BMP, JPG, PNG, TIFF.
Media Player Classic
Недостаток смогут выявить любители онлайн-трансляций, так как MPC не поддерживает просмотр по ссылке. Также бывают ошибки при прослушивании CD-дисков.
Заключение
Каждый рассмотренный плеер для h264 отлично справляется с поставленной задачей и открывает этот тип видеофайлов. Выбор зависит только от личных предпочтений и удобства управления. Если вам нужны дополнительные функции редактирования или вы хотите перевести формат H264 в более распространенный тип, скачайте ВидеоМАСТЕР. В нем есть встроенный проигрыватель, поддержка практически всех видеоформатов и возможность сохранить ролик для любого устройства.
Источник
Как просмотреть видео с камер наблюдения?
Как просмотреть видео с камер наблюдения?
Системы видеонаблюдения позволяют не только просматривать видео в режиме реального времени, но и записывать его на жесткие диски видеорегистраторов, компьютеров или видеосерверов.
Однако не всегда удается просмотреть записанное видео встроенным в систему проигрывателем, так как записи сжаты кодеками H264 или H265 либо же их версиями со знаком +.
Обычно для просмотра записанного с камер видео проблем не возникает. Современные операционные системы как стационарные, так и мобильные при наличии всех обновлений системы без проблем открывают видео с камер наблюдения.
Но что делать, если видео невозможно просмотреть? Для этого придется устанавливать дополнительное ПО. Это может быть любой проигрыватель видео или пакетом кодеков, добавляющих поддержку новых форматов во встроенный в систему Media Player.
Какие проигрыватели лучше всего выбрать для этого. Перечислим те, кто 100% дают возможность просматривать записи сжатые видеокодеками H264 или H265:
Кроме этих видеоплееров, есть и множество других, которые легко открывают сжатое видео.
Но если вы не хотите использовать сторонние проигрыватели видео, открыть записи с камер видеонаблюдения можно и с помощью пакетов кодеков для стандартной программы для Windows — Media Player.
Для этого лучше подходят следующие кодеки:
Будьте осторожны при их скачивании, часто в них хакеры встраивают всякого рода вирусы, так что лучше скачивать с сайтов разработчиков данного ПО.
При попытках просмотра записанного видео с камер наблюдения случается, что изображения сохраняются в необработанном формате (RAW), хотя при этом и используются кодеки h264 или h265.
Конвертировать видеозаписи из необработанного формата можно с помощью видеоредакторов.Они бывают платные и бесплатные. Перечислим основные из них.
Надеемся, что после прочтения этой статьи у вас больше не возникнут проблемы с просмотром видео из архива вашей системы видеонаблюдения.
Ну а мы напоминаем, что наша компания «Запишем всё» с 2010 года занимается проектированием монтажом, модернизацией и обслуживанием любых систем видеонаблюдения и видеодомофонов в Москве и Подмосковье.
Мы работаем быстро, качественно и по доступным ценам. Перечень услуг и цены на их вы можете посмотреть здесь.
Звоните +7 (499) 390-28-45 с 8-00 до 22-00 в любой день недели, в том числе и в выходные. Мы будем рады Вам помочь!
Источник
Как открыть файл с видеорегистратора или камеры наблюдения: видео не воспроизводится

В этой статье приведу несколько рекомендаций, которые должны помочь в решении обозначенной задачи.
Примечание : я не специалист по видеоаппаратуре, и могу допустить некоторые неточности в терминах.
Что делать с видео с камеры наблюдения/видеорегистратора
👉 ШАГ 1: попробуйте загрузить альтернативные проигрыватели
Самая популярная причина невозможности открыть видеофайл — это отсутствие кодеков (либо различные сбои и «глюки» с ними). Поэтому, первое, что посоветовал бы, это:
* Важно!
Видеорегистраторы и камеры наблюдения могут кодировать видео при записи в свой собственный формат (многое зависит от производителя и модели вашего устройства).
Если это так, то обычными проигрывателями и кодеками такое видео открыть не получится. Делается это видимо для того, чтобы никто (кроме хозяина техники) не мог так просто и легко отредактировать видеозапись.
Для воспроизведения подобных файлов есть два варианта:
👉 ШАГ 2: воспользоваться спец. ПО от производителя
Официальный сайт производителя FALCON EYE
В нижней части страницы представлены не только инструкции и тех. характеристики, но и программное обеспечение для работы с видеорегистратором.
Собственно, загрузив и открыв архив, можно найти: проигрыватель (причем, не только для Windows), конвертер, кодеки и пр. «добро».
Спец. ПО от производителя видеорегистратора
В принципе, дальше никаких сложностей с обработкой такого видео возникнуть не должно.
👉 ШАГ 3: воспользоваться HEX редактором и проанализировать начало файла
В тех случаях, когда производитель и модель устройства, на котором сделана запись, неизвестен (или на официальном сайте нет никакого ПО, или он уже давно закрыт) — можно попробовать найти кодек для декодирования видео вручную. Для этого понадобиться какой-нибудь HEX редактор (например, можно взять Win HEX).
По этим 4-байтам можно вручную попытаться найти кодек для дешифровки файла. Достаточно задать вопрос в Google (Яндекс) вида «4HKH video compressor» («4HKH video converter») и прочие производные. 👀
В общем-то, дальнейшие действия могут различаться в зависимости от того, какой софт для «декодирования» и работы с видео вы загрузите.
Источник
- Как просмотреть архив регистратора видеонаблюдения
Как просмотреть архив регистратора видеонаблюдения
Просмотреть архив на регистраторе видеонаблюдения можно несколькими способами в зависимости от модели регистратора и подключенных к нему камер. Для более подробной информации обращайтесь к консультанту контакты тут. В данном случае мы рассмотрим базовый метод просмотра архива по дате и номеру камеры.
1) На начальном экране нажмите правую кнопку мыши.
2) Нажмите левой кнопкой мыши на «Воспроизведение»
3) В открывшемся меню (в зависимости от версии графического интерфейса) Вам нужно найти календарь и нумерацию камер. **в разных версиях регистраторов в сочетании с разными камерами доступны разные варианты поиска по архиву, о них узнавайте у консультанта**
4) Выберете дату, отметьте нужные каналы записи (номера камер).
5) Нажмите кнопку поиск (значок в виде увеличительной лупы).
6) В нижней части экрана появиться лента которая отображает запись за 24 часа (даты которую Вы выбрали).
Вы можете приобрести отличное оборудование по очень выгодной цене на OZON.ru вот ссылка https://www.ozon.ru/seller/3s-cctv-ru-70790/products/
Как можно просматривать архив?
Последние изменения: 15.05.2023
Просмотр архива
При воспроизведении изображения с камеры внизу видеоплеера отображается временна́я шкала.
Если камера записывает архив, записи отмечены цветом: синим в личном кабинете и серым в Ivideon Client и мобильном приложении.
|
Мобильное приложение |
Личный кабинет |
Ivideon Client |
 |
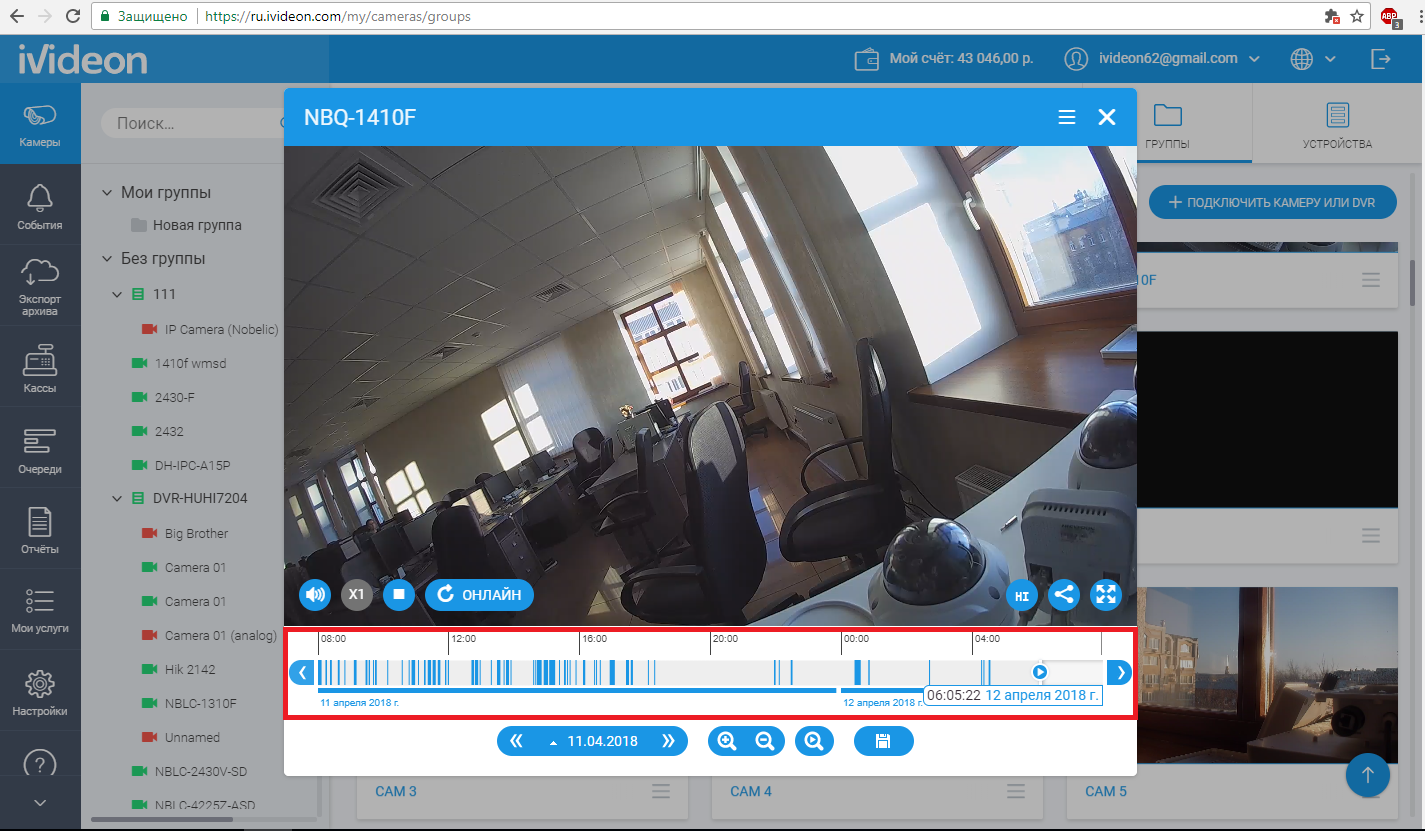 |
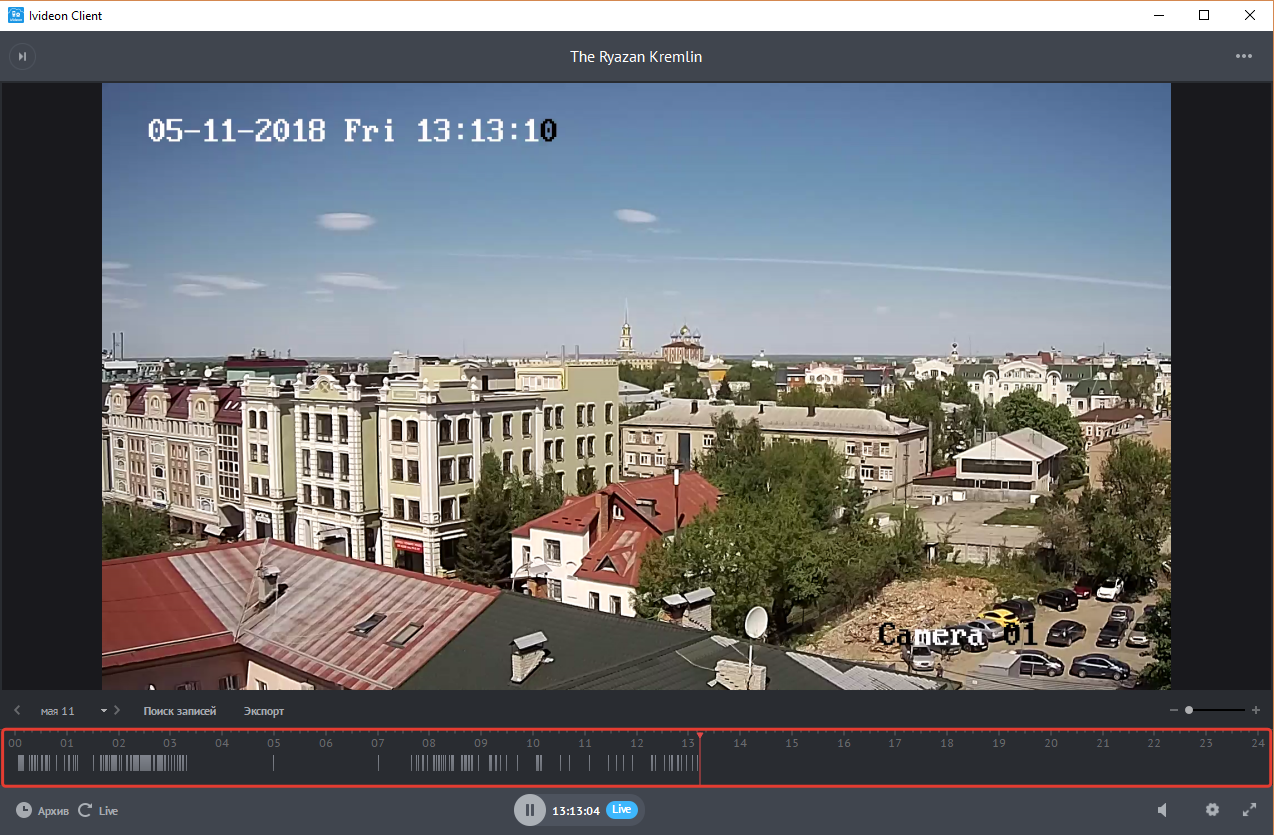 |
Просматривать архивные записи можно несколькими способами:
1.Просмотр через мобильное приложение Ivideon:
-
Запустите приложение.
-
Откройте видео с интересующей вас камеры.
-
Установите красный курсор в нужное место на шкале. Чтобы выбрать дату, нажмите на календарь над шкалой и выберите нужный день.
2. Просмотр через личный кабинет на сайте Ivideon:
-
Откройте личный кабинет на сайте Ivideon.
-
Откройте видео с интересующей вас камеры.
-
Установите курсор в нужное место на шкале. Чтобы выбрать дату, нажмите на календарь под шкалой и выберите нужный день. Кнопки — и + позволяют управлять масштабом шкалы.
3.Просмотр через приложение Ivideon Client для ПК:
-
Запустите программу Ivideon Client на вашем компьютере.
-
Откройте видео с интересующей вас камеры.
-
Нажмите кнопку Архив и установите курсор в нужное место на временной шкале. Чтобы выбрать дату, нажмите на календарь над шкалой и выберите нужный день. Кнопки — и + позволяют управлять масштабом шкалы.
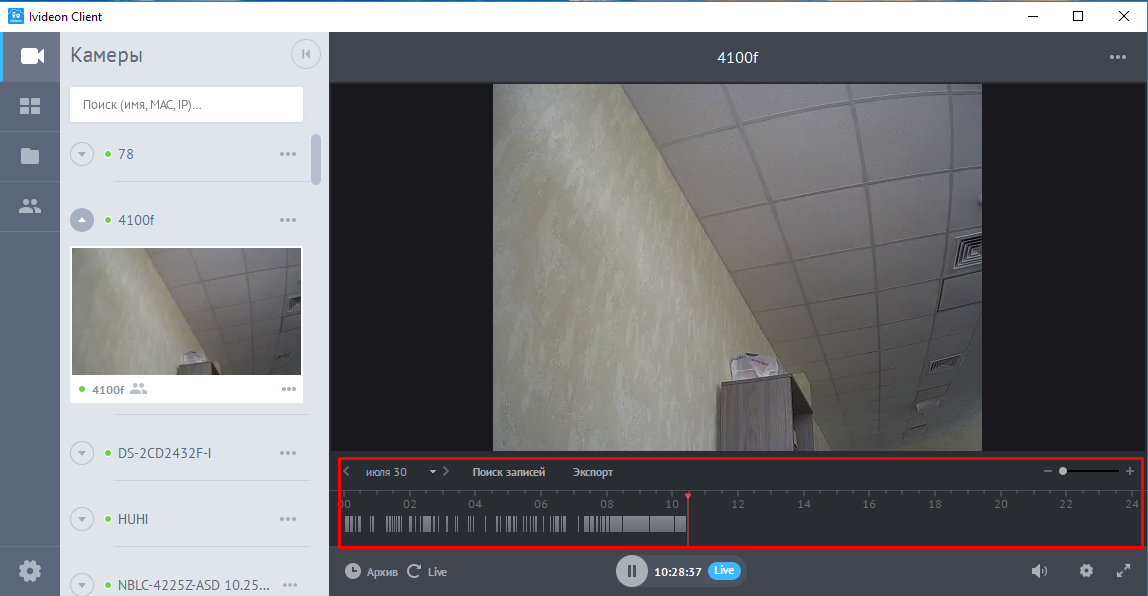
Просмотр видеозаписей
- В стандартном режиме вы видите окно, которое разделено на определенное количество
областей. Области заполнены изображениями с камер. Таких областей может быть
различное количество – 1,4,8,9,16,32
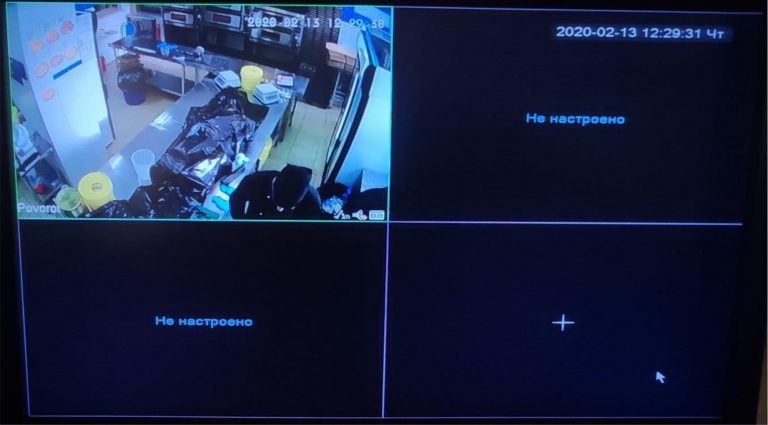
- Для того, что бы начать просмотр видеозаписей, вам нужно нажать правую кнопку мыши в любом месте экрана. На экране появится следующее меню
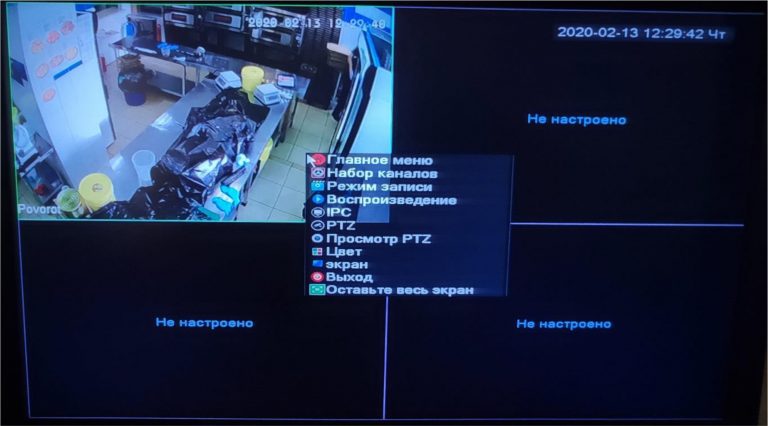
- В данном меню нужно выбрать пункт «Воспроизведение»
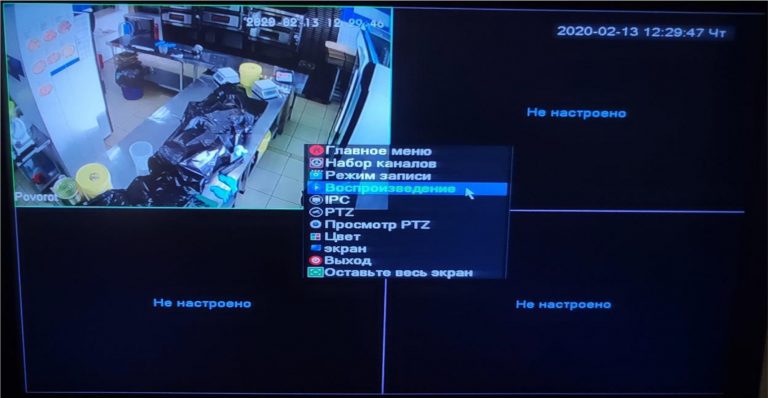
- Система спросит у вас логин и пароль. Если вы хотите посмотреть видеоархив или загрузить его на флешку – вам нужно ввести логин и пароль для пользователя
видеоархива
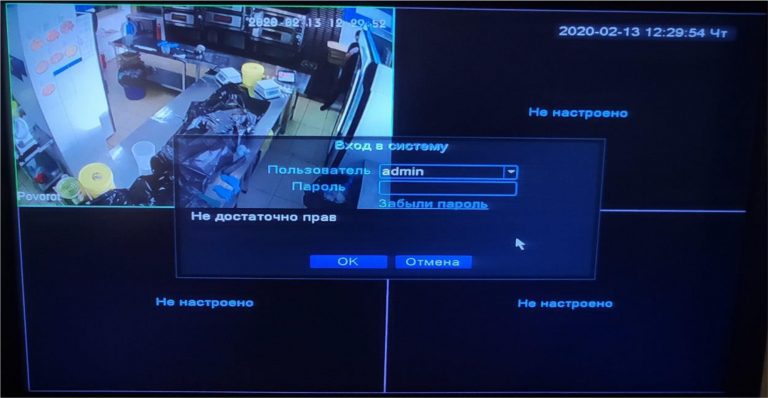
- Для выбора пользователя нажмите в область, где написано «admin», появится меню, в
котором можно выбрать другого пользователя. Нажмите по его названию левой кнопкой
мыши. После этого нажмите левой кнопкой мыши в любом другом месте экрана и меню с
выбором пользователя уйдет
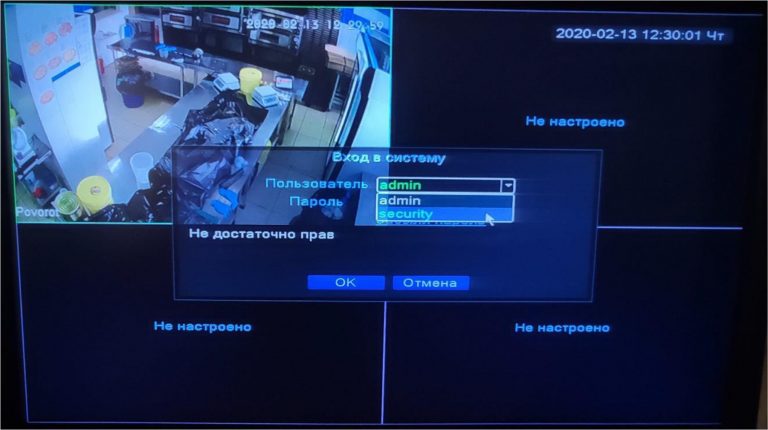
- Следующим шагом будет ввод пароля. Для этого нажмите в окно ввода пароля – появится клавиатура. Вам нужно ввести необходимый для данного пользователя пароль, используя
данную клавиатуру. Что бы переключиться на ввод прописных букв или спец символов, вам нужно нажать клавишу с изображением стрелки вправо, под клавишей Enter. После того, как вы ввели пароль, нажмите в любом месте экрана, за пределами экранной
клавиатуры – она исчезнет и отобразится кнопка «OK» на которую нужно нажать левой
кнопкой мыши.
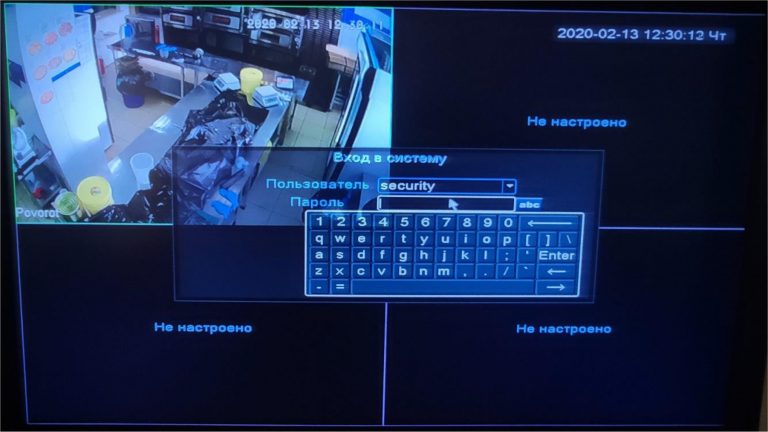
- После нажатия на кнопку «ОК» появится следующее окно. Оно содержит списков параметров, для просмотра видеозаписей.
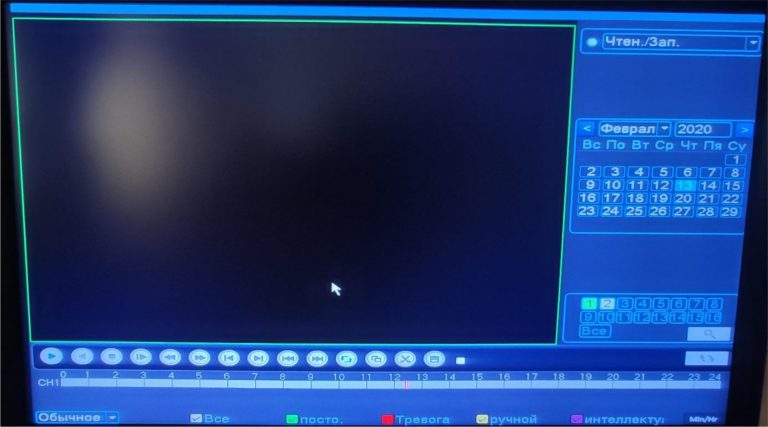
- Просмотр записей осуществляется путем выбора даты просмотра, требуемой камеры и дальнейшей более точной почасовой или поминутной перемотки используя специальную временную шкалу. Давайте выберем дату просмотра. Для этого нажмите левой кнопкой мыши на квадратике с нужным числом даты. Если фон этого квадратика голубоватой
формы, значит запись есть, если же фон прозрачный (темный) значит записи за эту дату нет.
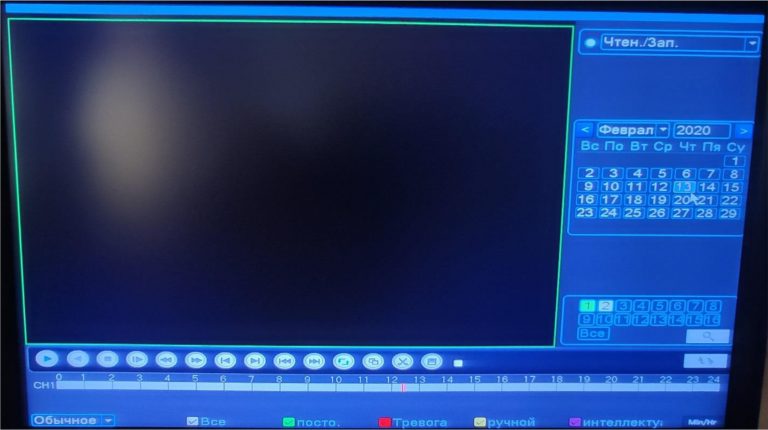
- После этого нам нужно выбрать интересующие нас камеры для просмотра. Камеры нумеруются на экране просмотра слева направо, соответственно вы должны понять под каким номером находится интересующая вас камера и выбрать ее левой кнопкой мыши –
она пометится зеленым фоном.
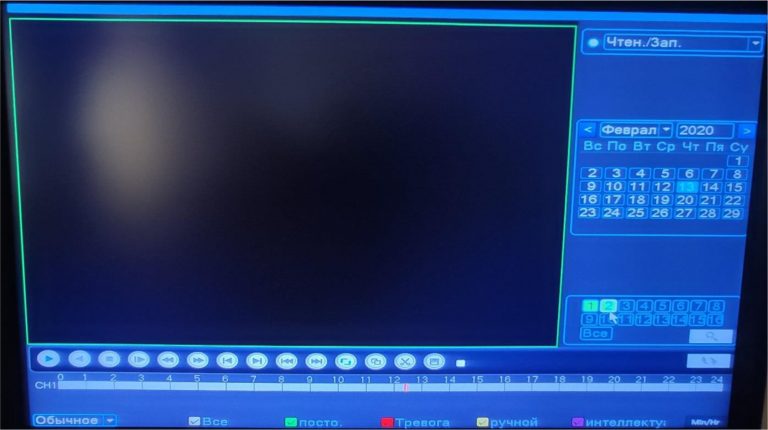
- В зависимости от модели и возможностей видеорегистратора, одновременно можно просматривать от одной до 16 видеокамер. Если количество камер превысит допустимый объем, то появится сообщение о максимально допустимом для просмотра количеством
камер.

- Если вы хотите сменить камеру, то нужно сначала снять выделение с любой из активных камер. Для этого нажмите по ее номеру – ее фон станет прозрачным, потом нажмите на другом номере – фон станет зеленым, значит камера выбрана.
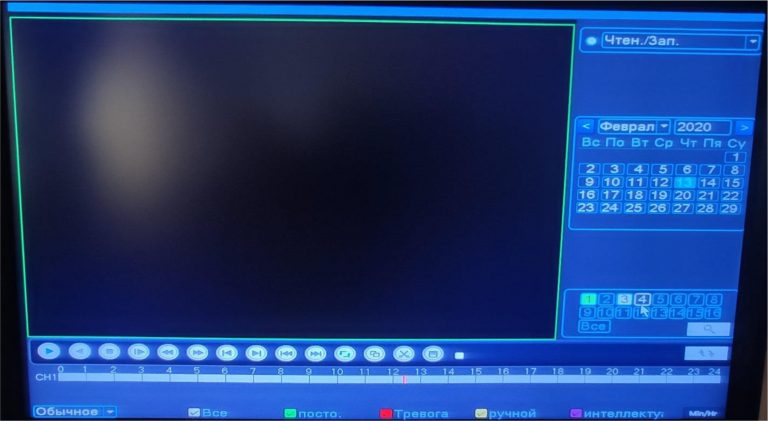
- После вода всех этих параметров, вам нужно запустить запись. Для этого можно нажать в
любом месте на временной шкале, либо нажать кнопку «Play» в виде синего треугольника в кружочке. Она самая крайняя слева. В нажатом состоянии она сменяется изображением с двумя полосками (пауза)
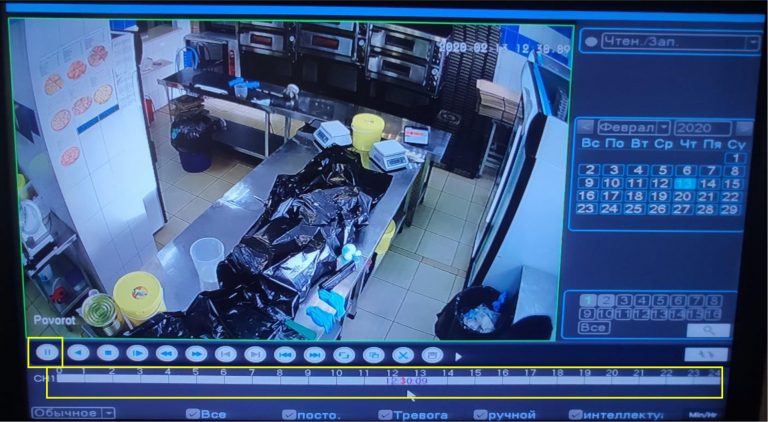
- Перемотка видеозаписи осуществляется с помощью временной шкалы. В стандартном режиме она пронумерована от 0 до 24 – это режим «почасовая». Для перемотки видеозаписи в нужный момент, необходимо нажимать в нужное место времени на шкале.
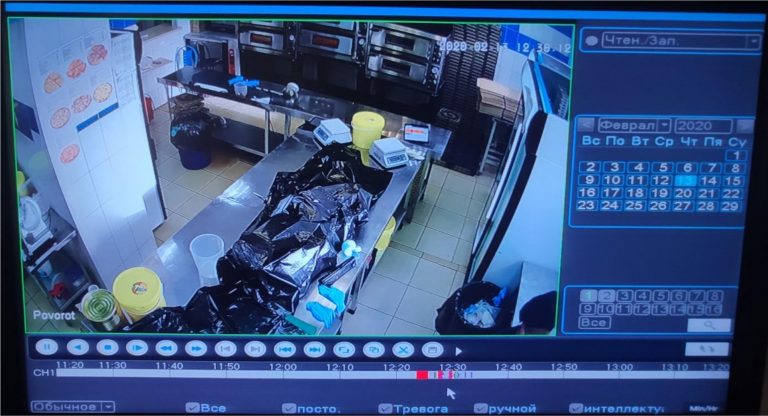
- Временную шкалу можно делать более точной, поминутной. Для этого необходимо навести на шкалу курсором мыши и покрутить ролик на мыши. Шкала будет изменяться. Так же можно нажать кнопку min/hr и выбрать интересующий масштаб

- На шкале могут быть полоски различного цвета. С помощью цветовой индикации можно быстро понять где искать нужную видеозапись
Синие — записи нет
Зеленый — постоянная запись
Красный — запись по движению
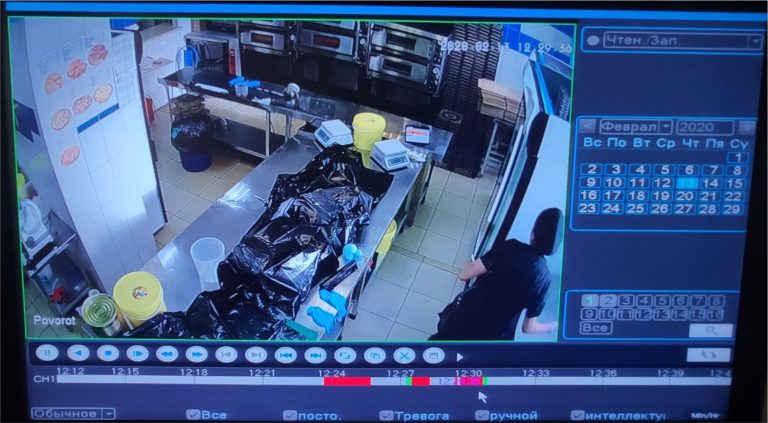
Архивирование видеозаписи на USB накопитель
- Сначала вам нужно вставить ваш USB накопитель в любое свободное гнездо в видеорегистраторе

- После этого, в окне просмотра видеозаписей вам нужно выбрать начало интересующего вас отрезка записи на шкале времени.
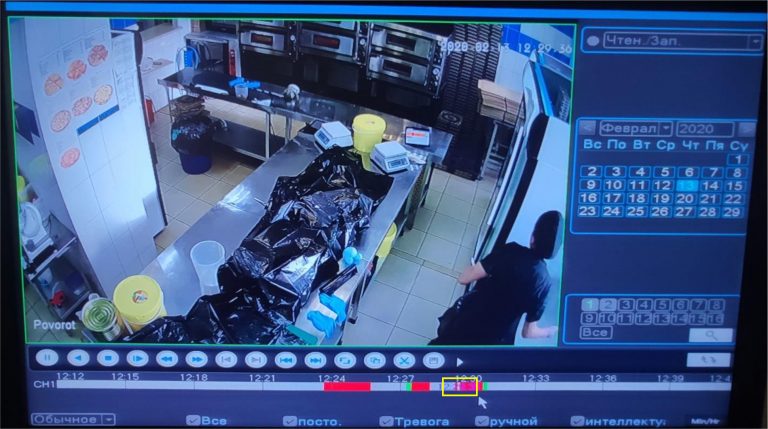
- После этого нужно нажать на кнопку с изображением ножниц, потом указать левой кнопкой мыши на шкале времени конец интересующего вас отрезка и снова нажать по кнопке с изображением ножниц.
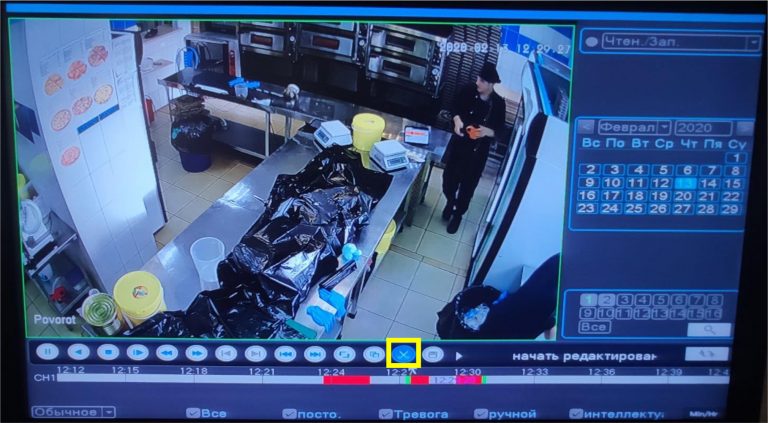
- После этих действий нужно нажать на кнопку с изображением дискеты –
«архивирование»
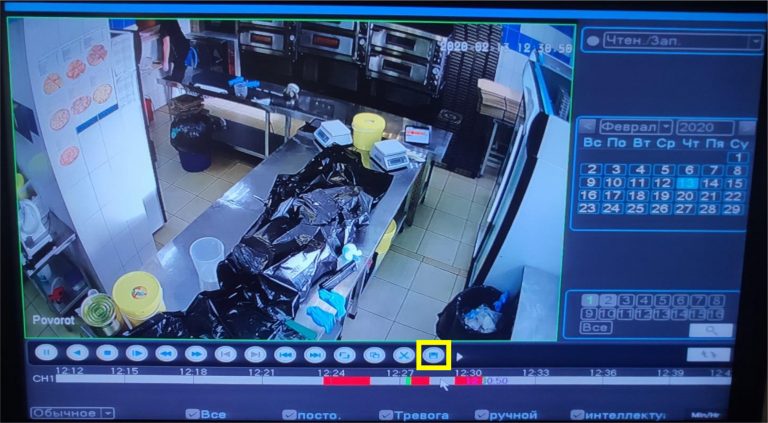
- Появится следующее окно. В нем необходимо убедится, что стоит галочка напротив
вашего USB накопителя. После этого нужно нажать по кнопке «Архивация»

- Появится следующее окно, в котором указаны параметры интересующей вас записи. Указан ее начало и конец, а также предполагаемый размер. Убедитесь в том, что все параметры соответствуют заявленным и нажмите кнопку выбора формата вывода
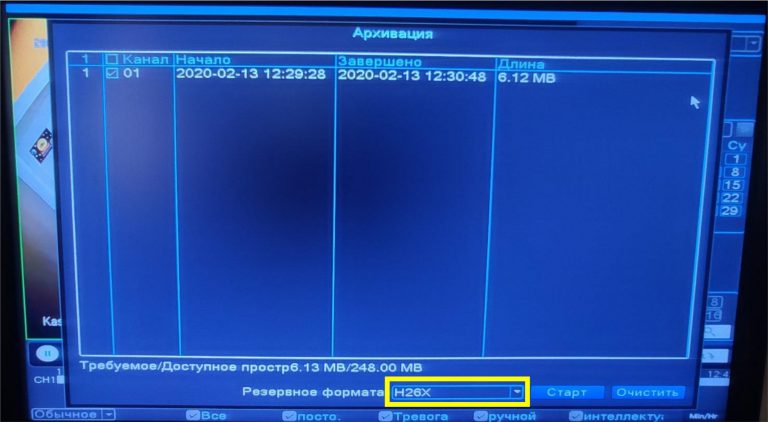
- Выберете формат MP4 и нажмите кнопку старт. Если же данный видео файл не
воспроизводится на вашем устройстве – попробуйте AVI.
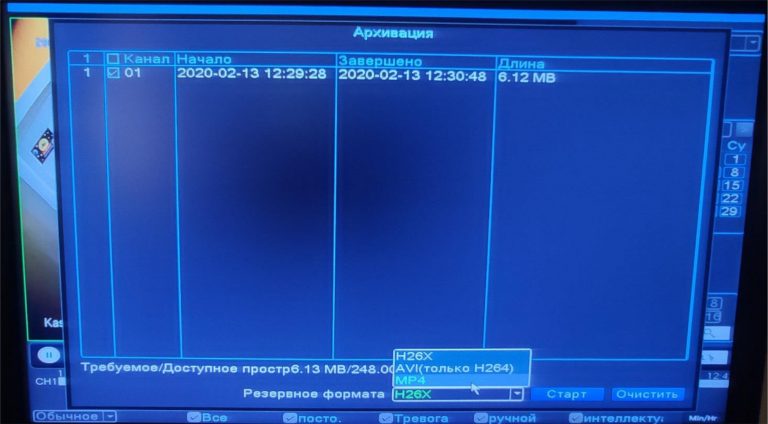
- На шкале слева внизу виден процесс создания видеозаписи
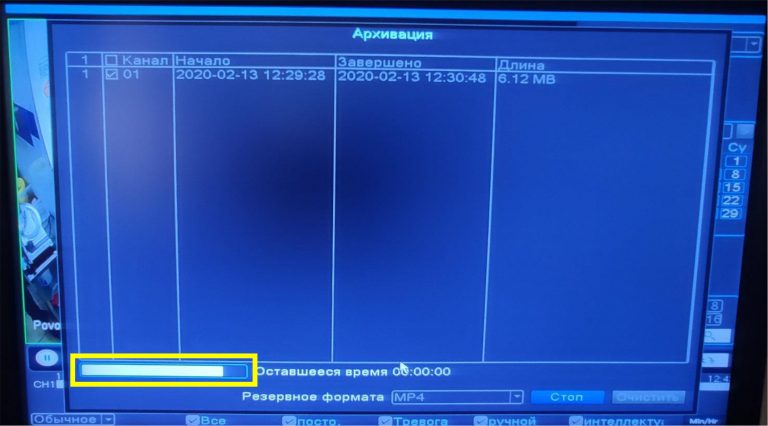
- Как только процесс закончится, вы увидите такое сообщение и флешку можно
вытаскивать, запись сохранилась