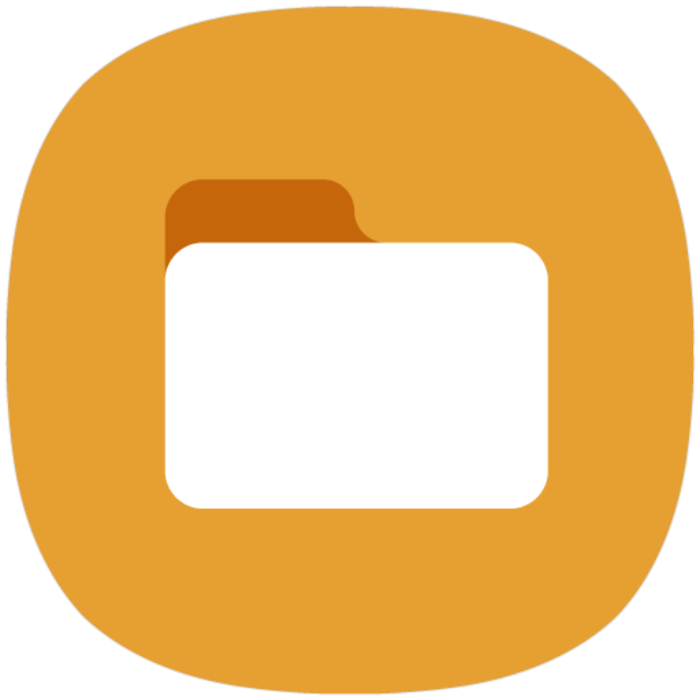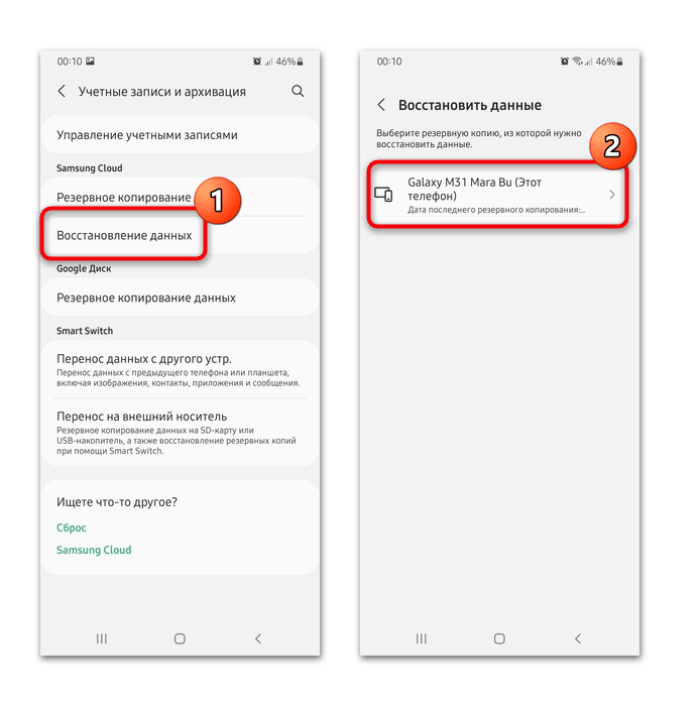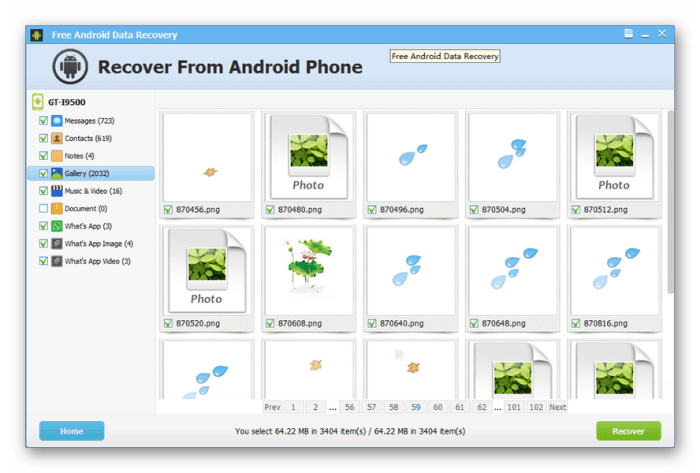Смартфон Samsung Galaxy дает возможность восстанавливать фотографии, которые Вы удалили по ошибке.
Если у вас Android 9-12, можно восстановить фотографии из корзины и резервной копии файлов, если вы делали резервное копирование.
Если у вас более ранняя версия Android, к сожалению, восстановить файлы из корзины нельзя. Однако вы все еще можете воспользоваться резервной копией файлов.
Восстановите фото из корзины
На устройствах на базе Android 9, 10 и 11 удаленные из приложения «Галерея» фотографии попадают в корзину, где хранятся определенное время, в течение которого Вы можете восстановить их или удалить окончательно.
По истечении этого времени фото удаляются автоматически без возможности восстановления.
Срок хранения фото в корзине: для Android 9 и 11 – 30 дней, для Android 10 – 15 дней.
Файлы, удаленные из корзины, к сожалению, восстановить уже не получится.
Восстановите фото из корзины, выполнив следующие действия:
- Откройте приложение «Галерея», нажмите на три точки, выберите пункт «Корзина».
- Выберите нужные файлы, нажмите «Восстановить».
Если не восстанавливаются фото из корзины
Если не удаётся восстановить файлы из корзины, которые были удалены в Галерее, попробуйте восстановить их в безопасном режиме.
Если в безопасном режиме не получается, а также если вы удаляли фотографии через Мои файлы попробуйте восстановить данные через Мои файлы:
- Зайдите в приложение Мои файлы.
- Откройте Опции (три вертикальные точки).
-
Выберите Корзина.
-
Удерживайте нажатие на фото, чтобы выбрать его. Затем нажмите Восстановить
.
-
Если в корзине нет файлов или кнопки восстановления, в Опциях выберите Анализ хранилища.
-
Далее перейдите к разделу Корзина. В нем удаленные фотографии хранятся в папках, из которых они были удалены.
Восстановите фото из резервной копии
Если вы создавали резервную копию ваших фотографий – вы можете восстановить фото из нее.
Подробнее о том, как создать резервную копию Ваших файлов – в соответствующей статье.
Если у вас нет резервной копии – восстановить фото не удастся.
Восстановите фото из приложения Google Фото
Если у вас настроена синхронизация с сервисом Google Фото – восстановите фото оттуда.
- Откройте приложение «Google Фото».
- Проверьте наличие нужных фото на вкладке «Фото».
- Выберите пункт меню «Библиотека», нажмите на «Корзину», проверьте в папках наличие нужных фото.
Почему файлы могут удалиться без нашего участия? Вероятно, произошло форматирования карты памяти или вредоносное ПО уничтожило файлы. Несомненно, неприятно, когда удаляется что-то важное на телефоне. Будь то случайное удаление или неполадка, повлекшая за собой исчезновение файлов, всегда есть возможность восстановить данные на смартфоне. Как восстановить удаленные файлы на Самсунге будет рассказано в этой статье. Мы подобрали для вас самые наилучшие и надежные способы.
- Способ 1. Как восстановить файлы из корзины Самсунг
- Способ 2. Как восстановить удаленные файлы на Самсунге с помощью Tenorshare UltData for Android(Рекомендуется)
- Способ 3. Как на Самсунге восстановить удаленные файлы через Google
- Способ 4. Как восстановить удаленные файлы с телефона Samsung из резервной копии
Способ 1. Как восстановить файлы из корзины Самсунг
Если у вас смартфон на базе Android 9-11, то вы сможете восстановить фотографии или видео из корзины приложения «Галерея». В корзине файлы хранятся определенный срок, по истечению которого вы сможете восстановить файлы или удалить их насовсем. Для разных версий Android срок хранения файлов в корзине составляет: для 9 и 11 версии – 30 дней, а для 10 версии – 15 дней.
Как восстановить файлы из корзины на Самсунге:
- Откройте приложение «Галерея» на вашем смартфоне.
-
Далее вам необходимо нажать на три точки и выбрать опцию «Корзина».
- Затем выберите необходимые файлы и нажмите «Восстановить». Или же установить галочку рядом с «Все» и тогда вы сразу восстановите все удаленные файлы.
- После этого файлы вернутся в исходное место.
Если по каким-либо причинам вам не удается вернуть файл из корзины, то вы сможете попытаться восстановить их в безопасном режиме. Или же попробуйте использовать следующий способ.
Способ 2. Как восстановить удаленные файлы на Самсунге с помощью Tenorshare UltData for Android(Рекомендуется)
Если вы не можете самостоятельно разобраться с тем, как восстановить удаленные файлы в телефоне Самсунг, то не стоит переживать. Tenorshare UltData for Android — это эффективная и очень простая программа, которая поможет восстановить удаленные данные на устройства Android быстро и безопасно. Кроме этого, она ещё поддерживает восстановление данных Google Диска. Это очень просто.
Следуйте инструкции для восстановления удаленных файлов на Samsung:
-
Скачайте программу Tenorshare UltData for Android на свой компьютер. Далее запустите программу на своем ПК.
-
Теперь выберите функцию «Восстановить данные Android».
- Затем подключите устройство андроид к ПК при помощи OEM-кабеля USB. После проверьте включена ли отладка по USB. Если она отключена, то следуйте инструкции, которая появится у вас автоматически.
-
Далее появится новое меню, где будут представлены файлы, которые возможно восстановить. Выберите необходимые, для этого установите галочки. Или же выберите сразу все, нажав вверху «Выбрать все».
- Теперь внизу нажмите «Начать», чтобы запустить сканирование.
-
Далее у вас отобразится список просканированных файлов. Это предназначено для предварительного просмотра и выборочного восстановления.
- Отметьте необходимые файлы. Затем нажмите «Восстановить». Удаленные файлы восстановятся и сохранятся на ПК, они будут сохранены в исходном формате.
- Готово. Мы успешно смогли восстановить удаленные файлы на Samsung.
Способ 3. Как на Самсунге восстановить удаленные файлы через Google
Рассмотрим еще один способ, где вы изучите как восстановить удаленные файлы в телефоне Самсунгe. Если у вас было включена функция автоматической выгрузки в облако, то ваши фото и видео будут сразу же сохранятся в аккаунте гугл. Таким образом, если на Самсунг произошел непонятный сбой и вы не можете отыскать нужный файл, то вы сможете воспользоваться своим гугл аккаунтом.
- С помощью браузера ПК или смартфона перейдите по ссылке photos.google.com
-
С левой стороны на панели нажмите на значок «Корзина».
- Используя курсор мышки наведите на файл, который вы хотите восстановить, а затем нажмите на «Выбрать».
- В верху в правой части меню нажмите «Восстановить» и затем еще раз «Восстановить».
- Готово. Восстановленный файл вновь окажется в аккаунте гугл.
Стоить заметить, что данный способ не всегда может помочь владельцу самсунг восстановить удаленные файлы. Почему невозможно обнаружить удалённый файл на смартфоне? Могло произойти такое, что прошло уже более 60 дней или же случайно очистили корзину, или вы удалили файл из приложения «Галерея».
Способ 4. Как восстановить удаленные файлы с телефона Samsung из резервной копии
В данном способе мы поговорим о том, как восстановить удаленные файлы с телефона Samsung при помощи резервной копии.
Резервное копирование позволяет хранить данные в безопасности, если ваш телефон сломался. Восстанавливать файлы из резервной копии мы будем с помощью Samsung Cloud, для этого нам понадобится учетная запись самсунг. Что входит в загрузку резервного копирования: настройки, музыка, документы, контакты, сообщения журнал вызовов, приложения и многое другое. Размер облачного хранилища самсунг не превышает 15 гб.
Сперва убедитесь в том, что у вас активирована функция резервного копирования.
- Перейдите в «Настройки».
- Затем «Облако и учетные записи».
- Далее «Архивация и восстановление».
- И теперь в «Настройки резервного копирования».
Теперь приступим непосредственно к самому восстановлению файлов из резервной копии самсунг, если до этого была создана резервная копия:
- Перейдите в «Настройки».
- Теперь войдите в «Облако и учетные записи».
- Далее «Архивация и восстановление».
- Нажмите после этого «Восстановить».
- Теперь вам нужно выбрать ту резервную копию, которую вам необходимо восстановить. Сделать это можно исходя из даты и размера создания копии. Также вы можете выборочно восстановить файлы, например, только контакты. Для этого установите галочку рядом с нужным типом файлов. Если хотите восстановить все, то установите галочку рядом с «Выбрать все», а затем внизу нажмите «Восстановить».
- Процесс восстановления займет некоторое время, дождитесь завершения. Во время восстановления файлов убедитесь в стабильном Интернет-соединении, а также не отключайте смартфон.
Заключение
Конечно, лучше не допускать удаления важных файлов на своем телефоне Samsung, но если это случилось, то не стоит отчаиваться. Попробуйте использовать один из вышеуказанных способов, который вам наиболее подходит. Что бы не вызвало удаление данных, выход есть – программа Tenorshare UltData for Android. Программа легко и быстро справляется с тем, как восстановить удаленные файлы на телефоне Самсунг галакси. Утилита способна восстановить ваши фото, видео, музыку и многое другое без резервной копии и прочих хлопот. Доверьте восстановление файлов Tenorshare UltData for Android и вы, несомненно, останетесь довольными результатом.
Лучшая программа для восстановления WhatsApp на Android без рута
- Восстановить удаленные сообщения WhatsApp на Samsung, Huawei, Xiaomi, OPPO без рута
- Восстановить фотографии, контакты, сообщения, видео и все, что вы потеряли
- Предварительный просмотр отдельного файла перед восстановлением данных
- Поддержка большинства телефонов и планшетов Android
Скачать Бесплатно
Скачать Бесплатно
Присоединяйтесь к обсуждению и поделитесь своим голосом здесь
Содержание
- — Где архив на Андроиде?
- — Как открыть архив rar на телефоне?
- — Как извлечь данные из архива?
- — Как найти архив фото в телефоне?
- — Где в телефоне находится архив смс?
- — Где найти архивированные файлы?
- — Как открыть архив на телефоне?
- — Как разархивировать файл rar на андроид?
- — Как открыть файл TAR на андроид?
- — Как извлечь файлы из ZIP архива?
- — Как извлечь файлы из архива 7Z?
- — Как создать папку в архиве?
- — Где находится архив в гугл фото?
- — Как правильно архивировать фотографии?
- — Как вытащить фото из облака андроид?
Где архив на Андроиде?
Как отправить объекты в архив или вернуть их оттуда
- Откройте приложение «Google Фото» на устройстве Android.
- Войдите в аккаунт Google.
- В нижней части экрана нажмите Библиотека Архив.
- Выберите одну или несколько фотографий.
- Нажмите на значок «Ещё» Вернуть из архива.
Как открыть архив rar на телефоне?
Открываем архивы на Андроид
- Открываем проводник
- Архив открыт
- ZArchiver — главное окно приложения
- Скрины от разработчика приложения RAR.
- ES проводник — работа с архивами
- Приложение «файловый менеджер +» — скрины от разработчика
23 сент. 2018 г.
Как извлечь данные из архива?
Чтобы распаковать один файл или одну папку, откройте сжатую папку и перетащите файл или папку в нужное расположение. Чтобы извлечь все содержимое сжатой папки, нажмите и удерживайте ее (или щелкните ее правой кнопкой мыши), выберите команду Извлечь все, а затем следуйте указаниям.
Как найти архив фото в телефоне?
Проверьте фотографии в архиве
- Откройте приложение «Google Фото» на устройстве Android.
- Убедитесь, что вошли в нужный аккаунт.
- В нижней части экрана нажмите Библиотека Архив.
Где в телефоне находится архив смс?
Хранение СМС в Андроиде осуществляется на внутренней памяти девайса в защищенной области. Чтобы получить к ней доступ, вам предварительно потребуется разблокировать на смартфоне профиль Суперпользователя и установить файловый менеджер, умеющий работать с системным каталогом.
Где найти архивированные файлы?
Ярлык «Вся почта» по умолчанию присваивается всем письмам, поэтому архивированные письма вы всегда сможете найти в одноименной папке.
- Откройте Gmail на устройстве Android.
- В левом верхнем углу нажмите на значок .
- Выберите Вся почта.
Как открыть архив на телефоне?
Как распаковать архив
- Откройте приложение Google Files. на устройстве Android.
- В нижней части экрана нажмите Просмотр .
- Откройте нужную папку.
- Нажмите на ZIP-файл.
- Появляется всплывающее окно с содержанием этого файла.
- Нажмите Извлечь.
- Вы сможете посмотреть, что содержится в извлеченных файлах. …
- Нажмите Готово.
Как разархивировать файл rar на андроид?
Также можно воспользоваться сторонним проводником, например, приложением ES проводник. Суть та же: находим с его помощью файл, нажимаем на него. Затем нажимаем на кнопку меню (в виде трех точек), в меню выбираем пункт «Распаковать в». Далее выбираем путь для распаковки.
Как открыть файл TAR на андроид?
Программа для открытия файлов tar в ОС Android — проводник ES File Explorer. Он позволяет не только управлять файловой системой, но и работает с большинством форматов сжатия данных. Архив Tar, созданный с помощью tar — основанной на Unix утилиты, применяемой для упаковки файлов.
Как извлечь файлы из ZIP архива?
Самый простой способ распаковки ZIP-архива
Достаточно кликнуть правой кнопкой по файлу и выбрать в меню «Извлечь всё…» При этом появится диалоговое окно, где нужно будет указать путь распаковки файлов, ну или оставить его по умолчанию (текущая папка).
Как извлечь файлы из архива 7Z?
Как открывать файлы 7Z
Дважды щёлкните по файлу, который вы хотите открыть, и его содержимое будет показано в WinRAR. Выберите файлы, которые вам нужно извлечь/открыть, и нажмите кнопку «Извлечь…» вверху окна WinRAR: Нажмите OK – и файлы из архива 7Z (7-Zip) будут сохранены в папке назначения.
Как создать папку в архиве?
Как упаковать файлы в архив с помощью стандартных средств Microsoft Windows
- Выделите файлы, которые хотите упаковать в архив.
- Нажмите на любой из выделенных файлов правой кнопкой мыши. По умолчанию архив будет иметь то же имя, что и файл, на который вы нажали. …
- В контекстном меню выберите Отправить → Сжатая ZIP-папка.
31 янв. 2019 г.
Где находится архив в гугл фото?
Для начала запустите Google Фото. Чтобы убедиться, что у Вас есть эта функция, откройте меню с левой стороны и найдите «Архив». … Чтобы запустить архивацию фотографии, нажмите и удерживайте нажатой одну фотографию, затем выберите другие, которые Вы хотите поместить в архив.
Как правильно архивировать фотографии?
Для этого откройте любое место на компьютере, например, «Документы» (Мои документы) или «Локальный диск D». Нажмите правой кнопкой по любому файлу или любой папке. Откроется меню. Если среди прочего есть пункт «Добавить в архив» (Add to archive) или пункт «7 Zip», то программа-архиватор на Вашем компьютере имеется.
Как вытащить фото из облака андроид?
Если вы хотите восстановить удаленный объект, проверьте, есть ли он в корзине.
- Откройте приложение «Google Фото» на устройстве Android.
- В нижней части экрана нажмите на значок «Библиотека» выберите Корзина .
- Нажмите и удерживайте объект, который хотите восстановить.
- В нижней части экрана нажмите Восстановить.
Интересные материалы:
Сколько по времени нужно гулять с собакой?
Сколько по времени нужно качать пресс чтобы был результат?
Сколько по времени нужно кипятить белье?
Сколько по времени нужно крутить хула хуп?
Сколько по времени нужно крутить обруч чтобы похудеть?
Сколько по времени нужно крутить обруч чтобы убрать живот?
Сколько по времени нужно отжиматься?
Сколько по времени нужно принимать Омега 3?
Сколько по времени нужно тренироваться дома?
Сколько по времени нужно варить грибы рыжики?
Частенько многие пользователи сталкиваются с тем, что фотографии исчезли из галереи смартфона каким-то магическим способом. Причем ладно бы пропало парочку снимков, ведь исчезают целые альбомы. Также некоторые отмечают, что через какое-то время все фото восстанавливаются сами, ничего делать для этого не приходится. Но как быть, если надо найти фото на телефоне прямо сейчас? Ведь галерея это не только кладезь воспоминаний, но и хранилище для отсканированных документов и прочей важной информации. Сегодня предлагаю разобрать несколько простых, но эффективных способов поиска фото в смартфоне и обсудить детали каждого из них.
Разбираемся, что делать, если на смартфоне внезапно пропали фотографии.
ПОДПИШИСЬ НА НАС В ЯНДЕКС.ДЗЕН!
Содержание
- 1 Куда пропали фото с телефона
- 2 Где хранятся удаленные фото на Андроиде
- 3 Как восстановить фотографии в галерее
- 4 Как найти скрытые фото в телефоне
- 5 Как найти фото на Самсунге
- 6 Пропали фото с телефона Xiaomi
Куда пропали фото с телефона
Причин, по которым фото пропали из галереи смартфона может быть несколько:
- Фотографии случайно были удалены самим пользователем.
- Приложение Галерея не поддерживает формат файла.
- Фото находятся в папке Скрытые.
- В приложении Галерея произошла ошибка.
- Фото расположены в карте памяти, и смартфон их не отображает.
Понятно, что в каждом конкретном случае придется действовать по-разному. Однако прежде чем начать предпринимать какие-то шаги, постарайтесь вспомнить, что вы делали в ближайшее время со своим устройством.
Где хранятся удаленные фото на Андроиде
Все удаленные фото на Android в течение некоторого времени хранятся в папке Корзина в Галерее. Время хранения удаленных фото обычно составляет 30 календарных дней. Если вы фото на смартфоне пропали недавно, попробуйте найти их здесь:
- Откройте приложение Галерея на своем смартфоне.
- Перейдите во вкладку Альбомы, найдите альбом «Корзина» (Недавно удаленное).
- Если альбома «Корзина» нет, нажмите на три точки в верхнем углу, перейдите в Настройки, пролистайте вниз и нажмите на вкладку Корзина (Недавно удаленные).
- Пролистайте все фото и посмотрите, нет ли пропавших фотографий здесь.
- Выберите необходимые фотографии, нажмите кнопку «Восстановить».
Обычно удаленные фотографии находятся в отдельном альбоме.
Если же с момента удаления фотографии прошло больше 30 календарных дней, отсылаю вас к статье автора AndroidInsider.ru Ивана Кузнецова. В своем материале коллега рассказал о программе, с помощью которой можно восстановить фото на Android.
Как восстановить фотографии в галерее
Если вы уверены, что ничего не удаляли, то попробуйте найти фото в Проводнике (Мои файлы). Делается это следующим способом:
- Откройте приложение Проводник (Мои Файлы) на своем смартфоне.
- Перейдите во вкладку Внутренняя память (Хранилище, Storage и др.).
- Далее откройте папку Camera (DCIM), проверьте наличие нужных фото.
Обычно найти папку с фотографиями в проводнике не так сложно.
Возможно, что в приложении Галерея на вашем смартфоне произошла какая-то ошибка и фото не отображаются там по этой причине. Также, файл с фото может не поддерживаться приложением Галерея. В таком случае отображаться он не будет.
Если храните фотографии на карте памяти, обязательно проверьте работоспособность карточки. Вполне возможно, что карта памяти не читается вашим устройством. Для этого откройте Проводник (Мои файлы) и найдите раздел Карта памяти. Если его нет, а карта стоит, значит проблема в SD-карте. Вот вам еще одна причина хранить данные в облаке.
Как найти скрытые фото в телефоне
Зачастую бывает так, что пользователь просто скрыл некоторые фотографии на своем смартфоне, а потом совсем о них забыл. Чтобы найти скрытые фото, следуйте инструкции:
Вот так вы можете найти скрытые фото в Проводнике.
Как найти фото на Самсунге
Если вы пользуетесь смартфоном Samsung, обязательно проверьте, не отключено ли приложение «Хранилище мультимедиа». Для этого:
- Откройте Настройки на вашем смартфоне, перейдите в раздел Приложения.
- Нажмите на три точки в верхней части дисплея, далее Диспетчер разрешений.
- Затем нажмите на раздел Файлы и медиаконтент, найдите пункт Галерея.
- Нажмите на пункт Разрешить доступ только к медиафайлам.
Вряд ли вы сами копались в этих настройках, но проверить все же важно.
Настройки на разных моделях смартфонов Самсунг могут отличаться, вместо пункта Диспетчер разрешений может оказаться кнопка Показать системные приложения. Нажмите Включить, если оно выключено.
Пропали фото с телефона Xiaomi
На смартфонах Xiaomi тоже есть свои особенности поиска пропавших фотографий. Дело в том, что в приложении Галерея на Сяоми иногда встречается баг, из-за которого не все фото отображаются в нужном виде.
Для начала попробуйте перейти в Проводник и найти фотографии там. О том, как это сделать, написано выше. Если фото там есть, но в галереи их почему-то нет, попробуйте следующее:
- Откройте проводник на своем Xiaomi.
- Далее перейдите в папку, где хранятся фото.
- Выделите пропавшие фото, нажмите на три точки в верхней части.
- Нажмите Скопировать, затем переместите их в другую папку.
- После этого верните фотографии на место аналогичным образом.
Скопируйте фото и верните его обратно. Должно помочь.
Не покупайте дорогие смартфоны Xiaomi, если не хотите пожалеть.
При возникновении каких-либо трудностей, обязательно пишите в наш Телеграм-чат или в комментарии ниже. Если знаете другой способ поиска пропавших фото — тоже пишите. Плюс, не забывайте про наш новостной канал, там выходят все актуальные новости из мира Android.
С появлением телефонов большая часть информации стала превращаться в электронные файлы. У них есть преимущества. Например, оцифрованная картинка не будет выцветать. Но у файлов есть недостаток, который проявляется на Андроиде. Речь идет о чрезвычайно простом алгоритме удаления фотографий. Иногда пользователи случайно удаляют фотографию и пытаются ее вернуть. Расскажем, как восстановить удаленные фото на телефоне Samsung с ОС Андроид.
Восстановление из «Корзины»
Все пользователи смартфонов – люди, а значит, им свойственно ошибаться. Еще никому не удалось побороть человеческий фактор и довести свою жизнь до автоматизма. Разработчики и производители это понимают, а потому добавляют в свои ОС разные инструменты, которые позволяют отменить неудачные действия. Уточним, что приведенные ниже инструкции будут работать только на телефонах с оболочкой One UI, которая по умолчанию используется в телефонах «Самсунг».
Первый способ – это восстановление через встроенную корзину. Это специальная папка в памяти телефона, в которой хранятся все фотографии в течение тридцати дней после удаления. Чтобы открыть ее и восстановить потерянные фото, выполните действия ниже:
- Откройте приложение «Мои файлы». Его можно найти на странице со всеми приложениями.
- Кликните по трем точкам в правом верхнем меню.
- В открывшемся меню выберите пункт «Корзина».
- С помощью чекбоксов (галочки возле файлов) выделите фото, которые необходимо вернуть.
- Нажмите на кнопку «Восстановить».
После этого картинки обратно вернутся в галерею. Примечательно, что файлы в корзине сортируются по дате удаления – от старых к новым.
То есть если пользователь только что удалил картинку, то ее стоит искать в конце, а не начале списка.
Сервис Samsung Cloud
В телефонах бренда «Самсунг» есть специальный инструмент, который позволяет делать резервные копии файлов и приложений на телефоне. Потом эти копии можно скачать из облака на любое устройство. Учтите, что сервис будет полезен только в том случае, если файл существовал на момент создания резервной копии. Алгоритм восстановления:
- Откройте «Настройки».
- Перейдите в раздел «Учетные записи и архивация».
- Выберите подраздел «Восстановление данных», который находится в блоке «Samsung Cloud».
- Выберите точку для отката (архив с копиями).
Этот способ практичен для файлов, которые были удалены месяц назад или даже раньше. В облаке фотографии хранятся до тех пор, пока пользователь сам не удалит их.
С помощью Google Photos
Google понимает важность фотографий для людей, а потому автоматически загружает их в облачное хранилище «Google Фото». Правда это происходит только в том случае, если пользователь разрешает автоматическую синхронизацию в настройках приложения. Для просмотра всех загруженных фотографий достаточно открыть приложение «Google Фото», которое заранее предустановлено на устройстве. Если синхронизация была отключена, то рекомендуем включить ее сейчас, чтобы избежать казусов в будущем. Алгоритм действий:
- Откройте «Google Photos».
- Кликните по значку аватара в правом верхнем углу.
- Нажмите на пункт «Настройки приложения».
- Перейдите в раздел «Автозагрузка и синхронизация».
- Измените положение переключателя «Автозагрузка и синхронизация», чтобы он стал синим.
- По желанию включите загрузку через мобильный интернет в том же меню.
Восстановление через Android Data Recovery
Если ни один из вышеперечисленных способов не помог, то пора переходить к тяжелой артиллерии. Программа из заголовка позволяет сканировать память телефона на наличие еще не утерянных файлов. Алгоритм работы с программой:
- Скачайте программу с официального сайта. Устанавливать нужно на компьютер.
- Запустите ее и подключите телефон к компьютеру через USB-кабель.
- На телефоне разрешите отладку по USB. О том, как это сделать, читайте здесь.
- Запустите сканирование в программе.
- После сканирования откройте вкладку «Gallery» в левом меню.
- Скачайте найденные файлы на компьютер.
Вам помогло? Поделитесь с друзьями — помогите и нам!





 .
.