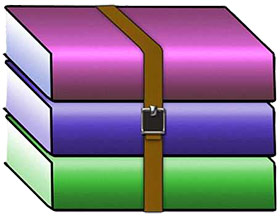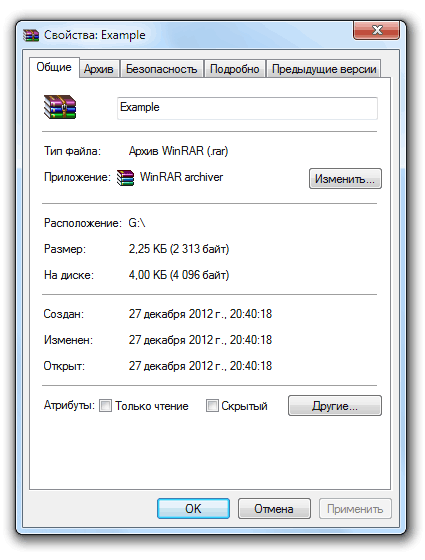Содержание
- Интересные способы поиска скрытой папки на компьютере
- Архивы на ПК. Зачем они нужны?
- Как так получилось, что ничего не вижу.
- Как найти скрытую папку на компьютере?
- Способ номер 1
- Способ номер 2
- Конец!
- Где найти архив в компьютере?
- Как извлечь данные из архива?
- Что такое архив на компьютере?
- Где находится архив в смартфоне?
- Где находится архив в виндовс 7?
- Как открыть файл из архива?
- Как вернуть письмо из архива Gmail?
- Как создать архив на компьютере?
- Что такое архивация это?
- Что такое архив в Ватсапе?
- Как открыть архив на телефоне?
- Как найти архив в Телеграм?
- Как найти потерянные фото в телефоне?
- Где находится архив в ВК?
- Как распаковать архив в Windows 7?
- Что такое архив
- Как отличить архив от остальных файлов?
- Как найти удаленные файлы на компьютере
- Как найти удаленные файлы с помощью возможностей «Предыдущих версий»?
- Где найти удаленный файлы?
- Как найти файл на компьютере
- Как искать файлы на компьютере?
- Как найти файл на компьютере, используя его имя?
- Как найти файл на компьютере, зная его расширение?
- Поиск файла по объему
- Как найти файл содержащий слово или текст
- Используем Findstr
- Полезные примеры:
Интересные способы поиска скрытой папки на компьютере
Приветствую вас мои уважаемые читатели. На связи Федор Лыков. Сегодня я посвящаю статью теме «Как найти скрытую папку на компьютере». Дочитайте статью до конца, и вы узнаете причины появления таких файлов, раскроются для вас секреты поиска и полезная информация в подарок.
Кто еще не научился создавать папки, то Welcome.
Не забывайте рекомендовать страницу своим друзьям, знакомым и близким, ведь компьютер в наше время – это намного больше, чем просто очередная домашняя техника.
Архивы на ПК. Зачем они нужны?
Мне доводилось встречать людей, которые абсолютно не понимают, зачем создавать архивы, структурировать их и присваивать определенные названия. От таких личностей невольно приходишь в ужас, если они не могут навести порядок у себя на машине, что же происходит у них дома.
Мне кажется, файлов мало не бывает. И в этих библиотеках могут находиться еще папки, и получается целая матрешка файлов. Это помогает быстро и эффективно найти нужную информацию.
К примеру, вам необходимо отыскать фотографии с отдыха и вы заходите в папку «Семейный архив», а в ней есть еще несколько папок и распознаете именно ту, которая и приведет вас в то самое место.
Плюс наличие таких архивов придает вашей системе порядок и эстетичный вид. Но бывает, что информация пропадает, и вы ее не удаляли. Тут нужно разобраться, что произошло и как все исправить.
Как так получилось, что ничего не вижу.
Бывает много случаев, когда вам нужен файл, а он находится в скрытой папке, и вы не знаете, как ее отыскать. Например:
Так можно перечислять еще и еще, но думаю, вам этого будет достаточно. Теперь перейдем к раскрытию секретов поиска.
Кстати, рекомендую к прочтению мою недавнюю статью, в которой мы учимся удалять неудаляемые папки.
Как найти скрытую папку на компьютере?
В этом параграфе я освящу 2 самых простых способа поиска тайных вещей на ПК с операционной системой Windows7.
Способ номер 1
На мой взгляд, это самый простой способ, так как не требуется устанавливать дополнительные программы, тратить время на скачивание.
На рабочем столе находим значок с надписью «Мой компьютер» в моем случае он называется «Компьютер». Если там его нет, то его можно найти в панели «Пуск» либо открыть любой архив и в левой части вы его увидите.
В верхней части окна вы найдете вкладку «упорядочить», кликайте на нее. Среди появившегося списка возможностей выбираем «Параметры папок и поиска».
После того, вы по ней перейдете на страницу настроек архивов.
Вверху выбираем вкладку «Вид». В подзаголовке «Дополнительные параметры» находим наименование «Скрытые файлы, папки» (придется немного полистать, прежде чем увидеть, то что нас интересует).
Нажимаем на нее, и выходит подтекст. Тут нужно поставить значок на строке «Показывать скрытые папки, файлы и диски». После этого обязательно необходимо нажать либо «ОК» либо «Применить», чтобы система запомнила то, что вы требуете.
После проведения данных действий появится все, что скрыто. Как их отличить от нормальных библиотек? Да очень просто. Скрытые документы, когда делаете видимыми, выглядят полупрозрачными (это их и выдает).
Способ номер 2
Совет! Если после установки устройство предложит вам сделать перезагрузку, то обязательно это делаем. Просто, если проигнорировать эту просьбу, то программа, возможно, не будет работать, либо работать, но плохо.
После благополучной установки, запускаем его. В строке меню находим ссылки «Конфигурация» и «Настройка».
И все скрытые архивы станут явными. Также эта программа хороша тем, что вам не нужно ее закрывать, чтобы открывать диски, папки. Это можно делать внутри нее.
Конец!
На этом моя статья, как найти скрытую папку на компьютере подошла к концу. Надеюсь, что она вам оказалась полезной. Не забывайте ставить звездочки, оставлять комментарии. Заходите на мой блог чаще, и вы увидите много новой и еще более интересной информации.
Также не забывайте делиться информацией со своими друзьями.
Источник
Где найти архив в компьютере?
Как извлечь данные из архива?
Как извлечь файлы из архива ZIP
Что такое архив на компьютере?
Архив — это файл, содержащий в себе один или несколько других файлов и/или папок, а также метаданные. Архивы используются для объединения множества любых файлов в единый файл-контейнер с целью удобства хранения и переноса информации или просто чтобы сжать данные.
Где находится архив в смартфоне?
Открываем программу. Заходим в общий список папок и ищем там свой архив. Находим архив и нажимаем на него ОДИН раз. После этого появится окно опций, здесь нужно нажать на «Извлечь файлы».
Где находится архив в виндовс 7?
Как открыть файл из архива?
Если на компьютере установлена программа 7 zip, то для того, чтобы открыть архив необходимо: 1.1. Кликнуть по архиву правой кнопкой мыши, в появившемся контекстном меню выбрать 7Zip, а затем выбрать первую строчку «Open archive». Когда архив откроется, появится список файлов, находящихся в нем.
Как вернуть письмо из архива Gmail?
Если вы еще не вошли в свой аккаунт Gmail, нажмите «Войти» в правом верхнем углу страницы, а затем введите адрес электронной почты и пароль.
Как создать архив на компьютере?
Как упаковать файлы в архив с помощью стандартных средств Microsoft Windows
Что такое архивация это?
Архивация — Архивация: Архивация подготовительная обработка (сбор, классификация, каталогизация, сжатие (для цифровой информации)) данных для долгосрочного хранения или передачи их по сети. Архивация файлов перекодирование данных с целью уменьшения их объёма … Википедия
Что такое архив в Ватсапе?
Функция архивирования чата позволяет вам скрыть индивидуальный или групповой чат из списка чатов, чтобы упорядочить свою переписку. Примечание: … Архивированные индивидуальные и групповые чаты будут разархивированы, когда в них будет получено новое сообщение.
Как открыть архив на телефоне?
Как распаковать архив
Как найти архив в Телеграм?
Сама папка «Архив» будет находиться в топе общего списка чатов. Вы можете как закрепить его там, так и полностью скрыть. Для скрытия/закрепления архива свайпните по нему влево. Чтобы открыть скрытый архив, протяните список чатов вниз.
Как найти потерянные фото в телефоне?
Если вы хотите восстановить удаленный объект, проверьте, есть ли он в корзине.
Где находится архив в ВК?
Вы можете архивировать не только свои записи, но и записи друзей на вашей стене. Для этого нажмите на значок стрелки вниз, что справа от публикации, и выберите нужный пункт. После запись окажется в подразделе «Архив записей». Чтобы перейти в него, нажмите над стеной «Ещё» и там кликните по выпадающему списку.
Как распаковать архив в Windows 7?
На самом деле чтобы просто разархивировать файлы из ZIP не нужно никаких программ, всё уже встроено в проводник Windows 7/8/10. Достаточно кликнуть правой кнопкой по файлу и выбрать в меню «Извлечь всё…»
Источник
Что такое архив
Давайте рассмотрим ситуацию из жизни. У нас есть некоторые вещи, которые нам не потребуются в ближайшее время и только занимают место. Что мы делаем в такой ситуации? Правильно, убираем их куда-нибудь, например на антресоль. Если они нам потребуются, мы всегда можем их достать.
В компьютере у вас тоже могут оказаться какие-либо файлы ненужные в обозримом будущем и только захламляющие жесткий диск компьютера. Куча прочитанных книг, по смотренных фильмов, старые отчеты по работе и так далее которые удалять не хочется. Выход простой, создать подобие виртуального чулана. Выбираете эти файлы и создаете из них архив файлов.
Архив это некий безразмерный контейнер, в который можно складировать любое количество файлов и папок любого типа включая другие архивы. В результате получается один большой архив, содержащий за архивированные файлы. Кстати, внутри архива можно хранить другие архивные файлы, этакий чулан в чулане.
В чем плюсы такого подхода?
Во-первых — удобство ориентации в структуре. Оставив только действительно необходимые в работе файлы, мы облегчаем себе поиск нужной информации среди оставшихся.
Во-вторых — экономия места. За счет применения специальных алгоритмов во время архивирования, размер получившегося архива может быть сильно меньше суммы веса всех файлов в него входящих. Это случай, когда 2+2 не равно 4. Другими словами мы экономим место на диске.
В-третьих — надежность хранения информации. При создании архива файлов можно добавить специальную информацию для восстановления архива и указать пароль для ограничения доступа. Если отдельный файл повредится вирусом, из-за технических проблем в компьютере или по любым другим причинам, открыть его будет очень сложно. Добавив в архив информацию для восстановления, мы сможем с большой вероятностью восстановить информацию в архиве. Наличие пароля на доступ обеспечивает приватность хранимой информации. Используя правильные алгоритмы и надежный пароль, никто не сможет просмотреть этот архив без вашего разрешения.
В-четвертых — через интернет нельзя передавать папки (через FTP можно), только файлы. Многие сервисы ограничивают разрешенные для загрузки типы файлов. Оптимальным решением в данных случаях будет архив файлов. В нем может храниться всего один файл или папка с кучей под папок и файлов, если вам необходимо переслать много файлов. Использование архивов для обмена информацией в интернет является стандартом де-факто.
Недостатки применения архивов.
Плюсы архива имеют и оборотную сторону. Архивы не подходят для часто используемых файлов. Требуется время и место на диске для операций архивирования и разархивирования, особенно это становится критично при слабом компьютере и большом размере архива. Над архивом весом в несколько гигабайт, слабый компьютер может трудиться несколько часов.
Как отличить архив от остальных файлов?
Подробную информацию можно получить, кликнув на архивном файле правой кнопкой мыши и выбрав пункт «Свойства».
Созданием и обработкой архивов занимаются специальные компьютерные программы называемые архиваторами. Одной из самых популярных программ архиваторов является WinRar.
Вот мы и разобрались, что такое архив и зачем он нужен.
Источник
Как найти удаленные файлы на компьютере
При работе с персональным компьютером создается-редактируется-удаляется огромное количество файлов. Одна из самых распространенных ситуаций, которая возникает при обработке файлов, это случайное удаление нужного документа. Как найти удаленные файлы на компьютере? Где найти удаленные файлы? Что же делать, если файлы, которые любовно создавался в течении долгих дней, отсутствуют на своём месте?
Прежде всего не паниковать, так как окончательное и бесповоротное удаление информацию с жесткого диска — это задача, которую решит не каждый. Где найти удаленные файлы на компьютере? Прежде всего смотреть в каталоге, который известен под названием «Корзина». Корзина является мощным инструментом по защите информации, особенно случайно удаленной. Кликаем по значку Корзины, открывается обычное окошко, в котором с хорошей долей вероятности и находятся Ваши файлы. Файлы легко отсортировать по дате для более удобного поиска. Выбираем необходимый файл левым кликом мыши, потом жмем на пункт меню «Восстановить объект». Либо же сразу выбираем пункт «Восстановить все объекты». Файл появится именно там, откуда был удален.
Что надо делать, если файлы отсутствуют в Корзине? Это означает, что Ваши файлы были действительно удалены, так как при обычном удаление они просто переносятся в папку, которая называется “Корзина”. Но не надо печалиться, так как файлы всё еще на жестком диске, просто из системного реестра операционной системы удалена информация о их названиях. Встроенная утилита по резервному копированию создаёт теневые копии папок, тем самым обеспечивая резервное копирование. Данное средство устанавливается вместе с системой и запускается автоматически.
Как найти удаленные файлы с помощью возможностей «Предыдущих версий»?
В Проводнике заходим в папку, где находились файлы до удаления, кликаем один раз правой кнопкой и заходим в пункт меню Свойства. Там переходим на закладку Предыдущие версии. В данной вкладке видим процесс изменения файлов в различное время.
Где найти удаленный файлы?
Выбираем самую свежую по дате версию теневой копии и ищем. Нет в ближайшей – идем по мере убывания. Теневое резервное копирование довольно часто отключается в целях экономии места на жестком диске и высвобождения ресурсов компьютера, поэтому надо делать выбор для себя, что важнее – производительность или защита информации.
Есть великое разнообразие программ, которые могут восстанавливать файлы. Причем, пользоваться ими можно как за деньги, так и бесплатно. Из бесплатных пользуется заслуженной популярностью утилита под названием Recuva. Утилита полностью бесплатная, есть портативная версия, которая не требует установки.
Подводя итог можно заметить, что для того, чтобы не задаваться вопросом Где найти удаленные файлы на компьютере? нужно правильно настроить резервное копирование важной информации либо на съемный диск, либо на облачное хранилище, благо в настоящее время любой пользователь может обзавестись, к примеру, облаком от Яндекс на 200 Гб совершенно бесплатно, как приложение к зарегистрированному аккаунту.
Источник
Как найти файл на компьютере
При длительной работе на компьютере, постепенно растет число файлов и документов. Даже если у вас всё аккуратно распределено по каталогам и подкаталогам, то
рано или поздно у вас все равно возникнет вопрос: «Как найти файл на компьютере»? Особенно обидно если вы ищете действительно очень нужный файл, на который потратили уйму времени, например, дипломная работа или курсовой проект.
Как искать файлы на компьютере?
В любом случае не стоит отчаиваться, наверняка ваш файл находится в памяти компьютера. Первое, что нужно сделать — это проверить корзину и внимательно осмотреть рабочий стол.
Если после этих действий не удалось найти файл, то используем другие варианты поиска файла.
Как найти файл на компьютере, используя его имя?
Если вы точно помните название файла, то нужно открыть любую папку, справа будет окошко «Поиск». В него нужно вбить целое имя файла или его часть, и нажать на значок лупы.
Начнется поиск файла по всему жесткому диску.
Как найти файл на компьютере, зная его расширение?
Поиск файла по объему
Если не удается вспомнить не имя файла, ни его расширение, то можно искать файл по объему. В окне поиска будут появляться подсказки при вводе буквы S.
Пример: S размер:>гигантский 128мБ, будет выполняться поиск файлов, размер которых превышает 128 мБ.
Как найти файл содержащий слово или текст
Найти файлы, содержащие текст — это тоже выполнимая задача. К примеру, вы точно знаете, что у вас есть документ, содержимое которого: «Как починить ноутбук».
В этом случае в окне поиска нужно вбить фразу «Как починить ноутбук», и нажать Enter. Найденный документ отобразится в окне поиска.
Используем Findstr
Как найти файл содержащий слово? Для ответа на этот вопрос нужно познакомиться с командой Findstr. Она основана на использовании регулярных выражений.
Она отличается от команды Find гибкостью и задаваемыми правилами. Команда «findsr» запускается в командной строке Windows. Для этого можно нажать сочетание
клавиш «Win+R», а затем в окошке ввести cmd.exe.
Появится черное окошко (командная строка запущена), остается только вводить команды.
Полезные примеры:
ipconfig | findstr «192.168» результат будет соответствовать 192.168, другие проигнорируются.
findstr / c: «windows 10» wind.txt — найти файлы содержащие строку (строка windows 10, а файл wind.txt)
Если необходимо найти файлы, содержащие строку (во всех файлах), то пишем так: findstr «windows» c:documents *. *
Найти файлы, содержащие текст можно или через команду Findstr или через окно поиска на компьютере.
Найти файлы на компьютере не так уж и трудно, как кажется. Всегда проверяйте рабочий стол, корзину, а также скрытые папки и файлы. Ну и не стоит забывать про команду Findstr.
Источник
Содержание
- Как найти файл на компьютере с Windows 10
- Как найти файлы по названию
- Как найти файлы по дате создания
- Как найти файлы по типу
- Как найти файлы по размеру
- Как открыть архив в Windows 10
- Опубликовано Михаил Непомнящий в 18.08.2016 18.08.2016
- Открываем архив
- Создаем архив
- Компьютерная грамотность с Надеждой
- Заполняем пробелы — расширяем горизонты!
- Архивируем файлы и папки в Windows 10, чтобы не было мучительно больно за бесцельно пропавшие данные
- Как запустить программу архивации папок и файлов
- Куда делать архивы папок и файлов пользователей
- Настройка архивации данных пользователей ПК
- Настройка регулярной архивации образа системы Windows 10
- Настройка расписания архивации данных Windows 10
- Проверка и подтверждение параметров архивации Windows 10
- Запуск первой архивации данных Windows 10
- Просмотр архивных папок и файлов средствами программы архивации данных
- Просмотр архивных папок и файлов с помощью Проводника
- Немного про восстановление папок и файлов из архива данных
- Делать – не делать архивацию
Как найти файл на компьютере с Windows 10
Пропажа файлов – одна из наиболее распространенных проблем, с которой сталкиваются как опытные пользователи, так и новички. К счастью, в операционной системе Windows 10 предусмотрены достаточно мощные инструменты поиска. С помощью которых можно найти любой файл, где бы он не находился.
В этой статье мы расскажем, как найти файл на компьютере с операционной системой Windows 10. Будут рассмотрены несколько способов, в зависимости от информации, которая известна пользователю.
Как найти файлы по названию
Самый простой способ – это поиск по названию документа. Поэтому, если вы знаете, как называется нужный вам файл, то найти его не составит труда.
Если вы не знаете, в какой папке может находиться файл, то откройте один из дисков (например, диск D или C) или просто откройте окно « Этот компьютер », в этом случае поиск будет выполняться не в папке, а по всему диску или по целому компьютеру. Но, нужно учитывать, что поиск по диску или всему компьютеру займет намного больше времени, чем в одной конкретной выбранной папке.
Процесс поиска будет отображаться в виде зеленой полоски в адресной строке. Введите запрос и дождитесь, пока она дойдет до самого конца.
Как найти файлы по дате создания
Если вы не знаете, как называется искомый документ, но примерно помните дату его создание и место расположения, то можно выполнить поиск файла по дате создания.
Для этого откройте папку (диск или компьютер) и установите курсор в поисковую строку в правом верхнем углу экрана. После этого в верхней части окна появится новая вкладка под названием « Поиск ».
На вкладке « Поиск » нужно нажать на кнопку « Дата изменения » и выбрать один из предложенных вариантов. Среди стандартный вариантов есть: сегодня, вчера, на этой неделе, на прошлой неделе, в прошлом месяце, в этом году, в прошлом году.
После выбора одной из этих дат система выполнит поиск файлов в указанном временном диапазоне. При этом в поисковой строке появится команда « дата изменения », которая будет указывать на используемый временной отрезок.
Если вы хотите указать конкретную дату или другой отрезок времени, то вы можете кликнуть по текущему значения справа от команды « дата изменения » в поисковой строке и с помощью календаря выбрать нужное время. Для указания отрезка времени нужно зажать клавишу Shift кликнуть сначала по первой дате, а потом по последней.
Команду « дата
изменения » можно дополнить поиском по названию файла. Это позволит найти файлы с определенным названием и датой изменения. Для этого после команды « дата
изменения » поставьте пробел и введите название файла.
Используя комбинацию названия и даты, можно легко находить документы за определенный период.
Как найти файлы по типу
Также Windows 10 позволяет найти файлы определенного типа. Для этого нужно установить курсор в поисковую строку, перейти на вкладку « Поиск », нажать на кнопку « Тип » и в открывшемся списке выбрать один из предложенных типов документов. Список здесь достаточно большой и включается в себя такие распространенные типы как: документ (текстовый), папка, фильм, музыка, изображение и т.д.
После выбора одного из типов в поисковой строке появится команда « вид », которая будет указывать на выбранный тип файла.

Как и в предыдущем случае, поиск по типу можно комбинировать с другими способами поиска
Как найти файлы по размеру
Также в Windows 10 вы можете найти все файлы с определенным размером. Для этого нужно установить курсор в поисковую строку, перейти на вкладку « Поиск », нажать на кнопку « Размер » и выбрать один из предложенных вариантов. Здесь можно указать какого размера должны быть искомые документы: пустые (0 КБ), крошечные (0 – 16КБ), маленькие (16КБ – 1МБ) и т.д.
После этого в поисковой строке появится команда « размер », указывающая на размер искомых объектов.
При желании, после команды « размер » можно указать конкретное значение в килобайтах, мегабайтах или гигабайтах.
Как и для предыдущих случаев, поиск по размеру можно комбинировать с другими способами поиска. Например, вы можете найти файлы с определенным названием, размером и типом.
Источник
Как открыть архив в Windows 10
Опубликовано Михаил Непомнящий в 18.08.2016 18.08.2016
Для работы с заархивированными файлами в Windows 10 вполне может хватить стандартных средств Проводника. Однако далеко не со всеми типами архивов система справляется сама, поэтому иногда бывает необходимо поставить стороннее программное обеспечение.
Бесплатный онлайн-курс «Простые действия Windows 10» Бесплатный онлайн-курс «Простые действия Windows 10» Освойте базовые действия по работе с операционной системой Windows 10 в нашем бесплатном онлайн курсе. Короткие наглядные уроки заметно облегчат повседневное использование ПК. Подробнее
Открываем архив
Если вы скачали из Интернета файл типа «Сжатая папка ZIP», то смело можете открыть и распаковать ее стандартным средством Windows 10. Просмотреть содержимое можно открыв сжатую папку, как обычную, то есть двойным кликом мыши, но для работы с содержимым лучше всего его разархивировать. Для этого необходимо кликнуть на сжатую папку правой клавишей мыши и выбрать пункт меню «Извлечь всё». Далее будет предложено выбрать папку, в которую будут распакованы файлы, а также можно поставить или снять галочку с чекбокса «Показать извлеченные файлы» (что происходит по окончанию процедуры разархивирования).
Если же вы скачали архив с типом файла RAR или 7Z, то стандартными средствами открыть их уже не получится. Для работы с такими архивами необходимо установить дополнительную программу, например, бесплатную 7-Zip или же платную WinRAR.
После установки стороннего архиватора в контекстном меню при нажатии на архив правой клавишей мыши добавятся новые пункты. В случае с 7-Zip новый пункт меню так и будет называться 7-Zip и будет иметь вложенный список команд по открытию и распаковке скачанных архивов. Аналогичная история с интерфейсом WinRAR, который заодно позволяет открывать все архивы двойным кликом мыши.
Какие программы установить на компьютер Какие программы установить на компьютер После покупки нового компьютера или ноутбука неизменно встает вопрос о том, какие же программы установить на него в первую очередь. Подробнее
Создаем архив
Если же нужно создать архив для последующей пересылки через Интернет или же вы просто решили сэкономить место на жестком диске, то вы также можете воспользоваться WinRAR или 7-Zip. В последнем случае – правая клавиша мыши на папке или выделенных файлах, из которых нужно сделать архив, пункты меню 7-Zip и «Добавить к архиву». Формат архива выбираем zip и нажимаем ОК. Небольшая процедуры обработки файлов и архив готов.
Источник
Компьютерная грамотность с Надеждой
Заполняем пробелы — расширяем горизонты!
Архивируем файлы и папки в Windows 10, чтобы не было мучительно больно за бесцельно пропавшие данные
О том, как сохранить все папки и файлы пользователей компьютера или ноутбука, чтобы потом эти архивы можно было использовать для восстановления личных данных пользователей после тяжелого сбоя с потерей данных – об архивации Windows 10 пойдет речь в данной статье.
Всяко бывает. Может, например, перестать работать операционная система Windows 10. Мало ли по какой причине. И тогда придется выполнить восстановление системы и данных пользователей, для чего следует заранее побеспокоиться об архивах, то есть о резервных копиях.
«Самое дорогое у человека — это жизнь.
Она дается ему один раз, и прожить ее надо так,
чтобы не было мучительно больно за бесцельно прожитые годы…
И надо спешить жить.
Ведь нелепая болезнь или какая-либо
трагическая случайность могут прервать ее.»
(Н.А.Островский «Как закалялась сталь»)
Для запуска неработающей системы нужен диск восстановления системы Windows 10. Затем последовательно потребуется восстановить систему из образа системы Windows 10, и наконец, можно будет восстановить папки и файлы пользователей из архива данных.
Итак, настраиваем архивацию данных, то есть создаем архив папок и файлов пользователей компьютера (ноутбука), работающего под управлением Windows 10.
Как запустить программу архивации папок и файлов
Для архивации файлов и папок в Windows 10 разработчики сохранили механизм, ранее применявшийся в операционной системе Windows 7. Запускается программа архивации данных из классического приложения «Панель управления». Вызвать данную программу можно через строку поиска, в которой достаточно ввести текст «Панель управ»:
Рис. 1. Как запустить приложение «Панель управления» в Windows 10
Далее в разделе «Система и безопасность» классической Панели управления вызываем программу архивации (рис. 2):
Рис. 2. Как запустить программу «Архивация и восстановление (Windows 7)» из Панели управления Windows 10
Куда делать архивы папок и файлов пользователей
При первом запуске программы «Архивация и восстановление» в открывшемся окне программы мы увидим, что на нашем компьютере (ноутбуке) еще не настроена архивация, не указано, какие файлы и папки, на какие диски и с какой частотой нужно архивировать. И нам будет предложено настроить резервное копирование данных (рис. 3):
Рис. 3. Как запустить первоначальную настройку резервного копирования (архивации) данных на ПК под Windows 10
Первым шагом настройки архивации является указание места, куда нужно делать резервное копирование. В качестве носителя, куда следует архивировать данные с компьютера, лучше всего выбрать внешний жесткий диск.
Можно, конечно, использовать и флешку, но такая флешка должна иметь достаточно большой объем, а это означает, что такое устройство для копирования данных будет намного дороже, чем внешний жесткий диск.
Итак, сначала подключаем внешний жесткий диск к одному из USB портов компьютера. Причем, для архивации лучше использовать такие жесткие диски, которые могут работать с портами USB-3, данные порты работают быстрее, чем порты USB-2. Тем не менее, если уже имеется внешний жесткий диск, подключаемый к порту USB-2, то приобретать новый жесткий диск только ради повышения скорости архивации не стоит. Достаточно и скорости, которую обеспечивает порт USB-2.
Также нужно, чтобы на компьютере были соответствующие порты для подключения внешнего жесткого диска. Как правило, USB-2 есть на любом ПК (персональном компьютере), а современные ПК часто имеют и порты USB-3.
Итак, подключаем внешний жесткий диск к порту USB, и тогда нам будет предложено использовать этот жесткий диск в качестве устройства для резервного копирования (архивации) данных с нашего ПК:
Рис. 4. Выбор внешнего жесткого диска для архивации данных во время настройки параметров архивации Windows 10
Настройка архивации данных пользователей ПК
После выбора внешнего жесткого диска для архивации, нам будет предложено выбрать из 2-х вариантов дальнейших настроек: выбор операционной системы Windows или наш собственный выбор. Честно говоря, первым желанием будет желание предоставить выбор самой операционной системе.
Однако я предлагаю не полагаться на автоматические настройки операционной системы, и сделать эти настройки самостоятельно. По крайней мере, таким образом мы будем представлять себе, что мы будем хранить в архивах, и сами будем отвечать за то, что в архивах окажутся ровно те данные, которые мы хотим сохранить даже в том случае, если компьютер, не дай бог, сломается (рис. 5):
Рис. 5. Принятие решения о собственном выборе вариантов настройки архивации файлов и папок Windows 10
Дальше делаем самостоятельный выбор, что следует программе архивации данных сохранять в архивах на внешнем жестком диске. Просто напросто я предлагаю везде поставить галочки, где нам предлагает это сделать программа «Архивация и восстановление».
Таким образом, мы поставим галочки напротив опций:
Настройка регулярной архивации образа системы Windows 10
Также поставим галочку напротив надписи «Включить образ системы», что позволит при каждой последующей архивации обновлять образ системы, сохранять образ системы Windows на внешний жесткий диск по состоянию, которое будет иметь операционная система Windows 10 на момент архивации.
Указанные настройки (см. рис. 6) позволят нам иметь в архиве на жестком диске всю необходимую информацию для восстановления операционной системы и всех наших личных данных в том случае, если выйдет из строя ПК или произойдет сильный сбой операционной системы Windows 10, не дай бог, как говорится, но береженого бог бережет – это непреложный факт.
Рис. 6. Настройки файлов и папок, которые следует помещать в архив при каждом резервном копировании (архивации) данных Windows 10
Настройка расписания архивации данных Windows 10
После завершения настройки файлов и папок, которые следует помещать в архив, система Windows 10 предложит нам еще раз проверить все сделанные установки:
Рис. 7. Проверка параметров архивации и запуск настройки расписания архивации в Windows 10
Кроме того будет предложено настроить расписание архивации. Дело в том, что Windows 10 берется, что называется, автоматически по заданному расписанию архивировать наши файлы и папки. Лично мне не нравится такая автоматическая настройка, ибо к заданному времени архивации папок и файлов нужно все равно вручную подключать внешний жесткий диск. Если забыть подключить диск, то архивация не будет произведена.
Поэтому я обычно не ставлю галочку напротив надписи «Выполнять архивацию по расписанию (рекомендуется)»:
Рис. 8. Настройка ручного запуска архивации, отказ от автоматического запуска архивации в заданный день недели и в заданное время в Windows 10
Таким образом дальнейшую периодическую архивацию предлагаю делать вручную: сначала в определенный день, например, в субботу ВРУЧНУЮ подключаем внешний жесткий диск к ПК, а затем ВРУЧНУЮ запускаем программу архивации.
Автоматическую архивацию имеет смысл задавать в том случае, если внешний жесткий диск постоянно подключен к ПК или к ноутбуку. Тогда по заданному расписанию в определенный день недели и в строго определенное время программа архивации будет запускаться АВТОМАТИЧЕСКИ.
Проверка и подтверждение параметров архивации Windows 10
После настройки расписания проведения архивации нам еще раз будет предложено проверить параметры архивации:
Рис. 9. Запуск первой архивации файлов и папок в Windows 10
По завершении проверки всех настроек программа архивации предлагает сразу запустить первую архивацию, то есть, создание первого архива файлов и папок нашего ПК на внешний жесткий диск. Других вариантов у нас нет, кроме как согласиться с настройками и запустить программу архивации или отменить все настройки и начать делать их заново.
Запуск первой архивации данных Windows 10
В момент запуска первой архивации файлов и папок Windows 10 откроется окно «Резервное копирование или восстановление файлов»:
Рис. 10. Запуск резервного копирования папок и файлов Windows 10
Движок зеленого цвета будет показывать прогресс в деле архивации данных. Перемещается данный движок не быстро, особенно при первой архивации, к этому нужно быть готовым и запастись терпением.
Если кликнуть по кнопке «Показать подробные сведения» (см. рис. 10), то дополнительно откроется окно «Архивация данных…» (рис. 11), в котором можно видеть, что в данный конкретный момент делается в плане архивации данных, какие папки, какие файлы подготавливаются к резервному копированию и затем копируются (записываются) на внешний жесткий диск.
Рис. 11. Подробная демонстрация процесса архивации данных в Windows 10
В частности, на рис. 11 показано, что определенные файлы из определенных папок готовятся к архивации на внешний жесткий диск, а на рис. 12 показано, что данные уже записываются на внешний жесткий диск. Такая подробная информация позволяет пользователю ПК иметь некоторое представление о том, что происходит в процессе длительной, порой не один час длящейся, архивации данных.
Рис. 12. Демонстрация в окне «Архивация данных…» процесса записи данных на внешний жесткий диск в Windows 10
На рис. 13 показано, что происходит подготовка к архивации образа системы Windows 10:
Рис. 13. Демонстрация в окне «Архивация данных…» процесса подготовки к архивации образа системы Windows 10
На рис. 14 демонстрируется сам процесс архивации образа системы на внешний жесткий диск:
Рис. 14. Демонстрация в окне «Архивация данных…» процесса архивации образа Windows 10
И, наконец, на рис. 15 показано, как в окне «Архивация данных…» отображается, что архивация данных ПОЛНОСТЬЮ завершена! Важно набраться терпения и дождаться завершения этой достаточно длительной процедуры архивации данных на внешний жесткий диск.
Рис. 15. Демонстрация в окне «Архивация данных…», все процессы архивации файлов, папок и образа системы Windows 10 ЗАВЕРШЕНЫ!
Просмотр архивных папок и файлов средствами программы архивации данных
Как только завершится архивация данных (рис. 15), нужно кликнуть по кнопке «Закрыть», чтобы закрыть окно «Архивация данных…». Вернувшись в окно «Резервное копирование или восстановление файлов» мы увидим реальный размер резервной копии, сделанной в первый раз, а также сможем посмотреть, как выглядит только что созданная резервная копия:
Рис. 16. Оценка размера созданного первого архива Windows 10 и открытие окна для просмотра созданных резервных копий системы Windows 10
После клика на кнопку «Управление пространством» (рис. 16) открывается окно «Управление дисковым пространством архивации данных» (рис. 17):
Рис. 17. Предварительный просмотр архивов данных в Windows 10 и переход на подробный просмотр архивов данных Windows 10
В этом окне (рис. 17) мы можем видеть, сколько места занимает каждый элемент архива (архив файлов данных, образ системы, другие файлы), сколько осталось свободного места на внешнем жестком диске, чтобы понимать, можно ли дальше использовать этот же диск для последующих резервных копий данных Windows 10.
Более подробно посмотреть данные о созданных архивах можно, кликнув по кнопке «Просмотреть архивы…». После клика по этой кнопке откроется окно (рис. 18), в котором можно видеть, какой объем занимает каждый архив:
Рис. 18. Подробный детальный просмотр созданных архивных копий Windows 10
Так как мы сделали только первый архив данных, то и информацию мы видим про этот единственный архив данных (рис. 18). Впоследствии, после архивации данных через неделю, через 2 недели и т.д., будет видно, сколько места занимает каждый сделанный нами архив данных Windows 10.
Более того, кнопка «Удалить», которая на рисунке 18 видна в сером цвете (не кликабельная в данном конкретном случае, так как архив у нас самый первый), впоследствии будет иметь нормальный вид, и с ее помощью можно будет удалять с внешнего жесткого диска наиболее старые по времени архивы – для высвобождения не бесконечного, к сожалению, пространства на внешнем жестком диске, используемом нами для хранения архивных копий Windows 10.
Просмотр архивных папок и файлов с помощью Проводника
Некоторые пользователи хотят более подробно и в привычном виде (папки, файлы) просматривать созданные архивы Windows 10. Для просмотра архивов с помощью обычного Проводника в окне «Управление дисковым пространством архивации данных» есть кликабельная надпись «Обзор»:
Рис. 19. Запуск просмотра архивных папок и файлов с помощью Проводника в Windows 10
Кликнув по кнопке «Обзор» (рис. 19), открываем таким образом Проводник, и смотрим файлы и папки, которые находятся на внешнем жестком диске для архивации данных Windows 10:
Рис. 20. Выбор папки на внешнем жестком диске, где находится архив данных Windows 10
Архив данных конкретного ПК хранится на внешнем жестком диске в папке, которая называется по имени этого компьютера (ноутбука). В данном примере (рис. 20) имя ПК – это «LAPTOP-XXXXXXXX». У каждого пользователя ПК данное имя будет другим, соответствующим имени именно его компьютера. Подобное имя программа архивации Windows 10 определяет автоматически, используя настройки Windows. Имя папки, где хранится архив данных Windows 10, нельзя корректировать вручную.
Двойной клик по папке с именем компьютера (рис. 20) позволит нам увидеть внутреннее содержимое этой папки:
Рис. 21. Выбор подпапки на внешнем жестком диске, где расположен архив данных Windows 10, созданный на конкретную дату
Созданный первый архив данных Windows 10 хранится в папке с именем «Backup Set» (в переводе означает «Созданный архив») с добавлением даты последней архивации данных. В конкретном случае, показанном на рис. 21, архив был создан 23 сентября 2017 года.
Далее двойным кликом открываем папку, где хранится архив от указанной даты, что позволит увидеть содержимое архива:
Рис. 22. Просмотр архивов, созданных в ходе архивации данных программой Архивация и восстановление Windows 10
Хочется предупредить о том, что не нужно пытаться открывать архивные файлы обычным архиватором, скажем архиватором WinRAR, поскольку внутри данного архива папки и файлы организованы определенным образом. И извлечение папок и файлов из архива нужно делать только с помощью описываемой программы «Архивация и восстановление».
Просмотр архивов, как это показано на рис. 22 – это лишь средство «удовлетворения любопытства», чтобы визуально посмотреть и убедиться в том, что архив реально создан и существует на внешнем жестком диске в виде привычных взгляду папок и файлов Windows.
Посмотрели и закрыли окно просмотра файлов и папок архива данных Windows 10 – вот то немногое, что можно сделать дальше.
Кстати, образ системы, созданный программой Архивация и восстановление данных, также хранится на внешнем жестком диске в отдельной папке. Но внутрь этой папки не имеет смысла заглядывать, там тоже будут папки и файлы, которые не нужно пытаться восстановить привычным способом.
Немного про восстановление папок и файлов из архива данных
Для восстановления операционной системы в случае возникновения проблем нам понадобится Диск восстановления системы, загрузка с него и выполнение определенной последовательности действий:
Конечно, лучше, чтобы до подобного восстановления дело не дошло. Ну, а если, не дай бог, настанет время, когда созданные архивы понадобятся для восстановления операционной системы и наших сохраненных в архиве папок и файлов, вот тут самое время вспомнить про созданные нами архивы Windows 10, и использовать их.
Делать – не делать архивацию
Казалось бы, все предусмотрено. Компьютер работает надежно, заботится о резервном копировании, об архивации данных.
Тут вспоминается нелепый случай. В квартире погас свет. Полез в щиток, что находится на лестничной площадке многоквартирного дома.
Увидел проблему – отошел один провод. Взял длинную отвертку с хорошо изолированной ручкой. Попытался вернуть провод на место. Решил, что подкручиваю ноль, а не фазу. Поэтому не опасался, что отвертка может прикоснуться к корпусу щитка. И прикоснулся. Ба-бах! Выбежали соседи. Жив, спрашивают? Отвечаю, слава богу.
Но весь дом остался без света. Интересно, в скольких квартирах такое внезапное отключение электроэнергии могло привести к проблемам с сохранностью данных? А ведь ничто не предвещало проблему в погожий воскресный вечерок.
Вот лишь один из примеров, когда архивы бывают крайне желательны. Ведь не у всех стоят ноутбуки с исправными аккумуляторными батареями. И не у всех компьютеры снабжены источниками бесперебойного питания…
Источник
Просмотр и извлечение файлов
Если Вы столкнулись с файлом относительно которого точно известно, что это архив, то если архив целый и не защищен паролем, его можно открыть.
Многие пользователи хотя бы раз, но сталкивались с тем что, скачивая необходимые с интернета файлы, испытывали замешательство при виде того, что вместо ожидаемых текстовых документов, фотографий или приложений, обнаруживали архив.
Далее прошу ознакомиться с ответом на возникший резонный вопрос: что делать с запакованным файлом?
Почему нужна отдельная программа для открытия архива
Архив – это специальный файл, в котором могут храниться любое количество различной информации. Преимущества хранения файлов в архивном файле очевидны – они занимают значительно меньше места на компьютере по сравнению с тем объемом, который требуется для хранения неархивированных файлов. Поэтому для их скачивания с интернета потребуется гораздо меньше времени.
Также, информация в архиве может быть надежно защищена от посторонних глаз, если он находиться под паролем. Информация, содержащаяся в архивах, записана в виде специального кода и поэтому для их открытия и нужны программы, способные этот код расшифровать.
Наиболее популярными утилитами для работы с архивами являются программы Win Rar и 7Zip.
Расширения -zip, rar, 7-zip.
Пошаговый план открытия на примере 7 zip
1.Если на компьютере установлена программа 7 zip, то для того, чтобы открыть архив необходимо:
1.1. Кликнуть по архиву правой кнопкой мыши, в появившемся контекстном меню выбрать 7Zip, а затем выбрать первую строчку «Open archive».
Выбираем в контекстном меню — открыть архив
Когда архив откроется, появится список файлов, находящихся в нем.
1.2. Для извлечения файлов необходимо отметить файлы и нажать кнопку «Извлечь».
1.3. В появившемся окне указан путь, конечной папкой которого будет место извлечения файлов. Для изменения места извлечения нужно нажать кнопку «…».
Указываем папку для извлечения содержимого архива
В появившемся окне с древом папок нужно выбрать ту папку, в которую необходимо произвести извлечение.
Здесь же есть кнопка «Создать папку», которая позволяет создать новую папку в нужном месте.
Указываем папку для извлечения
1.4. После выбора папки извлечения нужно нажать «Ок» (Рисунок 5).
1.5. Далее, для разархивирования нужно нажать «Ок». Файл извлечен в указанное место.
Если необходимо извлечь файл в ту же папку, в которой находиться архив
2.1. Отметить архив и нажать правую кнопку мыши, в появившемся меню выбрать 7Zip, а затем Extract Here.
Извлекаем в папку с архивом
2.2. Файлы извлечены.
Пошаговый план открытия на примере WinRar
В целом, процесс открытия архива с помощью программы WinRar ничем не отличается от работы 7Zip.
3.1. Необходимо выделить архив и нажать правую кнопку, в появившемся списке выбрать WinRar, а затем нажать на строку «Извлечь файлы…».
Открываем Win Rar, чтобы извлечь файлы
3.2. Далее, нажатием левой кнопки мыши необходимо выделить содержащиеся в архиве файлы и затем нажать кнопку «Извлечь».
3.3. В древе папок выбрать папку, в которую будет произведено извлечение и нажать «Ок».
Извлекаем в ту же папку, где находится архив
4.1. Щелкнув по архиву правой кнопкой, выбрать в появившемся меню строку: WinRar, а затем «Извлечь в текущую папку».
Извлекаем в текущую папку
Что если архив запаролен
5.1. Бывает, что встречаются архивы, защищенные паролем.
Тогда при попытке открытия или извлечения файлов появиться предупреждение о том, что архив защищен паролем, который необходимо ввести в специальную строку.
Вводим пароль, чтобы открыть архив в win rar
При имеющемся пароле его необходимо ввести и нажать кнопку «Ок».
Файлы извлечены.
5.2. Аналогично открытие архива, защищенного паролем, с помощью программы 7Zip.
Ввод пароля в 7-zip
Если пароль неизвестен, то получить доступ к хранящимся в архиве данным будет невозможно.
Задаем вопросы. Специалисты могут дополнить.
Сообщения по теме:
Один комментарий
- Валентина 07.01.2015 #
а попроще нельзя было придумать или ума не хватает. Целая процесия
Архиватор WinRAR, как пользоваться
В прошлом уроке мы разбирали для чего нужна архивация и что это такое. Но все это было голой теорией без наглядных примеров, давайте перейдем к практике. Архивы содержаться в файлах с расширением rar. Какая нужна программа для открытия файлов rar? Существует множество программ-архиваторов. Самая популярная из них — WinRAR.
Вообще программа платная, но как обычно, в интернете можно найти всё, в том числе и бесплатную версию. Печатайте в Вашей любимой поисковой системе «winrar» и в одной из первых ссылок можно будет скачать последнюю версию.
После установки программы можно приступать непосредственно к архивации или чтению самих архивов. Помните, что архив является файлом и имеет свое расширение, обычно это .rar или .zip. Оба эти формата используются для операционных систем Windows, однако, .zip формат является универсальным, он будет корректно распознаваться и на других системах, например, MacOs. Выглядит значок архива так:
Вы сами можете убедиться в мощности данной программы и её способности значительно сжимать файлы. Давайте проверим, сколько будет весить файл до и после архивации. Нажмем правой кнопкой мыши на файл —> свойства и в появившемся окне будет отображен размер файла.
Есть другой вариант: выделяем необходимые файлы и в нижней части окна будут расписаны характеристики:
Добавляем файлы в архив, выделяем его и смотрим вес:
Как пользоваться WinRAR: создание архива
Первое, что нам нужно сделать — выделить те файлы, которые мы будем объединять. На картинке чуть ниже видно, что файлы могут быть любого формата, и фотографии и файлы субтитров и папки с другой пачкой файлов или даже еще один архив.
После этого нажимаем правой кнопкой мыши на один из выделенных элементов и появится уже знакомое нам окно, где мы выбирали раньше пункты «Копировать» и «Вставить», но.. Что же это? После установки WinRar появились новые пункты, они-то нам и нужны! Выбираем пункт «Добавить в архив» для его создания
После этого откроется окно с многочисленными настройками, из которых для повседневной работы требуются всего две:
- Изменение имени архива (по умолчанию архив называется именем папки. в которой он находится)
- Формат архива — для Winwows .rar, универсальный .zip
Как распаковать архив (извлечь файлы)
Если Вы откроете архив с картинками и попробуете перелистнуть с одной на другую, как обычно делаете в папках, Вы заметите, что это невозможно, нужно по-отдельности открывать каждый элемент. Более того, из-за того, что данные сжаты, программе приходится восстанавливать каждый раз любой файл, из-за этого они открываются дольше, чем обычно. Разумеется, это крайне неудобно для тех данных, которыми Вы пользуетесь постоянно, поэтому есть смысл сначала перенести все содержимое в обычную папку. Чтоб это сделать, нужно распаковать архив — вернуть сжатое содержимое в нормальный вид.
Для этого нажимаем правой кнопкой мыши на архив и выбираем один из трех пунктов:
- Извлечь файлы — этот пункт откроет окно, в котором будут настройки для выбора папки распаковки. Удобно, когда требуется сохранить файлы в другое место, отличное от того, где находится архив.
- Извлечь в текущую папку — все файлы, как есть, извлекаются в папку, где находится сам архив. Это удобно, если архив изначально находится в том месте, куда необходимо поместить файлы.
- Извлечь в *название архива* — сначала в той папке, где находится архив, создается еще одна с именем этого архива и уже туда извлекаются все файлы. Это крайне полезно, когда в архиве много неструктурированных файлов без папок, например, целый музыкальный альбом без названия этого альбома.
Использование программ-архиваторов упрощает работу с файлами, их пересылку и компактное хранение.
Рубрики: Компьютер «просто о сложном»
Что такое архив
Давайте рассмотрим ситуацию из жизни. У нас есть некоторые вещи, которые нам не потребуются в ближайшее время и только занимают место. Что мы делаем в такой ситуации? Правильно, убираем их куда-нибудь, например на антресоль. Если они нам потребуются, мы всегда можем их достать.
В компьютере у вас тоже могут оказаться какие-либо файлы ненужные в обозримом будущем и только захламляющие жесткий диск компьютера. Куча прочитанных книг, по смотренных фильмов, старые отчеты по работе и так далее которые удалять не хочется. Выход простой, создать подобие виртуального чулана. Выбираете эти файлы и создаете из них архив файлов.
Архив это некий безразмерный контейнер, в который можно складировать любое количество файлов и папок любого типа включая другие архивы. В результате получается один большой архив, содержащий за архивированные файлы. Кстати, внутри архива можно хранить другие архивные файлы, этакий чулан в чулане.
В чем плюсы такого подхода?
Во-первых — удобство ориентации в структуре. Оставив только действительно необходимые в работе файлы, мы облегчаем себе поиск нужной информации среди оставшихся.
Во-вторых — экономия места. За счет применения специальных алгоритмов во время архивирования, размер получившегося архива может быть сильно меньше суммы веса всех файлов в него входящих. Это случай, когда 2+2 не равно 4. Другими словами мы экономим место на диске.
В-третьих — надежность хранения информации. При создании архива файлов можно добавить специальную информацию для восстановления архива и указать пароль для ограничения доступа. Если отдельный файл повредится вирусом, из-за технических проблем в компьютере или по любым другим причинам, открыть его будет очень сложно. Добавив в архив информацию для восстановления, мы сможем с большой вероятностью восстановить информацию в архиве. Наличие пароля на доступ обеспечивает приватность хранимой информации. Используя правильные алгоритмы и надежный пароль, никто не сможет просмотреть этот архив без вашего разрешения.
В-четвертых — через интернет нельзя передавать папки (через FTP можно), только файлы. Многие сервисы ограничивают разрешенные для загрузки типы файлов. Оптимальным решением в данных случаях будет архив файлов. В нем может храниться всего один файл или папка с кучей под папок и файлов, если вам необходимо переслать много файлов. Использование архивов для обмена информацией в интернет является стандартом де-факто.
Недостатки применения архивов.
Плюсы архива имеют и оборотную сторону. Архивы не подходят для часто используемых файлов. Требуется время и место на диске для операций архивирования и разархивирования, особенно это становится критично при слабом компьютере и большом размере архива. Над архивом весом в несколько гигабайт, слабый компьютер может трудиться несколько часов.
Как отличить архив от остальных файлов?
Для архивов применяются особые иконки, они могут выглядеть по разному, но обычно стилизованы под стопку книг. Встречаются следующие наиболее распространенные расширения файлов архивов: .rar, .zip, .cab, .arj, .lzh, .ace, .7-zip, .tar, .gzip и некоторые другие. Самораспаковывающиеся архивы имеют расширение «.exe».
Подробную информацию можно получить, кликнув на архивном файле правой кнопкой мыши и выбрав пункт «Свойства».
Созданием и обработкой архивов занимаются специальные компьютерные программы называемые архиваторами. Одной из самых популярных программ архиваторов является WinRar.
Вот мы и разобрались, что такое архив и зачем он нужен.
Работа с архиватором WinRAR

Для начала разберемся, для чего нужен архив. В первую очередь для сохранности. Основные архивы обладают системой распознавания и защиты от вредоносных программ. Тем самым повышают надежность файлов. Так же программы архиваторы оснащены системой шифрования. Можно поставить пароль и никто не сможет посмотреть содержание архива, не зная пароль. И наконец, в третьих, архиваторы значительно сжимают физический размер файлов. Что в свою очередь позволяет экономить место на жестком диске компьютера или на съемном носителе. Не правда ли удобная вещь? Если научится умело применять архиваторы, то они будут незаменимы во многих вещах и принесут огромную пользу.
Рассмотрим одну из самых популярных программ работы с архивами WinRAR. Данная программа пользуется огромной популярностью и является неотъемлемым инструментом пользователей ПК. Большая часть программного обеспечения скаченного с интернета или на диске с софтом имеет тенденцию быть заархивированной, причины уже вам понятны.
Самые популярные расширения архивных файлов это .rar и .zip. Если вам встретится файл в названии, которого после точки будут такие названия, то следует знать что, с данными файлами следует работать посредством программы WinRAR.
Найти WinRAR намного легче, чем многие другие программы. Данное программное обеспечение встречается исключительно на всех дисках сборников программ. Так же при установке компьютерных игр или стороннего программного обеспечения, в окне установки предлагают установить дополнительные программы для корректной работы. Среди которых встречается и WinRAR.
Рассмотрим поиск и установку WinRAR с помощью интернета.
1 шаг. Для начала открываем интернет браузер и в поисковой строке пишем запрос WinRAR. Открываем официальный сайт программы. Смотрим рисунок:
Сразу хочу Вас предупредить, официальная программа WinRAR относится к платному программному обеспечению. Но при этом бесплатная версия со всем ее функционалом имеет доступ в течение 40 дней с момента установки. На официальном сайте вы сможете ознакомиться со всеми возможностями программы.
2 шаг. Кликаем вкладку ЗАГРУЗИТЬ, выбираем язык программы, разрядность операционной системы и приступаем к скачиванию. Смотрим рисунок:
3 шаг. Установка программы. Ищем файл установки, запускаем его, выбираем путь установки, в нашем случае по умолчанию. Смотрим рисунок:
4 шаг. Настройка установки программы. Сюда входит выбор расширений для работы с программой. И стандартные настройки по доступу к программе. Так же важно поставить галочки интеграции с оболочкой ОС. В дальнейшем данная функция будет полезна при извлечении и архивации напрямую из контекстного меню. (правая клавиша мыши). На этом процесс установки WinRAR заканчивается. Смотрим рисунок:
Работа с архивом.
Рассмотрим процесс извлечения архива:
1 шаг. Два раза кликаем на любом файле архива. В появившемся окне программы WinRAR кликаем на кнопку ИЗВЛЕЧЬ. Смотрим рисунок:
2 шаг. Выбираем место куда будут извлечены выделенные файлы. Так же можно создать свою папку или программа создаст папку самостоятельно по умолчанию и кликаем кнопу ОК. Смотрим рисунок:
Существует короткий путь. Кликаем на архив правой кнопкой мыши. Выбираем пункт «Извлечь в…» здесь вам надо указать путь самостоятельно и «Извлечь в указанную папку» при этом файлы будут копированы в папку где находится сам архив. Пример если архив находится на рабочем столе, то все файлы будут извлечены на рабочий стол.
Рассмотрим процесс архивации:
1 шаг. Открываем программу WinRAR. Выбираем расположение где будет находится архив в основном окне просмотра. Кликаем на кнопку ДОБАВИТЬ.
2 шаг. В параметрах, во вкладке Общее прописываем имя архива и формат расширения, остальное оставляем по умолчанию. Смотрим рисунок:
3 шаг. Во вкладке Файлы, добавляем файлы для архивации. Кликаем кнопку ОК. Проверяем результат. Смотрим рисунок:
Короткий путь лежит через контекстное меню. Проделать то же самое что и с извлечением, за исключением надо выбрать параметр «Добавить в архив».
Подведем итоги изученного. Мы узнали, насколько может быть полезен WinRAR, рассмотрели, где его найти, где он чаще всего встречается и как его установить. Рассмотрели работу архиватора по извлечению файлов из архива и архивации данных.
ВАЖНО: В этой статье я проводил обзор официальной версии WinRAR, во избежание нарушения авторских прав. Все вопросы по данной статье пишите в комментарии, буду рад вам помочь.
Желаю благополучия, до встречи в следующих статьях!

Многие материалы в интернете хранятся в виде сжатой информации. Выглядит это как архив, который
представляет собой файл, содержащий большое или
небольшое количество других файлов. Это делается для
того, чтобы уменьшить размер хранимой и передаваемой информации.
Если вы получили такой файл и не знаете как открыть архив, то прочитав эту
статью, сделаете это без особого труда. Существует несколько распространенных
программ-архиваторов, такие как RAR, ZIP, CAB. Операционная система Windows
может по умолчанию распаковывать только ZIP архивы.
Самой популярной программой для открытия архивов RAR является программа WinRAR.
Скачать эту программу можно с официального сайта http://www.rarlab.com/download.htm.
Программа устанавливается просто, следуйте инструкциям по установке. Затем
после перезагрузки компьютера, запустите ее.
В открывшемся окне выберите тот архив, который нужно открыть, щелкните по нему
ПКМ. Вы увидите три возможных действия с архивом. Извлечь файлы — кликнув по нему
откроется меню, в котором нужно указать путь, куда будут извлечены файлы.
Извлечь файл в текущую папку — в этом случае файлы будут распакованы в ту папку,
в которой находится в данный момент архив.
Должна заметить, что это не самый лучший вариант распаковки архива, так как
если архив находится в большой папке среди множества других документов и папок,
то он может просто потеряться среди них. Лучше всего использовать третью строчку
Извлечь в (название файла).
В данном случае все файлы из архива попадут в одну одноименную папку и вам не
придется ничего искать. Можете открывать папку и пользоваться данными.
Можно распаковать архив прямо из окна WinRAR, достаточно выделить нужный
архив и нажать на одну из кнопок меню Мастер или Извлечь.
Если вам нужно создать архив, поместив в него несколько файлов, нужно просто
выделить ЛКМ нужные файлы или папки. Нажать на Добавить в архив, в открывшемся
окне заполнить Имя архива, выбрать формат архива и нажать на ОК. Если вы хотите
добавить еще что-то в созданный архив, откройте его и перетащите мышкой в него нужный
файл.
Содержание
- Архивация данных в Windows 7
- Архивация данных в Windows 7
- Как запустить архивацию в ручную
- Восстанавливаем файлы из архива
- Удаление старого архива
- Архивация и восстановление данных в Windows 7.
- 1. Создание архива образа системы.
- 2. Настройка автоматической архивации резервной копии системы Windows 7.
- 3. Восстановление Windows 7 с помощью ранее созданного образа системы.
- Архивация данных в операционной системе Windows 7
- Архивация файлов в Windows 7
- Как восстановить файлы?
- Как создать образ операционной системы
- Как восстановить операционную систему Windows 7 при помощи образа
- Заключение
- Как установить Windows 10
- Создание образа Windows 7 с помощью встроенного в операционную систему средства «Архивирование данных»
- Создание образа Windows 7 с помощью встроенного в операционную систему средства «Архивирование данных»
- Архивация данных Windows 7 и восстановление
- Что для этого понадобиться и с чего начать
- Выбор места размещения архива
- Выбор объектов архивирования
- Ручной способ архивации данных Windows 7
- Автоматический способ архивации данных Windows 7
- Восстановление данных из архива
- Управление пространством
- Видео
Архивация данных в Windows 7

Архивация это периодическое копирование важных или нужных для вас файлов, которыми вы всегда можете воспользоваться, что бы не случилось с вашим компьютером или его системой, а может и поломкой жесткого диска совсем не важно, что может произойти, важно не потерять свои данные, о чем собственно сегодняшняя тема.
Для архивирования есть немало разных сторонних программ, мы же рассмотрим, как воспользоваться для этого стандартным способом.
Для начала нужно подготовить место под архивы, естественно самым надежным местом будет считаться внешний носитель или же второй жесткий диск самым оптимальным вариантом, по моему мнению, это USB жесткий диск, но можно использовать и обычный DVD диск (если сосем не много информации), а также USB флешку.
Желательно всю информацию дублировать. Например, помимо внешних носителей внутри компьютера тоже будет не лишне иметь копии, что бы были под рукой, если случайно чего удалите можно вернуть все на месте.
Прошу не путать Архивацию данных (резервирование пользовательских данных) с Образом системы (резервирование файлов системы ) хоть и выполняет всю работу один и тот же инструмент под названием Архивация и восстановление.
Архивация данных в Windows 7
Заходим в Пуск в поисковой строке пишем, Архивация запускаем найденную утилиту.

Если у вас уже ранее была настроена Архивация но вы хотите что там изменить то появиться такое окно нажимаете Изменить параметры.
Если вы это делаете в первый раз то у вас окно будет выглядеть немного иначе, вам нужно будет нажать Настроить резервное копирование. В дальнейшем отличий больше не будет.
Появиться маленькое окошко оповещающие о подготовке утилиты.

Выбираем диск для сохранения архива, у меня для примера это флешка, жмем Далее.

Здесь лучше выбрать, Предоставить мне выбор потому как будет все подряд архивироваться как нужное вам так и не нужно, все учетные записи, если у вас не одна тоже пойдут в архив.
Поэтому сами выберем то, что нам нужно сократив время и место. После выбора жмем Далее.

Как видно на примере я выбрал в своей учетной записи только Библиотеки, другие файлы и учетные записи меня не интересуют. Также возможно более конкретизировать свой выбор, по нужной вам папке двойным кликом мыши открываем ее ставим галочки на тех файлах, которые важны.
Именно это вы видите на диске (D) я не стал его полностью выбирать мне нужна была только папка 2 курс, ее то я и выделил все остальное мне не нужно. Опять жмем Далее.

Здесь мы видим наши запрограммированные файлы для архивации, которые были выбраны в предыдущем шаге. Нажимаем ссылку Изменить расписание.

Если поставить галочку Выполнять резервное копирование по расписанию, что означает автоматический режим в котором можно настроить Частоту, Дни и время резервирования.
Частота задается от того как часто у вас добавляются новые документы и файлы обычно раз в месяц простому пользователю бывает достаточно с днями недели и временем и так все ясно.
Если галочку не ставить то Архивацию вы выполняете сами на свое усмотрение, настроили, нажали OK.

Теперь появится опять предыдущие окно предлагая Сохранить параметры и запустить архивацию или Сохранить параметры и выйти в любом случае соглашаемся.
При запуске Архивации вам будет показан ход ее выполнения как это видно на картинке.
Как запустить архивацию в ручную
С автоматическим запуском все ясно настроили нужные вам параметры и забыли, но как запустить собственноручно?
Здесь все просто повторяем первый шаг, через Пуск ищем утилиту кликаем на кнопку Архивировать не забыв перед этим вставить внешний носитель и все процесс пошел как показано на картинке выше.
Кстати даже если у вас настроена автоматическая архивация ее можно также запустить и вне установленного плана.
Восстанавливаем файлы из архива
Для этого идем уже по знакомому пути через Меню пуск ⇒ Архивация и восстановление открываем ее жмем кнопку Восстановить мои файлы.

Тут предоставляется нам возможность Выбрать дату архивации, произвести Поиск определенного файла через строку поиска или Обзор всех файлов и папок.

Нашли то, что искали нажимаете Добавить файлы

Далее.

Можете установить в исходное место или выбрать любое другое, Восстановить.

После этого объект будет на том месте, куда вы указали.
Удаление старого архива
Через несколько лет и даже месяцев скапливается огромное количество архивов, которые значительно могут урезать память диска, да и надобности в них уже нет поэтому от первых можно избавиться. Выбираем ссылку Управление пространством.

Посмотреть архивы.

У меня скопилось этих архивов начиная с 2013 года еще они у меня дублируются по мимо внешнего носителя на компьютере где памяти совсем не много.
В общем, выбрали дату, удалили, сложного нет ничего.

На этом статья Архивация данных закончена, удачной архивации вам!
Предлагаю посмотреть не большое видео-руководство по теме статьи.
Источник
Архивация и восстановление данных в Windows 7.
12 Апр 2015г | Раздел: Компьютер
Здравствуйте, уважаемые читатели сайта sesaga.ru. Русская пословица гласит, что пока гром не грянет, мужик не перекрестится. Так и с нашими документами, фотографиями, паролями и т.д., которые хранятся на жестком диске домашнего компьютера. А ведь у нас даже и не возникает мысли, что жесткий диск может сломаться и «сказать» до свидания, и все наши данные уйдут вместе с ним.
Чтобы обезопасить себя от таких неожиданностей, надо хотя бы изредка делать полную резервную копию нашей системы. Для этих целей на жестком диске компьютера следует выделить отдельную папку, в которой будет храниться образ нашей системы. Причем диск должен быть разбит минимум на два раздела, так как создать архив образа системы в разделе с установленной системой не получится.
В дополнение к этому следует выделить место на внешнем жестком диске и периодически скидывать туда резервные копии. Также для этих целей можно задействовать флэш-карту емкостью 32-64 Гбайт, но предварительно внешний жесткий диск и флэшку отформатируйте в файловую систему NTFS, иначе образ на них скопировать не получится.
Копия архива нужна на тот случай, если вдруг каким-то образом на жестком диске компьютера повредится оригинал, а имея его копию, Вы всегда без проблем сможете восстановить систему Windows 7. Но здесь есть один момент: если копия архива хранится на флэшке, то перед восстановлением архив придется скопировать на внешний жесткий диск, так как на флэшке утилита восстановления его не видит.
1. Создание архива образа системы.
Для создания архива образа системы воспользуемся штатным виндовским инструментом «Архивация». Эта утилита позволяет создать точный снимок всего содержимого жесткого диска или копию отдельных файлов и папок. И причем она может это делать не один раз, а по заданному нами расписанию. Об этом ниже.
В следующем окне программа предложит выбрать раздел жесткого диска, на котором необходимо сохранить архив резервной копии системы. Выбираем нужный раздел и нажимаем «Далее».
По умолчанию программа архивации сама выберет раздел с операционной системой, а если Вы хотите добавить для архивации еще какой-нибудь из разделов, то установите галочку напротив него. Нажимаем «Далее».
По окончании работы утилиты архивации и восстановления на жестком диске появится папка с архивом системы, которую сразу скопируйте на флэш-карту или внешний жесткий диск.
Однако у единожды созданного архива образа системы есть свой подводный камень. Если спустя полгода или год Windows «умрет», то при восстановлении системы из архива утилита уничтожит все файлы, находящиеся на жестком диске в данный момент времени, и заменит их своими файлами из архива. То есть мы получим откат системы на год или полгода назад.
С одной стороны страшного ничего нет, ведь полноценная рабочая система полугодичной или годичной давности восстановлена, но с другой стороны, можно потерять важные файлы или документы, если они не были вовремя продублированы.
Конечно, перед восстановлением можно воспользоваться специальным загрузочным диском Live CD и с него загрузить упрощенную версию Windows, и уже с ее помощью найти и скопировать на внешний накопитель все необходимые данные. А если такого диска нет? А если не умеешь им пользоваться?
Чтобы всего этого избежать, можно настроить программу архивации так, что она автоматически будет делать резервные копии по заданному Вами расписанию и сохранять их в указанное место. При этом весь архив переписываться не будет, а будут добавляться лишь измененные файлы.
2. Настройка автоматической архивации резервной копии системы Windows 7.
В следующем окне программа архивации предложит выбрать диск, на котором будет храниться резервная копия системы.
Сохранять копию рекомендуется на внешний жесткий диск, что не совсем удобно, так как есть возможность забыть подключить внешний носитель к компьютеру в строго определенное время, чтобы утилита архивации обновила файлы.
Пусть лучше она обновит файлы на жестком диске компьютера, а скопировать их на флэш-карту или внешний диск можно всегда. Главное это дело не забывать.
Выбираем раздел жесткого диска для хранения архива и нажимаем «Далее».
В открывшемся окне будет предложено два варианта архивации. Выбираем «Предоставить мне выбор» и нажимаем «Далее».
В этом окне ставим галочки как показано на скриншоте и жмем «Далее».
Перед началом архивации нам предлагают еще раз проверить сделанные настройки, и если требуется, изменить расписание, по которому будет работать утилита. По умолчанию программа будет обновлять архив каждое воскресенье в 19.00. Если же для Вас этот промежуток большой или маленький, то выбираете команду «Изменить расписание» и настраиваете расписание под себя, а после внесенных изменений нажимаете «ОК».
Нажимаем «Сохранить параметры и запустить архивацию» и идем заниматься чем-нибудь полезным, так как эта процедура занимает около часа.
По окончании архивации рядом с ранее созданным файлом образа системы появится архивный файл с именем Вашего компьютера. Причем ранее созданный файл программа архивации автоматически обновит на текущий момент времени.
3. Восстановление Windows 7 с помощью ранее созданного образа системы.
А теперь представим ситуацию, когда наша Windows 7 не запускается и выдает черный экран.
Вставляем в дисковод диск восстановления системы, перезагружаемся и, действуя указаниям системы, доходим до окна «Параметры восстановления системы», в котором выбираем утилиту «Восстановление образа системы».
Если на этом этапе у Вас возникают затруднения, то в статье как создать диск восстановления системы он описан подробно.
В открывшемся окне нам предложат выбрать последний доступный образ системы. Здесь мы полностью соглашаемся с выбором программы и нажимаем «Далее».
Еще раз убеждаемся, что архив образа выбран правильно и нажимаем «Готово».
И уже перед самим процессом восстановления нас предупреждают, что все данные на диске будут заменены данными из архивного образа системы. Если нас все устраивает, нажимаем «Yes» и запускаем восстановление системы Windows 7 из образа.
Теперь если Ваша система будет сильно повреждена и не сможет загрузиться самостоятельно, то имея диск восстановления системы и архивный образ системы, Вы без труда восстановите Windows 7.
Удачи!
Источник
Архивация данных в операционной системе Windows 7

Архивация файлов в Windows 7
Для этого понадобится стандартная программа, которой оснащена операционная система Windows 7.
Всё! Операция завершена. Теперь можно запускать архивацию, изменять её параметры, а также заниматься управлением резервных копий вашей «операционки».
Как восстановить файлы?
Предыдущие операции поставили перед нами вопрос, касающийся восстановления заархивированных файлов.
Гордимся полученным результатом! Просматриваем файлы, предварительно завершив операцию. Также, для восстановления измененных или удаленных файлов, может понадобиться стандартная утилита «Восстановление системы».
Как создать образ операционной системы
Для возвращения ОС к заданному состоянию, необходимо создать её образ. Это возможно при использовании специализированных программ, а также уже знакомой нам утилиты ОС Windows 7.
По завершении работ, «виндоус» уведомит нас сообщением о вероятном создании диска восстановления. Жмем «Нет».
В настройках выбираем графу «Управление дисками» и занимаемся присоединением виртуального жесткого диска.
Чтобы получить доступ к той или иной информации, используем проводник Windows, а также любой из многочисленных файловых менеджеров.
Как восстановить операционную систему Windows 7 при помощи образа
В той ситуации, когда персональному компьютеру не помогает обычное восстановление, поможет созданный ранее образ.
Важно! Учетная запись должна быть «Администратор».
Заключение
Как видно из вышеизложенной статьи, архивация данных в операционной системе Windows не такое уж и сложное занятие, с которым спокойно справится даже новичок, не прибегая к услугам специалиста.
Источник
Как установить Windows 10
Создание образа Windows 7 с помощью встроенного в операционную систему средства «Архивирование данных»
Архивирование данных компьютера должно производится на случай чёрного дня. В моей практике был печальный случай. На одном предприятии случился пожар, естественно сгорел компьютер вместе с жёстким диском, пропали программы и базы данных, невооружённым взглядом было видно, восстановить ничего не удастся. Когда директор фирмы понял, что все данные с этого компьютера безнадёжно утеряны, ему стало плохо. Естественно никакой архивации не проводилось, никто такого слова даже не знал, системный администратор уволился месяц назад по причине маленькой зарплаты, начальство не помнило как его звали. Вот на такой день, друзья мои, нужно регулярно проводить архивацию данных.
Создание образа Windows 7 с помощью встроенного в операционную систему средства «Архивирование данных»
В своей статье я расскажу как используют такие средства как Архивирование данных компьютера и Создание диска восстановления системные администраторы, и какие могут быть при этом нюансы незнакомые простому пользователю, без соответствующего опыта. Хочу сказать, что подобный случай не произвёл бы на хорошего админа никакого отрицательного эффекта, он бы и глазом не повёл, восстановив бы всё за час. Каким образом спросите вы?
На сгоревшем компьютере была установлена Windows 7, давайте представим, что неприятные события ещё не наступили, но системный администратор уже приказал долго жить, как бы действовали мы с вами, зная что нельзя пренебрегать таким полезным средством как Архивирование данных. Кстати, знаете чем отличается Архивирование данных компьютера от Создания образа системы? Читайте дальше.
Архивирование данных производит резервное копирование наших файлов, то есть фотографий, документов, рисунков, музыки и т.д. Очень важно куда производит, так как личных данных у нас очень много, лучше если это будет переносной USB-жёсткий диск, куда наверняка поместится всё наше хозяйство, но с ним нужно быть осторожным, такие диски боятся сильных ударов. Если файлов у нас немного, мы можем использовать даже DVD диски.
Нажимаем кнопку Изменить параметры
далее выбираем на какой жёсткий диск (у меня их два, один поделён на два раздела (Е:) и (С:), второй Локальный диск (N:) объёмом 465,76 ГБ, используется специально для хранения архивов) выберем его и нажимаем далее.
Ещё мы можем хранить наши данные на специальном платном сервере в интернете, но здесь присутствует риск кражи конфиденциальных данных.
Что следует архивировать? Предоставить выбор Windows 7 или выбрать самим, хороший вопрос, если предоставить выбор Windows 7, в архив будут включены файлы ваших личных библиотек, все ваши программы и файлы использующиеся операционной системой для работы. Архивирование будет длится довольно долго и запомните, гарантии того, что в резервную копию будут включены все нужные вам данные нет. В данном окне доступна справка Microsoft Как в Windows осуществляется выбор файлов для резервного копирования?
Значит ставим галочку Предоставить мне выбор и далее.
В данном окне мы с вами сможем выбрать те файлы для архивации, какие нам нужны. Мой совет, выбирайте только личные данные (папки с документами, музыкой, фото и т.д.) не выбирайте файлы в системных папках, для архивации программных настроек лучше использовать не Архивацию данных, а средство Создание образа системы (читайте Создание образа системы).
Включить образ системы дисков, (Е:) и (С:). Архивация данных может дополнительно создать на моём компьютере вместе с архивом данных целые образы дисков (Е:) и (С:).
Изменить расписание. В этом окне вы можете изменить расписание и архивация данных запустится когда вам нужно, пусть архивирование данных производится именно в то время, когда ваш компьютер не занят или совсем отменить его.
Сохранить параметры и выйти
Далее можете нажать на кнопку Архивация и начнётся процесс архивации.
После завершения процесса Архивирования данных мы можем увидеть на диске (N:) наш резервный архив слева ( называться он будет полным именем вашего компьютера) и Образ дисков (Е:) и (С:) справа, под названием WindowsImageBackup с операционными системами Windows 7 и ХР. Средство Архивирования данных создаёт архив в виде обыкновенных Zip-файлов, которые при желании можно просто разархивировать. Что касается Образа дисков, так просто файлы достать вам не удастся, так что читайте дальше.
Источник
Архивация данных Windows 7 и восстановление
Приветствую вас, уважаемый посетитель блога PenserMen.ru. Кто не знает, что такое архивация данных Windows 7 и зашёл на эту страничку, чтобы выяснить это, поясню. Понятие архивация означает обработка данных для последующего их хранения, а применительно к данным компьютера, то есть его файлов ещё и перекодирование и сжатие.
Для чего же это нужно? Всё очень просто. Для того чтобы в случае сбоя системы восстановить все наши данные в точно таком же виде, в котором они были до этого. Как это сделать, что нужно для этого и на что следует обратить внимание мы и рассмотрим в этой теме.
Что для этого понадобиться и с чего начать
Ну прежде всего необходимо позаботиться о месте куда будет делаться архивация данных. Лучше всего для этого иметь отдельный внешний жёсткий диск. Потому что в случае использования диска Windows 7 велика вероятность того, что после «системных катаклизм» повредятся и файлы самого архива. То есть «не кладём все яйца в одну корзину»!
Теперь о том, где на компьютере находиться это место управления архивацией. Итак, нажимаем «Пуск» потом «Панель управления» и в появившемся окне выбираем «Архивирование данных компьютера»:
Либо, если у Вас окно «Настройка параметров компьютера» находиться не в режиме «Категория» а в режиме, например, «Мелкие значки», то находим «Архивация и восстановления» и жмём туда:
Но не зависимо от вида верхнего окна Вы всё равно попадёте в окошко, которое мы рассмотрим в следующем разделе нашей темы. Прошу не раздражаться «продвинутых» пользователей ПК по поводу такого подробного описания, но всё-таки мой блог в первую очередь рассчитан на пенсионеров и чайников.
Выбор места размещения архива
Выше я уже говорил о том на каком диске следует его размещать. Чтобы точно это указать нужно проделать следующие действия. Нажимаем на «Изменить параметры»:

Не пугайтесь следующего окошка. Это ещё не начало процесса, хотя там почему-то написано «Запуск архивации данных», но наверху надпись «Настройка архивации»:
Подождали пока успокоиться мелькание зелёной полоски и в следующем выбираете свой внешний жёсткий диск. В моём случае это «ЖСТ-ПЕНСЕРМЕН (I:)». После чего нажимаем «Далее»:
С выбором места архивирования закончили. Идём дальше.
Выбор объектов архивирования
После того как выше Вы нажали «Далее», появиться следующее окно, где от нас требуется поставить галочки там где это необходимо. Надписи конечно у нас с Вами будут отличаться, но их смысл от этого не измениться. В первую очередь надо поставить галочки в местах, которые заключены в красные прямоугольники остальные на Ваше усмотрение, но лучше, если там тоже поставите:
Разберём что означают все перечисленные надписи.
По последнему пункту, надеюсь Вы теперь поняли, что если бы мы в самом начале поставили точку на «Предоставить выбор Windows», то резервное копирование диска (С:) производилось бы дважды. А это уже лишнее.
После того как нажали «Далее» в следующем окне проверяем ещё раз параметры архивации и жмём «Сохранить параметры и выйти»:
Теперь нам нужно определиться каким способом мы будем производить архивацию ручным или автоматическим. Рассмотрим каждый из них.
Ручной способ архивации данных Windows 7
Здесь абсолютно ничего сложного. Опять как в самом начале заходим Пуск/Панель управления/Система и безопасность/Архивирование данных компьютера и попадаем в окно «Архивация и восстановление данных». Тут нажимаем архивировать и процесс пошёл:

Только не забудьте подключить внешний жёсткий диск. Хотя если Вы его не подключите, то сразу увидите, что кнопка «Архивировать» будет не активна, то есть серого цвета.
Во время процесса архивации можно проследить как идёт процесс. Для этого нажимаете на кнопку «Просмотр сведений» и появляется дополнительное окошко. Там будет написано сколько процентов архивации уже завершено и копирование каких файлов и в какой диск идёт. Так же из него можно и остановить процесс архивации, щёлкнув по «Прекратить резервное копирование»:

Конечно, всё это можно проделать и в автоматическом режиме, если вдруг в этом появиться необходимость.
Автоматический способ архивации данных Windows 7
Для того чтобы резервное копирование производилось в автоматическом режиме, необходимо сделать необходимые настройки, а конкретней, надо указать время их начала. Это лучше делать сразу же после выбора объектов архивирования, в последнем окне, где мы ещё раз проверяли параметры архивации. Нажимаем «Изменить расписание»:
А тут уже указываете время какое считаете нужным. Думаю, каждый понедельник в час ночи будет самый приемлемый вариант. День недели Вы, конечно, выставляйте на своё усмотрение, в зависимости от того, когда у вас обычно накапливаются изменения данных, а вот время лучше выбирать ночное. Всё-таки процесс это долгий, да и ответственный и лучше ему не мешать в этот момент:
Потом нажимаем «Сохранить параметры и выйти». Всё теперь каждый раз в указанное время будет автоматически начинаться архивирование ваших данных. Ну, конечно, если Вы не забудете подключить к компьютеру внешний жёсткий диск. Вот так выглядит сам архив:
По архивации данных Windows 7 всё. Разберём следующий момент.
Восстановление данных из архива
Восстановить данные из архива можно как полностью так и частично. Делается это следующим образом. Заходим в главное окно архиватора и нажимаем на кнопку «Восстановить мои файлы». Это, конечно, не единственный метод входа в архив восстановления, но на мой взгляд наиболее удобный:
После этого нам откроется следующее окно, где мы должны либо найти через кнопку «Поиск» нужную нам папку или файл, либо сделать то же самое через обзор:
После нажатия на «Обзор папок» обычно проходит секунд двадцать, а то и больше, пока покажется следующее окно. Так что не нервничайте и спокойно ждите. Потом выбирайте то что Вам нужно и жмите «Добавить папку»:
Кстати, Вы можете добавить не одну папку, а столько сколько потребуется. А если Вам, например, нужна папка которая находиться внутри «Documents», как в нашем случае, то просто левой кнопкой мыши делаете двойной щелчок и так далее, пока не найдёте то что нужно. После этого идёт следующее окно, где будет видна добавленная папка и нам нужно нажать «Далее»:
В следующем выбираете место куда бы Вы хотели восстановить эту папку и жмёте на «Восстановить»:
После всех этих манипуляций испорченные или утерянные файлы, или папки будут восстановлены.
Управление пространством
И последний момент касается свободного места на жёстком диске. Со временем архивов будет прибавляться и прибавляться и за этим нужно следить, особенно когда настроена автоматическая архивация данных Windows 7. А то вы можете не заметить и понадеетесь, что у Вас всё архивируется, а окажется нет. Чтобы этого не произошло старые ненужные архивы нужно удалять. Для этого заходим в главное окно архиватора и нажимаем «Управление пространством»:

Ну дальше уже показывать и описывать, наверное, не надо – там всё просто. Думаю разберётесь сами. Но если будут вопросы комментарии к Вашим услугам. Отвечу.
Вот и всё, что я хотел до Вас донести о таком замечательном инструменте, как архивация данных Windows 7. Надеюсь Вы сможете им пользоваться. Но от души Вам желаю, чтобы никаких сбоев в системе у Вас не случалось и восстанавливать данные не приходилось!
Источник
Видео
Windows 7 42 Распаковка архиваСкачать
Как распаковать архив, разархивировать файлСкачать
Как заархивировать и разархивировать файл или папкуСкачать
Как открыть архив RAR, ZIP и другие?Скачать
Как распаковать архив ZIP, RAR, 7z простыми способамиСкачать
Как найти скрытые папки и файлы в Windows 7Скачать
Эффективный поиск файлов и папок в Windows 7Скачать
КАК СКАЧАТЬ И УСТАНОВИТЬ АРХИВАТОР WINRAR С ОФИЦИАЛЬНОГО САЙТАСкачать
Как просто сделать архив на компьютере (cжатую zip папку)Скачать
Как создать архив файлов на компьютере? Создаём ZIP-папку c помощью Windows и программы 7-ZipСкачать
Содержание
- — Где находится архив в виндовс 7?
- — Как открыть архив в Windows 10?
- — Как правильно извлекать файлы из архива?
- — Как посмотреть архив инсты на ПК?
- — Как распаковать архив в Windows 7?
- — Как восстановить Windows 7 с помощью архива?
- — Как открыть архив без WinRAR?
- — Чем открыть 7z на Windows 10?
- — Как открыть формат 7z на Windows 10?
- — Как извлечь файлы из ZIP архива?
- — Как распаковать файл в зип?
- — Как разархивировать файл ZIP на Windows 7?
- — Как посмотреть архив историй в инстаграме другого человека?
- — Где архив фото в инстаграме 2020?
- — Где архив в Инсте?
Где находится архив в виндовс 7?
Для пользователей Windows 7 предлагается весьма удобный сервис по архивации данных Windows 7, который называется «Архивация и восстановление». Запускается он так: «Пуск» – «Панель управления» – «Архивация и восстановление».
Как открыть архив в Windows 10?
Другие способы открыть файл RAR
- Щёлкните правой кнопкой мыши по RAR-файлу и выберите “Открыть в WinRAR”.
- Дважды щёлкните по файлу, чтобы запустить WinRAR.
- Откройте WinRAR и выберите файл/папку в файловой панели WinRAR.
Как правильно извлекать файлы из архива?
Чтобы распаковать один файл или одну папку, откройте сжатую папку и перетащите файл или папку в нужное расположение. Чтобы извлечь все содержимое сжатой папки, нажмите и удерживайте ее (или щелкните ее правой кнопкой мыши), выберите команду Извлечь все, а затем следуйте указаниям.
Как посмотреть архив инсты на ПК?
Откройте свой профиль, прикоснувшись к нужному значку. Тапните по значку в виде часов и стрелки, расположенному в правом верхнем углу. Откроется архив. Там можно выбрать какой именно архим вам нужен: публикаций или историй.
Как распаковать архив в Windows 7?
Нужно щелкнуть по файлу правой кнопкой мышки. В открывшемся контекстном меню пункт «Извлечь все».
…
Пункты контекстного меню 7-zip
- Выбрать пункт меню «Распаковать». …
- Выбрать пункт меню «Распаковать здесь» — данные будут извлечены в то же место, где находится и сам архив.
Как восстановить Windows 7 с помощью архива?
В Windows 7 вы можете восстанавливать файлы из архива с помощью элемента панели управления Архивация и восстановление. В главном окне элемента панели управления Архивация и восстановление имеется три варианта восстановления файлов: Восстановить мои файлы — позволяет выбрать отдельные файлы и папки для восстановления.
Как открыть архив без WinRAR?
А если Вам нужна только распаковка архивов rar — смело устанавливайте 7-zip. После его установки, для того чтобы открыть и распаковать файл rar — достаточно только кликнуть правой кнопкой по архиву и выбирать пункт меню «7-zip» > «Распаковать».
Чем открыть 7z на Windows 10?
Как открыть файл 7z на виндовс 10
Для этого достаточно установить приложение WinRAR или WinZip (Рисунок 3).
Как открыть формат 7z на Windows 10?
Щелкните правой кнопкой мыши файл, выберите подменю 7-Zip и выберите команду Открыть архив. Эта команда откроет 7-zip и отобразит содержимое архива.
Как извлечь файлы из ZIP архива?
Самый простой способ распаковки ZIP-архива
Достаточно кликнуть правой кнопкой по файлу и выбрать в меню «Извлечь всё…» При этом появится диалоговое окно, где нужно будет указать путь распаковки файлов, ну или оставить его по умолчанию (текущая папка).
Как распаковать файл в зип?
Как распаковать архив
- Откройте приложение Google Files. на устройстве Android.
- В нижней части экрана нажмите Просмотр .
- Откройте нужную папку.
- Нажмите на ZIP-файл.
- Появляется всплывающее окно с содержанием этого файла.
- Нажмите Извлечь.
- Вы сможете посмотреть, что содержится в извлеченных файлах. …
- Нажмите Готово.
Как разархивировать файл ZIP на Windows 7?
Как открывать файлы 7Z
Дважды щёлкните по файлу, который вы хотите открыть, и его содержимое будет показано в WinRAR. Выберите файлы, которые вам нужно извлечь/открыть, и нажмите кнопку «Извлечь…» вверху окна WinRAR: Нажмите OK – и файлы из архива 7Z (7-Zip) будут сохранены в папке назначения.
Как посмотреть архив историй в инстаграме другого человека?
Посмотреть старые истории в инстаграме у других пользователей возможности нет, так как доступ к архиву имеет только владелец профиля. Если он выложит Stories в папку «Актуальное из историй», при условии отсутствия ограничений для вашего профиля найти контент можно будет в любое время.
Где архив фото в инстаграме 2020?
Перейдите в свой аккаунт и нажмите на иконку с часами и стрелкой в левом верхнем углу экрана. Сначала вы попадете в раздел, где будут все архивированные сторис, которые Инстаграм сохраняет автоматически. Чтобы перейти в архив публикаций, кликните на кнопку «Архив» в верхней части экрана, а затем нажмите «Публикации».
Где архив в Инсте?
Архив позволяет скрыть старые посты в Instagram, не удаляя их. После архивирования фотографии становятся доступны только самому пользователю. Функция архивирования доступна в меню «…» вверху публикации и в самом верху списка. Для просмотра архива, надо зайти в профиль и коснуться значка архива в правом верхнем углу.
Интересные материалы:
Сколько миллионов человек в Казахстане?
Сколько миллионов людей на планете?
Сколько надпочечников у человека?
Сколько населения человек?
Сколько норма холестерина у человека?
Сколько норма холестерина у взрослого человека?
Сколько нормальный холестерин у человека?
Сколько нужно квадратных метров на семью из 5 человек?
Сколько отдыхают люди в ноябре?
Сколько по закону должно быть квадратных метров на человека?