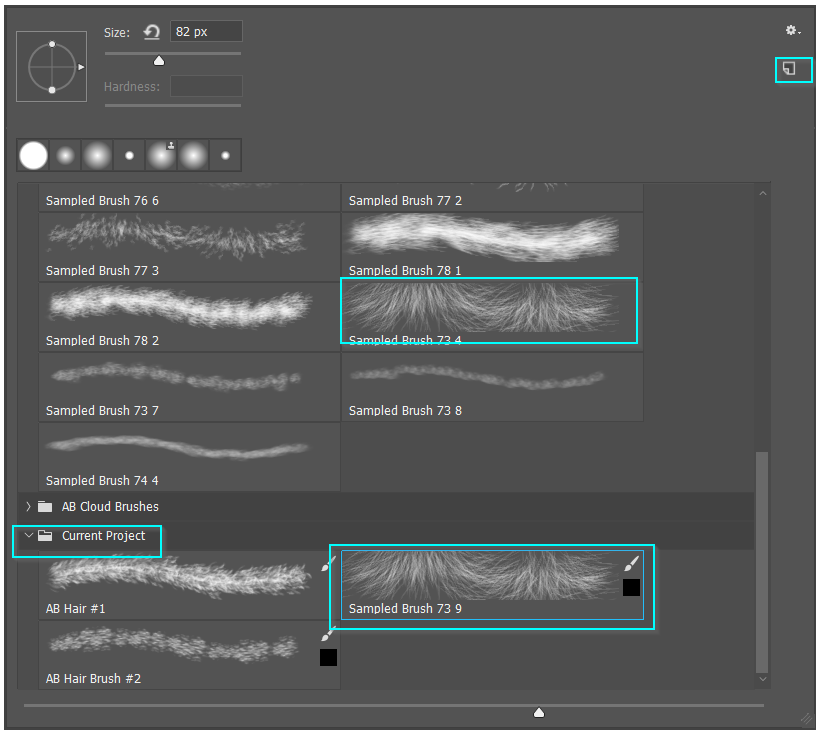Инструмент «Архивная кисть» позволяет восстановить части изображения до более раннего состояния истории, рисуя поверх них.
-
Выберите меню «Окно» > «История», чтобы открыть палитру «История».
-
На панели «История» щелкните крайний левый столбец состояния, чтобы использовать его в качестве исходных данных для инструмента «Архивная художественная кисть». Рядом с выбранным состоянием истории появится значок кисти.
-
Выберите инструмент «Архивная кисть» (Y)
.
-
На панели «Параметры» можно настроить параметры инструмента, такие как «Размер» и «Жесткость», чтобы получить желаемый результат.
-
Перетаскивайте инструмент над участками изображения, которые требуется восстановить.
Просмотров 1.9к. Опубликовано 05.03.2016 Обновлено 09.03.2016
Доброго всем дня и хорошего настроения, мои дорогие читатели и посетители. Ну вот и настало время четырех выходных в честь женского дня. Но здесь речь пойдет не о 8 марта. Не так давно мы с вами проходили уроки по использованию кистей, а также отмену последнего действия с помощью палитры история. Так вот, считайте, что те две функции — родители нашего сегодняшнего инструмента.
Ну ладно, может и не родители, но сегодняшний инструмент взял понемногу из одного и из другого. Конкретно я имею ввиду инструмент архивная кисть в фотошопе. Суть ее заключается в том, что мы можем возвращать часть изображения в первоначальное состояние. Ну что я вам рассказываю? Сейчас лучше покажу на примере. Я покажу на примере девушки на траве.
Цветной персонаж на черно-белом снимке
- Откройте цветной снимок и сделайте его черно-белым. Для этого нажмите в верхнем главном меню «Изображение» — «Коррекция» — «Обецветить».
- А вот теперь-то выберете инструмент «Архивная кисть» прямо на панели инструментов.
- А теперь вдохните поглубже, так как вам предстоит самый ответственный шаг. Вам надо выбрать размер кисти и теперь, зажав левую кнопку мыши, начинайте водить по тому объекту, который вы хотите сделать цветным. Но не забывайте периодически отпускать кнопку мыши, чтобы в случае ошибки возвращаться придется в самое начало.
После всех этих манипуляций девушка на картинке должна быть цветной, а всё вокруг черно-белым. Ну как получилось? Я думаю, что это не должно вызвать у вас трудностей.
Восстановление промежуточных шагов истории
И кстати есть еще один нюанс. Архивная кисть стирает не обязательно до начального вида. Если вы сохраняли промежуточные шаги в палитре «История», то нажав на квадратик рядом с любым таким шагом, вы будете стирать уже до этого состояния, а не до начального.
Давайте проделаем предыдущий пример еще раз, но с одним нюансом: Когда вы сделаете изображение черно-белым, обязательно сохраните этот шаг в палитре «История», чтобы к нему можно было бы вернуться в любой момент.
А теперь давайте сделаем с помощью архивной кисточки то, что мы делали в предыдущем примере, а именно восстановим цвет девушки и захватим немного травки под ней.
И вот теперь-то мы и будем изощряться. Если вы вдруг решили, что захватили много травы или некоторые травинки нужно убрать, то поставьте левой кнопкой мыши специальную отметку в палитре «История» напротив нашего сохраненного шага.
И теперь начинайте закрашивать архивной кисточкой цветные участки, которые вы хотите убрать, например лишнюю траву. Пройдитесь по каждой травинке, чтобы обесцветить растение. Видите? Теперь цветная часть становится черно-белой. А всё потому, что мы поставили отметку, тем самым сказав нашей исторической кисти, что этот надо возвращаться к этому шагу.
У меня тут еще остались видны несколько травинок, но на самом деле их тоже легко убрать, просто мне уже надоело возиться с мелким размером кисти)).
Ну как историческая кисть в целом? Мне она очень нравится. С помощью нее можно сделать много всего эффектного и интересного. Поэкспериментируйте сами.
Как вам фотошоп в целом? Хотите изучить фотошоп и полностью в нем разбираться? Тогда вам стоит посмотреть один [urlspan]замечательный курс по фотошопу для начинающих[/urlspan]. В нем подробно рассказано про инструменты, о том как вообще пользоваться фотошопом и т.д. В общем возьмите на заметку и обязательно посмотрите.
Ну а на сегодня я свою небольшую статью заканчиваю. Обязательно подпишитесь на мой блог, чтобы не пропустить чего-то важного, а заодно и друзьям своим расскажите. В общем удачи вам. Пока-пока
Сначала рассмотрим подробнее панель «История». Если вы не видите ее в главном окне программы, то
выберите в меню: Окно -> История. Сама панель выглядит так:
В ней перечислены все операции, выполненные с момента открытия файла, последняя команда списка является активной
(подсвечена синим цветом).
В левой части активной строки имеется ползунок, если его перетащить мышкой вверх на одну строку, то это приведет к отмене
последней команды. Строка отмененной команды станет серого цвета, а на вашем изображении исчезнет то, что делала эта команда.
Если сместить ползунок вниз, команда снова начнет действовать, и вы увидите это на вашем изображении.
Можно отменять и возвращать назад до двадцати команд, перемещая ползунок или просто щелкая по строке с последней нужной командой.
Если отмененные команды вам больше не понадобятся, то их можно вовсе удалить. Для этого перетащите строку с этой командой к корзине
(она находится внизу панели «История»). Команда исчезнет из панели и теперь к ней уже нельзя будет вернуться.
В верхней части панели находится поле снимков. В нем можно сохранить снимок любого состояния изображения.
Сейчас в этом поле находится один снимок, сделанный по умолчанию при открытии файла. Строка снимка содержит пиктограмму
данного состояния изображения (в данном случае — нетронутого редактированием) и его название.
Название первого снимка совпадает с названием файла. Щелкните на пиктограмме снимка, и изображение придет в исходное состояние
(как сразу после открытия).
Как уже отмечалось, в панеле «История» сохраняются двадцать последних команд. Использование снимков позволяет обойти эту
проблему. Просто по завершении каждого этапа редактирования изображения можно сделать снимок.
Вы можете сохранять снимки из любого состояния изображения, помещая их в поле снимков. Для этого выберите нужное состояние
документа (строку) и щелкните мышью на пиктограмме фотоаппарата внизу палитры. Появится новый снимок, который соответствует
выбранному состоянию файла. Во время работы вы в любой момент можете снова перейти к этому состоянию, выбрав его щелчком мыши.
Снимки очень полезны в работе, например, вы можете сделать снимок перед и после применения фильтра .
Потом выберите первый снимок и попробуйте тот же фильтр с другими настройками. Переключаясь между снимками
легче подобрать оптимальные настройки.
Часто бывает так, что нам нужно лишь частично перейти к какому-то состоянию. Для этого на помощь и приходит «архивная кисть».
Вот мы и добрались до основной темы урока.
Нажмите левой клавишей мыши на инструмент -архивная кисть-, откроется окно выбора инструмента:
- архивная кисть — позволяет рисовать из любого снимка состояния на палитре «История». Это позволяет вернуть
не все состояние снимка, а лишь его часть. - архивная художественная кисть — также восстанавливает состояние изображения из снимка истории, но при этом
позволяет применять различные художественные эффекты.
Смысл работы этих инструментов лучше рассмотреть на примерах.
Архивная кисть
Предположим мы открыли вот такое изображение:
Пусть нам необходимо добавить облака на него. Для этого возьмем инструмент пипетка (как в уроке 4) и щелкнем по голубому фону, основной цвет стал
голубым. Теперь на панели меню щелкнем по Фильтры (Filter) -> Render -> Clouds.
Сейчас наше изображение выглядет так:
Обратите внимание, мы не создавали новый слой, мы редактируем имеющееся изображение.
Если мы сейчас щелкнем по строке «Открыть» на палитре «История», то наши облака исчезнут, а нам надо, чтобы они остались, но были
видны голуби.
Поэтому мы воспользуемся инструментом «Архивная кисть». В палитре «История» поставим флажок рядом
с «Открыть». Возьмем на панели инструментов инструмент «Архивная кисть» (выберем кисть диаметром 100 и с неровными краями)
и щелкнем ее несколько раз в области, где находятся голуби. Облака будут исчезать там, где мы щелкаем.
Иными словами, мы можем изменять наше изображение разными способами и, если после этого нам захочется вернуть часть изображения
к первоначальному виду, то мы возьмем инструмент «Архивная кисть» и сотрем им все лишнее. Главное указать, какое состояние изображения использовать
как источник, для этого и надо поставить флажок (в виде самой кисти) рядом с ним на панели «История» и слой на котором мы хотим
восстановить изображение.
Архивная художественная кисть
Этот инструмент нельзя назвать часто используемым, но все-таки рассмотрим пример с его использованием.
Откройте фотографию какого-нибудь цветка. У меня это роза:
Создайте новый слой, назовите его «Фон», залейте его белой краской и установите непрозрачность — 70%. Это вспомогательный слой,
он поможет нам видеть, что мы рисуем.
Создайте еще один слой, назовите его «Роза», на нем мы будем рисовать.
Наше изображение сейчас выглядит так:
Убедитесь, что активным является слой «Роза» и возьмите инструмент «Архивная художественная кисть» на панели инструментов.
Теперь настроим ее параметры на панели параметров:
Щелкните по треугольнику рядом с кистью для ее выбора.
Теперь щелкните по треугольничку в кружочке и в открывшемся подменю выберите набор кистей «Art History» -> Добавить.
Теперь выберите кисть «Oil sketch» («Масляная кисть»).
Теперь установите остальные параметры: режим — нормальный, непрозрачность — 40%, стиль — короткое прикосновение, диаметр — 30,
допуск — 0.
Теперь пройдитесь кистью по всему холсту, только постарайтесь не накладывать мазки один на другой. Должно получиться примерно вот
так:
Теперь измените следующие параметры кисти: диаметр — 30, стиль — сжатая короткая, диаметр — 10. И пройдитесь ею только по
самому цветку (у меня это красная роза). Должно получиться вот так:
Вот так из фотографии с помощью архивной художественной кисти мы сделали рисунок масляной краской. Обратите внимание на палитру «Слои»,
мы действительно нарисовали эту розу в слое «Роза»:
Можете выключить слои -задний план- и -фон- (щелчок по глазику), они нам больше не нужны. На сегодня — всё. В следующий раз
будем учиться рисовать различные фигуры.
Предыдущий урок
Вернуться в раздел
Следующий урок
Здесь можно скачате видеокурс «5 шагов к фотошоп».
Прямая ссылка для скачивания с яндекс диска
Если этот сайт оказался вам полезен, пожалуйста, посмотрите другие наши статьи и разделы.
|
|
Код кнопки: |
Теперь нажмите кнопку, что бы не забыть адрес и вернуться к нам снова.
Просмотров 2.8к.
Понимание, как работает инструмент «Архивная кисть» (History Brush Tool) позволяет создавать необычайные эффекты в фотошоп. Какие именно эффекты создает архивная кисть в фотошоп? Каков принцип работы инструмента? В этом мы постараемся разобраться.
Как работает инструмент
Система работы проста и основана на функционале «История», который заложен в программу. После любого выполненного действия, пользователь может вернуться к исходному изображению. Суть этого возвращения в полной отмене последнего действия.
Однако «Архивная кисть» позволяет вернуть обратно только часть изображения. Особенно актуален инструмент в работе с всевозможными фильтрами, которые имеются в фотошоп.
Для того чтобы увидеть как работает инструмент, для начала необходимо взять любое изображение хорошего качества и наложить на него один из фильтров. Допустим, это будет «Размытие по Гауссу» (Gaussian Blur).
Этот фильтр делает изображение размытым, все предметы теряют свои очертания, накладывается туманная маска на всю картинку.
Выберите инструмент «Архивная кисть» на основной панели или с помощью горячей клавиши «Y».
Наведите курсор на любую область изображения и, не отпуская левую кнопку мыши, начинайте «очищать» рисунок. В результате этих действий на месте работы курсора появится исходное изображение, которое было четким, до применения фильтра с размытием.
Эффект проявляется постепенно, чем больше вы будете работать курсором в выбранной области, тем более точно будет проявляться исходное изображение.
Для достижения хорошего результата полезно выбирать кисть с размытыми краями, чтобы не делать жесткой грани.
Инструмент «Архивная кисть» имеет свой ряд особенных настроек на вспомогательной панели над рабочей областью.
Самыми интересными из них являются параметры кисти и шкала прозрачности.
При установке прозрачности в режим 100% будет проявляться максимально точное и резкое первоначальное изображение. Уменьшая этот параметр, можно добиться эффекта проявления части рисунка сквозь общий фон.
Форма кисти, а также ее размер выбирается в специальном окне, которое можно вызвать, нажав правую кнопку мыши в любом месте на ткущем изображении.
Сочетания разных кистей и фильтров с помощью этого инструмента позволяет добиться уникального эффекта.
Hi Alyssarose It’s always nice to find people who use Photoshop for more than cleaning up their photographs. I love the Aaron Blaise brushes. I have six of his packs, and think them the very best of their kind bar none. It’s useful that he has videos that describe how he uses them.
OK, so we can’t look back beyond the half dozen recent brushes, which is indeed a pity. I like the CC2017 update to brush management, but it is surely a work in progress, as it needs a lot more work. So all I can suggest in your situation is to make Project Folders, and drag presets to that folder as you use them.
That approach will lose the preset from its original folder, but reloading the original folder will bring moved presets back.
Another approach would be to select the preset, use it, and then click on the new preset icon. This is slightly clunky in that you can’t select and immediately save it, as Photoshop does not consider the preset selected, until you close the right click menu. But if you double click and close, then right click again, it only takes a moment.
I don’t use these ideas myself, but now you have highlighted the problem, I think I am going to in future. However I do make favourites brush groups with presets from different sources, plus my own related presets. I said how much I like the Aaron brushes, but before I discovered them, I used the Castrochew hair and skin presets.
BTW I like to rename my .abr files to make them appear in more meaningful alphabetical order. That’s why my Aaron Blaise groups have names starting with ‘AB’. It speeds up your workflow just a tiny bit when you have a lot of brushes.
https://creatureartteacher.com/product-category/tutorials-lessons/brush-texture-sets/
An example video