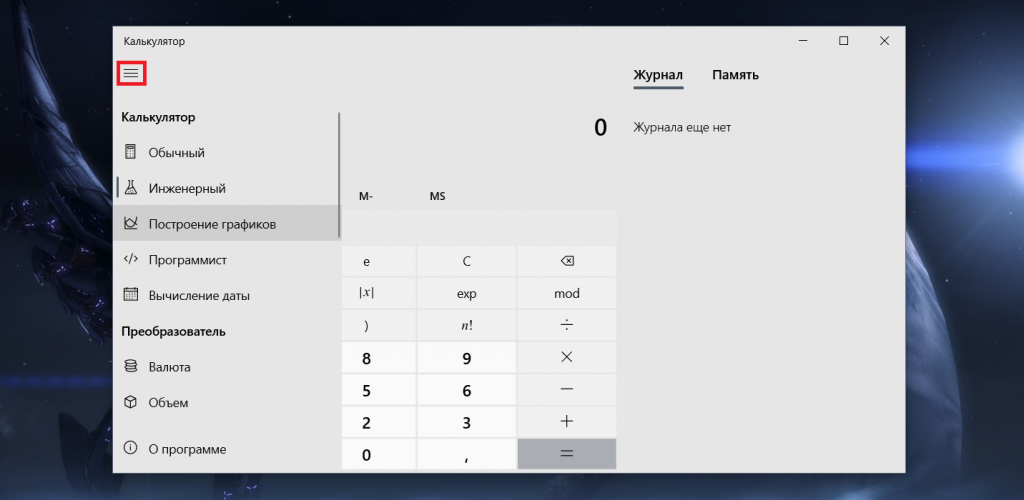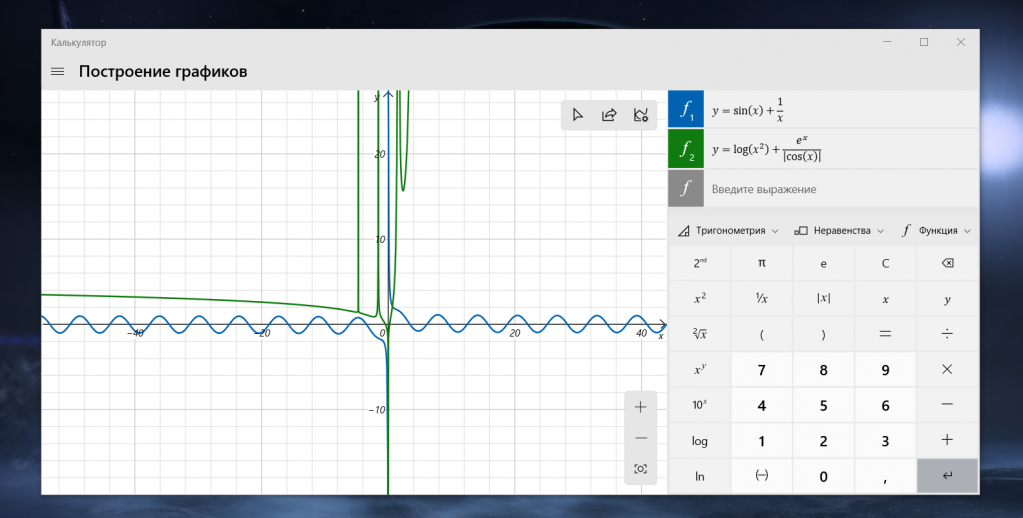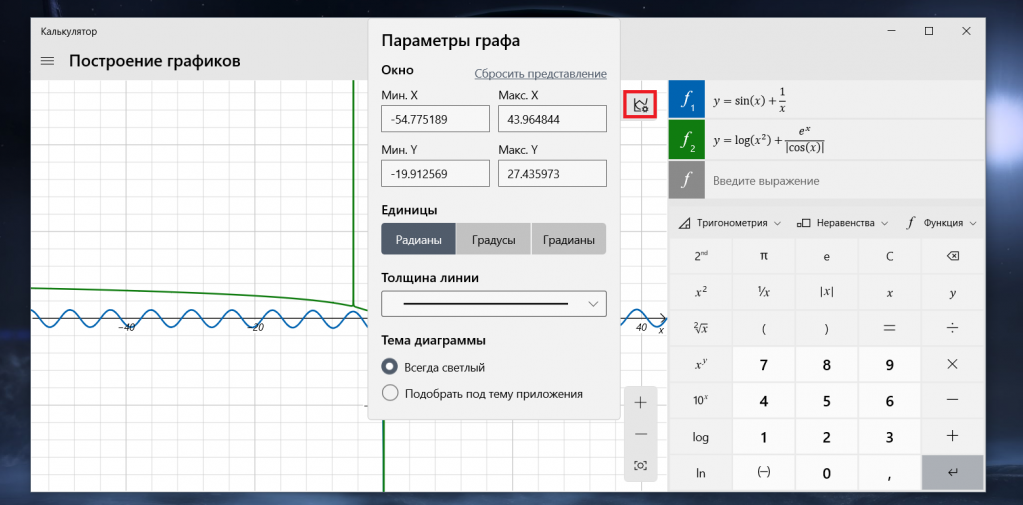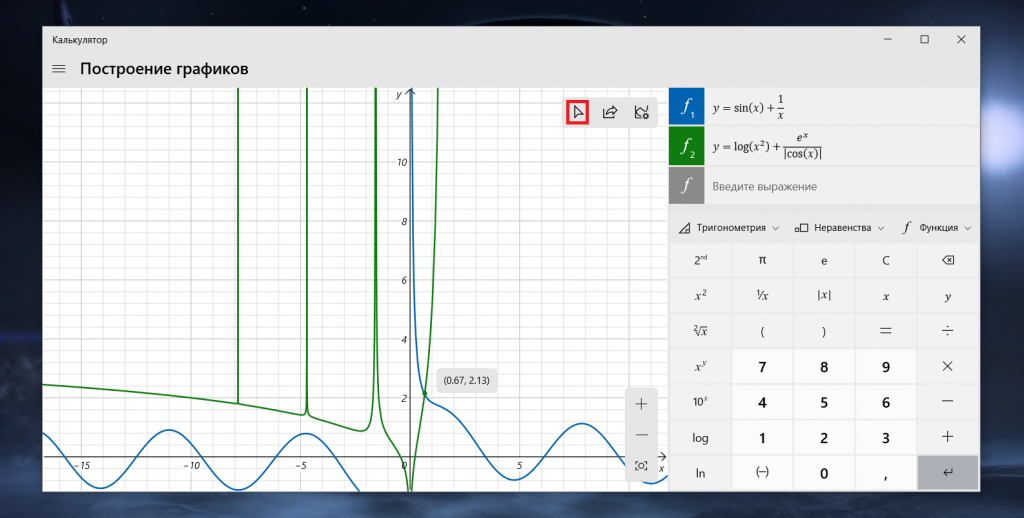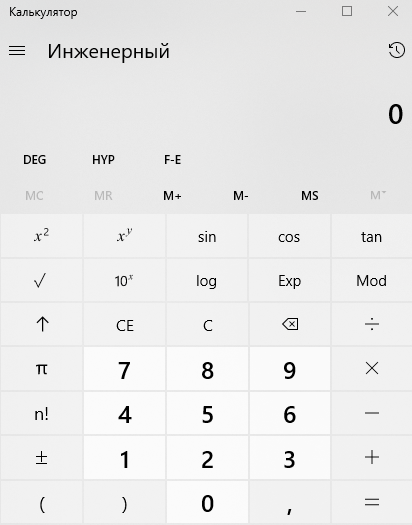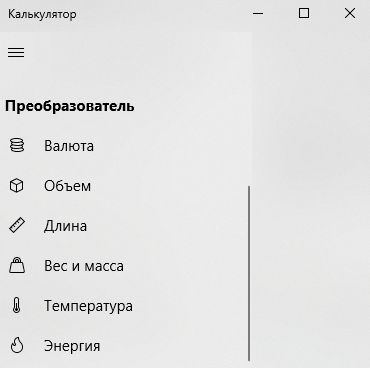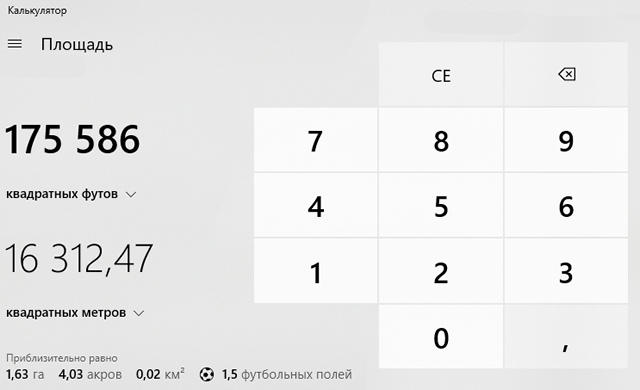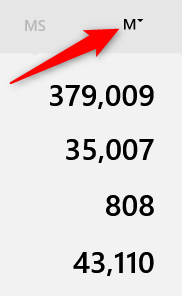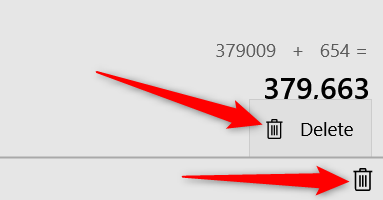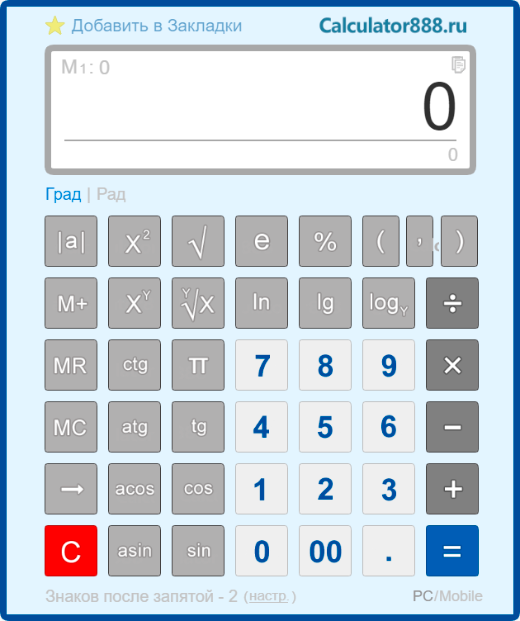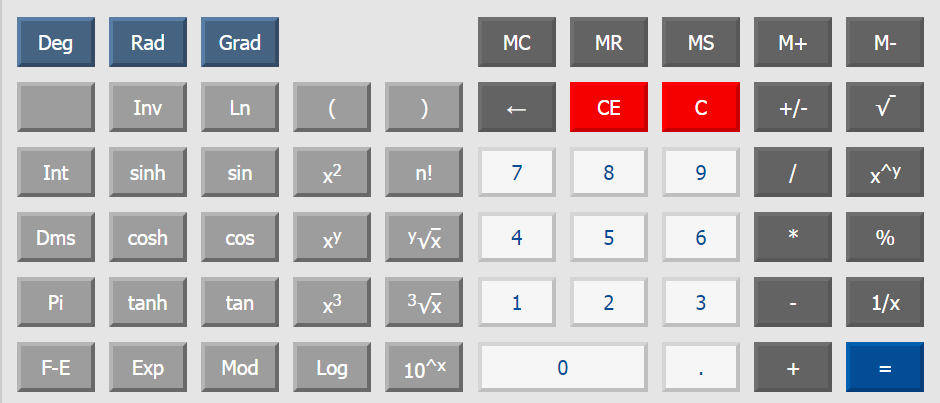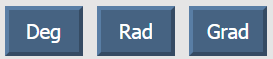В Windows 10 стандартное приложение «Калькулятор» было заменено на плиточное. Несмотря на то, что JAWS корректно озвучивает все кнопки и элементы плиточного калькулятора, очень неудобно каждый раз многократным нажатием Tab находить и нажимать нужную кнопку. Хочется быстро и оперативно выполнять все действия с клавиатуры. Однако в Windows 10 нет привычной справки в калькуляторе, а также не работает режим справки по клавиатуре (Insert+1) в окне калькулятора. Поэтому возникает необходимость изучения наиболее нужных клавиатурных команд калькулятора.
Начнём с того, что все режимы калькулятора можно вывести только нажатием кнопки «Меню». По клавиатурным командам доступны только четыре следующих режима:
|
Режим |
Сочетание клавиш |
|
Стандартный |
ALT+1 |
|
Инженерный |
ALT+2 |
|
Программист |
ALT+3 |
|
Расчёт даты |
CTRL+E |
В качестве базы будем рассматривать инженерный режим. Все команды с клавиатуры вводятся последовательно. Иногда для ввода операции достаточно ввести число и оператор действия, а иногда для вычисления действия необходимо нажать ENTER. После нажатия ENTER результат вычисления появляется в журнале действий. Далее с этим результатом можно производить следующее действие. Например, при выполнении следующей последовательности команд мы получим: вводим 2+3, нажимаем ENTER, вводим +7, нажимаем ENTER, вводим -20, нажимаем ENTER, получаем -8. Результат каждого шага отображается на табло калькулятора. Чтобы очистить только поле ввода, нужно нажать DELETE. Чтобы очистить все результаты введённых действий, нужно нажать ESCAPE. Помимо этого, можно сохранять определённое значения в память, а потом вызывать его из памяти. Например, набираем 256, нажимаем команду для сохранения в память (CTRL+M), затем вводим 1000/ и нажимаем команду для вызова значения из памяти (CTRL+R), получаем результат 1000 разделить на 256. Сохранённое значение находится в памяти до тех пор, пока вы не очистите память и не зависит от того, что вы вводите в калькуляторе и какие результаты отображаются в журнале действий. Клавиатурные команды для работы с памятью следующие:
|
Действие |
Сочетание клавиш |
|
Сохранить в память |
CTRL+M |
|
Добавить текущее значение к значению в памяти |
CTRL+P |
|
Вычесть текущее значение из значения в памяти |
CTRL+Q |
|
Вызвать значение из памяти |
CTRL+R |
|
Очистить память |
CTRL+L |
Частой задачей является вычисление процентов. Отдельной клавиатурной команды для расчёта процентов в калькуляторе нет, однако проценты всегда можно вычислить с помощью следующего шаблона ввода:
x/100*y, где x – величина, от которой мы хотим рассчитать проценты, y – число процентов. Например, мы хотим вычислить сколько будет составлять 15 процентов от двух тысяч. Тогда вводим 2000/100*15 и нажимаем ENTER. Получаем ответ 300.
Теперь рассмотрим типы математических операторов в инженерном режиме. Математический оператор всегда имеет один или два аргумента. Оператор с одним аргументом называется унарным, а оператор с двумя аргументами называется бинарным. Примерами бинарных операторов являются простейшие операции сложения, вычитания, умножения и деления, поскольку они производятся всегда над двумя числами. Примерами унарных операторов служат функции синус, квадратный корень из числа, факториал и так далее. Чтобы вычислить значение унарного оператора нужно сначала ввести значение аргумента, а затем нажать команду ввода самого оператора. Например, чтобы вычислить квадратный корень из числа 25, вводим 25, затем вводим символ @ (собака), и сразу получаем ответ 5. Здесь даже ENTER нажимать не нужно. Чтобы вычислить значение бинарного оператора, сначала вводим первый аргумент, не нажимая ENTER, вводим команду самого оператора, вводим второй аргумент и нажимаем ENTER. Например, чтобы вычислить значение 2 в степени 4 вводим 2^4 и нажимаем ENTER. Получаем 16. В следующей таблице перечислены математические операторы инженерного режима, которые можно вводить с клавиатуры.
|
Действие |
Сочетание клавиш |
|
Сложение |
+ |
|
Вычитание |
— |
|
Умножение |
* |
|
Деление |
/ |
|
Число x в степени y |
X^y |
|
Умножить на -1 |
F9 |
|
Обратная величина |
R |
|
Квадратный корень |
@ |
|
Корень степени y из числа x |
CTRL+Y |
|
10 в степени x |
CTRL+G |
|
e в степени x |
CTRL+N |
|
Факториал |
! |
|
Возведение в квадрат |
Q |
|
Возведение в куб |
№ |
|
Десятичный логарифм |
L |
|
Натуральный логарифм |
N |
|
Представить число в виде степени числа 10 |
V |
|
Экспоненциальное представление |
E |
|
Число Пи |
P |
|
Синус |
S |
|
Косинус |
O |
|
Тангенс |
T |
|
Арксинус |
SHIFT+S |
|
Арккосинус |
SHIFT+O |
|
Арктангенс |
SHIFT+T |
|
Гиперболический синус |
CTRL+S |
|
Гиперболический косинус |
CTRL+O |
|
Гиперболический тангенс |
CTRL+T |
Поскольку котангенс числа x равен 1 делённое на тангенс числа x, то для вычисления котангенса числа x нужно последовательно ввести x, t, r. Аналогично для гиперболического котангенса.
Если вы хотите вывести числовое значение числа e, то введите 1, а затем нажмите CTRL+N. Это равносильно команде e в степени 1.
Для расстановки приоритета действий используйте круглые скобки. Например, если вы хотите сумму 2+3 умножить на разность 8-4, то введите команду
(2+3)*(8-4) и нажмите ENTER. Вы получите правильный результат 20. Но, если вы введёте эту же команду без круглых скобок в виде 2+3*8-4, то получите неправильный ответ 22, поскольку операция умножения является более приоритетной по отношению к сложению и вычитанию.
В заключении рассмотрим, как с помощью калькулятора можно быстро преобразовывать числа в разные форматы: двоичный, восьмеричный, десятичный и шестнадцатеричный. Сначала нужно нажать ALT+3, чтобы переключиться в режим «программист». Если вы хотите посмотреть, как десятичное число будет выглядеть в двоичном или шестнадцатеричном формате, то сначала нажмите F6, чтобы включить десятичный формат, введите число, а затем переключитесь в двоичный формат (F8) или шестнадцатеричный формат (F5). Это же число будет показано уже в выбранном формате. Аналогичным образом можно конвертировать числа из шестнадцатеричного или двоичного формата в десятичный. Клавиатурные команды выбора числового формата приведены в следующей таблице:
|
Числовой формат |
Сочетание клавиш |
|
Шестнадцатеричный |
F5 |
|
Десятичный |
F6 |
|
Восьмеричный |
F7 |
|
Двоичный |
F8 |
Содержание
- В калькуляторе Windows 10 появился продвинутый режим построения графиков. Как им воспользоваться?
- Как использовать приложение «Калькулятор» в Windows 10
- Переключение между режимами Калькулятора
- Обычный режим
- Инженерный режим
- Режим Программист
- Режим вычисления даты
- Преобразование величин и измерений
- Хранение чисел в памяти
- Журнал (история) Калькулятора
- Сочетания клавиш в калькуляторе
- Как профессионально пользоваться калькулятором Windows 10
- Переключение между режимами калькулятора
- Стандартный режим
- Инженерный режим
- Режим программиста
- Режим расчета даты
- Преобразование измерений в калькуляторе
- Сохранение значений в памяти
- История вычислений калькулятора
- Доступ к истории калькулятора
- Удаление истории калькулятора
- Горячие клавиши Калькулятора
В калькуляторе Windows 10 появился продвинутый режим построения графиков. Как им воспользоваться?
В одном из последних обновлений стандартный калькулятор Windows 10 получил функцию, которую точно оценят студенты технических факультетов — он научился строить графики функций, причем на достаточно серьезном уровне. Конечно, OriginPro он точно не заменит, но для лабораторной работы на первом курсе вполне подойдет.
Итак, для начала обновите калькулятор (или установите его, если удалили). После этого нажмите в нем на три полоски и выберите пункт «Построение графиков»:
Теперь вы можете построить график любой плоской функции — вам достаточно написать нужное уравнение y(x). Возможностей масса — есть и тригонометрия, и степени, и логарифмы, и неравенства, так что выбор велик. После написания уравнения функции достаточно нажать на значок «Enter» в калькуляторе, и ее график тут же построится. В дальнейшем уравнение можно изменить, или же добавить еще несколько других функций:
На этом возможности не заканчиваются. Во-первых, вы можете настроить внешний вид графика, цвет и толщину линий, а также единицы по осям, для чего нужно нажать на значок настроек:
Во-вторых, можно отследить любую точку на графике, нажав на соответствующий значок стрелочки:
Правда, пока что это делается слегка криво и нет привязки, например, к точке пересечения графиков функций с осями или между собой.
И, к сожалению, на этом функционал пока что заканчивается. Корни функций калькулятор высчитывать не умеет, максимумы и минимумы тоже. Возможно, это появится в будущем, но даже сейчас, если вы хотите построить красивый график, встроенного калькулятора в Windows 10 вам вполне хватит.
Как использовать приложение «Калькулятор» в Windows 10
В данной статье рассмотрены различные функции приложения «Калькулятор», с помощью которых вы будете максимально эффективно использовать калькулятор в Windows 10.
Встроенный калькулятор Windows прошел долгий путь с момента первого появления в Windows 1.0 в далеком 1985 году. Калькулятор включает в себя различные режимы, расчеты даты, и некоторые удобные повседневные функции преобразования.
Переключение между режимами Калькулятора
Как вы увидите ниже, калькулятор делает гораздо больше, чем сложение, вычитание, умножение и деление. Вы также можете выбрать один из четырех режимов, в зависимости от ваших потребностей.
Для переключения между режимами, нажмите на кнопку меню в левом верхнем углу, а затем выберите режим из списка ниже: Обычный , Инженерный , Программист , Вычисление даты .
Обычный режим
Обычный (стандартный) режим удобен для выполнения основных математических операций, таких как сложение, вычитание, умножение и деление, а также для поиска квадратных корней, вычисления процентов и работы с дробями. Этот режим использует большинство пользователей.
Инженерный режим
Инженерный режим расширяет обычный режим, предоставляя вам дополнительные функции, которые вы найдете на типичном инженерном калькуляторе. В дополнение к операторам обычного режима он содержит такие функции, как log, Mod, Exp, тригонометрические степени и SIN, COS и TAN.
Режим Программист
Этот режим предназначен для программистов. Он добавляет возможность переключаться между различными системами счисления: двоичной, десятичной, шестнадцатеричной и восьмеричной.
Он также добавляет новые операции для работы с логическими элементами: Or, Xor, Not, And и битовым сдвигом: Lsh, Rsh, RoR и RoL.
Кроме того, режим программирования позволяет переключаться между Byte (8 бит), Word (16 бит), DWord (32 бита), и QWord (64 бита) и имеет возможность для двоичного переключения битов.
Режим вычисления даты
Режим вычисления даты — это удобный инструмент, который позволяет рассчитать разницу между двумя конкретными датами.
Все, что нужно сделать, это выбрать начальную и конечную дату, и калькулятор определит месяцы, недели и дни между ними.
Преобразование величин и измерений
С помощью калькулятора можно преобразовать различные величины и единицы измерений. Например можно использовать конвертер валют, объёма, длины, веса, температуры и других величин и единиц измерений.
Чтобы выполнить преобразование, нажмите кнопку меню и выберите тип преобразования из списка в разделе Преобразователь .
Щелкните первое измерение—это будет ввод и выберите из списка, затем нажмите второе измерение—это будет вывод и выберите единицу измерения там же.
Теперь введите ваше измерение, и калькулятор преобразует его для вас. Он также покажет несколько других связанных преобразований внизу.
Хранение чисел в памяти
Если вы часто используете определенные числа и не хотите каждый раз подключать их к калькулятору, хранение их в памяти калькулятора очень помогает. Это полезная функция, которая доступна в режимах: Обычный , Инженерный и Программист . Вы можете управлять функциями памяти с помощью кнопок MS , MR , M+, M-, MC .
- Чтобы сохранить новое число в памяти, нажмите MS
- Чтобы извлечь его из памяти, нажмите MR
- Чтобы показать список чисел, сохраненных в памяти, нажмите M или измените размер окна для отображения списков памяти и журнала сбоку.
- Чтобы прибавить или вычесть число, сохраненное в памяти, нажмите M+ или M-
- Чтобы очистить память, нажмите MC
Журнал (история) Калькулятора
Если нужно посмотреть на все расчеты, которые вы сделали в текущем сеансе, они удобно хранятся в журнале (истории) калькулятора. Калькулятор сохраняет историю даже при переключении режимов, но стирается при закрытии приложения.
Есть два способа получить доступ к истории внутри приложения. Во-первых, нажмите кнопку История, расположенную в правом верхнем углу. Здесь отображается список последних вычислений. Нажатие на что-либо в истории загрузит его обратно в поле ввода калькулятора.
Если вы хотите сохранить историю открытой, измените размер окна калькулятора по горизонтали, и история появится, когда окно будет достаточно большое.
Вы можете удалить отдельные записи из истории или удалить всю историю сразу.
Чтобы удалить отдельную запись, щелкните его правой кнопкой мыши и выберите команду Удалить .
Чтобы удалить всю историю, щелкните значок маленькой мусорной корзины в правом нижнем углу панели.
Сочетания клавиш в калькуляторе
Как Вы могли заметить, приложение «Калькулятор» содержит множество различных функций, но некоторые пользователи слегка недооценивают этот весьма полезный инструмент.
Как профессионально пользоваться калькулятором Windows 10
Встроенный калькулятор Windows прошел долгий путь с момента его появления в Windows 1.0 в 1985 году. Он включает в себя различные режимы, вычисление даты и некоторые удобные функции ежедневных преобразований.
Переключение между режимами калькулятора
Как вы увидите ниже, калькулятор делает намного больше, чем простое сложение, вычитание, умножение и деление. Вы можете выбрать один из четырех режимов, в зависимости от ваших потребностей.
Чтобы переключиться между режимами, нажмите кнопку меню в верхнем левом углу, а затем выберите режим из следующих параметров.
Вот на что способны эти режимы.
Стандартный режим
Стандартный режим полезен для основных математических операций, таких как сложение, вычитание, умножение и деление, а также поиска квадратных корней, вычисления процентов и работы с простыми функциями. Вероятно, это режим, в котором большинство людей будет чувствовать себя комфортно.
Инженерный режим
Инженерный режим калькулятора представляет собой расширенный в стандартный режим, предоставляя вам дополнительные функции, которые вы найдёте в типичном научном калькуляторе. В дополнение к операторам стандартного режима он содержит функции типа log, mod, exp, тригонометрические градусы и SIN, COS и TAN.
Режим программиста
Этот режим предназначен для программистов. Он добавляет возможность переключения между различными системами счисления – двоичная, десятичная, шестнадцатеричная и восьмеричная. Он также добавляет новые операции для работы с логическими затворами: Or, And, Xor, Not и битами – Lsh, Rsh, RoR и RoL.
Кроме того, режим Программист позволяет переключаться между байтами (8 бит), Word (16 бит), DWord (32 бита) и QWord (64 бита) и имеет возможность переключения на бинарный бит.
Режим расчета даты
Режим расчета даты – удобный инструмент, который позволяет рассчитать разницу между двумя конкретными датами. Это идеально подходит для выяснения таких вещей, сколько дней осталось до следующего отпуска.
Все, что вам нужно сделать, это выбрать дату начала и окончания, а калькулятор будет определять месяцы, недели и дни между ними.
Преобразование измерений в калькуляторе
Вы нашли рецепт, но он требует использования жидких унций, или совершаете покупки в интернете, а все цены в евро?
Нажмите кнопку меню калькулятора и выберите тип преобразования из списка в разделе «Преобразователь».
Нажмите первое измерение – это будет вход – и выберите единицу измерения из предоставленного списка.
Нажмите второе измерение – это будет выход – и выберите там единицу измерения.
Теперь введите своё значение, и калькулятор преобразует его для вас. Он также показывает несколько других связанных преобразований внизу.
Сохранение значений в памяти
Если вы часто используете определенные числа и не хотите вводить их в свой калькулятор каждый раз, хранить их в памяти калькулятора. Это супер полезная функция, доступная в режимах стандарт, инженерный и программист. Вы будете управлять функциями памяти с помощью кнопок MS, MR, M+, M- и MC.
Вот как они работают:
- MS: сохранить новое значение в памяти.
- MR: вставить значение из памяти.
- M+: добавляет значение из поля ввода к самому последнему сохраненному значению.
- M-: вычитает значение на входе из последнего сохраненного значения.
- MC: очищает все значения из памяти.
- M: отображает все значения, сохраненные в памяти.
Использование кнопок MR, M+ и M- работает также, как и на физическом калькуляторе. Однако, в калькуляторе Windows у вас также есть доступ к любым другим значениям, которые вы сохранили в памяти во время текущего сеанса. Чтобы увидеть их, нажмите кнопку M со стрелкой вниз справа. Затем вы можете щелкнуть любое значение, чтобы вставить его.
Если вы предпочитаете, чтобы ваша очередь памяти всегда открывалась, измените размер калькулятора по горизонтали, и тогда она должна открыться.
История вычислений калькулятора
Если вам нужно взглянуть на все вычисления, выполненные в текущем сеансе, они хранятся в удобной истории калькулятора. Калькулятор сохраняет историю даже при переключении режимов, но она удаляется, когда вы закрываете приложение.
Доступ к истории калькулятора
Существует два способа доступа к истории внутри приложения. Первый – щелкнуть кнопку истории, расположенную в верхнем правом углу. Это показывает список последних вычислений. Щелчок по чему-либо в истории загрузит его обратно в поле ввода калькулятора.
Если вы хотите сохранить историю открытой, измените размер окна калькулятора по горизонтали, и оно должно появиться, когда окно достаточно велико.
Удаление истории калькулятора
Вы можете удалить отдельные записи из своей истории или удалить всю историю сразу.
Чтобы удалить отдельную запись, щелкните её правой кнопкой мыши и выберите команду «Удалить». Чтобы удалить всю историю, щелкните значок маленькой корзины в правом нижнем углу панели.
Горячие клавиши Калькулятора
В приложении Calculator доступны сочетания клавиш, позволяющие выполнять некоторые вычисления намного легче и быстрее. Полный список этих сочетаний можно найти на странице «Горячие клавиши Microsoft Windows», но вот несколько наиболее полезных:
- Alt + ( 1 — 4 ): Удерживайте нажатой клавишу Alt и нажмите любое число от одного до четырех, чтобы переключиться в разные режимы калькулятора.
- Del : очистить текущий вход (это работает как ключ CE на калькуляторе)
- Esc : очистить все входные данные (это работает как клавиша C на калькуляторе)
- Ctrl + H : включение и отключение истории.
Наверное, это больше, чем вы когда-либо хотели знать о калькуляторе Windows. Тем не менее, это недооцененный инструмент, который содержит множество полезных функций.
09.11.2021
ОС Windows 10 по умолчанию установлено приложение Калькулятор, но мало кто знает насколько это приложение стало современным и полезным. Программа, сопровождавшая Windows 7 имела всего 2 режима работы (обычный и инженерный) поэтому пользователи не придавали ей особого значения и использовали довольно редко.
Благодаря же Калькулятору используемому в текущей версии системы вы можете строить графики, рассчитывать площади или даже конвертировать валюту. Если вы не знали об этих функциях, а также хотите узнать подробнее и о других читайте нашу статью «Как использовать приложение «Калькулятор» в Windows 10».
В настоящей же статье мы познакомим вас с хоткеями, которые можно использовать в этом приложении.
Хоткеи или горячие клавиши — это специальные сочетания клавиш клавиатуры (чаще всего двух), которые при нажатии на них быстро предоставляют доступ к нужной функции. Вам не нужно кликать мышкой и переходить в различные меню и подменю, нажмите всего две (или в некоторых случаях одну или три) клавиши и нужное действие будет выполнено.
Открыть Калькулятор вы можете не только через Пуск – Программы, но и через команду Выполнить (Win + R и ввести команду «calc.exe»).
Общие сочетания клавиш
| Горячая клавиша или комбинация | Выполняемая команда |
|---|---|
| Ctrl + L | удалит данные из Памяти |
| Delete (Del) | очисть запись, заменяет нажатие кнопки CE |
| Esc | очистить все, заменяет нажатие кнопки C |
| Ctrl+Shift+D | удаление данных из Журнала |
| ↑ | переход вверх (используется для навигации в Журнале, списке памяти и меню) |
| ↓ | переход вниз (используется для навигации в Журнале, списке памяти и меню) |
| Tab | переход и фокус на следующем элементе интерфейса |
| Space (пробел) | выбор сфокусированного элемента |
| Alt + I | вызывает Журнал |
| Alt + M | вызывает Память |
Переключение между режимами
| Горячая клавиша или комбинация | Выполняемая команда |
|---|---|
| Alt + 1 | Обычный |
| Alt + 2 | Инженерный |
| Alt + 3 | Построение графиков |
| Alt + 4 | Программист |
| Alt + 5 | Вычисление даты |
Режим «Инженерный»
| Горячая клавиша или комбинация | Выполняемая команда |
|---|---|
| F3 | применение единицы измерения DEG |
| F4 | применение единицы измерения RAD |
| F5 | применение единицы измерения GRAD |
| G | 2^ (кнопка 2˟) |
| Ctrl + G | 10^ (кнопка 10˟) |
| Shift + S | обратный синус sin¯¹ |
| Ctrl +S | гиперболическая функция синуса sinh |
| Ctrl + Shift+ S | обратная функция гиперболического синуса sinh¯¹ |
| T | вычисление значения тангенса tan |
| Shift + T | обратный тангенс tan¯¹ |
| Ctrl + T | гиперболический тангенс tanh |
| Ctrl + Shift + T | обратная функция гиперболического тангенса tanh¯¹ |
| О | вычисление значения косинуса cos |
| Shift + О | обратный косинус cos¯¹ |
| Ctrl + О | гиперболический косинус cosh |
| Ctrl + Shift + О | обратная функция гиперболического косинуса cosh¯¹ |
| U | вычисление значения секанса sec |
| Shift + U | обратная функция секанса sec¯¹ |
| Ctrl + U | гиперболический секанс sech |
| Ctrl + Shift + U | обратная функция гиперболического секанса sech¯¹ |
| I | вычисление значения косеканса csc |
| Ctrl + I | гиперболический косеканс csch |
| Ctrl + Shift + I | обратная функция гиперболического косеканса csch¯¹ |
| J | вычисление значения котангенса cot |
| Shift + J | обратная функция котангенса cot¯¹ |
| Ctrl + J | гиперболический котангенс coth |
| Ctrl + Shift + J | обратная функция гиперболического котангенса coth¯¹ |
| Ctrl + Y | y√x |
| Shift + | |x| |
| L | вычислить логарифм log |
| Shift + L | Yx |
| M | преобразование числа в формат градусы-минуты-секунды dms |
| N | вычислить натуральный логарифм ln |
| Ctrl + N | перевести число Е в десятичное e^ |
| P | ввод числа Пи |
| X | вычислить экспоненту exp |
| Y | xʸ |
| V | нажатие кнопки «F-E» |
Режим «Построение графиков»
| Горячая клавиша или комбинация | Выполняемая команда |
|---|---|
| Ctrl + «+» (знак плюс) | увеличение графика |
| Ctrl + «-»(знак минус) | уменьшение графика |
| Ctrl +0 | автоматическое обновление представления |
Режим «Программист»
| Горячая клавиша или комбинация | Выполняемая команда |
|---|---|
| F2 | значение DWORD |
| F3 | значение WORD |
| F4 | значение BYTE |
| F5 | формат HEX |
| F6 | формат DEC |
| F7 | формат OCT |
| F8 | формат BIN |
| F12 | данные в QWORD |
| A – F | при выбранном параметре HEX позволяет выбрать A – F |
| % | % |
| | | элемент NOR |
| Space (пробел) | переключает значение бита |
| . (точка) | элемент NAND |
Общие сочетания клавиш, используемые в обычном, инженерном и режиме программист
| Горячая клавиша или комбинация | Выполняемая команда |
|---|---|
| Enter | = |
| Ctrl + M | сохранить в память |
| Ctrl + P | добавить в память |
| Ctrl + Q | вычесть из значения в памяти |
| Ctrl + R | показать значение сохраненное в памяти |
| F9 | +/- |
| R | 1/x (в обычном и инженерном режиме) |
| Q | x² (в обычном и инженерном режиме) |
Содержание
- Как пользоваться калькулятором. Простые функции
- Как профессионально пользоваться калькулятором Windows 10
- Переключение между режимами калькулятора
- Стандартный режим
- Инженерный режим
- Режим программиста
- Режим расчета даты
- Преобразование измерений в калькуляторе
- Сохранение значений в памяти
- История вычислений калькулятора
- Доступ к истории калькулятора
- Удаление истории калькулятора
- Горячие клавиши Калькулятора
- Работа с инженерным калькулятором
- Калькулятор инженерный
- Функции стандартных кнопок
- Ввод команд с компьютерной клавиатуры
- Примеры вычислений на инженерном калькуляторе
- Содержание справки:
- Комплекс операций инженерного калькулятора
- Инструкция по функциям инженерного калькулятора
- Как пользоваться инженерным калькулятором – на примерах
- Как возвести в степень
- Как найти корень кубический
- Как найти корень на калькуляторе
- Как возвести в квадрат
- Тригонометрический калькулятор онлайн – примеры
- Как произвести онлайн расчет синусов и косинусов, тангенсов
- Преобразование с кнопкой Dms и Deg на калькуляторе
- Десятичный логарифм онлайн
- Как пользоваться памятью на калькуляторе
- Урок № 39. Как пользоваться электронным калькулятором на компьютере
Как пользоваться калькулятором. Простые функции
У пользователя компьютером калькулятор всегда под рукой. Но все ли могут им пользоваться на уровне более 2-3 действий. Часто при выполнении нескольких действий приходится записывать промежуточный результат на бумагу.
Потратьте несколько минут на ознакомление с простыми правилами пользования калькулятором Windows и сэкономите часы в будущем.
Кроме обычных математических действий он предоставляет возможность конвертации различных величин: объём, длина, вес, масса, площадь, время, скорость, давление, угол и т.д.
Если Вы давно не открывали калькулятор на своем компьютере, то его следует искать по адресу:
Главное меню ► Пуск ► Программы ► Стандартные ► Калькулятор.
Возможно Вам будет проще набрать в окне поиска (нижний левый угол экрана) сочетание: calc. В появившемся окне выбрать приложение «Калькулятор» или его модификации.
Калькулятор в Windows является родственником обычного настольного калькулятора. При работе с ним надо помнить, что он является программой и не знает правил арифметики без специальных команд и соблюдает тот порядок расчетов, который мы ему задаем.
Вводить значения можно при помощи мыши или дополнительного блока цифровой клавиатуры (находится с правого края).
Он выполняет действия по порядку: 2+2х2 для него всегда равно 8 (вспоминается Задорнов и его тупые американцы), хотя понятно, что по правилам математики сначала идет умножение, потом сложение и правильный ответ 6.
Подобные действия на данном калькуляторе необходимо выполнять в соответствии с математическими правилами.
Windows 7, 10 имеют ряд крутых калькуляторов: обычный, инженерный, для программистов, дополнения для преобразования единиц, вычисления дат, ипотеки, автолизинга, экономии топлива в буржуйских и отечественных единицах.
Автор: Саков | Просмотров: 27 229 | 2013-08-04
Источник
Как профессионально пользоваться калькулятором Windows 10
Встроенный калькулятор Windows прошел долгий путь с момента его появления в Windows 1.0 в 1985 году. Он включает в себя различные режимы, вычисление даты и некоторые удобные функции ежедневных преобразований.
Переключение между режимами калькулятора
Как вы увидите ниже, калькулятор делает намного больше, чем простое сложение, вычитание, умножение и деление. Вы можете выбрать один из четырех режимов, в зависимости от ваших потребностей.
Чтобы переключиться между режимами, нажмите кнопку меню в верхнем левом углу, а затем выберите режим из следующих параметров.
Вот на что способны эти режимы.
Стандартный режим
Стандартный режим полезен для основных математических операций, таких как сложение, вычитание, умножение и деление, а также поиска квадратных корней, вычисления процентов и работы с простыми функциями. Вероятно, это режим, в котором большинство людей будет чувствовать себя комфортно.
Инженерный режим
Инженерный режим калькулятора представляет собой расширенный в стандартный режим, предоставляя вам дополнительные функции, которые вы найдёте в типичном научном калькуляторе. В дополнение к операторам стандартного режима он содержит функции типа log, mod, exp, тригонометрические градусы и SIN, COS и TAN.
Режим программиста
Этот режим предназначен для программистов. Он добавляет возможность переключения между различными системами счисления – двоичная, десятичная, шестнадцатеричная и восьмеричная. Он также добавляет новые операции для работы с логическими затворами: Or, And, Xor, Not и битами – Lsh, Rsh, RoR и RoL.
Кроме того, режим Программист позволяет переключаться между байтами (8 бит), Word (16 бит), DWord (32 бита) и QWord (64 бита) и имеет возможность переключения на бинарный бит.
Режим расчета даты
Режим расчета даты – удобный инструмент, который позволяет рассчитать разницу между двумя конкретными датами. Это идеально подходит для выяснения таких вещей, сколько дней осталось до следующего отпуска.
Все, что вам нужно сделать, это выбрать дату начала и окончания, а калькулятор будет определять месяцы, недели и дни между ними.
Преобразование измерений в калькуляторе
Вы нашли рецепт, но он требует использования жидких унций, или совершаете покупки в интернете, а все цены в евро?
Нажмите кнопку меню калькулятора и выберите тип преобразования из списка в разделе «Преобразователь».
Нажмите первое измерение – это будет вход – и выберите единицу измерения из предоставленного списка.
Нажмите второе измерение – это будет выход – и выберите там единицу измерения.
Теперь введите своё значение, и калькулятор преобразует его для вас. Он также показывает несколько других связанных преобразований внизу.
Сохранение значений в памяти
Если вы часто используете определенные числа и не хотите вводить их в свой калькулятор каждый раз, хранить их в памяти калькулятора. Это супер полезная функция, доступная в режимах стандарт, инженерный и программист. Вы будете управлять функциями памяти с помощью кнопок MS, MR, M+, M- и MC.
Вот как они работают:
Использование кнопок MR, M+ и M- работает также, как и на физическом калькуляторе. Однако, в калькуляторе Windows у вас также есть доступ к любым другим значениям, которые вы сохранили в памяти во время текущего сеанса. Чтобы увидеть их, нажмите кнопку M со стрелкой вниз справа. Затем вы можете щелкнуть любое значение, чтобы вставить его.
Если вы предпочитаете, чтобы ваша очередь памяти всегда открывалась, измените размер калькулятора по горизонтали, и тогда она должна открыться.
История вычислений калькулятора
Если вам нужно взглянуть на все вычисления, выполненные в текущем сеансе, они хранятся в удобной истории калькулятора. Калькулятор сохраняет историю даже при переключении режимов, но она удаляется, когда вы закрываете приложение.
Доступ к истории калькулятора
Существует два способа доступа к истории внутри приложения. Первый – щелкнуть кнопку истории, расположенную в верхнем правом углу. Это показывает список последних вычислений. Щелчок по чему-либо в истории загрузит его обратно в поле ввода калькулятора.
Если вы хотите сохранить историю открытой, измените размер окна калькулятора по горизонтали, и оно должно появиться, когда окно достаточно велико.
Удаление истории калькулятора
Вы можете удалить отдельные записи из своей истории или удалить всю историю сразу.
Чтобы удалить отдельную запись, щелкните её правой кнопкой мыши и выберите команду «Удалить». Чтобы удалить всю историю, щелкните значок маленькой корзины в правом нижнем углу панели.
Горячие клавиши Калькулятора
В приложении Calculator доступны сочетания клавиш, позволяющие выполнять некоторые вычисления намного легче и быстрее. Полный список этих сочетаний можно найти на странице «Горячие клавиши Microsoft Windows», но вот несколько наиболее полезных:
Наверное, это больше, чем вы когда-либо хотели знать о калькуляторе Windows. Тем не менее, это недооцененный инструмент, который содержит множество полезных функций.
Источник
Работа с инженерным калькулятором
Калькулятор инженерный
Используйте инженерный калькулятор для сложных расчетов с применением тригонометрических функций. Команды вводятся с помощью мыши или клавиатуры.
Инженерный калькулятор позволяет производить сложные расчеты с применением различных тригонометрических функций: синуса, косинуса, тангенса, котангенса. Калькулятор позволяет возводить числа в степень, вычислять логарифм числа.
Основные команды (цифры, умножение, деление, сложение, вычитание, равенство, сброс) можно вводить как с помощью мышки, так и с помощью цифровой клавиатуры (верхней или боковой). Подробные инструкции по работе с инженерным калькулятором смотрите внизу страницы.
Функции стандартных кнопок
Ввод команд с компьютерной клавиатуры
Для работы с калькулятором можно использовать любые цифровые клавиши: как цифровые клавиши находящиеся сверху, так и отдельные цифровые клавиши находящиеся справа.
Для ввода равно можно использовать клавишу [ Enter ];
Для стирания последнего знака используется клавиша [ Backspace ] (клавиша со стрелкой);
Для ввода знака плюс используется клавиша [ + ] сверху или на боковой клавиатуре;
Для ввода знака минус используется клавиша [ – ] сверху или на боковой клавиатуре;
Для ввода знака умножения используется клавиша [ * ] на боковой клавиатуре;
Для ввода знака деления используется клавиша [ / ] на боковой клавиатуре;
Для сброса калькулятора можно использовать клавиши [ Esc ], [ Del ] на верхней клавиатуре или [ End ] на цифровой клавиатуре.
Примеры вычислений на инженерном калькуляторе
Почему мы так решили? Наш онлайн калькулятор оперирует числами вплоть до 20 знаков после запятой, в отличие от других. Kalkpro.ru способен точно и достоверно совершить любые вычислительные операции, как простые, так и сложные.
Только корректные расчеты по всем правилам математики!
В любой момент и в любом месте под рукой, универсальный инженерный калькулятор онлайн выполнит для вас любую операцию абсолютно бесплатно, практически мгновенно, просто добавьте программу в закладки.
Всё для вашего удобства:
Содержание справки:
Комплекс операций инженерного калькулятора
Встроенный математический калькулятор поможет вам провести самые простые расчеты: умножение и суммирование, вычитание, а также деление. Калькулятор степеней онлайн быстро и точно возведет любое число в выбранную вами степень.
Представленный инженерный калькулятор содержит в себе все возможные вариации онлайн программ для расчетов. Kalkpro.ru содержит тригонометрический калькулятор (углы и радианы, грады), логарифмов (Log), факториалов (n!), расчета корней, синусов и арктангенсов, косинусов, тангенсов онлайн – множество тригонометрический функций и не только.
Работать с вычислительной программой можно онлайн с любого устройства, в каждом случае размер интерфейса будет подстраиваться под ваше устройство, либо вы можете откорректировать его размер на свой вкус.
Ввод цифр производится в двух вариантах:
Инструкция по функциям инженерного калькулятора
Для понимания возможностей программы мы даем вам краткую инструкцию, более подробно смотрите в примерах вычислений онлайн. Принцип работы с научным калькулятором такой: вводится число, с которым будет производиться вычисление, затем нажимается кнопка функции или операции, потом, если требуется, то еще цифра, например, степень, в конце – знак равенства.
Как пользоваться MR MC M+ M- MS
Как пользоваться инженерным калькулятором – на примерах
Как возвести в степень
Чтобы возвести, к примеру, 12^3 вводите в следующей последовательности:
12 [x y ] 3 [=]
12, клавиша «икс в степени игрик» [xy], 3, знак равенства [=]
Как найти корень кубический
Допустим, что мы извлекаем корень кубический из 729, нажмите в таком порядке:
729 [3√x] [=]
729, [ 3 √x] «кубический корень из икс», равенства [=]
Как найти корень на калькуляторе
Задача: Найти квадратный корень 36.
Решение: всё просто, нажимаем так:
36 [ y √x] 2 [=]
36, [ y √x] «корень из икса, в степени игрик», нужную нам степень 2, равно [=]
При помощи этой функции вы можете найти корень в любой степени, не только квадратный.
Как возвести в квадрат
Для возведения в квадрат онлайн вычислительная программа содержит две функции:
[x y ] «икс в степени игрик», [X 2 ] «икс в квадрате»
Последовательность ввода данных такая же, как и раньше – сначала исходную величину, затем «x^2» и знак равно, либо если не квадрат, а произвольное число, необходимо нажать функцию «x^y», затем указать необходимую степень и так же нажать знак «равно».
Например: 45 [x y ] 6 [=]
Ответ: сорок пять в шестой степ. равно 8303765625
Тригонометрический калькулятор онлайн – примеры
Как произвести онлайн расчет синусов и косинусов, тангенсов
Обратите внимание, что kalkpro.ru способен оперировать как градусами, так радианами и градами.
1 рад = 57,3°; 360° = 2π рад., 1 град = 0,9 градусов или 1 град = 0,015708 радиан.
Для включения того или иного режима измерения нажмите нужную кнопку:
где Deg – градусы, Rad – измерение в радианах, Grad – в градах. По умолчанию включен режим расчета в градусах.
В качестве самого простого примера найдем синус 90 градусов. Нажмите:
90 [sin] [=]
Также рассчитываются и другие тригонометрические функции, например, вычислим косинус 60 °:
60 [cos] [=]
Для их ввода необходимо переключить интерфейс, нажав [Inv], появятся новые кнопки – asin, acos, atan. Порядок ввода данных прежний: сначала величину, затем символ нужной функции, будь то акрсинус или арккосинус.
Преобразование с кнопкой Dms и Deg на калькуляторе
[Deg] позволяет перевести угол из формата градусы, минуты и секунды в десятичные доли градуса для вычислений. [Dms] производит обратный перевод – в формат «градусы; минуты; секунды».
Например, угол 35 o 14 минут 04 секунды 53 десятые доли секунды переведем в десятые доли:
35,140453 [Deg] [=] 35,23459166666666666666
Переведем в прежний формат: 35,23459166666666666666 [Dms] [=] 35,140453
Десятичный логарифм онлайн
Десятичный логарифм на калькуляторе рассчитывается следующим образом, например, ищем log единицы по основанию 10, log10(1) или lg1:
1 [log] [=]
Получается 0 в итоге. Для подсчета lg100 нажмем так:
100 [log] [=]
Решение: два. Как себя проверить? Что вообще такое десятичный логарифм – log по основанию 10. В нашем примере 2 – это степень в которую необходимо ввести основание логарифма, то есть 10, чтобы получить 100.
Так же вычисляется натуральный логарифм, но кнопкой [ln].
Как пользоваться памятью на калькуляторе
Существующие кнопки памяти: M+, M-, MR, MS, MC.
Добавить данные в память программы, чтобы потом провести с ними дальнейшие вычисления поможет операция MS.
MR выведет вам на дисплей сохраненную в памяти информацию. MC удалит любые данные из памяти. M- вычтет число на онлайн дисплее из запомненного в памяти.
Пример. Внесем сто сорок пять в память программы:
145 [MR]
После проведения других вычислений нам внезапно понадобилось вернуть запомненное число на экран электронного калькулятора, нажимаем просто:
На экране отобразится снова 145.
Потом мы снова считаем, считаем, а затем решили сложить, к примеру, 85 с запомненным 145, для этого нажимаем [M+], либо [M-] для вычитания 85 из запомненного 145. В первом случае по возвращению итогового числа из памяти кнопкой [MR] получится 230, а во втором, после нажатия [M-] и [MR] получится 60.
Инженерный калькулятор kalkpro.ru быстро и точно проведет сложные вычисления, значительно упрощая ваши задачи.
Перечень калькуляторов и функционал будет расширяться, просто добавьте сайт в закладки и расскажите друзьям!
В создании этой статьи участвовала наша опытная команда редакторов и исследователей, которые проверили ее на точность и полноту.
Команда контент-менеджеров wikiHow тщательно следит за работой редакторов, чтобы гарантировать соответствие каждой статьи нашим высоким стандартам качества.
Из этой статьи вы узнаете, как пользоваться основными функциями научного (инженерного) калькулятора. Научный калькулятор пригодится при изучении алгебры, геометрии и тригонометрии.
Найдите основные функции. На калькуляторе есть несколько функций, которые понадобятся для решения алгебраических, тригонометрических, геометрических и других задач. Найдите на калькуляторе следующие функции:
Источник
Урок № 39. Как пользоваться электронным калькулятором на компьютере
Несмотря на то, что многие пенсионеры уже не работают, ведение домашнего хозяйства часто требует некоторых вычислений. Составление бюджета расходов на продукты питания, промтовары, оплату коммунальных услуг и другие затраты многие пожилые люди выполняют авторучкой в тетради или на листе бумаги. Если же вы занимаетесь рукоделием, возникает необходимость рассчитать количество материала, ниток, петель, рядов и т.п. А если вы занимаетесь строительством на даче, то к летнему сезону необходимо заранее рассчитать необходимое количество досок, брусков, шурупов, гвоздей и ещё мало ли что.
Теперь, когда вы научились пользоваться компьютером, логично будет использовать его возможности и для всех этих целей. То есть вычисления делать не в столбик на бумажке, а, сидя за компьютером. Операционная система Windows в состав своих стандартных программ включает программу для вычислений – Электронный калькулятор.
Для того чтобы вывести на монитор калькулятор, нажмите кнопку «Пуск», далее «Все программы», «Стандартные», «Калькулятор», сделайте клик.
На экране появится изображение калькулятора. Изображение можно перетаскивать на любое удобное место, ухватив его за верхнюю синюю полосу курсором, держа нажатой левую кнопку мыши.
Верхняя белая строка называется индикатор, в ней отображаются вводимые с клавиатуры цифры и результаты вычислений. Попробуйте нажать несколько цифр на клавиатуре.
Клавиша «Backspace» используется для удаления последней набранной цифры, например, если набрав число 258, вы обнаружили, что последняя цифра не верная, нужно было набрать 256.
Если неверно набрано всё число, то его можно удалить целиком нажатием клавиши «CE» или кнопкой сброса «C».
Попробуйте сложить два числа, используя знак «+», для вычитания используется клавиша со знаком «-«, для умножения используется знак «*», для деления – клавиша «/».
Для извлечения квадратного корня служит клавиша «sgrt».
Калькулятор имеет функцию буферной памяти, то есть он может запомнить одно записанное вами в память число. Если вы введёте в память второе число, то предыдущее значение будет удалено из памяти. Клавиши памяти расположены в левом ряду.
Введите с клавиатуры какое-нибудь число и нажмите клавишу «MS», это число будет запомнено.
Появление дополнительно символа «M» означает, что в памяти имеется информация.
Удалите введенноё число из строки индикатора, нажав клавишу «CE».
Для того чтобы вызвать число из памяти, нажмите клавишу «MR», запомненное число появится в строке индикатора. Для того чтобы очистить буферную память, нажмите клавишу «MC».
Проделаем простенькое вычисление с использованием памяти.
Умножим на калькуляторе два числа: 25*2=50, полученный результат сохраним в памяти, нажав клавишу «MS».
Теперь клавишей «CE» очистим строку индикатора. Введём следующее арифметическое действие:
150*3=450, результат появится в строке.
Выполним действие деления полученного числа 450, нажав клавишу со знаком «/», на число, сохранённое в памяти, вызвав его из памяти клавишей «MR».
Далее нажать на клавишу «=», результат вычисления появился в строке индикатора. При этом можно заметить, что клавиша «M» не погасла, то есть число «50» всё ещё сохраняется в памяти. Память можно очистить клавишей «MC», но, если ввести в память новое значение, то память очистится сама, прежнее число исчезнет и сохранится только новое.
Вычисления можно производить, используя клавиатуру компьютера. То есть при открытом калькуляторе вводить в него цифры и символы, нажимая их не на калькуляторе указателем мыши, а пальцами на клавиатуре компьютера. Все действия будут отображаться в строке индикатора калькулятора.
Обратите внимание, что для использования цифровой клавиатуры, расположенной в правом блоке клавиатуры, клавиша «Num Lock» должна быть включена.
Для удаления последней набранной цифры точно так же используется клавиша «Backspace» на клавиатуре, удалить всё число можно клавишей «Del» или клавишей сброса «Esc». Занесение числа в буферную память калькулятора производится одновременным нажатием клавиши «Ctrl» и английской буквы «m». Не беспокойтесь о том, что не запомните эти сочетания клавиш на клавиатуре, также как и назначение клавиш на калькуляторе. Если вы забудете назначение клавиш, то в калькуляторе предусмотрены подсказки.
Нажмите на любой клавише калькулятора ПРАВОЙ кнопкой мыши, появится вопросительная фраза, нажмите на ней левой кнопкой мыши.
Откроется подсказка, поясняющая назначение данной кнопки в калькуляторе. Внизу даётся информация о сочетании клавиш на клавиатуре компьютера для выполнения этой же операции.
Если во время работы с калькулятором у вас одновременно открыт текстовый документ, то калькулятор располагается поверх него или сворачивается в маленькую вкладку внизу экрана. Нажимая на вкладку, вы вновь вызываете калькулятор на экран.
В текстовом документе можно записать в строку последовательность необходимых математических действий, закончив её знаком «=», например:
12+5*8=
Далее выделить эту последовательность, скопировать либо правой кнопкой мыши, либо сочетанием клавиш «Ctrl» и английская буква «c».
Развернуть из вкладки калькулятор и сделать клик в верхней строке «Правка», затем нажать «Вставить» (или одновременно нажать на клавиатуре клавишу «Ctrl» и английскую букву «v»).
В строке индикатора появится результат последовательных вычислений, то есть сначала сложить, затем умножить. Скопировав эту строку действий «12+5*8=», можно также отправить её в память кнопкой «MS», а затем вызвать результат вычисления командой «Правка», «Вставить» в строку индикатора.
Программа «Калькулятор» содержит два возможных варианта работы: «Обычный» и «Инженерный». Переключение режимов производится через меню «Вид».
Инженерный калькулятор имеет расширенную панель кнопок, осуществляющих расширенные функции. Здесь есть тригонометрические функции, логарифмы и много другое. Калькулятор в режиме «Инженерный» может вычислять в различных системах счисления, например, в двоичной системе. Вряд ли нам с вами понадобятся эти функции.
Здесь стоит отметить только одну особенность.
Вычисленная нами в обычном калькуляторе последовательность математических действий «12+5*8=» дала результат «136».
В инженерном калькуляторе та же самая последовательность математических действий «12+5*8=» даст результат «52».
Дело в том, что обычный калькулятор производит вычисления в том порядке, как записано в строке. Инженерный калькулятор учитывает математические правила и выполняет действия в соответствии с приоритетами по этим правилам: сначала умножение и деление, затем сложение и вычитание.
Источник
Калькулятор инженерный
Используйте инженерный калькулятор для сложных расчетов с применением тригонометрических функций. Команды вводятся с помощью мыши или клавиатуры.
Инженерный калькулятор позволяет производить сложные расчеты с применением различных тригонометрических функций: синуса, косинуса, тангенса, котангенса. Калькулятор позволяет возводить числа в степень, вычислять логарифм числа.
Основные команды (цифры, умножение, деление, сложение, вычитание, равенство, сброс) можно вводить как с помощью мышки, так и с помощью цифровой клавиатуры (верхней или боковой). Подробные инструкции по работе с инженерным калькулятором смотрите внизу страницы.
Функции стандартных кнопок
[ 0 ], [ 1 ], [ 2 ], . [ 9 ] — стандартные цифровые клавиши;
[ 00 ] — клавиша для ввода 2-х нулей;
[ → ] — удаление на дисплее последнего введенного знака;
[ +/- ] — изменение математического знака числа на дисплее на противоположный;
[ XY ] — возведение числа X в степень Y;
[ √ ] — вычисление квадратного корня;
[ + ] — сложение, [ — ] — вычитание, [ х ] — умножение, [ ÷ ] — деление;
[ % ] — вычисление процентов;
[ M+ ] — сохранение в памяти со знаком [ + ];
[ M- ] — сохранение в памяти со знаком [ — ];
[ MR ] — вывод содержимого памяти на дисплей;
[ MC ] — очистка содержимого памяти;
[ AC ] — сброс калькулятора включая память;
[ C ] — сброс калькулятора, без сброса памяти.
Ввод команд с компьютерной клавиатуры
Для работы с калькулятором можно использовать любые цифровые клавиши: как цифровые клавиши находящиеся сверху, так и отдельные цифровые клавиши находящиеся справа.
Для ввода равно можно использовать клавишу [ Enter ];
Для стирания последнего знака используется клавиша [ Backspace ] (клавиша со стрелкой);
Для ввода знака плюс используется клавиша [ + ] сверху или на боковой клавиатуре;
Для ввода знака минус используется клавиша [ — ] сверху или на боковой клавиатуре;
Для ввода знака умножения используется клавиша [ * ] на боковой клавиатуре;
Для ввода знака деления используется клавиша [ / ] на боковой клавиатуре;
Для сброса калькулятора можно использовать клавиши [ Esc ], [ Del ] на верхней клавиатуре или [ End ] на цифровой клавиатуре.
Примеры вычислений на инженерном калькуляторе
Вычисление квадратного корня числа 529: 529 [ √ ] . Результат — 23.
Возвести число 3 в степень 4: 3 [ X Y ] 4 . Результат — 81.
Вычисление процента от числа: 500 [ x ] 25 [ % ]. Результат — 125
Прибавление процента к числу: 500 [ + ] 25 [ % ]. Результат — 625
Вычитание процента из числа: 500 [ — ] 25 [ % ]. Результат — 375
Почему мы так решили? Наш онлайн калькулятор оперирует числами вплоть до 20 знаков после запятой, в отличие от других. Kalkpro.ru способен точно и достоверно совершить любые вычислительные операции, как простые, так и сложные.
Только корректные расчеты по всем правилам математики!
В любой момент и в любом месте под рукой, универсальный инженерный калькулятор онлайн выполнит для вас любую операцию абсолютно бесплатно, практически мгновенно, просто добавьте программу в закладки.
Всё для вашего удобства:
- быстрые вычисления и загрузка,
- верные расчеты по всем правилам,
- полный функционал,
- понятный интерфейс,
- адаптация под любой размер устройства
- бесплатно
- не надо ничего устанавливать,
- никакой всплывающей назойливой рекламы,
- подробная инструкция с примерами
Содержание справки:
Комплекс операций инженерного калькулятора
Встроенный математический калькулятор поможет вам провести самые простые расчеты: умножение и суммирование, вычитание, а также деление. Калькулятор степеней онлайн быстро и точно возведет любое число в выбранную вами степень.
Представленный инженерный калькулятор содержит в себе все возможные вариации онлайн программ для расчетов. Kalkpro.ru содержит тригонометрический калькулятор (углы и радианы, грады), логарифмов (Log), факториалов (n!), расчета корней, синусов и арктангенсов, косинусов, тангенсов онлайн – множество тригонометрический функций и не только.
Работать с вычислительной программой можно онлайн с любого устройства, в каждом случае размер интерфейса будет подстраиваться под ваше устройство, либо вы можете откорректировать его размер на свой вкус.
Ввод цифр производится в двух вариантах:
- с мобильных устройств – ввод с дисплеем телефона или планшета, клавишами интерфейса программы
- с персонального компьютера – с помощью электронного дисплея интерфейса, либо через клавиатуру компьютера любыми цифрами
Инструкция по функциям инженерного калькулятора
Для понимания возможностей программы мы даем вам краткую инструкцию, более подробно смотрите в примерах вычислений онлайн. Принцип работы с научным калькулятором такой: вводится число, с которым будет производиться вычисление, затем нажимается кнопка функции или операции, потом, если требуется, то еще цифра, например, степень, в конце — знак равенства.
- [Inv] – обратная функция для sin, cos, tan, переключает интерфейс на другие функции
- [Ln] – натуральный логарифм по основанию «e»
- [ ( ] и [ ) ] — вводит скобки
- [Int] – отображает целую часть десятичного числа
- [Sinh] — гиперболический синус
- [Sin] – синус заданного угла
- [X 2 ] – возведение в квадрат (формула x^2)
- [n!] — вычисляет факториал введенного значения — произведение n последовательных чисел, начиная с единицы до самого введенного числа, например 4!=1*2*3*4, то есть 24
- [Dms] – переводит из десятичного вида в формат в градусы, минуты, секунды.
- [Cosh] — гиперболический косинус
- [Cos] – косинус угла
- [x y ] – возведение икса в степ. игрик (формула x^y)
- [ y √x] – извлечение корня в степени y из икс
- [Pi] – число Пи, выдает значение Pi для расчетов
- [tanh] — гиперболический тангенс
- [tan] – тангенс угла онлайн, tg
- [X 3 ] — помогает возвести в степень 3, в куб (формула x^3)
- [ 3 √x] — извлечь корень кубический
- [F – E] — переключает ввод чисел в экспоненциальном представлении и обратно
- [Exp] — позволяет вводить данные в экспоненциальном представлении.
- [Mod] — позволяет нам вычислить остаток от деления одного числа на другое
- [Log] – рассчитывает десятичный логарифм
- [10^x] – возведение десяти в произвольную степень
- [1/X] — подсчитывает обратную величину
- [e^x] – Возведение числа Эйлера в степень
- [Frac] – отсекает целую часть, оставляет дробную
- [sinh -1 ] – обратный гиперболический синус
- [sin -1 ] – арксинус или обратный синус, arcsin или 1/sin
- [deg] – перевод угла в градусах, минутах и секундах в десятичные доли градуса, подробнее
- [cosh -1 ] — обратный гиперболический косинус
- [cos -1 ] – аркосинус или обрат. косинус arccos или 1/cos
- [2*Pi] – рассчитывает число Пи, помноженное на два
- [tanh -1 ] – обрат. гиперболический тангенс
- [tan -1 ] – арктангенс или обратный тангенс, arctg
Как пользоваться MR MC M+ M- MS
Как пользоваться инженерным калькулятором – на примерах
Как возвести в степень
Чтобы возвести, к примеру, 12^3 вводите в следующей последовательности:
12 [x y ] 3 [=]
12, клавиша «икс в степени игрик» [xy], 3, знак равенства [=]
Как найти корень кубический
Допустим, что мы извлекаем корень кубический из 729, нажмите в таком порядке:
729 [3√x] [=]
729, [ 3 √x] «кубический корень из икс», равенства [=]
Как найти корень на калькуляторе
Задача: Найти квадратный корень 36.
Решение: всё просто, нажимаем так:
36 [ y √x] 2 [=]
36, [ y √x] «корень из икса, в степени игрик», нужную нам степень 2, равно [=]
При помощи этой функции вы можете найти корень в любой степени, не только квадратный.
Как возвести в квадрат
Для возведения в квадрат онлайн вычислительная программа содержит две функции:
[x y ] «икс в степени игрик», [X 2 ] «икс в квадрате»
Последовательность ввода данных такая же, как и раньше – сначала исходную величину, затем «x^2» и знак равно, либо если не квадрат, а произвольное число, необходимо нажать функцию «x^y», затем указать необходимую степень и так же нажать знак «равно».
Например: 45 [x y ] 6 [=]
Ответ: сорок пять в шестой степ. равно 8303765625
Тригонометрический калькулятор онлайн — примеры
Как произвести онлайн расчет синусов и косинусов, тангенсов
Обратите внимание, что kalkpro.ru способен оперировать как градусами, так радианами и градами.
1 рад = 57,3°; 360° = 2π рад., 1 град = 0,9 градусов или 1 град = 0,015708 радиан.
Для включения того или иного режима измерения нажмите нужную кнопку:
где Deg – градусы, Rad – измерение в радианах, Grad — в градах. По умолчанию включен режим расчета в градусах.
В качестве самого простого примера найдем синус 90 градусов. Нажмите:
90 [sin] [=]
Также рассчитываются и другие тригонометрические функции, например, вычислим косинус 60 °:
60 [cos] [=]
Аналогичным способом вычисляются обратные тригонометрические функции онлайн на КАЛКПРО — арксинус , арккосинус, арктангенс, а также гиперболические функции sinh, cosh, tanh.
Для их ввода необходимо переключить интерфейс, нажав [Inv], появятся новые кнопки – asin, acos, atan. Порядок ввода данных прежний: сначала величину, затем символ нужной функции, будь то акрсинус или арккосинус.
Преобразование с кнопкой Dms и Deg на калькуляторе
[Deg] позволяет перевести угол из формата градусы, минуты и секунды в десятичные доли градуса для вычислений. [Dms] производит обратный перевод – в формат «градусы; минуты; секунды».
Например, угол 35 o 14 минут 04 секунды 53 десятые доли секунды переведем в десятые доли:
35,140453 [Deg] [=] 35,23459166666666666666
Переведем в прежний формат: 35,23459166666666666666 [Dms] [=] 35,140453
Десятичный логарифм онлайн
Десятичный логарифм на калькуляторе рассчитывается следующим образом, например, ищем log единицы по основанию 10, log10(1) или lg1:
1 [log] [=]
Получается 0 в итоге. Для подсчета lg100 нажмем так:
100 [log] [=]
Решение: два. Как себя проверить? Что вообще такое десятичный логарифм — log по основанию 10. В нашем примере 2 – это степень в которую необходимо ввести основание логарифма, то есть 10, чтобы получить 100.
Так же вычисляется натуральный логарифм, но кнопкой [ln].
Как пользоваться памятью на калькуляторе
Существующие кнопки памяти: M+, M-, MR, MS, MC.
Добавить данные в память программы, чтобы потом провести с ними дальнейшие вычисления поможет операция MS.
MR выведет вам на дисплей сохраненную в памяти информацию. MC удалит любые данные из памяти. M- вычтет число на онлайн дисплее из запомненного в памяти.
Пример. Внесем сто сорок пять в память программы:
145 [MR]
После проведения других вычислений нам внезапно понадобилось вернуть запомненное число на экран электронного калькулятора, нажимаем просто:
[MR]
На экране отобразится снова 145.
Потом мы снова считаем, считаем, а затем решили сложить, к примеру, 85 с запомненным 145, для этого нажимаем [M+], либо [M-] для вычитания 85 из запомненного 145. В первом случае по возвращению итогового числа из памяти кнопкой [MR] получится 230, а во втором, после нажатия [M-] и [MR] получится 60.
Инженерный калькулятор kalkpro.ru быстро и точно проведет сложные вычисления, значительно упрощая ваши задачи.
Перечень калькуляторов и функционал будет расширяться, просто добавьте сайт в закладки и расскажите друзьям!
В создании этой статьи участвовала наша опытная команда редакторов и исследователей, которые проверили ее на точность и полноту.
Команда контент-менеджеров wikiHow тщательно следит за работой редакторов, чтобы гарантировать соответствие каждой статьи нашим высоким стандартам качества.
Из этой статьи вы узнаете, как пользоваться основными функциями научного (инженерного) калькулятора. Научный калькулятор пригодится при изучении алгебры, геометрии и тригонометрии.
Найдите основные функции. На калькуляторе есть несколько функций, которые понадобятся для решения алгебраических, тригонометрических, геометрических и других задач. Найдите на калькуляторе следующие функции: