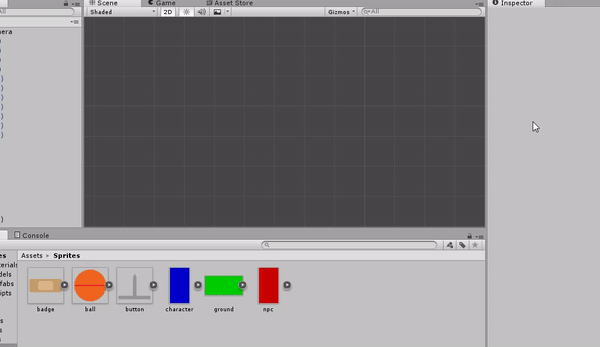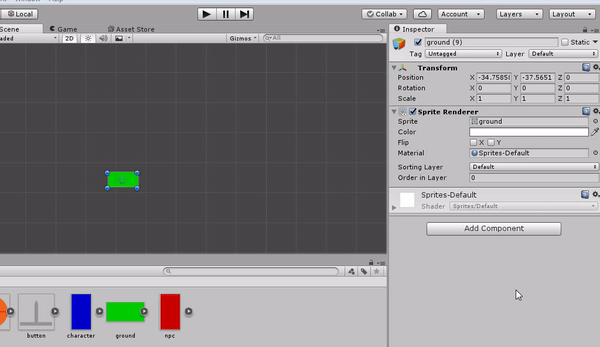Purchasing or downloading a package on the Asset Store
Asset Store packages are collections of files and data from Unity projects, or elements of projects, which Unity compresses and stores in one file with the .unitypackage extension. Like a zip file, an Asset StoreA growing library of free and commercial assets created by Unity and members of the community. Offers a wide variety of assets, from textures, models and animations to whole project examples, tutorials and Editor extensions. More info
See in Glossary package maintains its original directory structure when it’s unpacked, as well as metadata about assets (such as import settings and links to other assets).
To purchase an Asset Store package from Unity or a third-party publisher, start by searching the Unity Asset Store to find assets that meet your needs. When you find an Asset Store package you want to use, purchase or download it in the Asset Store. You can also make it easier to locate Asset Store packages by organizing your assets with labels and hiding Asset Store packages that are deprecated or unused.
In the Unity Package Manager, select the My Assets filter to see your list of available Asset Store packages. You can search by name for Asset Store packages. When you find the Asset Store package you want to use, you can download and import it inside the Package Manager. If your Asset Store package has a newer version available, you can also update it directly in the Package Manager window.
Unity users can become publishers on the Asset Store, and sell the content they have created. Follow the instructions in Publishing to the Asset Store for creating a package draft and uploading your assets from Unity into it for publication on the Unity Asset Store.
Location of downloaded asset files
You can use the Package Manager window to manage your Asset Store packages within your project. However, if you need to access your asset files directly, you can find them in the Asset Store package cache. This cache, which is separate from the global cache, makes reusing and sharing packages more efficient. You can find the Asset Store package cache in the following paths (which might be within hidden folders depending on your computer settings):
- macOS:
~/Library/Unity/Asset Store-5.x - Windows:
C:UsersaccountNameAppDataRoamingUnityAsset Store-5.x - Linux:
~/.local/share/unity3d/Asset Store-5.x
These folders contain subfolders that correspond to particular Asset Store vendors and are available after download and import. The Package Manager stores asset files inside the subfolders using a structure defined by the Asset Store package publisher.
Purchasing or downloading a package on the Asset Store
#Руководства
- 7 авг 2019
-
17
За 12 минут чтения этой статьи вы узнаете, что такое ассеты, где их взять и почему без них нельзя создать ни одной игры на Unity.
vlada_maestro / shutterstock
Пишет о программировании, в свободное время создаёт игры. Мечтает открыть свою студию и выпускать ламповые RPG.
Ассеты — это компоненты, которые представляют собой графику, звуковое сопровождение или скрипты. Они прикрепляются к объектам и составляют важную часть игры.
Например, к объекту Skeleton (скелет) могут быть прикреплены такие компоненты:
- скрипт, отвечающий за передвижение;
- модель скелета;
- анимация движений, атаки, защиты и смерти;
- звуки скрипа костей и многое другое.
Все эти компоненты нужны, чтобы игрок видел не неподвижную болванку, а полноценного врага, который преследует героя и нападает на него, издавая при этом страшные звуки.
К ассетам относятся:
- спрайты — двумерные изображения игровых объектов (деревья, фон, персонажи);
- аудио — музыка и звуковые эффекты;
- визуальные эффекты — взрывы, фильтры, вибрация и прочее;
- модели — трехмерные объекты (заменяют спрайты в трехмерных играх);
- префабы — заготовки объектов (готовые объекты с прикрепленными компонентами);
- текстуры — внешний вид для моделей;
- сцены — локации для игры;
- элементы интерфейса — шрифты, кнопки, изображения;
- анимации — специальные файлы, в которых указывается порядок смены кадров для двумерных игр;
- скрипты — игровой интеллект, код управления персонажем.
По умолчанию в Unity есть стандартные ассеты (если вы не отключили их во время установки), но только для 3D-проектов. Для двумерных игр их приходится искать или создавать самостоятельно.
Самый простой вариант — скачать их в Unity Asset Store. Это официальный магазин, где можно найти как платные, так и бесплатные компоненты для игр. Здесь можно выбрать категории ассетов и нужное измерение (2D или 3D).
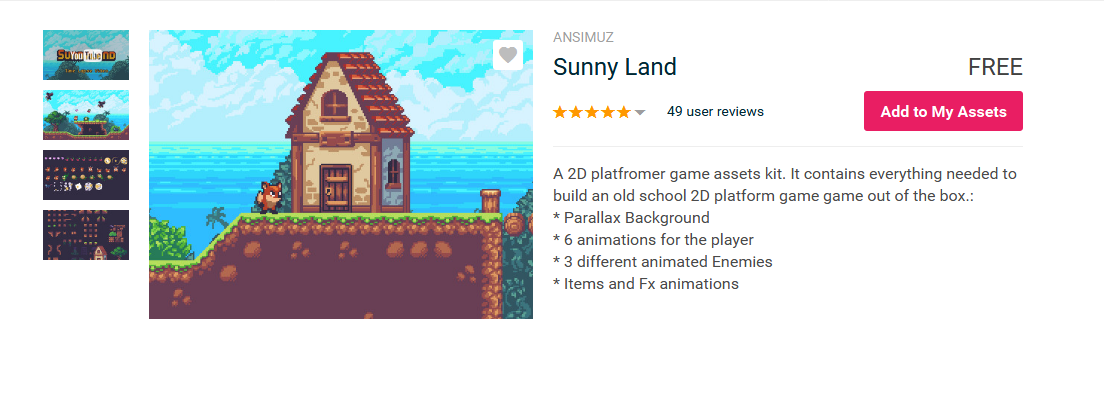
Тут вы можете узнать, что входит в набор, а также проверить, поддерживается ли он в вашей версии Unity.
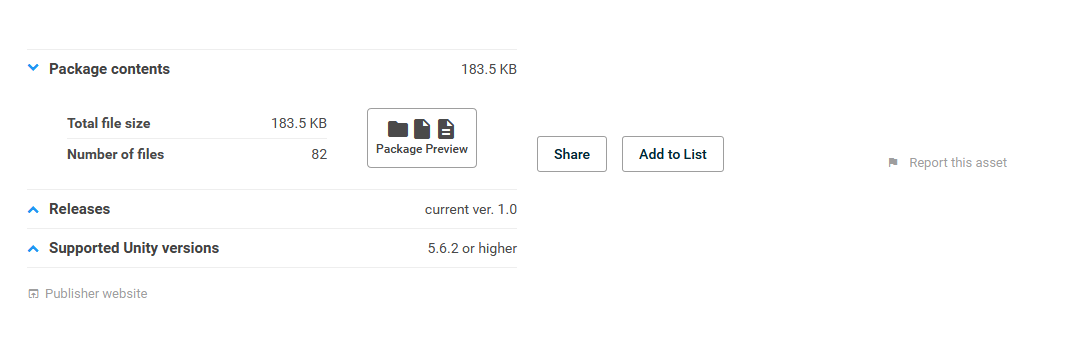
Спрайты, звуки и модели подходят практически для всех версий движка. Проблемы с совместимостью могут быть у скриптов, эффектов, префабов и анимации.
В Asset Store можно зайти прямо из редактора Unity — это удобно, если вам понадобились ассеты во время разработки и вы не хотите открывать браузер.
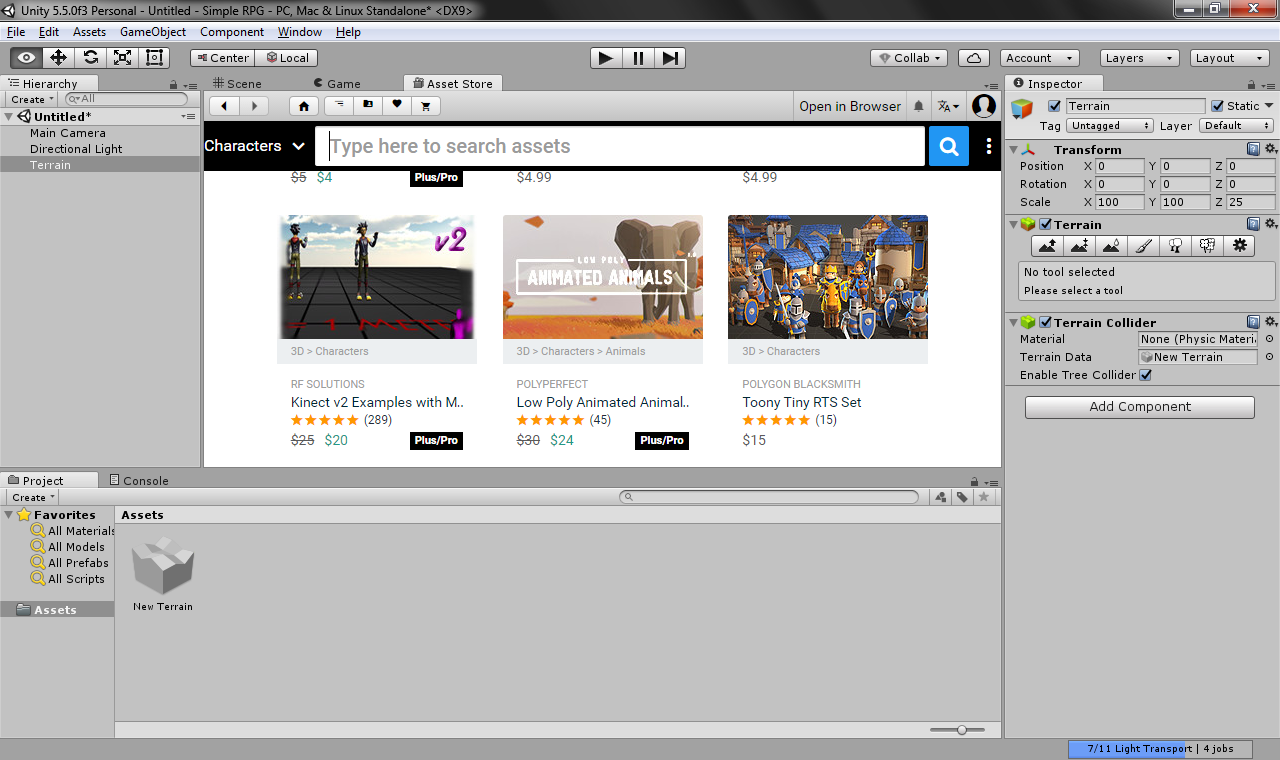
Если у вас старая версия Unity, вы можете указать в фильтре поиск только совместимых наборов. Для этого нужно перейти в старый магазин, нажать кнопку Filters и указать версию в поле Supported Unity Version.
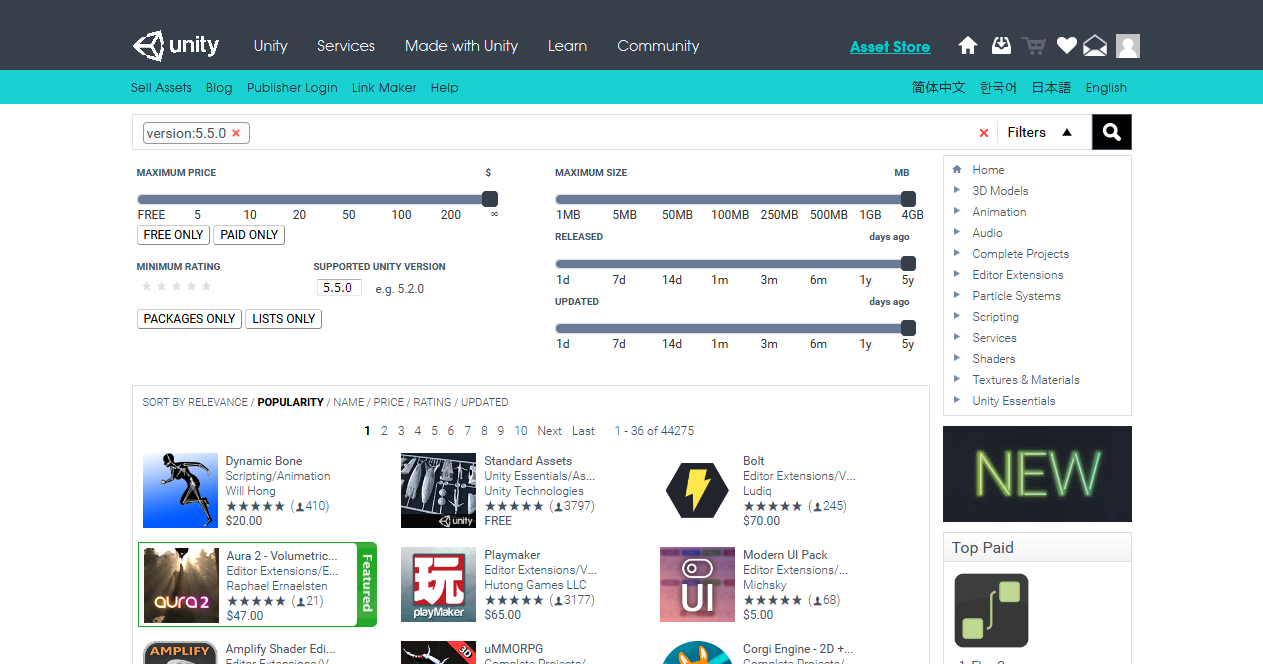
Если в официальном магазине Unity вы не нашли ничего подходящего, попробуйте сделать это на других площадках.
Модели и текстуры:
- https://3docean.net/;
- https://www.turbosquid.com/.
Звуки и музыка:
- https://audiojungle.net/;
- https://www.audioblocks.com/.
Спрайты:
- https://www.gamedevmarket.net/;
- http://opengameart.org/.
Скрипты:
- http://github.com/.
Также можете поискать что-нибудь на форумах и сайтах для инди-разработчиков:
- https://gamedev.ru/forum/;
- https://gcup.ru/forum/;
- http://make-games.ru/forum/.
Если ничего подходящего нет и там, можно заказать нужные ассеты у фрилансеров, которые специализируются на разработке скриптов или создании графики для игр.
Это может быть дороже и дольше, чем использование готовых компонентов, но вы получите что-то созданное специально для вашего проекта. А значит, будете уверены, что ассеты уникальны, а не встретятся еще в десяти или двадцати играх.
Если нет возможности купить или заказать ассеты, то создать их можно и самостоятельно, но для этого понадобится знание программ для работы с графикой и аудио, а также навыки программирования.
Спрайты можно нарисовать в Adobe Photoshop или Adobe Illustrator, но подойдет и MS Paint. Для этого нужно владеть векторной графикой или уметь рисовать в стиле pixel art. А еще можно просто сфотографировать реальный предмет, а потом обрезать фото и обработать его для игры.
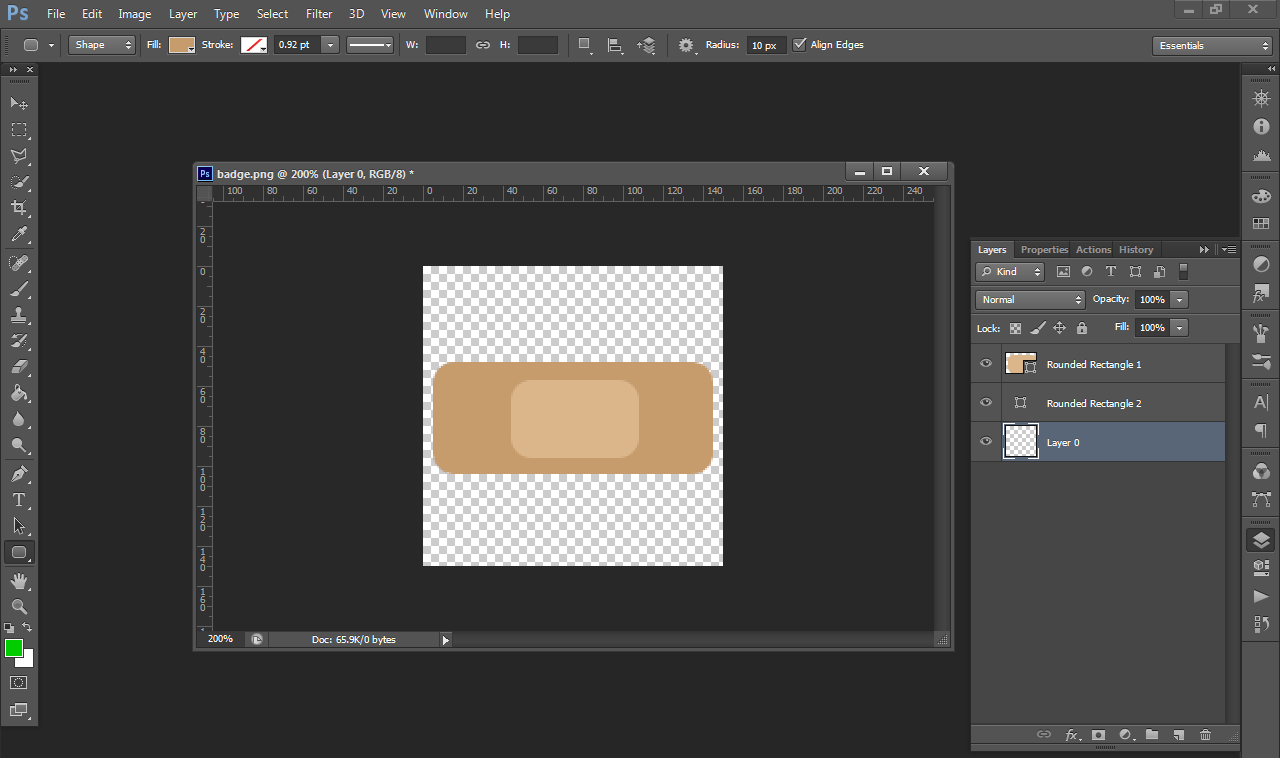
Модели можно создавать в программах Blender или 3ds Max. Для этого нужно разбираться в трехмерной графике, в том числе и в создании скелетной анимации.

Скрипты пишут в MonoDevelop (встроенный редактор Unity) или любом другом редакторе кода. Для этого нужно знать JavaScript или C#, а также библиотеки для работы с Unity.
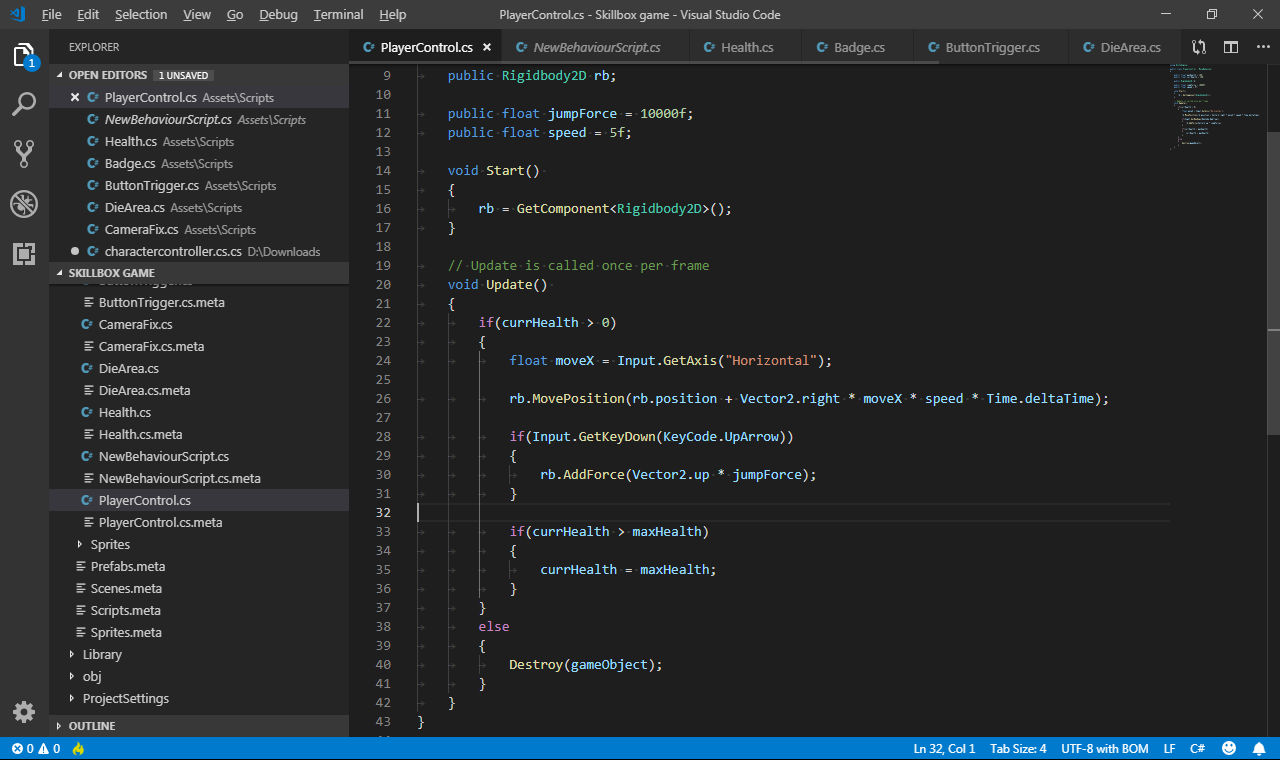
Аудио можно записать на диктофон, а потом обработать в Sony Sound Forge, Adobe Audition или в бесплатном Audacity. Могут получиться очень атмосферные эффекты, если у вас скрипят полы или двери. Также вы можете записать какую-нибудь композицию в Frutty Loops или Cubase.
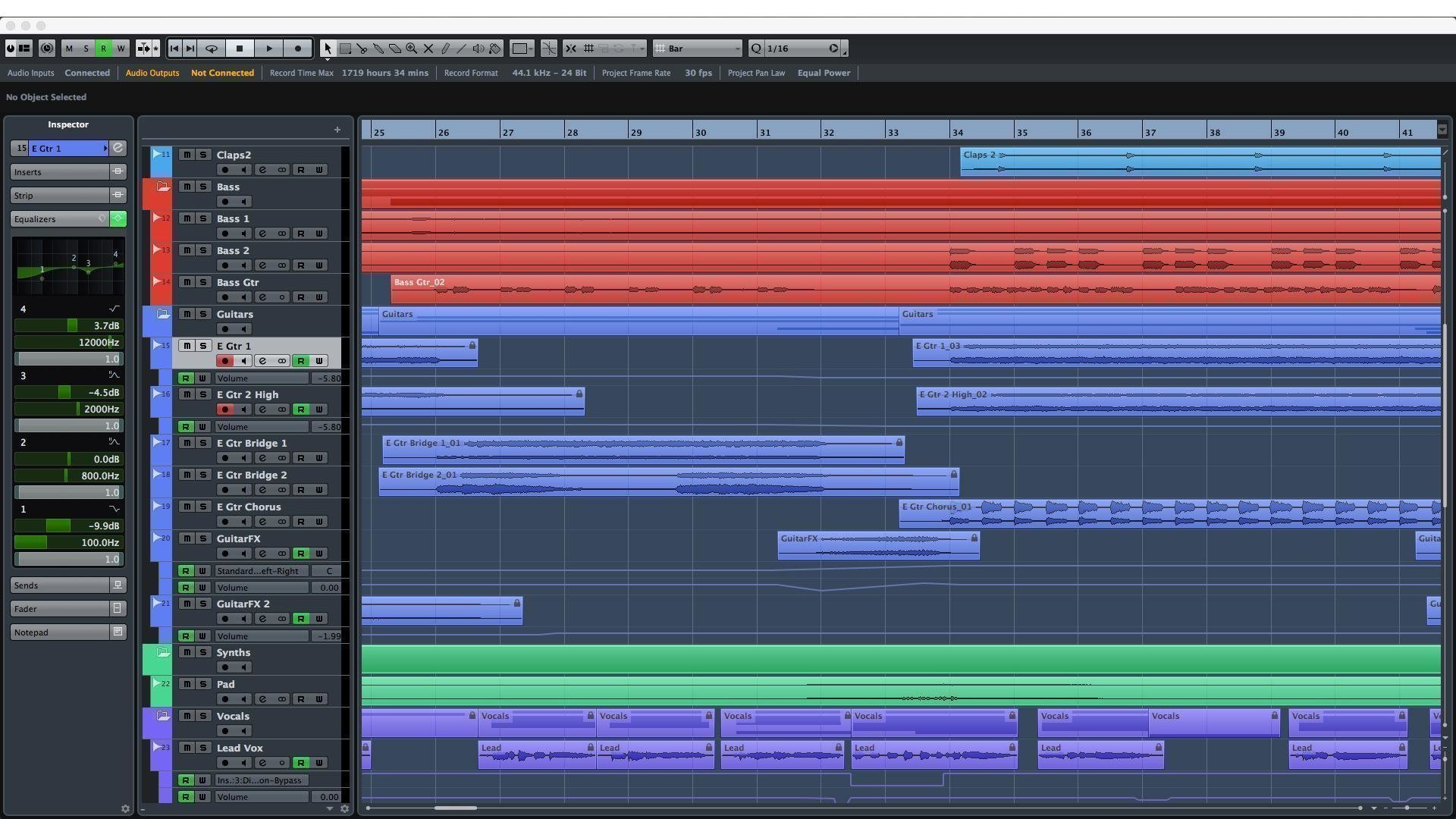
Прежде всего — на их качество и размер. С большими ассетами игра станет более требовательной. Если же, наоборот, сжать спрайты, аудио и модели, то проект станет менее привлекательным. Поэтому нужно соблюдать баланс между производительностью и качеством.
Также вы можете дать игрокам возможность самим выбирать качество — но тогда придется добавлять ассеты в нескольких вариациях, и из-за этого увеличится размер программы.
Есть несколько способов добавить ассеты в Unity-проект. Самый простой — с помощью обозревателя поместить файлы в папку Assets.
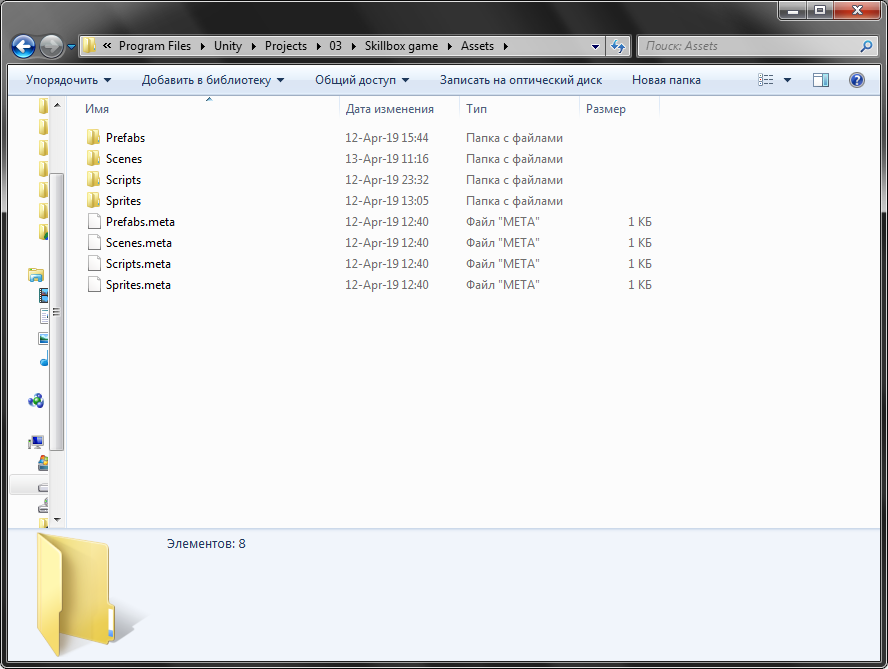
Можно и перетащить их в поле Assets внутри редактора Unity. Там же можно создать новые скрипты или префабы.
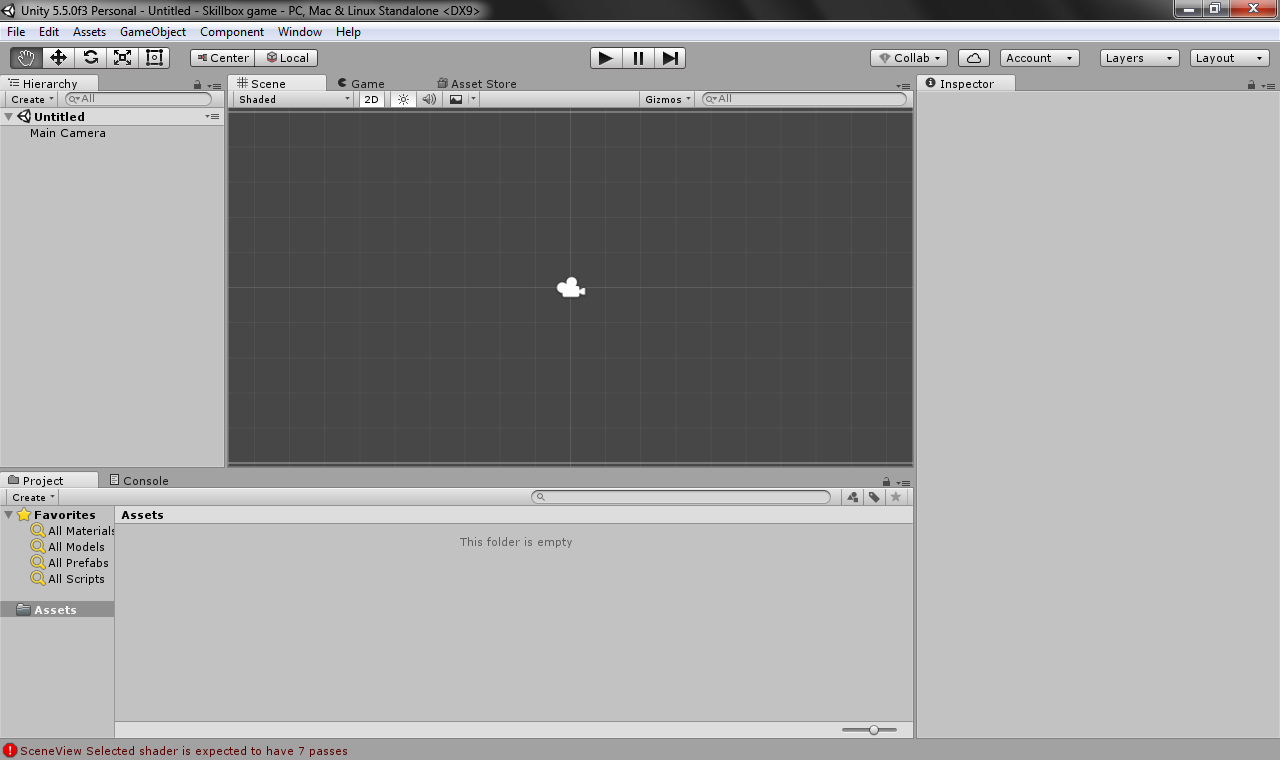
Если проект еще не был создан, можно добавить набор ассетов с помощью кнопки Add Asset Package. Чтобы воспользоваться ею, нужно быть авторизованным. Также у вас должны быть уже куплены или добавлены ассеты из Asset Store.
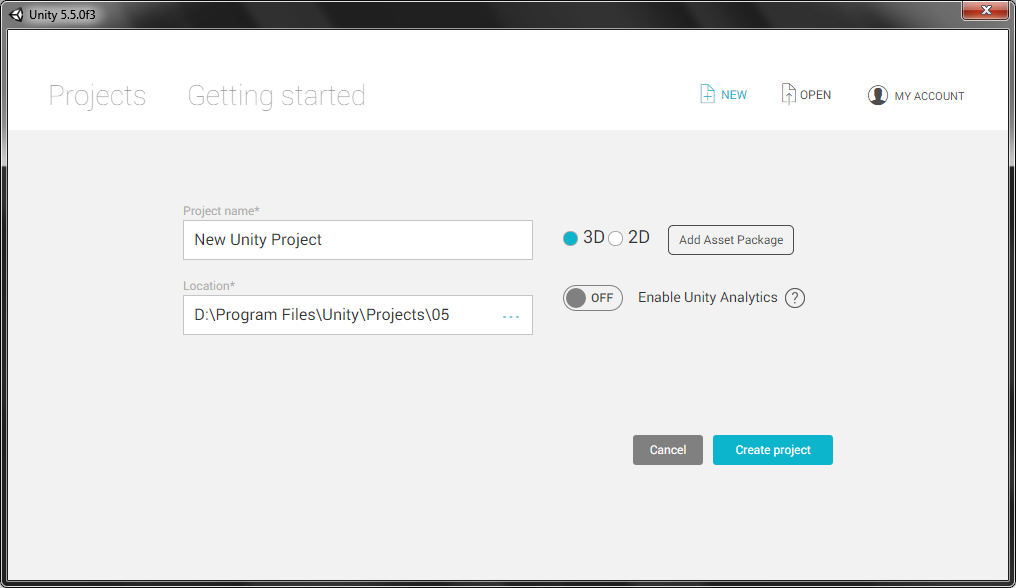
Чтобы добавить ассет на локацию, его нужно перетащить из поля Assets в поле Scene.
Вы можете прикрепить ассет к уже готовому игровому объекту. Для этого надо выбрать объект и в поле Inspector нажать Add Component, а затем указать какой-нибудь компонент.
С помощью нескольких ассетов вполне можно создать простую игру.
Поиск и использование хороших ассетов — это только полдела. Чтобы создать серьезную игру, нужно уметь грамотно связать все компоненты в единое целое.
Кроме того, вам понадобятся знания в гейм- и левел-дизайне и дополнительные технические навыки. Если вы новичок в разработке игр, то получить нужные знания и почувствовать себя увереннее поможет учебный курс «Профессия разработчик игр на Unity».
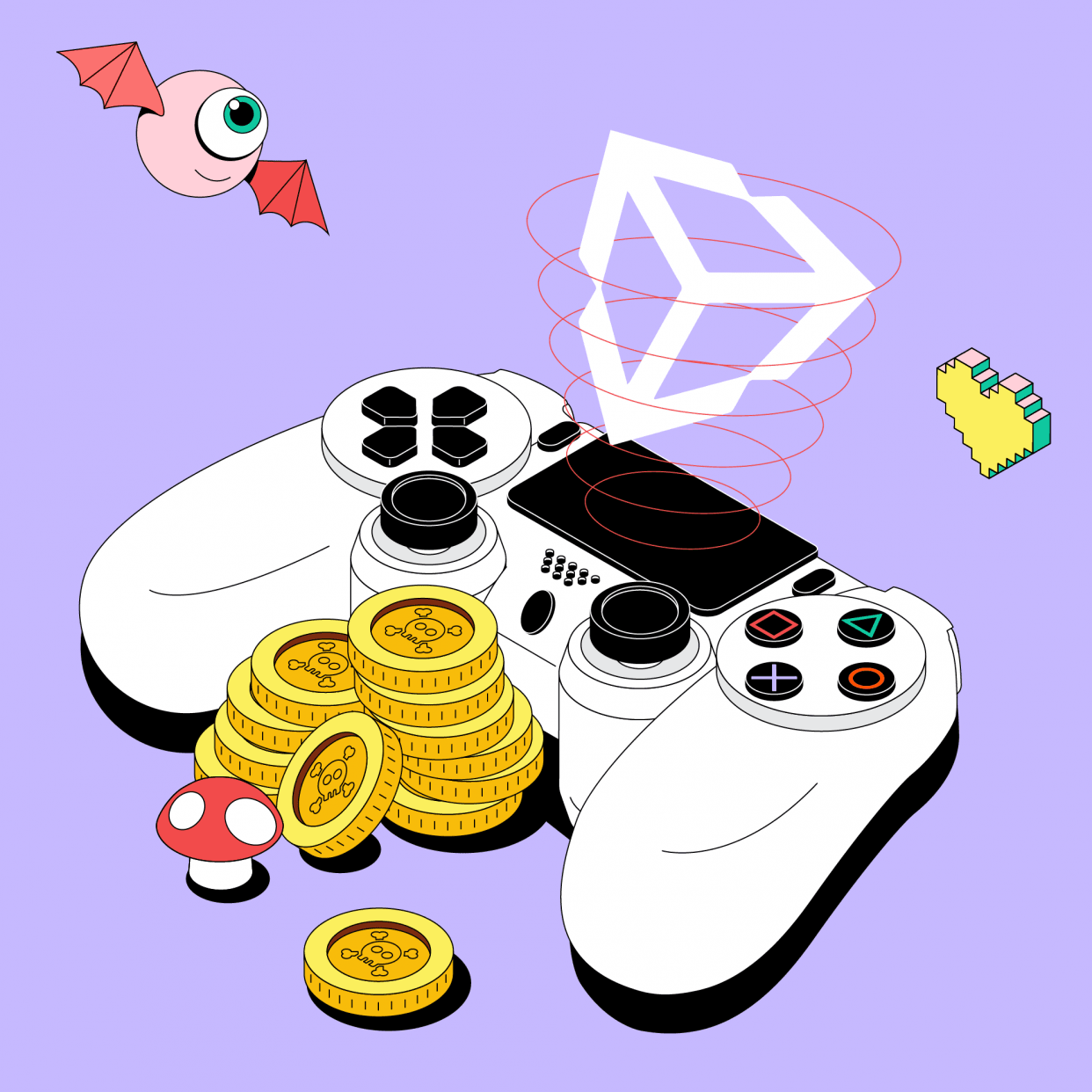
Научитесь: Профессия Разработчик игр на Unity с нуля до Middle
Узнать больше
Unity has changed the way we import assets from the asset store in the recent Unity versions. Earlier you can open a window inside the Unity editor and import the asset directly to your project. But from Unity 2020 if you open the asset store window you will see a message as in the picture below.
Now you need to use the package manager to import your assets. Let’s go into this in a step-by-step manner.
Step1: Add to My Asset list
- Go to Unity Asset store on your browser.
- Bookmark this link as you will need to visit this frequently.
- Sign In to your Unity account both in the asset store window and in Unity Editor.
- Browse for the best Unity asset of your choice.
- If it’s a paid asset, make the payment.
- Click on “Add to My Assets”. This will add the asset to your asset list.
Step2: Importing Asset into your project
- Open Unity package manager by going to Window>PackageManager.
- Wait for the package manager to populate the list.
- Select My assets from the dropdown on the top left corner.
- Select the asset you want from the list and click download. If it’s already downloaded, then you will see an import option.
Using Unity Package Manager when Offline
You can still access Unity package manager in Offline mode. But you cannot download any new assets from the asset store. You can use the following features in offline mode
- Install inbuild Unity packages.
- Add or Remove Unity core features.
- Import already downloaded assets.
You cannot do the following in offline mode
- Update features and packages.
- Update your assets list.
- Download new assets.
Hope this clears the confusion on the new way to import your Unity asset. If you have any further queries, feel free to comment below.
Вы можете импортировать Asset Storeрастущую библиотеку бесплатных и коммерческих ресурсов, созданных Unity и членами сообщества. Предлагает широкий спектр ресурсов, от текстур, моделей и анимации до целых примеров проектов, руководств и расширений редактора. Подробнее
См. в пакете Словарь в окне диспетчера пакетов:
-
Откройте окно диспетчера пакетов и выберите My Assets в списке ПакетыПакеты — это наборы ресурсов, которыми можно делиться и повторно использовать в Unity. Диспетчер пакетов Unity (UPM) может отображать, добавлять и удалять пакеты из вашего проекта. Эти пакеты являются родными для менеджера пакетов Unity и обеспечивают фундаментальный метод предоставления функциональных возможностей Unity. Однако диспетчер пакетов Unity также может отображать пакеты Asset Store, загруженные из Asset Store. Подробнее
См. в раскрывающемся меню Словарь.Переключите контекст на My Assets. В представлении списка отображаются все пакеты Asset Store, которые вы приобрели..
-
Если в списке My Assets отображается большое количество пакетов Asset Store, вы можете выполнить поиск определенного пакета Asset Store по имени или номеру версии.
-
Выберите пакет Asset Store, который хотите импортировать, из списка пакетов. Информация о пакете Asset Store отображается в представлении сведений.
Если вы еще не загрузили пакет Asset Store на этот компьютер или устройство, появится кнопка Download. В противном случае вместо этого появится кнопка Import, и вы можете перейти к шагу 6, чтобы сразу же импортировать пакет Asset Store.
-
Нажмите кнопку Download, чтобы загрузить пакет Asset Store, если он отображается в представлении сведений.
Кнопка Download в правом нижнем углу представления сведений. Во время загрузки пакета Asset Store на ваш компьютер появляется индикатор выполнения, а кнопки Cancel и Pause заменяют кнопку Download, которую вы нажали. .
Прогресс во время загрузки и кнопки для управления прогрессом Эти кнопки позволяют управлять процессом загрузки:
- Нажмите кнопку Cancel, чтобы полностью остановить загрузку.
- Нажмите кнопку Pause, чтобы приостановить загрузку. Вы можете нажать кнопку Resume, когда захотите продолжить.
После завершения загрузки вместо кнопки Download появится кнопка Import.
-
Нажмите кнопку Import, чтобы импортировать выбранный пакет Asset Store.
В окне «Import Unity Package» отображаются все элементы, уже выбранные в пакете, готовые к установке.
Диалоговое окно «Новая установка» «Импорт пакета Unity» -
Отмените выбор элементов, которые вы не хотите импортировать, и нажмите Import..
Unity помещает содержимое импортированного пакета Asset Store в папку
Assets, чтобы вы могли получить к ним доступ из своего проекта windowОкно, в котором отображается содержимое папкиAssets(вкладка «Project») Подробнее
См. в Словарь.
-
В Unity добавлен фильтр «My Assets» для диспетчера пакетов 2019.3 NewIn20193
-
Добавлены элементы управления Pause и Resume для загрузки пакетов Asset Store в диспетчере пакетов в Unity 2020.2 NewIn20202
Why You Need To Read This Post
Since Unity 2019, the Standard Assets are no longer part of the Application, and instead, if you are trying to import them, you probably ran into compiling issues, making these assets impossible to use. This is the reason why I have created this post that will guide you step-by-step through the process of importing and fixing the Standard Assets even if you use Unity 2020+, so that you are able to use them in your project and, as a result, save you the time and the headaches.
What You Will Achieve After Completing These Steps
So after completing this short tutorial, you should be able to:
- Import the Standard Assets.
- Fix the Standard Assets (no coding involved).
- Use the Standard Assets.
Installing the Standard Assets
- Open Unity (2020+).
- From the top menu select: Window | Asset Store.
- In the new window select the option to “Search Online“.
- Once the Asset Store window is open, search using the keywords “Standard Assets” OR use this link from your browser to access it directly.
- This should open a page with a description of the Standard Assets.
- Once this is done, please click on the button “Open in Unity“.
- At this stage, you may need to log in using your Unity account.
- Once you are logged in, you will be asked to import the Standard Assets, and you can agree by pressing the “Import Button“.
Fixing the Standard Assets (30 seconds)
At this stage you should have imported the Standard Assets (there should be a folder called Standard Assets in the Project view), but, and it is when the trouble usually starts with Standard Assets and Unity 2020+, you may have errors displayed in the Console window, that prevent you from using them; thankfully, we will apply a quick fix that will make it possible to get around this issue and use the Standard Assets easily.
- Please download this zip file. This package includes modified files that will ensure that your Standard Assets Work. If you are a little bit curious, this files are SimpleActivatorMenu.cs, Forcedreset.cs, and CrossPlatformInputInitialize.cs.)
- Please Open Unity.
- From the top menu please select: Assets | Import Package | Custom Package.
- Navigate to where you have saved the file that you have previously downloaded (i.e., StandardAssetsFix.unitypackage) and select it.
- A new window will appear; please click on the button labeled “Import” so that the project can be updated.
That’s it!
Using The Standard Assets (Test)
At this stage, your Standard Assets should be fixed and you can follow the next steps to check that the Standard Assets are working:
- In Unity, create a new Box (GameObject | 3D Object Cube ).
- Using The Inspector (right-hand side of the screen), change its position to (0,0,0) and its scale to (100,1,100).
- Using the Project window, navigate to the folder Standard Assets | Characters | FirstPersonCharacter | Prefabs.
- Drag and drop the item FPSController to the Scene view (atop the previous box)
- Play the Scene (CTRL + P): you should be able to navigate the scene using the mouse and the arrow keys on your keyboard.