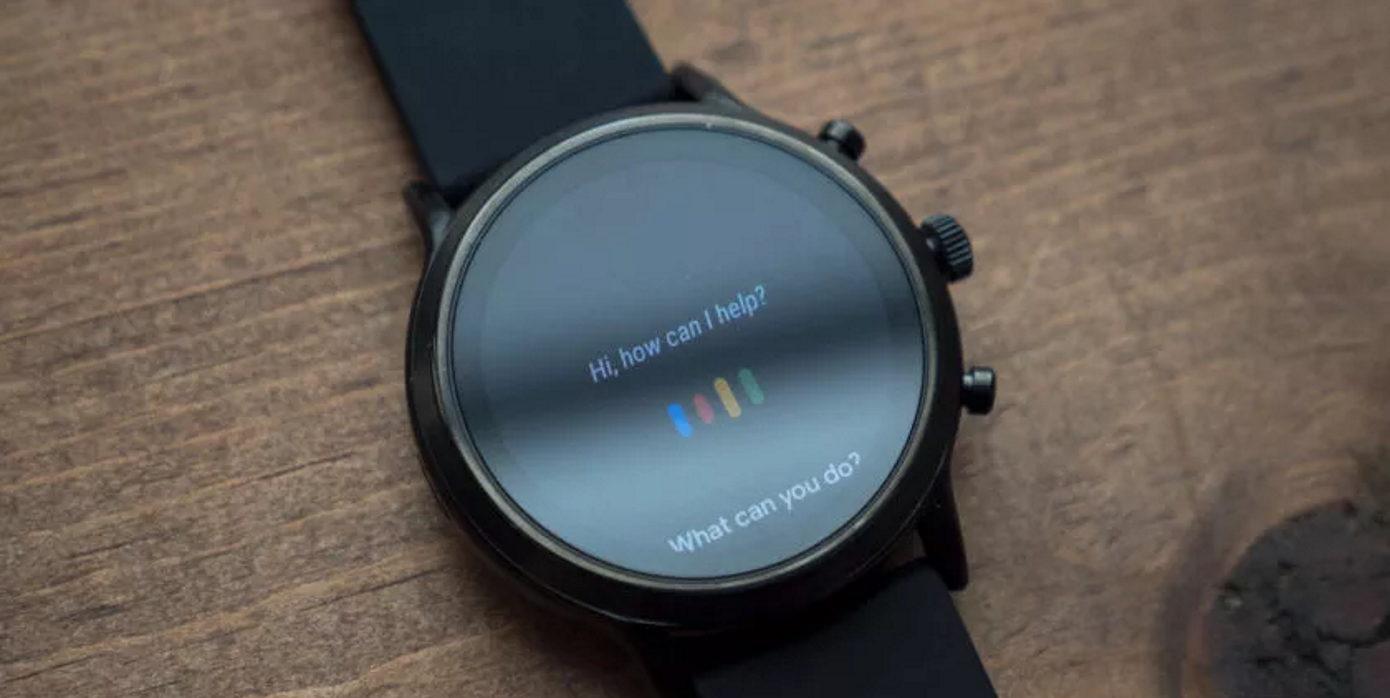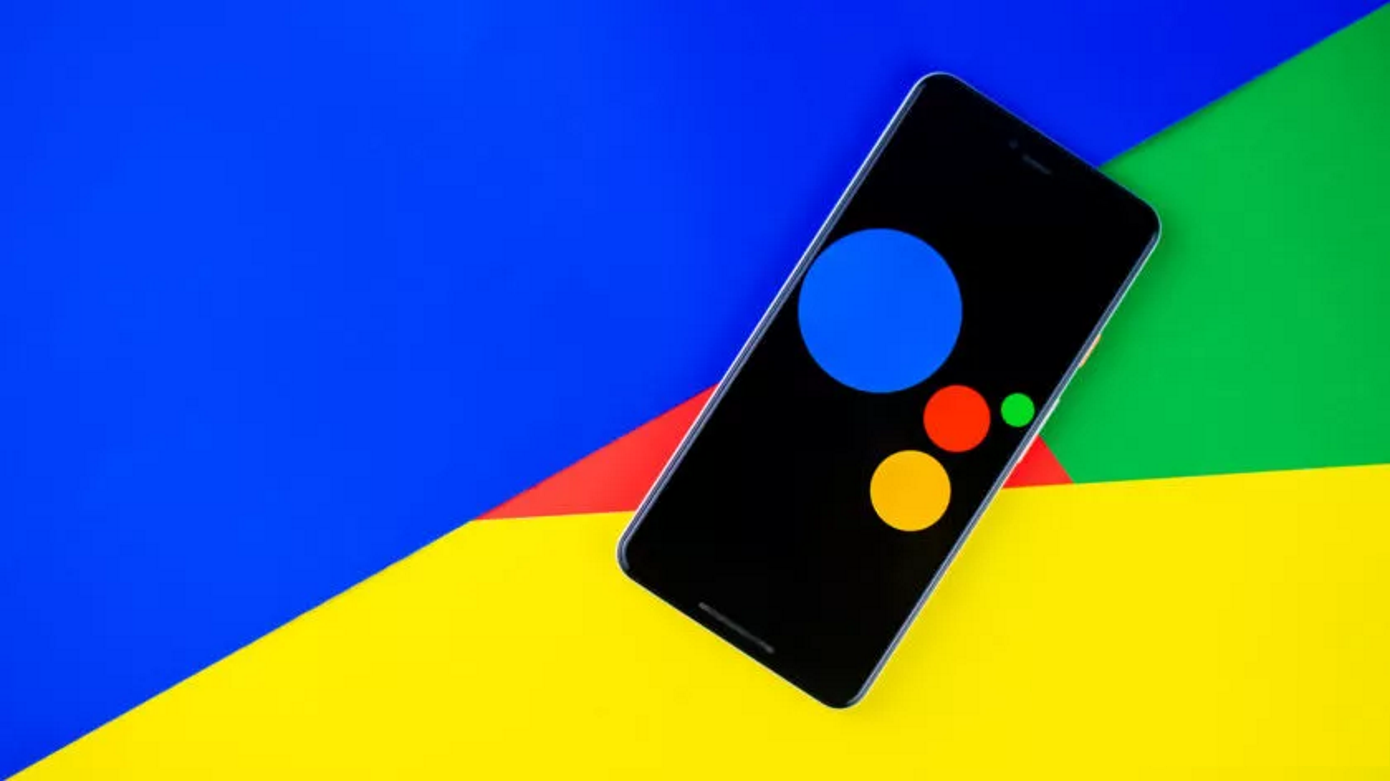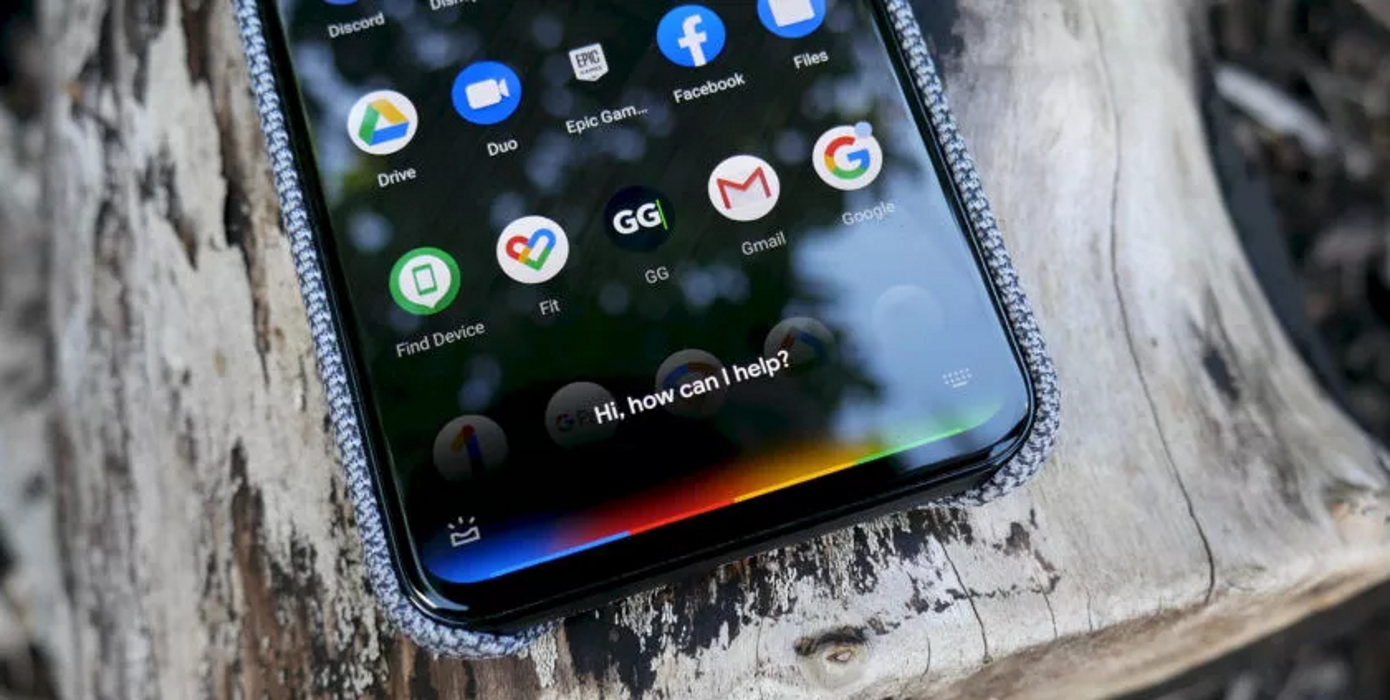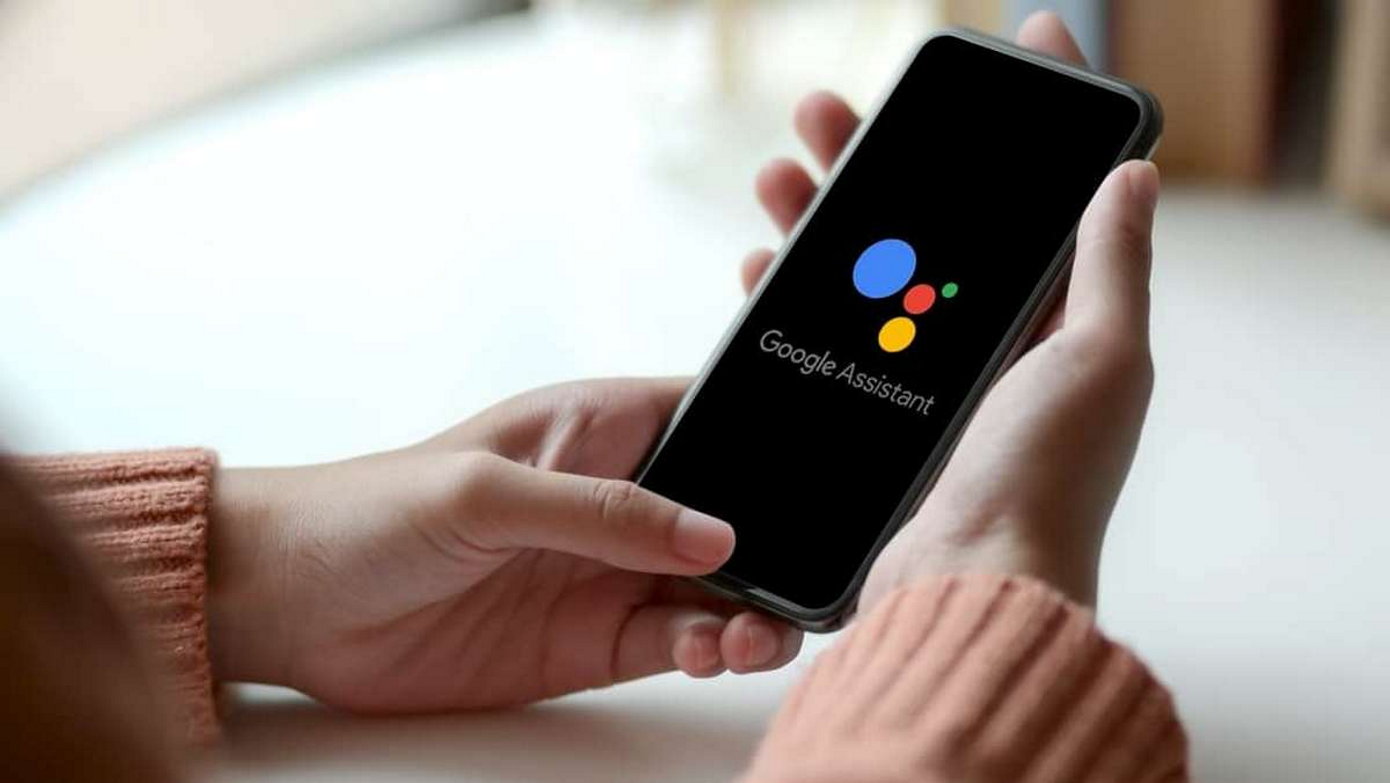Вы можете вызывать Ассистента на телефоне или часах с помощью голосовой команды «Окей, Google». Для этого необходимо включить Voice Match.
Если вы пользуетесь колонкой или умным дисплеем с Google Ассистентом, прочитайте о том, как научить Ассистента узнавать ваш голос с помощью Voice Match.
Как включить Google Ассистента
- Откройте приложение «Google Ассистент»
на телефоне или планшете Android.
- Если Google Ассистент отключен, вы сможете включить его в нижней части экрана. Нажмите Включить.
- Узнайте, как настроить Google Ассистента на телефоне или планшете.
Как отключить Google Ассистента
- На телефоне или планшете Android скажите «Окей, Google, открой настройки Ассистента».
- Вместо этого можно открыть приложение «Google Ассистент»
и сказать «Настройки Ассистента».
- Вместо этого можно открыть приложение «Google Ассистент»
- В разделе «Все настройки» выберите Общие настройки.
- Если пункта «Общие настройки» нет, сначала нажмите Показать все настройки или Все настройки Ассистента.
- Отключите параметр Google Ассистент.
Как включить команду «Окей, Google» и научить Ассистента распознавать ваш голос
- Откройте приложение «Google Ассистент»
на телефоне или планшете и скажите «Настройки Ассистента».
- В разделе «Популярные настройки» выберите Voice Match и команда «Окей, Google».
- Включите параметр Окей, Google.
- Если пункта Окей, Google нет, включите функцию Google Ассистент.
- Примечание. Если вы вошли в аккаунт Google Workspace for Education и не можете включить команду «Окей, Google», значит администратор запретил использовать эту функцию. Чтобы узнать дополнительную информацию, обратитесь к нему.
- Настройте Voice Match, следуя указаниям на экране. После этого Ассистент сможет узнавать вас, когда вы говорите «Окей, Google».
Примечание. Чтобы обращаться к Ассистенту без разблокировки телефона или планшета Android, включите доступ к Ассистенту на заблокированном экране.
Как заново научить Ассистента узнавать ваш голос
- Откройте приложение «Google Ассистент»
на телефоне или планшете Android и скажите «Настройки Ассистента».
- В разделе «Популярные настройки» выберите Voice Match и команда «Окей, Google».
- Убедитесь, что параметр Окей, Google включен.
- Если пункта «Окей, Google» нет, включите функцию Google Ассистент.
- Примечание. Если вы вошли в аккаунт Google Workspace for Education и у вас не получается включить функцию «Окей, Google», обратитесь к администратору. Он мог отключить необходимые для нее настройки.
- Нажмите Образец голоса
Перезаписать образец голоса.
- Запишите голос, следуя инструкциям.
Как вызвать Google Ассистента с помощью голосовой команды
Телефон или планшет
На телефонах с Android 5.0 и более поздними версиями ОС можно вызывать Google Ассистента с помощью голосовых команд, даже когда устройство заблокировано. Подробнее о том, как разрешить или запретить Ассистенту сообщать персональные результаты при заблокированном экране…
- Откройте приложение «Google Ассистент»
на телефоне или планшете и скажите «Настройки Ассистента».
- В разделе «Популярные настройки» выберите Voice Match и команда «Окей, Google».
- Включите параметр Окей, Google.
- Если пункта Окей, Google нет, включите функцию Google Ассистент.
- Примечание. Если вы вошли в аккаунт Google Workspace for Education и не можете включить команду «Окей, Google», значит администратор запретил использовать эту функцию. Чтобы узнать дополнительную информацию, обратитесь к нему.
- Настройте Voice Match, следуя указаниям на экране. После этого Ассистент сможет узнавать вас, когда вы говорите «Окей, Google».
Если вы отключите параметр Окей, Google, для вызова Ассистента вам понадобится:
- нажать и удерживать кнопку главного экрана на телефоне;
- сжать телефон (только для Pixel 4, Pixel 3, Pixel 3a и Pixel 2).
Часы
Ресурсы по теме
- Как включить персональные результаты на заблокированном экране телефона Android
- Как связать голос с колонкой или умным дисплеем
- Как выбрать голос Google Ассистента
- Как разрешить ребенку пользоваться Google Ассистентом на ваших устройствах
- Face Match на устройстве Nest Hub Max
- Как настроить чувствительность Ассистента к команде «Окей, Google»
Эта информация оказалась полезной?
Как можно улучшить эту статью?
Наверное, никто не будет спорить с тем, что Алиса — лучший голосовой помощник на русском языке. Она идеально распознает речь, выполняет базовые действия, а также ведет с пользователем вполне живой диалог. О плюсах Яндекс Алисы можно рассказывать бесконечно, но сегодня я бы хотел затронуть практическую сторону вопроса. Это действительно хороший голосовой ассистент, но как его включить? Если вы задаетесь таким же вопросом, то попали по адресу. Давайте разбираться, как включить Алису на Андроиде, и можно ли ее сделать основным помощником вместо Google Assistant.
Разберем все моменты, касающиеся работы Алисы на телефоне
Содержание
- 1 Как установить Алису на телефон
- 2 Как включить Алису на телефоне
- 2.1 Голосовая активация Алисы
- 3 Как сделать Алису по умолчанию
- 4 Почему не работает Алиса
Как установить Алису на телефон
Голосовой помощник Алиса не имеет собственного приложения, но является встроенным компонентом нескольких программ Яндекса. В их числе:
- Яндекс — с Алисой;
- Яндекс Старт;
- Яндекс Браузер.
Есть еще одна программа, но о ней я хочу поговорить позже, так как она принципиально отличается от упомянутых выше приложений, которые, по сути, являются браузерами с кнопкой быстрого вызова голосового ассистента.
⚡ Подпишись на Androidinsider в Дзене, где мы публикуем эксклюзивные материалы
Если вы хотите быть с Алисой ближе, то при желании можете разместить на рабочем столе Андроид виджет для ее быстрого вызова. После установки одного из предложенных приложений задержите палец на свободной области главного экрана, откройте вкладку «Виджеты» и выберете понравившийся вариант.
Такой виджет я встретил только в приложении Яндекс Старт
Также вы можете поговорить с Алисой без скачивания дополнительных программ. Для этого нужно открыть сайт ya.ru в любом браузере, установленном на вашем смартфоне. В правом нижнем углу вы увидите такой же значок вызова голосового ассистента, какой я разместил на рабочем столе своего смартфона.
Как включить Алису на телефоне
Чтобы включить Алису на телефоне Андроид, нужно нажать фиолетовую кнопку вызова ассистента. Она, напомню, может отображаться в интерфейсе одного из приложений Яндекса, располагаться в виде виджета на рабочем столе или же быть доступной на сайте ya.ru в любом браузере. Нажав на нее, вам останется произнести запрос и начать общаться с Алисой.
По умолчанию Алиса включается через приложение или виджет
Обратите внимание, что голосовой помощник слушает вас только в тот момент, когда пульсирует фиолетовый кружок. Если он находится в статике, ассистент не услышит запрос, и придется снова нажимать на кнопку вызова.
❗ Поделись своим мнением или задай вопрос в нашем телеграм-чате
Голосовая активация Алисы
Теперь несколько слов о том, как включить Алису на телефоне голосом. Такой способ вызова виртуального помощника намного удобнее, чем нажатие кнопки. Особенно, если телефон лежит поодаль от вас. Включить активацию Алисы голосом на Андроид можно при помощи следующей инструкции:
- Запустите одно из приложений Яндекса.
- Откройте его настройки.
- Перейдите в раздел «Голосовая активация».
- Включите функцию и не забудьте выбрать фразу для вызова.
Голосовая активация работает только внутри приложения
Помощник будет откликаться на слово «Алиса» или «Яндекс», но распознает его только внутри приложения. То есть при нахождении на рабочем столе или в любой другой программе (например, YouTube) голосовой ассистент вас не услышит. Во всяком случае до тех пор, пока вы не сделаете его основным.
🔥 Загляни в телеграм-канал Сундук Али-Бабы, где мы собрали лучшие товары с АлиЭкспресс
Как сделать Алису по умолчанию
Операционная система Android — проект компании Google, которая внедряет в ОС собственные сервисы. Один из них — Google Assistant. Он является альтернативой Алисы и работает по умолчанию, а помощник Яндекса запускается только через фирменное приложение. Но вы можете заменить Гугл Ассистент на Алису, выполнив несколько простых шагов:
- Откройте настройки телефона.
- Перейдите в раздел «Приложения», а затем — «Приложения по умолчанию» (этот пункт может скрываться в контекстном меню, вызываемом нажатием на три точки).
- Откройте вкладку «Голосовой помощник» и выберите Яндекс.
Алиса станет основным помощником только в нескольких сценариях
Что это даст? У вас появится возможность быстрого вызова Алисы, но предварительно на телефоне должна быть активирована соответствующая опция. Она скрывается в разделе «Функции кнопок» настроек вашего телефона.
Без этой функции быстрый запуск не сработает
При использовании управления кнопками Андроид можно включить запуск Алисы через «Питание» + «Домой» или другой комбинацией. А на жестовом управлении доступен вызов ассистента удержанием кнопки питания в течение 0,5 с. Не обращайте внимания на то, что пункты меню содержат в своем названии Google Assistant. Мы сделали Алису основным помощником, а потому запускаться будет именно голосовой ассистент Яндекса.
⚡ Подпишись на Androidinsider в Пульс Mail.ru, чтобы получать новости из мира Андроид первым
Все это хорошо, но все равно не то. Вы ведь наверняка хотите запускать Алису голосом с главного экрана. Но для этого требуется установить специальное приложение — Яндекс Лончер. Оно заменит рабочий стол и сделает возможным голосовой вызов ассистента.
Запуск Алисы голосом через рабочий стол возможен только после установки Яндекс Лончера
Теперь, чтобы включить Алису голосом на телефоне, надо будет произнести фразу «Слушай, Алиса». Затем на экране появится интерфейс ассистента, и он сможет обработать ваш запрос. Но учтите: Алиса, как и любой другой помощник кроме Google, недоступен на заблокированном экране. Таковы ограничения Android.
Почему не работает Алиса
Я постарался разобрать все способы включения и настройки голосового ассистента Яндекса. Но в конце нужно обязательно рассказать о том, почему не работает Алиса. Как правило, эта проблема связана с тем, что вы не выдали приложению голосового помощника запрашиваемые разрешения, главное из которых — доступ к микрофону. Для устранения неполадок действуйте так:
- Откройте настройки смартфона.
- Перейдите в раздел «Приложения».
- Выберите программу, через которую вы пользуетесь Алисой.
- Откройте вкладку «Разрешения приложений».
- Убедитесь, что программе разрешен доступ к микрофону.
Без разрешения на доступ к микрофону голосовой ассистент вас не услышит
Также причиной возникновения проблемы может быть отсутствия подключения к интернету или банальный глюк приложения. Вторая неполадка устраняется путем переустановки программы или очисткой кэша. Ну и помните, что вызвать Алису голосом можно только внутри приложения Яндекса или при использовании Yandex Launcher.
Продвижение технологии распознавания и синтеза речи вкупе с быстро развивающимся искусственным интеллектом обеспечило создание голосовых помощников и внедрение их в телефоны, уже давно успевшие эволюционировать в смартфоны. Примитивные на первых порах, но быстро обучающиеся ассистенты постепенно стали атрибутами и других умных устройств, и современным пользователем теперь воспринимаются как часть повседневной жизни, а не что-то диковинное. Нужное направление задала, как всегда, Apple, представив в 2011 году в составе операционной системы iOS голосового помощника Siri. Идею быстро подхватили гиганты IT-индустрии, приступив к созданию аналогичных проектов.
Не осталась в стороне и Google, явив миру сервис Google Now (больше не поддерживается), осуществляющий поиск при обращении «Окей, Гугл». Теперь «Корпорация добра» развивает другой проект, воплощающий ИИ под названием Google Assistant, более совершенный, способный обучаться и строить диалоги, не теряя логической цепочки, в отличие от примитивного предшественника, выполняющего простые команды.
Для чего нужен Гугл Ассистент
Представленный компанией Google в 2016 году, Google Assistant является голосовым помощником на базе облачных технологий и искусственного интеллекта, обеспечивающим управление продуктами Гугл. Он применим в качестве инструмента для «общения» с устройством и предустановлен на многих смартфонах и планшетах, работающих на Андроид, ноутбуке Pixelbook, смарт-часах на Android Wear, колонке Google Home и беспроводных наушниках Pixel Buds, а также используется в составе приложения Allo. С недавних пор скачать приложение можно и на iOS.
В 2018 году стартовал Google Ассистент, ориентированный на русскоязычного пользователя. Приложение не только исполняет команды, но и может выстраивать диалог с пользователем, используя алгоритм обработки языка и машинное обучение. Попутно помощник собирает информацию на собственном сервере с целью развития, так что по мере взаимодействия с пользователем диалоги становятся более осмысленными.
Гугл Ассистент умеет прокладывать маршрут, информировать о пробках на дороге, поможет узнать прогноз погоды, новости, курс валют, подсказать ближайшие заведения, а также совершить звонок, преобразовать в SMS или сообщение WhatsApp речь пользователя, устанавливать таймеры, будильники и многое другое. С функцией Voice Match Ассистент сможет узнавать пользователя по голосу, предоставляя персональную информацию. Пользоваться собственным календарём, фонотекой и прочими сервисами могут до шести человек, что очень удобно, если устройство используют несколько членов семьи. Приложение может управлять настройками девайса, а благодаря интеграции с поисковой системой Google позволит получить доступ к любой информации, которая только есть в сети.
Возможности и без того умных смартфонов значительно расширяются при установке полезных программ. Так, голосовой помощник станет отличным инструментом для упрощения выполнения рутинных задач, причём позволяющим экономить драгоценное время.
Как включить Google Ассистент
Обычно на устройствах Android приложение уже предустановлено, при этом иногда голосовой помощник требует активации.
Как включить Гугл Ассистент на смартфоне:
- запускаем приложение Google (находится в папке с софтом Google);
- жмём в правом нижнем углу кнопку «Ещё»;
- выбираем в меню «Настройки», затем из списка – «Google Ассистент»;
- идём во вкладку «Ассистент» и в блоке «Устройства с Ассистентом» выбираем «Телефон»;
- активируем Google Ассистент путём переключения тумблера в активное положение.
Если на вашем устройстве не оказалось встроенного помощника, есть возможность его скачивания и установки вручную из магазина приложений.
Как установить Гугл Ассистент:
- На Андроид-устройство софт устанавливается путём скачивания его из Play Маркета (доступен, начиная с версии Android0). Установка выполняется стандартно в автоматическом режиме, от пользователя требуется только нажать на кнопку «Установить» на странице приложения и согласиться с условиями. После установки можно сразу открыть программу, нажав соответствующую кнопку;
- На iOS-устройство, несмотря на то, что софт не встроен в систему, скачать приложение можно со страницы в App Store (доступно с версии iOS 10). По причине отсутствия интеграции, возможности голосовой активации с любого экрана не будет.
Как настроить Google Ассистент
Пользоваться Гугл Ассистентом просто. В случае с Андроид-устройствами вызвать его можно на любом экране с помощью всем известной команды «Окей, Гугл» (на некоторых девайсах может также применяться команда «Эй, Гугл») или путём нажатия и удерживания кнопки главного экрана на смартфоне. Кроме того, помощник запускается по значку микрофона, если на рабочем столе стоит виджет со строкой поиска Google. Для полноценной работы с помощником потребуется настройка.
Функция Voice Match позволяет активировать Ассистента голосом и на заблокированном экране (возможность доступна для Android 8.0 и выше).
Перед тем как перейти к использованию Гугл Ассистента, его нужно настроить под определённые задачи. Для этого выполняем следующие действия:
- идём в «Настройки» устройства, выбираем «Google»;
- переходим в раздел «Сервисы в аккаунте» – «Поиск, Ассистент и голосовое управление» – «Google Ассистент»;
- альтернативный способ попасть в настройки помощника мы рассматривали выше (включение Google Assistant);
- перемещаясь по вкладкам, здесь можно легко задать необходимые параметры, например, внести личную информацию, указать способы передвижения, настроить покупки, напоминания, воспроизведение музыки, фото и видео, уведомления, языки для взаимодействия с софтом, опции Voice Match (распознавание голоса) и Face Match (распознавание лица), управление домашними устройствами, обзор своего дня и т. д.;
- в разделе «Телефон» можно активировать возможность персонализации (использовать Ассистента для отправки SMS, доступа к данным календаря, е-мейл, контактам и прочим приложениям), настроить предпочитаемый способ ввода, активировать или деактивировать функцию «Озвучивание результатов» и произвести иные настройки.
Выполнив настройку, ориентируясь при этом на собственные нужды, вы сможете заменить Гугл Ассистентом множество сервисов и переложить на него большую часть задач, что позволит сэкономить массу времени.
Как отключить Google Assistant на Android
Не всем нравится использовать голосовой помощник. Некоторым пользователям он мешает, активируясь, когда это не нужно, другие же замечают потерю производительности смартфона, третьим просто не нужен навязанный Google сервис. Если потребовалось избавиться от Гугл Ассистента, сделать это можно несколькими способами, применимыми в различных ситуациях.
Как отключить Гугл Ассистент
Отключение помощника выполняется следующим образом:
- открываем приложение Google-аккаунта (запускаем с рабочего стола);
- жмём внизу кнопку «Ещё», выбираем из перечня опций «Настройки», после чего находим в списке «Google Ассистент»;
- на вкладке «Ассистент» в блоке «Устройства с Ассистентом» выбираем раздел «Телефон»;
- отключаем инструмент путём перевода тумблера в неактивное положение.
Второй способ:
- переходим через настройки смартфона в раздел Google;
- идём в раздел «Сервисы в аккаунте», затем переходим в «Поиск, Ассистент и голосовое управление» и выбираем «Google Ассистент»;
- на вкладке «Ассистент» листаем вниз и находим пункт «Телефон»;
- отключаем помощника.
Как убрать Гугл Ассистент с экрана телефона
Чтобы назойливый помощник больше не маячил на экране, его можно убрать так же просто, как и любую другую иконку приложения.
Для этого жмём и удерживаем объект до появления значка корзины, после чего, не отпуская, перетаскиваем виджет в корзинку, тем самым убираем его с рабочего стола.
Как убрать Google Ассистент с кнопки «Домой»
Для этого в настройках нужно перейти в управление жестами. Меню отличается в зависимости от версии системы и лаунчера модели девайса, например, на смартфонах Xiaomi потребуется перейти в «Расширенные настройки», затем в раздел «Кнопки и жесты».
Здесь в пункте «Запуск Google Ассистента» следует выставить значение «Нет», что позволит убрать комбинацию нажатий для старта помощника.
Как убрать Google Ассистент из помощников
Назначенный помощником в системе виртуальный друг от Google убирается просто:
- идём в настройки девайса и переходим к разделу приложений;
- здесь в пункте с умолчаниями выбираем «Помощник» и выставляем для него значение «Нет».
Как удалить Гугл Ассистент
На тех девайсах, где голосовой помощник не вшит в систему, а устанавливался как приложение с Google Play, можно удалить его стандартным образом:
- идём в настройки Андроид-устройства;
- переходим к разделу «Приложения»;
- на вкладке «Все» находим Ассистент и переходим на страницу с приложением;
- жмём «Удалить» и подтверждаем деинсталляцию.
Удаление сервиса, встроенного в систему Android штатными средствами не предполагается, хотя и может быть выполнено по аналогии со сносом прочего системного ПО.
Голосовые помощники ещё далеки от совершенства и не всегда могут быть действительно нужны пользователю, причём, что касается российского потребителя, то зарубежные помощники, даже поддерживающие русский язык, пока не могут предложить максимальную адаптацию, хотя и могут быть полезны. Возможность освободить руки, отдавая команды голосом, особенно ценится, когда пользователь за рулём. И хотя реализация искусственного интеллекта в смартфонах не достигла пика, технологии продолжают совершенствоваться и удивлять.
Анонс голосового помощника от Google впервые состоялся в рамках конференции Google I/O в мае 2016 года, а на первых смартфонах (собственно, на Google Pixel) ассистент появился уже в октябре. Затем новая функция добралась и до других устройств на базе системы Android не старее версии 5.0 и с определенными требованиями к объему оперативной памяти и дисплею. Впоследствии Google Ассистент стал внедряться не только в мобильные телефоны, но и, например, в умные колонки. Сейчас поддержка голосового помощника по умолчанию присутствует буквально во всех Android-смартфонах, поэтому при выборе новенького телефона Xiaomi вы можете быть уверены – Ассистент будет в вашем распоряжении.
Базовые функции виртуального ассистенты просты и понятны, но помимо них есть умопомрачительное количество других возможностей, о которых не так просто догадаться. Возможно, с некоторыми вы уже знакомы, но мы наверняка сумеем в полной мере раскрыть перед вами все преимущества использования голосового помощника от поискового гиганта.
В данной статье мы постараемся охватить всю самую ценную информацию о сервисе, включая объяснение того, что же такое Google Ассистент, как его использовать, команды, которые он может распознать и даже совместимые устройства. Итак, если вы хотите максимально эффективно использовать виртуального ассистента, то давайте начнем.
Что такое Google Ассистент?
Google Ассистент — это виртуальный помощник, который позволяет выполнять многие операции гораздо проще и быстрее. Вместо множества касаний экрана своего телефона достаточно просто произнести нужную команду или использовать автоматизацию.
Сервис крайне ценный, потому что позволяет запускать приложения, отправлять сообщения через SMS или мессенджеры, звонить, включать музыку или узнавать композиции, сообщать погоду, управлять смарт-устройствами в доме, запускать таймер или будильник, и еще много-много всего. Виртуальный ассистент Google сегодня есть во многих других гаджетах Xiaomi (и не только), например, в беспроводных наушниках или даже некоторых моделях смарт-часов.
Как включить Google Ассистент
В некоторых моделях телефонов голосовой помощник от Google может быть включен по умолчанию, в других же наоборот, вам потребуется активировать функцию самостоятельно. Сделать это крайне просто, вам не придется просить у кого-то помощи – достаточно лишь пары минут.
Чтобы включить Google Ассистент:
- Откройте предустановленное приложение Google
- Прикоснитесь к круглой кнопке вашей учетной записи в верхнем правом углу
- Нажмите «Настройки» и выберите «Google Ассистент»
- Найдите в списке пункт «Общие настройки» и откройте его
- Активируйте переключатель Google Ассистент
Всё, виртуальный помощник активирован, и теперь можно провести первый тест-драйв. Скажите: «Окей, Гугл», а затем произнесите какую-нибудь фразу или команду, например, «Который час?».
Если вызов голосового помощника так и не случился, то повторите вышеуказанные пункты 1-3, после чего откройте раздел «Voice Match / Окей, Google» и убедитесь, что переключатель в строке «Ok Google» активен. Также хотим обратить внимание вот на что: ввиду особенностей каждого отдельного производителя телефона, некоторые смартфоны должны быть разблокированы для работы сервиса. То есть вам предварительно придется ввести пароль или воспользоваться отпечатком пальца, чтобы получить доступ к устройству. Это не очень практично, но такое решение используется в целях безопасности данных.
Есть и парочка других способов активации Ассистента Google. Если на вашем смартфоне под экраном есть кнопки «Домой», «Меню» и «Назад», или если вы предпочитаете использовать эти сенсорные кнопки вместо управления жестами, то этот способ для вас: просто удерживайте кнопку «Домой» (с изображением домика), и через пару секунд включится помощник. Если вы сторонник жестов, то для вас тоже есть один метод: коснитесь пальцем к одному из нижних углов экрана и проведите диагональ к центру дисплея.
Наконец, необязательно разговаривать с Google Ассистентом. Допустим, вы находитесь на совещании, в театре или еще где-то, где неудобно разговаривать. В такой ситуации активируйте помощника, нажмите на иконку клавиатуры и напишите запрос вручную.
Совместимые устройства
Все устройства с Ассистентом Google можно разделить на две категории: девайсы со встроенным виртуальным помощником и девайсы, которые могут только взаимодействовать с ним. Если с первыми все понятно, то вторые – это устройства, в которых нет интегрированного Ассистента как такового, но ими можно управлять через голосовые команды, которые вы отдаете через свой смартфон или, например, умную колонку.
Устройства со встроенным Ассистентом Google
Смартфоны и планшеты: как мы уже писали в начале, Google Ассистент интегрирован во все новые телефоны и планшеты на базе Android, а также во множество старых, работающих под управлением этой системы не ниже версии 5.0.
Умные колонки и дисплеи: это отличный устройства, которые позволяют организовать в своей квартире / доме систему «Умный дом». Их преимущество – это использование голосовых команд независимо от наличия под рукой смартфона, а пользователь получит доступ к управлению такими устройствами, как умные лампы, пылесосы, всевозможные датчики и многое другое. Умные дисплеи чуть более ценны, потому что позволяют осуществлять видеозвонки или смотреть YouTube, а самое главное – взаимодействовать с умным дверным замком, чтобы узнать, кто стоит за дверью. Тем не менее, сейчас в ассортименте Xiaomi практически нет умных дисплеев с поддержкой Google Ассистента (за исключением Mi Smart Clock) – компания пока предпочитает исключительно китайский рынок сбыта.
Телевизоры и приставки потокового вещания: виртуальный помощник Google по умолчанию установлен в Google TV и Android TV, в том числе и в Xiaomi Mi Box S. Чтобы взаимодействовать с голосовым ассистентом, достаточно лишь нажать на специальную кнопку на пульте, после чего произнести нужный запрос или команду.
Устройства, которые работают с Ассистентом Google
Умные камеры наблюдения. Многие камеры видеонаблюдения, которые позволяют удаленно подключиться к ним через смартфон, могут работать с виртуальным помощником от Google. Хотя на рынке и представлено несколько моделей, которые имеют интегрированный Ассистент.
Осветительные приборы и лампочки. При организации умного дома покупка умных лампочек или светильников, которые взаимодействуют с Google Ассистентом, – это логичное и разумное решение, которое позволит управлять освещением не только когда лень вставать и идти к выключателю, но и сделать это вдали от дома или находясь за рулем. Также существуют умные розетки, которые позволят сделать все то же самое, но уже с «глупым» светильником или любым другим не шибко умным устройством.
Беспроводные наушники. Интеграция поддержки Ассистента Google в беспроводные наушники является одним из наилучших примеров того, насколько эффективным может быть виртуальный помощник. Вы можете тренироваться, готовить обед, развешивать белье, да вообще делать все что угодно, но при этом с легкостью кому-то позвонить, установить напоминание, попросить включить нужную песню и многое другое. Сегодня практически все модели беспроводных наушников Xiaomi поддерживают Google Ассистента, а для активации необходимо лишь одно удержание кнопки или несколько нажатий подряд.
Смарт-часы. Все без исключения умные часы под управлением системы Wear OS работают с Ассистентом Google. Как и в случае с беспроводными наушниками, это удобно, потому что можно отследить пробежку, узнать погоду или установить напоминание прямо на запястье. В ассортименте Xiaomi тоже есть смарт-часы на базе Wear OS, например, линейка от суббренда Mobvoi TicWatch 3.
Роботы-пылесосы. Согласитесь, это здорово, когда после всего одной фразы в вашем доме станет чисто. Все пылесосы Xiaomi, которые подключаются через приложение (а это прям все выпускаемые пылесосы), могут работать с гугловским Ассистентом и дать эту простоту. Многие роботы других производителей тоже поддерживают эту функцию.
Разумеется, это далеко не все, а только самые широко распространённые устройства с поддержкой виртуального ассистента. Всевозможные датчики утечек воды или газа, термостаты, чайники, открыватели ворот гаража – перечень совместимых продуктов крайне обширный.
Лучшие команды
Вернемся непосредственно к практике использования Ассистента. Подавляющее большинство команд работают с абсолютно любым устройством, на котором используется виртуальный помощник, но есть и исключения: согласитесь, желание воспроизвести YouTube-ролик непосредственно на умной колонке – это не самое рациональное действо.
Полный перечень поддерживаемых команд можно найти на официальном сайте Ассистента Google, мы же ограничимся самыми интересными и наиболее полезными на наш взгляд.
Общая тематика
- «Доброе утро» — команда, которая позволяет кратко получить ключевую информацию, например, прогноз погоды, текущее время или краткую сводку новостей.
- «Разбуди меня в…» — позволяет быстро установить будильник на указанное время.
- «Открой…» — запускает любое приложение из установленных на телефоне, причем произношение названия этого приложения совсем не должно быть идеальным – сервис демонстрирует необычайные способности к пониманию пользователя.
- «Установи напоминание на…» — в вашем календаре появляется напоминание, которое прозвучит в заданную дату и заданное время. О чем именно будет напоминание вас попросит указать сам Ассистент.
- «Установи таймер на…» — здесь все очевидно. Такая мелочная функция, но крайне удобная, к примеру, в процессе приготовления еды. Варите яйца всмятку? Окей Гугл, установи таймер на 6 минут!
- «Включи Bluetooth» — команда для активации системных опций без лишних телодвижений. Слово «Bluetooth» можно заменить на «фонарик», «Wi-Fi», «NFC» или любую другую нужную функцию. Кстати, как и слово «включи», которое можно заменить на обратное «выключи».
- «Добавить … в список покупок» — очень удобная функция, позволяющая создать список покупок перед походом в магазин. Что-то вспомнили, произнесли – товар уже в списке. Чтобы посмотреть этот список, произнесите: «Покажи список покупок».
Музыка
- «Пропусти песню» — помимо воспроизведения, паузы и остановки, вы можете пролистнуть текущий трек.
- «Что играет?» — невероятная функция, которая полностью освобождает вас от необходимости устанавливать такие приложения как Shazam или SoundHound. Мало того, что Ассистент распознает песни, он еще и позволяет самостоятельно напеть песню, которая приелась, но название которой вам неизвестно.
- «Сделай громче / тише» — повышение или понижение громкости медиа на 10%. Фразой «Громкость 70%» можно установить громкость на конкретный уровень (не только 70%, разумеется).
- «Перемешай…» — Ассистент перемешает треки в вашем плейлисте, если вы хотите изменить привычный порядок воспроизведения.
Советы, хитрости и развлечения
- При взаимодействии с виртуальным помощником Google можно использовать дополнительные вопросы. Например, если вы спросите: «Что идет в кинотеатре таком-то», а потом «во сколько сеанс такого-то фильма», Ассистент поймет, что речь идет об одном и том же кинотеатре.
- «Найди мой телефон» — полезно в случае, если вы не можете найти свой смартфон дома. Команда подразумевает, что вы используете умную колонку или какой-то другой гаджет, который привязан к тому же аккаунту Google, что и пропавший телефон, и тогда он зазвонит.
- «График работы …» — позволяет узнать время работы того или иного заведения или торгового центра. Используется геолокация пользователя, поэтому вы не получите информацию про заведение с таким же названием, которое находится в другом регионе.
- «Битбокс!» — наслаждайтесь качественным битбоксом, а если вы любитель фристайл-рэпа, то теперь у вас в кармане личный битбоксер.
- «Расскажи анекдот» — Ассистент попробует поднять вам настроение, рассказывая анекдот. Будьте готовы к тому, что смешно будет не всегда, но библиотека достаточно обширная, так что на досуге можно попытать счастья в поисках самого забавного анекдота.
- «Расскажи стихотворение» — комментарии не требуются.
- «Когда играет Реал Мадрид?» — узнайте информацию о времени начала следующего матча любимой спортивной команды
- «Чему равен косинус 40 градусов» — самые разнообразные математические вычисления больше не требуют включения калькулятора.
Мы позволим вам открыть для себя все остальное самостоятельно:
- «Какое число самое одинокое?»
- «Сделай мне бутерброд»
- «Когда же я?»
- «Вверх вверх вниз вниз влево вправо влево вправо Б А старт»
- «Я твой отец»
- «Ты пукнул?»
- «Сегодня мой день рождения»
- «Мой день рождения не сегодня»
- «Кто лучше ты или Алиса?»
- «О чем я сейчас думаю?»
- «Что значит твое имя?»
- «Назови число от 1 до 100»
- «Подбрось монетку»
- «Покажи простые рецепты»
- «Сколько калорий в …»
Наконец, в Google Ассистенте есть свои приложения, которые тоже помогут скрасить досуг, узнать интересные факты или правильно мыть руки. Вот некоторые из них:
- «Говорить с Угадай столицу»
- «Мне повезет»
- «Говорить с Угадай героя сказки»
- «Моем руки под музыку»
- «Говорить с Мне повезет»
Действия Google Ассистента
Как вы уже поняли, взаимодействие с голосовым помощником основывается на небольших разговорах с пользователем, которые ведут к определенным действиям. Несмотря на то, что компания Google и так внедрила огромное количество действий, есть многие дополнительные действия от сторонних разработчиков. Например, «Отправь сообщение Viber» — это действие, которое принадлежит именно разработчикам Viber. Вышеуказанные приложения тоже являются продуктами других разработчиков, поскольку они могут создавать приложения и действия для Ассистента благодаря специальным платформам и инструментам с машинным обучением.
Подпрограммы Google Ассистента
Подпрограммы Google Ассистента позволяют выполнять сразу несколько действий после всего одной фразы. Допустим, пользователь может приглушить свет, понизить температуру термостата и включить телевизор, создав специальную команду «Время сериалов».
Сам производитель предусмотрел наличие шести подобных сценариев, каждый из которых можно настроить по личному усмотрению. Одним из них является команда «Доброе утро», о которой мы писали ранее. Мы уже говорили, что сервис озвучит некоторую информацию, включая погоду и сводку новостей, но помимо этого можно расширить список выполняемых действий:
- Выключить режим «Без звука»
- Изменить настройки освещения, розеток, термостата и других умных девайсов в вашем доме
- Сообщить о маршруте до работы и пробках на дороге
- Рассказать о событиях, внесенных в Календарь
- Озвучить напоминания, установленные на сегодня
- Включить музыку, радио или подкаст
- Изменить громкость мультимедиа
Советы по умному дому
Одной из самых привлекательных функций Google Ассистента является его способность работать с системой умного дома. Виртуальный сервис пригоден для управления чрезвычайно обширным списком техники, которую предварительно нужно настроить в приложении Google Home: официальный перечень устройств переваливает далеко за 50 тысяч девайсов, производством которых занимаются около 6 тысяч различных брендов. Категории продуктов включают:
- Освещение, вилки, розетки и другое электрооборудование
- Стиральные машины, сушилки, холодильники, пылесосы, кондиционеры и другую бытовую технику
- Камеры, замки и системы безопасности
- Колонки, интернет-радио и другое аудиооборудование
Для того, чтобы организовать работу Ассистента с такими устройствами, их сперва требуется подключить. Процесс может незначительно отличаться, но он всегда подразумевает привязку к Google Home. Чтобы добавить новые продукты в свой умный дом, запустите приложение Google Home, коснитесь иконки «+» в верхнем левом углу, а затем выберите «Настроить устройство» и следуйте инструкциям приложения.
Обязательно используйте названия устройств и комнат, ведь это значительно упрощает управление девайсами. Чтобы назначить устройству имя или изменить его, откройте Google Home и выберите нужный девайс, после чего нажмите иконку в виде шестеренки в верхнем правом углу и зайдите в пункт «Название».
К примеру, предварительно присвоив имя «Пылесос» роботу-пылесосу, вы можете запустить его фразой «Окей, Гугл, включи пылесос». Или же, произнеся: «Окей, Гугл, выключи свет в спальне», всё смарт-освещение в комнате, которую в приложении вы назвали «Спальня», полностью будет отключено.
Если вы намереваетесь организовать умный дом, покупка умной колонки или дисплея является разумным шагом, хотя можно обойтись и смартфоном. Правда возможно, что каждый раз его придется разблокировать, тогда как два других гаджета этого точно не потребуют. Кроме того, умная колонка может служить в качестве концентратора для многих гаджетов умного дома. Чтобы было чуть более наглядно понятно какие именно преимущества вы получите от совместного использования Ассистента Google и системы умного дома, приведем несколько возможных команд:
- «Включи [название лампы]» или «Выключи [название лампы]»
- «Приглуши [название источника света]» или «Увеличь яркость [название источника света]»
- «Установи [название источника света] на 50 %»
- «Включи все лампы» или «Выключи все лампы»
- «Переключи [название источника света] на зеленый» — изменяет цвет лампы светильника, если она поддерживает эту функцию
- «Включи свет в [название комнаты]» или «Выключи свет в [название комнаты]»
- «Сделай теплее/холоднее», «Повысь/понизь температуру», «Повысь/понизь температуру на два градуса» или «Установи температуру на 22 градуса» — регулировка работы термостата для поддержания микроклимата в помещении.
- «Включи обогрев/охлаждение» или «Переключи термостат в режим обогрева/охлаждения»
- «Какая температура внутри?» — позволяет проверить температуру окружающей среды по термостату или другому датчику.
- «На что настроен термостат?» — проверить актуальные установки термостата.
- «Запри/открой [название двери]». — команда для управления умным замком. Возможно, потребуется ввести PIN-код.
- «Покажи мне [название камеры]» — да умном дисплее или экране смартфона отобразиться видео в режиме реального времени с камеры, которую назвал пользователь.
Как видите, возможности Ассистента Google действительно крайне обширны и многогранны. Голосовой помощник может значительно упростить вашу жизнь как при обычном использовании телефона, так и при более обширных сценариях с интеграцией устройств умного дома.
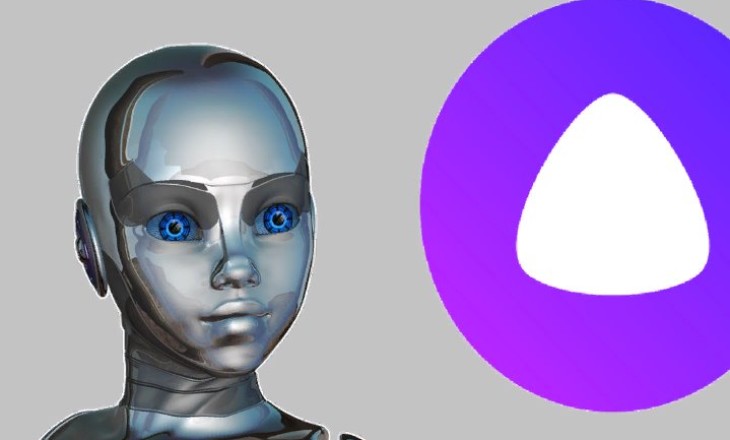
Как найти Алису в вашем смартфоне? Сначала нужно установить приложение, только потом можно пытаться вытащить ярлык на рабочий стол. А еще настроить команду вызова и поставить активацию голосом (или по нажатию кнопки)!
Запускаем ассистента
Найти приложение с Алисой легко – это может быть программа «Яндекс» или «Яндекс Браузер». Оба приложения доступны в магазинах Play Market и App Store абсолютно бесплатно. Чтобы скачать, достаточно просто найти программу через поиск и нажать на кнопку загрузки.
А вот теперь, когда приложения установлены, давайте разбираться, как найти Алису в телефоне! Ведь хочется пообщаться с помощником, задать вопрос, сыграть в игру…
Узнайте, как оплатить колонку Алиса в рассрочку.
На Android
Если вы установили Я. Браузер на Андроид:
- Откройте браузер и нажмите на три точки в панели поиска;
- Через открывшееся меню перейдите к настройкам;
- Найдите раздел «Голосовые возможности»;
- Отмечаем чекбокс «Голосовой помощник…».
Ниже можно найти кнопку «Добавить на домашний экран». Если вы хотите вытащить ярлычок голосового ввода на рабочий стол – нажимайте. Потом подтвердите действие, кликнув «Добавить автоматически».
Второй вариант:
- Откройте меню приложений;
- Зажмите иконку браузера и удерживайте ее;
- Когда появится выпадающий список, ищем название ассистента;
- Зажимаем пальцем появившийся значок помощника и перетаскиваем на экран.
Кроме того, вы можете общаться с помощницей напрямую через браузер:
- Откройте программу;
- Найдите иконку микрофона рядом с поисковой строкой;
- Нажмите, чтобы перейти к диалогу.
Теперь попробуем найти голосовой помощник Алиса в приложении Яндекс для Андроид:
- Открывайте программу;
- Фиолетовая иконка – на верхней панели.
Если у вас возникают вопросы, как настроить ассистента:
- Нажмите на свой аватар;
- Перейдите на вкладку «Настройки приложения»;
- Найдите раздел «Голосовая активация», далее – «Фраза…»;

- Выберите подходящий вариант.
Отключить помощницу нельзя, но и включать ее не нужно. Она начинает работать по умолчанию после установки программы.
С поиском разобрались, теперь пора узнать, кто озвучивает Алису.
На iPhone
Теперь о том, где найти Алису в телефоне Айфон! Сначала заглянем в браузер, здесь все просто:
- Откройте программу;
- Найдите микрофон в поисковой строке;
- Нажмите и начинайте общаться!
А как найти Алису в Яндексе? Если вы уже скачали приложение:
- Откройте его и найдите фиолетовую иконку справа наверху;
- Достаточно просто нажать, чтобы сразу перейти к диалогу.
Если захотите поменять/настроить фразу активации – жмите на значок профиля наверху слева, переходите во вкладку «Настройки». Здесь вы можете включить опцию голосовой активации и настроить фразу вызова.

Если не включить эту опцию, ассистент будет работать только по нажатию на кнопку, на команды реагировать не будет.