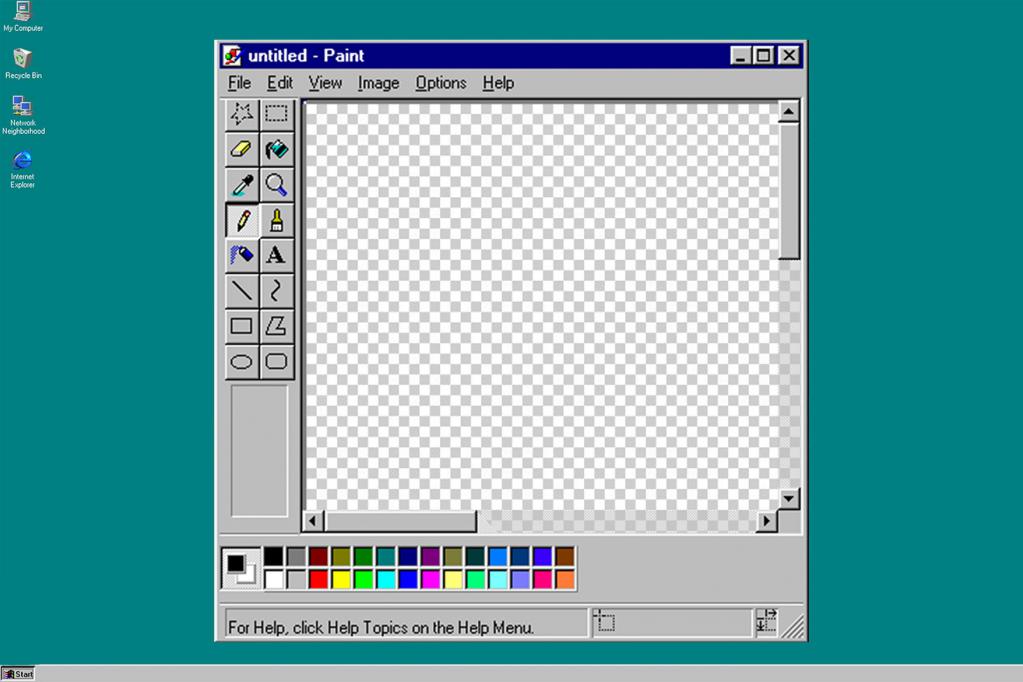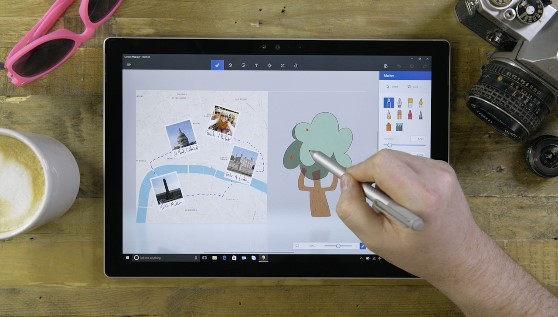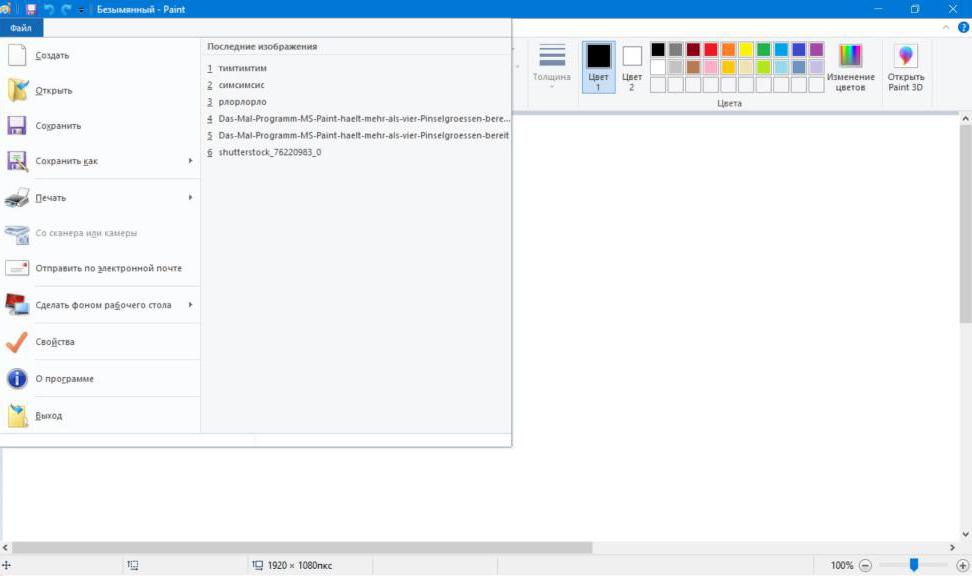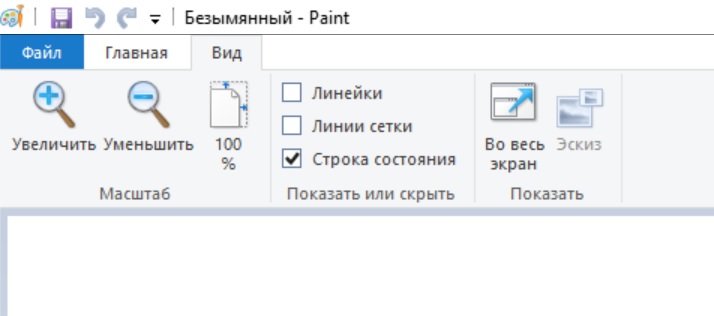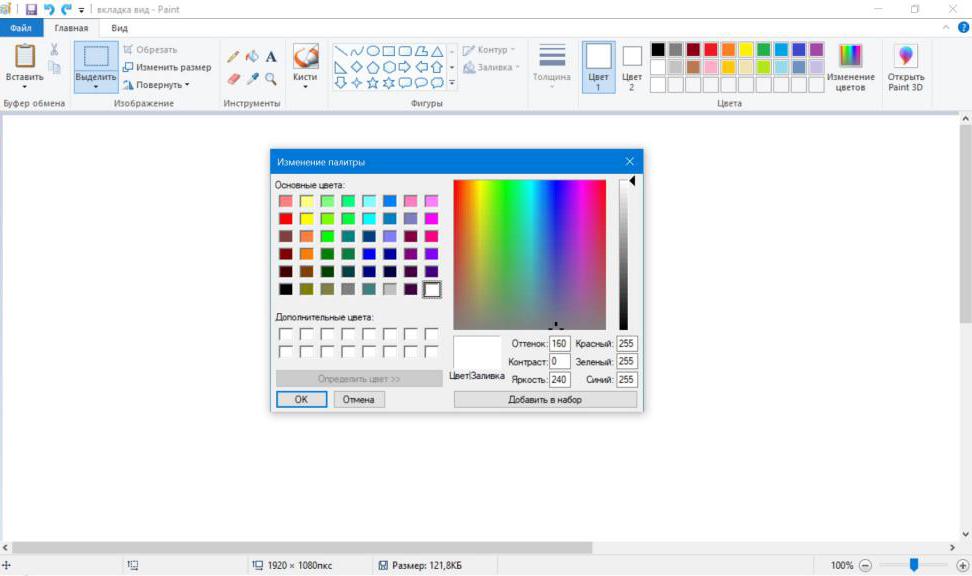РАБОТА
С ПРОГРАММОЙ PAINT
В
Microsoft
Windows
есть встроенная программа для рисования
– графический редактор Paint,
который предназначен для рисования
несложных эскизов, схем, графиков. Он
позволяет создавать, исправлять,
масштабировать рисунок и изменять его
расположение на листе. Инструменты,
собранные в Панель инструментов,
позволяют рисовать различные геометрические
фигуры, закрашивать области рисунка,
выделять графические элементы, вписывать
текст, проводить линии определенной
толщины, корректировать изображение и
многое другое.
Открыть
графический редактор Paint
-
Щелкните
на кнопке Пуск (Start).
В стартовом меню укажите на строку
Программы (Programs),
а потом укажите на строку Стандартные
(Accessories). -
В
меню Стандартные (Accessories)
щелкните на строке Графический редактор
Paint. -
Разверните
окно Paint,
щелкнув на кнопке Развернуть.
Установить размер рисунка
-
Откройте
меню Рисунок (Image)
и щелкните на строке Атрибуты (Attributes).
Откроется диалоговое окно Атрибуты.
По умолчанию высота и ширина рисунка
задаются в пикселях. Пиксель
– это «элемент рисунка», самое мелкое
пятнышко, которое может быть отображено
на экране. Все экранные изображения,
будь то буквы, линии или окружности,
строятся из пикселей. Каждый пиксель
имеет определенный цвет, соответствующий
данному элементу рисунка. -
В
рамке Единицы (Units)
щелкните на кнопке выбора См (Cm).
Высота и ширина теперь выражаются в
сантиметрах. -
Дважды
щелкните на цифре в поле ввода Ширина
(Width)
и введите значение 10. -
Нажмите
клавишу Tab
и в поле ввода Высота (Height)
введите значение 7. -
Щелкните
на ОК. Рабочее поле рисунка теперь
составляет 10×7
см. Начиная с этого момента размеры
рабочего стола будут равны 10×7см
до тех пор, пока не измените их. Если
необходимо вернуться к размерам поля,
установленным по умолчанию, в диалоговом
окне Атрибуты (Attributes)
щелкните на кнопке По умолчанию
(Default).
Размер рабочего поля по умолчанию
составляет 640×480
пикселей или приблизительно 15×12см.
Рисование простой фигуры
-
На Панели
инструментов щелкните на кнопке
Прямоугольник. -
Нажмите
клавишу Shift
и потом перетащите указатель мыши из
левого угла будущего квадрата в правый
нижний угол. Нарисуйте квадрат размером
приблизительно 100×100
пикселей. Размер квадрата можно увидеть
в Панели состояния в правом нижнем углу
окна Paint.
Нажав клавишу Shift,
можно быть уверенным, что получится
квадрат, а не прямоугольник. Размер
фигуры, которую рисуете, указывается
на Панели состояния (в пикселях).
Выделение, копирование, вставка и перемещение элемента рисунка
-
Щелкните
на кнопке выделить. -
Подведите
указатель мыши к левому верхнему углу
квадрата и перетащите указатель по
диагонали к правому нижнему углу.
Пунктирная линия вокруг квадрата
показывает, что он выделен. Теперь он
доступен для дальнейшего редактирования. -
В
меню Правка (Edit)
щелкните на команде Копировать (Copy).
На экране компьютера ничего не изменится,
но выделенный квадрат будет записан в
буфер обмена. -
В
меню Правка (Edit)
щелкните на команду Вставить (Paste).
Копия квадрата появится в левом верхнем
углу рабочего поля. -
П
еретащите
второй квадрат к первому
-
В
списке под Панелью инструментов появятся
два значка. Первый из них предназначен
для непрозрачного наложения объектов
(верхний объект закрывает нижний),
второй – прозрачного (нижний объект
виден сквозь верхний). Щелкните на
значке Непрозрачный. -
Щелкните
в пустой области рабочего поля. Верхний
квадрат скроет часть линий второго
квадрата.
Рисование прямых линий
-
Щелкните
на инструменте Линия. -
Перетащите
указатель мыши из левого верхнего угла
одного из квадратов до левого верхнего
угла другого квадрата. Крестообразный
вид указателя мыши позволит точно
отметить углы квадратов. Теперь
соответствующие углы квадрата соединены
линией. -
Начертите
линию между двумя верхними правыми
углами квадратов. -
Начертите
линию между двумя нижними левыми углами
квадратов. Из двух квадратов получится
куб.
Соседние файлы в папке Л Р №2
- #
- #
Введение
Перед вами полное иллюстрированное руководство
по работе с графическим редактором Paint. Цель этой главы — овладение основными навыками
работы с графическими редакторами. Охватывание различий между версиями Paint’а привело бы
к увеличению объёма учебника или к потере интереса его изучения. Поэтому не следует
пугаться при несоответствиях названий меню, панелей и т.д. Особое внимание следует уделять
иллюстрациям данного учебного пособия. Они помогут быстрее освоиться в Paint’е при начале
практических занятий.
Первое знакомство
Несмотря на огромное разнообразие
доступных графических средств, все они имеют много общих черт. Это, например,
элементы экранного интерфейса, приёмы работы с графическими инструментами,
методы загрузки и сохранения данных. Благодаря этому мы можем освоить работу с
каким-либо одним простейшим графическим редактором и в дальнейшем использовать
полученные навыки при изучении более профессиональных програмных продуктов.
Для начинающих пользователей
операционные системы Windows имеют графический редактор Paint, с помощью которого
можно изучить основные приёмы работы с компьютерной графикой. Вместе с тем,
редактор Paint имеет не только учебное значение. Он также выступает и как базовое
средство работы с графикой в ОС Windows. В тех случаях, когда в системе или в
её приложениях требуется выполнить какую-либо операцию с графическим объектом,
происходит автоматическая загрузка данного редактора.
Графический редактор Paint
предназначен для работы с растровыми изображениями — изображениями,
построенными из множества отдельных цветных точек (пикселов),
подобно тому как формируется изображение на экране монитора. Каждое растровое
изображение имеет определённый размер по вертикали и горизонтали (измеряется в пикселях)
и использует фиксированное заданное ранее число цветов.
Обычно графический редактор Paint запускают
командой Пуск — Программы — Стандартные — Графический редактор Paint.
После запуска на экране открывается рабочее окно программы Paint. Оно состоит из
нескольких областей.
Основную часть окна составляет рабочая область.
Рисунок может занимать как часть рабочей области, так и всю её, и даже выходить за её
пределы. В последнем случае по краям рабочей области появляются полосы прокрутки.
На границах рисунка располагаются маркеры изменения размера (тёмные точки в середине
сторон и по углам рисунка).
Слева от рабочей области располагается
панель инструментов. Она содержит кнопки инструментов для рисования. При выборе инструмента
в нижней части панели может появится окно для дополнительной настройки его свойств.
Ниже рабочей области располагается палитра.
Она содержит набор цветов, которые можно использовать при рисовании. Если нужный цвет
в палитре отсутствует, его можно создать и заменить им любой из цветов палитры.

Инструменты рисования
Панель инструментов программы Paint содержит
набор инструментов, предназначенный для создания рисунков разных типов. Нужный инструмент
выбирают нажатием на соответствующей кнопке.
Инструменты свободного рисование
Инструменты свободного рисования позволяют
создавать произвольные фигуры. Рисование этих инструментов осуществляется путём
протягивания мыши: при движение указателя за ним остаётся след. Многие графические
редакторы имеют специальный инструмент — набивку. В редакторе Paint такого инструмента
нет, но мы можем работать с кистью методом набивки. В этом случае инструмент не протягивают,
а устанавливают в нужное место, после чего производят щелчок.
|
Карандаш |
Позволяет провести линию толщиной в один пиксел. Чтобы линия была |
|
|
Кисть |
Позволяет провести более широкую линию. Вид этой линии |
|
|
Ластик |
Служит для стирания изображения. Размер ластика выбирают в окне |
|
|
Распылитель |
Создаёт «размытое» пятно в соответствии с настройками в окне |
|
Инструменты рисования линий
Прямую линию рисуют методом протягивания. Нажатие
клавиши SHIFT позволяет провести линию строго горизонтально, вертикально или под углом в
45 градусов.
|
Линия |
Используют для проведения прямых линий. Толщину линий задают в окне |
|
|
Кривая |
Используют для рисования кривых. Рисунок выполняют в три приёма. |
|
Инструменты рисования стандартных фигур
Ряд инструментов графического редактора Paint
позволяет рисовать стандартные геометрические фигуры. Рисование выполняют протягиванием
мыши. При выборе инструмента окно под панелью инструментов позволяет позволяет задать
способ заполнения фигуры. Есть три способа заполнения. В первом рисуется только контур
фигуры. Во втором случае контур фигуры рисуется основным цветом, а заполнение
производится дополнительным цветом. В третьем случае и контур, и внутренняя область
фигуры заполняются одним дополнительным цветом.
Основной цвет выбирают щелчком левой кнопки мыши на палитре,
а дополнительный цвет — щелчком правой кнопки.
Правильная фигура (круг, квадрат) образуется, если при рисовании
удерживать нажатой клавишу SHIFT.
|
Эллипс |
Позволяет рисовать овалы и окружности. |
|
|
Прямоугольник |
Позволяет рисовать прямоугольники. |
|
|
Скруглённый прямоугольник |
Позволяет рисовать прямоугольники со скруглёнными краями. |
|
|
Многоугольник |
Позволяет рисовать произвольные многоугольники. Его стороны |
|
Заливка областей
|
Заливка |
Служит для закрашивания одноцветных областей другим цветом. Чтобы |
Чтобы обеспечить правильную работу инструмента
Заливка, закрашиваемая область должна иметь сплошной контур. Если в границе имеется
«просвет», то краска через него «вытечет» и закрасит прочие части рисунка. В этом случае
следует немедленно отменить операцию комбинацией клавиш CTRL+Z.
Исполнение надписей
Графический редактор Paint позволяет создавать
рисунки, содержащие надписи. Такие надписи становятся частью рисунка, и их текст
впоследствии нельзя редактировать иначе как очисткой и повторным вводом.
|
Надпись |
Используют для создания надписи. Создание текста выполняют в три |
|
Сначала необходимо создать рамку, внутри которой
будет размещён текст надписи. Эта рамка всегда имеет прямоугольную форму и создаётся
методом протягивания. На первом этапе размер рамки не важен — его можно изменить путём
перетаскивания маркеров изменения размера.
Текстовая рамка — особый объект. Создав рамку щёлкните внутри
неё — появится текстовый курсор и откроется дополнительная панель — Панель атрибутов
текста, позволяющая выбрать гарнитуру, размер и начертание используемого шрифта.
В системе Windows есть много разнообразных шрифтов.
Разные шрифты выглядят по разному. Выбрать нужный шрифт мы можем сами. Для этого достаточно
щёлкнуть на раскрывающей кнопке и выбрать нужный шрифт.
Те шрифты, у которых в скобках написано «Кириллица» или они имеют окончание «Cyr», имеют
русские буквы.
Раскрывающийся список справа, в котором стоят цифры, позволяет
задать размер букв. Этот размер задаётся в пунктах. Максимальный размер шрифта, который
можно выбрать таким способом, это 72 пункта. А что делать, если нам нужен шрифт больших
размеров? На первый взгляд это сделать нельзя, но есть одна маленькая хитрость. Число,
которое установлено в поле списка, можно поправить вручную. Для этого нужно установить
указатель в это поле и щёлкнуть левой кнопкой мыши. Число окрасится в синий цвет и его
можно изменить, введя с клавиатуры новое значение.
Кнопки
,
и
служат для того, чтобы изменять внешний вид текста. Если нажать кнопку
,
то текст будет более жирным; если нажать кнопку
,
то текст будет наклонным; кнопка
делает текст подчёркнутым.
Изменение масштаба просмотра
При работе с большим рисунком некоторые детали
могут выглядеть так мелко, что их трудно прорисовать. Графический редактор Paint позволяет
изменить масштаб изображения.
- Команда меню Вид — Масштаб — Крупный увеличивает масштаб изображения
в четыре раза. Команда Вид — Масштаб — Другой (или Выбрать)
открывает диалоговое окно, позволяющее выбрать масштаб. Максимальное увеличение
изображения — в восемь раз.- Команда Вид — Масштаб — Показать эскиз (или Окно масштаба 100%)
позволяет показать часть изображения в небольшом окне в обычном масштабе для быстрой
оценки внесённых изменений. - Команда Вид — Масштаб — Показать сетку
позволяет показать сетку для более удобной работы с изображением в некоторых случаях.
Ещё один способ изменения масштаба состоит в
использовании инструмента Масштаб.
|
Масштаб |
Когда данный инструмент выбран, в окне под панелью инструментов можно задать |
|
Изменение размера рисунка
В отличии от изменения масштаба просмотра, это изменение реального
размера рисунка. Например, если предполагается, что рисунок будет отображаться на экране,
имеющим разрешение 800×600 пикселов, нет смысла делать его размер 640×480 или
1024×768 пикселов. Для задания размера рисунка служит команда Рисунок —
Атрибуты.
По этой команде открывается диалоговое окно
Атрибуты, в котором можно выбрать размеры рисунка, установить единицу измерения (пикселы
применяются для подготовки экранных изображений, а дюймы или сантиметры — для подготовки
печатных документов) и выбрать палитру (чёрно-белую или цветную).
Сохранение рисунка
Как и в других приложениях ОС Windows, сохранение
происходит командами Файл — Сохранить или Файл — Сохранить как
. В OC Windows 95 редактор Paint сохраняет рисунки в формате .ВМР. В ОС Windows 98
графический редактор Paint имеет более широкие возможности, касающиеся обработки файлов других форматов .Файлы в
формате .ВМР отличаются большими размерами, но зато с ними работают все приложения
Windows.
Cистема Windows 98 ориентирована на работу в Интернете, а там не
принято передавать по медленным каналам связи файлы больших объёмов. Поэтому в системе
Windows 98 редактор Paint позволяет сохранять файлы изображений в форматах .GIF и .JPG,
дающих меньшие размеры файлов.
Операции с цветом
Панель инструментов программы Paint содержит и
некоторые другие инструменты, к которым мы вернёмся позже, а сейчас поговорим о том, как
можно задавать цвета для рисования.
|
В нижней части окна программы Paint |

|
Верхний квадрат соответствует цвету переднего плана.
Нижний квадрат определяет фоновый цвет.
В графическом редакторе Paint большинство операций
можно выполнять используя и цвет переднего плана, и фоновый цвет.
Если операция производится с использованием левой
кнопки мыши, применяется цвет переднего плана.
При использовании правой кнопки мыши применяется
фоновый цвет.
Это относится к операциям свободного рисования,
создания прямых и кривых линий и Заливки. Инструмент ластик всегда заполняет очищаемую
область фоновым цветом. Стандартные геометрические фигуры заполняются также всегда фоновым
цветом.
Чтобы выбрать цвет в качестве цвета переднего плана
необходимо щёлкнуть по нему в палитре левой кнопкой мыши. Для выбора фонового цвета
выполняется щелчок по нему в палитре правой кнопкой мыши.
Если нужного цвета в палитре не оказалось,
следует дважды щелкнуть по любому месту палитры или дать команду Палитра —
Изменить палитру или Параметры — Изменить палитру (это зависит от
версии программы). По этим командам открывается диалоговое окно «Изменение палитры»,
позволяющее сформировать новый цвет.
Если нужно использовать цвет, который уже есть на
рисунке, необходимо воспльзоваться инструментом Выбор цветов (в некоторых программах —
Пипетка).
|
Пипетка |
Выбрав этот инструмент, следует щелкнуть на нужной точке рисунка. |
Работа с объектами.
Выбор и копирование фрагментов изображения.
Для вставки элемента изображения в другой документ или
его копирование внутри данного документа необходимо сначала воспользоваться
инструментами выделения графического редактора Paint.
|
Выделение произвольной области |
Инструмент выделения произвольной области рисунка |
|
|
Выделение прямоугольной области |
Инструмент выделения прямоугольной области позволяет выделить |
|
После выделения с объектом можно работать как с отдельным
элементом. Перемещение объекта осуществляется протягиванием мыши. При удерживании нажатой
клавиши CTRL присходит копирование рисунка. Если удерживать нажатой клавишу SHIFT, то
рисунок будет многократно копироваться. Это свойство используется при создании бордюров,
рамок и различных орнаментов. Дополнительные свойства под панелью инструментов позволяют
использовать или игнорировать фон под выделенным фрагментом.
Перемещения объекта из одного рисунка в другой можно
осуществить двумя способами: открыв два окна редактора, перетащить рисунок из одного
рисунка в другой или, скопировав элемент в системный буфер обмена нажатием комбинаций
клавиш CTRL+INSERT или CTRL+C, вставить в рисунок нажатием комбинаций клавиш
соответственно SHIFT+INSERT или CTRL+V.
Технология OLE
Совокупность приемов и методов использования объектов
одних приложений в документах других приложений называется технологией внедрения и
связывания объектов или технологией OLE(Object Linking and Embedding).
Программа, которая может создавать объекты, которые
могут использоваться в документах других приложений, называется сервером OLE. Программа,
ипользующая в своих документах объекты, которые были созданы в других приложениях,
называется клиентом OLE.
Используя технологию OLE, можно вставлять графические
файлы, например, в документы WordPad.
Курсы повышения квалификации
Современный урок информатики в условиях реализации ФГОС
Продолжительность 108 часов
Microsoft – одна из крупнейших и известнейших компаний на рынке компьютерных технологий и программного обеспечения. Она является создателем всемирно популярных продуктов серии Microsoft Office, активно использующихся не только на компьютерных устройствах, но также и на смартфонах. Сейчас же речь пойдет о не менее известной и актуальной программе – растровом графическом редакторе Paint.
Что это за программа?
Microsoft Paint – достаточно простой графический редактор. Является одной из обязательных программ. Идет в комплекте с операционной системой Microsoft Windows. Графический редактор Paint предназначен для создания и редактирования рисунков различной цветовой гаммы и чертежей. Выполненные в этом редакторе работы называются растровыми.
Под растровой графикой подразумевается совокупность строк, состоящих из пикселей. Их набор образует двумерный массив, именуемый растр. Стоит отметить, что у данного редактора есть один важный минус – плохое масштабирование. Подобное построение приводит к тому, что при увеличении или уменьшении размера файла происходит искажение рисунка.
Первая версия
Графический редактор Paint появился в версии 1.0 операционной системы Windows. После обновления 3.0 стал выпускаться под именем Paintbrush. После выхода Windows 95 и всех последующих приобрел свое стандартное название.
Начиная с версии операционной системы Windows 98, графический редактор Paint получил возможность сохранять изображения в формате GIF и JPEG. Правда, это могло быть реализовано только за счет наличия на компьютере графических фильтров, к примеру Office или PhotoDraw.
Обновления на Windows 7
Данная версия является практически самой популярной среди современных систем Microsoft Windows. На конкретном этапе графический редактор Paint претерпел значительных изменений. Среди них можно выделить обновленную библиотеку фигур. Помимо основных присутствующих, таких как эллипс, кривая, вектор, появилось 17 абсолютно новых форм. В их число вошли:
- Стрелки в различных направлениях.
- Звезды с различным количеством концов.
- Равнобедренный и прямоугольный треугольники.
- Ромб.
- Пятиугольник и шестиугольник.
- «Пузыри» для комиксов.
- Молния.
- Сердце и другие.
Также появились следующие 5 инструментов графического редактора Paint:
- 45-градусный наклон для каллиграфической кисти вправо и влево;
- масляная и пастельная кисти;
- маркер;
- текстурный карандаш;
- акварель.
Появилась возможность изменения параметров нарисованной фигуры. Изменениям подверглись и инструменты заливки и контура. Появились следующие возможности:
- Отсутствие.
- Однотонность.
- Пастель.
- Маркер.
- Карандаш.
- Акварель.
- Масло.
Обновления на Windows 10
Здесь появились новые серьезные обновления графического редактора Paint. Теперь программа имеет возможность работать с изображениями в формате 3D. Также в версии Fall Creators Update старая версия редактора была полностью удалена.
Далее будут рассмотрены основные инструменты и содержание меню программы Microsoft Paint.
Меню стандартного графического редактора Paint
Эта панель располагается в верхней части программы. Она содержит следующие пункты:
- Файл.
- Правка.
- Рисунок.
- Палитра.
- Справка.
Далее будет отдельно рассмотрен каждый пункт.
Файл
Содержит следующие функции:
- Создать. При нажатии создается пустой лист стандартного размера.
- Открыть. Нажмите на эту кнопку и откроете в графическом редакторе Paint файл, имеющийся на компьютере. При выборе появится окно со стандартной директорией или же той, к которой программа обращалась в последний раз. В появившемся поле можно самостоятельно выбрать конечную папку. При обнаружении необходимого файла щелкните по нему левой кнопкой мыши (далее ЛКМ, правая — ПКМ) и нажмите кнопку «Открыть» в правом нижнем углу. Также можно дважды щелкнуть на файл ЛКМ.
- Сохранить. Сохраняет документ под стандартным именем или вместо прошлого файла.
- Сохранить как. Позволяет выбрать имя и директорию, в которой будет сохранен документ. При выборе функции появится соответствующее окошко. В нем необходимо ввести имя сохраняемого файла, формат сохраняемого изображения, а также выбрать папку, в которую оно будет помещено.
- Замостить рабочий стол. Устанавливает максимально возможное количество копий текущего рисунка (помещающееся на экране) в качестве фона рабочего стола.
- В центр рабочего стола. Устанавливает текущий файл как изображение рабочего стола, размещая его по центру.
Правка
Содержит следующие команды:
- Отменить. Альтернатива сочетанию клавиш Ctrl + Z. Отменяет действия, выполненные текущим инструментом.
- Вырезать. Можно заменить на Ctrl + X. Выделенный участок листа будет вырезан и сохранен в буфере обмена.
- Копировать. Она же Ctrl + C. Выделенный фрагмент будет занесен в буфер обмена.
- Вставить. Альтернатива Ctrl + V. Вставляет находящийся в буфере обмена элемент в левый верхний угол проекта. Далее его можно свободно перемещать по листу.
- Очистить выделение. Указанный фрагмент изображения будет удален (можно вернуть командой «Отменить»).
- Выделить все. Выделяет всю область проекта.
- Копировать в файл…. Выделенный фрагмент будет сохранен как самостоятельный файл.
Вид
В данное меню входят следующие команды:
- Набор инструментов. Показывает или убирает панель инструментов программы;
- Палитра. Отображает или скрывает палитру.
- Строка состояния. Закрепляет видимой или же убирает строку состояния.
- Панель атрибутов текста. Отображает или скрывает данную функцию.
- Масштаб. Позволяет производить изменение размеров рисунка. Существует три категории: обычный, крупный (x4) и другой. Последняя позволяет изменять процент масштаба от 100 до 800.
- Просмотреть рисунок. Размещает рисунок на всей площади просмотра. При нажатии на любое место рисунка ЛКМ возвращает прежнее состояние. Изменение рисунка в данном режиме невозможно.
Рисунок
Включает в себя команды, с помощью которых можно изменить любой выбранный элемент листа. Сюда входят:
- Отразить. Зеркально отражает выбранную область листа.
- Повернуть. Зеркально отражает весь проект.
- Растянуть. Позволяет растянуть или сузить проект по выбранной оси.
- Наклонить. Выполняет наклон объекта по выбранной оси.
- Обратить цвета. Изменяет палитру, отображая цвета обратные имеющимся на рисунке.
- Атрибуты. Изменение размера рисунка в соответствии с указанными единицами измерения и указанием типа рисунка: черно-белый или цветной.
- Очистить. Заменяет выделенный фрагмент или все изображение на фоновый цвет.
- Непрозрачный фон. Один из цветов указывается как прозрачный. Это означает, что сквозь него будет виден слой, находящийся снизу. Причем виден он будет только в тех местах, где присутствует прозрачный цвет. Сохранить данное свойство можно только в формате gif.
Палитра
Здесь присутствует только одна команда — изменить палитру. Позволяет создавать произвольные цвета. Для проведения данной процедуры выбирается основной цвет, вызывается указанная функция, после чего происходит открытие расширенного цветового меню.
Инструменты
Далее будет перечислен список инструментов графического редактора Paint. Выделяют шесть следующих групп инструментов:
- для свободного рисования;
- для рисования линий;
- для создания стандартных фигур;
- для заполнения областей различным цветом;
- для выделения областей;
- доя ввода текста.
Далее будет подробно разобрана каждая из групп.
Инструменты свободного рисования
В эту категорию входят:
- Карандаш. Инструмент для произвольного рисования линий. Толщину линии можно отрегулировать в палитре настройки. Для создания ровной линии зажимается клавиша Shift.
- Кисть. Точно так же, как и предыдущий – используется для рисования линий. Стартовая толщина пера несколько шире.
- Распылитель. Создает неплотное пятно из пикселей. Также используется для свободного рисования.
- Ластик. Удаляет элементы изображения, оставляя цвет фона.
Инструменты рисования линий
- Линия. Используется для создания прямой. Толщина выбирается там же где, и другие приборы для свободного рисования. Для создания угла наклона при рисовании зажимается клавиша Shift.
- Кривая. Позволяет создавать кривые линии без острых углов. Толщина также выбирается в палитре настройки. Построение происходит по следующему алгоритму: проводится сама линия, затем с помощью ЛКМ в стороне от рисунка создаются первый и второй изгибы.
Создание стандартных фигур
- Прямоугольник. Используется для создания одноименной фигуры. Через палитру настройки можно выбрать то, каким образом будет заполняться его внутреннее пространство. Это может быть пустая рамка, фоновый или основной цвета.
- Скругленный прямоугольник. Аналогичная функция. Изменена только форма углов фигуры.
- Многоугольник. Позволяет рисовать объект с произвольным количеством углов.
- Эллипс. Выполняет функцию рисования эллипсов или окружностей. Последняя создается при зажатой клавише Shift.
Заполнение цветом
- Заливка. Окрашивает замкнутую область рисунка фоновым или основным цветом. Чтобы использовать основной цвет, используется ЛКМ. Для фонового – ПКМ. В том случае если форма не замкнута, закрашенным окажется весь проект.
- Выбор цветов (он же пипетка). Инструмент позволяет выбрать цвет не из палитры, а из самого рисунка. Необходимо навести курсор на желаемый цвет и нажать ЛКМ для установки этого цвета в качестве основного. ПКМ – в качестве фонового.
Выделение областей
- Выбор произвольной области. Использование данного инструмента позволяет выделить любой необходимый фрагмент. При нажатой ЛКМ обводится необходимая область. Концы должны быть соединены. Если кнопка была отпущена до закрытия формы, то концы смыкаются по кратчайшему пути. При нажатии одновременно ЛКМ и ПКМ процесс прекратится.
- Выделение. Создает прямоугольную область, позволяя производить любые манипуляции с выбранным фрагментом (вставить в рисунок или убрать в буфер обмена, перетащить). При перемещении с нажатой клавишей Shift будет оставаться след.
Ввод текста
Включает э единственную функцию — надпись. Выполняет функцию ввода текста. После выбора инструмента создается прямоугольная область. В ней будет образовано поле для ввода текста. Далее, щелкнув мышкой внутри рамки, вызываем панель атрибутов, позволяющую изменять шрифт и размер текста.
Итоги
На сегодняшний день графический редактор Paint является наиболее востребованной программой для тех, кто не занимается профессиональным дизайном и рисованием изображений на компьютере. Он отлично подходит для удаления каких-либо нежелательных компонентов на изображении, а также для простого редактирования.
/
Создание нового рисунка в Paint
17.07.2021

Если вас не устраивают размеры будущего рисунка, «зацепите» мышью правый нижний угол «холста» и, удерживая левую кнопку мыши, перетяните его границы таким образом, чтобы холст приобрел нужные размеры по горизонтали и вертикали.
Если же вы хотите подойти к раскройке холста более точно, воспользуйтесь пунктом «Атрибуты», который находится в выпадающем меню «Рисунок». На экране появится диалоговое окно, в котором вы можете:
• Увидеть разрешение рисунка.
Не вдаваясь в сложные технические объяснения, разрешение рисунка — это его качество. Для любого типа печати существуют свои стандарты минимального разрешения.
К примеру, черно-белая вырезка для газеты может иметь разрешение в 200×200 точек на дюйм. А вот для цветной иллюстрации в журнале понадобится качество как минимум 600×600 точек на дюйм.
Конечно же, чем больше разрешение рисунка, тем больше размер файла, в котором этот рисунок хранится.
• Задать размеры рисунка по горизонтали и вертикали.
• Настроить единицы измерения высоты и ширины.
• Выбрать тип палитры.
Открыв окно атрибутов для уже сохраненного рисунка, вы получите информацию о том, когда был сохранен рисунок и какой размер имеет файл, в котором этот рисунок хранится.
Если вы собираетесь создавать рисунок с прозрачным фоном, сразу деактивируйте флажок на пункте «Непрозрачный фон» выпадающего меню «Рисунок».

 еретащите
еретащите
 Команда Вид — Масштаб — Другой (или Выбрать)
Команда Вид — Масштаб — Другой (или Выбрать)