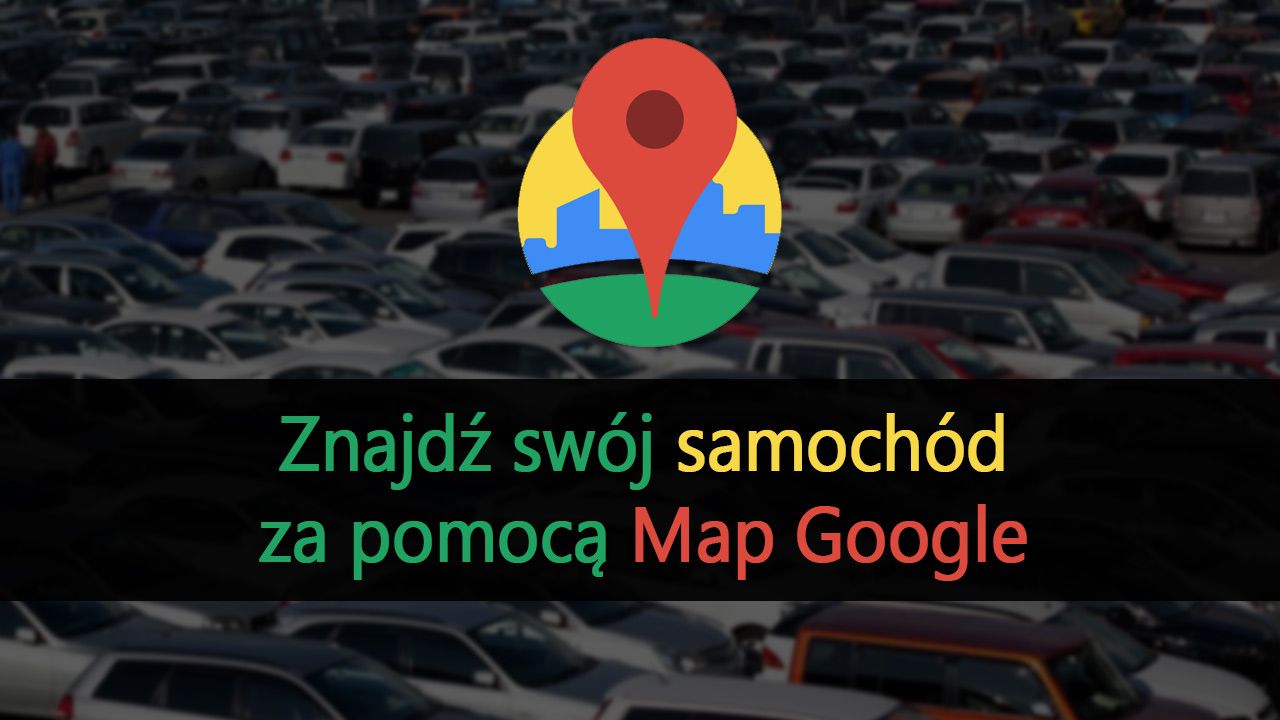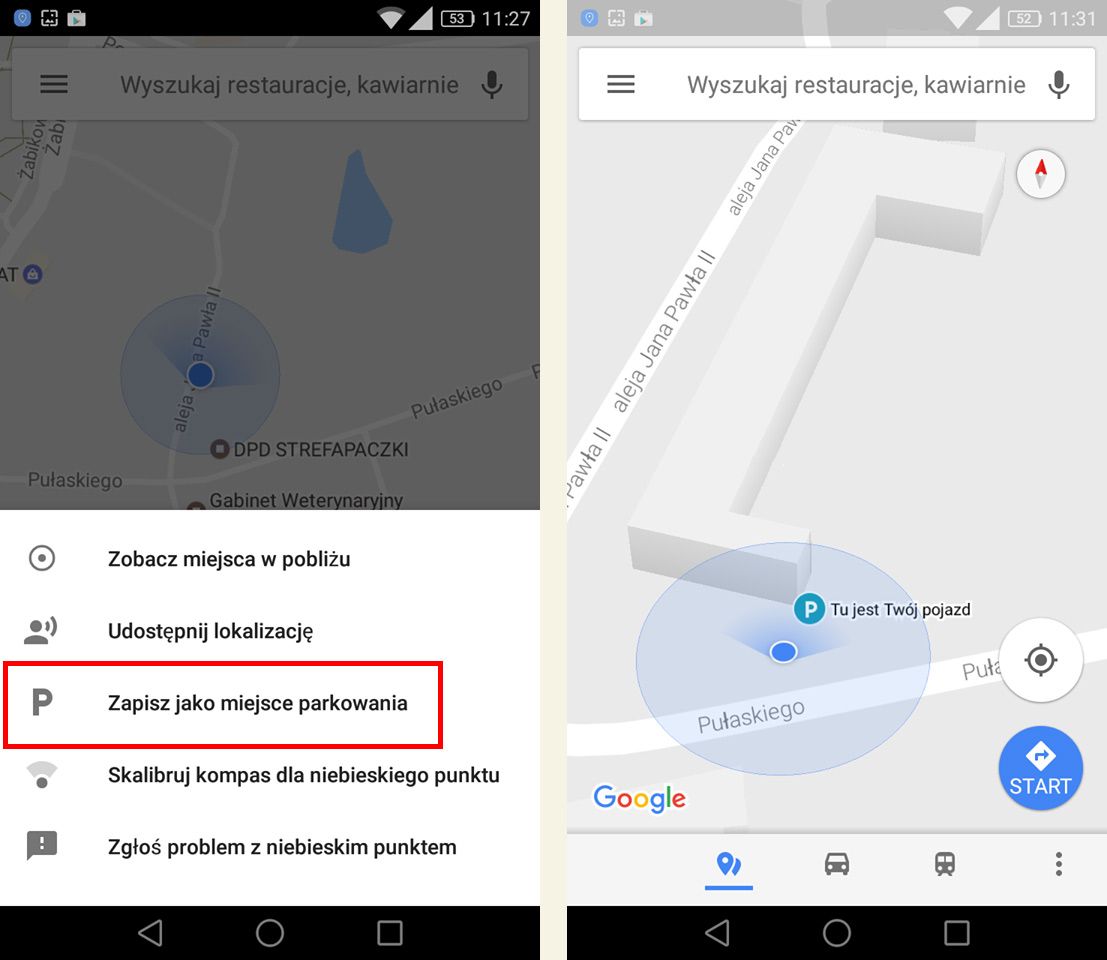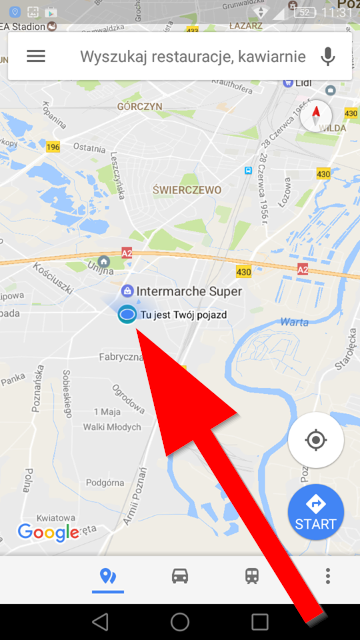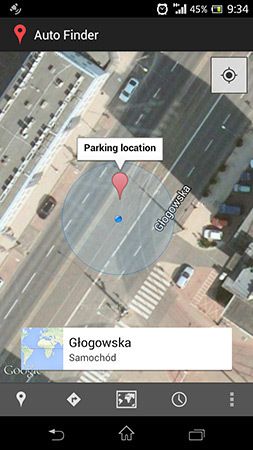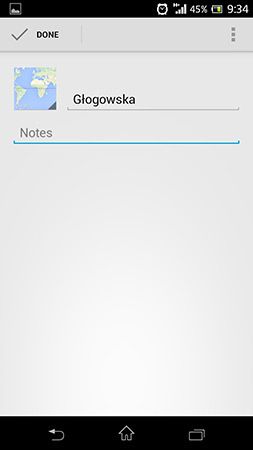Содержание
- 1 Отметьте место парковки с помощью Google Maps (iOS и Android)
- 2 Альтернативный способ — Auto Finder (Android)
Вы когда-нибудь забыли, где вы оставили машину на стоянке? С помощью смартфона Android или iOS вы можете отметить место парковки на карте и быстро найти их в случае возникновения проблем.
Казалось бы, потерять машину невообразимо. Ну, как ты можешь потерять свой автомобиль? На практике, однако, оказывается, что это вполне возможно. Бывает, что мы покидаем автомобиль, например, на стоянке перед большим торговым центром, а позже мы оставим его с другим выходом, и у нас будет проблема с подъездом к машине.
То же самое может произойти, когда мы идем в другой город и долгое время оставляем автомобиль на стоянке, а пока мы будем ходить по многим местам. Как вы можете легко вернуться к своей машине? К счастью, это простой способ. Карты Google позволяют отмечать парковочное место, чтобы вы могли в любой момент найти свой автомобиль на карте и нарисовать самый короткий маршрут к нему.
Отметьте место парковки с помощью Google Maps (iOS и Android)
Убедитесь, что у вас есть обновленное приложение Google Maps для последней версии. Затем запустите Карты Google и дождитесь, пока ваше текущее место появится на карте. При парковке коснитесь точки, указывающей ваше текущее местоположение. В нижней части экрана появится дополнительное меню, которое позволяет выполнять различные операции над точкой с текущим местоположением.
Выберите опцию из списка «Сохранить как место для парковки». Текущее место будет отмечено знаком «P», который показывает место, где автомобиль был припаркован. Рядом с ней будет отображаться надпись «Вот ваш автомобиль».
Преимущество этого решения состоит в том, что точка с парковкой всегда можно увидеть на карте. Если вы понятия не имеете, где вы покинули свой автомобиль прошлой ночью, не волнуйтесь, вам не нужно перемещать карту и проверять каждую улицу один за другим. Все, что вам нужно сделать, это отдать карту на вид всего города, а точка «P» с вашим автомобилем будет видно сразу. Затем вы можете выбрать его и составить маршрут к нему.
Альтернативный способ — Auto Finder (Android)
Автоисточник это очень простое приложение, которое позволяет пометить местоположение нашего автомобиля во время парковки. Маркировку можно запускать вручную, и если в автомобиле у нас есть, например, датчик Bluetooth, то мы можем настроить приложение таким образом, чтобы оно автоматически маркировало место, когда мы выходим из автомобиля.
Приложение основано на API Карт Google и GPS на нашем устройстве Android. Auto Finder работает в фоновом режиме, точно определяя наше местоположение. Информация о пройденном расстоянии анализируется, и после парковки автомобиля сохраняется последнее место с точными координатами, чтобы мы могли быстро его найти.
Интерфейс программы не очень сложный. Приложение отображает ваше текущее местоположение на карте, а внизу вы найдете панель с несколькими инструментами, которые позволят вам показать путь назад к машине, изменить способ отображения местности, перейти на Карты Google или проверить историю парковки. Если у нас есть какие-либо устройства Bluetooth в паре с Android в автомобиле, мы можем сделать это местоположение сохраненным всякий раз, когда мы теряем соединение (то есть, когда мы покидаем автомобиль).
Если мы не хотим полагаться на автоматизированный процесс маркировки нашего местоположения, нет ничего, что помешало бы ему сделать это, покидая машину. Мы даже можем точно указать координаты и даже добавить примечание. Просто нажмите значок в левом нижнем углу. Отобразится экран маркировки с точными координатами — просто подтвердите кнопкой сделано. Приложение позволяет одновременно отмечать несколько местоположений.
Чтобы позже пометить маршрут возвращения к отмеченному месту, коснитесь второго значка стрелкой. Приложение рассчитает маршрут и перенесет пользователя на Карты Google.
Настройки позволяют настраивать уведомления, а также использовать Wi-Fi во время поиска. Мы также можем настроить указанную функцию автоматической маркировки через Bluetooth — просто перейдите на вкладку «Устройства Bluetooth» и указать устройства (например, систему громкой связи), которые должны вызывать автоматическую парковку на карте.
24
24 people found this article helpful
Learn how to save your parking location on Google Maps
Updated on February 1, 2022
What to Know
- Tap the blue dot representing your current location and select Save parking to save your parked car location in Google Maps.
- Search for a parking garage or parking lot in navigation mode and add it as another stop in your route.
There is nothing more frustrating than not being able to find your car in a large parking lot when you’re traveling. Thankfully, it’s easy to find your parked car with Google Maps when you’re using your Android phone, but only if you save its location.
Remember to Save Your Parked Car Location
So long as you have the Google Maps app installed on your Android or iPhone, you’ll never forget where you parked your car again.
There are a few limitations as to how this feature works in Google Maps.
- You can’t save your parking location using Google Maps on Chrome on a computer or laptop.
- It’s best to set your location once you’ve parked your car and are ready to start walking.
- Use the timer feature if you’re using a parking meter.
Another nice feature in Google Maps is the ability to save notes with your parking location. The extra information can help with remembering numbered or lettered parking spots found at airports.
How to Save and Find Your Parked Car With Google Maps
Saving your parked car location with Google maps takes a few taps. You can also manually update the place if you realize you forgot to set it when you were at your car.
-
Once you’ve parked your car, open Google Maps on your phone. Tap the Crosshairs icon on the map to see the blue dot for your current location.
-
When you tap the blue dot, you’ll see a menu open at the bottom of the screen—Tap Save Parking to store your current location as your more recent parking spot.
-
If you moved your car and want to change your parking location manually, tap the search field in Google Maps, and you’ll see Parking location under the field. Tap Edit (the pencil icon) to make changes.
-
Select More info to see details about your current parking location.
-
The next screen is where you can edit details about your parking location. To change the location, tap Change location under the parking location name.
This parking location edit screen is also where you can add information about your parking spot. For example, you can add notes such as the numbered or lettered spot you parked at, add a photo of the parking spot, or set a timer to remind yourself to get back to the parking spot before a parking meter runs out.
-
Slide the map with your finger and place the red marker to where you’re parked to change the parking location. Select OK when you’re finished.
Find and Save a Parking Garage or Lot to Your Route
In some versions of Google Maps (only on Android devices), you can select Steps & parking to search for parking destinations. This feature is only available on Android and only works for select cities.
Since this is such a limited feature, a better solution for anyone is to add stops such as a parking garage or lot to your route once you start the driving directions mode.
-
To get started, use the search field in Google Maps to find your destination. Select Directions to get your driving route.
-
On the route map, select Start to launch navigating mode.
-
Once in navigating mode, select the magnifying glass icon to search for another stop to add to your route. Type «parking,» and you’ll see a list of parking garages or parking lots close to the route you’re planning to drive. Select the search icon on your on-screen keyboard to search for parking along your way.
-
You’ll see «P» icons which indicate parking locations along your route. Scroll down to your destination on the map, and select any of the icons in an area you’d like to park. You’ll see the parking location highlighted in a card at the bottom of the map. Select Add stop to add the parking spot to your route.
-
Now, Google Maps will navigate you to the parking location you’ve chosen near your destination. Don’t forget to use the instructions at the start of this article to save your parking location once you get there.
FAQ
-
How do I get rid of my parking location in Google Maps?
To remove your parking location, tap the search field, tap the Edit icon next to Parking Location, then tap Clear.
-
Can I pay for parking in Google Maps?
Yes. Tap the location on the map, then tap Pay for Parking. This option may not appear until you are physically parked in a spot.
Thanks for letting us know!
Get the Latest Tech News Delivered Every Day
Subscribe
Google Ассистент может запомнить, где вы припарковали машину.
Важно! Некоторые функции доступны не на всех языках, не во всех странах и не на всех совместимых устройствах Android.
Шаг 1. Включите службы геолокации
Когда службы геолокации включены, Ассистент может сообщать вам более подробную информацию о том, где вы припарковались.
- Откройте настройки телефона
.
- В разделе «Личные данные» выберите Местоположение.
- Включите службы геолокации.
Шаг 2. Скажите Google Ассистенту, где вы припарковались
- Скажите «Окей, Google» или нажмите и удерживайте кнопку главного экрана на телефоне.
- Скажите, например:
«Адрес моей парковки»
«Запомни, где припаркована моя машина»
«Моя машина припаркована на втором уровне»
«Машина припаркована в южной части стоянки»
«Мое парковочное место – F34»
Чтобы ввести команду на клавиатуре, нажмите на значок.
Примечание. Первые две команды сработают, только если вы включили службы геолокации.
Шаг 3. Спросите, где вы припарковались
- Скажите «Окей, Google» или нажмите и удерживайте кнопку главного экрана на телефоне.
- Спросите, например:
«Где моя машина?»
«Где я припарковалась?»
«Напомни, где припаркована моя машина».
Чтобы ввести команду на клавиатуре, нажмите на значок.
Google Ассистент сообщит, где вы припарковались. Если у вас включены службы геолокации, вы увидите местоположение машины на карте.
Совет. Ассистент может напомнить, где вы припарковались, даже если вы не сообщили ему место парковки. Подробнее о том, как включить подсказки о месте парковки…
Эта информация оказалась полезной?
Как можно улучшить эту статью?

Функция поиска парковки уже доступна для использования, как ее активировать, читайте ниже. А вот функция “поделиться своим местоположением” будет доступна позже в этом году. Как она работает, понятно из видеоролика, опубликованного Гугл в своем блоге, смотрите его в самом конце статьи.
Как посмотреть места парковки с помощью приложения Google
Приложение Google на устройстве Android может напоминать вам, где вы припарковали машину.

Как выглядит подсказка о месте парковки
Когда вы выйдете из автомобиля, его приблизительное местоположение сохранится на карте, которую вы можете увидеть в подсказке “Место парковки” приложения Google.
Чтобы посмотреть, где ещё вы недавно парковались, нажмите “Прежние места парковки”.
Примечание. Геоданные, которые используются для создания подсказок о месте парковки, доступны только вам.
Как включить подсказки о месте парковки
Подсказки будут появляться, если в качестве основного способа передвижения вы укажете автомобиль. Вот как это сделать:
- Откройте приложение Google
.
- В левом верхнем углу главного экрана нажмите на значок
.
- В левом верхнем углу экрана нажмите на значок
Настроить
Транспорт
На чем вы обычно добираетесь до дома/работы?
Автомобиль.
Как выбрать, в какое время получать подсказки о месте парковки
- Когда в ленте появится подсказка о месте парковки, нажмите на значок
.
- Ответьте на вопросы, чтобы выбрать, когда ее показывать.
Почему подсказки о месте парковки появляются, когда я не езжу на автомобиле?
С помощью мобильного устройства Google автоматически определяет, когда вы выходите из транспортного средства. Поэтому подсказки могут появляться и в том случае, если вы приехали на автомобиле друга, такси или автобусе.
Как поделиться своим местоположением с друзьями в картах Гугл
Как найти место парковки на iPhone
Начиная с iOS 7, Siri может запомнить для вас место парковки. В сочетании с приложением CarPlay место автомобиля даже автоматически сохраняется на вашем смартфоне.
- Чтобы использовать эту функцию, вы должны включить службы геолокации на вашем iPhone в разделе «Настройки» > «Конфиденциальность» > «Службы геолокации».
- Кроме того, в меню «Настройки» > «Конфиденциальность» > «Службы геолокации» > «Системные службы» > «Важные места» необходимо включить функцию «Важные места».
- Далее перейдите в меню «Настройки» > «Карты» и включите «Местоположение припаркованного автомобиля».
- Убедитесь, что ранее вы установили Bluetooth-соединение между вашим iPhone и машиной. Если ваш транспорт не поддерживает систему CarPlay, вы должны сделать сохранение места парковки вручную. Для этого запустите Siri и продиктуйте команду «сохранить парковку».
- Найдите свой автомобиль позже, просто спросив Siri «где я припарковался?» или открыв приложение «Карты» и нажав на кнопку «Припаркованный автомобиль». После этого на карте отобразится ваше местоположение и сохраненное местоположение автомобиля.
Android-смартфон: где я припарковался?
На Android-смартфонах есть два способа для сохранения местоположения припаркованного автомобиля: с помощью приложения Google Maps или через Google Assistant. Для обоих вариантов вы должны разрешить доступ к местоположению на своем смартфоне.

В качестве альтернативного варианта, вы также можете использовать Google Assistant для сохранения и поиска места парковки.
- Для этого нажмите и удерживайте кнопку главного экрана на своем смартфоне или скажите «Ok Google». Как только помощник активируется, скажите «я припарковался здесь» или «запомни, где я припарковался».
- Когда Google Assistant будет необходимо вернуть вас на стоянку, снова активируйте Assistant с помощью одного из вышеперечисленных способов. Затем скажите: «где моя машина?» или «где я припарковался?». После этого вы увидите карту с местоположением вашего автомобиля.
Кроме того, в Google Assistant вы также можете сохранить голосовое сообщение с информацией о том, где вы припарковались, не включая доступ к местоположению. При этом произнесите конкретное местоположение, такое как «я припарковался на втором уровне». Чтобы найти свой автомобиль, вы можете использовать те же голосовые команды, что и указано выше, но вы не увидите карту с местоположением, а только вашу информацию.
Приложения для поиска места парковки
Если вы используете старый смартфон или не хотите оставлять Google и Siri доступ к вашим данным, у вас есть несколько альтернатив. Однако и здесь вы всегда должны помнить о необходимости сохранения местоположения, чтобы получить его позже. Для Android смартфонов можно скачать приложение «Найти машину», а для iPhone — программу «ПарКинг».
Читайте также:
- Когда пора менять аккумулятор iPhone?
- Стоит ли делить жесткий диск на разделы?
Редактор направлений «Мобильные устройства» и «Техника для дома»