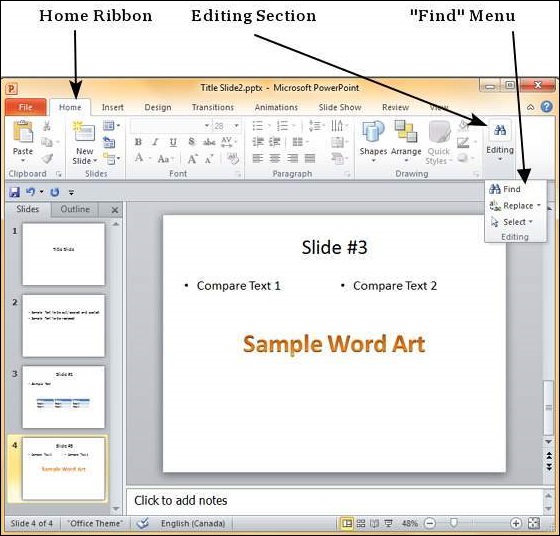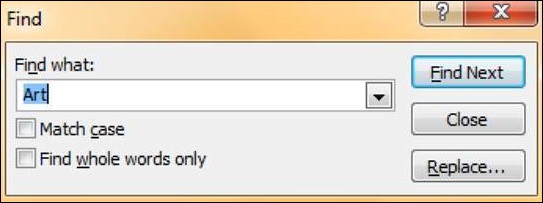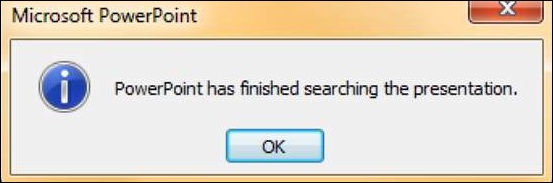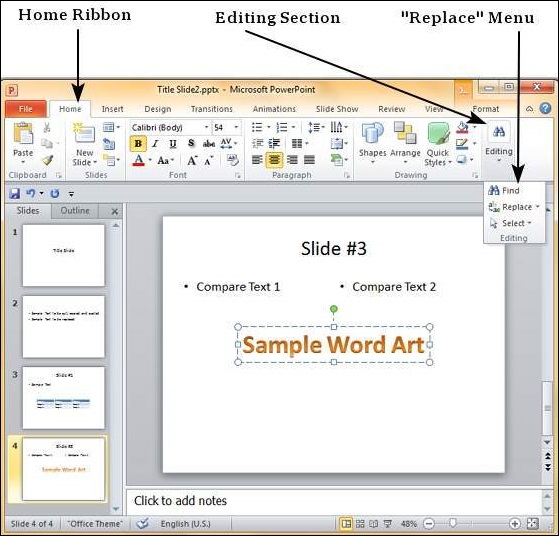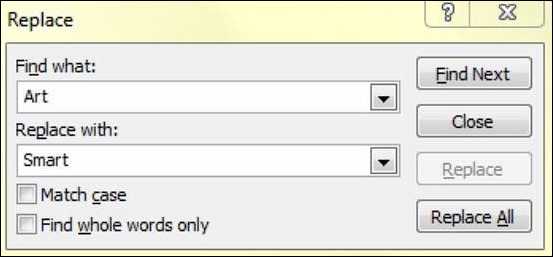29.05.2017
И
Комментариев нет
212
Блог: http://zametkinapolyah.ru/
Паблик ВК: https://vk.com/zametkinapolyah
Помощь проекту:
WMR: R288272666982
WMZ: Z293550531456
Яндекс.Деньги: 410011531129223
Привет, друзья! Хочу рассказать немного о данных видео уроках по работе с программой Microsoft Office PowerPoint 2016. С помощью данных видео уроков вы научитесь создавать классные и красивые презентация в PowerPoint 2016 на любую тему, но в этих уроках не будет обзора продвинутых возможностей PowerPoint 2016. Так как тема офисных приложений не является основной на моем канале, поэтому продолжение уроков появится только после 150 тыс. просмотров этого плейлиста. В продолжение мы рассмотрим продвинутые приемы редактирования и создания презентаций и совместную работу приложений Excel и PowerPoint, если, конечно, эта тема вам будет интересна.
Канал для начинающего веб-разработчика. Здесь ты найдешь различные видео уроки о технологиях и программном обеспечение, которые используют веб-разработчики.
Последние сообщения
Поиск правообладателя зачастую становится проблемой для потенциальных лицензиатов, желающих получить право использования произведения или его части.
Согласно ст.1259 ГК РФ, авторские права не подлежат какой-либо государственной регистрации. Таким образом, какой-либо централизованной базы, содержащей сведения об авторах и правообладателях объектов авторских прав, не существует.
Для различных объектов авторских прав можно использовать различные способы.
В случае необходимости связаться с автором и правообладателем литературного произведения можно обратиться в издательство, в котором выходило в свет такое произведение. Если издательства уже не существует, то следует обратиться к правопреемнику этого издательства.
Например, правопреемником одного из старейших государственных издательств России «Высшая школа», основанного в 1939 году, является коммерческая организация АО «Издательство «Высшая Школа».
В случае необходимости получения сведений о правообладателе кинофильма можно обратиться к реестру прокатных удостоверений Министерства культуры РФ. Прокатное удостоверение – это документ, который правообладатель обязан получить для выпуска и распространения фильма на территории России. Сведения обо всех прокатных удостоверениях и правообладателях всех фильмов, распространяемых в РФ, содержатся в открытом реестре.
В случае необходимости получения сведений о правообладателе программного обеспечения можно обратиться к реестру Роспатента. Однако стоит помнить, что регистрация программы для ЭВМ в Роспатенте – это добровольная не обязательная процедура, осуществляемая на усмотрение авторов и правообладателей. Далеко не все программы для ЭВМ содержатся в этом реестре.
Через систему поиска Роспатента можно получить сведения о правообладателях патентов, некоторых программ для ЭВМ, товарных знаков.
Правообладателями (или исключительными лицензиатами, имеющими возможность выдачи сублицензий) музыкальных произведений часто являются лейблы или музыкальные дистрибуторы, выпустившие соответствующий релиз. Если права на музыкальное произведение переданы на управление в Российское авторское общество (РАО), то сведения о правообладателе такого произведения можно найти в открытом реестре правообладателей РАО.
© Андрей Макаров 2021г. — 2022г. Эта статья является охраняемым объектом авторских прав! Воспроизведение текста статьи и/или его частей разрешается в сети Интернет с обязательным указанием имени автора и активной гиперссылки на источник
Если проверить достаточно текст, то подойдет что-то бесплатное на биржах копирайтинга, адвего (плагитус) не рекомендую — он, конечно, проверяет неплохо, но нужно регистрироваться на бирже и бесплатно сейчас проверить дадут очень немного. Лучше текст.ру, там все проще, главное — зайти в то время, когда работы не много у авторов этого проекта, например — рано утром или ночью. Картинки можно проверить отдельно, через Яндекс (картинки) или Гугл (картинки), но это долго и неудобно получается. Есть и биржи копирайтинга с проверкой картинок, например:
Вот тут интересная информация по поводу того, как проверить презентацию на уникальность.
Чтобы увидеть свойство Author (Автор) для документа или книги, щелкните Файл >сведения, а затем найдите author (Автор) в области Related People (Связанные люди) справа.
Изменение имени автора для новых документов, презентаций и книг
Важно: Эта процедура изменяет связанные параметры для всех приложений Office, независимо от того, какое приложение вы используете при их изменении.
-
Выберите Файл > Параметры.
-
В поле Личная Microsoft Officeвведите новое имя в поле Имя пользователя.
-
Убедитесь, что для этого не выбран Office всегда использовать эти значения.
Изменение имени автора только в существующем документе, презентации или книге
-
Щелкните Файл и найдите Автор в разделе Связанные люди справа.
-
Щелкните правой кнопкой мыши имя автора и выберите команду Изменить свойство.
-
Введите новое имя в диалоговом окне Изменение пользователя.
Примечание: Изменение свойства Author в области свойств существующего документа не влияет на параметр Имя пользователя в диалоговом окне Параметры Word, PowerPoint параметрыили параметры Excel параметры.
Важно:
Office 2007 больше не поддерживается. Перейдите на Microsoft 365, чтобы работать удаленно с любого устройства и продолжать получать поддержку.
Повысить статус

1 В новых документах имя, отображаемое в свойстве «Автор» (которое видно в области сведений о документе), берется из поля Имя пользователя в диалоговом окне Параметры Word.
Чтобы увидеть свойство Author (Автор) для документа, нажмите кнопку Microsoft Office 
Изменение имени автора для новых документов
-
Нажмите кнопку Microsoft Office
, а затем — Параметры Word.
-
Выберите категорию Основные.
-
В разделе Личная настройка Office введите имя автора в поле Имя пользователя.
Изменение имени автора в существующем документе
-
Нажмите кнопку Microsoft Office
, наведите указатель мыши на элемент Подготовить и выберите Свойства.
-
В области сведений о документе введите имя в поле Автор.
Примечание: Изменение свойства «Автор» существующего документа в области сведений о документе не влияет на сведения о пользователе в диалоговом окне Параметры Word.
Sorry, you have been blocked
This website is using a security service to protect itself from online attacks. The action you just performed triggered the security solution. There are several actions that could trigger this block including submitting a certain word or phrase, a SQL command or malformed data.
What can I do to resolve this?
You can email the site owner to let them know you were blocked. Please include what you were doing when this page came up and the Cloudflare Ray ID found at the bottom of this page.
Cloudflare Ray ID: 71a8d1084b9d915c • Your IP : 82.102.23.104 • Performance & security by Cloudflare
Как работает поиск в Гугл Документах?

Поиск в документе Гугл не нужно осуществлять вручную, напрягать глаза, в поисках определенных слов или предложений. Ведь есть удобный инструмент, который всегда под рукой! Сервис обладает массой полезных функций, среди которых автоматическая замена и быстрый сёрч по доку.
Что нужно делать?
Чтобы начать поиск в Гугл Документах, можно воспользоваться сочетанием клавиш! Достаточно кликнуть по нескольким кнопкам одновременно:
- на Windows: Ctrl+F;
- на macOS: Command+F;
Попробуйте прямо сейчас – откройте любой файл, где хотите найти определённую информацию. Зажмите клавиши, чтобы увидеть, как наверху справа появляется небольшое окно поиска!
Как работает этот инструмент, как найти слово в Гугл Документе? Перед вами поле для ввода текста, начинайте вписывать туда сочетание букв или целое слово/словосочетание. Система выдаст релевантные результаты моментально!
Кнопки в виде стрелок вверх и вниз позволяют переключаться между результатами, полученными по запросу. Поиск по Гугл Документу позволяет переноситься к нужным фрагментам текста, чтобы сразу отредактировать данные или скопировать информацию.
- Если вы нажмёте на крестик, окно закроется;
- если тапните на иконку в виде трех точек, откроется расширенное меню.
Дополнительные настройки
О том, как работает поиск в Гугл Докс с расширенным функционалом, стоит поговорить отдельно!
На первый взгляд, здесь все понятно. Но стоит обратить внимание на некоторые нюансы!
- В поле «Найти» вписывайте текст, который вас интересует. Достаточно даже пары букв, чтобы получить результаты по запросу.
- Кнопки «Назад» и «Далее» позволяют переключаться между полученными данными. Также можно просто нажимать на кнопку Enter , чтобы прокручивать результаты вперёд (от первого к последнему, затем снова к первому).
Поиск по Гугл Документам предполагает возможность замены одного слова на другое. Например, составляя текст вы десять раз написали «таблички», но поняли, что необходимо исправить слово на «таблицы». Нет ничего проще, не придется вручную править каждую страницу!
- В поле «Найти» вписываем то, что будем редактировать;
- в поле «Заменить на» указываем новый, исправленный вариант;
- жмём «Заменить» или «Заменить все» . Зависит от того, хотите ли вы исправить только одну пару слов или все совпадения в тексте.
Отредактировали файл? Мы подробно рассказывали, как происходит сохранение в Гугл документах.
Также стоит обратить внимание на дополнительные функции замены.
- Учитывать регистр. Речь идет о строчных и прописных буквах – можно учитывать их в результатах (или нет).
- Учитывать регулярные выражения. Эта функция работает только в Таблицах, в обычных текстовых документах ее нет.
- Игнорировать диакритические знаки в латинице. Примеры диакритических значков вы увидите на экране. Эту функцию лучше не отключать.
Чтобы активировать/отключить ту или иную опцию, достаточно просто поставить/снять галочку в окне напротив.
Рассказали, как искать в Гугл Документах – все ли понятно, остались вопросы? Поделитесь своими трудностями в комментариях, вместе разберемся, как вам отыскать нужный фрагмент текста!
Найти и заменить содержимое в Powerpoint 2010
PowerPoint предлагает своим пользователям возможность поиска определенного текста и при необходимости заменить его автоматически. Это очень полезный инструмент, когда вам нужно просмотреть очень большую презентацию или исправить одну и ту же ошибку в нескольких местах на слайде. Ниже приведены шаги для поиска и замены текста в PowerPoint. Хотя эту функцию можно использовать только для текста, сам текст может присутствовать в текстовом поле, в другой форме, например WordArt, в SmartArt или в таблицах.
Поиск контента
Следующие шаги покажут вам, как найти контент в PowerPoint.
Шаг 1 – На вкладке « Главная » в разделе « Редактирование » нажмите « Найти» .
Шаг 2 – Введите текст, который вы хотите найти в поле « Найти что: ».
Шаг 3 – Вы можете сузить область поиска, выбрав « Совпадение с регистром» – чтобы найти точное совпадение с регистром – и « Найти только целые слова » – чтобы найти целые слова, а не слова, где набранное слово является лишь частью слова.
Шаг 4 – Нажмите «Найти далее», чтобы найти следующее вхождение искомого слова.
Шаг 5 – Диалог «Найти» не исчезает после нахождения первого экземпляра, поэтому вы можете нажимать «Найти далее» несколько раз, пока не достигнете конца поиска. На этом этапе вы получите сообщение от PowerPoint с указанием окончания поиска.
Замена контента
Вот шаги для замены содержимого в PowerPoint.
Шаг 1. На вкладке « Главная » в разделе « Редактирование » нажмите кнопку « Заменить» .
Шаг 2 – Введите текст, который вы хотите заменить, в поле « Найти что: » и замененный текст в поле « Заменить на: »
Шаг 3 – Вы можете сузить область поиска, выбрав « Совпадение с регистром» – чтобы найти точное совпадение с регистром – и « Найти только целые слова » – чтобы найти целые слова, а не слова, где набранное слово является лишь частью слова.
Шаг 4 – Нажмите « Найти далее », чтобы найти следующее вхождение искомого слова. PowerPoint покажет вам следующее вхождение, а затем вы можете нажать « Заменить », чтобы заменить слово. Если вы хотите пропустить вхождение, вы можете снова нажать «Найти далее», не нажимая «Заменить»
Шаг 5 – Диалог «Заменить» не исчезает после нахождения первого экземпляра, поэтому вы можете нажимать «Найти далее» несколько раз, пока не достигнете конца поиска. На этом этапе вы получите сообщение от PowerPoint с указанием окончания поиска.