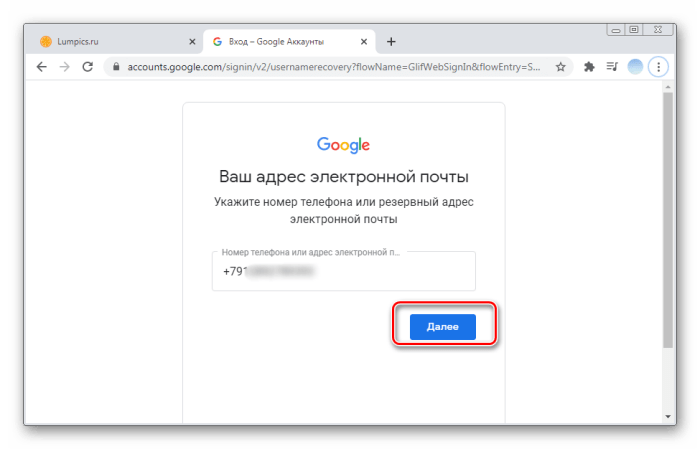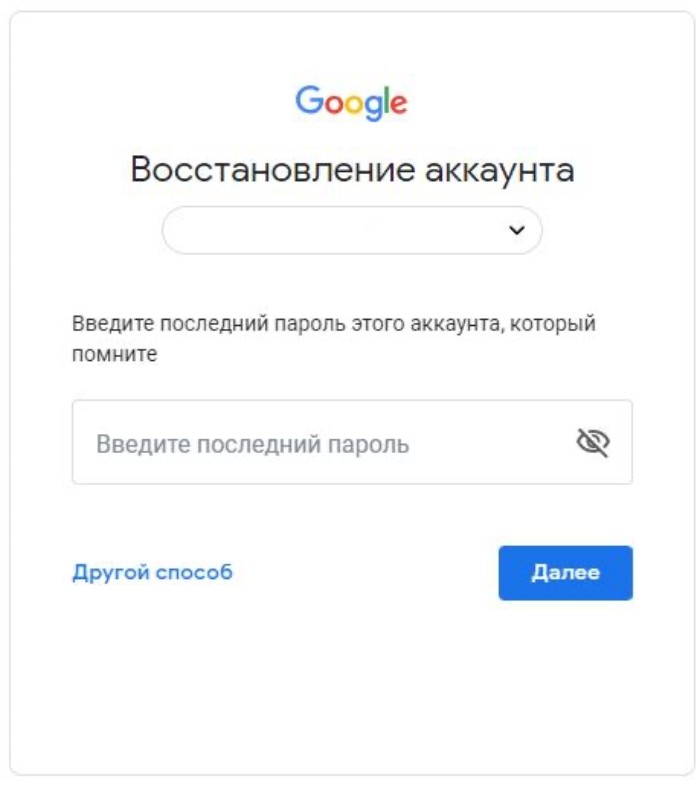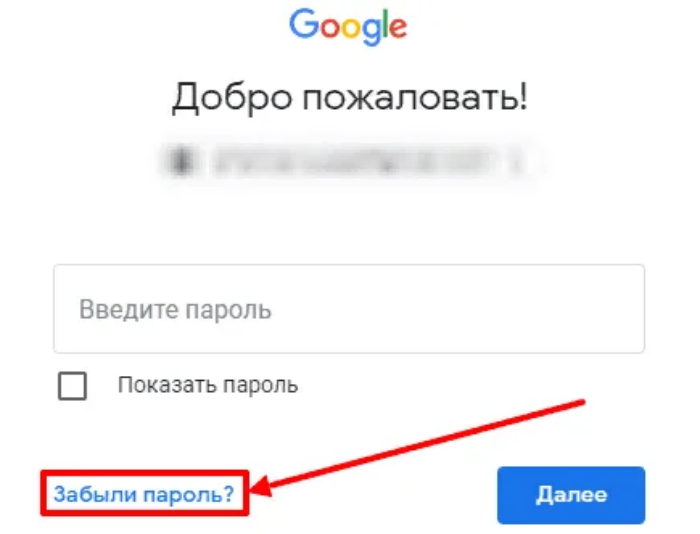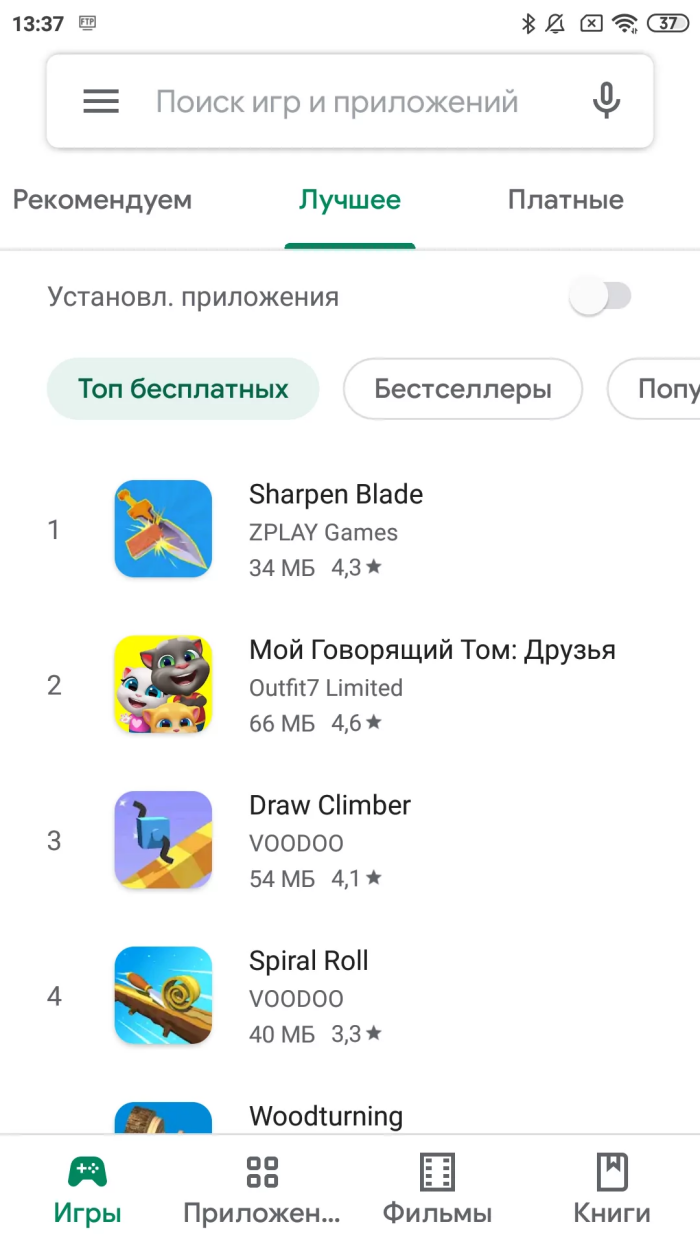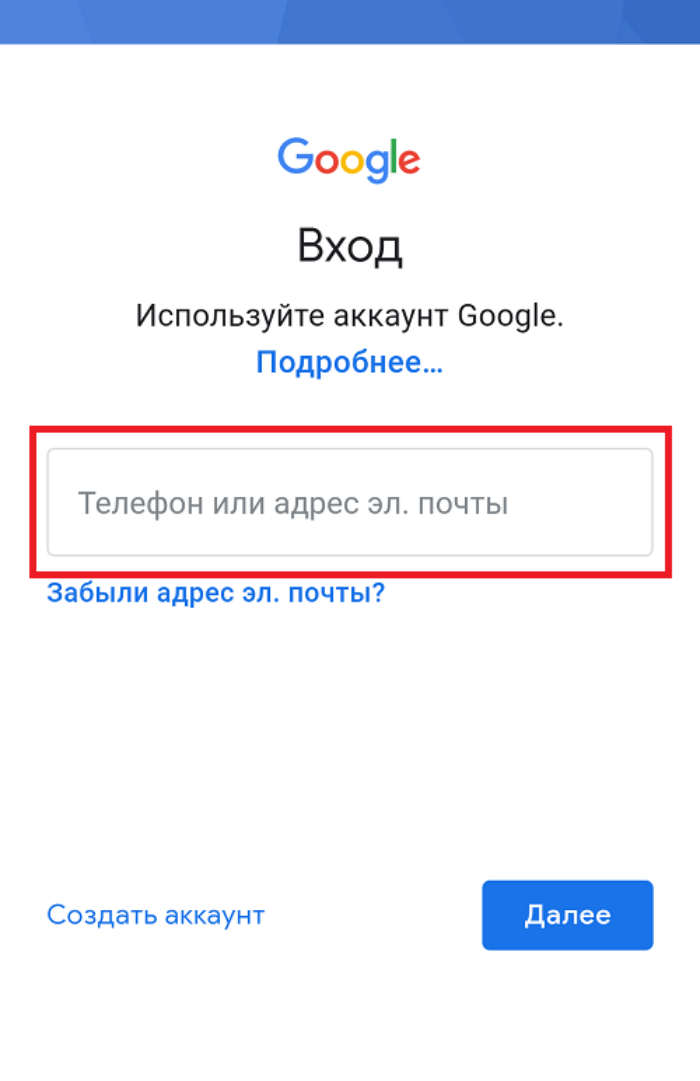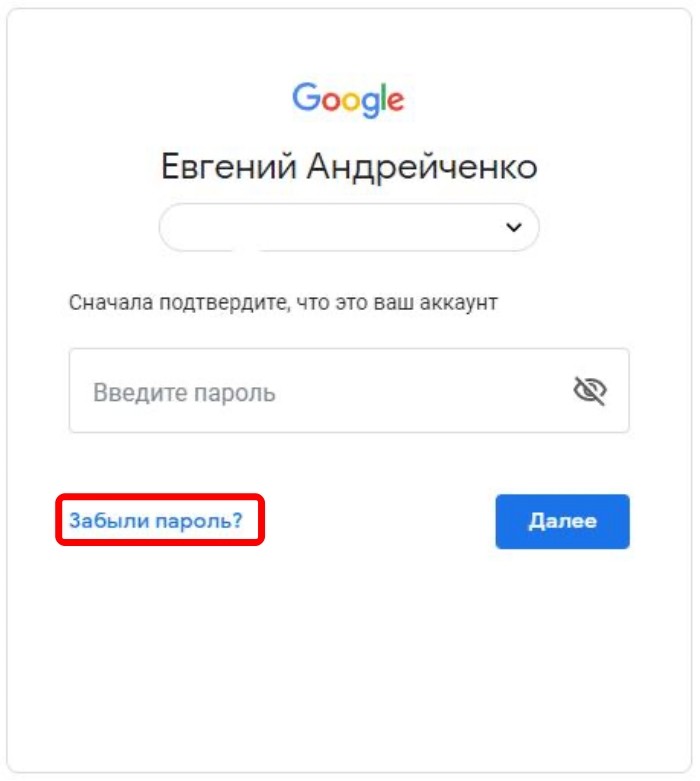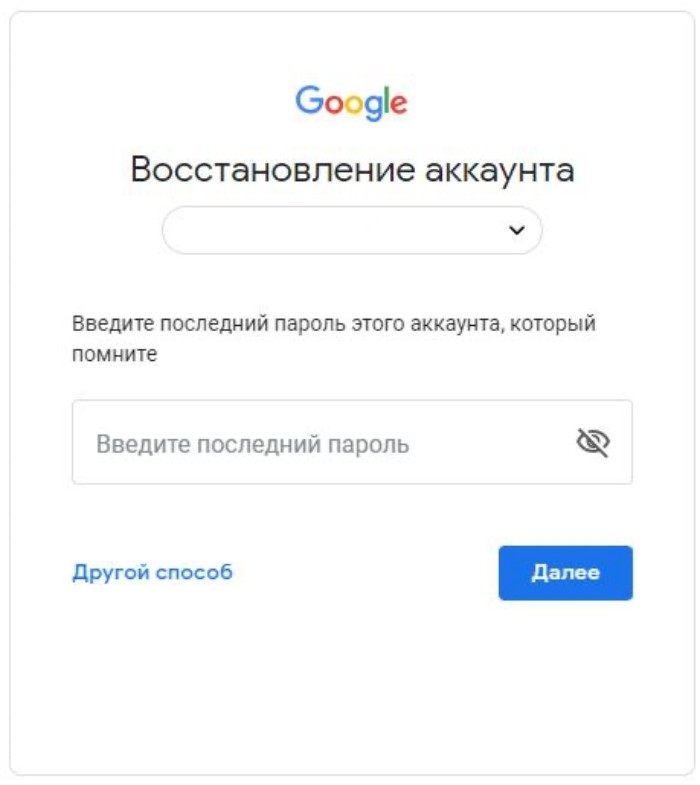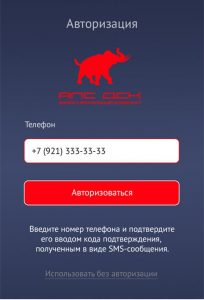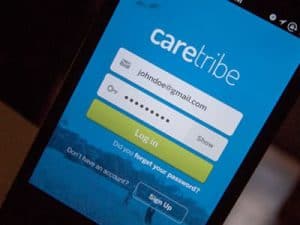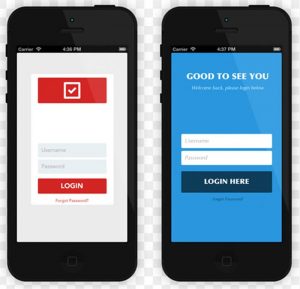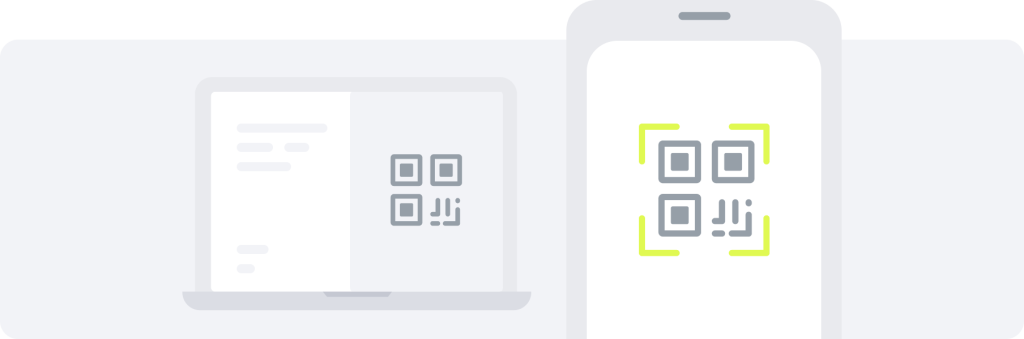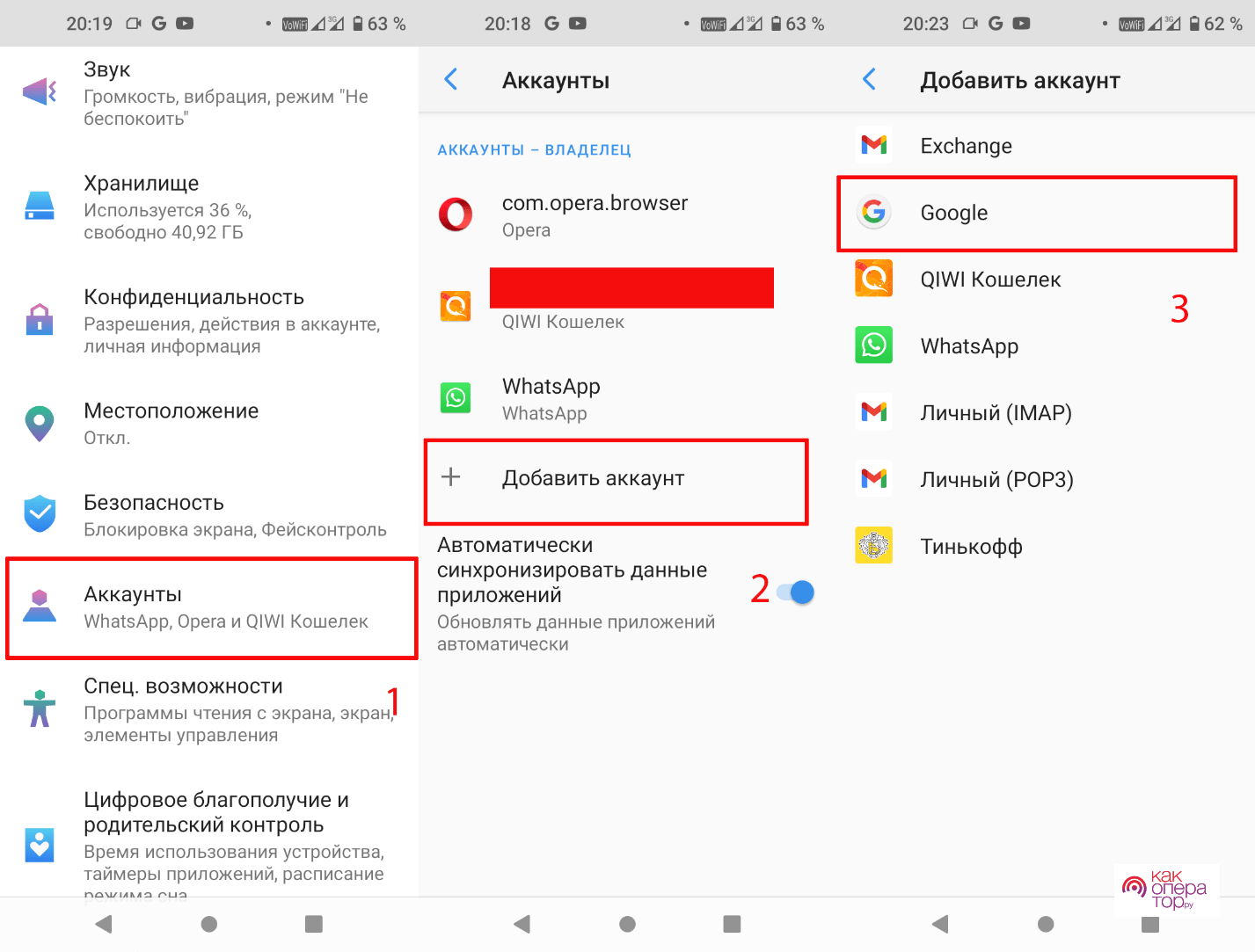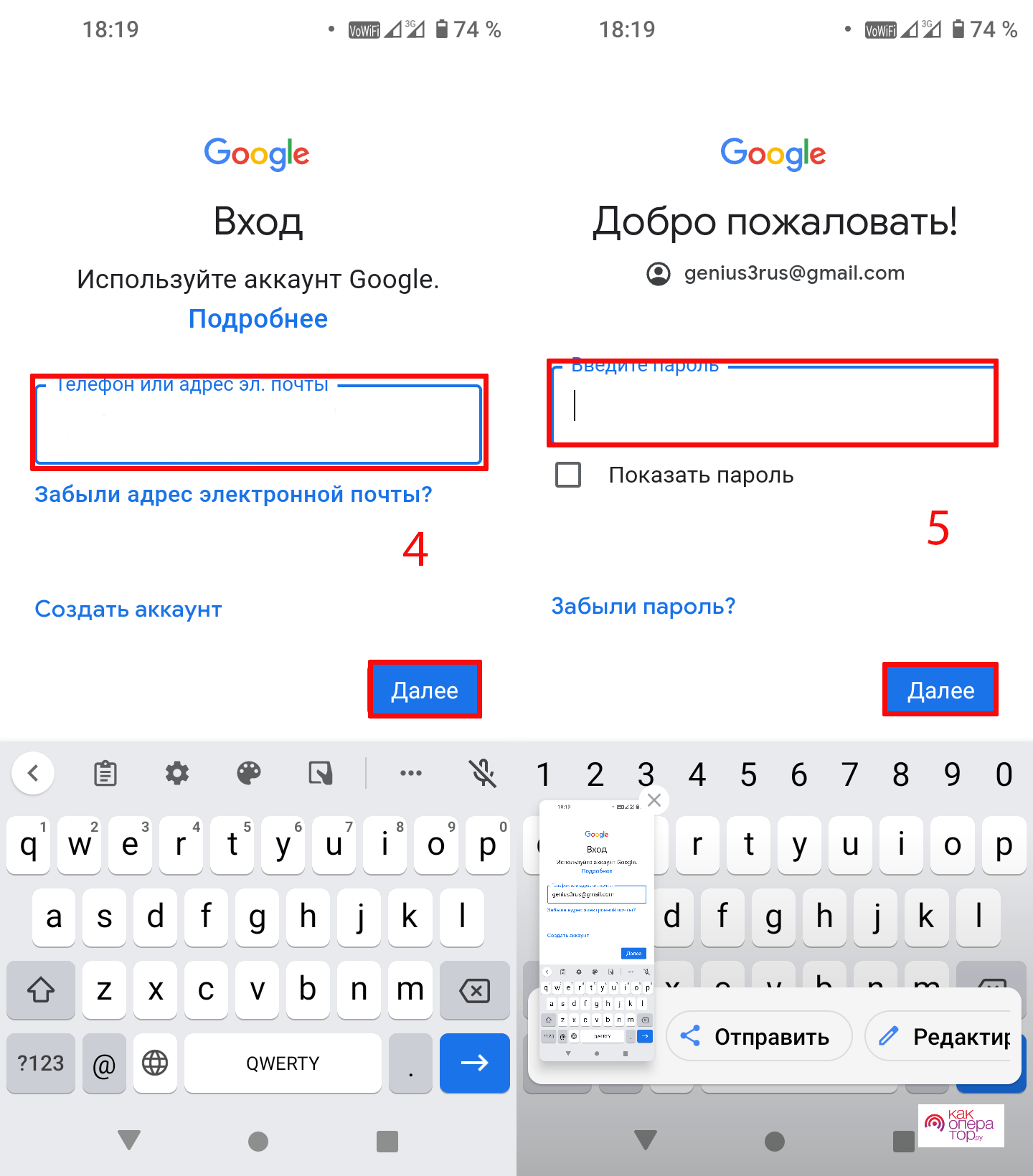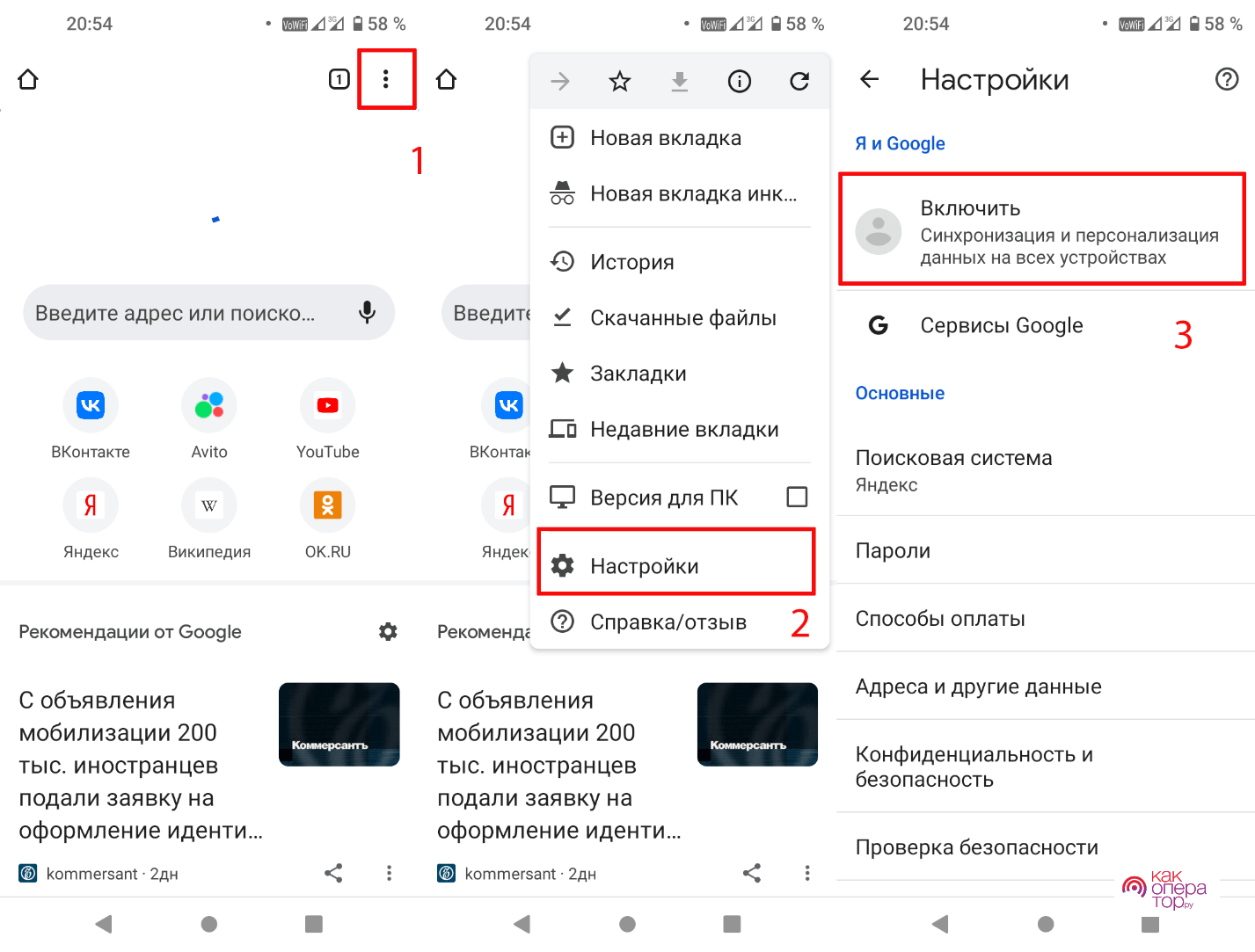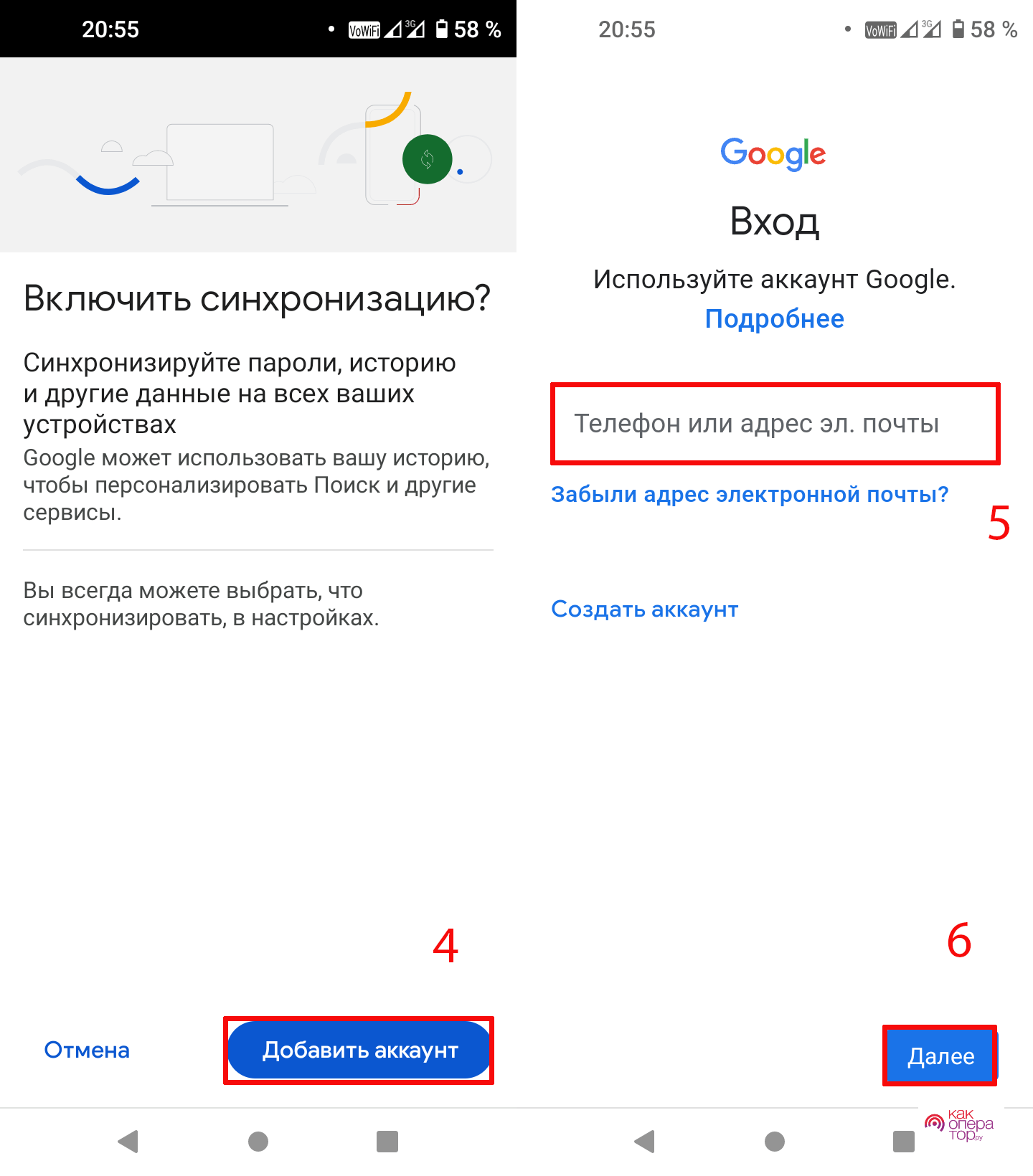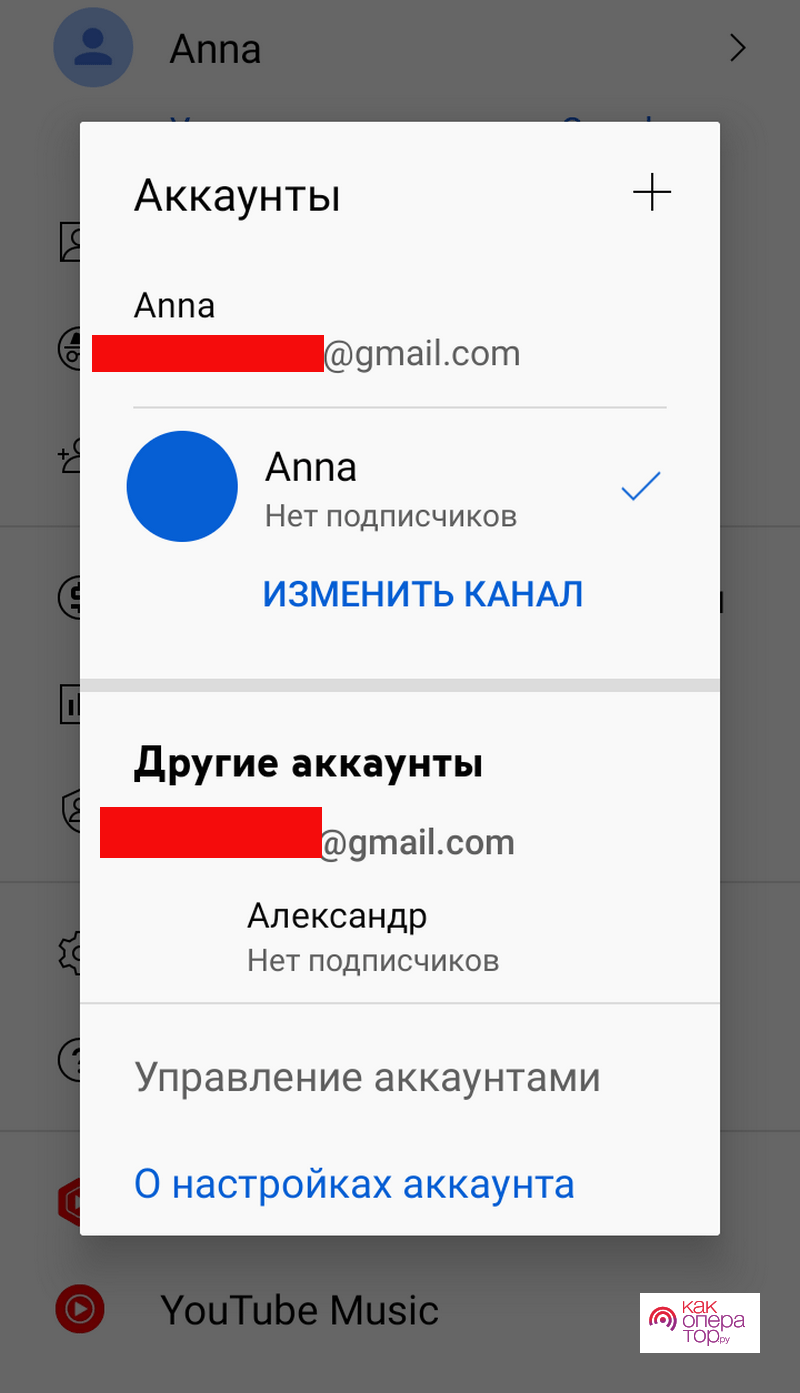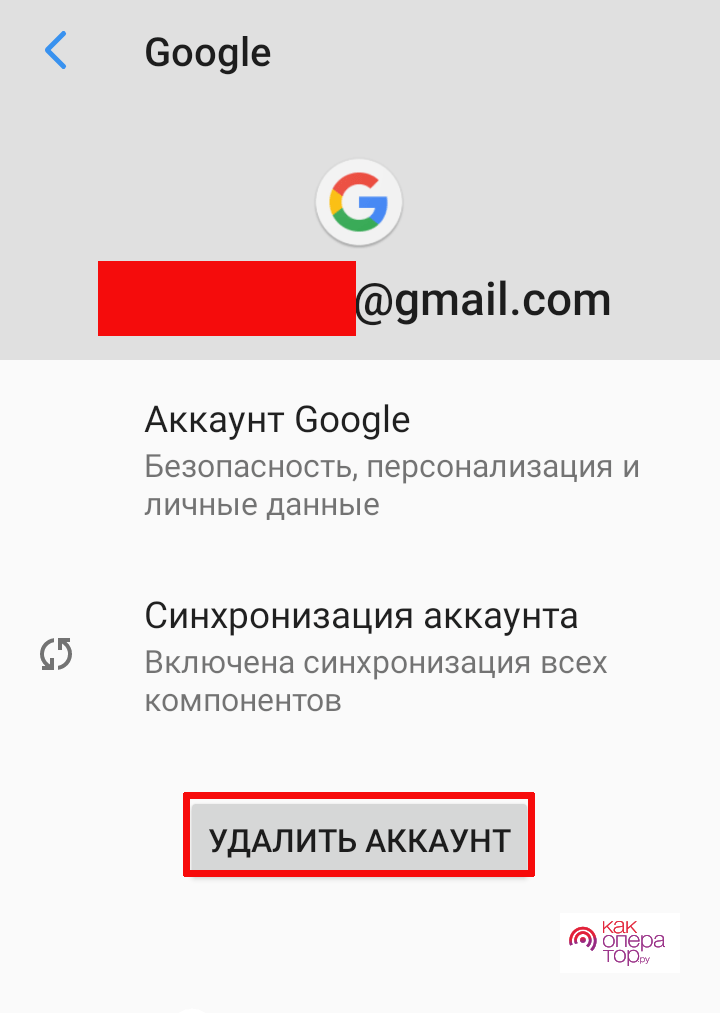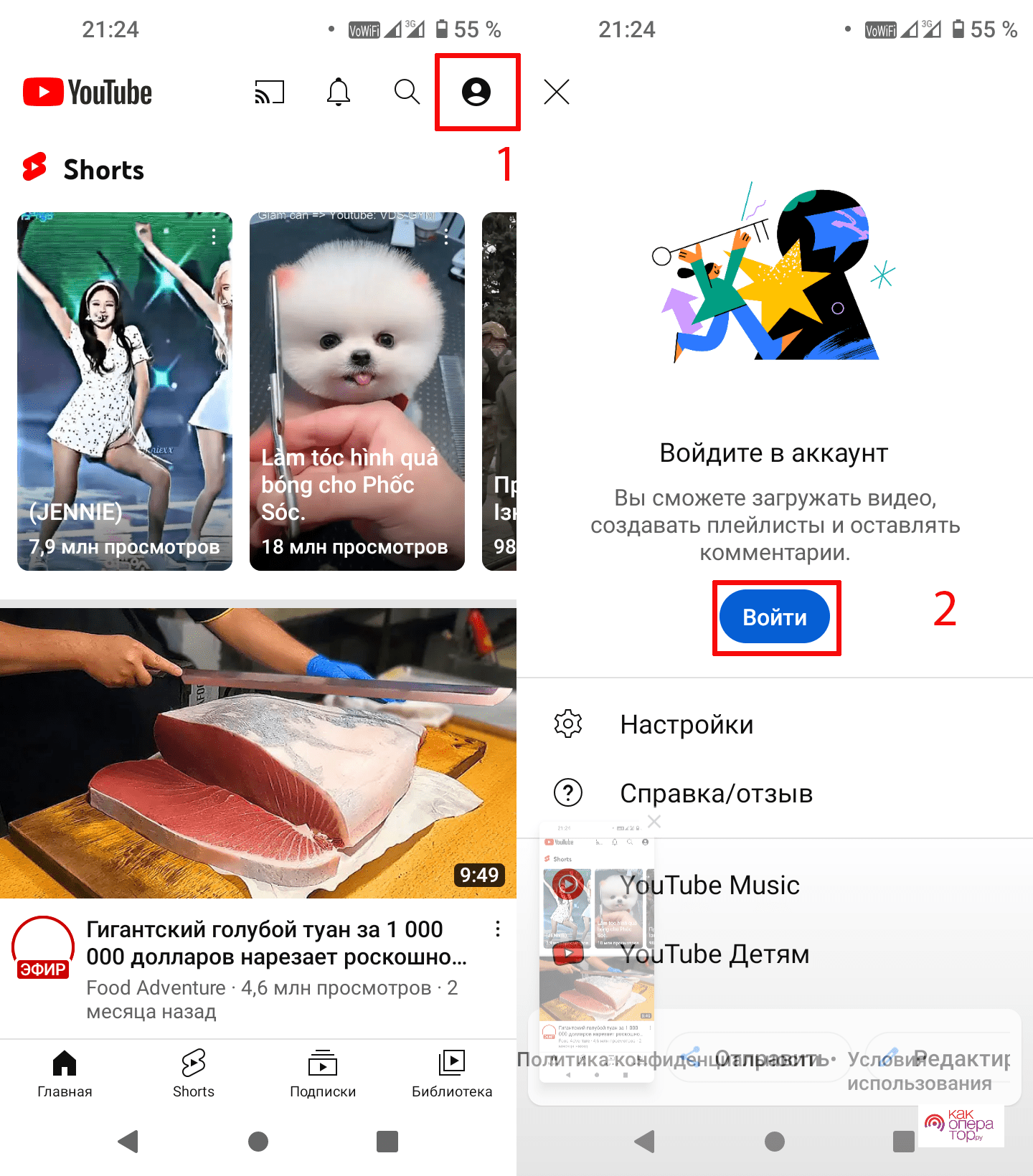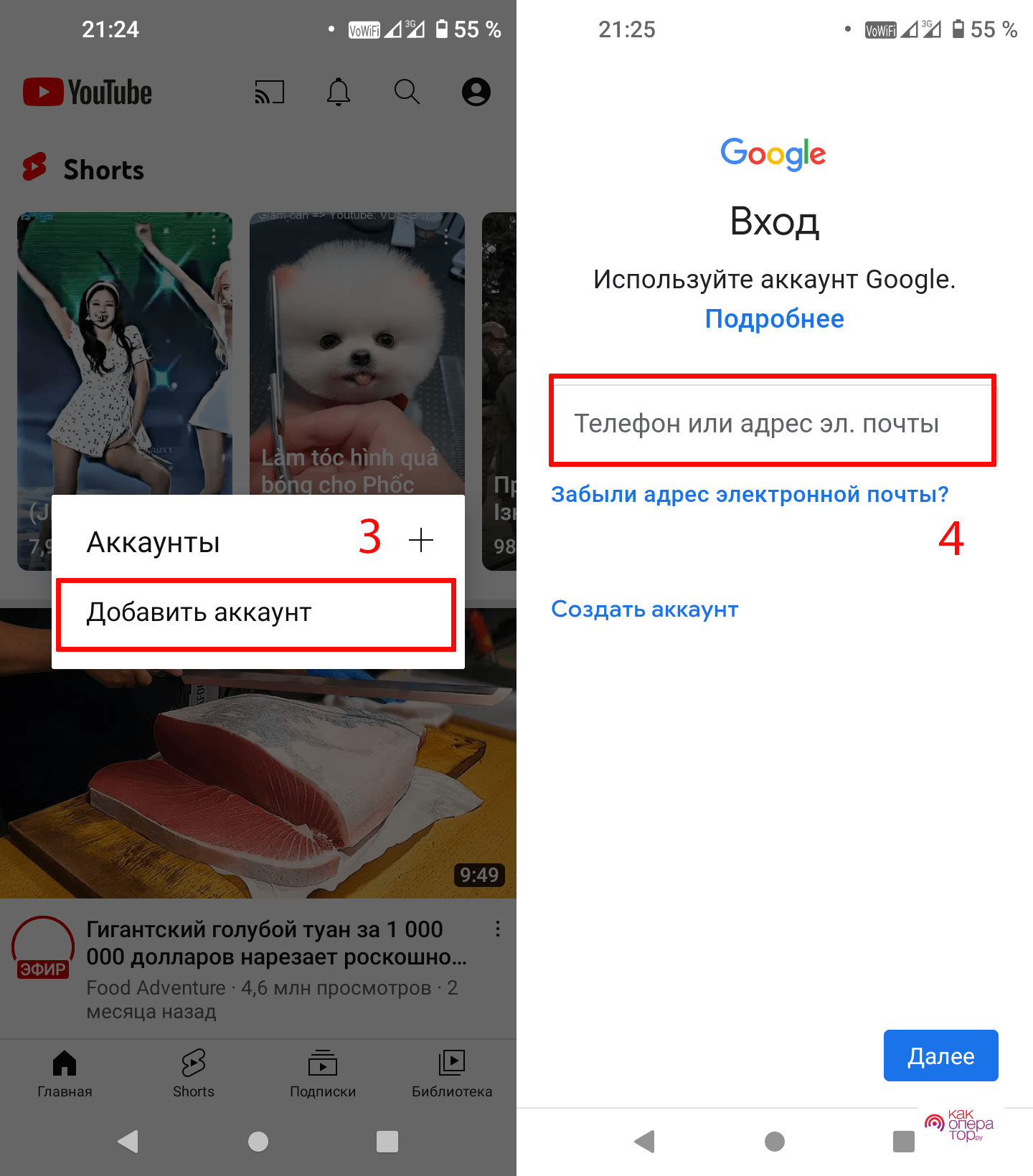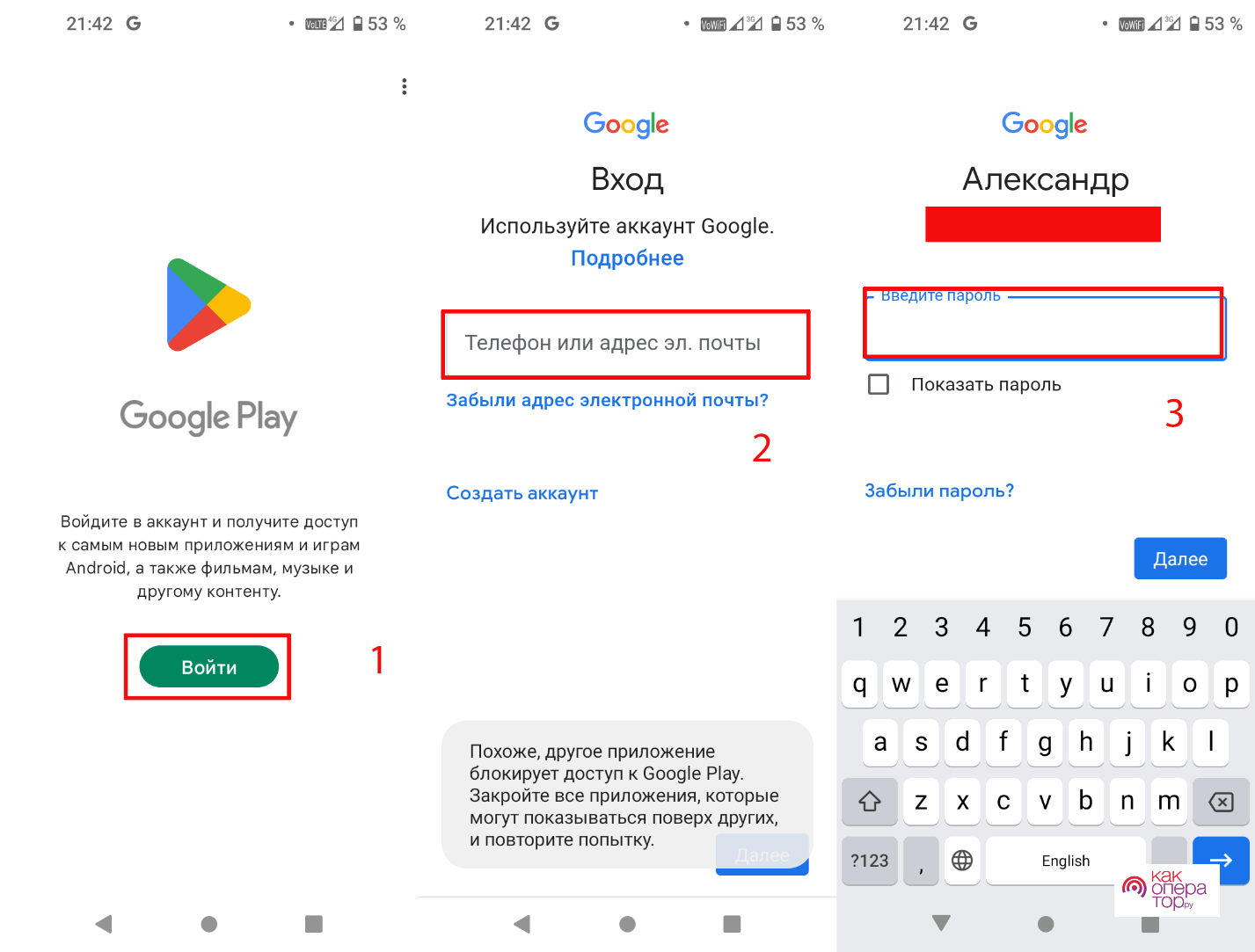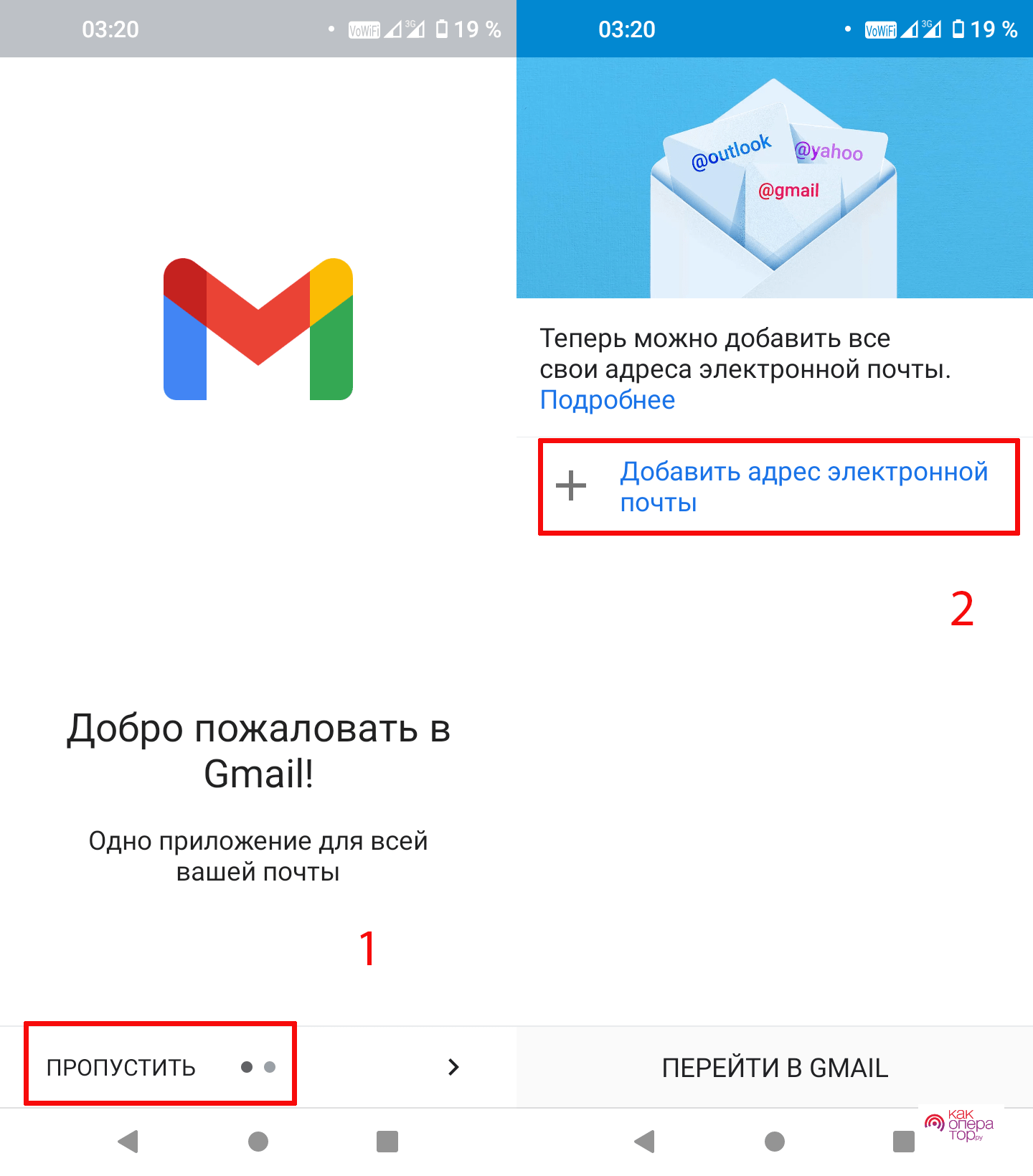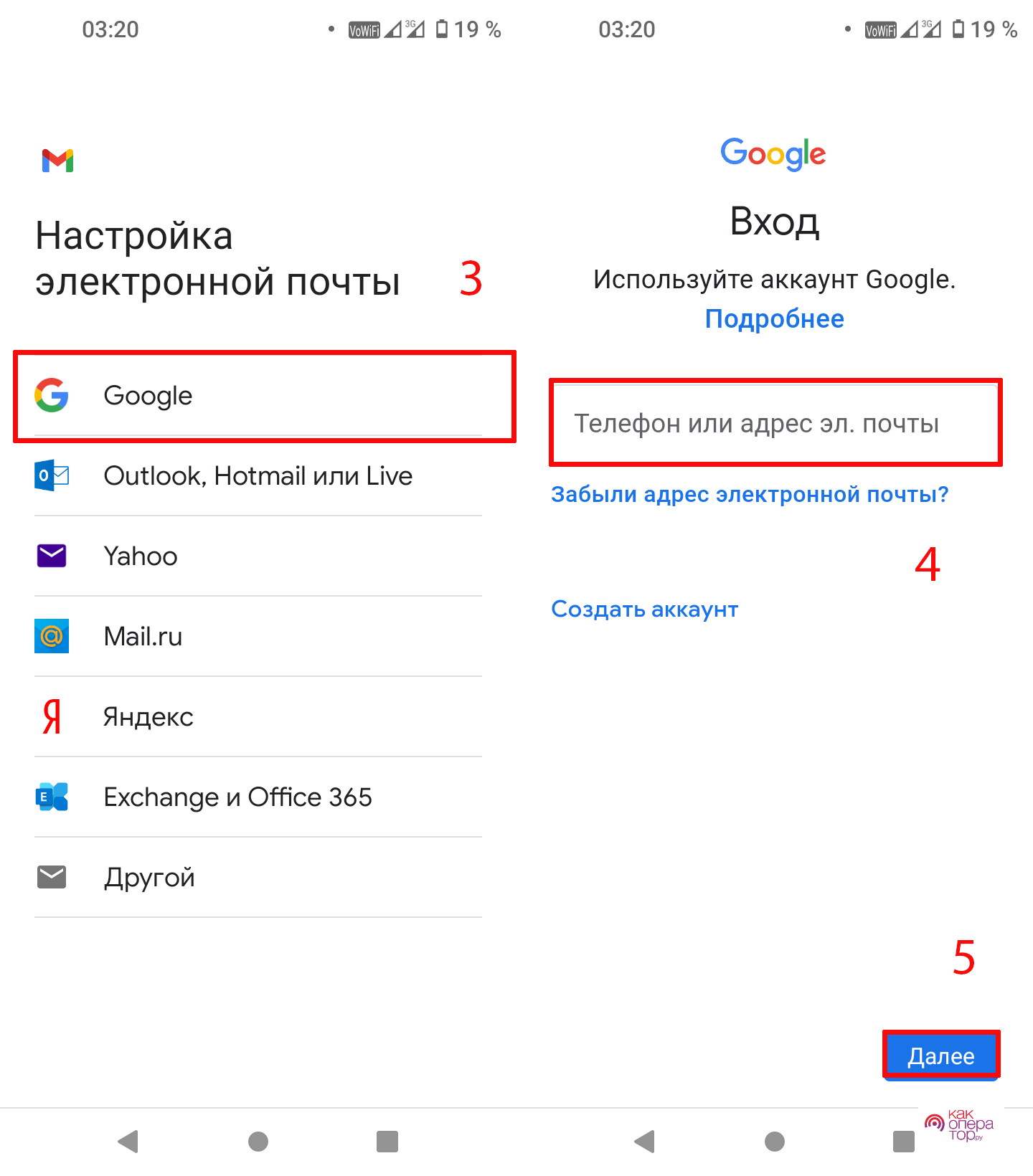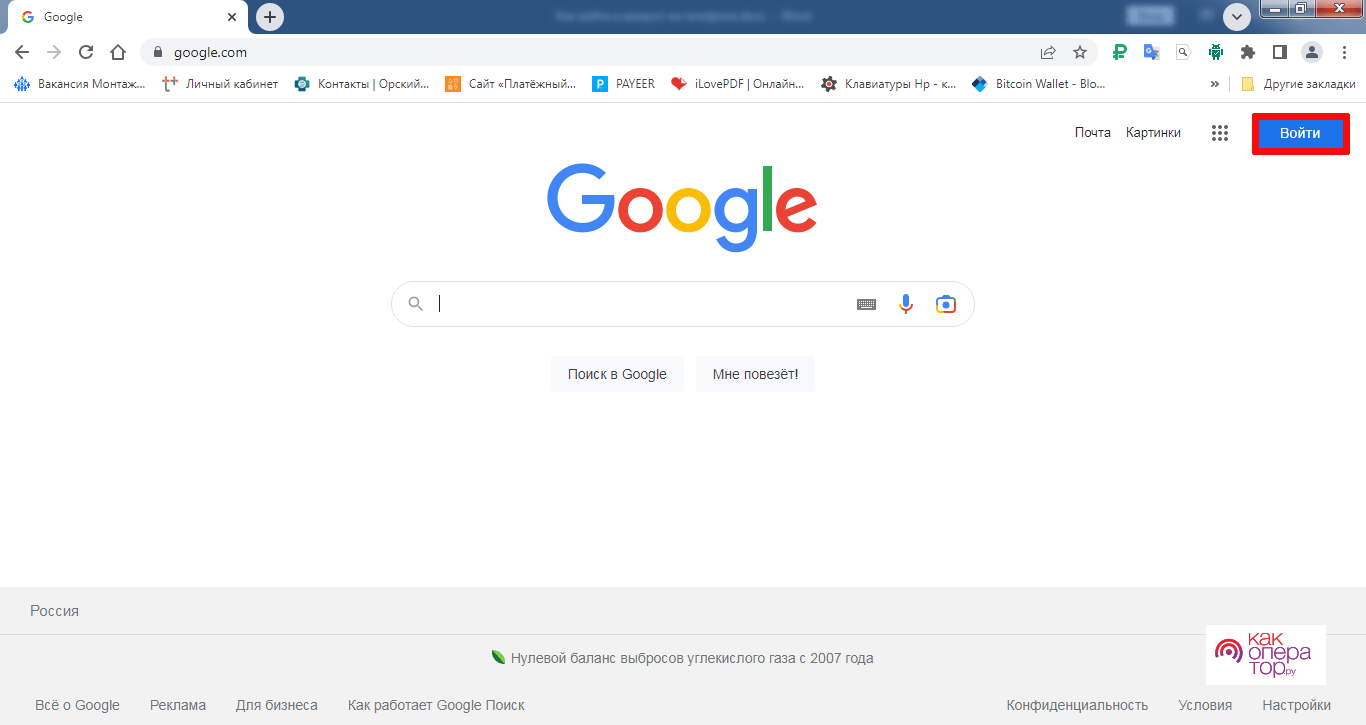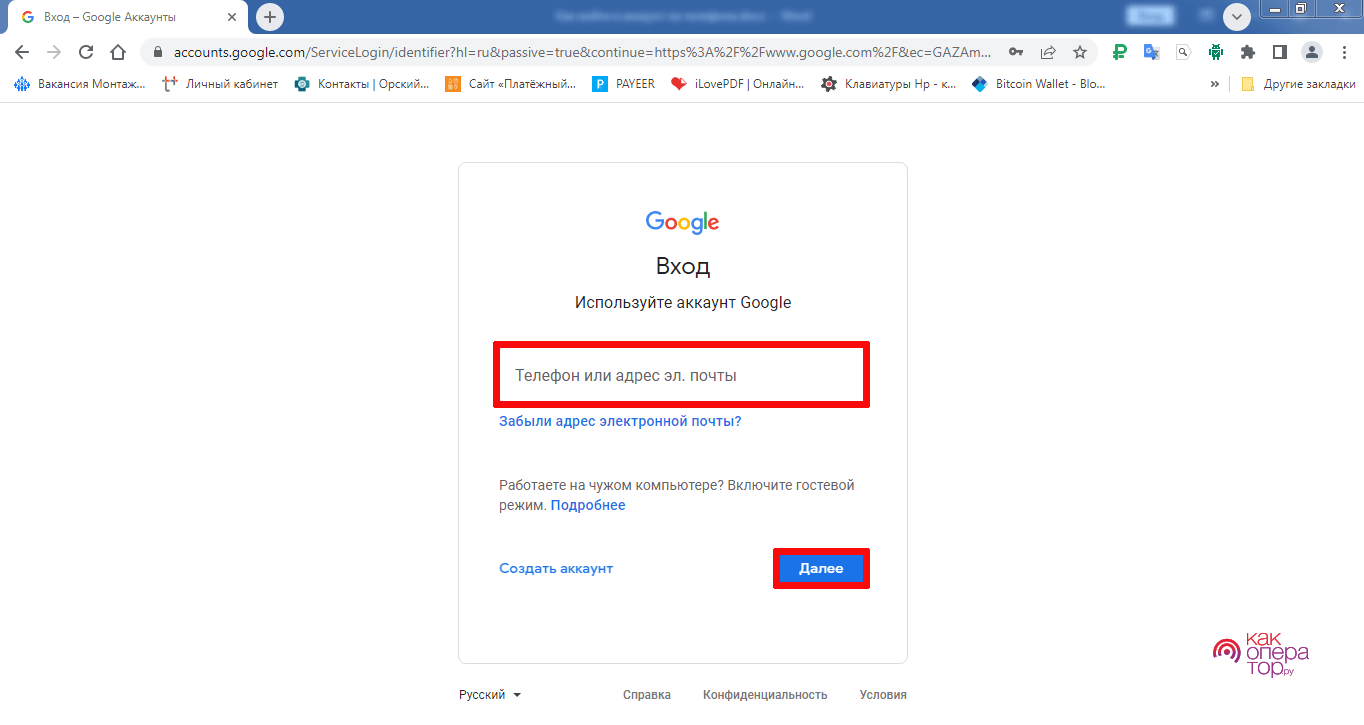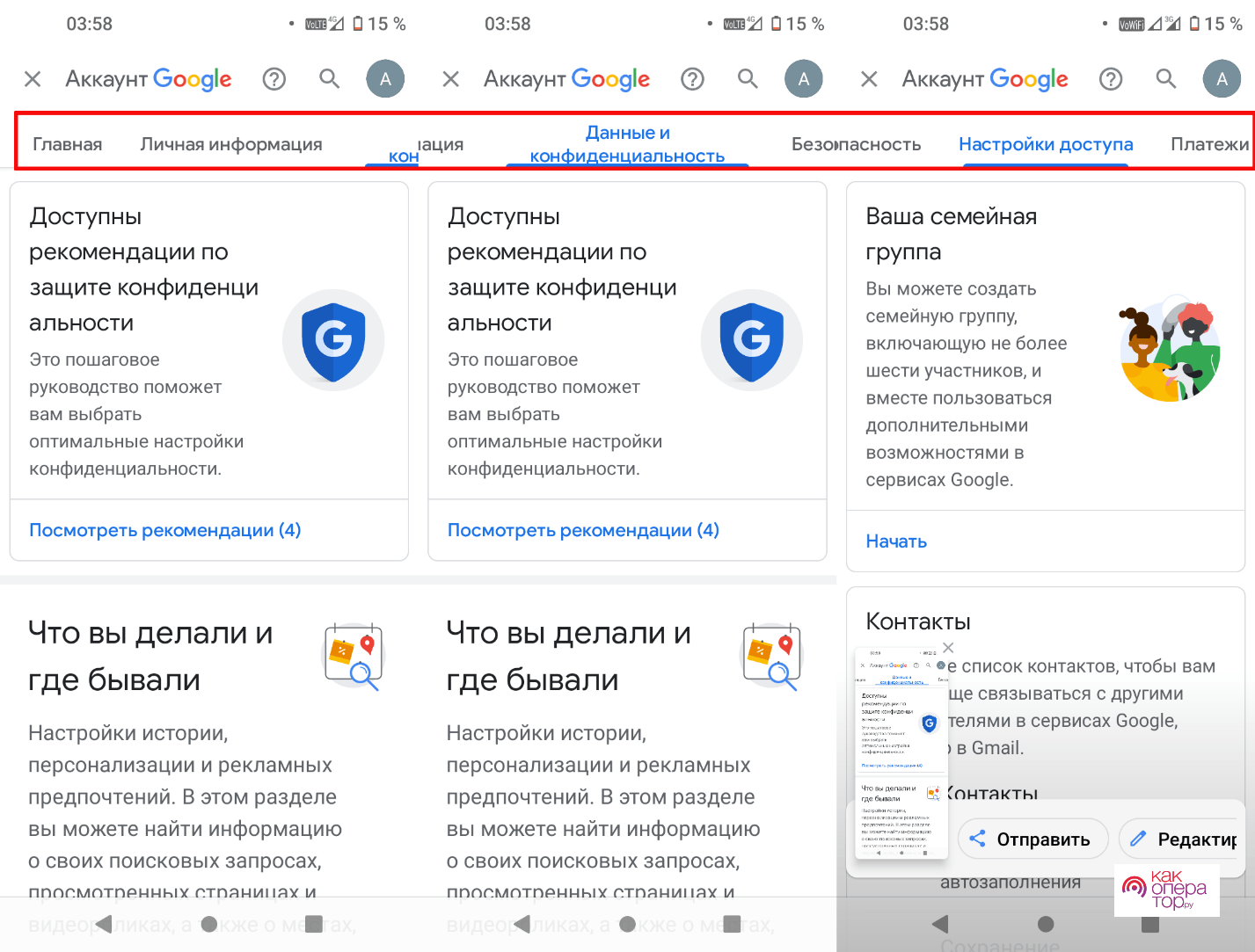При первом включении любого Андроид-смартфона система просит пользователя создать учетную запись Google. Также он может авторизоваться в уже существующем профиле. Однако для многих людей Google-аккаунт является загадкой, и не все понимают, зачем он нужен. Сегодня мы разберемся, как узнать аккаунт на телефоне с операционной системой Андроид, а также выясним, для каких целей используется этот профиль на мобильном устройстве.
Зачем нужен аккаунт Google
Прежде чем посмотреть наличие учетной записи, нужно понять, зачем она нужна. Как известно, операционная система Android является продуктом компании Google. Поэтому каждый обладатель Андроид-устройства для полноценного взаимодействия с гаджетом должен создавать Гугл-аккаунт.
Профиль в экосистеме Google дает владельцу устройства доступ к огромному количеству сервисов компании, многие из которых являются незаменимыми:
- Google Play;
- YouTube;
- Google Drive;
- Контакты и Сообщения от Гугл;
- Google Pay и другие.
Таким образом, одна учетная запись объединяет доступ к нескольким десяткам сервисов. Это и магазин приложений, и самый популярный видеохостинг на планете, и встроенный софт для совершения звонков.
Учитывая такую важность Google-аккаунта, ни один владелец смартфона не может обойтись без соответствующего профиля. Поэтому при взаимодействии с гаджетом вы должны знать, есть ли у вас существующая учетная запись, и как проверить логин для дальнейшей авторизации.
Как проверить его наличие на телефоне
Легче всего узнать, авторизованы ли вы в учетной записи Гугл – открыть приложение одного из сервисов компании. В частности, предлагается запустить магазин Google Play Маркет. Если при запуске вы не увидите окно авторизации, а справа от поисковой строки появится пользовательский аватар, то вы уже авторизованы под своей учеткой.
Также найти профиль можно через настройки смартфона, сделав несколько простых шагов:
- Откройте настройки устройства.
- Перейдите в раздел «Аккаунты».
- Проверьте, есть ли среди представленных учеток Гугл-аккаунт.
Если вы встретите значок Гугл, то вы уже прошли авторизацию на смартфоне. Здесь же вы можете посмотреть логин для авторизации на другом устройстве.
Но что делать, если вы не авторизованы и не знаете данных для входа? Об этом мы расскажем далее.
Как узнать логин Google
Если вы не помните свой логин, то вам нужно будет перейти на страницу восстановления доступа. Также она доступна во всех приложениях, которые используют Гугл-аккаунт. Далее останется выполнить пару шагов для восстановления доступа:
- Указать номер телефона или адрес электронной почты, который мог быть привязан к учетной записи Гугл.
- Если на экране появится сообщение «Нам не удалось найти аккаунт», то у вас нет учетки, и профиль придется создать заново.
- Если система обнаружит профиль, то для завершения авторизации вам понадобится ввести пароль.
Также рекомендуем проверить все устройства, так или иначе использующие учетную запись Гугл. Это может быть планшет, компьютер или телевизор с функцией Smart TV. Для поиска аккаунта вам понадобится открыть раздел «Аккаунты» и найти здесь учетку Google. Если она будет найдена, то вы увидите логин, который представляет собой адрес электронной почты с окончанием «@gmail.com».
Авторизация в сервисах Google
В случае, если вам удастся обнаружить логин Гугл-аккаунта, вы можете пройти авторизацию как на странице учетки, так и в любом другом сервисе американской компании. В частности, окно авторизации находится в разделе «Аккаунты» настроек вашего телефона и отображается при первом запуске устройства. Для входа вам нужно:
- Ввести логин (адрес электронной почты или номер телефона).
- Указать пароль.
- Подтвердить вход одноразовым кодом, если ранее в настройках учетки была активирована двухфакторная аутентификация.
При желании вы можете одновременно использовать сразу несколько профилей в рамках одного сервиса. Вот как можно авторизоваться в дополнительном аккаунте через магазин приложений Play Маркет:
- Запустите мобильный клиент магазина.
- Тапните по иконке текущего профиля (располагается справа от поисковой строки).
- Нажмите на кнопку со стрелочкой, направленной вниз (она отображается справа от имени учетки).
- Нажмите кнопку «Добавить аккаунт».
- Авторизуйтесь в своем профиле, опираясь на предыдущую инструкцию.
После удачной авторизации сервис будет использовать по умолчанию профиль, в котором вы авторизовались в последний раз. Но при желании можно выбрать другую учетку без повторного входа. Для этого нужно открыть список доступных аккаунтов, нажав кнопку со стрелкой, направленной вниз, и выбрать интересующий профиль.
Если у вас нет Гугл-аккаунта, то его понадобится зарегистрировать. Это довольно простая операция, к выполнению которой можно приступить, нажав кнопку «Создать аккаунт». Далее останется придумать логин и пароль, а также заполнить краткую информацию о себе.
Восстановление пароля
Самой частой проблемой, с которой сталкиваются владельцы мобильных устройств при авторизации, является неправильный пароль. Если из входных данных вы помните только логин, то в окне авторизации нужно сделать следующее:
- Ввести адрес электронной почты или номер телефона, который привязан к аккаунту.
- Нажать кнопку «Не помню пароль».
- Следовать инструкциям, которые будут появляться на экране.
Далее Гугл предложит восстановить доступ несколькими способами. Сначала нужно попытаться ввести последний пароль, который вы помните. Затем может потребоваться дополнительный e-mail и другие сведения, ранее указанные в настройках аккаунта. В конечном итоге вы обязательно восстановите доступ к профилю и сможете пользоваться всеми сервисами Google без ограничений.
Возможные проблемы
Несмотря на то, что для успешной авторизации от пользователя требуется всего лишь указать логин и пароль, многие люди не могут осуществить вход. Далее разберем основные проблемы, с которыми сталкиваются владельцы Андроид-смартфонов:
- Нет ни логина, ни пароля. Отсутствие логина и пароля свидетельствует о том, что вы не регистрировали учетную запись Google. Следовательно, для продолжения использования смартфона вам придется снова зарегистрироваться. Для этого в окне авторизации нажмите кнопку «Создать аккаунт» и следуйте инструкциям, которые появятся на экране.
- При регистрации появляется сообщение «Этот адрес электронной почты уже используется». Появление этого сообщения – явный признак того, что на ваш e-mail уже был зарегистрирован Google-аккаунт. Поэтому вам останется просто пройти авторизацию, указав занятый e-mail и пароль. Если вы не помните пароль, воспользуйтесь инструкцией для восстановления доступа, которая была изложена ранее.
- При авторизации появляется сообщение «Не удалось найти аккаунт Google». Причиной этой проблемы может быть ошибка при вводе логина или его отсутствие. Если логина действительно нет, то понадобится пройти регистрацию.
Мы постарались рассмотреть все проблемы, с которыми потенциально может столкнуться владелец смартфона в процессе регистрации или авторизации в Google-аккаунте. Если вам не удалось найти решение, то посетите страницу помощи Гугл.
Выбор способа авторизации
Если нужно хранить данные пользователей, то авторизация в мобильном приложении необходима. Существует несколько вариантов выполнения авторизации.
1. Авторизация по номеру телефона
2. Авторизация по номеру телефона и паролю
3. Авторизация по номеру телефона/e-mail и паролю
4. Авторизация по логину (имени) и паролю
5. Авторизация через социальную сеть Facebook и ВК
6. Авторизация через Google-аккаунт
Разберем существующие варианты авторизации, чтобы было проще выбирать тот метод, который вас устраивает.
1. Авторизация по номеру телефона
При такой авторизации требуется подтвердить номер телефона, вводом кода подтверждения, полученного по SMS. Отдельный экран «Регистрация» не требуется, так как при авторизации сервер сам может определить является ли данный пользователь новым или ранее он уже регистрировался. Если сервер определит пользователя, как нового, то выполняется его регистрация, иначе пользователь авторизуется, как ранее существующий.
Плюсы: простота авторизации, минимум запрашиваемых у пользователя данных, сразу получаете достоверный номер телефон.
Минусы: не подходит для приложений, которые используют миллионы, рассылка SMS требует затрат. По состоянию на 01.04.2021 средняя стоимость SMS 3,5-4 рубля.
Авторизация с применением только номера телефона очень проста, но может быть использована, если количество пользователей приложения не превышает несколько сотен. Лучше если аудитория приложения локализована в рамках одной страны. Например, России. Это связано с необходимостью рассылки SMS. При вводе номера телефона в поле ввода надо создать маску ввода, чтобы исключить добавление лишних символов (например, пробелов) и привести формат вводимых номеров телефонов к одному формату.
Нет необходимости реализовывать процедуру восстановления пароля (сброс пароля), так как пароль не используется.
Смена номера телефона для пользователя не доступна. Сменить номер телефона пользователя может только администратор через Админ панель.
2. Авторизация по номеру телефона и паролю
При авторизации нет необходимости проверять сразу телефон. Проверку достоверности номера телефона легко можно проверить позднее. Например, при возникновении подозрительной активности или при очередной авторизации. При регистрации пароль пользователь вводит сам. Чтобы избежать ошибки при вводе пароля используются два поля ввода, для пароля и для повторного ввода пароля.
Сейчас популярно использовать при регистрации одно поле для ввода пароля, без повторного ввода пароля в отдельном поле, но при этом надо обязательно сразу выполнять подтверждение номера телефона кодом, полученным в виде SMS- сообщения. Если пользователь забудет пароль, то он может выполнить инициализацию сброса пароля и ему на телефон придет SMS-сообщение, содержащие временный пароль.
3. Авторизация по номеру телефона/e-mail и паролю
Facebook и ВК используют авторизацию пользователей по телефона/e-mail и паролю. При регистрации пользователь может указать e-mail и пароль или телефон и пароль. Подтверждение номера телефона/e-mail при регистрации может не проводиться. Очень демократичный способ авторизации, который удобен для мобильных приложений ориентированных на миллионную аудиторию.
В наше время распространяется тренд, когда люди (не занимающиеся бизнесом) не имеют e-mail. Скорее всего это происходит в связи с сильным развитием социальных сетей и мессенджеров.
Восстановление пароля можно выполнить только если пользователь выполнил подтверждение e-mail или номера телефона.
4. Авторизация по логину (имени) и паролю
На некоторых онлайн-сервисах применяют способ авторизации по логину и паролю. Довольно старый способ авторизации, который имеет ряд недостатков, но благодаря своей лояльности к пользователю популярен. Пользователь сам решает, какой логин (имя) ему выбрать. Система не накладывает ограничений на вид логина, выбранного пользователем. Пароль при такой регистрации нужно вводить два раза, так как осложнено восстановление доступа сразу после регистрации из-за того, нет не подтвержденного e-mail, не номера телефона.
Такой способ авторизации подойдет для миллионной аудитории, но он чаще используется для онлайн-сервисов, потеря доступа к которым не является критичным для пользователя. Также такой способ авторизации характерен для мессенджеров, трекеров задач, CRM систем, т.е. для систем в которых интенсивно используется имя пользователя. В процессе использования приложения необходимо предусмотреть возможность получения дополнительной идентификации пользователя, например, e-mail, или телефон, или набора ключевых вопросов, для реализации процедуры восстановления пароля.
5. Авторизация через социальную сеть Facebook и ВК
Дополнительным способом авторизации пользователей может авторизация в мобильном приложении через аккаунт в социальной сети Facebook или ВКонтакте. Для этого пользователю предлагается открыть доступ к своему аккаунту в соответствующей социальной сети, ввести логин и пароль соответствующей сети и тем самым авторизоваться в мобильном приложении.
Данный метод авторизации применяется, как дополнительный, так многие не имеют аккаунтов в социальных сетях.
Минусы авторизации через социальную сеть
- Существенным минусом такой авторизации является то, что у пользователя запрашивается предоставить доступ только, что установленному мобильному приложению к своему личному аккаунту в социальной сети. Это может вызывать желание у пользователя прервать авторизацию.
- Не все люди используют социальные сети.
Плюсы авторизации через социальную сеть
- Для пользователя такая авторизация удобна, так как не требует запоминания еще одного пароля. Нет необходимости реализовывать процедуру восстановления пароля.
- Является хорошим дополнением к основному способу авторизации и подходит для миллионной аудитории мобильного приложения.
- Не требует существенных затрат на рассылку e-mail. В отличие от SMS.
- Пользователь может иметь авторизованный доступ из любой точки мира.
6. Авторизация через Google-аккаунт
В данный момент такой вид авторизации в мобильных приложениях распространяемых в России встречается редко.
Выбор способа авторизации
Для выбора способов авторизации надо ответить на следующие вопросы.
- Какова потенциальная численность будущей аудитории пользователей приложения? Это сотни или миллионы людей?
- Каковы характеристики целевой аудитории приложения (возраст, интересы)?
- Как использует интернет потенциальная целевая аудитория?
- Какая география будущих пользователей мобильного приложения?
Ответив на эти вопросы можно легко выбрать способ авторизации. Если планируется разработка мобильного приложения с «нуля», то лучше сразу спроектировать сервер Админ панели приложения с учетом поддержки выбранных способов авторизации.
Блог
- Разработка
09 мар 2023
4.33
Авторизация в приложении на телефоне гарантирует, что в случае утери аппарата посторонний человек не получит доступ к финансовым программам, корпоративным ресурсам, хранилищам и CRM. Часто пользователи пренебрегают рекомендациями экспертов в сфере кибербезопасности. Это приводит к утечке коммерческой тайны и несанкционированному изменению информации. Рассмотрим распространенные способы реализации авторизации и аутентификации в приложениях на смартфонах.
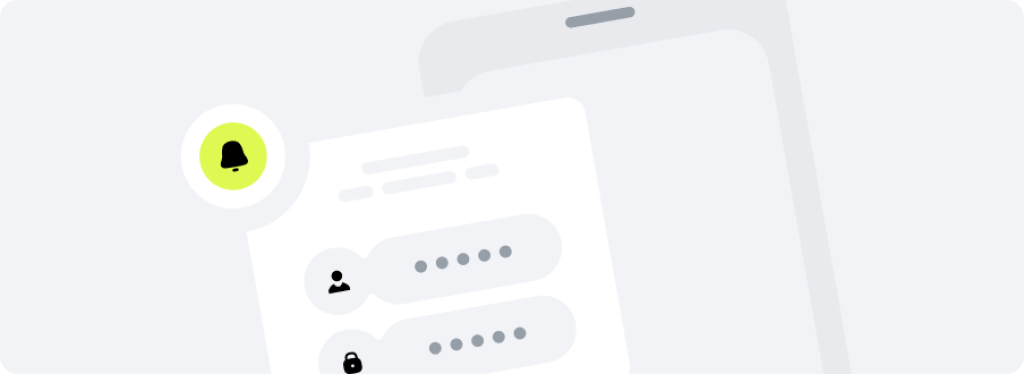
Как идентифицировать пользователя
Необходимость в авторизации возникла сразу после появления персональных компьютеров, которые мог приобрести и установить любой желающий. Ещё более актуальной она стала при появлении ноутбуков и смартфонов. Это мобильные устройства, поэтому есть риск их физической утери. Отсутствие идентификации в этом случае — прямая угроза получения доступа к защищённым данным.
Разработчики используют такие способы авторизации в мобильном приложении.
1. Логин и пароль
Наиболее простой и доступный вариант. Логин идентифицирует пользователя, а пароль подтверждает его право входить в приложение. Можно использовать PIN-код, но с его помощью не получится пройти идентификацию. Он служит только для авторизации.
Этот способ проверки легко реализовать программно, но он не очень гибкий и безопасный. Часто пользователи используют одинаковые или слишком простые пароли, которые легко взламываются.
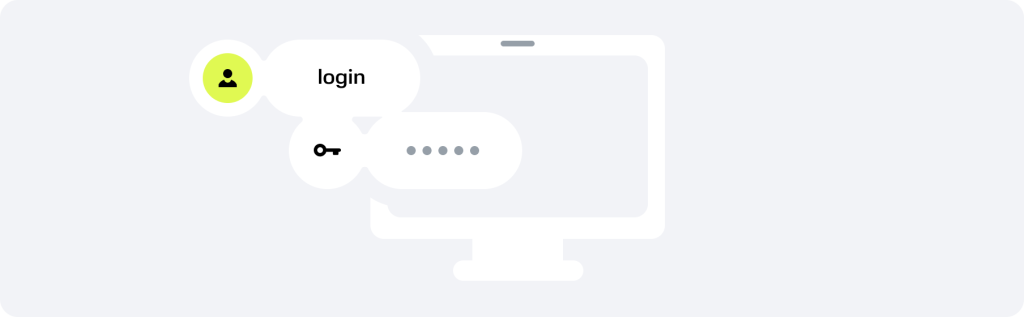
2. Шифрование
Разновидность предыдущего варианта. Логин и пароль, которые вводит пользователь, шифруются и передаются по сети на сервер. Там происходит проверка на подлинность, после чего человек получает разрешение на вход. Благодаря передаче данных в зашифрованном виде исключаются их перехват и подмена.
3. Single-Sign-On
Этот способ дает возможность пройти авторизацию в приложении один раз и входить в него после этого по упрощенной процедуре. Для этого после проверки пароля доверенный сервер выдает токен, после чего операции проводятся уже с ним.
Такой способ удобен, когда программа на смартфоне постоянно обращается к защищенной базе данных, и при каждом запросе нужно знать, кто его отправляет.
4. Touch ID
Вариант защиты с использованием биометрических данных пользователя. Наиболее распространенный вариант — идентификация и авторизация по отпечатку пальца. Узор уникален, вероятность ошибки практически нулевая. Если сканер не срабатывает, разработчики предусматривают возможность входа по PIN-коду или графическому ключу.
5. Face ID
Уникальный способ авторизации, который используется только на устройствах от Apple на iOS. Смартфон «узнает» человека с помощью специальной камеры, после чего разрешает или не разрешает входить в программу.
Идентификация по лицу обеспечивает высокий уровень безопасности. От разработчика требуется только интегрировать эту возможность в корпоративное ПО и связать программу с сервером, который распределяет права доступа пользователей.
6. Мультифакторная
Увеличить безопасность при входе в программу на телефоне можно с помощью двойной проверки пользователя. На первом этапе используется логин и пароль, который идентифицирует человека. На втором он получает одноразовый PIN-код в SMS, которым подтверждает владение определенным номером телефона. Альтернативой коду может быть телефонный звонок.
Этот способ универсален и эффективен, поэтому часто используется для входа в корпоративную сеть. Единственный минус — усложненный процесс авторизации, который может раздражать пользователей.
7. Блокчейн-технологии
Инновационная технология обеспечения безопасности на основе распределенных сетей. Цепочка блоков практически не подвержена взлому. В случае внесения изменений в один из них попытка изменения данных обнаруживается, и скомпрометированная база данных на ноде заменяется на верифицированную.
В блокчейне сохраняется каждое действие любого участника сети, поэтому специалисты по кибербезопасности могут отследить всю активность с момента запуска блокчейна.
8. Одноразовый код или звонок
Этот способ используется для авторизации и проверки контактных данных на сайте. Его же можно использовать в качестве защиты мобильного приложения. Идентификатором пользователя выступает номер телефона, на который отправляется звонок или текстовое сообщение. Интеграция с помощью API позволяет автоматизировать процесс входа в приложение. Например, при поступлении звонка пользователь автоматически авторизуется в программе.
9. Сторонняя авторизация
Она дает возможность авторизоваться в мобильном приложении через аккаунт в социальной сети, аккаунт Google. Это актуально для смартфонов на Android. Для обмена информацией используются API различных сервисов.
10. Авторизация по QR-коду
Дополнительный способ входа в приложение — сканирование QR-кода, который генерируется корпоративным приложением. Этот вариант подходит для пользователей, которые часто используют мобильные телефоны в паре с компьютерами. На ПК или ноутбуке в этом случае запускается корпоративный сайт или программа, где будут генерироваться коды.
Примеры реализации
Самый простой способ защиты — сделать вход в приложение по паролю и логину. Но он не дает достаточной гибкости для использования в бизнес-сфере. Корпоративным пользователям необходима аутентификация с помощью API. Она дает несколько плюсов, которые наглядно видны в примерах.
Пример 1
Компания, которая занимается доставкой продуктов из супермаркетов, пользовалась услугами большого количества курьеров. Ей понадобился способ безопасной авторизации десятков пользователей. При этом нужно централизованно менять пароли, устанавливать уровни доступа к CRM и запрещать вход в корпоративное ПО удаленно.
Все эти возможности реализовали с помощью программного интерфейса. Приложение собственной разработки для смартфона требовало для авторизации логин и пароль, которые выдавались пользователю в корпоративном чате. После авторизации доступ сохранялся в течение рабочего дня. Работник мог видеть только информацию для выполнения его обязанностей.
В случае прекращения трудовых отношений доступ автоматически аннулировался. Происходил выход из клиента CRM, а новый пароль система не выдавала.
Пример 2
Компания по обслуживанию бытовой техники и электроники на дому выдавала заявки своим мастерам в приложении на смартфоне. Для защиты корпоративной информации они решили использовать двойную аутентификацию.
Для входа в приложение пользователь должен ввести табельный номер и пароль. После этого на зарегистрированный в системе учета кадров номер приходил код, который сотрудник должен ввести дополнительно. Только после этого он получал доступ к нужным данным. Все эти возможности добавили с помощью API, который позволил интегрировать разные программы и сетевые ресурсы в единую систему.
Целостная корпоративная экосистема
Для бизнес-пользователей необходим удобный подход к использованию информационных решений и персонализация программных инструментов. Реализовать эти возможности можно через CPaaS-платформу МТС Exolve.
Сервис предоставляет удобный программный интерфейс API, с помощью которого можно связать любые каналы, цепочки и прочие коммуникации. При этом будут учтены интересы разработчика, бизнеса и клиента.
API-авторизация в мобильном приложении через МТС Exolve позволяет:
- повысить безопасность удаленного использования корпоративных ресурсов
- реализовать сложные сценарии обеспечения безопасности данных с учетом корпоративной политики
-
объединить разрозненные части IT-инфраструктуры в целостную систему с двусторонним обменом данными и общей авторизацией
Платформа дает возможность подключать API-токены с правами, которые потом можно копировать на локальную машину. Далее код создается с использованием этого ключа. К каждому программному интерфейсу можно привязывать разрешения. Подобной гибкости невозможно достичь с помощью стандартных инструментов.
Пользователи Android-смартфонов замечали, что при первом включении гаджета требуется войти в Гугл-аккаунт. Многие относятся к этой задаче халатно и даже не сохраняют данные от созданной учетной записи, что очень зря. Ведь Google-аккаунт обладает большим количеством функций. Он необходим не только для настройки большинства сервисов смартфона.

Далее расскажем, как узнать свой аккаунт в телефоне Андроид и как вернуть доступ, если нет логина и пароля.
Зачем необходим аккаунт Google на телефоне
Без почтового ящика Google сложно обойтись. Он нужен для входа в магазин Google Play, через который загружаются официальные приложения, игры и другой контент. Также учетная запись дает возможность пользоваться всеми сервисами Google:
- YouTube;
- Облако;
- Карты;
- Gmail-почта и прочее.
Чтобы пользователям было проще регистрироваться и управлять этими сервисами, и был разработан общий аккаунт.
Кроме того, с аккаунтом Google можно быстро перенести всю пользовательскую информацию со своего старого смартфона на новый, если решит поменять гаджет. Никаких флешек не нужно. Достаточно создать копию файлов.
Как узнать, есть ли у вас Гугл-аккаунт
Проверить, есть ли Google-аккаунт у пользователя, можно, перейдя на страницу регистрации. Нужно ввести название почты, которую использовали ранее. Если на экране появится сообщение «Аккаунт с таким адресом не обнаружен» – это означает, что такая учетная запись не создавалась. Если отобразится надпись «Такой адрес уже существует», то скорее всего аккаунт принадлежит пользователю, отправившему запрос. Осталось восстановить забытые данные для авторизации.
Как узнать свой аккаунт
Посмотреть свой аккаунт в телефоне можно в настройках. Нужно следовать пошаговой инструкции:
- Открыть «Настройки», далее войти в раздел с аккаунтами/учетными записями.
- На новой странице открыть Google-почту.
- Найти и выбрать нужную почту.
Другой способ определить Гугл-аккаунт – открыть личный кабинет любого сервиса, к которому привязана учетка. Например, профиль в YouTube.
Восстановить управление аккаунтом это не поможет. Однако юзер будет знать название своего почтового ящика, а это упростит восстановление.
Просмотр данных от других сервисов Google
Для использования официальных сервисов Google необходимо авторизоваться, введя информацию от учетной записи. Удобнее всего узнать данные для входа через профиль в Ютюб, т.к. для входа в личный аккаунт видеохостинга и почты используется единый пароль.
Восстановление данных
Выделяют три основных способа, позволяющих восстановить почтовый адрес Гугл. Алгоритм действий зависит от информации, которую помнит пользователь.
Есть вся необходима информация
Это быстрый способ возврата учетной записи, т.к. у владельца смартфона есть вся необходимая информация. Инструкция следующая:
- Открыть страницу Google Account Recovery.
- В появившемся окне выбрать «Я не помню пароль».
- Указать почту, которую необходимо восстановить, и выбрать «Продолжить».
- Отобразится окно, в котором пользователю нужно выбрать последний пароль, который он помнит. Если не удалось найти или вспомнить код, выбрать «Затрудняюсь ответить».
- Пользователь будет перенаправлен в окно для восстановления. Тут нужно выбрать один из двух способов подтверждения: через SMS или посредством звонка. СМС-уведомление или входящий поступят на номер, к которому привязывался почтовый адрес.
- Если данного телефонного номера нет рядом, то следует выбрать «Я не могу воспользоваться телефоном». На дисплее появится новая форма. В ней нужно указать адрес резервного почтового адреса – туда будет направлено руководство по восстановлению доступа.
Все это займет несколько минут. Зато после откроется доступ к ранее закрытым сервисам Google.
Нет почты и номера телефона
Восстановить «Мой аккаунт» можно даже тогда, когда у пользователя нет доступа к мобильнику или почтовому адресу. Чтобы перейти к возврату, на странице для входа следует выбрать «Я не помню пароль». Откроется очередная форма. В ней нужно дать ответы на вопросы, касающиеся почтового адреса. Каждый пункт необходимо заполнить. Если нет точных данных, то нужно указать хотя бы приблизительные. Например, в поле с датой регистрации ввести не число, а месяц.
После заполнения формы система проверит, является ли юзер владельцем почты. Если это подтвердится, то появится окно для смены пароля
Ускорить восстановление аккаунта можно, ответив на секретный вопрос. Так система поймет, что владелец почты пытается вернуть к ней доступ, и перенаправит в окно для смены пароля.
Восстановление удаленного аккаунта
Многие удивятся, но восстановить можно не только утерянный, но и удаленный почтовый адрес Google, если со дня деактивации прошло менее двух недель. По прошествии этого времени учетная запись полностью удаляется.
Чтобы восстановить почту, нужно вновь открыть форму авторизации, введя логин и пароль.
Если доступа к телефону нет, а данные от запасной почты забыты, то вернуть управление над аккаунтом можно, введя информацию о ней. Если указана верная информация, то система идентифицирует пользователя как владельца учетки. В противном случае почтовый ящик будет недоступен. Придется регистрировать другую почту.
Синхронизация аккаунта со смартфоном после изменения пароля
После изменения пароля новые данные нужно вводить на всех гаджетах, через которые выполняется вход в учетку. И если юзер восстанавливает контроль над почтой, привязанной к смартфону, то в нее потребуется войти повторно. Есть два способа сделать это.
Способ 1: перезапуск приложения
Простой способ, который займет пару минут. Нужно:
- Открыть утилиту Google.
- Ввести пароль от учетки.
- После успешного входа гаджет синхронизируется с учеткой.
Способ 2: изменение настроек
Если после изменения пароля подключение к аккаунту не было выполнено, исправить это можно через изменение настроек:
- Перейти в «Настройки» и в разделе с программами открыть Gmail.
- Тапнуть «Принудительно остановить».
- Почистить кэш приложения.
- Повторно войти в приложение и авторизоваться по новому паролю.
После этих действий аккаунт будет подключен к смартфону. Остается открыть Play Market, чтобы вернуть данные из приложений.
Способ 3: удаление аккаунта
Еще один рабочий способ, но более трудоемкий. Потребуется удалить учетную запись из памяти устройства, перезагрузить гаджет и повторно добавить почту. Инструкция может отличаться в зависимости от марки и модели смартфона (например, на телефонах Samsung и Honor):
- Войти в «Настройки» гаджета.
- Выбрать раздел «Аккаунты» (или «Учетные записи»).
- Появится список, в котором нужно открыть аккаунт Гугл.
- Выбрать кнопку удаления и подтвердить действия.
После этого данные об аккаунте будут стерты из памяти гаджета. Для повторного входа нужно снова перейти в раздел с аккаунтами и нажать «Добавить новый» или «Войти в аккаунт».
Мы выяснили, где находится учетная запись в телефоне и для чего она нужна. Если пользователь помнит данные для входа, вернуть контроль над учеткой не составит труда. В противном случае потребуется ответить на несколько вопросов об учетке, чтобы система могла идентифицировать владельца. Сделать это можно как со смартфона, так и через компьютер.
В процессе эксплуатации Андроид гаджета для нормальной работы всего штатного софта и некоторых сторонних программ требуется войти в Google аккаунт. Например, без этого невозможно загрузить софт из Play Маркета. Поэтому в данной статье описаны все способы входа в учетную запись Гугл на смартфоне.
Как войти в аккаунт Google на Андроиде
Если пользователь смартфона не привязал учетку при первом запуске устройства (при его первичной настройке), то это можно сделать в дальнейшем следующими способами:
- в настройках мобильного аппарата;
- с помощью Chome;
- при помощи программы YouTube;
- благодаря Gmail;
- через Play Маркет.
Независимо от выбранного способа входа, на устройстве должен быть доступ к глобальной сети. Если на гаджете не будет интернета, то привязать к нему профиль Google не получиться.
Каждый перечисленный способ будет детально разобран и проиллюстрирован ниже.
Как зайти в аккаунт Google на Андроид через настройки гаджета
Этот способ предусматривает добавление учетки в настройках гаджета, которые можно открыть с помощью шторки уведомлений или иконки шестеренки, которая расположена в списке установленного софта на экране устройства.
Привязывается аккаунт в этом случае таким образом:
- Открываются настройки аппарата.
- Там выбирается пункт «Аккаунты».
- Далее нажимается строка «Добавить аккаунт», после чего выбирается тип добавляемой на устройство учетной записи. В рассматриваемом примере это аккаунт Google.
- Затем в отрывшуюся форму входа требуется ввести email, а на следующей странице указать пароль от него.
- Потом требуется нажать «Далее», после чего запустится процесс авторизации в системе.
- После успешного входа, учетка сохранится на телефоне, поэтому можно будет полноценно пользоваться всеми приложениями и сервисами корпорации Google.
При отсутствии учетной записи, с помощью этого инструмента ее можно быстро создать. Для этого в форме авторизации требуется просто нажать «Создать аккаунт» и действовать подсказкам системы.
Как войти в аккаунт на телефоне через браузер
Чаще всего на Android аппаратах имеется штатный web-браузер Chrome, с помощью которого можно войти в четную запись Гугла.
Делается это следующим образом:
- Запускается web-обозреватель.
- На верхней панели браузера нажимаются 3 точки.
- В открывшемся меню выбирается строка «Настройки».
- Затем нажимается первый пункт «Включить синхронизацию и персонализацию на всех устройствах».
- В следующем окне нажимается кнопка «Добавить аккаунт».
- Далее в форму входа водится электронная почта и нажимается вкладка «Далее».
- Потом вводится пароль от нее и снова нажимается «Далее».
Как войти в другой Google аккаунт
В некоторых случаях требуется использовать на смартфоне другой аккаунт Гугл. Это необходимо делать следующим образом:
- Откройте настройки гаджета.
- Выберите там пункт «Аккаунты».
- Нажмите вкладку «Добавить новый».
- Введите данные учетной записи (email и пароль) и подтвердите авторизацию.
- После чего можно быстро менять профили в программах без повторной авторизации. На нижнем скриншоте, показано как они меняются в программе Ютуб.
Если же требуется выйти из старой учетки, то нужно проделать следующее:
- Выбрать в настройках телефона вкладку «Аккаунты».
- В открывшемся списке тапнуьь по ненужному профилю.
- Потом нажать «Удалить аккаунт», в результате чего на смартфоне останется единственная учетка.
После удаления аккаунта с гаджета с сервера Google он не исчезнет, поэтому его можно использовать на других аппаратах.
Как войти в аккаунт Google в приложении YouTube
Можно также войти в учетку с помощью утилиты YouTube. Это позволит получать уведомления с подписанных каналов и т.д.
Для входа в учетку в этом случае нужно:
- Запустить на андроиде утилиту YouTube.
- В верхней панели нажать пустой аватар.
- Затем в новом окне нажать «Войти».
- Далее в небольшом диалоговом окне нажать «Добавить аккаунт».
- Потом ввести в форму входа email адрес, а в следующем окне пароль от этой почты.
- После чего запустится процесс авторизации в системе.
- После успешного входа можно пользоваться всеми функциями сервиса YouTube. Например, просмотреть на главной странице список каналов, на которые вы подписаны. Для просмотра всего списка просто нажимаем «Показать еще».
Как зайти в Плей Маркет при помощи Google
Для работы Google Плей требуется зайти в учетную запись Google.
Делается это следующим образом:
- На мобильном устройстве запускается Play Маркет.
- Затем в основном меню приложения нажимается единственная кнопка «Войти».
- После чего нужно ввести в форму входа свою gmail почту, а в следующем окне указать пароль от нее.
- Затем требуется принять условия использования сервиса и разрешить резервное копирование данных на Google диск.
- После входа в систему в Плей Маркете можно сразу скачивать нужный софт, фильмы и другой доступный контент.
Как войти с помощью Gmail
Для входа в аккаунт с помощью стандартной программы Gmail требуется выполнить следующее:
- Открыть это приложение.
- Нажать внизу стартовой страницы «Пропустить».
- Выбрать на следующей странице единственную вкладку «Добавить адрес электронной почты».
- Далее выбрать тип почты Google.
- Затем нужно будет указать адрес своей почты и пароль от нее, а затем войти в систему.
Если вы не помните пароль от gmail, то нужно в форме ввода пароля нажать «Забыли пароль», после чего выбрать подходящий способ его восстановления (с помощью резервной почты, SMS и т.д.). Затем требуется ввести в соответствующую форму код, поступивший на резервный email или телефон, а потом установить новый надежный пароль.
Как войти в аккаунт Гугл на компьютере
Процесс входа в аккаунт на ПК выглядит так же, как вход в учетную запись на смартфоне.
Последовательность действий такая:
- Открывается браузер Chrome.
- В обозревателе открывается сайт https://www.google.com.
- В верхней части окна нажимается вкладка «Войти».
- В открывшуюся форму входа вводится адрес gmail почты, а на следующе странице указывается пароль от нее и нажимается «Далее».
- В результате успешной авторизации должен отобразиться установленный вами аватар вместо кнопки «Войти».
- После выполнения этих действий можно пользоваться на ПК всеми сервисами корпорации Google.
Благодаря авторизации и синхронизации удается сохранять историю, закладки, введенные пароли, платежную информацию и другие данные Chrome. Поэтому после переустановки Windows и авторизации в нем вся эта информация будет доступна.
Как изменить данные в гугл-аккаунте на Андроид
При необходимости пользователь может в любое время изменить данных в учетной записи Google. Для этого нужно просто зайти в нужный аккаунт, после чего в настройках гаджета нажать на него.
После это в меню будет доступно несколько блоков:
- Личная информация. Здесь можно изменить имя, фамилию, контактную информацию, привязанный номер телефона, аватар и т.д.
- Данные и конфиденциальность. Тут можно более надежнее защитить свою конфиденциальность, настроить сохранение истории приложений и местоположений, рекламные предпочтения и т.д.
- Безопасность. С помощью этого раздела можно включить двухуровневую аутентификацию, посмотреть устройства, на которых используется эта учетка, узнать приложения с доступом к данному аккаунту и т.д.
- Настройки доступа. В этом разделе можно установить сохранение контактной информации пользователей, включить сохранение контактов с ваших устройств, настроит передачу геоданных и т.д.
- Платежи и подписки. В данном разделе можно добавить доступный способ оплаты, узнать сколько облачного хранилища используется сервисами Google и т.д.
С главной страницы можно перейти в нужный блок для изменения определенных настроек, а также ознакомится с важной информацией и ответами на часто задаваемые вопросы.
Возможные проблемы при входе
Иногда в процессе привязки аккаунта к устройству возникают различные сложности, поэтому в нижней таблице указаны пути решения самых распространенных проблем.
Александр
Мастер по ремонту гаджетов
Задать вопрос
Не получается авторизоваться в системе. Что делать?
Это может происходить по многим причины. Чаще всего жир связано со следующим:
• отсутствуем доступа к глобальной сети;
• неправильно введенными данными;
• зависанием устройства или софта.
Поэтому нужно все это проверить и если не получиться устранить проблему, то попробовать сбросить настройки устройства до заводских. Инструкцию по сбросу смартфонов можно найти в других наших статьях.
Если и это не поможет, то возможно ваш Google аккаунт украли злоумышленники или он был заблокирован системой безопасности в результате подозрительной активности (вирусы, спам и т.д.).
Учетку привязал, но Google Плей не работает. Как исправить проблему?
Попробуйте перезагрузить Wi-Fi, удалить обновления и кеш данного приложения, а также проверьте дату и время на телефоне. Затем его необходимо перезапустить. Нужно также попробовать удалить с аппарата учетную запись Google и заново ее привязать.
Не удалось найти учетную запись. Что это значит и как исправить?
Такое сообщение часто отображается из-за удаления аккаунта. Восстановить его можно в течение 20 дней, поэтому при превышении этого срока он будет навсегда удален. Нужно написать в службу поддержку и уточнить информацию по данной учетке.
В общем привязать учетку Гугл к Андроид гаджету несложно. Это можно сделать любым описанным в статье способом. Требуется только все делать последовательно и не торопясь. При возникновении сложностей необходимо изучить таблицу с путями решений наиболее распространенных проблем.