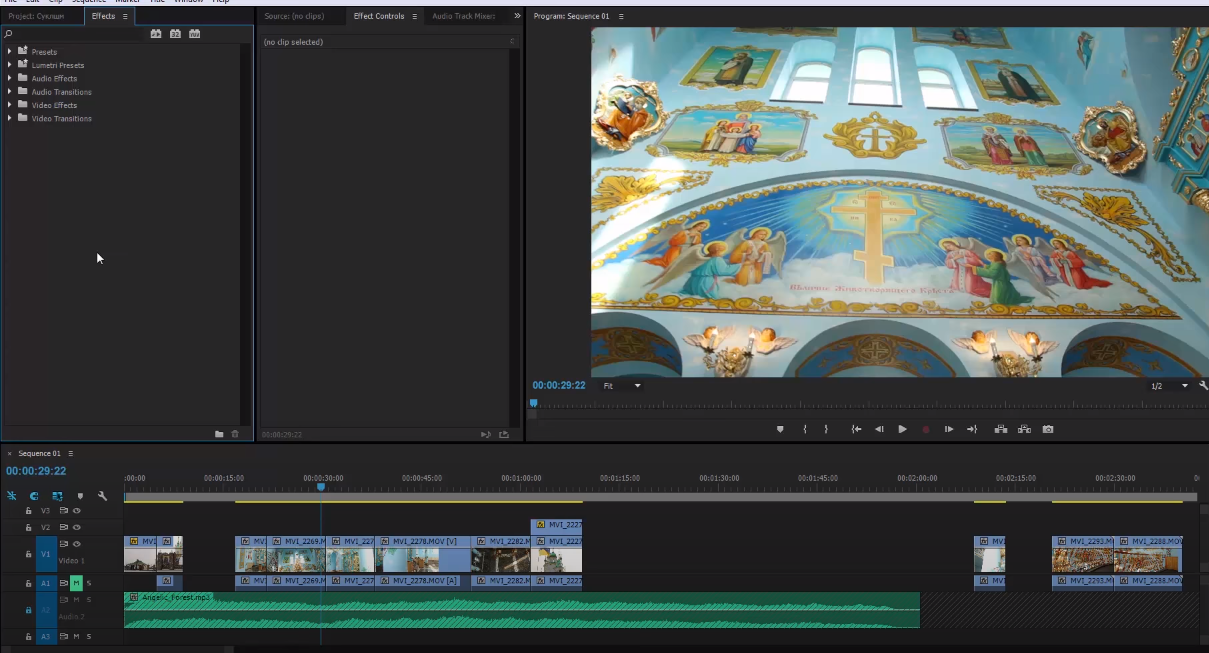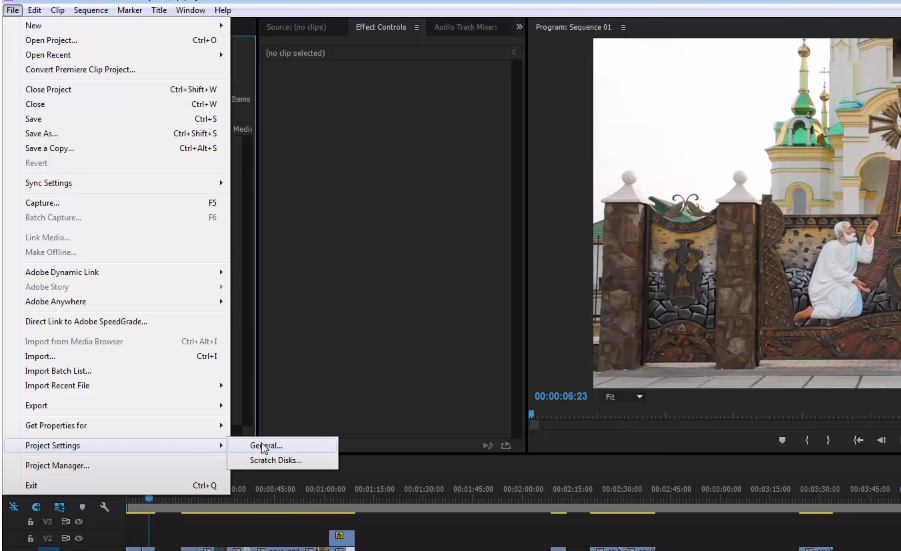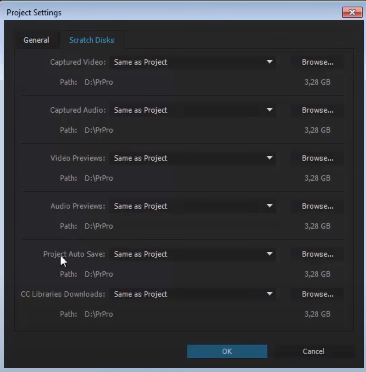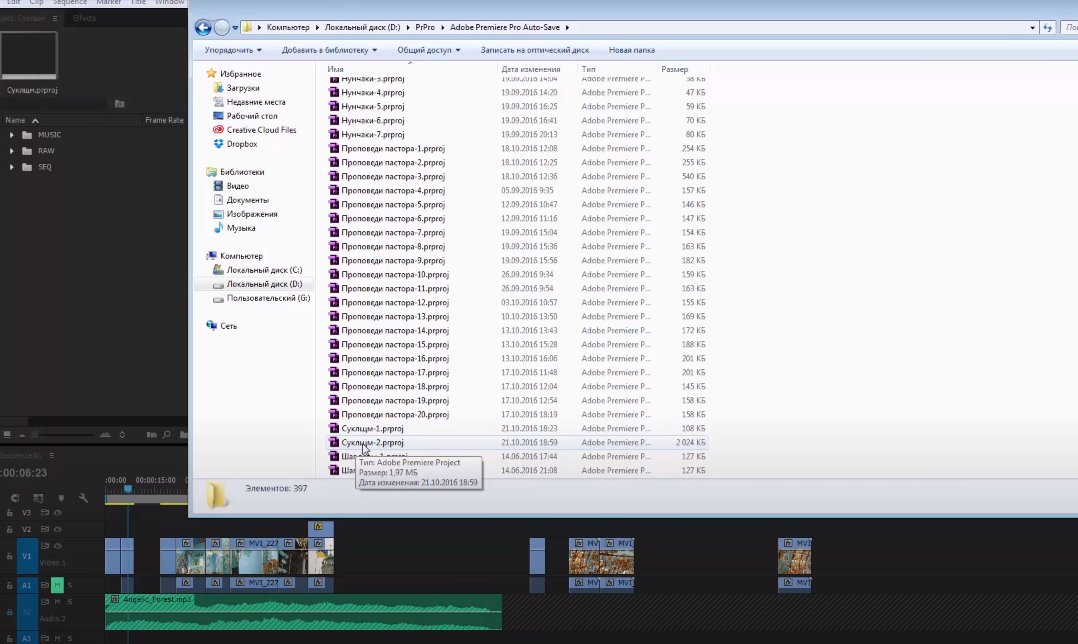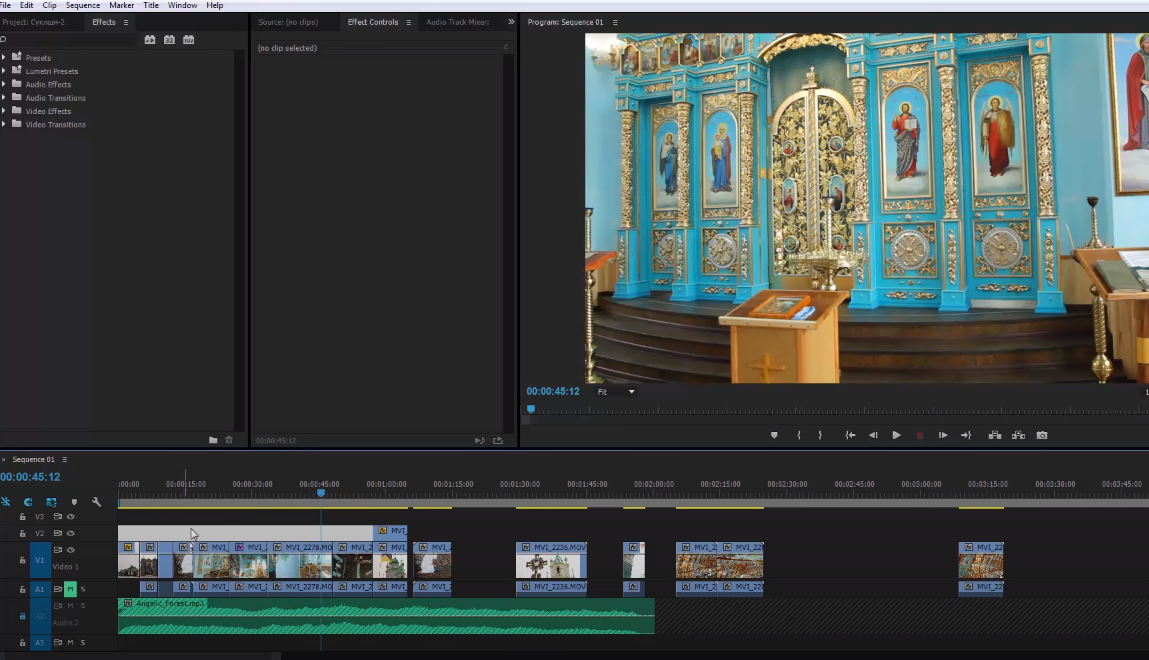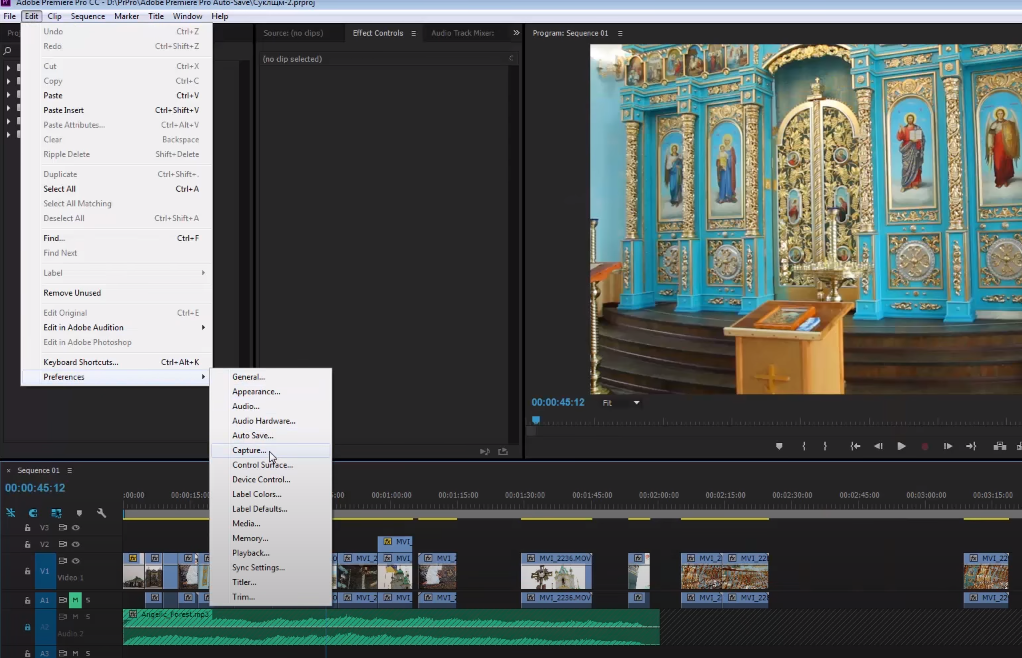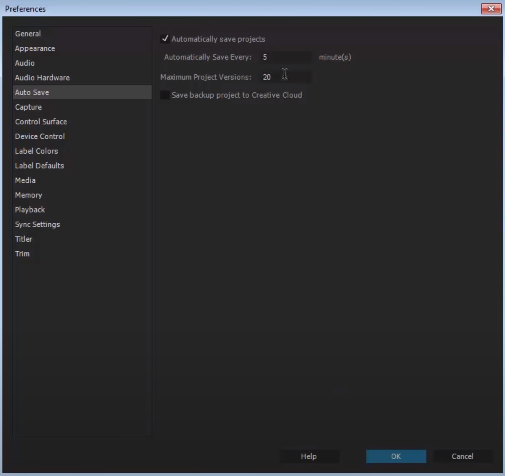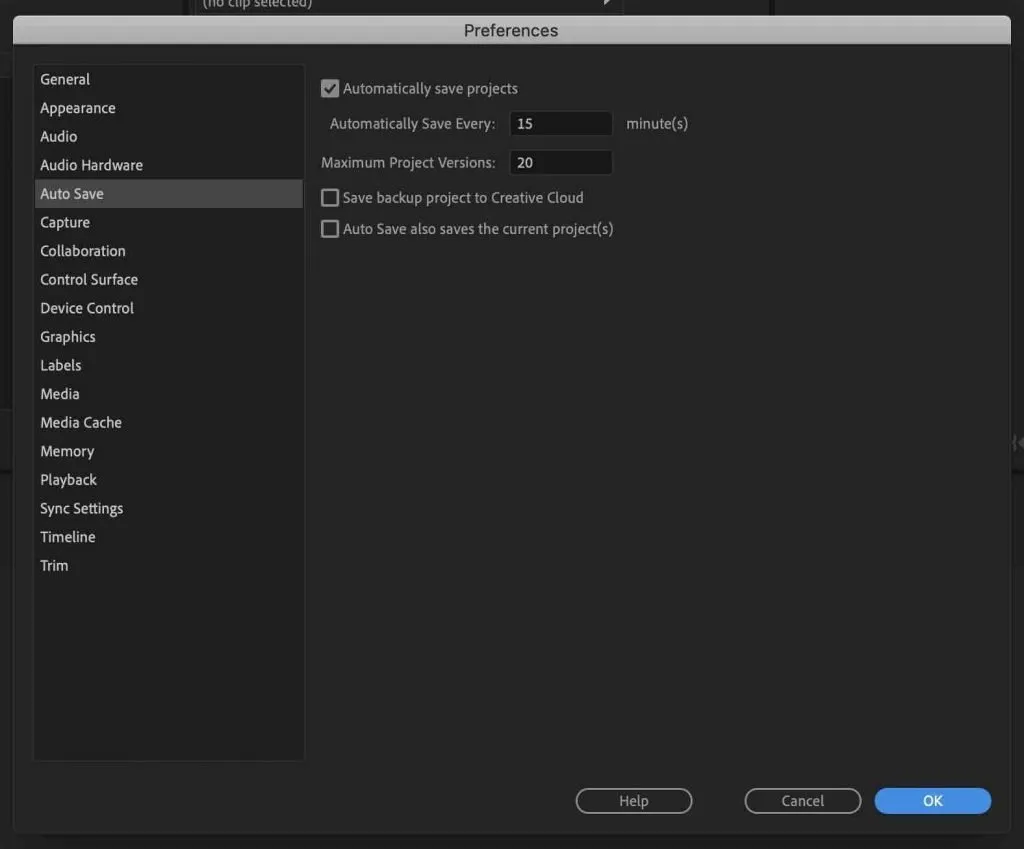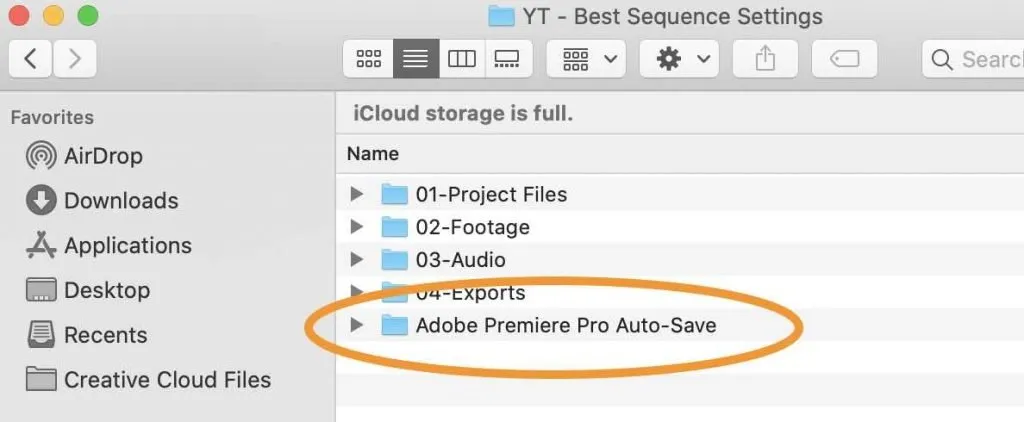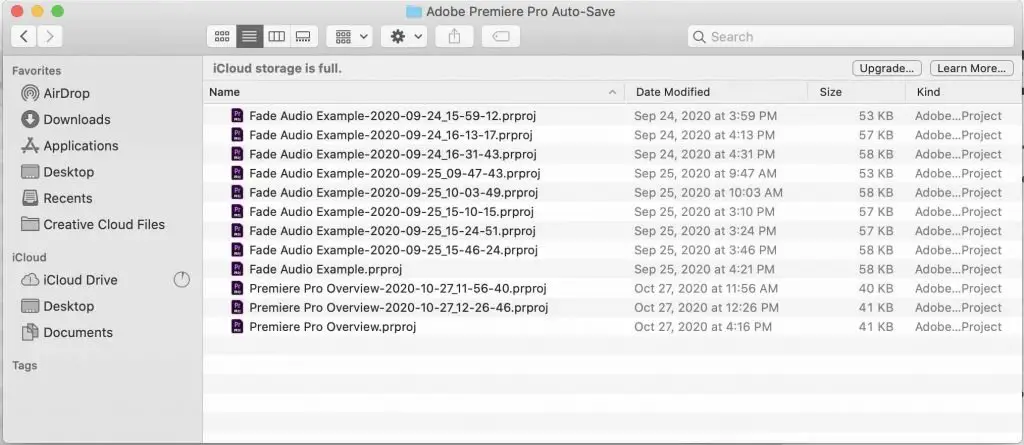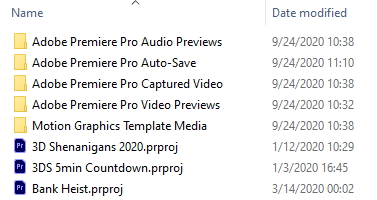На чтение 3 мин Просмотров 2.2к.
Всем привет, дорогие читатели. У каждого из нас возникают непредвиденные ситуации, в том числе и при работе за компьютером. Например, вы долго сидели и монтировали ролик в Adobe Premiere Pro, когда у вас резко выключился свет, и весь ваш проект пошел коту под хвост. Поэтому в сегодняшней статье – мы расскажем вам, что делать в таких ситуациях, чтобы спасти работу.
Вот, для примера у нас есть такая вот наработка, с которой мы долго возились, а после – произошло то, о чем мы говорили выше. У нас выключили свет и примерно 2 часа работы просто пропало.
Однако, разработчики Премьера прекрасно понимали, что они делают, и внедрили в программу функцию автосохранения.
Итак, на панели меню вверху, в левом углу – есть несколько функций. Нужно выбрать «File». В открывшемся окне – найдите «Project Settings» и там – выбирайте «General».
В открывшейся табличке выбирайте второй пункт – Scratch Disks.
Там же вы найдете папку «Project Auto Save» (у нас – вторая снизу). Теперь перейдите в папку, где хранятся эти файлы.
Вас перебросит в корневую папку с автосейвами программы. Если это не первая ваша работа, то у вас там будет много различных автосейвов, ваших предыдущих проектов. Листайте страничку вниз и ищите название ролика, который вы монтировали. Он должен быть одним из нижних. Открываете самый последний (с цифрой, если надо – датой и временем автосейва).
И вот, что получается:
Как вы помните – раньше у нас было смонтировано только 2 кадра. Это, конечно, не конечный итог, который у нас был до отключения, но все же лучше, чем то, с чего мы начинали вначале.
Как настроить тайминг автосохранения
Итак, как восстановить видео – мы вам показали. Теперь хотим показать вам, как обезопасить себя еще больше.
На той же панели вверху – перейдите в пункт «Edit». Там – выберите функцию «preferences», и далее – функцию «AutoSave».
В открывшейся табличке – выбирайте пункт «AutoSave».
2 и 3 строки тут – содержат цифры. В первой – вы сможете настроить частоту автосохранений, а вторая – максимальное количество автосохранений. Как их настраивать – решать вам, а опираться при этом нужно на характеристики вашего ПК. Если он мощный и много памяти, то можно поставить частоту – каждые 5 минут с количеством до 100. А если не очень мощный – то лучше ограничиться 15-20 минутами и 20 копиями.
На этом мы и закончим сегодняшний урок. Надеемся, что мы вам помогли, всем удачи и до новых встреч.
( 1 оценка, среднее 5 из 5 )
- Руководство пользователя Adobe Premiere Pro
- Выпуски бета-версии
- Обзор программы бета-тестирования
- Домашняя страница бета-версии Premiere Pro
- Бета-функции
- Secure Reliable Transport (SRT)
- Диспетчер цветов
- Режим восстановления
- Начало работы
- Начало работы с Adobe Premiere Pro
- Новые возможности Premiere Pro
- Рекомендации по обновлению Premiere Pro
- Сочетания клавиш в Premiere Pro
- Специальные возможности в Premiere Pro
- Вопросы и ответы
- Заметки о выпуске | Premiere Pro
- Требования к оборудованию и операционной системе
- Рекомендации по аппаратному обеспечению
- Системные требования
- Требования к ГП и драйверу ГП
- Рендеринг с ускорением графического процессора и аппаратное кодирование/декодирование
- Создание проектов
- Создать проект
- Открытие проектов
- Перемещение и удаление проектов
- Работа с несколькими открытыми проектами
- Работа с ссылками проекта
- Обратная совместимость проектов Premiere Pro
- Как открыть и редактировать проекты Premiere Rush в Premiere Pro
- Передовой опыт: создание собственных шаблонов проектов
- Рабочие среды и рабочие процессы
- Рабочие среды
- Вопросы и ответы | Импорт и экспорт в Premiere Pro
- Работа с панелями
- Управление касанием и жестами в Windows
- Использование Premiere Pro в конфигурации с двумя мониторами
- Frame.io
- Установка и активация Frame.io
- Использование Frame.io с Premiere Pro и After Effects
- Интеграция Adobe Workfront и Frame.io
- Вопросы и ответы
- Захват и импорт
- Захват
- Захват и оцифровка видеоматериала
- Захват видео в форматах HD, DV или HDV
- Пакетный захват и повторный захват
- Настройка системы для захвата медиаданных в форматах HD, DV или HDV
- Импорт
- Передача файлов
- Импорт неподвижных изображений
- Импорт цифрового аудио
- Импорт из Avid или Final Cut
- Импорт AAF-файлов проекта из Avid Media Composer
- Импорт XML-файлов проекта из Final Cut Pro 7 и Final Cut Pro X
- Форматы файла
- Поддерживаемые форматы файлов
- Поддержка формата Blackmagic RAW
- Оцифровка аналогового видео
- Работа с тайм-кодом
- Захват
- Редактирование
- Редактирование видео
- Эпизоды
- Создание и изменение последовательностей
- Изменение настроек эпизода
- Добавление клипов в последовательности
- Изменение порядка клипов в последовательностях
- Поиск, выбор и группировка клипов в последовательностях
- Редактирование эпизодов, загруженных в исходный монитор
- Упрощение последовательностей
- Рендеринг и предпросмотр последовательностей
- Работа с маркерами
- Исправление источника и определение целевых дорожек
- Определение редактирования сцен
- Видео
- Создание и воспроизведение клипов
- Обрезка клипов
- Синхронизация аудио и видео с помощью функции «Объединение клипов»
- Рендеринг и замена медиа
- Отмена, история и события
- Заморозка и удерживание кадров
- Работа с соотношением сторон
- Аудио
- Обзор аудио в Premiere Pro
- Микшер аудиодорожек
- Настройка уровней громкости
- Редактирование, восстановление и улучшение звука с помощью панели Essential Sound
- Автоматическое понижение громкости аудио
- Ремикс аудио
- Управление громкостью и панорамированием клипа с помощью микширования аудиоклипа
- Балансировка и панорамирование аудио
- Усовершенствованное аудио — фонограммы, понижающее микширование и маршрутизация
- Аудиоэффекты и переходы
- Работа с аудиопереходами
- Применение аудиоэффектов
- Измерение уровня звука с помощью эффекта «Акустический локатор»
- Запись аудиомиксов
- Редактирование аудио на таймлайне
- Сопоставление аудиоканалов в Premiere Pro
- Использование аудиодорожки Adobe Stock в Premiere Pro
- Редактирование на основе текста
- Редактирование на основе текста
- Редактирование на основе текста | Вопросы и ответы
- Дополнительные функции редактирования
- Редактирование многокамерной передачи
- Настройка и использование головного дисплея для видео с эффектом погружения в Premiere Pro
- Редактирование VR-материалов
- Передовой опыт
- Передовой опыт: ускорение микширования аудио
- Передовой опыт: эффективное редактирование
- Рабочие процессы редактирования для полнометражных фильмов
- Видеоэффекты и переходы
- Обзор видеоэффектов и переходов
- Эффекты
- Типы эффектов в Premiere Pro
- Применение и удаление эффектов
- Шаблоны настроек эффектов
- Автоматическое переформатирование видео для различных каналов социальных сетей
- Эффекты цветокоррекции
- Изменить продолжительность и скорость клипов
- Корректирующие слои
- Стабилизация видеоряда
- Переходы
- Применение переходов в Premiere Pro
- Изменение и настройка переходов
- Морфо-вырезка
- Заголовки, графика и подписи
- Обзор панели «Основные графические элементы»
- Заголовки
- Создание заголовка
- Графика
- Создание фигуры
- Рисование с помощью инструмента «Перо»
- Выравнивание и распределение объектов
- Изменение внешнего вида текста и фигур
- Применение градиентов
- Добавление возможностей гибкого дизайна к графическим элементам
- Установка и использование шаблонов анимационного дизайна
- Замена изображений или видео в шаблонах анимационного дизайна
- Используйте шаблоны анимационного дизайна на основе данных
- Подписи
- Перевод речи в текст
- Загрузка языковых пакетов для транскрипции
- Работа с подписями
- Проверка орфографии, поиск и замена
- Экспорт текста
- Перевод речи в текст в Premiere Pro | Вопросы и ответы
- Рекомендации: ускорение обработки графики
- Удаление прежней версии конструктора заголовков в Premiere Pro | Вопросы и ответы
- Обновление устаревших заголовков до графики источника
- Анимация и ключевые кадры
- Добавление, навигация и установка ключевых кадров
- Эффекты анимации
- Используйте эффект движения для редактирования и анимации клипов
- Оптимизация автоматизации ключевого кадра
- Перемещение и копирование ключевых кадров
- Просмотр и настройка эффектов и ключевых кадров
- Создание композиции
- Создание композиции, альфа-каналы и управление непрозрачностью клипа
- Маскирование и отслеживание
- Режимы наложения
- Цветовая коррекция и градация
- Обзор: рабочие процессы цветокоррекции в Premiere Pro
- Автоматитческая цветовая коррекция
- Творческие эксперименты с цветами при помощи стилей Lumetri
- Регулировка цветов с помощью RGB и кривых цветового тона / насыщенности
- Коррекция и совмещение цветов разных кадров
- Использование вторичных элементов управления HSL на панели «Цвет Lumetri»
- Создание виньеток
- Представления Look и таблицы LUT
- Области Lumetri
- Управление цветом дисплея
- Тональная компрессия временной шкалы
- HDR для трансляций
- Включить поддержку DirectX HDR
- Экспорт медиа
- Экспорт видео
- Экспорт Управления наборами
- Рабочий процесс и обзор экспорта
- Быстрый экспорт
- Экспорт для мобильных устройств и публикации в Интернете
- Экспорт неподвижного изображения
- Экспорт проектов для других приложений
- Экспортирование OMF-файлов для Pro Tools
- Экспорт в формат Panasonic P2
- Настройки экспорта
- Ссылка на настройки экспорта
- Основные настройки видео
- Параметры кодирования
- Рекомендации: ускорение экспорта
- Совместное редактирование
- Совместная работа в Premiere Pro
- Ознакомление с совместным редактированием видео
- Создание проектов группы
- Добавление медиаданных и управление ими в проектах группы
- Приглашение соавторов и управление ими
- Общий доступ к изменениям и управление ими вместе с соавторами
- Просмотр автосохранений и версий проектов группы
- Управление проектами группы
- Связанные проекты группы
- Вопросы и ответы
- Технологические процессы с длинными форматами и эпизодами
- Руководство по организации технологических процессов с длинными форматами и эпизодами
- Использование продуктов
- Работа с клипами в проектах продукта
- Передовой опыт: работа с продуктами
- Работа с другими приложениями Adobe
- After Effects и Photoshop
- Dynamic Link
- Audition
- Prelude
- Организация ресурсов и управление ими
- Работа с панелью «Проект»
- Организуйте ресурсы на панели «Проект»
- Воспроизведение ресурсов
- Поиск ресурсов
- Библиотеки Creative Cloud
- Синхронизация настроек в Premiere Pro
- Объединение, преобразование и архивирование проектов
- Управление метаданными
- Рекомендации
- Передовой опыт: уроки телевещания
- Передовой опыт: работа с нативными форматами
- Повышение производительности и устранение неполадок
- Настройка параметров
- Сброс и восстановление настроек
- Работа с прокси
- Обзор прокси
- Процесс использования поглощения и прокси
- Проверьте, совместима ли ваша система с Premiere Pro
- Premiere Pro для процессоров Apple
- Удаление мерцания
- Чересстрочная развертка и порядок полей
- Интеллектуальный рендеринг
- Поддержка панели управления
- Передовой опыт: работа с нативными форматами
- База знаний
- Выявленные неполадки
- Исправленные ошибки
- Устранение проблем с сбоем Premiere Pro
- Не удается перенести настройки после обновления Premiere Pro
- Зеленое и розовое видео в Premiere Pro или Premiere Rush
- Как управлять медиа-кэшем в Premiere Pro
- Исправление ошибок при рендеринге или экспорте
- Устранение проблем c воспроизведением и производительностью в Premiere Pro
- Расширения и подключаемые модули
- Установка подключаемых модулей и расширений в Premiere Pro
- Новейшие версии подключаемых модулей от сторонних разработчиков
- Мониторинг ресурсов и автономные медиафайлы
- Мониторинг ресурсов
- Использование исходного монитора и программного монитора
- Использование контрольного монитора
- Офлайн медиа
- Работа с офлайн клипами
- Создание клипов для автономного редактирования
- Повторное связывание автономных медиаданных
- Мониторинг ресурсов
Узнайте, как инструмент Проекты группы создает и хранит версии проекта и автоматически сохраняет проекты в облаке и локальной базе данных при каждой сделанной правке.
- Просмотр версий Team Projects
- Указание расположения кэша автосохранения
- Просмотр автосохранений
Просмотр версий Team Projects
Каждый раз, когда соавтор публикует изменения, Team Projects создает и сохраняет новую версию проекта. Вы можете легко просмотреть раннее опубликованную версию или вернуться к ней. Версии — это постоянный и простой способ ведения опубликованной истории проектов группы.
-
Выберите Изменить >Проект группы > Просмотреть версии, чтобы перейти в браузере медиаданных к текущей версии проекта. Около правого края браузера медиаданных находится ползунок версий, который позволяет быстро просматривать все версии.
-
Кроме того, можно щелкнуть правой кнопкой мыши в проекте группы, чтобы запустить список всех версий и связанных с ними сведений, таких как ранее сделанные комментарии с общим доступом. Также можно использовать ползунок версий для визуальной прокрутки различных версий.
Просмотр различных версий. Подробная информация о записанных версиях и комментарии соавтора. Вид ползунка версий проектов группы -
Щелкните правой кнопкой мыши проекты группы в разделе Creative Cloud в браузере медиаданных и выберите Создать проект группы на основе версии, чтобы создать проекты группы из предыдущей общей версии. Откроется диалоговое окно с указанными ниже параметрами.
- Предварительно заполните имя текущего проекта группы и добавьте к нему копию.
- Поставьте в очередь тот же список соавторов, что и в исходном проекте группы.
Чтобы создать проект группы, нажмите ОК.
Создать проекты группы на основе версии
Указание расположения кэша автосохранения
При работе с проектами группы все правки, внесенные в проект, автоматически сохраняются локально. Они также автоматически синхронизируются с Adobe Cloud Service.
Можно указать расположение в локальной системе, где будет храниться кэш автосохранения проектов группы. При работе и внесении изменений проекты группы автоматически сохраняются в фоновом режиме в указанном расположении.
В отличие от локальных проектов, где проект автоматически сохраняется на основе временных промежутков, указанных в поле Автоматически сохранять каждые в разделе Настройки, проекты группы сохраняются после внесения каждой правки. Не нужно беспокоиться о том, что изменения не сохранятся, и больше не нужно вручную сохранять проекты группы после каждой правки.
-
Нажмите Premiere Pro в строке меню > Настройки (macOS) или Параметры (Windows) > Автосохранение.
-
В разделе Проекты группы выберите Обзор и укажите нужное расположение в системе.
Расположение в системе, указанное для кэша автосохранения проектов группы. -
После этого указанные изменения будут применяться к следующим новым проектам группы, создаваемым пользователем.
Файлы автосохранения хранятся в формате .tpr и их нельзя открыть напрямую. Для получения справки по этим файлам обратитесь в службу поддержки Adobe.
Просмотр автосохранений
Функция Автосохранение позволяет просматривать все автосохранения, проверять время автоматического сохранения правок, возвращаться к предыдущим автосохранениям и даже создавать проекты группы из существующей автоматически сохраненной правки.
-
Выберите Изменить > Проект группы > Просмотр автосохранений, чтобы просмотреть личные автосохранения открытых проектов группы.
-
В качестве альтернативы можно щелкнуть правой кнопкой мыши проекты группы в разделе Creative Cloud и выбрать пункт меню Автосохранения проекта группы… для просмотра списка всех автосохранений проекта группы. Можно также использовать ползунок Автосохранения проекта группы для прокрутки списка автосохранений.
Пункт меню для открытия представления списка автосохранений. Представление списка автосохранений в проектах группы. Просмотр с помощью ползунка автоматических сохранений Team Projects. -
Выберите Сделать автосохранение последней версией, чтобы отменить последнее изменение и сделать предыдущее автосохранение текущим.
Используйте параметр «Сделать автосохранение последней версией», чтобы сделать предыдущее автосохранение текущим. -
Для создания проектов группы из автосохранения щелкните правой кнопкой мыши проекты группы в Creative Cloud, выберите Создать проект группы из автосохранения и нажмите кнопку ОК. Откроется диалоговое окно и:
- предварительно заполнится имя текущего проекта группы;
- к нему добавится автоматически сохраненная копия;
- в очередь будет поставлен тот же список соавторов, что и в исходном проекте группы.
Создать проекты группы из автосохранения.
One of my video editing professors in college said this phrase all the time:
Save your work, save your job.
It only takes one time to learn that painful lesson.
Imagine: you’ve spent hours of detailed time working on a project only to have a sudden, unprecedented error from Premiere Pro. And now all that work is erased. Completely gone.
Believe me, it’s happened to the best of us. And likely more than once.
Thankfully, Premiere Pro’s built-in Autosave function works seamlessly as you work, saving various versions of your edits as you work.
In today’s post, we’ll cover everything you need to know about setting up Autosave on Premiere Pro.
We’ll also cover how you might be able to salvage a lost or erased project by searching the autosave vaults of Premiere Pro.
Be sure to check out more beginner Premiere Pro tutorials here.
This post does contain Amazon product recommendations. As an Amazon associate, I receive compensation for qualifying purchases, however any commission that I earn comes at no cost to you.
Step 1: Set Up Autosave Preferences in Premiere Pro
In the top menu bar, navigate to Preferences -> Auto Save
You’ll now see the Autosave Preferences window open up, giving you a few options to set up in Premiere Pro.
Step 2: Recommended Settings for Premiere Pro Autosave
Now that we’ve located where to change all the preferences, let’s discuss the best options for those preferences.
How often to save your projects?
By default, this is set to every 15 minutes. In my opinion, this is way too long. As an efficient editor, you probably already know how much work can happen in 15 minutes.
Instead, I recommend setting this preference to every 3-5 minutes.
How many project versions to save?
This option is set at 20 projects by default. What this means is that once Premiere Pro has saved 20 total projects, when it goes to save the next project, the oldest one of the 20 will be deleted and replaced by the most recent.
The 20 autosave projects will always be your 20 most recent edits.
I recommend going much higher than 20 copies, especially since we’ve just told Premiere Pro to save our project more often.
If you’re working all day on a project and you decide later that something was messed up and you didn’t realize it until the next day, you’ll have more options to find an older project from the day before.
I set this option to 100 project versions.
Plus, Premiere Pro project files generally aren’t that file heavy. It shouldn’t take up too much more space on your drive to save lots of files. You can always delete these excess autosave files once you’ve finished your project.
Save backup project to Creative Cloud?
Yes, definitely. This is an excellent option to have checked. Not only are creative cloud plans very inexpensive, they are the safest way to save your project.
You want to save your project in more than one location, just in case something happens to the hard drive where your main project is saved.
I believe creative cloud is the safest storage option since it’s not subject to being dropped or damaged by water, fire, or any other elements that our home computers and drives are subject to.
Amazon Drive seems to be the most affordable option, especially if you are already a prime member. It’s free for prime members and only $11.99 per year if you aren’t. You get up to 100 GB of storage for your files or you can upgrade to 1 TB of storage for $59.99 per year. This is still about what you’d pay for an external hard drive of that size. Find out more about using this service here.
Auto Save also saves the current project(s)?
This is asking whether you want to save the current project you are working on in the same main location where you created the file or if you simply want the auto-save files to be saved in a separate location, namely the scratch disk.
I do recommend saving your original file, plus autosave files in separate locations. This gives you much more security if something happens to your main hard drive – a crash or anything else where a drive can fail.
Here is an excellent and affordable external hard drive that I’d recommend for saving all your autosave project files:
Last update on 2023-05-17 / Affiliate links / Images from Amazon Product Advertising API
Where Are My Autosave Files Located?
By default, your autosave files will be saved in the same folder as your project file.
While, this may seem logical and easy to locate… it’s dangerous.
If something happens to either your computer or hard drive where your original file is saved, you want to be sure your backups are saved in a separate location.
For this reason, I recommend setting your scratch disks to an entirely different location for your autosave files.
Here’s how to do it.
What Is a Scratch Disk?
A scratch disk is simply a specified location on your computer or hard drive where you’d like to save certain types of files.
The reason it’s called a ‘scratch’ disk is because it’s typically where you’d save files that are often replaced or deleted once a project is completed in order to preserve more space on your hard drive.
Scratch disks don’t typically house crucial or important files that you’d never want to delete, but rather ‘notes’ or ‘preferences’ depending on the program for which you are using them.
Using Scratch Disk For Autosave Files
Even though autosave files are certainly important, they are constantly being overwritten by newer project revisions.
They also become irrelevant once a project is completed. At that point in time you may want to free up space on your hard drive and clear your scratch disk or cache files.
But during active edits of a project, the scratch disk is an excellent place to set up a secondary location for which to house your autosave files.
How to Save Autosave Files to an External Hard Drive
1 | You’ll start by opening up your scratch disks on Premiere Pro.
Navigate in the upper menu to ‘File -> Project Settings -> Scratch Disks…‘
2 | Next you’ll navigate down to the ‘Project Auto Save:‘ option and note the options in the drop down. By default, it’s set to ‘Same as Project‘. We want to change this to our external hard drive.
3 | Click on the ‘Browse…‘ button on the right and you’ll see a new window open up allowing you to navigate to the exact location where you can create a new destination for your autosave files.
In What Scenarios Will Autosave Save Your Butt?
Now that you know exactly how to set up autosave in Premiere Pro, as well as how to customize the location and settings for your autosave project files, let’s talk about why it’s so important.
Scenario 1: You’ve accidentally deleted an audio layer and didn’t realize it until the next day. Boom, find the autosaved version from the day before and recover the audio layer that you accidentally deleted.
Scenario 2: An unexpected crash from Premiere Pro completely deletes your project. This is the obvious scenario, but an important one nonetheless. With autosave setup for every 3-5 minutes, no matter the crash, you shouldn’t lose too much valuable work.
Scenario 3: Your hard drive crashes without notice. It happens and here’s where it’s important to make sure that your autosave files are backed up in a separate location from your main hard drive.
How to Locate Your Autosave Files in Case Your File is Corrupted or Crashes
For those of you who are in this situation currently and trying desperately to recover a previous file that’s been lost or corrupted, I feel your pain.
Let’s try to see if we can solve the problem by locating your previous autosaved files.
If you’re unsure whether or not you’ve ever set up the autosave function in Premiere Pro, it’s likely that Premiere Pro has been doing it for you by default.
Navigate to the same folder where your main project files are generally saved.
If you see another folder named ‘Adobe Premiere Pro Auto Save‘, then click to open that folder and you should (hopefully) see a list of project variations with timestamps of your previously edited projects.
Find the most recent or relevant project and timestamp and open to see a fully recovered project file.
If you don’t see the Adobe Premiere Pro Auto Save folder in the same location as your project file, be sure to search around on your computer to see if it happens to have been moved or located elsewhere.
I hope that helps save your project. Leave me any further questions or comments in the comment box below!
September 24, 2020September 24, 2020 — by
Ever since the past Premiere Pro update, my computer likes to reset itself randomly, particularly during rendering. I should have never hit that update button. Note to self: NEVER update software (or hardware) when everything is working well in principle – no matter how many nags you get. With that mishap on my hands, I was wondering where Premiere Pro 2020 stores my auto-save files.
I remember back in the day there was a special (unchangeable) directory. Then a few years later, we could define a directory for auto-saving. Nowadays (September 2020) that option has disappeared again. They really don’t want us to like Adobe products, do they?
I guess they’ve made it a tad easier, as I’ve found out after some digging: In Premiere Pro 2020, they simply store auto save files next to the project file, in a folder called Adobe Premiere Pro Auto-Save. So wherever you save your project, that’s where you’ll find the Auto-Save files, in a sub-folder.
Looking forward to this changing again unannounced. Thanks, Adobe!
If you enjoy my content, please consider supporting me on Ko-fi. In return you can browse this whole site without any pesky ads!
More details here.
Adobe Support Community
-
Global community
- Language:
-
Deutsch
-
English
-
Español
-
Français
-
Português
- 日本語コミュニティ
- 한국 커뮤니티
Exit
-
-
Home
-
Premiere Pro
-
Discussions
-
- Re: Premiere Pro 2023 Autosave location

1 Correct answer
Community Expert
,
Oct 27, 2022
Oct 27, 2022
@kjricker
In the Project Settings dialog box under Scratch Disk tab, click the Project Auto Save pop-up menu (currently set to «Custom» in your screenshot) and choose «Same As Project.

Then click OK.
9
Replies
9
Troubleshooting Software & Hardware
Frequently Asked Questions
Premiere Pro New Features