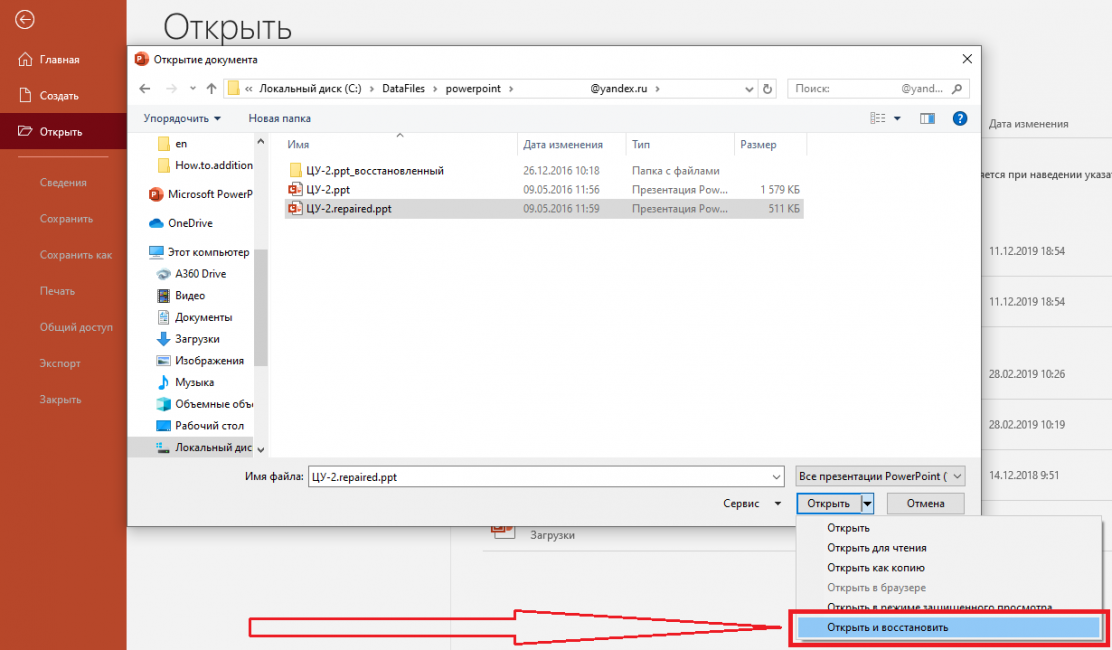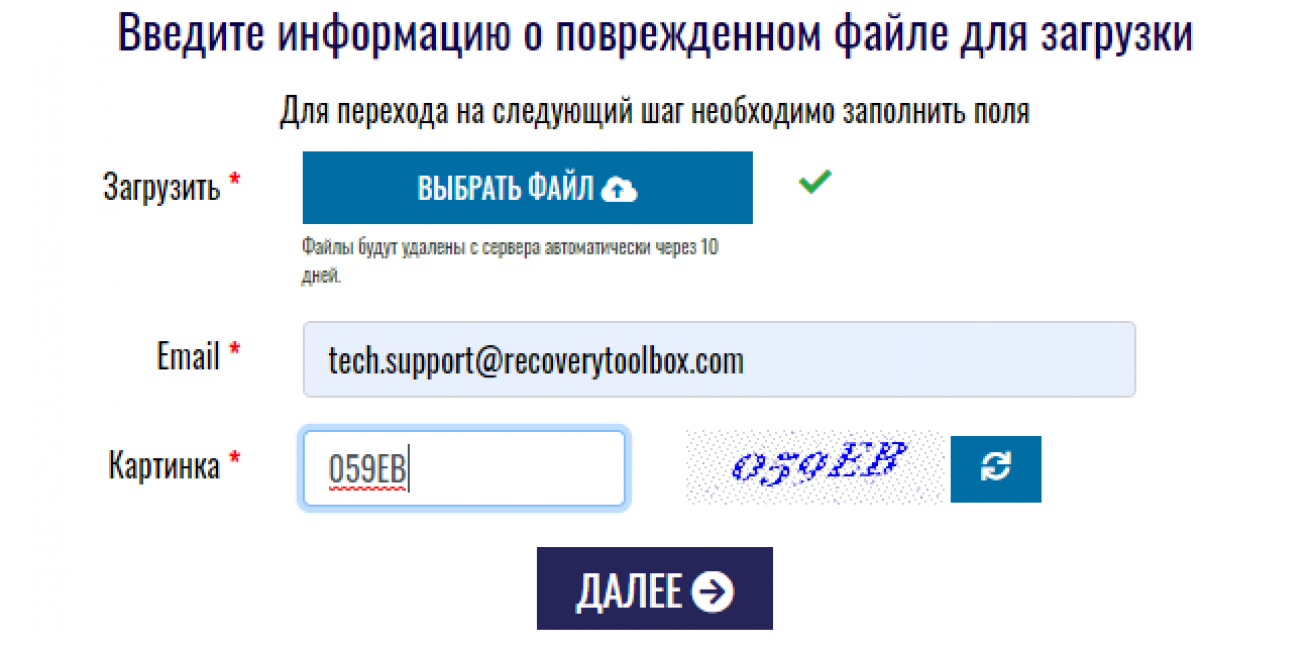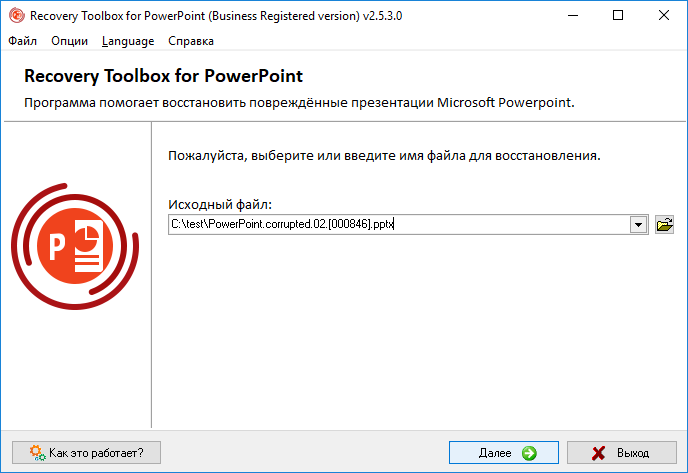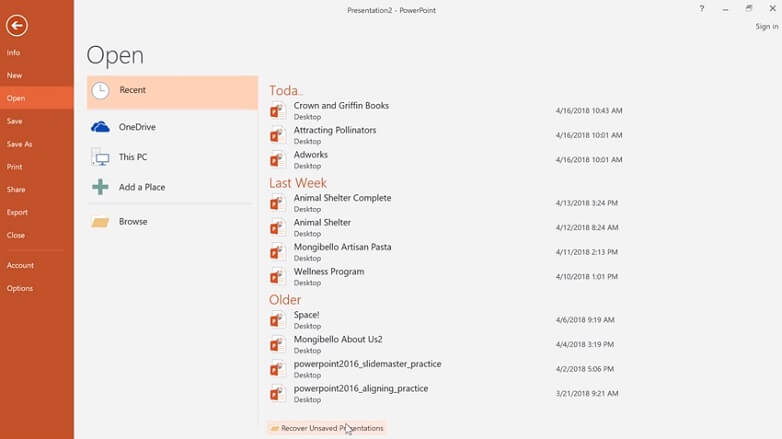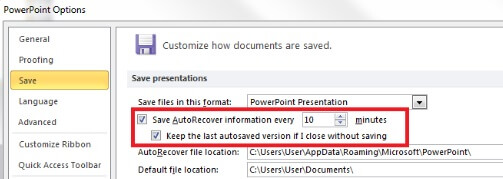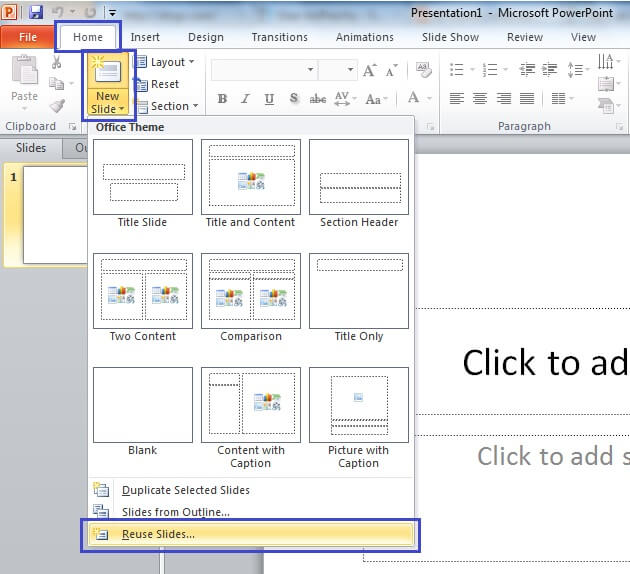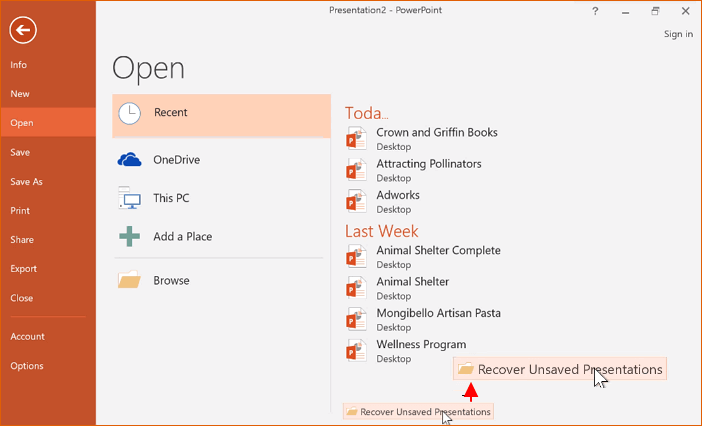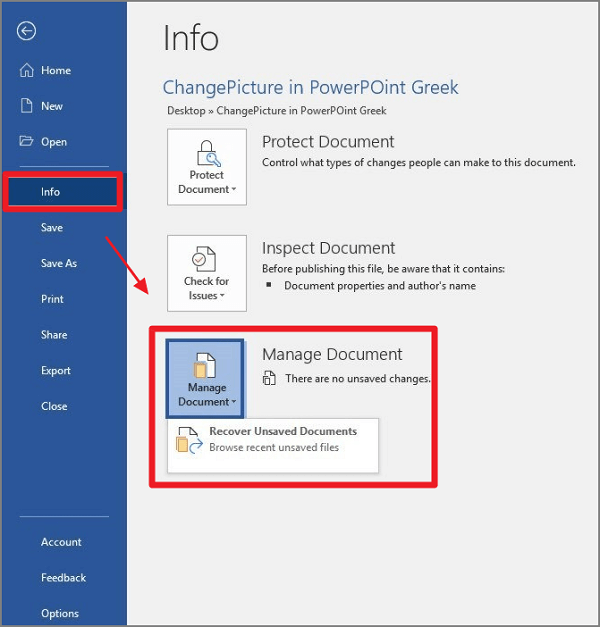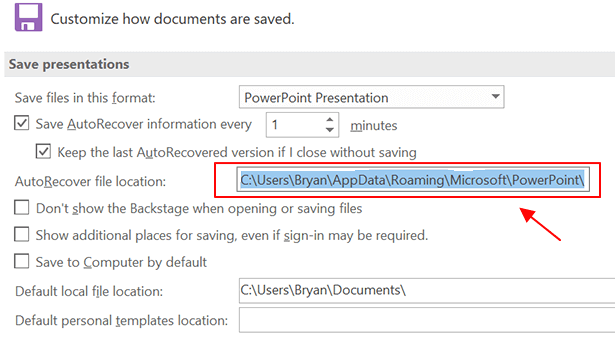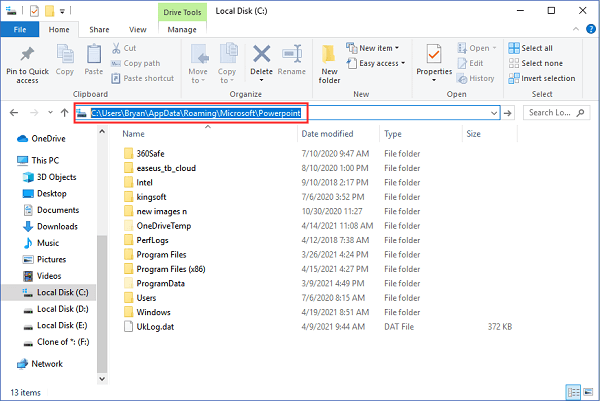Microsoft 365
Автоматическое восстановление файлов автоматически повторно открывается при следующем запуске приложения
Как правило, PowerPoint автоматически восстанавливает работу при следующем открытии приложения после непредвиденного завершения работы. Это делается путем обнаружения наличия файла автовосстановления и автоматического открытия его. Если вы хотите сохранить восстановленный файл, его следует немедленно сохранить перед редактированием или закрытием.
Чтобы вручную открыть файл автовосстановки, выполните приведенные далее действия.
-
Нажмите кнопку Файл на ленте, а затем откройте вкладку Главная в меню.
-
Нажмите кнопку Восстановить несохраненные презентации в нижней части экрана, чтобы перейти в папку, в которой хранятся файлы автовосстановки.
-
На ленте PowerPoint щелкните Файл , а затем откройте вкладку Главная в меню.
-
В меню выберите пункт Параметры > Сохранить.
-
В разделе Сохранение презентаций измените поле Сохранить сведения об автовосстановле каждые x минут .
-
На ленте PowerPoint щелкните Файл , а затем откройте вкладку Главная в меню.
-
В меню выберите пункт Параметры > Сохранить.
-
В разделе Сохранение презентаций измените поле Расположение файла автовосстановлика .
Примечание: Если изменить путь к файлу автовосстановки по умолчанию, существуют определенные случаи, когда файлы автовосстановки не будут удаляться автоматически, если они больше не нужны.
-
Нажмите кнопку Файл на ленте, а затем откройте вкладку Главная в меню.
-
Нажмите кнопку Восстановить несохраненные презентации в нижней части экрана, чтобы перейти в папку, в которой хранятся файлы автовосстановки.
Вы можете перейти непосредственно к папке Автовосстановливать с помощью windows проводник. Расположение папки автовосстановлиния можно найти в диалоговом окне Параметры на вкладке Сохранить. По умолчанию папка Автовосстановлия расположена по адресу:
C:Users<username>AppDataRoamingMicrosoftPowerPoint
Замените <имя пользователя> именем пользователя.
Office 2021 и более ранних версий
Область восстановления документов
После непредвиденного завершения работы автоматически открывается панель Восстановление документов , чтобы помочь вам вернуть файлы. Восстановление документов содержит все открытые файлы, которые были восстановлены после последнего сохранения, последнего времени автоматического сохранения (если файл находится в OneDrive или SharePoint и вы являетесь подписчиком Microsoft 365) или последнего времени автоматического восстановления.
Чтобы увидеть всю область восстановления документов , наведите указатель мыши на правый край области, пока не увидите стрелку, указывающую влево и вправо. Затем щелкните стрелку и перетащите ее вправо, чтобы расширить область Восстановления документов .
-
На ленте PowerPoint щелкните Файл , а затем откройте вкладку Главная в меню.
-
В меню выберите пункт Параметры > Сохранить.
-
В разделе Сохранение презентаций измените поле Сохранить сведения об автовосстановле каждые x минут .
-
На ленте PowerPoint щелкните Файл , а затем откройте вкладку Главная в меню.
-
В меню выберите пункт Параметры > Сохранить.
-
В разделе Сохранение презентаций измените поле Расположение файла автовосстановлика.
Вы можете перейти непосредственно к папке Автовосстановливать с помощью windows проводник. Расположение папки автовосстановлиния можно найти в диалоговом окне Параметры на вкладке Сохранить. По умолчанию папка Автовосстановлия расположена по адресу:
C:Users<username>AppDataRoamingMicrosoftPowerPoint
Замените <имя пользователя> именем пользователя.
Автоматическое восстановление файлов автоматически повторно открывается при следующем запуске приложения
Как правило, PowerPoint автоматически восстанавливает работу при следующем открытии приложения после непредвиденного завершения работы. Это делается путем обнаружения наличия файла автовосстановления и автоматического открытия его. Если вы хотите сохранить восстановленный файл, его следует немедленно сохранить перед редактированием или закрытием.
Чтобы вручную открыть файл автовосстановки, выполните приведенные далее действия.
-
Нажмите кнопку Файл на ленте, а затем откройте вкладку Главная в меню.
-
Нажмите кнопку Восстановить несохраненные презентации в нижней части экрана, чтобы перейти в папку, в которой хранятся файлы автовосстановки.
-
На ленте PowerPoint щелкните Файл, а затем откройте вкладку Главная в меню.
-
В меню выберите пункт Параметры > Сохранить.
-
В разделе Сохранение презентаций измените поле Сохранить сведения об автовосстановле каждые x минут .
Вы можете перейти непосредственно к папке Автовосстановителя с помощью средства поиска. Расположение папки автовосстановлиния можно найти в диалоговом окне Параметры на вкладке Сохранить. По умолчанию папка Автовосстановлия расположена по адресу:
/Users/<username>/Library/Containers/Microsoft PowerPoint/Data/Library/Preferences/AutoRecovery
Замените <username> именем пользователя.
Папка Автовосстановителя является скрытой папкой, поэтому вы можете не увидеть ее при попытке перейти к ней в finder. Используйте инструмент «Перейти к папке» и введите полный путь.
Выбор редакции
Как восстановить презентацию Microsoft PowerPoint на любом устройстве? ТОП-5 Способов
Дорогие читатели, разделите со мной мое горе утраты ценной презентации в формате Microsoft PowerPoint, которую я готовил для моего руководителя целых две недели. Все пошло прахом. Терять результаты долгой работы неприятно в любом случае. Однако, утрата презентации, которая должна была красиво показать преимущества нашего продукта по сравнению с другими, особенно досадна.
Проблема могла потенциально повлечь за собой не только неласковый взор начальника, но и потерю интереса со стороны потенциального заказчика. Как же иначе? На данном этапе никто не станет читать длинные и скучные инструкции, а презентация это именно то, что нужно. Она в доступной форме разъясняет самые сложные моменты и рассказывает, почему именно наше решение подходит лучше всего.
Итак, встреча с партнерами уже завтра, презентация в формате Microsoft PowerPoint уже готова. Я мысленно репетирую речь, которую нужно произнести перед клиентом и планирую, куда лучше потратить премию в случае успешных переговоров. Но не тут-то было, файл с презентацией не открывается. А что это значит? Правильно, о премии можно забыть, лучше приготовить банку с вазелином; он точно пригодится, если я не смогу ничего с этим поделать до завтра.
К сожалению, я не обладаю продвинутыми навыками IT-специалиста и плохо представляю, что можно сделать в моем случае, если никаких резервных копий моей презентации не существует. Поздно уже думать об этом. Но вы не представляете, на что способен человек, который хочет сохранить нервы и здоровье (это программа минимум), и которому очень нужна премия (это в идеале).
Итак, что же мне удалось накопать за такой короткий срок (спонсор этого мероприятия, как всегда, Гугль, спасибо ему). Я нагуглил целый ряд способов как платного, так и бесплатного восстановления и попробовал их все! Главное- верить в победу и все получится. Но перед тем, как я расскажу вам про эти способы подробнее, угадайте, какой из бесплатных способов мне помог? Спойлер: никакой.
В итоге, мне удалось восстановить презентацию с помощью онлайн сервиса восстановления данных https://powerpoint.recoverytoolbox.com/online/ru/ и это стоило $10.
Итак, вы уже готовы проникнуться моими терзаниями? Попытаюсь покороче…
Содержание
- Первый способ (самый простой)
- Второй способ (такой же простой)
- Третий способ (чуть посложнее)
- PowerPoint 2003
- Powerpoint 2007
- Четвертый способ (относительно несложный)
- Заключительный способ
Первый способ (самый простой)
Что сделал я и что нужно попробовать сделать вам для начала. Переместите презентацию в формате Microsoft PowerPoint на другой диск и попробуйте открыть оттуда. Для чего это делается? Все просто. Возможно, ваш жесткий диск (или съемный) содержит ошибки, которые препятствуют успешному открытию презентации.
При копировании, убедитесь в том, что все вложенные картинки, видео и другие медиа файлы также копируются на другой диск. Если после копирования вы смогли успешно открыть презентацию с другого диска — значит проблема с исходным диском, нужно запустить проверку диска из Windows и исправить все поврежденные сектора.
Читайте также: Как снять защиту c пдф (PDF) файла? | ТОП-15 Способов: программы и онлайн-сервисы
Второй способ (такой же простой)
Я также попробовал открыть PowerPoint в безопасном режиме. Для этого нужно сделать следующее:
Одновременно нажмите кнопки Windows + R, появится окно меню Выполнить. В данном окне введите следующую команду: powerpoint /safe и нажмите ОК. Должно открыться приложение PowerPoint в безопасном режиме. Непосредственно в приложении попробуйте выбрать файл на диске и откройте его, работает?
В этом случае, проблема может быть в каких-то расширениях или настройках презентации, которые блокируют работу PowerPoint в обычном режиме. Открывайте опции приложения и ищите, в чем именно заключается проблема.
Читайте также: Как отправить файл большого размера по электронной почте или на облако | 2019
Третий способ (чуть посложнее)
Я также попытался вставить отдельные слайды из поврежденной презентации в новый файл. Как это работает?
PowerPoint 2003
Если у вас установлен PowerPoint 2003 или даже еще более старая версия программы, сделайте следующее:
1
Откройте чистый файл презентации в PowerPoint формате;
2
На вкладке Home (Главная) выберите следующие опции: Insert — Slides from files (Вставить | Слайды из файлов);
3
Используйте опцию SlideFinder (Поиск слайдов) и откройте поврежденную презентацию;
4
Отметьте чекбокс Keep source formatting (Сохранить исходное форматирование), он находится в правом нижнем углу;
5
Выберите опцию Insert all (Вставить все);
6
Сохраните восстановленный файл презентации по новому пути.
Powerpoint 2007
Ну а если у вас установлен Powerpoint 2007 или что-то еще посвежее, алгоритм будет таким:
1
Откройте пустой файл в формате PowerPoint;
2
В меню Home (Главная), нажмите New slide (Новый слайд) и выберите опцию Reuse slides (Повторное использование слайдов);
3
Нажмите кнопку Browse (Просмотр) и выберите презентацию, которая не открывается;
4
Все слайды поврежденной презентации будут показаны справа;
5
Нажмите кнопку Keep Source formatting (Сохранить исходное форматирование);
6
Кликните правой кнопкой мыши на слайде и выберите Insert all slides (Вставить все слайды);
7
Сохраните восстановленный файл презентации в новом месте.
Читайте также: Как восстановить забытый аккаунт гугл (Google)? | ТОП-6 Самых действенных способов
Четвертый способ (относительно несложный)
Можно использовать встроенные средства восстановления файлов PowerPoint. Да-да! Добрый дядюшка Билл из Microsoft предусмотрел и такую проблему.
PowerPoint имеет собственные средства восстановления поврежденных презентаций и совсем не исключено, что именно этот способ вам подойдет.
Нужно сделать следующее:
1
Откройте приложение Powerpoint, выберите меню File (Файл) и нажмите кнопку Open (Открыть);
2
Найдите поврежденную презентацию и выберите ее;
3
Нажмите маленькую стрелочку, расположенную у клавиши Open (Открыть) и выберите опцию Open and Repair (Открыть и восстановить);
4
Дождитесь завершения процесса восстановления.
Читайте также: [Инструкция] Как разблокировать графический ключ Android (Андроид): Все способы
Заключительный способ
Встроенное средство восстановления PowerPoint помогает справиться с некоторыми повреждениями. К сожалению, этот способ также не всегда эффективен и, если он вам не помог, придется использовать «тяжелую артиллерию».
Используйте средства других производителей, например Recovery Toolbox for PowerPoint.
Программа существует в двух версиях — онлайн и оффлайн.
Онлайн версия находится по ссылке: https://powerpoint.recoverytoolbox.com/online/ru/ и этот вариант восстановления не требует установки никаких программ на ваш локальный компьютер.
Именно этот сервис в итоге и решил мою проблему!
Это позволяет восстанавливать поврежденные файлы формата Microsoft PowerPoint с любого устройства, не обязательно Windows. Можно легко закачивать файлы для восстановления с любого устройства: компьютера, планшета и даже телефона.
Для восстановления данных онлайн нужно сделать следующее:
1
Перейти по ссылке https://powerpoint.recoverytoolbox.com/online/ru/
2
Выбрать файл в формате PowerPoint для загрузки на сайт
3
Ввести правильный адрес электронной почты
4
Правильно ввести проверочный код CAPTCHA
5
Перейти к следующему этапу нажав кнопку Next step
6
Оплатить услуги восстановления данных и скачать восстановленную презентацию
В отличие от онлайн сервиса восстановления данных, программа Recovery Toolbox for PowerPoint работает полностью в автономном режиме, она поддерживает только ОС Windows.
Программа не отправляет никакие данные на удаленные сервисы, все операции выполняются в автономном режиме. Для успешного восстановления файла, физическое соединение с сетью Интернет вообще не требуется.
После регистрации Recovery Toolbox for PowerPoint, вы можете восстанавливать столько презентаций, сколько потребуется, без ограничений. А при использовании онлайн сервиса восстановления, пользователи оплачивают восстановление каждого отдельного документа.
Для восстановления данных в программе Recovery Toolbox for PowerPoint нужно сделать следующее:
1
Скачать программу Recovery Toolbox for PowerPoint по ссылке https://powerpoint.recoverytoolbox.com/ru/
2
Установить Recovery Toolbox for PowerPoint на ваш компьютер
3
Запустите установленную программу
4
Выберите поврежденную презентацию и запустите анализ выбранного файла
5
Дождитесь окончания анализа и оцените результаты
6
Сохраните восстановленную презентацию на жесткий диск
Recovery Toolbox for PowerPoint работает с презентациями PowerPoint, созданными в любой версии приложения.
Кстати, один и тот же установочный файл Recovery Toolbox for PowerPoint можно ставить на любую версию Windows.
Итак, желаю вам сделать правильный выбор на этот раз, а в будущем, постарайтесь не допускать подобных ошибок. Это ведь так просто- регулярно делаете бэкап самых важных документов и никаких проблем.
В этой статье мы представим лучшее программное обеспечение для восстановления PowerPoint, которое поможет вам легко восстановить презентацию PowerPoint.
Содержание
- Часть 1. Как восстановить презентацию PowerPoint?
- Способ 1. Восстановление несохраненного файла PowerPoint с помощью инструмента «Восстановить несохраненные презентации»
- Способ 2. Восстановление несохраненных файлов PowerPoint с помощью функции автоматического восстановления
- Часть 2. Как восстановить удаленные файлы PowerPoint?
- Способ 1: Восстановление из корзины
- Способ 2: Восстановить удаленный файл PowerPoint с помощью Recoverit PowerPoint Recovery
- Инструкция:
- Видео по теме:
- Часть 3. Как восстановить поврежденные файлы PowerPoint?
- Способ 1: Переместить презентацию в другое место
- Способ 2: Вставьте слайды в новую презентацию
- Способ 3. Использование средства просмотра PowerPoint (Windows)
- Способ 4: открыть PowerPoint в безопасном режиме (Windows)
- Способ 5: Использовать онлайн-инструмент
Нет сомнений в том, что многие люди в повседневной работе часто используют инструменты Windows Office, такие как PowerPoint, Word, Excel, блокнот и другие. Не редко случается и такое, что вы можете ненароком удалить важные файлы после того, как ваша работа будет завершена. Кроме того, некоторые забывают сохранить свои файлы PowerPoint после того, как они закончили создание последнего сдлайда.
В первую минуту у неопытного пользователя возникает паника. Но если вы читаете эту статью, то беспокоиться не о чем! В сегодняшнем выпуске я предоставлю вам комплексные решения для восстановления PowerPoint, которые помогут вам восстановить несохраненные файлы презентации PowerPoint и восстановить удаленные или поврежденные файлы PowerPoint.
Как это происходит? Вы делаете презентацию, и внезапно отключается питание, сбой компьютера, просто закрывается само приложение. из-за некоторых глюков. Особенно обидно будет, если на презентацию было потрачено много дней и ночей и теперь все насмарку, или того хуже, информацию, предоставленную в файле, больше получить не получится.
Как увеличить быстродействие компьютера
Как ускорить Андроид
Как очистить жесткий диск
Как освободить оперативную память на телефоне
Как поставить пароль на Андроид
Как сбросить телефон до заводских настроек
Способ 1. Восстановление несохраненного файла PowerPoint с помощью инструмента «Восстановить несохраненные презентации»
Если вы забыли сохранить файл PowerPoint, над которым работали, а затем просто потеряли его по каким-то причинам, в первую очередь попробуйте выполнить приведенные ниже простые шаги, чтобы быстро вернуть его.
- Шаг 1 Откройте PowerPoint на вашем компьютере
- Шаг 2 Перейдите на вкладку « Файл » в верхнем левом углу> выберите « Открыть» > в разделе «Последние» щелкните « Восстановить несохраненные презентации» в правом нижнем углу
- Шаг 3 Откроется папка «Сохраненные черновики». Найдите свой файл и дважды щелкните по нему, чтобы открыть. Затем сохраните файл
Файлы в папке Unsaved являются временными файлами. Настоятельно рекомендуется восстановить и сохранить необходимые данные, так как они могут скоро потеряться.
Способ 2. Восстановление несохраненных файлов PowerPoint с помощью функции автоматического восстановления
Кроме того, существует другой способ восстановления несохраненных файлов PowerPoint — функция AntoRecover. Во-первых, вам нужно проверить, была ли она включена. Следуйте простым шагам ниже.
- Шаг 1: Откройте презентацию PowerPoint> выберите вкладку Файл > Выбрать параметры > Перейти к сохранению;
- Шаг 2: Убедитесь, что у вас установлен флажок «Сохранять информацию о самовосстановлении каждые х минут» и флажок «Сохранять последнюю версию с автоматическим восстановлением, если я закрою без сохранения».
Если вы предварительно включили функцию автоматического восстановления, вы можете найти несохраненный файл PowerPoint, выполнив 2 простых шага.
Рекомендуется сохранить документ, пока вы над ним работаете. Существует комбинация клавиш для сохранения файла во время работы, это Ctrl + S, которая автоматически сохраняет ваш документ.
Часть 2. Как восстановить удаленные файлы PowerPoint?
Способ 1: Восстановление из корзины
Если вы случайно удалили файлы PowerPoint, вы можете проверить описанные ниже методы, чтобы быстро и безопасно восстановить удаленный проект PowerPoint.
Windows поставляется со специальной функцией корзины, где она восстанавливает случайно удаленные или удаленные файлы. С помощью этой функции вы можете легко сможете восстановить удаленные документы и сохранить документы для дальнейшего использования. Следуйте приведенным ниже инструкциям, чтобы восстановить файл PowerPoint.
- Шаг 1. На экране компьютера найдите значок корзины и дважды щелкните его;
- Шаг 2. Найдите и выберите удаленный файл PPT из корзины;
- Шаг 3. Нажмите правой кнопкой мыши на найденный файл и выберите опцию Восстановить;
- Шаг 4. Корзина восстановит удаленные файлы в исходное местоположение.
Способ 2: Восстановить удаленный файл PowerPoint с помощью Recoverit PowerPoint Recovery
Не всегда восстановить удаленные файлы и документы PowerPoint бывает легко, особенно, если вы делаете это спустя некоторое время после того, как файл пропал. Однако, есть простое решение, позволяющее не волноваться по таким поводам. Программное обеспечение Recoverit.
Recoverit — это ведущий инструмент для восстановления, который может восстановить потерянные данные, вызванные любыми причинами с ПК, ноутбука или съемных устройств. Это программное обеспечение позволяет обрабатывать восстановление документов, фотографий, аудио и видео файлов, восстановление электронных писем и многое другое, включая ZIP и RAR архивы. Инструмент отличается высокой надежностью, так как не снижает качество файла после его восстановления.
Инструкция:
Следуя приведенным ниже инструкциям, легко восстановить удаленные файлы после загрузки и установки восстановления Recoverit PowerPoint.
Пожалуйста, не сохраняйте файлы на жестком диске, на котором вы удалили или потеряли данные.
Видео по теме:
Часть 3. Как восстановить поврежденные файлы PowerPoint?
Если вам нужно восстановить поврежденный файл PowerPoint, то важно сначала исправить поврежденные файлы. Для этого вы можете следовать приведенным ниже методам, чтобы попытаться восстановить поврежденные файлы PowerPoint.
Способ 1: Переместить презентацию в другое место
- Шаг 1: Перейдите в папку, содержащую поврежденный файл;
- Шаг 2: Щелкните правой кнопкой мыши по файлу и выберите «Копировать». Затем вставьте файл в другой носитель;
- Шаг 3: Вы можете создать новую папку на диске и сохранить файл в этом месте;
- Шаг 4: Откройте скопированный файл, который вы сохранили в новом месте;
- Шаг 5: Если вы можете запустить файл из нового местоположения, то ясно, что исходное местоположение повреждено.
Способ 2: Вставьте слайды в новую презентацию
- Шаг 1: Откройте файл PPT с проблемой и попробуйте импортировать слайды в новый файл PPT;
- Шаг 2: Выберите пустую презентацию, когда вы закончите с этой задачей;
- Шаг 3: Выберите «Новый слайд», нажав кнопку «Домой»;
- Шаг 4: Выберите «Повторное использование слайдов» из вариантов, представленных в нижней части меню;
- Шаг 5: Нажмите кнопку «Обзор» и нажмите «Обзор файлов». Это откроет новое окно, где вы можете выбрать конкретный файл;
- Шаг 6: Щелкните правой кнопкой мыши на выбранных слайдах и выберите «Resue All»;
- Шаг 7: Затем вы можете импортировать все слайды и сохранить новый файл презентации в другом месте.
Способ 3. Использование средства просмотра PowerPoint (Windows)
PowerPoint Viewer — это программа, предлагаемая Microsoft, которая позволяет получать доступ к файлам PowerPoint. Это позволяет открывать поврежденные файлы.
- Шаг 1: Откройте программу просмотра PowerPoint и запустите программу установки;
- Шаг 2: Установите программу на свой компьютер;
- Шаг 3: Откройте средство просмотра PowerPoint из меню «Пуск»;
- Шаг 4: Откройте текущие файлы в средстве просмотра.
Способ 4: открыть PowerPoint в безопасном режиме (Windows)
- Шаг 1: Нажмите клавишу Ctrl и удерживайте ее, а затем нажмите, чтобы открыть файл PowerPoint;
- Шаг 2: Далее вы увидите диалоговое окно подтверждения, нажмите «Да» в диалоговом окне, чтобы войти в безопасный режим;
- Шаг 3: Вы увидите, что «Безопасный режим» появляется в названии открытого файла PowerPoint.
Способ 5: Использовать онлайн-инструмент
После попытки всех вышеперечисленных способов, если вы все еще не можете восстановить поврежденные файлы PowerPoint, вы можете использовать любой бесплатный онлайн-инструмент восстановления PowerPoint, такой как onlinefile.repair, powerpoint.recoverytoolbox, online.officerecovery и т. д. Это бесплатный онлайн-инструмент восстановления PowerPoint, и вам не нужно устанавливать какие-либо сторонние программы. Однако у этих бесплатных онлайн-инструментов для восстановления PowerPoint есть много недостатков.
Интересные записи:
Как восстановить удаленные файлы и папки на Mac
Как восстановить удаленные фотографии с SD-карты на Windows и Mac?
Как восстановить удаленные контакты на телефоне
Как восстановить вкладки в Яндекс браузере
Как восстановить пароль в скайпе
Как восстановить удаленный файл с флешки
Real case in YouTube comments: «I almost started crying when my PowerPoint stopped working suddenly. Hence I click to restart the program without knowing what it means……when the system restart…I shivered because file isn’t opened…»
Working hard to make your perfect PPT file, however, files were gone on account of the PC stop working or mistaken unsaved files. What a maddening thing! If you being hit by PowerPoint files not saved, take it easy. 3 solutions are here to recover unsaved PowerPoint files.
Check the video tutorial about PPT recovery:
Method 1 — Recover Unsaved Presentations (Office 2010/2016/2013/365)
For different Microsoft Office versions, the methods are slightly different. If the «Recover Unsaved Presentations» button is not your best approach, go ahead and check other fixes in the next part.
Recover Unsaved PPT File in Office 2010/2016/2013
- Launch your PowerPoint and create a blank presentation.
- Navigate to the File tab on the top right corner.
- Click Recent on the left side, and then you can see the Recover Unsaved Presentations link on the bottom.
- Click the Recover Unsaved Presentations button.
Recover PowerPoint File Not Saved in Office 365
- Click the File tab.
- Choose Info.
- Click Manage Document.
- Choose Recover Unsaved Presentations.
Method 2 — Apply AutoRecover Function to Recover PPT Files
If you have set the AutoRecover function, fortunately, you can simply get your unsaved PPT files back. Check the detailed guide here.
Step 1. Move to your AutoRecover folder.
- Launch PowerPoint and create a blank presentation.
- Click on File tab > Options > Save
Under the Save option, there are a few options you can customize. Check Save Presentation on the upper part. You will see AutoRecover File Location under the Save files in this format.
Step 2. Find your unsaved file.
- Copy the file path next to the AutoRecover file location
- Open Windows File Explorer by clicking the shortcut on the taskbar or input Files Explorer on the search box or press Windows + E on the keyboard.
- Paste the file path you copied and press Enter.
The PowerPoint folder will open. Go ahead and find what you want to recover. Then save it on a specific folder or desktop.
After restoring your files, we will suggest you go back to the Save page and change your «Save AutoRecover information every…» setting. The shorter the time setting, the more like it is to recover files if files lost in the future.
Method 3 — How to Recover Deleted PowerPoint Files with Free Data Recovery Software
What if the Recover unsaved presentations and Autosave function are not working on recovering deleted/unsaved PowerPoint files? Don’t panic. Your hope is not lost by using PPT file recovery software — EaseUS data recovery software.
Reliable PPT File Recovery Software
- Recover deleted files, documents, photos, audio, music, emails effectively.
- Recover files from formatted hard drive, emptied recycle bin, memory card, flash drive, digital camera, and camcorders.
- Support data recovery for sudden deletion, formatting, hard drive corruption, virus attack, system crash under different situations.
Download software and try easy steps to retrieve data:
Step 1. Choose the location
Select the drive where you lost your PDF/PPT/Word/Excel files and click «Scan».
Step 2. Scan for lost documents
When the scanning process completes. Click «Documents» in the left panel. You can find wanted documents according to the file type. Or, directly search the files’ names. When you find the documents, click «Preview» to see if it’s the desired one.
Step 3. Recover lost documents
Select the wanted PDF/PPT/Word/Excel/TXT/ZIP documents and click the «Recover» button to save them to another secure location.
Read Also: How to recover unsaved Word document in Windows 10
Can I Recover A PowerPoint File I didn’t Save? Try 3 Methods Here!
Did these solutions are work on retrieving ppt files? The Office comes with 2 ways to retrieve files, Recover unsaved presentations and autosave function. These 3 fixes are useful but require limitations like figures setting in advance (Save AutoRecover Information every * minutes). So if both are not good enough, you can resort to free PowerPoint File Recovery Software.
If you encounter any technical issue with our product, please send an email to [email protected] or contact our technical support team via online chat:
https://secure.livechatinc.com/licence/1389892/open_chat.cgi?groups=3

Нередки случаи потери часов работы в PowerPoint из-за неожиданного сбоя системы, выключения или сбоя питания. Microsoft это знает, поэтому программа поставляется с автовосстановлением. Это функция, которая помогает вам получить несохраненные презентации PowerPoint.
В этом руководстве вы узнаете, как использовать функцию автоматического восстановления Microsoft PowerPoint в Windows и macOS, включая другие советы по восстановлению потерянных или удаленных презентаций PowerPoint.
Восстановить несохраненные презентации PowerPoint в Windows
Всякий раз, когда вы работаете над презентацией в Microsoft PowerPoint для Windows 10 и 11, встроенная функция автоматического восстановления программы создает периодические резервные копии во временный файл каждые 10 минут.
Если вы забыли сохранить документ Microsoft PowerPoint из-за непредвиденной проблемы, вы можете вернуть его. Однако нет никакой гарантии, что он может содержать самые последние изменения.
По умолчанию AutoRecover открывает несохраненную презентацию при перезапуске PowerPoint после сбоя системы или приложения. Если вы видите баннер «Восстановленный несохраненный файл», нажмите кнопку «Сохранить» внутри, чтобы сохранить его навсегда.
В Microsoft Office 2021 и более ранних версиях PowerPoint панель восстановления документов должна отображаться слева от окна PowerPoint, позволяя вам выбрать файл, который вы хотите восстановить.
Если этого не произошло, вы можете просмотреть папку AutoRecover, выполнив следующие действия:
- Откройте PowerPoint и выберите «Открыть» на начальном экране.
- Нажмите кнопку «Восстановить несохраненные презентации».
- Во всплывающем окне проводника откройте папку, связанную с файлом PPT, который вы хотите восстановить.
- Выберите файл и нажмите «Открыть».
- Просмотрите презентацию и сохраните ее на жесткий диск вашего ПК.
Если параметр «Восстановить несохраненные презентации» не отображается или PowerPoint постоянно аварийно завершает работу, прежде чем вы сможете что-либо сделать, посетите расположение файла автоматического восстановления программы и извлеките презентацию через проводник.
- Откройте проводник.
- Скопируйте и вставьте следующее в адресную строку, заменив <username> своим именем пользователя Windows. Затем нажмите Enter:
C:Users<имя пользователя>AppDataRoamingMicrosoftPowerPoint
- Скопируйте несохраненный файл PPT, который вы хотите восстановить, в другой каталог, затем дважды щелкните его, чтобы открыть в PowerPoint.
Чтобы увеличить частоту автоматического восстановления резервных копий ваших презентаций PowerPoint и повысить шансы на получение самых последних несохраненных изменений, вы должны:
- Перейдите на вкладку «Файл» и выберите «Параметры» (или «Дополнительно» > «Параметры»).
- Выберите категорию «Сохранить» на боковой панели «Параметры PowerPoint».
- Измените поле рядом с пунктом Сохранять информацию об автовосстановлении каждые x минут.
Например, введите значение 1, если вы хотите, чтобы средство восстановления PowerPoint выполняло резервное копирование несохраненных изменений каждую минуту.
Восстановить несохраненные файлы PowerPoint в macOS
Как и в Windows, функция автовосстановления доступна в Microsoft PowerPoint для macOS. Если вы работаете над презентацией PowerPoint на Mac и столкнулись с внезапным сбоем или завершением работы, вы сможете использовать его для восстановления несохраненных изменений и предотвращения потери данных.
Просто снова откройте PowerPoint. Автовосстановление должно автоматически повторно открыть презентацию, над которой вы работали в последний раз, что позволит вам навсегда сохранить изменения.
Предположим, что этого не происходит. Только:
- Откройте кнопку «Домой» и выберите «Открыть».
- Выберите «Восстановить несохраненные презентации».
- Дважды щелкните файл PPTX, который вы хотите восстановить.
Если кнопка «Восстановить несохраненные презентации» не отображается, вручную перейдите во временную папку автоматического восстановления PowerPoint и извлеките презентацию с помощью Finder.
- Откройте Finder и выберите «Перейти» > «Перейти к папке» в строке меню.
- Скопируйте следующий путь и нажмите Return:
~/Library/Containers/com.Microsoft.Powerpoint/Data/Library/Preferences/AutoRecovery
- Скопируйте файл, который хотите восстановить, в другое место.
Восстановленные вручную резервные копии с автоматическим восстановлением для Mac не имеют указанного типа файла, поэтому необходимо выполнить следующие шаги, чтобы просмотреть их в PowerPoint.
- Щелкните правой кнопкой мыши автоматически восстановленный файл PPTX и выберите Открыть с помощью > Другое.
- Выберите «Все приложения» в раскрывающемся меню рядом с «Включить».
- Выберите Microsoft PowerPoint в списке приложений и нажмите «Открыть».
По умолчанию AutoRecover сохраняет ваши презентации каждые 10 минут. Если вы хотите увеличить шансы на восстановление самых последних изменений:
- Откройте PowerPoint и выберите PowerPoint > Настройки в строке меню.
- Выберите Сохранить.
- Измените поле рядом с параметром Сохранять данные автовосстановления каждые x минут и введите новое значение, например 1, чтобы автовосстановление выполняло резервное копирование презентации каждую минуту.
Другие методы восстановления файлов PowerPoint:
Помимо несохраненных презентаций PowerPoint, вам, возможно, придется время от времени иметь дело с неуместными или удаленными файлами PowerPoint. Когда это произойдет, вот несколько способов, которыми вы можете попытаться вернуть их.
Проверьте список недавних в PowerPoint
Если вы не можете вспомнить расположение файла PPTX, просто проверьте список недавних файлов PowerPoint на начальном экране. Если презентация указана там, выберите, чтобы открыть ее.
Используйте поиск Windows или Spotlight
Ваш ПК или Mac хранит индекс всего, что находится во внутренней памяти. Если вы можете вспомнить имя файла потерянной презентации (или даже его часть), попробуйте найти его с помощью Windows Search или Spotlight Search.
Проверьте корзину или корзину
Windows и macOS хранят удаленные элементы в течение 30 дней, поэтому проверьте корзину или корзину, если не можете найти презентацию. Если файл PPTX находится внутри, вы можете восстановить его в исходное местоположение.
Используйте историю файлов или машину времени
Вы сможете восстановить потерянный файл PowerPoint, если ваш ПК или Mac настроен на резервное копирование на внешний жесткий диск. Узнайте, как восстановить удаленные файлы или предыдущие версии с помощью истории файлов или Time Machine.
Используйте инструмент восстановления файлов
Если ничего не помогает, используйте программное обеспечение для восстановления данных, чтобы восстановить удаленные файлы PowerPoint. Проверьте наш список лучших программ для восстановления файлов для ПК и Mac.
Не забудьте сохранить или автоматически сохранить свои презентации
Потеря несохраненной презентации PowerPoint может быть неприятным событием, но с помощью автоматического восстановления вы можете восстановить свою работу и не начинать все с нуля.
В любом случае, лучше не оставлять все на волю случая, поэтому не забывайте часто сохранять свою работу. Если вы предпочитаете хранить свои презентации в OneDrive, используйте функцию автосохранения в Microsoft Office, чтобы избежать потери данных.