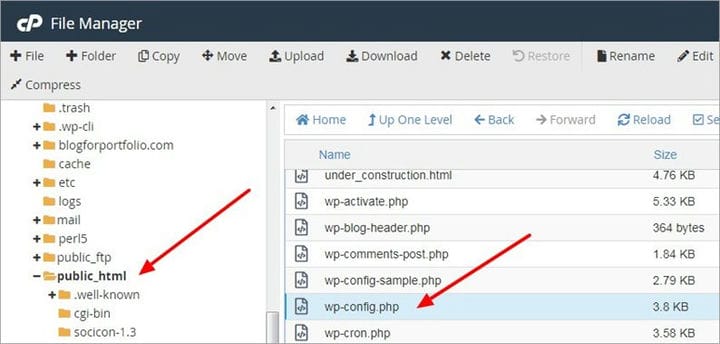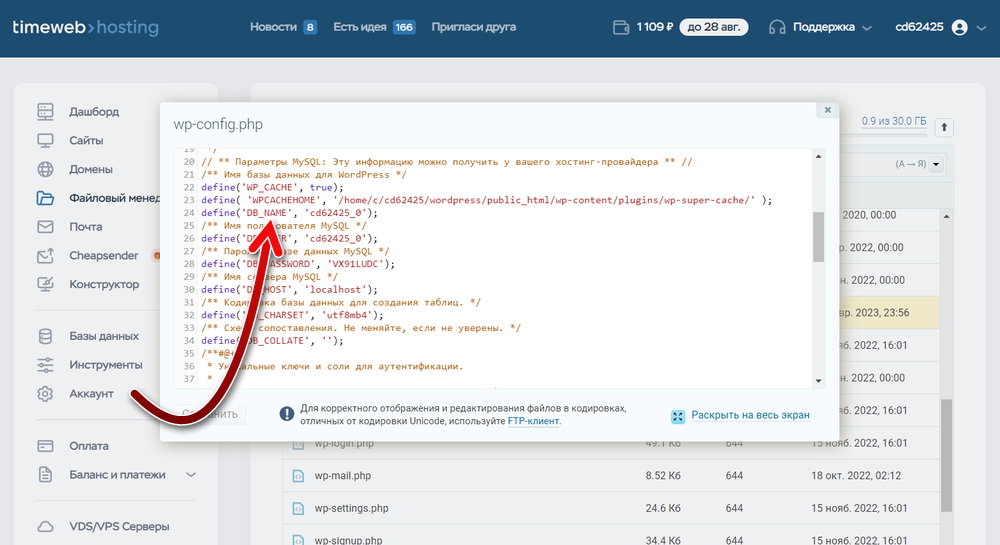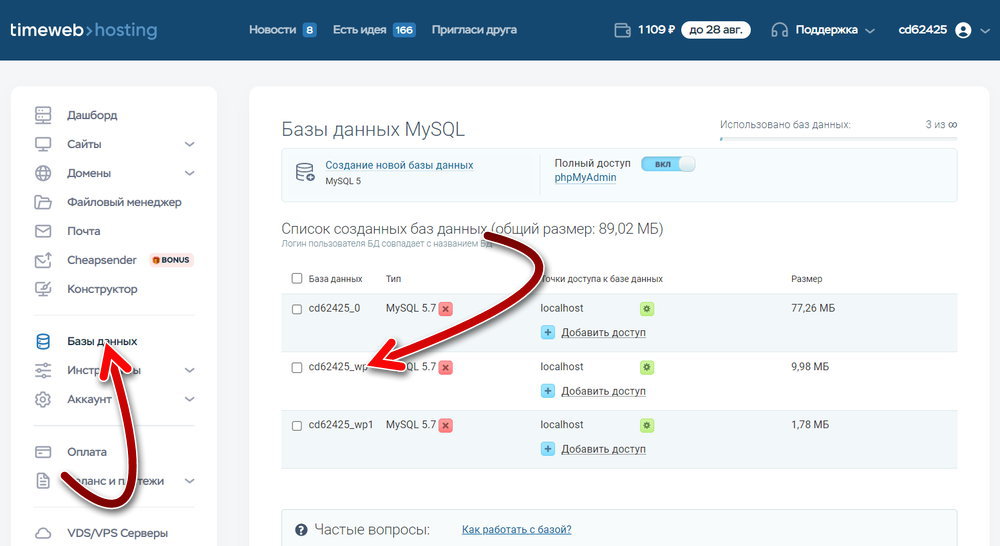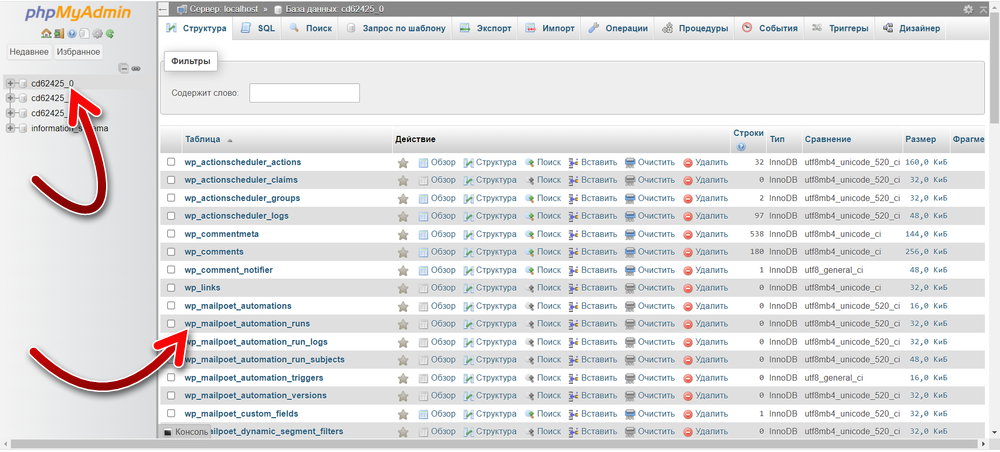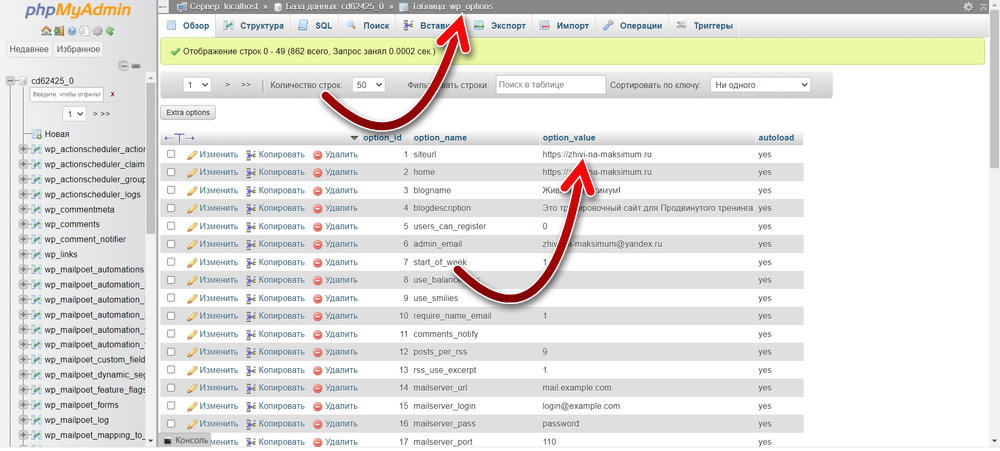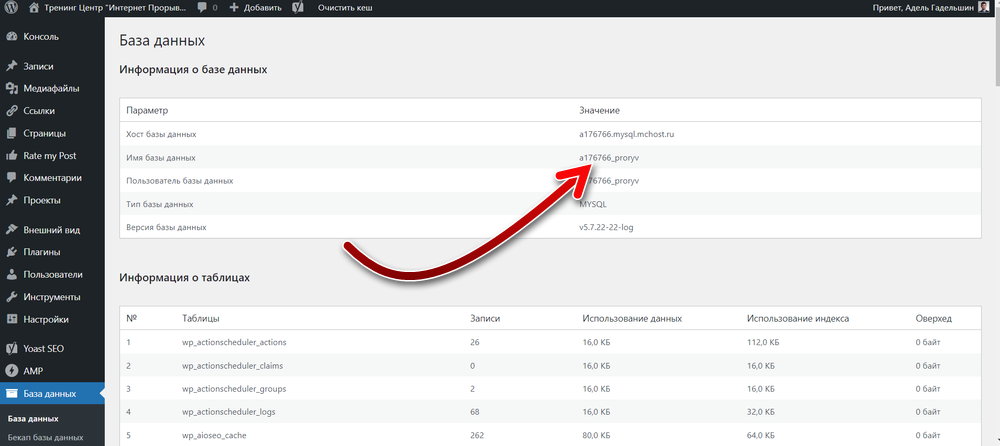Не можете найти имя своей базы данных WordPress? Вы можете забыть название своей базы данных WordPress по разным причинам. Например, если вы наняли профессиональную или стороннюю компанию для создания для вас сайта WordPress, вы можете не знать, как они назвали вашу базу данных WordPress. Вам необходимо знать имя своей базы данных WordPress по многим техническим причинам, таким как управление или организация базы данных WordPress. В блоге TemplateToaster мы всегда стараемся обучать наших читателей ценным темам. В этой статье я собираюсь объяснить, как найти базу данных, используемую сайтом WordPress.
Бонусный совет: позвольте мне предложить доступный способ создать собственный полнофункциональный и красивый сайт WordPress с помощью TemplateToaster. Он также предлагает множество бесплатных тем WordPress, которые готовы к использованию. Просто зарегистрируйтесь для получения своего доменного имени, найдите провайдера веб-хостинга и сделайте свой сайт работающим за считанные часы.
Прежде чем мы перейдем к тому, как найти имя вашей базы данных WordPress, позвольте мне объяснить, что именно такое база данных WordPress.
Что такое база данных WordPress?
Программное обеспечение, которое взаимодействует с пользователями, обрабатывает данные, извлекает данные и хранит данные на сайте WordPress, называется базой данных WordPress. Он используется для хранения всей необходимой информации, включая имена пользователей, пароли, информацию о пользователях, комментарии, сообщения, страницы, тему веб-сайта и даже параметры конфигурации и предпочтения. Вы можете видеть, что база данных WordPress может хранить широкий спектр информации. Следовательно, его можно использовать в WordPress по нескольким причинам. Большинство настроек и функций администрирования WordPress включают внесение изменений в базу данных WordPress. Однако, чтобы внести изменения в базу данных WordPress, вам необходимо найти и узнать имя вашей базы данных WordPress.
WordPress использует PHP с SQL-запросом для серверной части в качестве языка команд для CRUD. База данных – это основа, которая включает всю необходимую информацию и является неотъемлемой частью WordPress. Кроме того, база данных обеспечивает бесперебойную работу ваших страниц и отвечает за регулярное резервное копирование. Вы можете использовать phpMyAdmin для управления и организации своей базы данных. Чтобы получить доступ к phpMyAdmin, вы можете использовать cPanel своего веб-хостинга. Давайте начнем с того, как найти имя вашей базы данных WordPress.
Шаги по поиску имени базы данных WordPress с помощью cPanel
Вот шаг за шагом руководством, чтобы найти свое имя базы данных WordPress с помощью вашей Cpanel –
Шаг 1. Войдите в свою cPanel
Я предполагаю, что у вас есть доступ к cPanel вашего провайдера веб-хостинга. Войдите в свою cPanel, указав свое имя пользователя и пароль.
Шаг 2: войдите в инструмент диспетчера файлов
После входа в cPanel вам необходимо открыть и войти в инструмент «файловый менеджер». cPanel предлагает встроенный файловый менеджер. Если вам неудобно пользоваться инструментом File Manager, вы также можете использовать FTP или SFTP для доступа к файлам вашего сайта.
Шаг 3: Найдите корневую папку
В инструменте «Диспетчер файлов» найдите корневой каталог вашего сайта WordPress. Если вы используете свое основное доменное имя, вы разместите свой корневой каталог под именем public_html. Если вы используете имя поддомена, тогда это должно быть public_html / имя домена .
Шаг 4. Найдите файл wp-config.php
После того, как вы успешно найдете корневой каталог, вы увидите в нем много файлов. Найдите файл wp-config.php. Чтобы получить доступ к этому файлу, выберите файл и нажмите кнопку «Редактировать» на панели инструментов в верхней части экрана. Вы увидите всплывающее окно, нажмите кнопку «Изменить».
Шаг 5: Найдите имя своей базы данных WordPress
После успешного открытия файла wp-config.php вы увидите много кода в этом файле. Просто прокрутите вниз до строки 19, и вы увидите код для имени базы данных. Должно появиться что-то вроде: define (‘DB_NAME’, ‘example_databasename);
Как видите, параметр имени базы данных состоит из двух частей. В данном примере example_databasename первая часть (пример) – это имя пользователя cPanel, а вторая часть (_databasename) – фактическое имя базы данных.
Если вы не можете найти его в 19-й строке кода, вы также можете нажать горячие клавиши Ctrl + F и найти строку, начинающуюся с define (‘DB_NAME’. Просто введите заданное ключевое слово для поиска, и вы сможете найти имя вашей базы данных WordPress.
Шаг 6. Защитите имя своей базы данных WordPress
Теперь, когда вы успешно нашли имя своей базы данных WordPress, я рекомендую вам записать имя своей базы данных в безопасном и доступном месте. Таким образом, вы можете получить доступ к своей базе данных, когда вам нужно, без необходимости проходить через все эти проблемы.
Как найти имя вашей базы данных WordPress: Заключение
WordPress – это довольно удобное и гибкое в использовании программное обеспечение. Более того, он предлагает тысячи плагинов для выполнения почти всех возможных задач. Однако иногда вам все равно необходимо выполнить одно или несколько действий вручную, и для этого вам необходимо получить доступ или изменить свою базу данных. А чтобы получить доступ к базе данных WordPress и изменить ее, вам необходимо знать имя своей базы данных WordPress. Я надеюсь, что это руководство поможет вам найти имя базы данных WordPress вашего сайта и выполнять с ним любые действия. По любым вопросам и рекомендациям оставляйте комментарии ниже!
Источник записи: https://blog.templatetoaster.com
But surprisingly, not many threads show where these files exactly are in the server.
WordPress doesn’t have files it manages, it instead relies on MySQL/MariaDB for database storage and execution. So you will not find the database stored as a file within a WordPress installation.
If you need to handle database data in a file format, you should dump/export it into SQL files. These files are the commands needed to recreate the database, its tables, and their contents. The actual files of the database are of no practical use.
So Where Is The Data?
They would be in a system folder as specified by the MariaDB/MySQL configuration. This varies depending on the distribution and hosting provider. These files are not intended to be used modified or accessed by users directly.
There is a thread here: Database location in WordPress, but I’m not sure my website is using XAMPP.
XAMPP is a local dev environment that provides Apache + PHP + MySQL.
What About Backups?
You shouldn’t try to back up these files and restore them. Doing it properly would mean shutting down the database server, and taking a snapshot of the entire environment. Instead rely on SQL files.
If you are installing WordPress on your own web server, follow the one of below instructions to create your WordPress database and user account.
Using Plesk
If your hosting provider supplies the Plesk hosting control panel and you want to install WordPress manually, follow the instructions below to create a database:
- Log in to Plesk.
- Click Databases in the Custom Website area of your website on the Websites & Domains page:
3. Click Add New Database, change database name if you want, create database user by providing credentials and click OK. You’re done!
Using cPanel
If your hosting provider supplies the cPanel hosting control panel, you may follow these simple instructions to create your WordPress username and database. A more complete set of instructions for using cPanel to create the database and user can be found in Using cPanel.
- Log in to your cPanel.
- Click MySQL Database Wizard icon under the Databases section.
- In Step 1. Create a Database enter the database name and click Next Step.
- In Step 2. Create Database Users enter the database user name and the password. Make sure to use a strong password. Click Create User.
- In Step 3. Add User to Database click the All Privileges checkbox and click Next Step.
- In Step 4. Complete the task note the database name and user. Write down the values of hostname, username, databasename, and the password you chose. (Note that hostname will usually be localhost.)
Using Lunarpages.com’s custom cPanel (LPCP)
Lunarpages has developed their own version of cPanel.
- Log in to your account.
- Go to Control Panel.
- Click on the button on the left panel labeled ‘Go to LPCP’.
- Go to MySQL Manager.
- Add the user name and database name but leave the host name as the default IP number.
- Note the IP address of the database on the right which is different from the default IP number of the host indicated in the above step.
- When modifying the
wp-config.phpfile, use the DB IP number, not ‘LOCALHOST’. - When modifying the
wp-config.phpfile, be sure to use the full name of the database and user name, typically ‘accountname_nameyoucreated’. - Refer to http://wiki.lunarpages.com/Create_and_Delete_MySQL_Users_in_LPCP for more info.
Using phpMyAdmin
If your web server has phpMyAdmin installed, you may follow these instructions to create your WordPress username and database. If you work on your own computer, on most Linux distributions you can install PhpMyAdmin automatically.
Note: These instructions are written for phpMyAdmin 4.4; the phpMyAdmin user interface can vary slightly between versions.
- If a database relating to WordPress does not already exist in the Database dropdown on the left, create one:
- Choose a name for your WordPress database: ‘wordpress’ or ‘blog’ are good, but most hosting services (especially shared hosting) will require a name beginning with your username and an underscore, so, even if you work on your own computer, we advise that you check your hosting service requirements so that you can follow them on your own server and be able to transfer your database without modification. Enter the chosen database name in the Create database field and choose the best collation for your language and encoding. In most cases it’s better to choose in the “utf8_” series and, if you don’t find your language, to choose “utf8mb4_general_ci” (Reference: [1]).
2. Click the phpMyAdmin icon in the upper left to return to the main page, then click the Users tab. If a user relating to WordPress does not already exist in the list of users, create one:
- Click Add user.
- Choose a username for WordPress (‘wordpress’ is good) and enter it in the User name field. (Be sure Use text field: is selected from the dropdown.)
- Choose a secure password (ideally containing a combination of upper- and lower-case letters, numbers, and symbols), and enter it in the Password field. (Be sure Use text field: is selected from the dropdown.) Re-enter the password in the Re-typefield.
- Write down the username and password you chose.
- Leave all options under Global privileges at their defaults.
- Click Go.
- # Return to the Users screen and click the Edit privileges icon on the user you’ve just created for WordPress.
- # In the Database-specific privileges section, select the database you’ve just created for WordPress under the Add privileges to the following database dropdown, and click Go.
- # The page will refresh with privileges for that database. Click Check All to select all privileges, and click Go.
- # On the resulting page, make note of the host name listed after Server: at the top of the page. (This will usually be localhost.)
Using the MySQL Client
You can create MySQL users and databases quickly and easily by running mysql from the shell. The syntax is shown below and the dollar sign is the command prompt:
$ mysql -u adminusername -p
Enter password:
Welcome to the MySQL monitor. Commands end with ; or g.
Your MySQL connection id is 5340 to server version: 3.23.54Type 'help;' or 'h' for help. Type 'c' to clear the buffer.
mysql> CREATE DATABASE databasename;
Query OK, 1 row affected (0.00 sec)mysql> GRANT ALL PRIVILEGES ON databasename.* TO "wordpressusername"@"hostname"
-> IDENTIFIED BY "password";
Query OK, 0 rows affected (0.00 sec)mysql> FLUSH PRIVILEGES;
Query OK, 0 rows affected (0.01 sec)mysql> EXIT
Bye
$
The example shows:
- that root is also the adminusername. It is a safer practice to choose a so-called “mortal” account as your mysql admin, so that you are not entering the command “mysql” as the root user on your system. (Any time you can avoid doing work as root you decrease your chance of being exploited.) The name you use depends on the name you assigned as the database administrator using mysqladmin.
- wordpress or blog are good values for databasename.
- wordpress is a good value for wordpressusername but you should realize that, since it is used here, the entire world will know it, too.
- hostname will usually be localhost. If you don’t know what this value should be, check with your system administrator if you are not the admin for your WordPress host. If you are the system admin, consider using a non-root account to administer your database.
- password should be a difficult-to-guess password, ideally containing a combination of upper- and lower-case letters, numbers, and symbols. One good way of avoiding the use of a word found in a dictionary is to use the first letter of each word in a phrase that you find easy to remember.
If you need to write these values somewhere, avoid writing them in the system that contains the things protected by them. You need to remember the value used for databasename, wordpressusername, hostname, and password. Of course, since they are already in (or will be shortly) your wp-config.php file, there is no need to put them somewhere else, too.
Using DirectAdmin
a. If you’re a regular User of a single-site webhosting account, you can log in normally. Then click MySQL Management. (If this is not readily visible, perhaps your host needs to modify your “package” to activate MySQL.) Then follow part “c” below.
b. Reseller accounts Admin accounts may need to click User Level. They must first log in as Reseller if the relevant domain is a Reseller’s primary domain… or log in as a User if the domain is not a Reseller’s primary domain. If it’s the Reseller’s primary domain, then when logged in as Reseller, simply click User Level. However if the relevant domain is not the Reseller’s primary domain, then you must log in as a User. Then click MySQL Management. (If not readily visible, perhaps you need to return to the Reseller or Admin level, and modify the “Manage user package” or “Manage Reseller package” to enable MySQL.)
c. In MySQL Management, click on the small words: Create new database. Here you are asked to submit two suffixes for the database and its username. For maximum security, use two different sets of 4-6 random characters. Then the password field has a Random button that generates an 8-character password. You may also add more characters to the password for maximum security. Click Create. The next screen will summarize the database, username, password and hostname. Be sure to copy and paste these into a text file for future reference.
First published
November 6, 2018
Last updated
April 6, 2023
База данных WordPress — это набор таблиц, связанных между собой по определенным правилам. Каждая база данных имеет свое уникальное имя, которое нужно знать для подключения к ней или для ее резервного копирования. Но как узнать имя базы данных WordPress, если вы его забыли или потеряли? Существует несколько способов определить имя базы данных WordPress, в зависимости от того, какой доступ у вас есть к сайту. В этой статье мы рассмотрим четыре основных метода.
Оглавление
- 1 Узнать имя БД WordPress через файл wp-config.php
- 2 Определить имя базы данных через панель управления хостингoм
- 3 Узнать базу данных через phpMyAdmin
- 4 Как узнать имя базы данных через плагин
Узнать имя БД WordPress через файл wp-config.php
Файл wp-config.php — это оди из системных файлов WordPress, в котором находятся разнообразные параметры. Он размещается корневой папке вашего сайта и доступ к нему можно получить через файловый менеджер хостинга или FTP подключение. В файле wp-config.php вы найдете множество строк кода.
Здесь вы увидите видеть имя вашей базы данных в кавычках после параметра DB_NAME. Например, это может выглядеть так:
define( 'DB_NAME', 'wp_database' );Таким образом, имя базы данных в данном случае — это wp_database.
Определить имя базы данных через панель управления хостингoм
Второй способ найти имя вашей базы данных WordPress — использовать панель управления хостингом. Чтобы это сделать, совершите такие шаги:
- Войдите в свою панель управления хостинга с помощью логина и пароля, которые вы получили от своего хостинг-провайдера.
- Найдите раздел «Базы данных» (или аналогичный — на всех хостинга может быть по разному). И там вы увидите список всех ваших баз данных. Обычно имя базы данных WordPress начинается с префикса, совпадающего с именем пользователя хостинга, а также в нём присутствует название CMS, в данном случае WP, например,user_wpdb.
Узнать базу данных через phpMyAdmin
phpMyAdmin — это приложение для работы с базами данных MySQL, оно установлено на каждом хостинге. С его помощью вы можете просматривать, редактировать, экспортировать и импортировать данные ваших баз данных, а также выполнять различные SQL-запросы. Доступ к phpMyAdmin можно получить обычно прямо из разделе «Базы данных» на хостинге»
Чтобы узнать имя вашей базы данных WordPress через phpMyAdmin, сделайте так:
- Войдите в свою панель управления хостингом и перейдите в раздел «Базы данных».
- Выберите пункт «phpMyAdmin» и откройте его в новой вкладке браузера. Вы будете автоматически авторизованы в phpMyAdmin с вашими учетными данными.
- В левой части экрана вы увидите список всех баз данных, доступных для вашего аккаунта. Выберите ту базу данных, которую вы хотите проверить на принадлежность к WordPress.
- В правой части экрана вы увидите список всех таблиц в выбранной базе данных. Если вы видите таблицы с префиксом wp_, например, wp_posts, wp_options, wp_users и т.д., то это означает, что это база данных WordPress.
Обратите внимания, что иногда префикс у базы данных WordPress может быть всё-таки иной, не wp_. В таком случае ориентируйтесь по остальному названию. Например, характерной чертой базы данных WordPress если наличие таблиц с именем _posts, _pages, _users, _links, _postmeta, _options и других. Кстати в таблице wp_options можно увидеть и доменное имя, к котором привязана данная база данных, что тоже может помочь вам.
Как узнать имя базы данных через плагин
Еще один способ узнать имя вашей базы данных WordPress — это использовать специальный плагин, который позволяет просматривать и редактировать настройки в базе данных. Например, вы можете использовать плагин WP-DBManager, который имеет следующие функции:
- Резервное копирование базы данны.
- Оптимизация базы данных.
- Ремонт базы данных.
- Удаление базы данных.
- Запуск SQL-запросов.
- Просмотр и редактирование таблиц базы данных.
- Просмотр и редактирование опций WordPress в базе данных.
Для того, чтобы узнать имя вашей базы данных WordPress через плагин WP-DBManager, вам нужно выполнить следующие шаги:
- Установите и активируйте плагин WP-DBManager через раздел «Плагины» в консоли WordPress.
- Перейдите в раздел «База данных» и обратите внимание на область «Информация о базе данных».
- Здесь вы увидите имя вашей базы данных WordPress в поле «Имя базы данных».
Вы также можете использовать другие плагины с похожими функциями, например, WP Database Backup или WP Migrate DB.
От автора
Привет! Тема урока, как как работать с базой данных WordPress. В уроке об установке WordPress я подробно рассказывал о создании базы данных для сайта. Говоря о сайте, как таковом, ты должен понимать, что сайт для администратора это не картинки в браузере, сайт это две составляющие: файлы сайта в корневом каталоге и база данных сайта. Как работать с базой данных WordPress в этой статье.
Вступление
База данных в информатике означат набор неких данных, которые хранятся в организованном виде. Для различных задач, данные хранятся по различным схемам и управляются по различным правилам.
Управляются базы данных с помощью специальных программ называемых СУБД – системы управления базами данных. В работе с сайтами, глобально популярной стала СУБД под названием MySQL (https://www.mysql.com/) – программный продукт для управления реляционными базами данных с помощью простого языка инъекций SQL.
Нам важно, что MySQL очень простой инструмент, позволяющий хранить данные в табличном виде и управлять данными можно с помощью простых команд. Особенно важно, что именно MySQL чаще всего используется для управления базой данных WordPress сайта.
Справедливости ради, нужно отметить, что данные WordPress можно управлять другой СУБД под названием MariaDB (https://mariadb.org/).
Для удобного управления базой данных, используется визуально понятный интерфейс скрипта, под названием phpMyAdmin. Именно это приложение используют практически все хостинг компании для визуально понятного, пользовательского управления базой данных сайта.
Доступ к базе данных
Чтобы понять как работать с базой данных WordPress, нужно иметь к ней доступ. Твой доступ к базе данных сайта, означает возможность входить в phpMyAdmin по логину и паролю администратора хостинга или по имени пользователя базой данных и пароля доступа к базе данных.
Первые данные ты должен был получить при своей регистрации на хостинге в качестве клиента. Вторые данные ты должен был создать сам при создании базы данных.
Страница авторизации phpMyAdmin (последних версий) выглядит так:
Как создать базу данных
Создать базу данных можно из панели администрирования хостинга или в phpMyAdmin. Покажу оба варианта.
Создание базы данных из панели хостинга
Это вариант наиболее удобный и если он хорошо настроен, не вижу причин его не использовать. Чтобы создать БД из панели хостинга тебе нужно войти в административную панель хостинга и найти такую ссылку:
- DirectAdmin: «Управление базами данных»;
- CPanel: «MySQL Databases»;
- ICP manager: «Инструменты-Базы данных».
Перейдя по ссылке, ты легко можешь создать базу данных.
В целях повышения безопасности сайта, для каждой создаваемой базы данных нужно создать нового пользователя, дать базе имя и генерировать (придумать) сложный пароль. Обязательно, эти данные нужно запомнить или сохранить.
Создание базы данных из phpMyAdmin
При работе с локальными серверами, а также в целях общего развития, можно создать бузу данных из phpMyAdmin. Замечу, что многие хостинги не позволяют создавать БД из phpMyAdmin. Показываю, как это сделать.
Авторизуйся в phpMyAdmin;
Интерфейс phpMyAdmin разделен на три зоны:
- Слева список баз данных и их таблиц;
- Вверху сайдбар для управления;
- Центральная зона основная, рабочая.
- Для создания БД, жмём кнопку «Создать базу данных»;
- Даем базе имя;
- Создаем нового пользователя с полными привилегиями;
- Задаем пароль;
- Сохраняемся, запомнив учетные данные новой БД.
Напомню, что создание базой данных делается перед установкой CMS, а учетные данные БД нужны для её установки.
Управление базой данных
Под управлением БД понимаем следующие действия: удалить, изменить, экспортировать, импортировать, оптимизировать, исправить. Относятся это действия к таблицам БД или всей базе в целом.
Удалить БД
Нужно при восстановлении БД из резервной копии. Чтобы удалить все таблицы БД нужно:
- Выделить все чеки таблиц;
- Внизу выбрать действие «Удалить»;
- Выполнить действие;
- Подтвердить выполнение.
Удалить таблицы БД
Нужно при ручной чистке базы данных. Чтобы удалить таблицу БД нужно:
- Выделить чек таблицы;
- Внизу или в строке выбрать действие «Удалить»;
- Выполнить действие;
- Подтвердить выполнение.
Редактировать таблицу
Нужно для ручного редактирования данных в таблице, например, при восстановлении пароля и логина администратора.
- Найдите нужную таблицу;
- В строке таблицы нажмите ссылку «Редактировать»;
- Выполните редактирование;
- Сохраните сделанные изменения.
Экспортировать
Нужно для создания резервной копии базы данных. Для экспорта нужно:
- Без выделения чеков таблиц, откройте структуру базы данных;
- Нажмите кнопку «Экспорт» в сайдбаре;
- Настройте файл экспорта, выбрав тип файла (SQL) и способ сжатия (без сжатия, zip, gzip и т.п.);
- Выполните действие.
Обрати внимание. Здесь можно экспортировать отдельные таблицы и группы таблиц БД.
Важно! Для безопасности экспортируй БД в двух или трех вариантах сжатия.
Импортировать
Нужно для восстановления базы данных из резервной копии. Также используется при переносе сайта на другой хостинг. Для восстановления базы данных нужно:
- Удалить старую базу данных (все таблицы);
- Нажать кнопку «Импорт» в сайдбаре;
- Выбрать резервный файл БД на компьютере;
- Выполнить импорт;
- Проверить исполнение импорта – будет положительная информация вверху страницы и таблицы появятся в базе.
Для начинающего пользователя, других действий с базой данных (оптимизация и исправление) делать не рекомендую. Кнопки этих и других действий внизу таблиц.
Вывод
В этом уроке я показал, как работать с базой данных WordPress, как выполнять основные действия по удалению, изменению, экспорту и импорту базы данных и её таблиц. Вопросы в комментариях или контакте.
Работа с базой данных начинай с создания резервной копии, на случай неудач и необходимости отката.
©WPkupi.ru