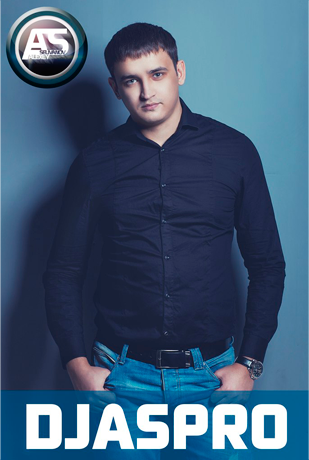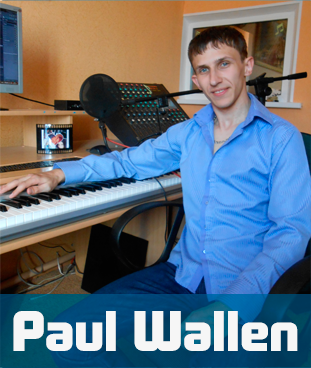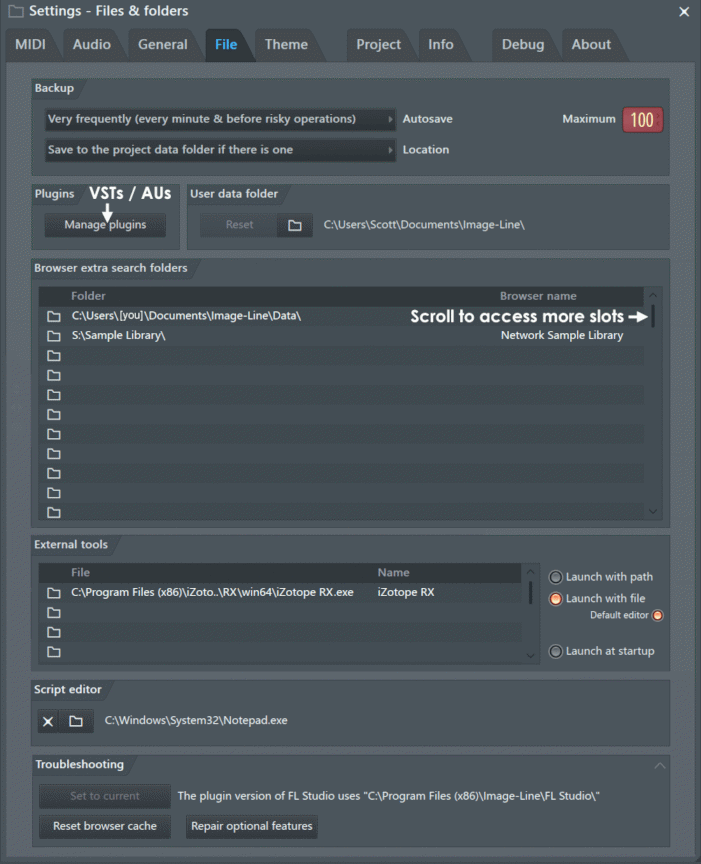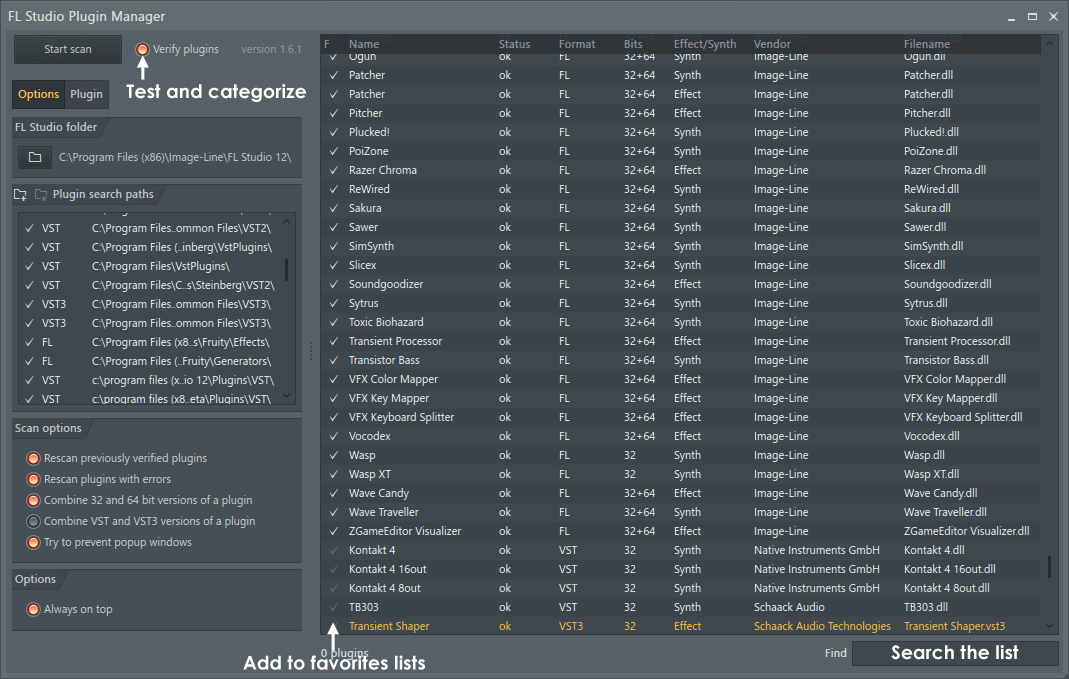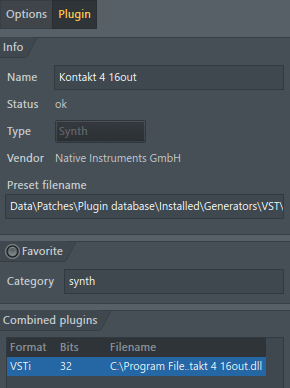Дата: 12.10.2015 18:42 |
Автор: Павел Уоллен
|
Категория: Интересное
Бывает, что просто взял и перезаписал нужный тебе проект нечаянно, по привычке, несомненно, полезной, нажав Ctrl+S и еще чаще бывает, когда ошибка в FL Studio, в системе Windows или железа приводят к закрытию FL Studio или вообще перезагрузке компьютера – и наработанный прогресс, иногда достаточно весомый, если ты долго в творческом гипнозе не нажимал Ctrl+S, просто не сохраняется. И в крайних случаях, вследствие таких ошибок и некоторых внутренних сбоев при несовместимостях в FL Studio, при открытии потом проекта FL Studio выдает вот такую новость…
Если ты заметил по интерфейсу это диалоговое окно ранней 11-й версии FL Studio, пока я не наблюдал ни в 12-й, ни в 20-й версиях таких ошибок, и это просто здорово, но все же подстраховать себя стоит.
Восстановление удаленных, испорченных, перезаписанных FLP проектов FL Studio
Итак, первый совет, что поможет начинающим музыкантам – это использовать Ctrl+S как можно чаще! Пальцы просто на автомате должны жать эту комбинацию чуть ли не каждые 20-30 секунд, это выработает хорошую привычку, и ты будешь впоследствии не сознательно автоматически сохраняться чаще.
И второе о чем в принципе и есть это видео – это Back-Up файлы FLP и Back-Up сохранения. Это так называемые архивные запасные сохраненные файлы проектов FL Studio.
Если у Вас установлена свежая 20-я версия FL Studio, то она по-умолчанию сохраняет такие файлы каждые 5-10 минут (в зависимости от того, что вы поставите в настройках File SettingsAutosave) в директории C:UsersИмя Вашего ПользователяDocumentsImage-LineFL StudioProjectsBackup
FL Studio 12, к примеру по-умолчанию автоматически сохраняет текущий проект FLP каждый 10 минут, и идет все это не в директорию с твоими проектами (папка DataProjects), а в отдельную папку, которая по умолчанию находиться вот в по этому адресу: FL Studio 12DataBackup там располагаются 20 FLP проектов сохраненных FL Studio автоматически, так же время этого сохранения отображается вместе с названием проектов. Там ты и можешь, по истории сохранения, найти свой проект, который, возможно ты думаешь, теперь просто испорчен, случайно перезаписан или ты думаешь, что твоя двухчасовая работа без сохранения перед внезапной перезагрузкой системы была утеряна навсегда! Именно здесь находиться твой выход и спасение при таких ситуациях.
Если же ты хочешь, не заходя в эту папку, открыть последнее автоматическое Back-up сохранение внутри FL Studio, то тебе нужна команда во вкладке File «Revert to last Backup».
Но еще один совет, который, возможно, поможет спасти чуть больше твоей не сохраненной работы! Это увеличение частоты сохранения Back up проектов. Как ты помнишь, по умолчанию FL Studio сохраняет каждый 10 минут один Backup файл, можно увеличить частоту в два раза и назначить 5 минут интервалом сохранения таких спасительных запасов. Сделать это можно во вкладке Options – File. И по заголовку Backup находим выпадающее меню autosave, где есть некоторые варианты: каждый 10 минут, каждые 5 минут или каждый 5 минут и перед каждой рискованной операцией в FL Studio! Советую ставить последнее, но отмечу, что сохранений то так и останется 20 в папке Back, а это значит, что длина истории сократиться в два раза – это и есть небольшой минус. Но я думаю он не такой значительный, так как, я, все-таки думаю, прибегать к помощи Back-up файлов ты будешь сразу как произошел инцидент, а не после того, как произошел крэш системы, затем ты открыл другой проект, поработал, открыл третий, и потом подумал, «а чтож там с моим беднягой?» — будет уже поздно так как FL Studio забила свой архив другими авто-сохранениями и нужные ушли из истории навсегда.
Помни про Backupсохранения, сохраняйся чаще быстрой комбинацией Ctrl+Ы)) и все будет проходить спокойно и без кровавых потерь проектов FLP. Это был Павел Уоллен и проект FL Studio PRO огромное спасибо за прочтение и подписывайся на наш канал YouTube и группу вконтакте, что бы всегда первым быть в курсе новых видео и статей! До скорой встречи!
Вам так же очень понравится:
Понравился пост? Буду рад Вашей маленькой поддержки в виде Like и поделиться!)
Получай новые видеоуроки моего блога, прямо на свой эл. ящик!
Комментарии

Получай первым обновления блога!
Благодарю за поддержку моего блога
Присоединяйся к нам ВКонтакте!
Подписывайся наш канал YOUTUBE
В этой статье я вам расскажу как сделать backup проекта в FL Studio 12.
Функция Backup в FL Studio нужна для восстановления :
- удаленных, перезаписанных или испорченных файлов проектов
Содержание:
- Настройки Backup в FL studio 12
- Где находится папка с резервными копиями проектов в FL Studio 12?
- Видео — Как сделать backup в FL Studio 12
Настройки Backup в FL studio 12
- Чтобы зайти в настройки backup, нужно выбрать в главном меню Options, затем File settings
2. Выбрать вариант автосохранения проектов (Autosave)
В FL Studio 12 всего 5 вариантов автосохранения:
- Never (just remind every 10 min) — Никогда (просто напоминать каждые 10 минут) — напоминание показывается в левом верхнем углу в строке состояния, я не советую этот вариант, т.к. вы просто не обратите на него внимание.
- Rarely (every 15 min) — Редко (каждые 15 минут)
- Occasionally (every 10 min) — Изредка (каждые 10 минут) — стоит по умолчанию
- Regularly (every 5 min) — Регулярно (каждые 5 минут)
- Frequently (every 5 min & before risky operations) — Часто (каждые 5 мин и перед рискованными операциями) — я рекомендую этот вариант.
По умолчанию папка находится:
C: Program Files (x86) FL Studio 12 Data Backup
Чтобы перейти к последнему backup сохранению — в верхнем меню выберите:
- File — Revert to last backup
Внимание! Всего 20 файлов сохраняется в папке Backup, далее они перезаписываются
Совет: Чаще пользуйтесь клавишами Ctrl+S (Сохранить) и Ctrl+N (Сохранить новую версию) это сформирует хорошую привычку и повысит шансы сохранить все ваши проекты.
Посмотрите краткое видео — как сделать backup в FL Studio 12
Спасибо за прочтение этой статьи с вами был Dymrox!
This article is about recovering backups / autosaves. For help recovering a corrupted project file, please consult this article beforehand.
To prevent your data from being lost, FL Studio has a backup feature. If you have not disabled the backup feature, FL Studio will automatically save a copy of your project in a designated location on your drive.
For more information on how the Backup process works, please consult the manual.
To recover a projects from the backup folder, navigate to the location of your backup folder (see below), and copy the files to a new location to prevent them from being overwritten first.
Then go through the projects and see if you still have a working Backup, and copy that into your projects folder again.
If you just want to revert to the latest backup of your current project, use the «revert to last backup» option in the File Menu.
Backups are a useful feature to recover things after you messed up, but to be safe you should not rely on them.
Try to use Ctrl + S to save your projects, and regularly use Ctrl + N to save as a new version.
Should you now loose your file in the future, or your project breaks beyond repair, you will always have your own Manual Backups to revert to.
FL Studio 20 and later (Mac and Windows)
Your User data and including your backups, are now stored in a shared folder.
So now your backups can be found in …Users[your computer account]DocumentsImage-LineFL StudioProjectsBackupsIf you are unable to find it there, make sure you haven’t changed the User Data folder in the File settings.
FL Studio 12 and earlier
In FL 12 and earlier, backups were stored in the install directory.
This means …FL Studio [version]DataBackup
The default install location for FL Studio is located in:
C:Program Files (x86)FL Studio [version]DataBackup
The FL Studio Support Team.
Пошаговая инструкция: как сделать автосохранение в fl studio
Настройка автосохранения в FL Studio — это важная мера предосторожности, чтобы защитить вашу работу от потенциальных сбоев или ошибок.
Вот пошаговая инструкция, как настроить автосохранение в FL Studio:
Шаг 1: Откройте FL Studio и перейдите в меню «Options» в верхней части экрана.
Шаг 2: Выберите «File Settings» в выпадающем меню.
Шаг 3: В окне «File Settings» найдите раздел «Project autosave» и установите флажок напротив «Enable project autosave».
Шаг 4: Настройте интервал автосохранения в минутах. Рекомендуется установить его на 5-10 минут, чтобы защитить свою работу от возможных потерь данных.
Шаг 5: Укажите путь для сохранения автоматически сохраненных проектов. Это может быть путь к вашей рабочей папке или к другой папке на вашем компьютере.
Шаг 6: Нажмите кнопку «OK», чтобы сохранить настройки.
Дополнительные советы:
- Проверьте, что путь для сохранения автоматически сохраненных проектов находится в безопасном месте, где он не будет случайно удален или затерт.
- Вы также можете настроить сохранение проектов в режиме реального времени, чтобы автоматически сохранять ваш проект каждый раз, когда вы совершаете изменения. Это можно сделать, установив флажок «Real-time autosave» вместо «Project autosave» в настройках файлов.
- Если вы используете сторонние плагины или VST, убедитесь, что они также сохраняются в автосохранении. Это можно настроить в меню «Plugin Manager» в FL Studio.
- Не полагайтесь только на автосохранение. Рекомендуется регулярно сохранять проект вручную, особенно после внесения значительных изменений.
Данная статья является частью цикла статей «Fl Studio»
Чтобы открыть настройки файлов, из главного меню выберите команду Options > File settings или нажмите клавишу F10 на клавиатуре. Страница настроек файлов позволяет сделать в браузере ссылки на дополнительные каталоги, а также указать место где хранятся ваши VST/AU плагины. После этого можно получить доступ к этим файлам непосредственно из браузера FL Studio. Чтобы открыть: нажмите F10 и выберите закладку File. При первом открытии этой страницы, слоты папок будут пустыми, каждая строка представляет собой одну папку которую вы можете добавить в браузер. Каталоги установленные здесь также будут использоваться для поиска (и все вложенные папки) сэмплов и звуков при загрузке проекта. Неправильно выбирать здесь корень вашего жёсткого диска, так как FL Studio будет искать во всех папках на вашем диске, когда ищет файл потерянный.
Вы можете в любое время открыть стандартный браузер операционной системы (ОС), а затем перетащить совместимые папки из браузера ОС в браузер FL Studio (FL Studio автоматически добавит папку в браузер).
Вы можете перетащить папки из браузера ОС в область Browser extra search folders, и они будут добавлены.
Содержание
- 1 Backup (откат/автосохранение)
- 2 Plugins (VST и AU плагины)
- 2.1 Закладка Options (опции)
- 2.2 Закладка Plugin (плагин)
- 3 User Data Folder (пользовательская папка данных)
- 4 Browser extra search folders (добавление ваших дополнительных папок в браузер)
- 5 External Tools (внешние инструменты)
Backup (откат/автосохранение)[править]
Функция автосохранения будет создавать резервные копии текущих проектов (и/или перезаписываемых файлов в том числе *.flp, *.fst, *.zip и т.д.) находятся они в папке Браузер > Backup. Эта папка находится в папке установки FL Studio в ..[пользователь]DocumentsImage-LineFL StudioProjectsBackup. Если вы хотите восстановить последнее автосохранение используйте опцию Revert to last autosave (возврат к последнему автосохранению) из меню File или выберите проект из папки Браузер > Backup. Автосохранения производятся в соответствии со следующими настройками и правилами:
- Never (just remind every 10 min) (никогда (просто напоминать каждые 10 мин)) — резервные копий не производятся. Если прошло 10 минут без ручного сохранения, то в панели подсказок появится напоминание о сохранении проекта.
- Rarely (every 15 minutes) (редко (каждые 15 минут)) — резервные копии создаются при каждом ручном сохранении и каждые 15 минут, если FL Studio в это время проигрывает проект, то автосохранение откладывается до тех пор пока он не будет остановлен.
- Occasionally (every 10 minutes) (иногда (каждые 10 минут)) — резервные копии создаются при каждом ручном сохранении и каждые 10 минут, если FL Studio в это время проигрывает проект, то автосохранение откладывается до тех пор пока он не будет остановлен.
- Regularly (every 5 minutes) (регулярно (каждые 5 минут)) — резервные копии создаются при каждом ручном сохранении и каждые 5 минут, если FL Studio в это время проигрывает проект, то автосохранение откладывается до тех пор пока он не будет остановлен.
- Frequently (every 5 minutes & before risky operations) (часто (каждые 5 минут и до рискованных операций)) — резервные копии создаются при каждом ручном сохранении и перед рискованными операциями и каждые 5 минут, даже если FL Studio в это время проигрывает проект и перед добавлениями плагинов.
Хранятся только 20 последних сохранений включая и автоматические сохранения, для всех проектов которые были в работе. Цель этой системы, это аварийное восстановление упавшего, повреждённого или неправильно отредактированного проекта. Для постоянных последовательных резервных копий используйте сочетание клавиш Ctrl+N или выберите команду File > Save new version (сохранить новую версию).
Plugins (VST и AU плагины)[править]
Virtual Studio Technology (VST) Audio Unit (AU, macOS) — это стандарты программного интерфейса, которые позволяют загружать в FL Studio сторонние «плагины» синтезаторы и эффекты. VST/AU идут в дополнение к «родному» формату плагинов в FL Studio. Смотрите раздел по установке VST плагинов для получения более подробной информации о VST/AU плагинах и о том как их использовать.
- Manage plugins (менеджер плагинов) — мы рекомендуем Start scan (начать сканирование) (с отмеченным Verify plugins), чтобы выполнить полную проверку, которая классифицирует плагины в качестве генераторов (инструментов) или эффектов. FL Studio будет добавлять отсканированные плагины во всплывающие списки, которые появляются, когда вы используете меню добавления плагинов стойка инструментов > меню > Add one, кнопка + внизу стойки инструментов, главное меню > Add и база данных плагинов.
Для выполнения быстрого сканирования, чтобы просто отобразить установленные плагины, отключите Verify plugins. Это эквивалентно опции Браузер > щелчёк правой кнопкой мыши по Plugin database > Refresh plugin list (fast scan).
Закладка Options (опции)[править]
- Start scan (начать сканирование) — запускает процесс сканирования. Удивительный факт!
- Verify plugins (проверка плагинов) — открывает каждый плагин, классифицирует его как синтезатор или эффект, отслеживает какой это плагин, 32 или 64 бит и перечисляет порты входа/выхода. Это гораздо медленнее, чем при выключенном Verify plugins (что то же самое, как и Refresh plugin (fast scan) в браузере) так что будьте терпеливы. Если вы видите, некоторые всплывающие окна плагинов при их сканировании, вам нужно будет реагировать на них, чтобы продолжить сканирование. Сканирование в этом режиме очень важно, поскольку это будет правильно классифицировать плагины эффекты и генераторы.
- Избранное — отметьте в колонке F (избранное) для каждого плагина который вы хотите добавить в избранное. Выбранные плагины будут отображаться в меню добавлений, в этом числестойка инструментов > меню > Add one, кнопка + внизу стойки инструментов, главное меню > Add и база данных плагинов (без миниатюр).
- Plugin search paths (пути поиска плагинов) — здесь перечислены места поиска VST плагинов по умолчанию. Вы можете добавить дополнительные пути поиска для пользовательских мест сторонних VST плагинов. Для добавления более одной дополнительной папки:
- Rescan previously verified plugins (повторное сканирование ранее проверенных плагинов) — пере-проверка плагинов, которые ранее были проверены, если что-то изменилось. Оставьте эту опцию выключенной, если вы хотите, чтобы сканирование для новых плагинов не изменяло предыдущие результаты. Это не имеет никакого эффекта, если опция Verify plugins также включена.
- Rescan plugins with errors (повторное сканирование плагинов с ошибками) — пере-проверка плагинов, которые показали ошибку во время предыдущей проверки. Это также относится к быстрому сканированию.
- Combine 32 and 64 bit versions of a plugin (объединение 32 и 64 битных версий плагинов) — создание одного пресета плагина, для плагинов который имеют как 32-битную так и 64-битную версии. FL будет использовать опцию Bit size в оболочке, чтобы определить, какая версия открыта.
- Combine presets for VST 2 and 3 plugins (объединение пресетов для VST 2 и 3 плагинов) — когда включено это объединяет пресеты для (некоторых) плагинов, которые имеют как VST2 так и VST3 версию. FL сначала попробует загрузить VST3 версию.
- Try to prevent popup windows (постараться предотвратить всплывающие окна) — это закрывает некоторые всплывающие окна, которые появляются во время сканирования с включенным Verify plugins, но не все. Это может не хорошо работать с некоторыми плагинами, так что это по умолчанию отключено. Например, когда это включено, вы можете получить от плагинов ошибки, потому как в его всплывающем окне не был получены ответ, потому как оно было закрыто.
Закладка Plugin (плагин)[править]
Вкладка «Plugin» предоставляет параметры для изменения данных, хранящихся в базе данных плагинов, данных, которые собираются во время сканирования плагинов. Обычно вам не нужно редактировать эту информацию.
- Name (название) — измените для изменения названия плагина, указанного в базе данных.
- Status (состояние) — ОК или Error (ошибка) в зависимости от успеха последнего сканирования.
- Type (тип) — Synth (синтезатор) или Effect (эффект). Решает, куда в FL Studio можно загрузить плагин. Используйте, когда было использовано Refresh plugin list (fast scan), и плагин не был классифицирован, или плагин не смог правильно просканироваться, но работает должным образом. Тип не может быть изменен, если классификация была установлена с помощью проверки Verify plugins.
- Vendor (поставщик) — компания, которая сделала плагин.
- Favorite (избранное) — добавляет плагин в избранное, так он будет отображаться в списках избранного.
- Category (категория) — изменяет категорию базы данных плагинов для плагина. Примечание: Расположение базы данных плагинов — папка установки FL Studio — ..DataPatchesPlugin database. Вы можете легко создавать новые подпапки, перемещать и редактировать файлы с помощью системного браузера.
- Combined plugins (комбинированные плагины) — показывает плагины (VST 2 и 3, 32 бит и 64 бит), которые сохраняются в виде одного пресета, когда используется Combine presets for identical plugins (см. выше).
User Data Folder (пользовательская папка данных)[править]
Щёлкните по значку папки, чтобы установить вручную. Пользовательская папка данных — это место, где FL Studio будут сохраняться ваши проекты и пользовательские данные, в этом числе; Проекты, ваша база данных плагинов (VST плагины), пользовательские настройки и многое другое. По умолчанию User Data Folder установлена в ..Users[your computer account]DocumentsImage-Line. FL Studio создаст подпапку FL Studio для хранения всех ваших данных, как описано выше.
Примечания:
- Сброс или перемещение в новое место: Если вы измените это местоположение, обязательно вручную скопируйте существующие данные в новое место. Они не будут автоматически перемещены.
- Подпапки: Некоторые папки, не будут существовать до тех пор, пока вы не запустите FL Studio или не сохраните данные соответствующего типа. Не паникуйте!
- Поиск местоположений сохранения: Если вы используете собственный плагин или компонент, который может сохранять пресеты, самый быстрый способ узнать, где они сохраняются — сохранить пресет и посмотреть, какая папка используется для этого. Затем вы можете вручную найти его, если хотите переместить дополнительные пресеты или данные. Например, при покупке нового контента.
[править]
Эти папки позволяют добавлять свои собственные материалы в браузер FL Studio. Они важны, поскольку FL Studio при загрузке проектов и поиске местоположений файлов будет выполнять поиск в своём собственном браузере. Если вы хотите включить сторонние сэмплы, вы должны добавить эти места в браузер или добавить их в пользовательскую папку данных. В браузер можно установить более 30 пользовательских папок (обратите внимание на полосу прокрутки в правой части окна):
Как установить дополнительные папки браузера для поиска:
- Нажмите левой кнопкой мыши по значку папки, в начале строки, укажите путь к папке, а затем нажмите кнопку ОК. Либо дважды нажмите по текстовому полю для ручного ввода пути.
- По желанию, щёлкните левой кнопкой мыши в столбце Name и введите пользовательское название, это задаст название отображаемое в браузере. Если поле Name оставить пустым, то в браузере будет отображаться название целевой папки.
- Или перетащите папки — из любого проводника Windows в браузер. Это позволит установить соответствующую пользовательскую папку.
Как это работает? Папки установленные здесь появятся в браузере FL Studio выделенные зелёным цветом так, что они легко идентифицируются. Вот четыре причины, чтобы использовать их:
- Вы можете перетаскивать звуки/сэмплы/патчи из браузера на нужное место в FL Studio, и они будут автоматически загружаться (сэмплер, Fruity Slicer, проекты [перетащите на рабочий стол] и т.д.).
- Внешние папки сохранят ваши данные независимо от установки FL Studio.
- Дополнительные папки браузера для поиска (как следует из названия), включены в автоматический поиск и загрузку.
- Браузер содержит некоторые полезные функции ручного поиска (Find (поиск) и Smart find (умный поиск)), так что бы вы быстро могли найти файлы.
External Tools (внешние инструменты)[править]
В диалоговом окне External Tools вы можете настроить внешние приложения (звуковые редакторы, браузеры пресетов и т.д.) для использования в качестве инструментов в FL Studio.
- File (файл) — введите полный путь к внешнему приложению, которое будет использоваться в качестве инструмента. Кроме того, щёлкните по значку папки слева, чтобы перейти к приложению.
- Name (название) — название программы отображаемое в меню Tools. Нажмите, чтобы изменить.
- Параметры — выберите инструмент в списке File, затем выберите параметры:
- Launch with path (запуск от пути) — запуск выбранного инструмента когда путь доступен из FL Studio. Полезно для приложений пакетной обработки звука и внешних браузеров сэмплов.
- Launch with file (запуск от файлов) — установка внешнего инструмента, который будет использоваться для аудиофайлов. Например, звуковой редактор.
- Default Editor (редактор по умолчанию) — везде, где вы видите пункт меню: Open in audio editor (открыть в аудиоредакторе), установленный здесь инструмент Edison (редактор по умолчанию).
- Launch at startup (запустить при загрузке системы) — запускает программу при запуске FL Studio, полезно для VDJ инструментов, DMX контроллеров или устройств MIDI обратной связи. Любое внешнее приложение, которое вы хотите использовать с FL Studio на регулярной основе.