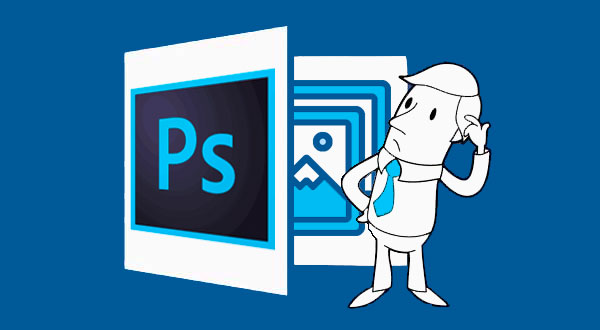Как настроить автосохранение в Фотошопе
Возможность автоматически сохранять результаты обработки изображения впервые появилась в Adobe Photoshop CS6.
Эта функция поможет в тех случаях, когда понадобится восстановить результаты нашей работы после непредвиденного сбоя / зависания Фотошопа или компьютера.
Автосохранение в Фотошопе включено по умолчанию и позволяет создавать резервные копии документа, с которым вы работаете на данный момент.
Они хранятся в личной папке пользователя:
C:Users[Пользователь]AppDataRoamingAdobeAdobe Photoshop [Версия программы]AutoRecover
Как изменить время, через которое будет активироваться функция автосохранения?
1) В главном меню Фотошопа выберите пункт «Редактирование» -> «Настройки» -> «Основные».
2) В окне настроек перейдите на вкладку «Обработка файлов» и в поле «Автоматически сохранять информацию о восстановлении каждые» выберите подходящий вариант.
Что такое автосохранение Photoshop и как восстановить файл Adobe Photoshop
Есть ли функция автоматического сохранения в Adobe Photoshop CC 2015/2017, CS6, CS5 или CS4? Случайно потерял несохраненные PSD файлы? Этот пост расскажет вам, что такое Photoshop Autosave в деталях. Кроме того, мощное программное обеспечение для восстановления файлов PSD рекомендуется, чтобы помочь вам восстановить PSD файлы Photoshop.
В программном обеспечении Adobe Photoshop нет папки с именем «Автообновление», например C: Users AppData Roaming Adobe Adobe Photoshop CC 2015
Где хранятся файлы автосохранения Photoshop? Как настроить мой Photoshop, чтобы он сохранял файлы восстановления?
В отличие от функции автоматического сохранения Microsoft Word, программное обеспечение Adobe Photoshop не поможет вам постоянно сохранять все свои операции. Но в программном обеспечении Adobe Photoshop есть функция автосохранения.
Когда вы внезапно теряете мощность, происходит сбой программного обеспечения Photoshop или что-то еще не работает, функция автоматического сохранения Adobe Photoshop активируется автоматически и создает резервную копию файла, с которым вы работали. Если вы используете новую версию Photoshop CC, файл резервной копии будет открыт по умолчанию при следующем запуске.
В следующей части мы покажем вам, что такое автосохранение Photoshop.
Часть 1. Photoshop Автосохранение
Photoshop Автосохранение больше похоже на аварийную функцию, которая позволяет программному обеспечению Photoshop быстро сохранять резервную копию вашей работы, когда что-то идет не так и происходит сбой Photoshop.
С помощью этой функции автоматического сохранения в Adobe Photoshop вы можете продолжить работу с изображением, а не терять все, что вы сделали, и начинать все заново с нуля при сбое приложения. Вы можете выбрать временной интервал для автоматического сохранения ваших файлов, например, каждые 5, 10, 15, 30 или 60 минут.
Автосохранение в Photoshop очень похоже на функцию автоматического восстановления. На самом деле, это было частью Photoshop в течение длительного времени. Но только начиная с Photoshop CC 2017 пользователи знают и понимают, что это очень полезная функция.
Часть 2. Как включить автоматическое сохранение Photoshop
Функция автоматического сохранения Photoshop должна быть включена по умолчанию. Но когда он вышел из строя и привел к большому количеству потерянной работы, вам нужно убедиться, что автосохранение в Photoshop работает хорошо. Вы можете выполнить следующие шаги, чтобы включить его.
Установите автоматическое сохранение Photoshop на ПК с Windows
Откройте Photoshop и перейдите в «Файл»> «Установки»> «Обработка файлов»> выберите автоматическое сохранение времени восстановления.
Установите автоматическое сохранение Photoshop на Mac
Откройте Photoshop и нажмите меню Photoshop, выберите «Настройки»> «Обработка файлов»> выберите «Автосохранение времени восстановления».
Часть 3. Где хранятся файлы автосохранения Photoshop
Все сохраненные файлы, такие как PSD или PSB, можно найти в папке Photoshop Auto recovery. Вот где все файлы Photoshop хранятся автоматически.
Перейдите по ссылке: Системный диск (C:) / Пользователи / ваше имя пользователя здесь / AppData / Роуминг / Adobe Photoshop (CS6 или CC) / Автовосстановление.
Часть 4. Как восстановить удаленные, потерянные или несохраненные PSD-файлы в Adobe Photoshop CS6, CC 2017
Если фотошоп приложение упало, вы можете положиться на восстановление автосохранения, чтобы найти их обратно. Как насчет ошибочно удаленных или потерянных файлов PSD?
Если вы случайно потеряли несохраненные PSD-файлы в Adobe Photoshop CC 2017/2016/2015 или CS6 или по ошибке удалили некоторые PSD-файлы, вы можете воспользоваться профессиональным Photoshop PSD Recovery для их восстановления.
Photoshop PSD Восстановление позволяет с легкостью восстанавливать все типы изображений, такие как PSD, PSB или JPG, PNG и другие. Более того, он имеет возможность извлекать документы, электронные письма, аудио, видео и многое другое с компьютера, жесткого диска, флэш-накопителя и карты памяти. Кроме того, даже фотошоп изображения повреждены, это может восстановить и восстановить их легко.
Просто бесплатно загрузите его и возьмите следующее руководство для восстановления PSD-файлов Photoshop.
Шаг 1 Запустите Photoshop PSD Recovery
С помощью кнопки загрузки выше вы можете легко загрузить и установить это мощное программное обеспечение для восстановления PSD-файлов Photoshop на ваш компьютер.
Шаг 2 Выберите тип данных и дисковод
Как многофункциональный инструмент восстановления данных, он может помочь вам восстановить любые часто используемые типы данных, такие как изображения, документы, электронная почта, аудио, видео и многое другое. Итак, сначала вам нужно выбрать тип данных для восстановления. Здесь вы можете выбрать изображение. Затем выберите диск (и), где вы можете восстановить файлы Photoshop.
Шаг 3 Сканирование потерянных PSD-файлов Photoshop
Это восстановление Photoshop предлагает два способа сканирования: «Быстрое сканирование» и «Глубокое сканирование». Сначала вы можете выбрать «Быстрое сканирование», чтобы попытаться найти потерянные данные.
Шаг 4 Выбрать и восстановить файлы Photoshop
После сканирования все отсутствующие файлы изображений будут перечислены в интерфейсе. Чтобы быстро найти удаленные PSD-файлы, вы можете использовать функцию «Фильтр». Выберите все PSD-файлы, которые вы хотите восстановить, а затем нажмите кнопку «Восстановить», вы можете завершить восстановление PSD-файлов Photoshop всего за несколько секунд.
Часть 5. Быстрый способ восстановить несохраненные PSD-файлы из Adobe Photoshop
Для несохраненных PSD-файлов вы можете воспользоваться утилитой автоматического сохранения Photoshop. Если вы хотите использовать его для поиска файлов Photoshop, убедитесь, что функция автосохранения включена. В этом случае, когда уже слишком поздно сохранять файлы PSD, вы можете использовать функцию автоматического сохранения Photoshop для их восстановления.
Шаг 1 Откройте папку автоматического восстановления Photoshop
Перейдите по ссылке: Системный диск (C:) / Пользователи / ваше имя пользователя здесь / AppData / Роуминг / Adobe Photoshop (CS6 или CC) / Автовосстановление.
Шаг 2 Показать скрытые файлы
Многие сохраненные файлы находятся в скрытом состоянии. Поэтому, если вы не можете ничего найти в этой папке, вы можете сначала попытаться показать эти файлы.
Перейдите к View / Option в проводнике и перейдите на вкладку View. Включите Показать скрытые файлы, и затем вы сможете выбрать и сохранить PSD-файлы в безопасном месте на вашем компьютере.
Мы в основном говорим о Photoshop Auto save в этой статье. Мы даем вам представление о функции автосохранения Photoshop и о том, как включить эту функцию. Более того, мы рекомендуем мощный Photoshop PSD Recovery, чтобы помочь вам восстановить удаленные / потерянные файлы Photoshop. Если у вас все еще есть вопросы, вы можете оставить нам сообщение. Пожалуйста, сообщите нам в комментариях, если у вас есть какие-либо другие решения для восстановления файлов Photoshop.
Что вы думаете об этом посте.
Рейтинг: 4.8 / 5 (на основе голосов 15)
19 апреля 2018 г. 14:30 / Обновлено Аманда Браун в File Recovery
Как обновить Adobe Flash Player? Каковы замены Adobe Flash Player? Здесь вы можете найти все решения.
Хотите использовать Adobe Premiere замедленное движение? Узнайте, как создать замедленное воспроизведение в Adobe Premiere, из этого поста.
Что такое автоматическое резервное копирование Samsung? Как удалить картинки из авто бэкапа? Эта статья содержит все вопросы и ответы об автоматическом резервном копировании.
Восстановление файлов Adobe Photoshop (.psd)
Файлы Adobe Photoshop были случайно удалены, отформатированы или повреждены вирусами? Из статьи ниже Вы сможете узнать об эффективных способах восстановления утерянных psd-файлов.
Содержание:
Adobe Photoshop является одним из самых популярных графических редакторов, которым пользуется множество пользователей по всему миру. Это обусловлено крайне широким спектром возможностей, а также высоким удобством и безопасностью использования.
Тем не менее, даже самые надежные системы иногда дают сбой, поэтому многие пользователи нередко сталкивались с проблемами внезапного прекращения работы Adobe Photoshop. После такой ошибки все несохраненные данные удаляются и пользователю в итоге приходиться переделывать все заново, тратя собственное время.
Почему случаются ошибки в Adobe Photoshop?
В некоторых случаях программа может закрываться сама собой с сообщением об ошибке и возможностью отправить отчет, но чаще всего пользователь получает «зависшую» программу, процесс которой завершается через некоторое время. В таком случае программа не показывает никаких ошибок, а вся проделанная работа теряется. В основном причиной внезапного закрытия Adobe Photoshop может стать: несовместимость драйверов, проблемы с оперативной памятью, программные сбои, конфликты компонентов программного обеспечения, нехватка ресурсов системы и т.д.
Нередко проблемы могут быть вызваны использованием надстроек программы, плагинов от сторонних разработчиков и других графических утилит. К сожалению, обычный пользователь практически не может повлиять на стабильность работы программы, поэтому самым простым решением является правильная настройка автосохранения данных в Adobe Photoshop.
Как настроить Adobe Photoshop?
Для предотвращения внезапного удаления файлов, функционал Adobe Photoshop позволяет использовать возможность автоматического сохранения текущей версии изображения. Это конечно не исправляет «вылеты», но позволяет сберечь большую часть проделанной работы. Чтобы настроить функцию автосохранения в Adobe Photoshop необходимо:
Шаг 1. Запустить Adobe Photoshop, перейти во вкладку «Редактирование», «Установки», «Обработка файлов…».
Шаг 2. В окне настроек следует поставить галочки возле пунктов «Сохранить в фоне» и «Автоматически сохранять информации о восстановлении каждые…». Возле второго пункта следует указать интервал сохранения. В нашем случае будет выбран интервал 5 минут, что позволит сохранять текущую версию psd-файла каждые пять минут, не отвлекаясь на ручное сохранение.
После выполнения вышеуказанных действий, программа будет автоматически сохранять текущую работу, что позволит провести быстрое восстановление файла даже после внезапного закрытия программы, отключения электроэнергии и других возможных обстоятельств.
Проблемы с загрузкой автосохраненных psd-файлов
При правильной настройке автосохранения Adobe Photoshop даже после ошибки графический редактор будет открывать файл, который закрылся и не сохранился вручную пользователем. Отметим, что это происходит не всегда, поэтому следует знать, где искать автосохраненные изображения.
Чтобы просмотреть автоматически сохраненный файлы Adobe Photoshop, следует выполнить такие шаги:
Шаг 1. Нажать левой кнопкой мыши по значку поиска и ввести в поисковую строку «Панель управления», после чего отрыть появившийся элемент.
Шаг 2. В открывшемся окне выбираем режим отображения «Мелкие значки» и находим пункт «Параметры проводника».
Шаг 3. В меню настроек проводника выбираем графу «Вид», опускаемся в окне параметров в самый низ и включаем «Показывать скрытые файлы, папки и диски». Подтверждаем действие кнопкой «Применить».
Включив отображение скрытых файлов и папок, автосохраненные файлы станут доступны для отображения в проводнике и их будет легко найти и продолжить работу. Путь к файлам: C:Users*Имя пользователя*AppDataRoamingAdobeAdobe Photoshop CS6AutoRecover
Внутри папки AutoRecover можно обнаружить файлы в формате .psb, которые можно открыть с помощью Adobe Photoshop.
Важно! Перед открытием файла . psb вручную, рекомендовано создать его копию, поскольку при открытии файла автосохранения он автоматически будет удален.
Восстановление утерянных psd-файлов при помощи ПО
Помимо внезапного закрытия программы без сохранения текущей работы, psd-файлы могут быть случайно отформатированы, удалены вредоносными программами или утеряны после манипуляций с логической структурой жесткого диска. В таком случае невозможно использовать автосохраненные psb-копии для восстановления работы.
Лучшим выходом из данной ситуации станет использование специализированной программы для восстановления фотографий и изображений любого формата RS Photo Recovery. Данная утилита позволяет быстро отыскать удаленные фото или файлы Adobe Photoshop, используя удобный мастер, а также сортированный поиск, в котором доступна сортировка по размеру, формату файла и дате создания.
RS Photo Recovery имеет два режима поиска удаленной информации: быстры и расширенный. В первом случае программа найдет все недавно удалённые изображения, в то время как расширенный анализ сканирует весь диск, позволяя восстановить все возможные файлы.
Узнать больше про возможности, функции и другие особенности RS Photo Recovery можно узнать на официальной странице программы.
Часто задаваемые вопросы
Это сильно зависит от емкости вашего жесткого диска и производительности вашего компьютера. В основном, большинство операций восстановления жесткого диска можно выполнить примерно за 3-12 часов для жесткого диска объемом 1 ТБ в обычных условиях.
Если файл не открывается, это означает, что файл был поврежден или испорчен до восстановления.
Используйте функцию «Предварительного просмотра» для оценки качества восстанавливаемого файла.
Когда вы пытаетесь получить доступ к диску, то получаете сообщение диск «X: не доступен». или «Вам нужно отформатировать раздел на диске X:», структура каталога вашего диска может быть повреждена. В большинстве случаев данные, вероятно, все еще остаются доступными. Просто запустите программу для восстановления данных и отсканируйте нужный раздел, чтобы вернуть их.
Пожалуйста, используйте бесплатные версии программ, с которыми вы можете проанализировать носитель и просмотреть файлы, доступные для восстановления.
Сохранить их можно после регистрации программы – повторное сканирование для этого не потребуется.
Любой профессионал, использующий Фотошоп, знает важность автосохранения. Это избавит вас от потери драгоценной работы. Однако бывают случаи, например, когда ваш компьютер выходит из строя или когда ваш жесткий диск поврежден, когда даже автосохранение не может сохранить вашу работу. В таких приложениях, как Фотошоп, где в одном проекте задействовано так много эффектов, слоев, текстур и т.д., вы просто не можете позволить себе потерять файлы из-за повреждения или сбоев. Но если вы все-таки потеряете их, это руководство по восстановлению Фотошоп поможет вам. Несохраненные или удаленные PSD-файлы можно восстановить, и мы расскажем вам, как это сделать. В этом руководстве мы рассмотрим, почему теряются PSD-файлы, различные способы их восстановления и как вы можете использовать программное обеспечение для восстановления данных Tenorshare для восстановления потерянных данных Фотошоп. Ничего не пропустите!
Как восстановить несохраненные/удаленные/потерянные файлы Photoshop?
Часть 1: Почему PSD-Файлы Теряются?
Системные ошибки, неожиданные отключения, перепады напряжения, поврежденные устройства хранения, невозможность сохранения вашей работы во время работы и список причин, по которым файлы PSD теряются, можно продолжать и продолжать. Существует бесчисленное множество причин, по которым PSD-файлы могут быть потеряны, и предотвратить большинство из них бывает довольно сложно. К счастью, есть несколько надежных решений для восстановления файлов фотошопа.
Часть 2: Решения для восстановления удаленных или несохраненных файлов Фотошоп
Решение 1. Восстановите удаленный файл Фотошоп из корзины
Наиболее очевидным ответом на вопрос о том, как восстановить удаленный файл Фотошоп, является корзина, потому что именно туда попадают все удаленные файлы. Откройте корзину и посмотрите, есть ли в ней удаленные PSD-файлы, и восстановите их в безопасном месте на вашем устройстве.
Советы: Если вы очистили корзину, используйте инструмент восстановления данных Tenorshare 4DDiG для восстановления потерянных файлов Фотошоп из пустой корзины Recyclel. И вы можете просто перейти к решению 8 для получения более подробной информации.
Решение 2: Восстановление несохраненного файла Фотошоп из последних файлов
Один из простых способов восстановить несохраненный файл Фотошоп — воспользоваться опцией «Последние документы», присутствующей в Фотошопе.
Чтобы восстановить файлы с помощью этого метода, запустите Фотошоп и перейдите в раздел Файлы. Оттуда выберите опцию Открыть последние, здесь вы увидите все последние документы, с которыми вы работали. Выберите файл, который вы хотите восстановить, и откройте его, и все, ваш несохраненный файл теперь восстановлен. Сохраните этот файл на своем устройстве, чтобы использовать его в будущем.
Решение 3: Восстановление несохраненного файла Фотошоп с помощью автосохранения
Автосохранение включено по умолчанию в новых версиях Фотошоп. Так что, если вам интересно, делает ли Фотошоп автосохранение, простой ответ — да! Функция автосохранения настроена на то, чтобы время от времени сохранять вашу работу во время работы.
Но в некоторых версиях Фотошоп Автосохранение может быть не включено. Если это так, вы можете включить его, выполнив следующие действия.
Запустите Фотошоп и нажмите на меню Редактирования, присутствующее на панели инструментов.
В меню Правка выберите пункт Настройки и перейдите в раздел Общие.
Здесь откройте вкладку Обработка файлов и выберите Время восстановления автосохранения. Вы можете выбрать время автосохранения равным 5 минутам, 10 минутам и т.д. В зависимости от ваших предпочтений.
Вы можете получить доступ к сохраненным файлам из папки автосохранения Фотошоп, находящейся на вашем диске C.
Путь к автосохраненным файлам в Windows — C:ПользователиИмя пользователяAppDataRoamingAdobeAdobe PhotoshopАвтоматическое восстановление
Примечание: Для того, чтобы этот метод работал, автосохранение должно быть включено ранее.
Решение 4: Восстановление файла Фотошоп из временного файла
В дополнение к автосохранению в Фотошоп также есть функция, позволяющая сохранять временные файлы проекта, над которым вы работаете. Вы можете использовать это для восстановления удаленного PSD-файла. Вот как это делается:
Запустите проводник Windows и перейдите в раздел ПользовательИмя пользователяЛокальные настройкиТемп.
Найдите в этой папке файлы с именами, начинающимися с Фотошоп, за которыми следуют буквенно-цифровые символы.
Найдите временный файл, открыв каждый файл или отсортировав по датам и времени создания.
Найдя файл, сохраните его для дальнейшего использования.
Решение 5: Восстановите PSD-файлы из предыдущей версии
Этот метод подходит, если вы помните имя PSD-файла, который хотите восстановить.
Чтобы восстановить PSD-файл из предыдущей версии, щелкните правой кнопкой мыши на соответствующем PSD-файле и нажмите «Восстановить предыдущую версию». Теперь из появившегося списка выберите версию файла, который вы хотите восстановить. После восстановления запустите Фотошоп и найдите восстановленный файл. Сохраните этот файл.
Решение 6: Восстановление PSD-файлов с помощью Windows Back and Restore
Создание резервных копий является обязательным, если вы профессионал, у которого на устройстве много полезных данных. Если вы регулярно создавали резервные копии на своем устройстве, вы можете использовать их для восстановления PSD-файлов. Откройте папку с резервной копией, найдите соответствующий файл и загрузите его на свое устройство.
Решение 7: Используйте Историю файлов, чтобы вернуть потерянные PSD-файлы
История файлов — это полезный инструмент, который может восстановить ваши PSD-файлы с легкостью и без особых хлопот. Вы можете найти большинство файлов восстановления Фотошоп в истории файлов и вернуть их обратно, вот как.
Запустите панель управления, перейдите в раздел «История файлов» и нажмите «Восстановить личные файлы».
Нажмите зеленую кнопку восстановления внизу, чтобы вернуть ваши PSD-файлы. Запустите файл в приложении Фотошоп и сохраните его в безопасном месте.
Решение 8: Восстановление удаленных/ потерянных / поврежденных файлов Фотошоп PSD с помощью программного обеспечения
Лучший способ получить файлы восстановления Фотошоп — это программное обеспечение, и что может быть лучше, чем программное обеспечение для восстановления данных Tenorshare 4DDiG. Программное обеспечение Tenorshare для восстановления данных, обладающее множеством мощных функций и функций, которые могут восстановить ваши данные в кратчайшие сроки, является лучшим среди своих конкурентов. Это быстро, это ново, и это соответствует задаче точного и точного восстановления данных. Он может работать на любом диске или в любом месте, начиная от локальных дисков, корзины, портативных устройств, таких как USB, SD-карты, до внешних жестких дисков и поврежденных компьютеров. Давайте посмотрим, как восстановить несохраненный файл Фотошоп с помощью этого программного обеспечения.
- Поддержка более 1000 типов файлов, таких как файлы PSD, фотографии, видео, музыка, документы, включая Excel, Word, PPT, PDF и другие.
- Восстановление потерянных или удаленных данных с Windows/Mac/SD-карты/USB-накопителя/цифровой камеры и т. д.
- Ремонт и восстановление поврежденных фотографий и видео.
- Восстановление после различных сценариев потери, таких как удаление, форматирование, RAW и т. д., с более высоким уровнем успеха.
- Простой, безопасный и удобный в использовании.
- Шаг 1:Выберите местоположение
- Шаг 2: Сканирование для поиска PSD-файлов
- Шаг 3:Предварительный просмотр и восстановление файлов Фотошоп
Запустите программное обеспечение 4DDiG и выберите папку, в которой был сохранен удаленный PSD-файл. Начните сканирование, нажав на кнопку Сканировать.
Как только сканирование начнется, найденные файлы начнут появляться на вашем экране. Найдите свои PSD-файлы среди найденных.
Как только вы найдете нужный файл, восстановите его в нужном месте на вашем устройстве.
Часто задаваемые вопросы
1. Где хранятся временные файлы Фотошоп?
Одним из способов обойти несохранение Фотошоп является восстановление несохраненного файла из временных файлов. Эти временные файлы хранятся на системном диске. Точное местоположение- C:ПользователиПользовательAppDataLocalTemp.
2. Как исправить исчезновение инструментов Фотошоп?
Вы можете устранить проблему с исчезновением инструментов Фотошоп, нажав кнопки Shift + tab вместе.
3. Как очистить последние документы Фотошоп?
Чтобы очистить последние документы Фотошоп, выполните следующие действия:
Шаг 1: Нажмите на файлы и перейдите в раздел «Открыть последние».
Шаг 2: Здесь выберите Очистить список последних файлов.
4. Как удалить проекты Фотошоп?
Вы можете удалить проект Фотошоп, перейдя в список проектов. В списке проектов выберите проект, который вы хотите удалить, и удалите его, нажав на значок удаления.
5. Как отменить действие в Фотошоп?
Вы можете отменить, выбрав пункт Отменить в меню редактирования, или вы можете использовать комбинацию клавиш Ctrl + Z.
Заключение:
Это вся информация, которая вам понадобится, если вы пришли сюда в поисках ответов на вопросы photoshop frozen как сохранить или Фотошоп застрял при сохранении ошибок. Теперь у вас есть все советы и рекомендации по восстановлению несохраненных или удаленных PSD-файлов. Наряду с этим, теперь вы также можете использовать программное обеспечение для восстановления данных 4DDiG для легкого восстановления несохраненных или удаленных файлов блокнота. Его можно попробовать бесплатно, он быстрый и простой в использовании, что облегчает принятие решения о его использовании.
Вам Также Может Понравиться
-
Home>>
- Проблемы Офис >>
- Как восстановить удаленные или несохраненные файлы Фотошоп 8 способами?
Содержание
- Куда фотошоп сохраняет временные файлы?
- Как посмотреть последние файлы в фотошопе?
- Где хранятся временные файлы Adobe Photoshop?
- Куда по умолчанию сохраняет фотошоп?
- Где сохраняются временные файлы?
- Как открыть файл с помощью фотошопа?
- Как открыть рабочую среду в фотошопе?
- Где хранятся резервные файлы от автосохранения в Photoshop Mac?
- Как увеличить производительность в фотошопе?
- Где найти свои экшены в фотошопе?
- Где хранятся пресеты Adobe Camera Raw?
- Как сохранить фото в фотошопе в хорошем качестве?
- Где хранятся временные файлы на диске С?
- Где сохраняются временные файлы Word?
- Где в Windows 10 находиться папка Temp?
- Как почистить кэш в Photoshop
- Где хранятся временные файлы фотошопа в windows 10
- Что такое временные файлы?
- Как вручную удалить массивные временные файлы Photoshop
- Что такое временные файлы?
- Шаг первый: сохрани свою работу
- Шаг 2. Закройте все программы Adobe
- Шаг 2: Перейдите в папку Temp
- Шаг 3: Удалить файлы
Куда фотошоп сохраняет временные файлы?
Как посмотреть последние файлы в фотошопе?
Панель недавних файлов
Идем в Файл> Открыть. Смотрите на панели справа. Панель «Последние файлы» отображается вместо других панелей Photoshop. Панель «Последние файлы» содержит те же кнопки «Создать …» и «Открыть» на начальном экране.
Где хранятся временные файлы Adobe Photoshop?
Папка огромная, тут хранятся все временные файлы пользователя под которым вы зашли и работаете (довольно часто бывает, что на компьютере может работать не один человек, и соответственно разные пользователи). Нас интересует файлы которые начинаются с “Photoshop Temp…”.2 мая 2018 г.
Куда по умолчанию сохраняет фотошоп?
Резервный файл хранится в папке C:UsersИмя_ПользователяAppDataRoamingAdobeAdobe Photoshop CS6AutoRecover и имеет расширение PSB. Примечание. При корректном закрытии документа и корректном завершении работы программы резервный файл из этой папки автоматически удаляется.
Где сохраняются временные файлы?
Где находятся временные файлы Windows? В самой операционной системе есть два места, куда принято складировать временные файлы. … %systemdrive%WindowsTemp. %userprofile%AppDataLocalTemp.
Как открыть файл с помощью фотошопа?
Файлы можно открыть при помощи команд «Открыть» и «Последние документы». Открыть файлы в программе Photoshop можно также из программ Adobe Bridge или Adobe Photoshop Lightroom.
…
Открытие файлов при помощи команды «Открыть»
Как открыть рабочую среду в фотошопе?
Перемещаем курсор мыши в правый верхний угол интерфейса программы. Находим меню «Основанная рабочая среда» (выделено красным), щелкаем по нему 1 раз. Появляется контекстное меню, в нём выбираем вкладку «Сбросить основная рабочая среда». Готова!
Где хранятся резервные файлы от автосохранения в Photoshop Mac?
В фотошопе есть режим автосохранения. Как правило, автосохраненные файлы хранятся в подпапке AutoRecover в папке личных пользовательских данных по адресу Windows7/Пользователи/Вася (имя пользователя)/AppData/Roaming/Adobe/Adobe Photoshop Живут они там при условии, что программа была закрыта некорректно.
Как увеличить производительность в фотошопе?
12 способов ускорить работу Photoshop
Где найти свои экшены в фотошопе?
В палитре Actions, рядом с заголовком есть треугольник, нажав на который получаем доступ к меню этой палитры. В меню есть команды «New Set» и «Save Actions». «Save Actions» сохраняет выделенный набор экшенов (set, выглядит как папка) в указанную папку с указанным именем файла.
Где хранятся пресеты Adobe Camera Raw?
Хранятся пресеты в системной папке C:UsersИмя пользователя AppDataRoaming Adobe CameraRaw Settings для Windows и Пользователи Username Библиотеки Application Support Adobe CameraRaw Settings для Mac. При помещении туда пресетов, они появляются в Camera Raw при перезапуске.
Как сохранить фото в фотошопе в хорошем качестве?
Где хранятся временные файлы на диске С?
Временные файлы хранятся в папке Temp на системном диске компьютера.
Где сохраняются временные файлы Word?
Как найти папку со временными файлами
Источник
Где в Windows 10 находиться папка Temp?
Папка Temp в Windows 10 предназначена для хранения временных файлов, которые необходимы для работы системы или какого-то приложения. К сожалению, содержимое этой папки не всегда очищается автоматически после выполнения определенного задания. Поэтому, данную папку пользователи часто очищают вручную. Однако, для того, чтобы удалить ненужные файлы из этой папки, нужно знать, как найти папку Темп в Виндовс 10.
Папок Temp в Windows 10 несколько. Все они хранятся в различных местах, а именно:
Чтобы попасть в эти папки, можно вручную пройти по указанных адресах или выполнить несколько несложных действий.
Способ №1. С помощью строки Выполнить
Способ №2. С помощью адресной строки Проводника
Для того, чтобы попасть в папку Temp в Windows 10, стоит открыть Проводник и в адресную строку ввести «%USERPROFILE%AppDataLocalTemp» или «%TEMP%» (без кавычек).
О том, где находится папка Temp в Windows 10, вы узнали. Теперь можно её очистить. Для этого стоит воспользоваться следующими рекомендациями.
Способ №1. Стандартная очистка Temp
Способ №3. С помощью Планировщика заданий
Важно отметить, что два последних способа подходят для очистки папки с временными файлами только одного пользователя. Если на вашем ПК есть несколько профилей, то очистку нужно провести для каждого профиля отдельно.
Чтобы каждый раз не переходить по адресу: C:UsersИМЯ_ПОЛЬЗОВАТЕЛЯAppDataLocalTemp, папку с временными файлами можно перенести в каталог верхнего уровня, например в папку С:Temp. Для этого выполняем следующее:
После выполнения вышеуказанных действий расположение папки с временными файлами измениться.
Источник
Как почистить кэш в Photoshop
Если вы занимаетесь работой в Photoshop, то рано или поздно вы столкнетесь с проблемой, когда на вашем ПК закончится память, либо сама программа начнет сильно тупить. Дело в том, что Photoshop сохраняет все данные о вашей работе. Это и автоматически сохраненные детали вашей работы, и копии готовых файлов, и многое другое. Говоря простыми словами – это КЭШ, который вам придется периодически очищать. И в сегодняшней статье мы расскажем вам, как это сделать в Photoshop.
Как вы уже, наверное, знаете, проблема памяти в ПК – крайне важна. Особое внимание на это стоит уделить пользователям, которые пользуются небольшими планками SSD. Но даже и в случае с HDD-дисками вам придется периодически чистить ПК.
Для этого зайдите на локальный диск С/пользователи/имя вашего пользователя. Далее, в строке поиска, пропишите «appdata». Там вы увидите папку «Local». Кликните по ней правой кнопкой мышки и выберите пункт «открыть расположение файла».
В этой папке вы должны найти папку «Temp». Откройте ее. Тут, помимо нескольких папок, вы увидите множество различных файлов. Кэш начинается от файла, с названием Photoshop, так что просто все удаляйте, что вам не нужно, и у вас не только программа будет работать быстрее, но и освободится место на вашем жестком диске.
Напоминаем, что при правильном экспорте готовых файлов, вам не нужно будет очищать КЭШ Photoshop, т.к. он очистится автоматически. Все открытые документы вы можете очистить в самом Photoshop. Для этого зайдите в программу, перейдите в раздел «редактирование», выберите пункт «удалить из памяти» и выберите «видеокэш». Это тоже очистит весь хлам программы.
В крайнем случае воспользуйтесь программой Ccleaner, которая также очистит все мусорные файлы вашего Photoshop.
На этом мы прощаемся с вами, всем удачи и до новых встреч.
Источник
Где хранятся временные файлы фотошопа в windows 10
Сколько места занимают временные файлы Adobe Photoshop?
Как очистить место на жестком диске?
Это огромная проблема всего программного обеспечения. Из коробки все очень хорошо работает, выполняет команды, служит вам верой и правдой. Но проходит какое то время, и все начинает тормозить, ваше дисковое пространство трещит по швам, и вы не можете понять в чем собственно дело? А дело тут во временных файлах. Ваш Adobe Photoshop занимает намного больше дискового пространства, чем вам может показаться. Photoshop настолько интересное приложение, что и временные файлы, бывает, доходят в своих размерах до 1 Гб. Только представьте, что этих файлов может быть не одна копия. И только тут, мой дорогой друг, ты начинаешь понимать масштаб бедствия. Но пугаться не стоит, ведь я научу эти файлы находить и чистить. Сегодня говорим о том, как удалить лишние файлы оставшиеся после работы в Adobe Photoshop.
Если рассматривать Photoshop, как инструмент работы с фотографией, каждый знает, что это очень большая программа. Весь ее функционал, стоит порядка 1.5 Гб дискового пространства. Но это только его рабочая часть, то что необходимо для стабильной работы программы, а как же быть с тем, что остается после? Ведь в программе ничего не говорится о том, что происходит с временными хранилищами, и тут вся работа остается за вами.
Что такое временные файлы?
Идея стабильного Photoshop мне очень нравится, именно поэтому я считаю ребят из Adobe крутыми, но, не все работает так как нам этого хочется. Программа действительно хорошо справляется с большими нагрузками (с большими проектами), но как только вы ее закрываете, сама себя очистить она не в состоянии. Для тех кто работает в Photoshop достаточно плотно эта проблема известна и решается она очень просто, я же рассказываю для тех кто догадывается, чем забит его жесткий диск, но не знает что именно нужно удалить в Photoshop, чтобы освободить дисковое пространство.
Очистка временных файлов в Photoshop
C:UsersИмя_ПользователяAppDataLocalTemp
C:UsersonTextAppDataLocalTemp
Папка огромная, тут хранятся все временные файлы пользователя под которым вы зашли и работаете (довольно часто бывает, что на компьютере может работать не один человек, и соответственно разные пользователи). Нас интересует файлы которые начинаются с “ Photoshop Temp… ”.
Выделяем и удаляем эти файлы. Также не забываем удалять эти файлы из корзины. Теперь дорогие друзья, те из вас, кто часто работает в Adobe Photoshop, точно знаете, что нужно проверять первым делом, когда на вашем компьютере заканчивается дисковое пространство.
Друзья! Понравилась статья? Мне нужна ваша поддержка в Яндекс Дзен
Источник
Как вручную удалить массивные временные файлы Photoshop
Adobe Photoshop занимает больше места, чем вы думаете. Но Photoshop также использует массивные файлы временного кэша, каждый размером больше гигабайта, которые не всегда исчезают, как при закрытии программы.
Photoshop — это уже огромная программа с рекомендуемым размером установки 1,6 ГБ (не считая еще 6-10 ГБ или около того, если у вас есть оставшаяся часть Creative Suite). Но это даже не затрагивает пространство, которое временные файлы Photoshop могут съесть. Более крупные и частые проекты усугубляют проблему; Я видел, как мои собственные временные файлы Photoshop занимают более 50 ГБ пространства. И хуже всего то, что программа не показывает, сколько мусора накапливается — вам придется вручную искать файлы (или использовать инструмент, такой как SpaceSniffer ), чтобы обнаружить реальное влияние на ваше хранилище. К счастью, проблему легко исправить.
Что такое временные файлы?
Photoshop — это программа, которая работает с большим количеством данных одновременно, и не все эти данные могут храниться в памяти вашего компьютера. Поэтому Photoshop сохраняет большую часть вашей работы в локальных «чистых» файлах. Эти файлы служат двум целям: они позволяют Photoshop работать, не полагаясь исключительно на оперативную память, и они де-факто создают файл резервной копии на случай сбоя программы или вашего компьютера. Предполагается, что файлы будут удалены автоматически при закрытии Photoshop.
К сожалению, Photoshop довольно дурацкий в управлении файлами, и временные файлы часто остаются после закрытия программы. Если вы часто работаете с большими проектами Photoshop, это означает, что файлы могут быть большими как по размеру, так и по количеству. Некоторые пользователи могут заполнить весь свой жесткий диск временными файлами, даже не осознавая этого. Если это проблема для вас — или вы просто хотите сделать быструю очистку — выполните следующие действия.
Шаг первый: сохрани свою работу
Прежде чем идти дальше, откройте Photoshop и убедитесь, что у вас нет текущих проектов, которые вы не сохранили в локальном файле. Сделайте это сейчас: мы собираемся очистить все временные файлы, которые использует Photoshop, чтобы убедиться, что он не потеряет вашу работу. Сохраните файлы в своей обычной рабочей папке, а затем закройте программу.
Вы также можете открыть File Explorer в окне «Этот компьютер», которое дает вам быстрый обзор того, насколько заполнены все ваши диски. Будет полезно посмотреть, сколько памяти вы очистили, когда закончите.
Шаг 2. Закройте все программы Adobe
Закройте Photoshop, а также Adobe Bridge, Illustrator и любые другие программы Adobe, которые у вас могут быть запущены. Их открытие может привести к конфликтам доступа к файлам, которые не позволяют удалить один или несколько временных файлов. Проверьте диспетчер задач, чтобы увидеть, запущены ли фоновые программы, такие как Service Manager, и закройте их вручную.
Шаг 2: Перейдите в папку Temp
Откройте второе окно File Explorer, а затем перейдите к папке временных данных, обычно находящейся здесь:
Если вы используете macOS, откройте приложение терминала (из Finder или в папке Utilities), затем введите «open / tmp» и нажмите Enter.
В этой папке вы найдете довольно много вещей — возможно, тысячи файлов и папок, если вы давно используете компьютер. Файлы, которые вы ищете, называются «Photoshop Temp», за которыми следует строка из десяти полуслучайных чисел. Обратите внимание на большие размеры файлов в моей временной папке ниже.
Шаг 3: Удалить файлы
Выделите файлы и удалите их. Если вы получаете какие-либо сообщения «Это действие не может быть выполнено», вы оставляете где-нибудь программу Adobe открытой — проверьте диспетчер задач, чтобы закрыть их вручную, и попробуйте удалить их снова.
Когда вы закончите, очистите папку «Корзина» или «Корзина», чтобы освободить место для хранения, а затем проверьте, сколько места вы сэкономили.
В следующий раз, когда у вас не хватит места для хранения, проверьте наличие этих огромных файлов и убедитесь, что на вашем компьютере не хранится коллекция временных файлов, которые вам не нужны.
Источник