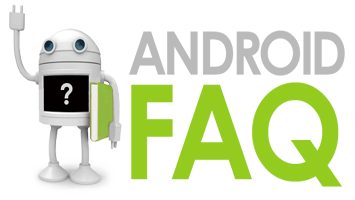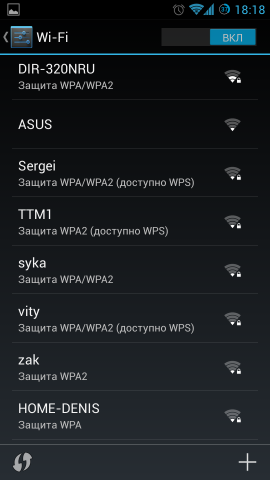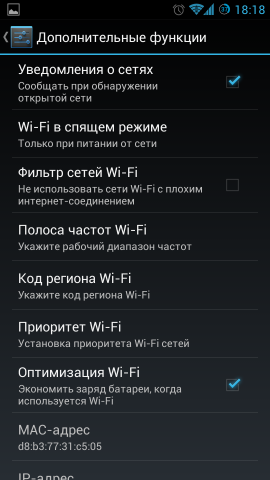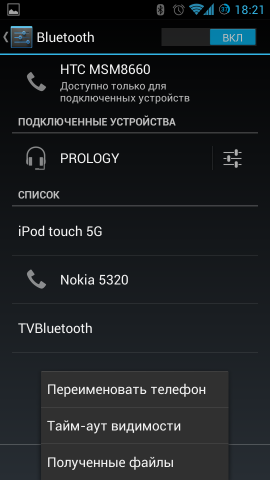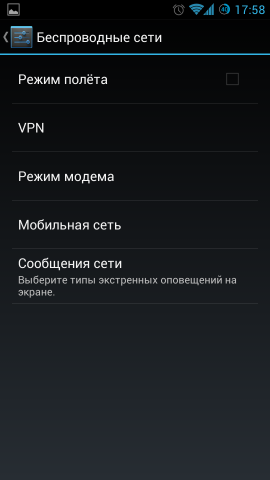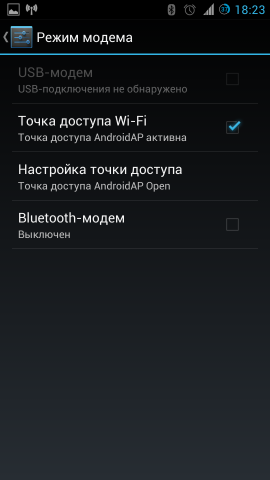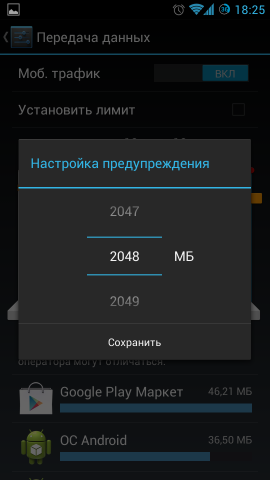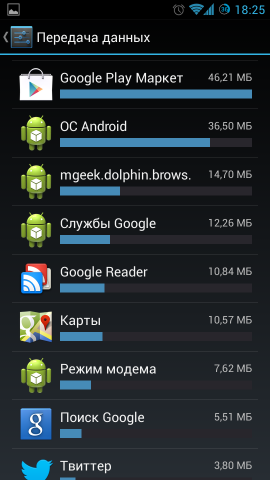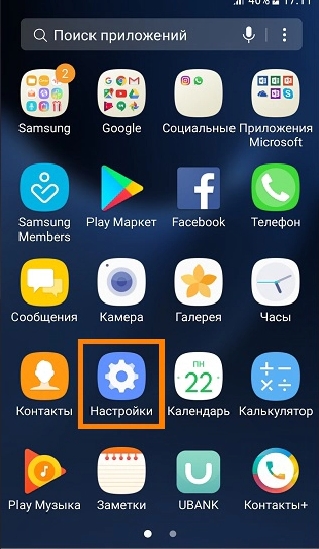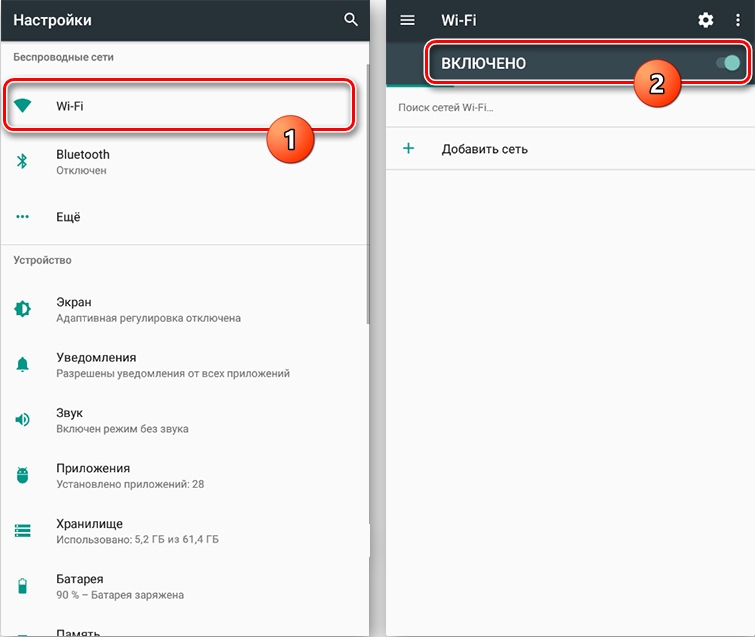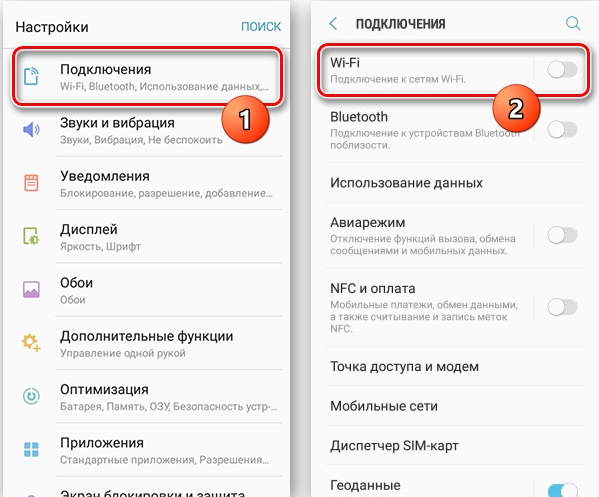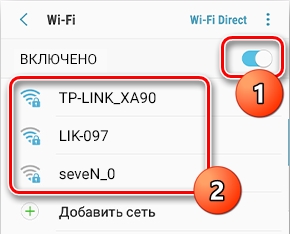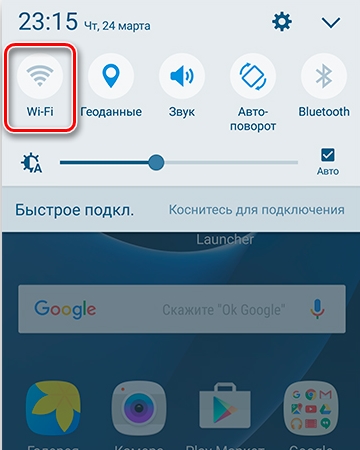В меню беспроводные сети можно настроить всё, что касается беспроводных подключений устройства. А их в современных коммуникаторах может быть немало: сотовые сети (3G/LTE), Wi-Fi, Bluetooth и NFC уже стали своеобразным “джентльменским набором” топового смартфона.
Wi-Fi
В меню беспроводные сети можно настроить всё, что касается беспроводных подключений Андроид устройства. А их в современных коммуникаторах может быть немало: сотовые сети (3G/LTE), Wi-Fi, Bluetooth и NFC уже стали своеобразным “джентльменским набором” топового смартфона. Мы сознательно не включили в этот список A-GPS/ГЛОНАСС, потому что в Android OS эти соединения отнесены к пункту “Данные о местоположении”.
Bluetooth
Подобным образом всё устроено и в меню Bluetooth. При выборе этого пункта мы сразу попадаем в список всех видимых и подключённых с помощью этого интерфейса устройств, а в первой строке отображается название нашего смартфона. По клику на него переключаются режимы видимости между “Отображать для ближайших устройств Bluetooth” и “Отображать только для подключённых устройств”. Ну а после нажатия на кнопку “меню” можно изменить имя телефона, установить тайм-аут видимости (в том числе вообще отключить его) или открыть полученные файлы — Android OS не ограничивает пользователей в возможности передачи файлов по этому протоколу.
К пункту “Передача данных” мы перейдём чуть позже, а пока нажмём на строку “Ещё”. Здесь находится переключатель режима “полёта”, при котором отключаются все беспроводные соединения, в том числе и радиомодуль (обычно его просят включать в самолетах). Несмотря на немедленный обрыв всех соединений при выборе этого режима, остаётся возможность заново подключиться к Wi-Fi сети или Bluetooth-устройству при отключённой сотовой связи.
Но больше всего нам будет полезен пункт “Режим модема”, благодаря которому почти любой смартфон под управлением Android OS может раздавать интернет на ближайшие устройства с помощью Wi-Fi или Bluetooth. В первом случае коммуникатор выступает в роли точки доступа, которая ничем не отличается от других видимых Wi-Fi сетей. Пользователю необходимо задать для неё имя и пароль и сообщить их тому, кто захочет подключить свой девайс к сети Интернет с помощью вашего смартфона, работающего в режиме точки доступа. Плюсами этого режима являются быстрая скорость передачи данных и широкий диапазон действия, а основным минусом — высокий уровень потребления энергии (аккумулятор смартфона быстро разряжается).
Другой способ — сделать то же самое по протоколу Bluetooth. При этом даже не потребуется никакой настройки: после включения этой функции достаточно подключиться к устройству-модему с другого аппарата. Данный режим гораздо более энергоэффективен, но, в то же время, передаёт данные медленнее (впрочем, этот недостаток нивелируется при использовании на обоих устройствах Bluetooth версии 4.0) и обладает более ограниченным радиусом действия.
Ограничение трафика
Теперь настало время вернуться к пункту меню “Передача данных”, который мы в прошлый раз пропустили, ведь когда все беспроводные подключения уже настроены, самое время задуматься об ограничении трафика, а Android, как мы помним — “интернетолюбивая” ОС. В этом пункте настроек можно сделать следующее: включить или отключить передачу данных по сотовым сетям, установить предупреждения и лимиты по использованию трафика EDGE/3G/LTE и Wi-Fi, а также узнать какие из программ самые “прожорливые”.
Конечно, для Android существует множество специальных приложений, которые позволяют следить за сетевой активностью, но если вы просто хотите быть уверены, что не потратите больше трафика, чем может позволить ваш тариф, то для этого отлично подойдут и стандартные средства. Центральное место на экране “Передача данных” занимает диаграмма с отображением потреблённого трафика по дням и двумя “ползунками” для установки ограничений. Первый, жёлтого цвета — предупреждение, показывает пользователю соответствующее напоминание в панели уведомлений при достижении заданного уровня. Второй, красный — лимит, полностью блокирует сетевую активность коммуникатора при заходе за указанное значение. Его требуется включать предварительно, отметив пункт “Установить лимит”. Управление ползунками происходит двумя способами: передвижением пальцами или нажатием на количество разрешённого трафика и ручной установкой значения. К слову, мы не рекомендуем устанавливать точные ограничительные значения, а оставлять “в запасе” хотя бы пару десятков мегабайт, так как трафик, измеренный оператором и устройством могут отличаться.
Статьи по теме: Android FAQ
- Преимущества и недостатки Андроид
- Первое включение Андроид
- Работа с интерфейсом в Андроид
- Многозадачность Андроид
- Настройка интернет на Андроид
- Перенос контактов на Android
- Беспроводные сети Андроид
- Настройки андроид устройства
- Использование оперативной памяти в Android
- Личные данные в Андроид
- Безопасность на Андроид
- Энергосбережение на Андроид
- Контакты, звонки и SMS в Андроид
- Камера в Андроид
- Google Play на Андроид
- Работа с файлами на Андроид
- Установка приложений из сторонних источников на Андроид
- Сервисы Google в Андроид
Источник: 4pda.ru
Всем привет! Сегодня я расскажу вам, как включить и настроить мобильный интернет на телефоне Самсунг. Для этого у вас в смартфоне должна быть вставлена SIM-карта и оплачен любой из тарифов, у которого есть интернет. После этого в 99% случаев ничего настраивать не нужно, просто смахните пальцем сверху вниз, открыв меню «Шторка», нажмите по пункту «Мобильные данные» («Передача данных»).
Чтобы проверить подключение, зайдите в браузер Samsung «Интернет» и введите любой запрос в поисковую строку. Если и после этого интернета не будет, попробуем его настроить вручную. Также не забывайте, что в интернет можно выйти с помощью Wi-Fi – об этом я расскажу в самом конце этой статьи.
Содержание
- Способ 1: Настройка с помощью SMS
- Способ 2: Ручная настройка
- Способ 3: Wi-Fi подключение
- Задать вопрос автору статьи
Способ 1: Настройка с помощью SMS
- Чтобы не вписывать настройки вручную, а также не искать, где это можно сделать в телефоне, стоит позвонить вашему оператору на горячую линию и попросить прислать лист с настройками в СМС-сообщении. В левом верхнем углу вы увидите вот такой вот конверт с шестерней.
- Открываем сообщение через меню «Шторка». Или можно его найти в разделе СМС-сообщений в основном меню.
- Открываем сообщение конфигурации.
- Теперь устанавливаем настройки.
- Вас могут попросить ввести 4-хзначный PIN-код, попробуйте ввести одно из значений: 1234, 0000, 1111, 2222, 3333, 4444. Если код не подходит, то звоним оператору еще раз и спрашиваем какой ПИН они поставили.
- После этого вы увидите сообщение, что установка завершена. Опять открываем то самое меню «Шторка» и включаем мобильный интернет.
- Но пока рано радоваться, стоит перезагрузить смартфон. Для этого найдите боковую кнопку и зажмите её на несколько секунд. После этого выберите вариант «Перезагрузить».
Способ 2: Ручная настройка
- На главном рабочем столе перейдите в раздел «Меню».
- Находим и нажимаем по значку с шестеренкой.
- Переходим в раздел всей беспроводной связи «Подключения». Не во всех прошивках есть этот пункт, если вы не можете его найти, то пропускаем этот шаг и переходим к следующему.
- Далее нужно найти раздел, который связан с «Мобильными сетями». Он может быть скрыт, поэтому нужно будет нажать на кнопку «Ещё».
- Заходим в подраздел «Точки доступа».
- Добавляем конфигурацию.
- Теперь вам нужно ввести настройки вручную в зависимости от вашего оператора.
ПРИМЕЧАНИЕ! Настройки вы можете посмотреть ниже. Все что не указано, оставляем со значениями по умолчанию и не заполняем.
ВНИМАНИЕ! Значок тире (-) или прочерк обозначает, что в данную строчку ничего вводить не нужно и просто оставьте значение по умолчанию.
| Оператор | Теле 2 | Билайн | МТС | Мегафон | Yota |
| Имя | tele 2 internet | beeline internet | mts | megafon | yota |
| Точка доступа | tele2.ru | internet.beeline.ru | mts | internet | yota |
| Имя пользователя | – | beeline | mts | gdata | – |
| Пароль | – | – | mts | gdata | – |
| Тип аутентификации | – | POP | POP (PAP или CHAP) | – | – |
| Тип APN | default,supl | default | default | default | default,supl |
| MCC | – | – | 257 | 255 | 250 |
| MNC | – | – | 02 | 02 | 11 |
- Нажмите на три точки в правом верхнем углу экрана и из выпадающего меню выберите кнопку «Сохранить».
- Теперь также как в самом начале нужно включить меню интернет и обязательно перезагрузить смартфон – зажимаем основную боковую кнопку и перезапускаем систему.
Способ 3: Wi-Fi подключение
Если вы хотите организовать Wi-Fi сеть у себя дома, на даче или в квартире, то вам нужно сделать несколько шагов – они все подробно описаны тут. Если же вы подключаетесь к уже существующей вай-фай сети, то нужно сделать следующее:
- Откройте «Меню», зайдите в «Настройки» и зайдите в раздел беспроводной сети. Далее включите данный модуль.
- В некоторых прошивках, данный подраздел находится в пункте «Подключения».
- Как только модуль будет активен, вы увидите все ближайшие беспроводные сети, выберите любую и подключитесь. При подключении нужно будет ввести пароль.
ЗАБЫЛ ПАРОЛЬ! Идем сюда.
- Пароль постоянно вводить не нужно, да и включить вайфай теперь проще через то же меню «Шторка». Просто включаем модуль, а смартфон сам автоматически подключится к сети.
Датчик Wi-Fi есть сегодня в каждом телефоне. Он нужен для организации беспроводной сети, чтобы получать/передавать данные на другие устройства. Вайфай работает, когда вы серфите в интернете, смотрите ролик на ютубе или просто общаетесь с друзьями в социальной сети. Для организации wi-fi сети дома нужен роутер.
Содержание
- Включить Wi-Fi, поиск сети
- Добавить Wi-Fi вручную
- Свойства Wi-Fi сети
- Wi-Fi Direct
- Управление сетями Wi-Fi
- Подключение к Вайфай через WPS
- Wi-Fi в спящем режиме
- Сетевые сертификаты
- Журнал управления Wi-Fi
- Справка Wi-Fi
Самый легкий способ активировать wi-fi – воспользоваться меню быстрого доступа. Проведите по экрану сверху вниз, начиная с верха экрана. Появится меню, находим иконку Вайфай и нажимаем на нее. Обратите внимание, сверху экрана появится иконка – это значит, что вайфай включен.
Второй способ следующий. Зайдите в Настройки – Подключения – Wi-Fi. Когда телефон подключен к вайфай сети, появится значок в правом верхнем углу, рядом со временем.
После того, как вы включили Вайфай, выполним поиск среди доступных сетей. Устройство автоматически найдет открытые сети.
Добавить Wi-Fi вручную
Можно добавить сеть вручную, если вы опытный пользователь и знаете название, пароль, тип шифрования, параметры IP (динамический или статический адрес), прокси (если используется.
Для шифрования данных обычно сеть wifi использует следующие режимы: WEP, WPA/WPA2/FT PSK, 802.1x EAP (вкладка “Безопасность”). Все эти режимы подойдут для обычного пользователя. Не советую использовать WEP, т.е. он устарел и не гарантирует безопасность передаваемых данных.
Для защиты передаваемых данных можно использовать сторонний прокси-сервер. Для настройки Прокси вручную, потребуется ввести “Имя узла прокси”, Порт и для каких сайтов использовать (не обязательная опция), логин и пароль (зависит от типа прокси).
Свойства Wi-Fi сети
Вы всегда можете посмотреть информацию об используемой в данный момент Wi-Fi сети. Для этого нажмите на беспроводное подключение. Доступна информация:
- Скорость сети в мегабитах (перевести в мегабайты – разделить на 8).
- Безопасность, т.е. какой тип шифрования используется. Обычно это WPA или WPA2 PSK – самые надежные.
- IP-адрес вашего устройства в локальной сети. Обычно он назначается автоматически вашим роутером. Но можно назначить вручную, для этого зайдите в личный кабинет для управления роутером (наберите в командной строке браузера “192.168.0.1” или “192.168.0.100”).
- IP-адрес для управления маршуртизатором.
Wi-Fi Direct
Вайвай Директ – это стандарт беспроводной связи, который позволяет двум и более устройствам сообщаться между собой, обмениваться файлами. Для настройки перейдите во вкладку Wi-Fi Direct (Настройки – Подключения – Wi-Fi). Чтобы “соединить” телефоны друг с другой, нужно включить Wi-Fi Direct на обоих. И ваше устройство должно быть видимо (не скрыто в настройках обнаружения).
Тапните по нужному устройству – отправится приглашение на подключение на второе устройство. Просто подтвердите запрос. Всё, устройства подключены. Выбираете нужный файл, “поделиться” – Wi-Fi Direct и подключенный второй телефон.
Управление сетями Wi-Fi
По умолчанию ваш телефон/планшет запоминает все ранее сохраненные Вайфай сети (с паролями). Вы можете удалить сеть или выбрать опцию “Подключаться автоматически”, когда есть появится в зоне приема.
Зайдите в Настройки – Подключения – Wi-Fi – Дополнительно – Управление сетями.
Советую особо не заморачиваться с этой опцией, не удаляйте сохраненные сети.
Подключение к Вайфай через WPS
На каждом роутере есть такая кнопка WPS. Она позволяет подключаться к WiFi от этого роутера по упрощенной схеме. Вам не надо будет вручную прописывать название сети, выбирать шифрование – система всё сделает автоматически. Просто нажмите кнопку настройки защищенной сети Wi-Fi на маршрутизаторе с символом “WPS” или значок “обновление”. Обычно дается 1 минут на подключение.
Подключение к роутеру возможно через WPS с использованием PIN-кода (пишется на коробке). Код нужно ввести при подключении.
Wi-Fi в спящем режиме
Для экономии заряда батареи телефона рекомендую отключать Wi-Fi, если вы его не используете. Другое дело, что постоянно включать/отключать не совсем удобно. Samsung предусмотрел автоматическую опцию управлению Вайфаем.
Зайдите в Настройки – Подключения – Wi-Fi – Дополнительно – Wi-Fi в спящем режиме. Когда телефон переходит в спящий режим (гаснет дисплей, экран блокировки), доступны 3 опции для управления беспроводным передатчиков:
- Wi-Fi всегда включен. Вы не заморачиваетесь и даже не вспоминаете о нем. Опция удобная, но расходует заряд батареи.
- Wi-Fi включен при зарядке.
- Wi-Fi отключен. При этом расходуется мобильный трафик. Если у вас безлимит – хорошо, но чаще мобильные операторы дают пакеты трафика на 5/10/15/20 Гб. Можно забыть и слить весь свой денежный баланс.
В общем, выбирайте нужную опцию, исходя из своей ситуации: либо удобство и быстрая разрядка АКБ, либо долгая работа и постоянно следить за потреблением трафика и Wi-Fi.
Сетевые сертификаты
В настройках Вайфай есть опция установки сетевых сертификатов. Это нужно для безопасности при посещении сайтов в интернете. Обычно установка сертификатов не требует особого вмешательства пользователя. Обычному пользователю эта опция не интересна.
Журнал управления Wi-Fi
А это очень полезная функция в плане безопасности (для опытных юзеров). Здесь собрана информация о том, какие приложения включали/выключали Wi-Fi соединение сами без вашего участия. Если помните, при первом запуске приложения оно просит предоставить доступ к управлению телефоном (доступ к микрофону, контактам, камере и т.д.) Так вот, вы можете следить за приложениями и “наказывать” особо самостоятельные, лишая их доступа к управлению настройками вашего устройства.
Зайдите в Настройки – Подключения – Wi-Fi – Дополнительно – Журнал управления Wi-Fi.
Справка Wi-Fi
И в конце в разделе “Wi-Fi” отображена справочная информация: MAC-адрес, IP-адрес. В принципе, информация особо не важна. Она потребуется системным администраторам для настройки доступа по беспроводной сети, например, в крупной компании.
Подключение к сети Интернет на смартфоне осуществляется с помощью передачи данных и Wi-Fi. Читайте далее, как настроить автоматическое включение Wi-Fi на Самсунге.
Откройте «Настройки».
Нажмите на «Подключения».
Выберите Wi-Fi.
Откройте «Дополнительные».
Выставьте активное значение в пункте «Автоматическое включение Wi-Fi».
Теперь при обнаружении часто используемой точки доступа вай-фай ваш смартфон Samsung будет осуществлять автоматическое подключение.
Также вы можете посмотреть, как это сделать:
Телефоны Samsung обладают богатым функционалом, но не предназначены для создания и редактирования документов и файлов. При этом они идеально подходят для общения в мессенджерах и соцсетях. Владельцы гаджетов активно пользуются услугами операторов сотовой связи, выбирая тариф с безлимитным мобильным трафиком. Но зачастую возникают ситуации, когда требуется поделиться своими мегабайтами с другими пользователями. Решить подобную задачу можно, превратив смартфон корейского производителя в модем или роутер.
Что такое точка доступа в телефоне Самсунг
Не всем известно, что мобильный девайс легко превратить в приемно-передающую станцию, которая станет выполнять функцию роутера. Она будет способна принимать интернет-трафик от оператора мобильной связи и передавать его на сторонние устройства с помощью специального модуля. После активации и настройки функции пользователи получают доступ к глобальной сети посредством Вай-Фай соединения или любым другим доступным способом: через Bluetooth или USB.
Использование телефона Самсунг в качестве модема или роутера целесообразно во многих случаях. Вот несколько примеров.
- У владельца смартфона, находящегося в кафе, возникла необходимость воспользоваться сетью Вай-фай для работы на ноутбуке, но в данном заведении подобная услуга не предусмотрена. В этом случае пригодится безотказное мобильное устройство, которое быстро превращается в точку доступа.
- Беспроводная сеть Вай-Фай в кафе активирована, но она не защищена паролем. Использование такого трафика чревато утечкой персональных данных и другой важной информации, поэтому стоит превратить свой смартфон в приемно-передающее устройство и защитить соединение.
Перед настройкой телефона в качестве роутера важно учесть некоторые нюансы.
- Во время раздачи трафика увеличивается нагрузка на АКБ, в результате чего он быстро, буквально за несколько часов, разряжается. Поэтому использовать точку доступа лучше в течение короткого промежутка времени. В противном случае потребуется подключение смартфона к сети питания.
- Некоторые операторы, которые предоставляют услугу сотовой связи, за подключение данной функции снимают дополнительную плату, поэтому во избежание недоразумений следует уточнить данный момент заранее.
- Если тариф предусматривает ограничения на использование мобильного интернета, важно отслеживать расход трафика и проверять состояние баланса после завершения сеанса.
Сегодня настройка точки доступа и модема включена в базовый функционал всех смартфонов Samsung, но если мощность аппарата ограничена, скорость передачи данных будет небольшой.
Как включить режим модема на самсунге
Привет! Сегодня я покажу вам как включить модем на телефоне самсунг галакси. Вы можете очень просто и быстро подключить режим модема на samsung galaxy. Ваш смартфон сможет раздавать интернет на другой телефон, планшет или ноутбук. Смотрите инструкцию далее и пишите комментарии, если у вас есть вопросы. Поехали!)
На главном экране найдите кнопку Настройки и нажмите на неё.
В настройках нажмите на вкладку Подключения.
Далее, нажмите здесь на вкладку Мобильная точка доступа и модем.
Далее, здесь вам нужно включить мобильную точку доступа. Напротив названия нажмите по переключателю. Обратите внимание, здесь также можно подключить Bluetooth и USB модем.
Если у вас на смартфоне включен Wi-Fi, вам нужно отключить его. Нажмите Да.
Всё готово. Вы включили модем. Теперь нажмите по названию параметра.
На данной странице, внизу вам покажут инструкцию, как подключить интернет от вашего телефона-модема. Всё очень просто. Здесь будут показаны название вашей сети и пароль. Вам нужно будет выбрать данную сеть при подключении и ввести пароль. После чего интернет будет доступен.
Для тех кого интересуют дополнительные настройки. Они не обязательны. Вверху справа нажмите на кнопку Свойства (три точки).
В открывшемся окне нажмите на вкладку Настройка мобильной точки доступа.
- Изменить название сети;
- Скрыть устройство;
- Изменить тип безопасности;
- Изменить пароль;
- Посмотреть дополнительные параметры.
Как раздать вай-фай с телефона Самсунг
Несмотря на то, что выпуском мобильной техники занимаются многие известные компании, большинство пользователей отдают предпочтение смартфонам корейского производителя Samsung. Это обусловлено удобством, надежностью, доступной ценой, но главное, наличием широкого функционала. Чтобы использовать все возможности мобильного гаджета, стоит научиться настраивать и подключать точку доступа.
Проще всего раздавать интернет-трафик с телефона, используя Wi-Fi-соединение. Преимущество данного способа заключается в возможности подключения сразу нескольких устройств: ноутбук, планшет, другой смартфон и даже ПК и отсутствии проводов. Процесс подключения и раздачи выглядит следующим образом.
- Если на смартфоне активировано соединение по Вай-Фай, его следует предварительно отключить.
- Открыть «Настройки».
- Войти в раздел «Подключения».
- Выбрать категорию «Модем и точка доступа».
-
- В перечне имеющихся вариантов соединения найти и запустить команду «Мобильная точка доступа», переместив бегунок.
Если все сделано правильно, в верхней части экрана появится значок, указывающий на готовность смартфона раздавать интернет другим пользователям. Далее следует перейти к устройству, которое планируется подключить.
- Здесь понадобится запустить сканирование и выбрать сеть Samsung. При необходимости название сети можно изменить.
- Указать пароль, который задан для подключения к беспроводной сети Wi-Fi, а затем убедиться в том, что соединение выполнено.
С этого момента можно начинать сеанс передачи данных на любые устройства без ограничения по их количеству.
Как раздать интернет через USB на компьютер
В отличие от предыдущего способа, данный вариант подразумевает подключение к смартфону только одного устройства с помощью адаптера Micro -USB. Он позволяет раздавать не только мобильный интернет-трафик, но и открывает доступ к Wi-Fi сети, выступая в качестве сетевого адаптера. Процесс передачи запускается по определенному алгоритму, и может занять некоторое время.
Для начала нужно выполнить синхронизацию мобильного устройства Самсунг с ноутбуком или компьютером. Если нужные драйверы не будут обнаружены, понадобиться установить программу Smart Switch Keys (но не запускать ее!). Тогда в диспетчере появится три типа оборудования: одно в переносных устройствах Alpha и два – в USB Самсунг.
На мобильном устройстве следует проделать такие шаги:
- развернуть меню «Настройки»;
- перейти в раздел «Дополнительные параметры» или «… Еще»;
- задействовать категорию «Беспроводные сети» либо просто «Сеть»;
- найти и раскрыть папку «Модем и точка доступа» (в некоторых версиях это «Режим модема»);
- из появившегося перечня вариантов подключения отыскать «USB-модем»;
- активировать функцию, переместив бегунок вправо (поставив галочку).
В завершение на компьютере понадобится войти в раздел с сетевым подключением и выбрать нужную сеть.
Как настроить смартфон Samsung Galaxy в режим Wi-Fi-роутера
Для того чтобы Wi-Fi раздать со смартфона или планшета Samsung Galaxy, необходимо выполнить череду несложных действий. Первое, что надо, — это подключиться к мобильному Интернету, именно от него и идет сеть, которую мы собираемся раздавать. Для стабильной скорости рекомендуется подключаться к 3G или 4G, так как простой мобильный Интернет довольно медленный.
В разных прошивках и моделях смартфонов это делается по-разному, однако в каждом случае сперва нужно зайти в «Настройки», после чего кликнуть на пункт меню «Ещё». Далее в зависимости от версии прошивки могут быть разные пункты: в одной из версий ОС пункт называется «Режим модема», в других это «Точка доступа WLAN» или «Персональная точка доступа». Так или иначе под этим пунктом скрывается одна и та же функция, именно она позволяет сделать так, чтобы работала раздача Интернета.
Как настроить точку доступа, подробнее будет сказано далее.
Как раздать интернет с телефона через Bluetooth
Если ноутбук или ПК обладает встроенным модулем Bluetooth, и такой же функцией обладает мобильный девайс от Samsung, то использовать USB-адаптер совсем необязательно. Достаточно на смартфоне активировать режим передачи мегабайтов через Блютуз, а в настройках компьютера изменить базовые параметры. Новички могут воспользоваться следующими советами.
На смартфоне Самсунг:
- открыть «Настройки»;
- выбрать категорию «Подключения» («…Еще», «…Дополнительные функции»);
- открыть вкладку «Модем и точка доступа» («Режим модема»);
- активировать режим «Bluetooth-модем», путем перемещения бегунка вправо.
На компьютере:
- открыть «Панель управления»;
- выбрать папку «Устройства»;
- перевести функцию «Bluetooth» в активное состояние.
Далее понадобится:
- повторно обратиться к настройкам смартфона и развернуть вкладку «Bluetooth»;
- обновить перечень устройств, доступных в данный момент;
- отыскать название компьютера и тапнуть по строке;
- на экране телефона и ПК должен появиться цифровой код: если он совпадет, подтвердить сопряжение, нажав на кнопку «Да» или «Ок».
В завершении на панели задач потребуется кликнуть по значку «Bluetooth» и в списке выбрать пункт «Присоединиться к личной сети (PAN)».
Далее останется только нажать по строке, где указана модель телефона, и из перечня вариантов выбрать «Точка доступа».
Как включить режим модема на самсунге
Привет! Сегодня я покажу вам как включить модем на телефоне самсунг галакси. Вы можете очень просто и быстро подключить режим модема на samsung galaxy. Ваш смартфон сможет раздавать интернет на другой телефон, планшет или ноутбук. Смотрите инструкцию далее и пишите комментарии, если у вас есть вопросы. Поехали!)
На главном экране найдите кнопку Настройки и нажмите на неё.
В настройках нажмите на вкладку Подключения.
Далее, нажмите здесь на вкладку Мобильная точка доступа и модем.
Далее, здесь вам нужно включить мобильную точку доступа. Напротив названия нажмите по переключателю. Обратите внимание, здесь также можно подключить Bluetooth и USB модем.
Как раздать интернет с телефона Самсунг через приложения
Для получения свободного доступа в глобальную сеть можно использовать возможности и функционал сторонних приложений. Представленные ниже программы доступны для скачивания из Google Play Market.
«Osmino»
Удобное приложение, работающее на всех устройствах Samsung.
При первом запуске система выдаст запрос-уведомление об отключении стандартного Wi-Fi соединения. Нужно согласиться с требованием и перейти в общие настройки телефона, чтобы активировать мобильную передачу данных.
Далее понадобится указать имя сети (SSID), ввести действующий пароль или придумать новый, а затем просто кликнуть по клавише «Раздать», а заодно проверить работу сервиса.
«Portable Wi-Fi HotSpot»
Данное приложение позволяет раздавать интернет-трафик на устройства с Android, iOS, ноутбуки и персональные компьютеры. При первом запуске, как и полагается, появится страница, где потребуется указать:
- SSID – название сети;
- Security – степень защиты;
- Password – пароль.
Все данные, при желании можно изменять, нажимая кнопку «Save» после каждого выполненного действия. Приложение отслеживает расход интернет-трафика, показывает статистику по израсходованным мегабайтам. Это позволяет планировать время сеансов и избежать непредвиденных расходов.
Возможные проблемы
Раздавать интернет с телефона Самсунг можно разными способами. Однако при всей простоте и доступности процесса многие пользователи, преимущественно новички, сталкиваются с различными проблемами. Решение наиболее распространенных можно найти ниже.
Вячеслав
Несколько лет работал в салонах сотовой связи двух крупных операторов. Хорошо разбираюсь в тарифах и вижу все подводные камни. Люблю гаджеты, особенно на Android.
Задать вопрос
Проблемы и решения
Смартфон не раздает интернет по сети Вай-Фай
Следует проверить, что точка доступа защищена паролем Проверить поддерживает ли мобильный оператор данную услугу Перезагрузить смартфон
Соединение отсутствует, устройства не видят сеть
Убедиться, что режим активен Деактивировать функцию, а затем выполнить подключение повторно Проверить корректность введенных данных в настройках телефона
Точка Вай-Фай действует, но передача данных не происходит
Деактивировать антивирусную программу Удалить ПО, способное блокировать подключение к точке доступа Загрузить деньги на счет Выбрать другой тарифный план Убедиться в доступности поддержки данной услуги оператором сотовой связи Откатить настройки смартфона до заводских параметров
4.5 / 5 ( 30 голосов )
0
Задание пароля и других параметров
Выставить пароль можно на любых смартфонах компании, однако рассмотрим, как это делается на Samsung Galaxy S860 и его младшей модели S850.
После настройки точки доступа выскакивает выбор способа раздачи, нам нужен «Использовать соединение WLAN». Откроется следующее меню, там нужно нажать на «Настроить основную точку беспроводной сети». Далее появится окошко, в котором нужно вписать желаемое название точки доступа, её пароль и способ защиты, среди которых WPA2 PSK и WPA PSK. Когда все данные введены, нужно нажать на кнопку «Сохранить».
После этих несложных манипуляций точка доступа Wi-Fi готова и, что важно, защищена от стороннего вмешательства. Теперь можно свободно раздавать Интернет всем, кому вы сообщите свой пароль.
Однако это не единственный способ, позволяющий раздавать Интернет. Можно делать это с помощью сторонних программ.