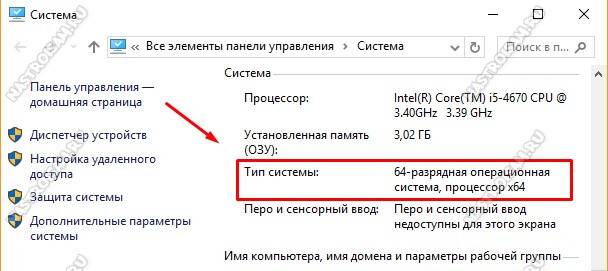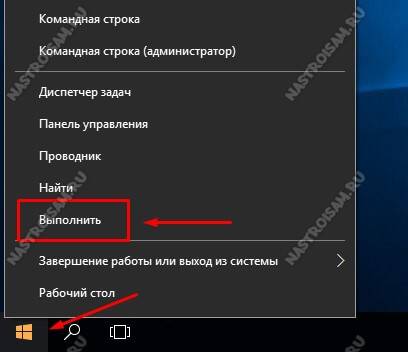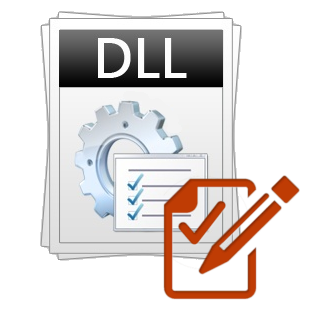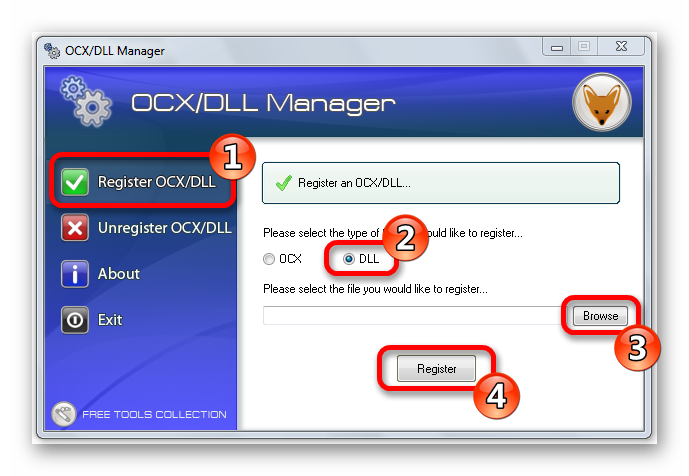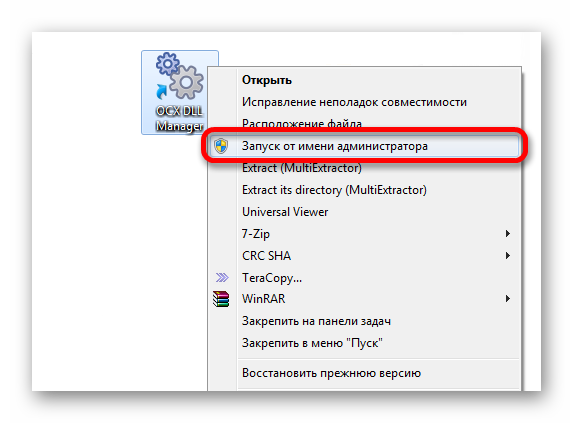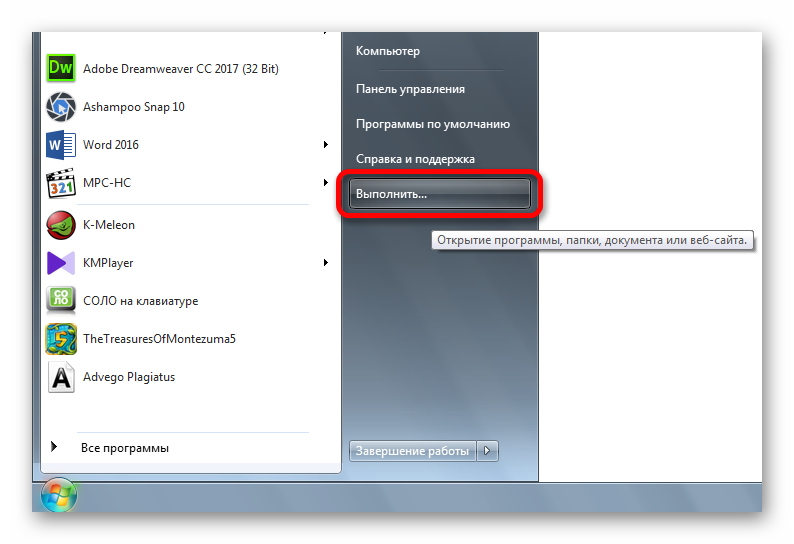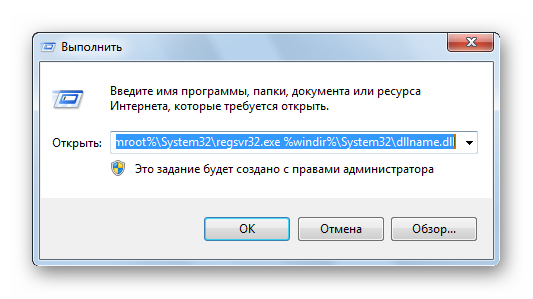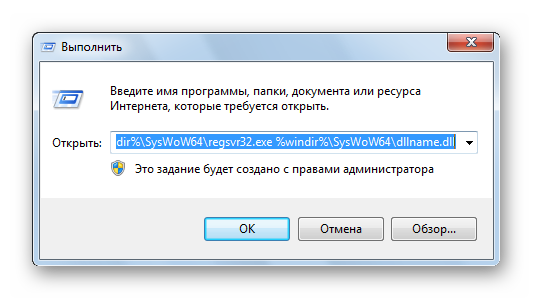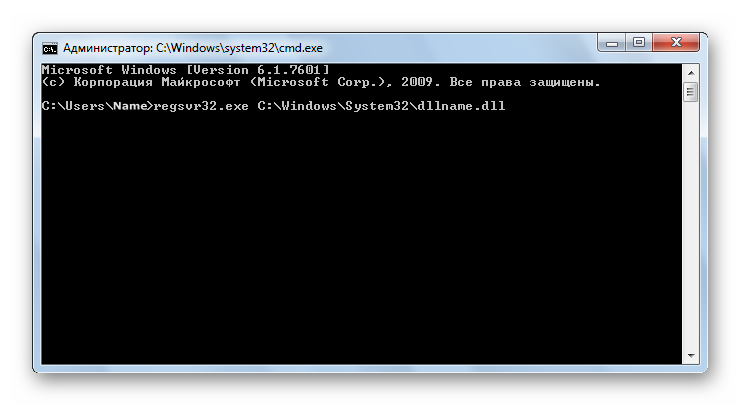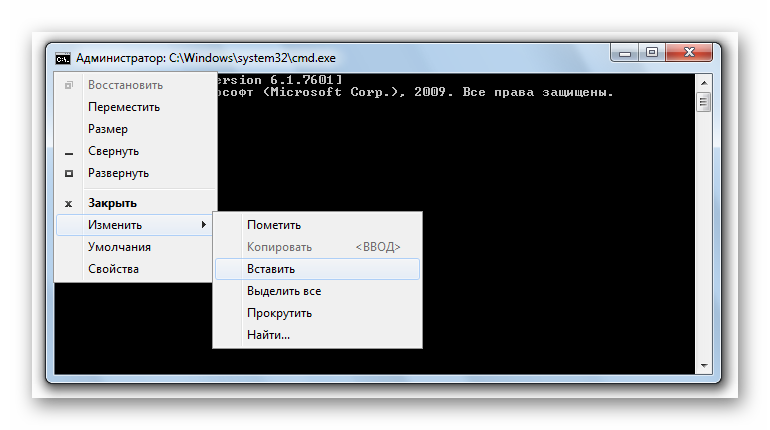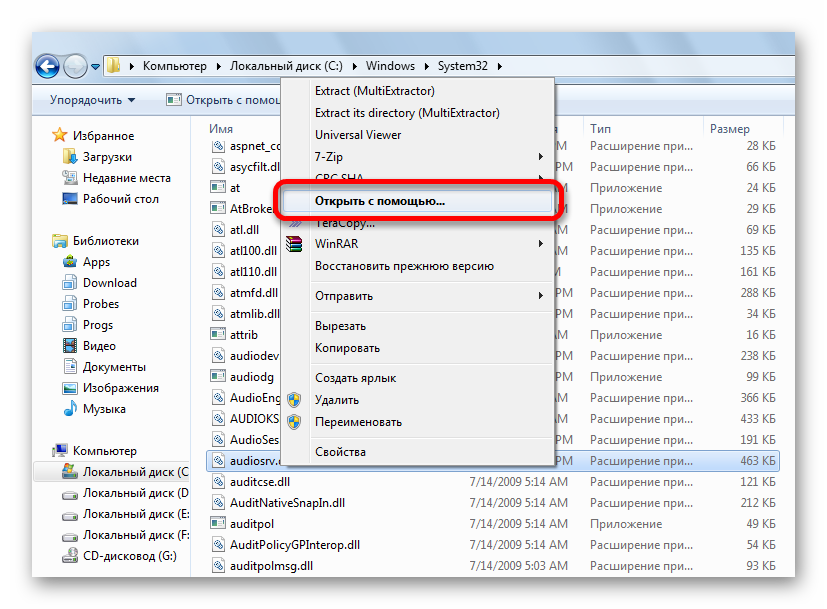Опубликовано 28.09.2022
Содержание:
- 1 Библиотека DLL Windows
- 2 Как найти и установить библиотеку DLL
- 2.1 Регистрация dll-файла через командную строку
- 3 Как установить библиотеку DLL сторонними инструментами
- 3.1 DLL Helper
- 3.2 Advanced PC Cleanup
- 3.3 CCleaner
- 3.4 Advanced System Optimizer
- 4 Точка входа не найдена в библиотеке dll
- 5 Заключение
Библиотека DLL Windows
Файлы библиотек DLL использует почти все программное обеспечение, установленное на компьютере. Пользователь не замечает наличие этих элементов, пока все работает нормально. Их отсутствие становится ярко заметно, когда система сообщает об ошибке DLL. Она возникает из-за того, что нужный компонент отсутствует, устарел или поврежден. Для полноценного функционирования программ в библиотеке должны быть все нужные файлы, причем подписанные цифровой подписью, актуальные и корректно работающие.
Решить проблему с отсутствием dll достаточно просто — необходимо скачать подходящую библиотеку, разместить ее в правильной папке и зарегистрировать в Windows. Рассмотрим алгоритм действий.
Как найти и установить библиотеку DLL
Инсталляция и регистрация библиотеки производится согласно единому алгоритму вне зависимости от версии операционной системы. Перед скачиванием файлов необходимо определить разрядность Windows. Кликаем в Проводнике на «Этот компьютер» и выбираем «Свойства». К примеру, на скриншоте 64-разрядная Windows 10 Pro.
Скачиваем подходящие файлы, а затем перемещаем их в корневую папку. Для 32-разрядной ОС (x32) это директория C:WindowsSystem32, для 64-разрядной (x64) — C:Windows SysWOW64. Теперь библиотеки необходимо зарегистрировать в ОС. Используем для этого win+r, и в открывшейся строке введем regsvr32 имяфайла.dll.
Команда regsvr32 зарегистрирует элемент библиотеки имяфайла.dll. Подтверждаем OK, перезагружаем компьютер и продолжаем работу. Ошибка должна исчезнуть.
Регистрация dll-файла через командную строку
Запускаем командную консоль с админскими правами. Вводим regsvr32.exe C:/Windows/System32/имяфайла.dll и кликаем «Энтер».
Обязательно делаем перезагрузку компьютера.
Если после этого система сообщает, что не удается загрузить модуль, проверьте, правильно ли прописан путь к файлу, и лежит ли он в упомянутой выше корневой папке. Также dll-элемент может быть уже ранее зарегистрирован. Скачанные файлы сохраняйте в отдельной папке, возможно, они еще пригодятся. Используйте только актуальные библиотеки.
Если вдруг приложение либо игра не видит элемент dll, необходимо скопировать последний и вставить в директорию, где находится основной исполняемый exe-файл. После этого заново запускаем программу.
Как установить библиотеку DLL сторонними инструментами
Установить и зарегистрировать системные DLL возможно с помощью различных приложений, о которых речь пойдет ниже. Они способны автоматически найти недостающие библиотеки, проанализировать состояние ОС, проверить целостность реестра и создать резервные копии. При этом компоненты, связанные с .NET Framework, Visual C++ и DirectX, нужно скачивать с официальных сайтов, а конкретные ошибки в отдельных программах лучше решать с разработчиками проблемного ПО.
DLL Helper
DLL Helper — платный софт на русском языке. Обладает простым понятным интерфейсом и внушительным онлайн-хранилищем DLL-библиотек. Легко устанавливается. Для поиска нужных элементов достаточно знать их официальные наименования, данные им производителем. Программа работает в двух режимах: «Простой» (предлагает только актуальные версии) и «Продвинутый» (предлагает все доступные версии). Существует возможность отката ранее установленных DLL.
Advanced PC Cleanup
Advanced PC Cleanup позволяет удалить временные элементы, зарегистрировать недостающие dll-файлы, исправить другие проблемы. Программа быстро обнаруживает отсутствующие библиотеки и предлагает исправить записи в реестре, отображая весь перечень проблемных файлов, откуда пользователь может сам выбрать компоненты для восстановления. ПО работает на английском языке, в бесплатном варианте и премиум-версии.
CCleaner
CCleaner проверяет наличие в системе элементов, способных снизить ее быстродействие. Обладает простым интерфейсом и позволяет во вкладках одного окна совершить множество действий по оптимизации работы компьютера. Программа сканирует реестр и среди других ошибок обнаруживает недостающие либо поврежденные записи о библиотеках. Поскольку CCleaner обладает обширным инструментарием, а не занимается исключительно dll-файлами, то проблемы с этими элементами не всегда удается успешно разрешить. Утилита работает на русском языке, обладает пробной и премиум-версией.
Advanced System Optimizer
Advanced System Optimizer выполняет те же функции, что и CCleaner. Запустив проверку реестра, пользователь получает перечень поврежденных файлов, среди которых есть и недостающие либо незарегистрированные dll-библиотеки. Можно сразу провести восстановление и избавиться от возникших проблем. Работает на русском языке и в бесплатном функционале позволяет выполнить поиск и исправление dll.
Есть и такие программы, как SpeedyPC Pro, SS Registry Fixer и т. д. Работают на русском и английском языках, являются бесплатными и условно-бесплатными, специализированными и общими утилитами. В последних главное — наличие функции исправления ошибок реестра, которая поможет найти и восстановить dll-библиотеки.
Точка входа не найдена в библиотеке dll
Иногда во время запуска программы либо игры компьютер выдает ошибку «Точка входа в процедуру не найдена в библиотеке DLL». Это означает, что нужный dll-файл не найден, поврежден или содержит ошибку в синтаксисе. Windows способна автоматически заменить отсутствующие или поврежденные системные элементы. Во всех остальных случаях решить проблему помогут нижеприведенные рекомендации.
- Скачайте и установите актуальную версию Visual C++ с официального сайта Microsoft. Запустите на своем компьютере обе вариации — и для 32-, и для 64-битной ОС.
- В командной строке с админскими правами используйте sfc /scannow. После ввода команды нажмите «Энтер». По окончании проверки системных файлов утилита сообщит о файлах, которые удалось либо не удалось восстановить.
- Возможно, ситуацию исправит переустановка проблемного софта.
- Перерегистрируйте dll-файл, открыв командную строку с админскими правами и используя команды «regsvr32/u a имяфайла.dll» и «regsvr32 a имя файла.dll» (без кавычек). После каждой команды щелкните «Энтер».
- Откатите операционную систему назад с помощью win+r и команды rstrui.exe. Кликните OK, выберите нужную точку восстановления и запустите процесс. После перезагрузки система будет работать по состоянию на указанную дату.
Продвинутым пользователям, самостоятельно устанавливающим Windows, можно рекомендовать инструмент Media Creation Tool. Он решит ошибку, когда система сообщит, что точка процедуры не найдена в библиотеке dll. С помощью этой утилиты необходимо создать загрузочный образ «Виндовс» на сайте Microsoft и произвести инсталляцию ОС с установочной флешки. Этот способ поможет извлечь и применить недостающие dll-файлы.
Заключение
Если, несмотря на предложенные инструкции, вам не удалось найти и зарегистрировать недостающие или поврежденные dll-библиотеки, обратитесь к сотрудникам «АйТиСпектр». Специалисты наладят работу операционной системы, а заодно помогут решить проблемы с работой других компонентов компьютера.
DLL, short for Dynamic Link Library, is a type of essential file that contains a set of instructions used for running almost every program in Windows 10, Windows 8, and Windows 7. If the DLL files are missing from Windows operating system, you may not be able to run the programs or applications you need.
One of the most popular missing DLL files errors on Windows 10 is the MSCVP110.dll issue with an error message ‘The program can’t start because MSVCP110.dll is missing from your computer. Try reinstalling the program to fix this problem’.
In this article, we’re going to show you how to fix missing DLL files in Windows 10 in a few effective solutions. First, let’s see what caused the missing DLL files on Windows 10/8/7.
Causes of Missing DLL Files Windows 10
Before we move right into the solution, it would be great to have a proper understanding of the cause of the missing .dll file error.
- Virus or malware attack
- careless deletion of DLL files
- Corrupted Windows operating system
- DLL files are overwritten
- DLL files are damaged
- Different functions between Windows 10 and Windows 8/7
There are many ways to fix missing DLL files on your Windows computer. When a missing .dll file issue occurs, you can try restarting your computer at first to see if the problem is resolved. If not, take the following methods in order.
1. Reinstall the Program
As the error message suggests, you can try reinstalling the program to fix the missing .dll issue. If this way doesn’t work, move to the next approach.
2. Run System File Checker Scanner
As the corrupted Windows operating system may result in the missing .dll error, you can repair the corrupted system file to troubleshoot.
Run the Windows in-built System File Checker to help you detect and replace lost or corrupted files in your operating system. This tool can also be used to detect crucial missing DLL files on Windows 10.
Related reading: SFC is not working on Windows 10
Step 1. Right-click the «Start» button and select «Command Prompt (Admin)».
Step 2. Type sfc /scannow and press Enter to run a full system scan.
Wait for the process to finish. If the SFC scanner found the missing DLL file, then the problem is solved. If you see this message: Windows Resource Protection did not find any integrity violations, it means there is nothing wrong with the Windows system files. You need to jump to the next solution.
3. Run DISM Tool
If the SFC scanner is not useful, fix DLL file missing problem with DISM (Deployment Image & Servicing Management) tool.
Step 1. Press Win + R to open Run dialog and type: cmd to open «Command Prompt».
Step 2. Type the following command and hit «Enter».
Dism /Online /Cleanup-Image /RestoreHealth
Step 3. Wait for the process to complete. Then, restart your computer.
4. Recover Deleted DLL Files with a File Recovery Tool
Sometimes, you might have accidentally deleted the DLL files. In this case, the missing .dll file error arises. Search your Recycle Bin and restore the deleted files. If the DLL file is not in the Recycle Bin or you have emptied it, you can recover deleted files with EaseUS Data Recovery Wizard.
EaseUS Data Recovery Wizard allows you to restore any lost files from HDD, SSD, USB flash drive, SD card, external hard drive, etc.
What’s more, it can repair corrupted files after recovery. Free download this file recovery program to get back your missing DLL files.
Step 1. Choose the exact file location and then click the «Scan» button to continue.
Step 2. After the process, select the «Deleted Files» and «Other Lost Files» folders in the left panel. Then, you can apply the «Filter» feature or click the «Search files or folders» button to find the deleted files.
Step 3. Click the «Recover» button and save the restored files – ideally, it should be different from the original one.
5. Download the DLL File Manually
If the above methods can’t help to solve the problem with a missing DLL, you can download missing DLL files from the internet.
However, many sites offer free DLL files online, but only a few are trustworthy. Some harmful web pages may have malware that can infect your entire system. So, be sure to download DLL files through the official Microsoft links provided.
If you don’t like downloading the missing DLL files online, you can try copying them from another working PC.
6. Upgrade Windows
Some Windows updates can change or replace .dll files so that they will not be available when other programs need to use them. You can update Windows 10 to the latest version and check if this missing DLL file error.
Step 1. Press Windows + I to open Windows Settings.
Step 2. Click «Update & Security» and select «Check for updates» under Windows Update.
Step 3. If there a new Windows update available, click «Install Now» and follow the instructions to install the recent update.
More Information About Missing DLL Files Windows 10
Here is some additional knowledge of the DLL file on Windows 10.
Where are the DLL files located in Windows 10?
DLLs are located all over your PC, and they are not just in one location. You can find them in C:WindowsSystem32, or in your program files folder, or in other places.
You can search your computer for a .dll file:
- Click the search button on your computer.
- Enter the filename without the .dll extension into the search bar.
- Check if the DLL file can be found.
How do I install missing DLL files?
Here’s how you can find and install missing .dll files on Windows 10.
- Find and download your missing .dll file from a reliable site.
- Download the .dll file to: «C:WindowsSystem32».
- Press Windows + R to start the Run tool. Type regsvr32 name_of_dll. dll and hit Enter. Then, the .dll file should be installed on your Windows.
What happens if DLL files are missing?
If the DLL file required by a program is missing from your computer, you will not be able to run the program, and you will receive an error message.
Concluding Words
In this post, we have shown you what DLL is, what causes the missing DLL files issue, and the 6 most useful solutions to fix missing DLL file errors. Now, it’s your turn to try these methods to resolve the problem.
If the .dll files are missing due to unintentional deletion, you can use EaseUS data recovery software to restore the files with ease. If you have any questions in addressing the problem, you can contact our technical support team for help. Email to [email protected].
Если на компьютере отсутствует или повреждена какая-либо библиотека .dll, связанная с ней программа или служба будет работать некорректно. Windows будет выдавать ошибку, что DLL-файл поврежден или отсутствует. Для решения проблемы нужно скачать требуемую библиотеку для своей версии Windows, скопировать её в нужную папку и зарегистрировать в системе.
Вне зависимости от того, какой программой и для чего используется dll-файл, установка и регистрация библиотеки всегда будет происходить по одному алгоритму. Все версии ОС Windows руководствуются одними правилами при подключении и регистрации динамических библиотек.
Пошаговая инструкция:
- Как и куда копировать dll файл
- Регистрация библиотеки в Windows
Ошибки с динамическими библиотеками DLL возникают по разным причинам: файл поврежден, несовместим с Windows или конкретной программой, заражен вирусами или удален. Решение всегда одно: загрузить корректную и полную версию библиотеки, после чего зарегистрировать файл в системе через командную строку. Обычно, весь процесс занимает не более 2-5 минут.
Сюда можно поместить (разархивировать и копировать) любые библиотеки dll, и установленные файлы будут работать:
- Для Windows 95/98/Me — файл копируется в папку C:WindowsSystem
- Для Windows NT/2000 — файл копируется в папку C:WINNTSystem32
- Для Windows XP, Vista, 7, 8 — копировать в папку C:WindowsSystem32
- Для 64-разрядных Windows — копировать dll файл в папку C:WindowsSysWOW64
Где можно загрузить нужную библиотеку:
- Если это игра или программа: с другой сборкой игры, с другого ПК, на котором приложение работает, с диска (переустановить программу).
- Если это системная библиотека, проверьте актуальность драйверов, DirectX или иного компонента, если система пишет, в каком файле или программе допущена ошибка. Копировать dll можно с другого компьютера с аналогичной версией разрядностью и версией Windows (7, 8, 10). Ошибка может вызываться не самой библиотекой, но и программой, её использующей.
- Всегда можно загрузить нужную версию файла с архивов dll вроде dll.ru или ru.dll-files.com. Внимательно проверяйте, для какой версии ОС предназначена библиотека. Также следует внимательно смотреть, что скачивается: вместо нужной библиотеки многие сайты пытаются подсунуть свой платный софт для исправления ошибок с DLL.
- Попробуйте найти статью с решением проблем про нужный файл в разделе DLL, либо воспользуйтесь поиском по сайту.
Возможно, игра или софт несовместим с версией Windows, решением может служить запуск в режиме совместимости. Если файлы блокируются антивирусом, следует внимательнее присмотреться к безопасности приложения или добавить файлы в исключения антивируса.
Все изменения вступят в силу после регистрации библиотеки в системе и перезагрузки компьютера. До этого пытаться запустить что-либо бесполезно — система не подключится к файлу.
Для проверки разрядности системы нужно нажать правой кнопкой мыши на иконке «Мой компьютер» и выбрать пункт «Свойства». В открывшейся папке в разделе Система будет написано: «Тип системы: 64-разрядная операционная система, процессор x64».
Регистрация библиотеки в Windows
Проще всего зарегистрировать библиотеку DLL в Windows через командную строку или окно «Выполнить». Для открытия командной строки нужно: нажать Пуск -> Выполнить или комбинацию клавиш Win+R, ввести cmd.exe и нажать Enter. Можно ввести команду прямо в это поле, не открывая командной строки.
Для регистрации библиотеки нужно написать команду regsvr32 имяфайла.dll и нажать Enter. К примеру, regsvr32.exe msvcp110.dll.
Для того, чтобы изменения вступили в силу и библиотека начала работать, необходимо перезагрузить компьютер. Если Windows не хочет находить требуемый файл, можно указать полный путь: regsvr32.exe полный_путь_к_файлу.dll, например regsvr32.exe C:/Windows/System32/msvcp110.dll.
Вы можете использовать DLL-файлы библиотеки динамической компоновки в программировании для оптимизации процессов и создания более эффективного кода. Вам нужна специальная программа для открытия и чтения файлов DLL. Хотя вы обычно оставляете файлы DLL в покое, знание того, как открыть и прочитать файл DLL, может помочь вам оптимизировать функции вашего компьютера и программы, которые вы хотите запускать. В этой статье мы обсудим, что такое DLL-файлы, и четыре способа их открытия и чтения.
DLL — это тип файла, который позволяет другим программам Windows иметь функции, не включенные в их основную программу. Файлы DLL специфичны для программ Windows, то есть они не будут работать с другими операционными системами. Как правило, вы можете позволить файлам DLL выполнять свои функции, не открывая их, но в некоторых ситуациях вы хотите открыть файл DLL, чтобы упростить процессы программирования или определить, отсутствует ли файл DLL.
Как открыть файлы DLL
Выполните следующие действия, чтобы открыть файл DLL:
1. Определите использование DLL-файла
Файлы DLL обычно работают в фоновом режиме, когда вы используете программы Windows. Один файл DLL часто может иметь несколько функций, которые он может выполнять, к которым программы могут обращаться для выполнения этой функции. Некоторые функции, которые может иметь файл DLL, включают:
-
Рисование графики
-
Отображение текста
-
Управление шрифтами
-
Выполнение расчетов
2. Найдите программу, которая может открыть файл DLL, и следуйте инструкциям, чтобы открыть файл.
Есть несколько программ, которые могут открыть файл DLL. На компьютерах с Windows уже есть программа реестра, в которой вы можете регистрировать файлы DLL. Visual Studio или декомпилятор — это программы, которые вы можете загрузить для чтения файлов DLL, а Visual Studio онлайн позволяет вам просматривать библиотеки DLL без предварительной загрузки или поиска программы. Ниже приведены четыре метода, которыми вы можете воспользоваться, чтобы открыть файл DLL:
Microsoft Windows 7 и новее Реестр
Ниже приведены шаги, которые могут помочь вам открыть файл DLL на компьютерах с Windows 7 и новее:
-
Откройте командную строку. Вы можете открыть командную строку, перейдя в меню «Пуск» Windows или удерживая клавишу Windows + R и введя «cmd» в строке, которая появляется на экране.
-
Откройте папку с DLL-файлом. Найдя папку, удерживайте клавишу Shift и щелкните папку правой кнопкой мыши, чтобы открыть командную строку непосредственно в этой папке.
-
Введите «regsvr32 [DLL name].dll» и нажмите Enter. Эта функция может добавить файл DLL в реестр Windows, что поможет вам получить доступ к вашему файлу DLL. Вы можете использовать эту функцию для добавления новых файлов DLL на ваш компьютер.
-
Введите «regsvr32 -u [DLL name].dll» и нажмите Enter. Эта функция может удалить файл DLL из реестра. Вы можете использовать это для удаления файлов DLL, которые не работают должным образом.
Microsoft Windows Visual Studio
Microsoft Windows Visual Studio — это программа, позволяющая просматривать, редактировать и встраивать код в файл DLL. Когда вы импортируете код в Visual Studio, он может автоматически преобразовывать код в язык программирования C#, даже если раньше он был на другом языке программирования.
-
Загрузите Microsoft Visual Studio. Перед загрузкой программы убедитесь, что ваш компьютер соответствует требованиям для запуска программы. Убедившись, что на вашем компьютере можно запустить программу, запустите программу установки, чтобы добавить ее на свой компьютер.
-
Откройте папку с файлом DLL и выберите «Экспорт в проект». Вы можете использовать другую программу для просмотра кода и найти что-то, что нужно изменить. Находясь в другой программе, вы можете щелкнуть файл DLL правой кнопкой мыши, чтобы экспортировать его в Visual Studio. Это может взять файл DLL из используемой вами программы и переместить его в Visual Studio.
-
Отредактируйте код. Используя Visual Studio, вы можете редактировать код для запуска нужных функций. Вы также можете использовать Visual Studio для чтения DLL-файла без редактирования кода.
Визуальная студия онлайн
Метод, который вы можете использовать, если на вашем компьютере не установлена Windows Visual Studio, — это Visual Online Studio. Ниже приведены шаги, чтобы открыть файл DLL с помощью онлайн-версии Visual Studio:
-
Откройте веб-браузер. Использование веб-браузера, который вы обычно используете, может помочь вам более эффективно работать с Visual Studio в Интернете, поскольку вы, возможно, уже знакомы с этим браузером.
-
Введите веб-адрес для Visual Studio. В адресной строке вашего браузера вы можете ввести https://online.visualstudio.com/логин чтобы добраться до сайта. Вы также можете выполнить поиск по термину «визуальная студия онлайн».
-
Войдите или создайте учетную запись. Чтобы использовать Visual Studio Online, вам может понадобиться зарегистрированная учетная запись Microsoft. Если он у вас уже есть, вы можете войти.
-
Загрузите DLL-файл. Когда вы находитесь в Visual Studio Online, вы можете найти файл DLL в проводнике и загрузить его в программу, чтобы прочитать и отредактировать его.
Программа-декомпилятор
Другой метод, который вы можете использовать для открытия файла DLL, — это использование декомпилятора. Декомпилятор — это программа, предназначенная для того, чтобы брать функциональный код и создавать пригодный для использования файл, в котором вы можете настроить код и преобразовать его в функциональный код. Использование декомпилятора может быть безопасным вариантом, поскольку вы можете просматривать код, не изменяя его и не затрагивая ваш компьютер. Ниже приведены шаги, которые могут помочь вам использовать декомпилятор для открытия файлов DLL:
-
Найдите программу-декомпилятор и установите ее. Есть несколько вариантов программ-декомпиляторов. Выберите тот, которым вам удобнее пользоваться.
-
Откройте файлы DLL в декомпиляторе. Этот процесс может варьироваться от программы к программе, но вы можете найти кнопку с надписью «Файл», которую можно нажать, чтобы открыть список, в котором вы можете найти нужный файл DLL.
-
Используйте «Проводник сборок» для просмотра файла DLL. Файлы DLL хранят информацию в виде «узлов» и «подузлов», которые вы можете исследовать в декомпиляторе. Нажав на один узел, вы можете увидеть все содержащиеся в нем подузлы.
-
Дважды щелкните узел, чтобы увидеть содержащийся в нем код. Имея код в поле зрения, вы можете прокрутить его, чтобы просмотреть и убедиться, что различные аспекты выполняют нужные вам функции.
Обратите внимание, что ни одна из компаний или продуктов, упомянутых в этой статье, не связана с компанией Indeed.
Содержание
- 1 Как и куда копировать DLL файл
- 2 Регистрация библиотеки в Windows
- 3 Куда устанавливать DLL-файлы
- 4 Регистрация DLL в Windows
- 5 Варианты решения проблемы
Если на компьютере отсутствует или повреждена какая-либо библиотека .dll, связанная с ней программа или служба будет работать некорректно. Windows будет выдавать ошибку, что DLL-файл поврежден или отсутствует. Для решения проблемы нужно скачать требуемую библиотеку для своей версии Windows, скопировать её в нужную папку и зарегистрировать в системе.
Вне зависимости от того, какой программой и для чего используется dll-файл, установка и регистрация библиотеки всегда будет происходить по одному алгоритму. Все версии ОС Windows руководствуются одними правилами при подключении и регистрации динамических библиотек.
Пошаговая инструкция:
<center>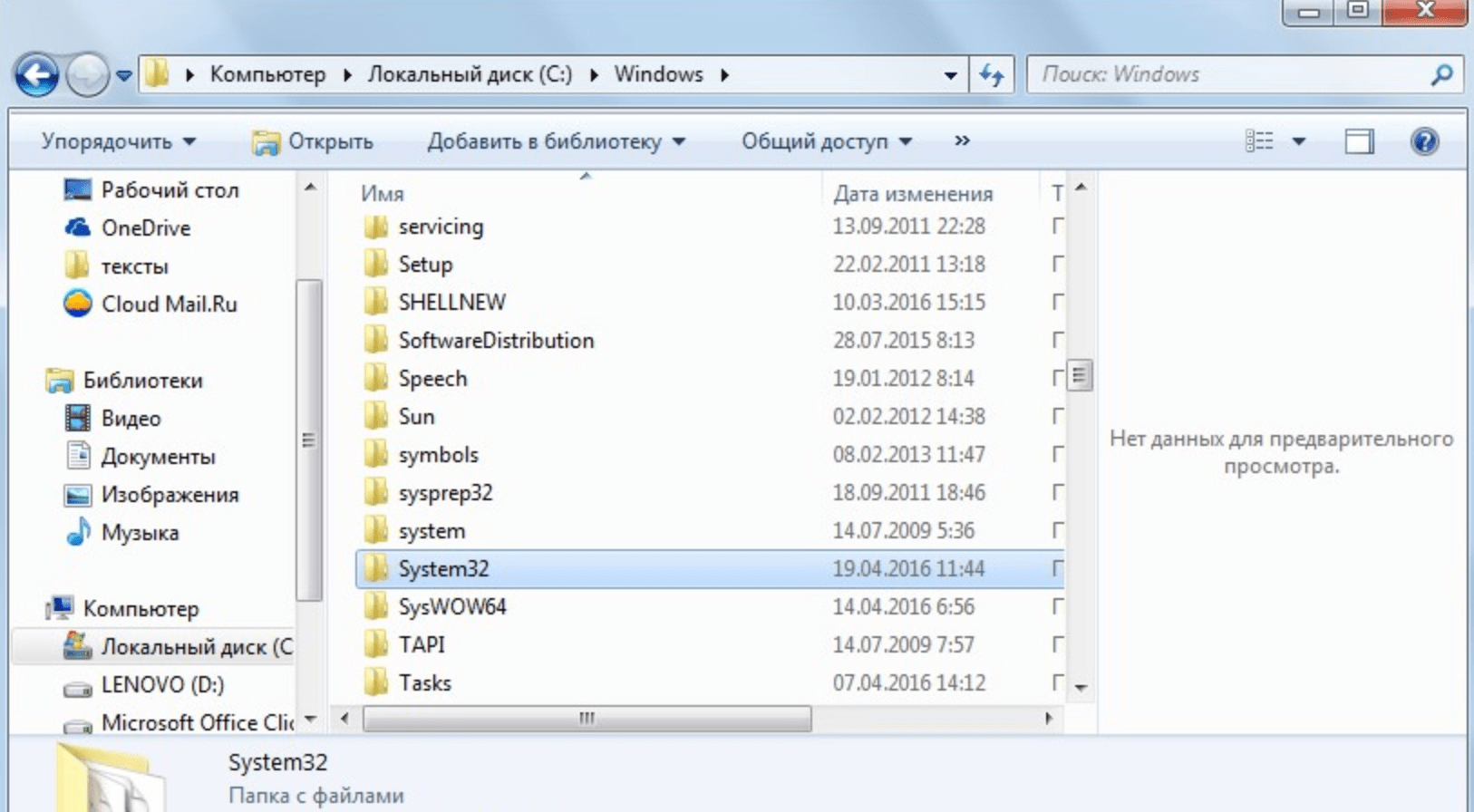
Как и куда копировать DLL файл
Сюда можно поместить (разархивировать и копировать) любые библиотеки dll, и установленные файлы будут работать:
- Для Windows 95/98/Me — файл копируется в папку C:WindowsSystem
- Для Windows NT/2000 — файл копируется в папку C:WINNTSystem32
- Для Windows XP, Vista, 7, 8 — копировать в папку C:WindowsSystem32
- Для 64-разрядных Windows — копировать dll файл в папку C:WindowsSysWOW64
Где можно загрузить нужную библиотеку:
- Если это игра или программа: с другой сборкой игры, с другого ПК, на котором приложение работает, с диска (переустановить программу).
- Если это системная библиотека, проверьте актуальность драйверов, DirectX или иного компонента, если система пишет, в каком файле или программе допущена ошибка. Копировать dll можно с другого компьютера с аналогичной версией разрядностью и версией Windows (7, 8, 10). Ошибка может вызываться не самой библиотекой, но и программой, её использующей.
- Всегда можно загрузить нужную версию файла с архивов dll вроде dll.ru или ru.dll-files.com. Внимательно проверяйте, для какой версии ОС предназначена библиотека. Также следует внимательно смотреть, что скачивается: вместо нужной библиотеки многие сайты пытаются подсунуть свой платный софт для исправления ошибок с DLL.Попробуйте найти статью с решением проблем про нужный файл в разделе DLL, либо воспользуйтесь поиском по сайту.
Возможно, игра или софт несовместим с версией Windows, решением может служить запуск в режиме совместимости. Если файлы блокируются антивирусом, следует внимательнее присмотреться к безопасности приложения или добавить файлы в исключения антивируса.
Все изменения вступят в силу после регистрации библиотеки в системе и перезагрузки компьютера. До этого пытаться запустить что-либо бесполезно — система не подключится к файлу.
Для проверки разрядности системы нужно нажать правой кнопкой мыши на иконке «Мой компьютер» и выбрать пункт «Свойства». В открывшейся папке в разделе Система будет написано: «Тип системы: 64-разрядная операционная система, процессор x64».
<center>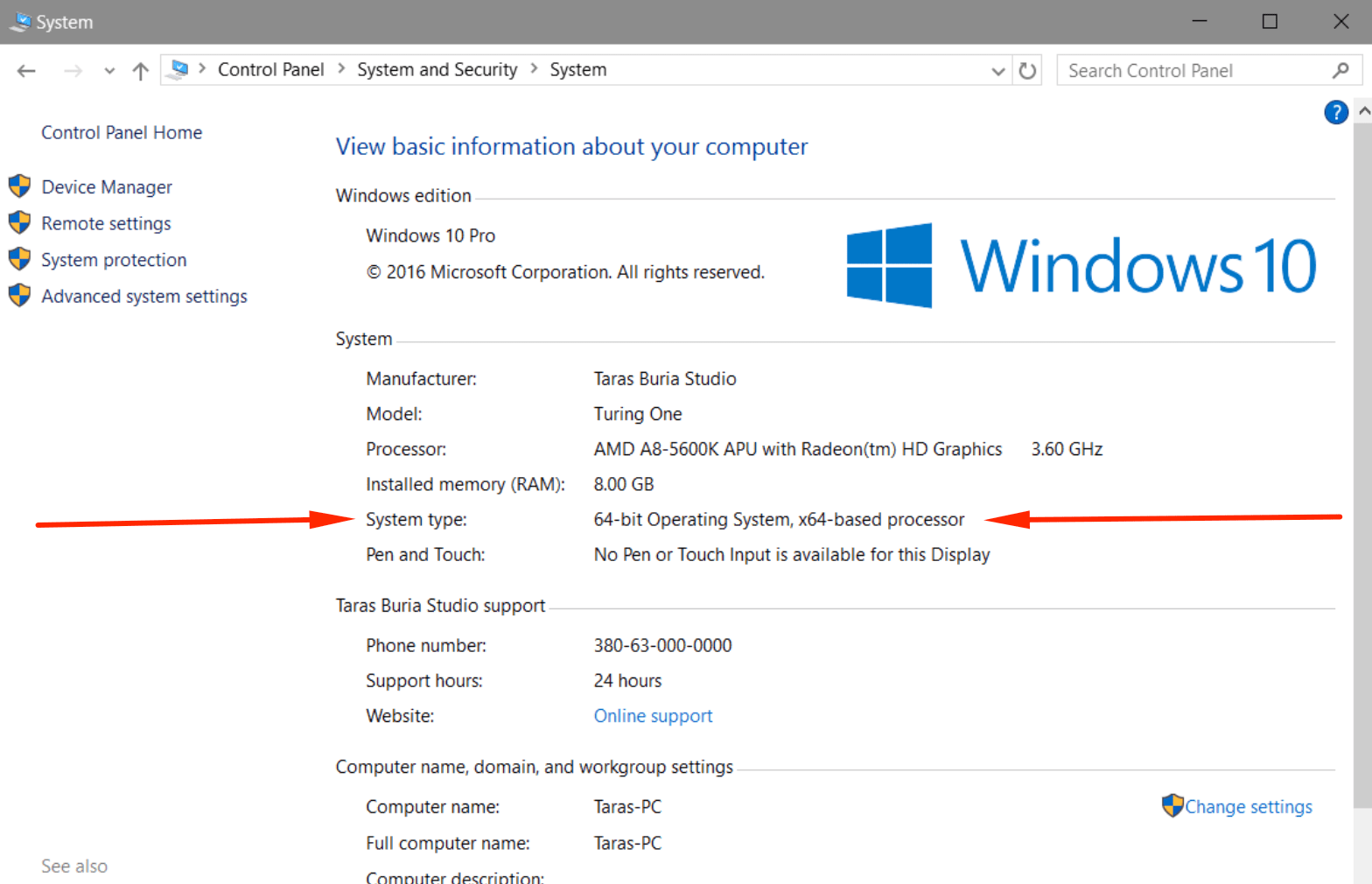
Регистрация библиотеки в Windows
Проще всего зарегистрировать библиотеку DLL в Windows через командную строку или окно «Выполнить». Для открытия командной строки нужно: нажать Пуск -> Выполнить или комбинацию клавиш Win+R, ввести cmd.exe и нажать Enter. Можно ввести команду прямо в это поле, не открывая командной строки.
Для регистрации библиотеки нужно написать команду regsvr32 имяфайла.dll и нажать Enter. К примеру, regsvr32.exe msvcp110.dll.
<center>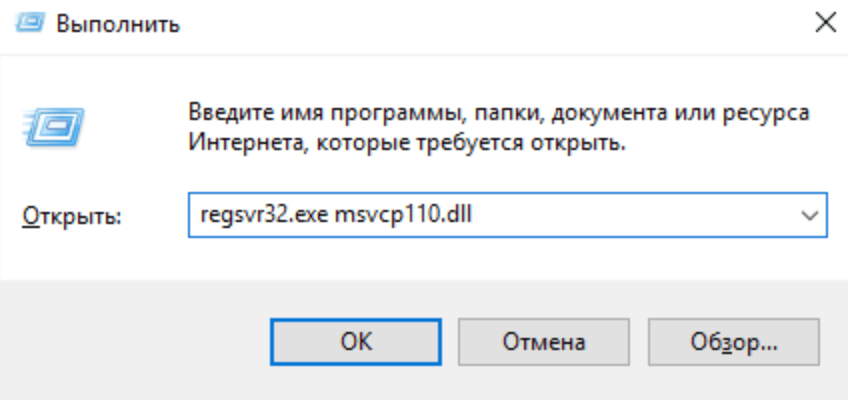
Для того, чтобы изменения вступили в силу и библиотека начала работать, необходимо перезагрузить компьютер. Если Windows не хочет находить требуемый файл, можно указать полный путь: regsvr32.exe полный_путь_к_файлу.dll, например regsvr32.exe C:/Windows/System32/msvcp110.dll.
Куда устанавливать DLL-файлы
Итак, Вы скачали из Интернета нужный модуль, распаковали из архива и теперь возникает совершенно логичный вопрос — а куда кидать DLL в систему?! Во первых, сначала надо определить разрядность системы, так как в 32-битной для этой цели используется одна папка, а в 64-битной — другая. Делается это очень легко. Кликаем правой кнопкой на значке «Этот компьютер» на рабочем столе и в меню выбираем пункт «Свойства». В появившемся окне находим строчку «Тип системы» и смотрим что там написано:
То же самое можно посмотреть и через командную строку, введя команду systeminfo. Она выведет всю информацию о установленной ОС Виндовс, и в строке «Тип системы» будет указана её разрядность.
Ну а дальше всё просто:
Для Windows 10 x32: %windir%system32 Для Windows 10 x64: %windir%SysWOW64
Вот именно сюда и надо устанавить ДЛЛ-файл. Здесь %windir% — это переменная окружения, указывающая путь к системной директории, в которой располагаются все важные компоненты Виндовс. Проще говоря, если операционная система установлена на диске С:, то путь к нужным папкам будет C:WindowsSystem32 для 32-разрядной и C:WindowsSysWOW64 для 64-разрядной.
Регистрация DLL в Windows
Теперь самое интересное — как зарегистрировать библиотеку dll в Windows. Нажимаем кнопку Пуск правой кнопкой мыши и выбираем в контекстном меню пункт «Выполнить»:
Того же самого эффекта можно достигнуть нажав комбинацию клавиш WIN+R. Повявится вот такое окно «Выполнить»:
В строку «Открыть» надо ввести вот такую команду:
regsvr32 <полный_путь_к_файлу_библиотеки>
В качестве примера давайте зарегистрируем библиотеку runtime.dll для 32-хбитной версии Windows 10. команда будет такой:
regsvr32 C:WindowsSystem32runtime.dll
Нажимаем на кнопку «ОК» и ждём что нам ответит система. Если всё правильно — она просто «съест» файл. Но случается и ошибки. Вот самая распространённая:
Связана она либо с ошибкой в пути или имени файла, либо с неправильно выбранной папкой, в которую была скопирована ДЛЛ-ка для регистрации. Стоит ещё раз всё тщательно проверить.
Варианты решения проблемы
Имеется несколько методов, позволяющих устранить данную проблему. Рассмотрим каждый из них подробнее.
Способ 1: OCX/DLL Manager
OCX/DLL Manager – это маленькая программа которая может помочь зарегистрировать библиотеку или файл OCX.
Загрузить программу OCX/DLL Manager
Для этого вам нужно будет:
- Нажать на пункт меню «Register OCX/DLL».
- Выбрать тип файла, который будете регистрировать.
- При помощи кнопки «Browse» указать местоположение DLL.
- Нажать на кнопку «Register» и программа сама зарегистрирует файл.
OCX/DLL Manager также умеет отменять регистрацию библиотеки, для этого понадобится выбрать в меню пункт «Unregister OCX/DLL» и в последствии проделать все те же операции, как и в первом случае. Функция отмены может вам понадобиться для сравнения результатов при активированном файле и при отключенном, а также в процессе удаления некоторых компьютерных вирусов.
В процессе регистрации, система может выдать вам ошибку, говорящую о том, что требуются права администратора. В таком случае, нужно запустить программу нажав на неё правой кнопкой мыши, и выбрать «Запуск от имени администратора».
Способ 2: Меню «Выполнить»
Можно зарегистрировать DLL, используя команду «Выполнить» в стартовом меню операционной системы Windows. Для этого нужно будет произвести следующие действия:
- Нажать клавиатурную комбинацию «Windows + R» или выбрать пункт «Выполнить» из меню «Пуск».
Ввести имя программы, которая будет регистрировать библиотеку — regsvr32.exe, и путь, по которому размещен файл. В итоге должно получиться так: </li>
regsvr32.exe C:WindowsSystem32dllname.dll
где dllname — это имя вашего файла.
Этот пример подойдёт вам в том случае, если операционная система установлена на диск С. Если она находится в другом месте, то нужно будет поменять букву диска или воспользоваться командой:
%systemroot%System32regsvr32.exe %windir%System32dllname.dll
В таком варианте программа сама находит папку где у вас установлена ОС и запускает регистрацию указанного DLL файла.
В случае с 64-разрядной системой у вас будет две программы regsvr32 — одна находится в папке:
C:WindowsSysWOW64
и вторая по пути:
C:WindowsSystem32
Это разные файлы, которые используются раздельно для соответствующих ситуаций. Если у вас 64-битная ОС, а файл DLL 32-битный, тогда сам файл библиотеки должен быть помещен в папку:
Windows/SysWoW64
и команда будет выглядеть уже так:
%windir%SysWoW64regsvr32.exe %windir%SysWoW64dllname.dll
Нажмите «Enter» или кнопку «OK»; система выдаст вам сообщение о том, успешно или нет была зарегистрирована библиотека.</li></ol>
Способ 3: Командная строка
Регистрация файла через командную строку не сильно отличается от второго варианта:
- Выберите команду «Выполнить» в меню «Пуск».
- Впишите в открывшемся поле для ввода cmd.
- Нажмите «Enter».
Перед вами появится окно, в котором нужно будет вводить те же команды, что и во втором варианте.
Надо отметить, что у окна командной строки имеется функция вставки скопированного текста (для удобства). Найти это меню можно, нажав правой кнопкой на пиктограмме в левом верхнем углу.
Способ 4: Открыть с помощью
- Откройте меню файла, который будете регистрировать, нажав по нему правой кнопкой мыши.
- Выберите «Открыть с помощью» в появившемся меню.
Нажимаете «Обзор» и выберете программу regsvr32.exe из следующей директории:</li>
Windows/System32
или в случае, если вы работаете в 64-битной системе, а файл DLL 32-разрядный:
Windows/SysWow64
Откройте DLL с помощью этой программы. Система выдаст сообщение об успешной регистрации. </li></ol>
Возможные ошибки
«Файл не совместим с установленной версией Windows» — это означает, что вы, скорее всего, пытаетесь зарегистрировать 64-разрядную DLL в 32-битной системе или наоборот. Воспользуйтесь соответствующей командой, описанной во втором способе.
«Точка входа не найдена» — не все библиотеки DLL можно зарегистрировать, некоторые из них просто не поддерживают команду DllRegisterServer. Также, возникновение ошибки может быть вызвано тем, что файл уже зарегистрирован системой. Существуют сайты, распространяющие файлы, которые в реальности не являются библиотеками. В таком случае, естественно, зарегистрировать ничего не выйдет.
В заключение нужно сказать, что суть всех предложенных вариантов одна и та же — это просто разные методы запуска команды регистрации — кому как удобнее. Мы рады, что смогли помочь Вам в решении проблемы.
Опишите, что у вас не получилось. Наши специалисты постараются ответить максимально быстро.
Помогла ли вам эта статья?
Используемые источники:
- http://setupwindows.ru/setup/dll
- https://nastroisam.ru/zaregistrirovat-biblioteku-dll-windows/
- https://lumpics.ru/how-register-dll-library-in-system/