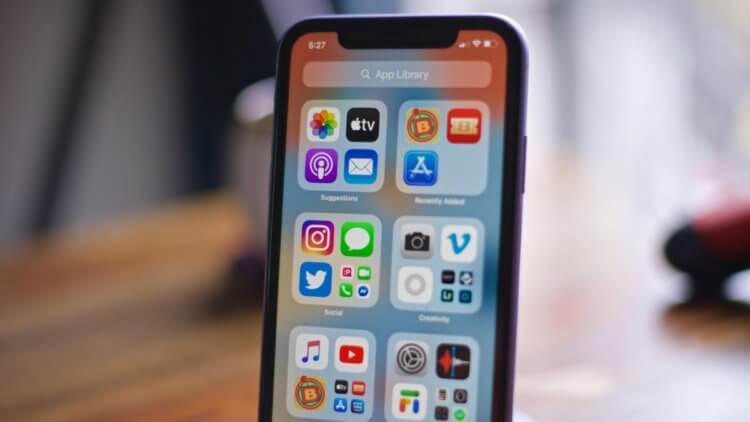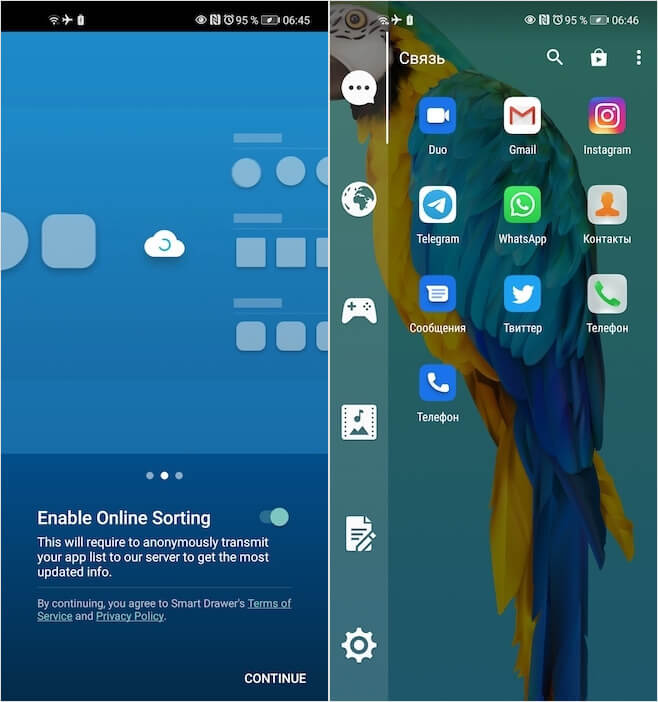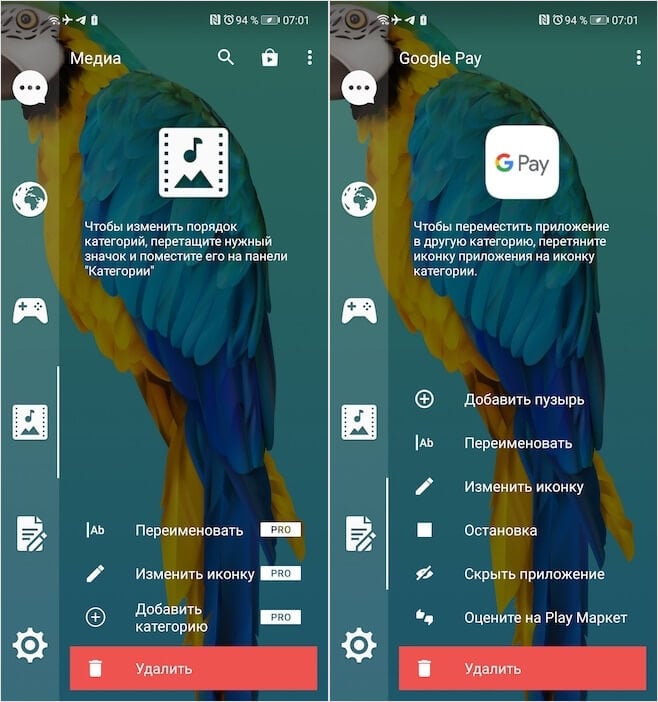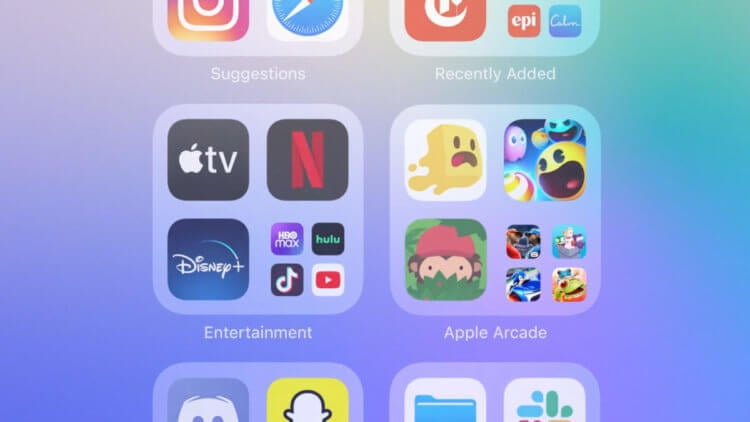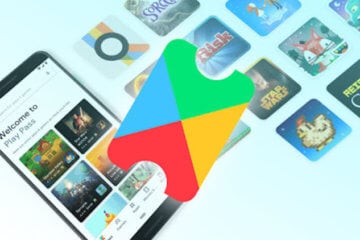Google Play – самый популярный магазин игр и программ для мобильных устройств на базе операционной системы Android. В нем представлены сотни тысяч приложений, каждое из которых пользователь может установить на свой смартфон. При этом после установки большого количества программ в многообразии софта можно легко запутаться. Поэтому важно понять, как найти мои приложения в Гугл Плей Маркете.
Как найти установленные приложения
После установки игры или программы ее иконка появляется на рабочем столе. В зависимости от прошивки на смартфоне может присутствовать отдельное меню приложений, позволяющее быстро запускать необходимый софт.
Вместе с тем, его наличие не позволяет выполнять различные действия с прогами. В частности, через рабочий стол нельзя обновить программу. Поэтому владельцу мобильного устройства нужно посмотреть список установленного софта, представленный в Плей Маркете, отталкиваясь от следующей инструкции:
- Запустите Play Маркет.
- Тапните по иконке своего профиля, предварительно авторизовавшись в магазине.
- Перейдите в раздел «Управление приложениями и устройством».
- Откройте вкладку «Управление».
Здесь вы увидите все игры и программы, установленные на вашем устройстве. При желании их можно отсортировать по наличию обновлений, чтобы сразу понимать, какое приложение требует установки апдейта.
Где находится список удаленных программ
Доступ к списку приложений может понадобиться, в том числе, при возникновении сценария, когда вам требуется повторно установить недавно удаленную программу, но вы не помните ее названия. Ознакомиться с перечнем удаленного софта можно как на смартфоне, так и на компьютере.
Для каждого способа предусмотрена отдельная инструкция.
На телефоне
Если вы ранее устанавливали какую-либо программу, но впоследствии ее удалили, то она тоже будет отображаться в списке вместе с используемым софтом. Это отдельный перечень, который существует обособленно от списка установленных приложений. Впрочем, план действий будет сильно напоминать предыдущую инструкцию:
- Запустите Play Маркет.
- Откройте контекстное меню, тапнув по иконке своей учетной записи.
- Перейдите в раздел «Управление приложениями и устройством», а затем – «Управление».
- Смените значение «Установлено» на «Не установлено».
Таким образом, список удаленных программ представлен там же, где и перечень установленных приложений. Отличие заключается разве что в сортировке. Что касается списка недавних игр и прог, то его тоже можно отсортировать. Например, по дате добавления или названию.
Поскольку перечень удаленного софта очень обширный, вам может понадобиться исключение из него приложений, к которым вы точно не собираетесь возвращаться. Для этого нужно поставить галочку напротив лишней проги, а затем нажать на иконку в виде мусорного ведра. Рядом с ней располагается еще один значок со стрелочкой, направленной вниз. Он предназначен для повторной установки софта.
На компьютере
Google Play Market – кроссплатформенный магазин приложений, доступный не только на мобильных устройствах, но и на персональных компьютерах. Поэтому, даже если у вас под рукой нет смартфона, вы все равно можете изучить историю ранее установленных игр и программ. Для этого понадобится:
- Запустить любой браузер на компьютере.
- Открыть страницу play.google.com.
- Авторизоваться, если это не было сделано ранее.
- Кликнуть ЛКМ по иконке учетной записи.
- Перейти в раздел «Библиотека и устройства».
- Открыть вкладку «Приложения».
В текущей версии официального сайта Google Play Маркет список установленного софта объединен со списком удаленных программ. Это немного затрудняет поиск необходимых игр и утилит, но в скором времени разработчики могут внести изменения, чтобы оптимизировать данный процесс.
Расположение раздела «Мои желания»
Порой пользователь не имеет возможности сразу установить интересующий его софт. Это может произойти как по причине отсутствия свободного места, так и из-за отсутствия острой необходимости в новом программном обеспечении.
Однако, если приложение вас заинтересовало, вы можете добавить его в «Избранное», нажав кнопку закладок со знаком «+» на его странице в Плей Маркете. Операция выполняется и на мобильных устройствах, и на персональных компьютерах. Далее для просмотра списка избранных программ вам понадобится:
- Запустить Плей Маркет.
- Тапнуть по аватару профиля.
- Перейти в раздел «Библиотека», а затем – «Список желаний».
Эта инструкция актуальна для мобильных устройств. Если вы посещаете Play Market при помощи веб-браузера на компьютере, то действовать придется немного иначе:
- Запустите веб-обозреватель.
- Посетите сайт play.google.com.
- Тапните по логотипу учетной записи, предварительно пройдя авторизацию.
- Перейдите в раздел «Библиотека и устройства».
- Откройте вкладку «Мои желания».
Сайт Google Play в последнее время регулярно обновляется, поэтому названия некоторых пунктов меню и их расположение могут немного отличаться от тех, которые представлены в инструкции.
Cправка — Google Play
Войти
Справка Google
- Справочный центр
- Сообщество
- Google Play
- Политика конфиденциальности
- Условия использования Google Play
- Отправить отзыв
Тема отзыва
Информация в текущем разделе Справочного центра
Общие впечатления о Справочном центре Google
- Справочный центр
- Сообщество
Google Play
В связи с нарушениями работы платежных систем, платежная система Google Play приостановила работу для пользователей в России с 10 марта 2022 г. Подробнее здесь
Как включить библиотеку приложений из iOS 14 на любом Android
Ровно неделю назад Apple выпустила iOS 14. Запуск, впрочем, как и бета-тестирования обновления, прошли на удивление гладко. В результате уже на пятый день доля принятия новой версии операционной системы превысила 25%, обойдя по этому показателю и iOS 12, и iOS 13. Сказалось обилие новых функций, которые владельцы iPhone и iPad в большинстве своём ждали очень и очень давно. Впрочем, как выяснилось, пользователи Android тоже совершенно не прочь обжиться чем-нибудь новеньким из iOS 14. Объясняю на пальцах, как на Android получить библиотеку приложений.
Включить библиотеку приложений можно и на Android
Как скачать обои из iOS 14 и с iPad Air 4 на любой Android
Для начала разберёмся с тем, что такое библиотека приложений на iOS 14. Говоря простым языком, это встроенный инструмент каталогизации софта. При его активации он делит установленные приложения на группы и объединяет их в папки. Правда, в отличие от обычных папок, которые пользователи вольны создавать самостоятельно, эти имеют более крупный вид, позволяя с удобством определять содержимое даже без названия. В результате игры объединяются в папку с играми, соцсети – с соцсетями, а недавно запускаемые – отправляются в недавно запускаемые.
Как разбить приложения по папкам
На Android по умолчанию нет возможности каталогизировать приложения таким же образом. Но поскольку Google, в отличие от Apple, никак не ограничивает независимых разработчиков в создании софта, в Google Play есть масса решений, позволяющих заменить библиотеку приложений из iOS 14. Я же выбрал, на мой взгляд, самое популярное и максимально простое – Smart Drawer. Но, если вам по какой-то причине не зайдёт выбранная мной утилита, вы всегда можете отыскать в фирменном каталоге Google что-нибудь на замену.
- Скачайте Smart Drawer себе на смартфон из Google Play;
- Запустите его, включите функцию автоматической сортировки и нажмите Start;
Smart Drawer самостоятельно распределяет приложения по вкладкам
- Произойдёт распределение приложений по категориям, переключаться между которыми можно с помощью иконок слева;
- При необходимости перенести приложение в другую категорию нажмите на его иконку и удерживайте, после чего перетащите его туда, куда нужно;
При необходимости вкладки можно удалить, добавить или изменить имеющиеся
- Если вас не устраивает список вкладок, нажмите на них пальцем и держите до появления контекстного меню;
- Здесь вы сможете переименовать уже имеющуюся вкладку, изменить её иконку или добавить свою собственную вкладку.
Библиотека приложений на Android
Мне решение Smart Drawer нравится больше, чем App Library
Как и библиотека приложений в iOS 14, Smart Drawer не работает в качестве перманентного режима. То есть вы можете запустить функцию каталогизации и пользоваться ей, не выходя, до тех пор, пока случайно или специально не выполните действие по возврату на рабочий стол – например, не свайпните по экране сверху вниз или не нажмёте на кнопку Home. Но, на мой взгляд, это и удобно, потому что вам вряд ли захочется путешествовать в настройки и переключать режим на обычный. А так – простой свайп и ты в привычном интерфейсе.
Несмотря на то что внешнее оформление Smart Drawer отличается от воплощения Apple, на мой вкус, такое решение выглядит даже лучше. Здесь ты сразу видишь крупные иконки вкладок, а не вынужден бегать глазами по папкам в поисках нужных приложений. Такое исполнение определённо оценят не только люди с нарушениями зрения, для которых чем больше видимый объект, тем лучше, но и пользователи без таковых, ведь, как ни крути, всевозможные указатели в виде картинок воспринимаются куда лучше и только облегчают нашу жизнь.
Новости, статьи и анонсы публикаций
Свободное общение и обсуждение материалов
Чаще, чем Chrome, не обновляется ни один другой продукт Google. Даже ежемесячные патчи безопасности для Android, которые поисковый гигант выпускает в первую неделю каждого месяца, всё равно выходят реже, чем обновления браузера. Google выпускает их примерно каждые четыре недели, потому что такой цикл кажется ей наиболее оптимальным. Зачем так часто, спросите? Ну, причины на то есть. Просто у разработчиков Chrome так много идей по его развитию, что они не могут позволить себе обновлять браузер реже. Обновление Chrome за номером 92 доказывает это как нельзя лучше.
Не так давно в России заработал новый сервис — Google Play Pass. Хотя технически его более правильно называть не отдельным сервисом, а видом подписки, так как его возможности полностью построены на мощностях магазина приложений Google Play. Если вы платите всего 149 рублей в месяц или 1339 рублей в год (первый месяц бесплатно), вы получаете доступ к отличным играм без рекламы и внутренних покупок. Несмотря на то, что подписка появилась уже около полугода назад, говорить о ее массой популярности едва ли стоит. Для общего понимания того, что это такое и как этим пользоваться, мы подготовили для вас подборку неплохих игр, в которые можно играть, имея Google Play Pass. Вот они.
Большинство проблем, с которыми сталкиваются пользователи смартфонов вне зависимости от их производителя, носят программный характер. Неполадки в работе облачных сервисов, низкая автономность, перебои в работе Wi-Fi или LTE – всё это следствия недоработок в обновлениях, которые получает Android или системные приложения. Поэтому по большому счёту ничего страшного в них нет, поскольку практически всё подлежит исправлению. Но бывают и такие проблемы, которые повреждают устройства на физическом уровне. Так, как в случае с зелёными экранами.
Клёво. Но .. предпочитаю делать это вручну. Без непонятного ИИ
Источник
10 библиотек, о которых должен знать каждый Android-разработчик
В 2015 году мы уже публиковали статью о пяти лучших библиотеках, которые мы использовали в то время. Однако платформа Android значительно выросла с тех пор. Как вы знаете, в такой быстро развивающейся области, как разработка программного обеспечения, всё меняется и развивается с молниеносной скоростью. Именно поэтому мы решили, что пришло время обновить список наиболее эффективных Android-библиотек.
Давайте без долгих предисловий перейдем прямо к нашему списку. Сначала мы рассмотрим одну из самых старых, но, по моему убеждению, и одну из самых эффективных Android-библиотек.
1. Retrofit
Retrofit — это типобезопасный HTTP-клиент, позволяющий представить ваш REST API в виде интерфейса. Вы сможете управлять телами, заголовками, параметрами API-запросов и многим другим с помощью аннотаций, что сделает этот процесс простым и понятным. Retrofit также позволяет выполнять синхронные и асинхронные вызовы API.
Ко всему прочему, Retrofit предоставляет отдельный Rx-модуль. Если вы используете Rx, этот модуль вернёт Observable при обращении к API, что позволит связать его с остальной частью вашего приложения. И это лишь некоторые из множества причин, по которым мы по-прежнему любим и используем Retrofit.
2. Moshi
Moshi — это библиотека для конвертации JSON в Java и Kotlin-объекты. Многие воспринимают Moshi как GSON 3.0. Однако эта библиотека превосходит GSON в нескольких аспектах: она быстрее, она поддерживает Kotlin, она обновляется, генерирует предсказуемые исключения и не использует испорченный адаптер DateTime по умолчанию. Кроме того, используя Moshi, процесс конвертации JSON в Java-объекты (и наоборот) становится максимально простым и понятым.
Мы также любим Moshi за поддержку JSON API. JSON API — это спецификация построения API, и многие API, с которыми мы работаем, написаны с использованием этой спецификации. Moshi JSON API облегчает нашу жизнь, поскольку JSON API ответ преобразуется в значимые Java-объекты. Retrofit ещё поддерживает Moshi, и вместе они просто отлично работают.
3. Chuck
Chuck — это HTTP-инспектор для Android, позволяющий «покопаться» в HTTP-истории вашего приложения на мобильном телефоне. HTTP-лог отображается в виде уведомления, которое можно развернуть, чтобы зайти в Chuck и посмотреть детальную информацию. Использование Chuck невероятно обрадует специалистов QA-отдела, поскольку они смогут увидеть, где находится проблема: на стороне Android или на стороне сервера. Эта библиотека иногда может помочь вам больше, чем logcat. Это связано с тем, что ваша HTTP-история сохранится даже в случае непредвиденного закрытия приложения, в то время как logcat время от времени самоочищается после перезапуска.
4. Glide
Вы скорее всего знаете, что загрузка изображений в Android вызывает большие трудности. Даже изменение размера изображения может обернуться катастрофой с OutOfMemoryException . Glide — это библиотека загрузки изображений, которая предоставляет качественный API, позволяющий изменять изображение как вам угодно.
Библиотека позволит вам легко загрузить удалённое изображение в ImageView, определить стабовые изображения, кэшировать и масштабировать изображения и т.д. Просто попробуйте проделать всё это без помощи Glide, и вы сразу поймёте, почему он находится в нашем списке ключевых библиотек. Glide даже поддерживает некоторые распространённые изменения по умолчанию, например, создание изображения круглой формы.
5. ThreeTen
ThreeTen — это библиотека для работы с датой и временем в Android. Это портированная версия JSR-310, который был включен в Java 8 в качестве стандартного пакета java.time.* . Мы любим эту библиотеку, потому что стандартный Android Calendar API превращает работу в сущий кошмар.
ThreeTen сильно уступает JodaTime с точки зрения количества методов и бинарного размера. API данной библиотеки также меньше, чем API JodaTime. Если вы уже используете JodaTime, то, вероятно, вам не стоит переходить на ThreeTen. Тем не менее, я настоятельно рекомендую попробовать ThreeTen, если вы только начинаете работать над новым проектом.
6. Timber
Timber — мощная, но простая библиотека логирования, построенная на базе Android-класса Log . С её помощью вы сможете легко включать и выключать отображение логов. Также библиотека предлагает отличную поддержку логирования форматированных строк и исключений. Благодаря этим преимуществам Timber и входит в наш список ключевых библиотек, которые мы используем практически на всех Android проектах.
7. Room
Room — это официальный ORM для Android, и этот статус оправдывается рядом причин. Эта библиотека отличается удобным API, похожим на Retrofit. Room также в значительной степени опирается на аннотации и стандартный SQL-синтаксис.
Кроме того, Room по умолчанию включает в себя поддержку Rx и LiveData , поэтому вы сможете использовать его, как вам захочется. Основное преимущество Room перед различными ORM — простота. Многие ORM имеют гораздо более сложный API, для использования которого вам потребуется тщательно изучить всю документацию. Благодаря стандартному SQL-синтаксису Room предельно доступен для понимания, что позволяет приступить к работе сразу, не тратя много времени на чтение документации.
8. RxJava
RxJava — это Java-реализация ReactiveX API, которая позволяет связывать асинхронные задачи и события в наблюдаемые (англ. observable) последовательности. Пользователи рассчитывают на то, что современные приложения способны отображать данные в режиме реального времени. Другими словами, они хотят, чтобы информация обновлялась автоматически. Именно в этом аспекте вам и пригодится RxJava.
При получении данных в реальном времени становится чрезвычайно сложно объединить несколько запросов API, переключать потоки и обрабатывать ошибки. Именно здесь RxJava отменно проявляет себя, и именно по этой причине мы начали пользоваться этой библиотекой. Я согласен, что RxJava может показаться запутанной и трудной для изучения, но эта библиотека однозначно заслуживает вашего времени. Даже после перехода на Kotlin, мы продолжили использовать RxJava из-за её преимуществ. В сочетании с Kotlin API она становится ещё лучше благодаря дополнительным функциям-расширениям.
Попробуйте сделать что-то похожее на приведённый выше фрагмент с помощью простой Java. Ну же.
9. Android KTX
Android KTX — это набор расширений-обёрток для Android API в Kotlin, которые делают его более дружелюбным. Главная цель этой библиотеки — сделать Android API более удобным в использовании. Она содержит множество методов и отличных новых функций Kotlin, таких как именованные параметры, лямбда-функции и параметры по умолчанию.
Android KTX отличается наличием множества функций-расширений, и единственный способ узнать о них — погрузиться в код библиотеки, чтобы увидеть, каким образом функции улучшили Android API. Android KTX упрощает способ использования Android API, и по этой причине эта библиотека должна стать основой каждого Android приложения, написанного на Kotlin.
10. Dagger
Наш список 10 лучших библиотек был бы неполным без Dagger. Эта библиотека представляет собой полностью статичный фреймворк внедрения зависимостей во время компиляции. Dagger, так же как и RxJava, действительно сложен для понимания (мне пришлось потратить некоторое время, чтобы понять их пример CoffeeMaker), но определённо заслуживает потраченного времени и усилий.
Внедрение зависимостей (англ. dependency injection) — это способ, позволяющий добавлять небольшие компоненты к другим моделям с минимальными усилиями. Например, если у вас есть модель автомобиля, вы можете добавить к ней шины и с лёгкостью подменить имплементацию шин в будущем — не изменив при этом ни единой строчки кода в моделе автомобиля.
При разработке более сложных приложений вы точно не захотите самостоятельно выполнять задачи по внедрению зависимостей, потому что объём кода быстро увеличивается и становится слишком сложным для поддержки. Dagger избавит вас от этой проблемы, потому что он создает граф внедрения зависимостей во время компиляции посредством обработки аннотаций.
В прошлом году Google добавил отдельный модуль Android Dagger, который позволяет писать меньше шаблонного кода и упрощает внедрение зависимостей.
Заключение
Итак, вот и он: наш список 10 лучших Android-библиотек в 2018 году. Десять отличных библиотек, которые сделают процесс Android-разработки более приятным для каждого, кто решит их использовать. Хотите больше библиотек? Так вышло, что мы в нашей компании разработали несколько собственных Android-библиотек. Можете ознакомиться с ними:
- MjolnirRecyclerView — добавляет в RecyclerView поддержку header, footer, пустых view-компонентов и DiffUtils;
- Goldfinger — упрощает реализацию аутентификации по отпечаткам пальцев;
- DBInspector — просматривает и обеспечивает доступ к базам данных приложения;
- Complexify — простой способ проверить качество пароля пользователя;
- Prince of Versions — обрабатывает обновления приложения внутри приложения.
Источник
Ровно неделю назад Apple выпустила iOS 14. Запуск, впрочем, как и бета-тестирования обновления, прошли на удивление гладко. В результате уже на пятый день доля принятия новой версии операционной системы превысила 25%, обойдя по этому показателю и iOS 12, и iOS 13. Сказалось обилие новых функций, которые владельцы iPhone и iPad в большинстве своём ждали очень и очень давно. Впрочем, как выяснилось, пользователи Android тоже совершенно не прочь обжиться чем-нибудь новеньким из iOS 14. Объясняю на пальцах, как на Android получить библиотеку приложений.
Включить библиотеку приложений можно и на Android
Как скачать обои из iOS 14 и с iPad Air 4 на любой Android
Для начала разберёмся с тем, что такое библиотека приложений на iOS 14. Говоря простым языком, это встроенный инструмент каталогизации софта. При его активации он делит установленные приложения на группы и объединяет их в папки. Правда, в отличие от обычных папок, которые пользователи вольны создавать самостоятельно, эти имеют более крупный вид, позволяя с удобством определять содержимое даже без названия. В результате игры объединяются в папку с играми, соцсети – с соцсетями, а недавно запускаемые – отправляются в недавно запускаемые.
Как разбить приложения по папкам
На Android по умолчанию нет возможности каталогизировать приложения таким же образом. Но поскольку Google, в отличие от Apple, никак не ограничивает независимых разработчиков в создании софта, в Google Play есть масса решений, позволяющих заменить библиотеку приложений из iOS 14. Я же выбрал, на мой взгляд, самое популярное и максимально простое – Smart Drawer. Но, если вам по какой-то причине не зайдёт выбранная мной утилита, вы всегда можете отыскать в фирменном каталоге Google что-нибудь на замену.
Что я люблю в iOS больше, чем в Android
- Скачайте Smart Drawer себе на смартфон из Google Play;
- Запустите его, включите функцию автоматической сортировки и нажмите Start;
Smart Drawer самостоятельно распределяет приложения по вкладкам
- Произойдёт распределение приложений по категориям, переключаться между которыми можно с помощью иконок слева;
- При необходимости перенести приложение в другую категорию нажмите на его иконку и удерживайте, после чего перетащите его туда, куда нужно;
При необходимости вкладки можно удалить, добавить или изменить имеющиеся
- Если вас не устраивает список вкладок, нажмите на них пальцем и держите до появления контекстного меню;
- Здесь вы сможете переименовать уже имеющуюся вкладку, изменить её иконку или добавить свою собственную вкладку.
Библиотека приложений на Android
Мне решение Smart Drawer нравится больше, чем App Library
Как и библиотека приложений в iOS 14, Smart Drawer не работает в качестве перманентного режима. То есть вы можете запустить функцию каталогизации и пользоваться ей, не выходя, до тех пор, пока случайно или специально не выполните действие по возврату на рабочий стол – например, не свайпните по экране сверху вниз или не нажмёте на кнопку Home. Но, на мой взгляд, это и удобно, потому что вам вряд ли захочется путешествовать в настройки и переключать режим на обычный. А так – простой свайп и ты в привычном интерфейсе.
Как iOS 14 испортит жизнь пользователям Android
Несмотря на то что внешнее оформление Smart Drawer отличается от воплощения Apple, на мой вкус, такое решение выглядит даже лучше. Здесь ты сразу видишь крупные иконки вкладок, а не вынужден бегать глазами по папкам в поисках нужных приложений. Такое исполнение определённо оценят не только люди с нарушениями зрения, для которых чем больше видимый объект, тем лучше, но и пользователи без таковых, ведь, как ни крути, всевозможные указатели в виде картинок воспринимаются куда лучше и только облегчают нашу жизнь.