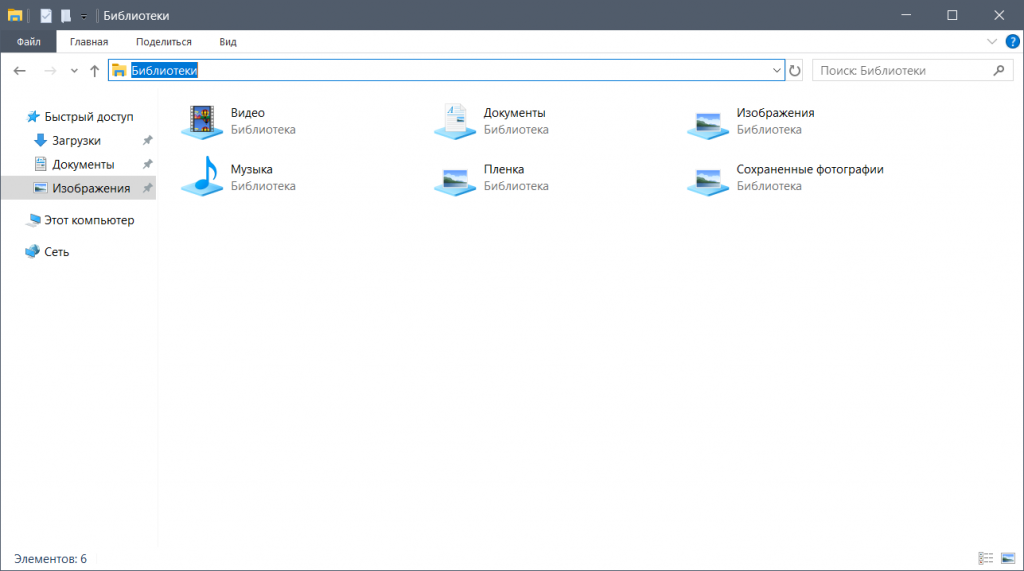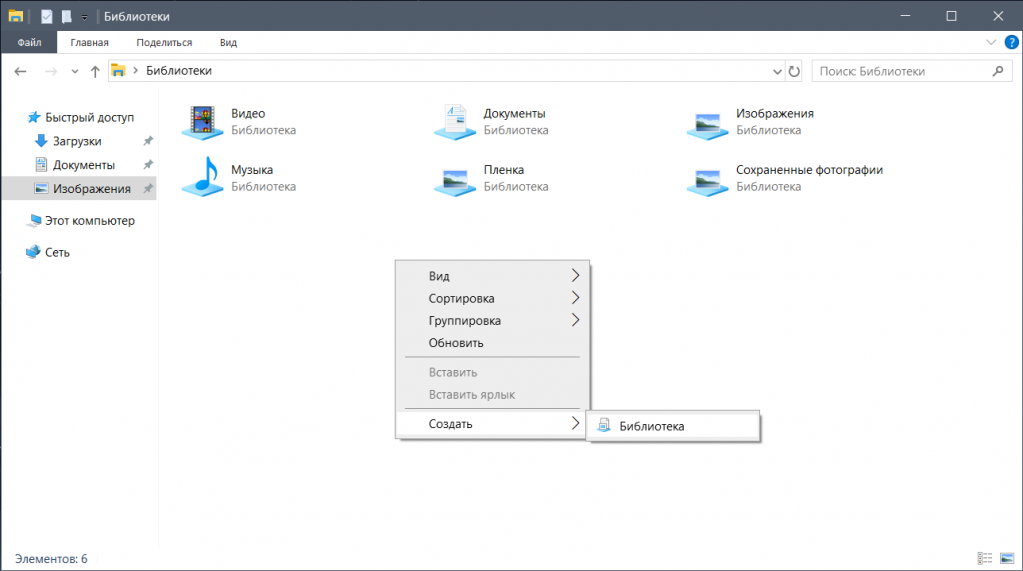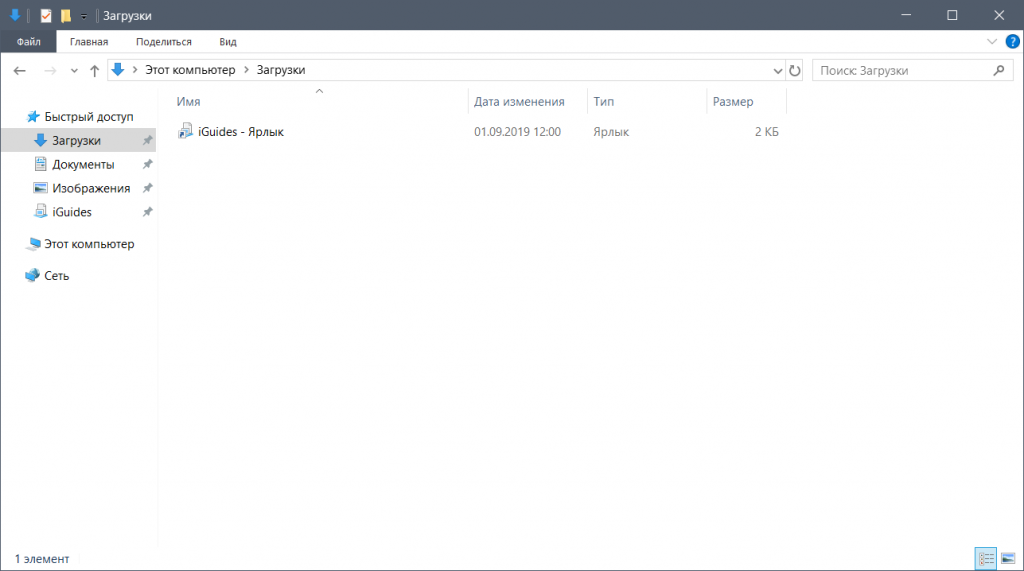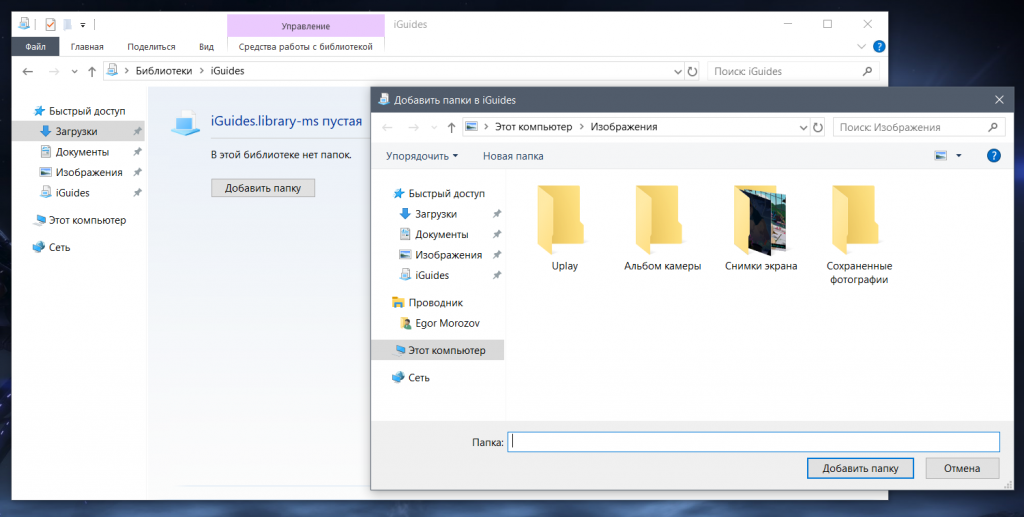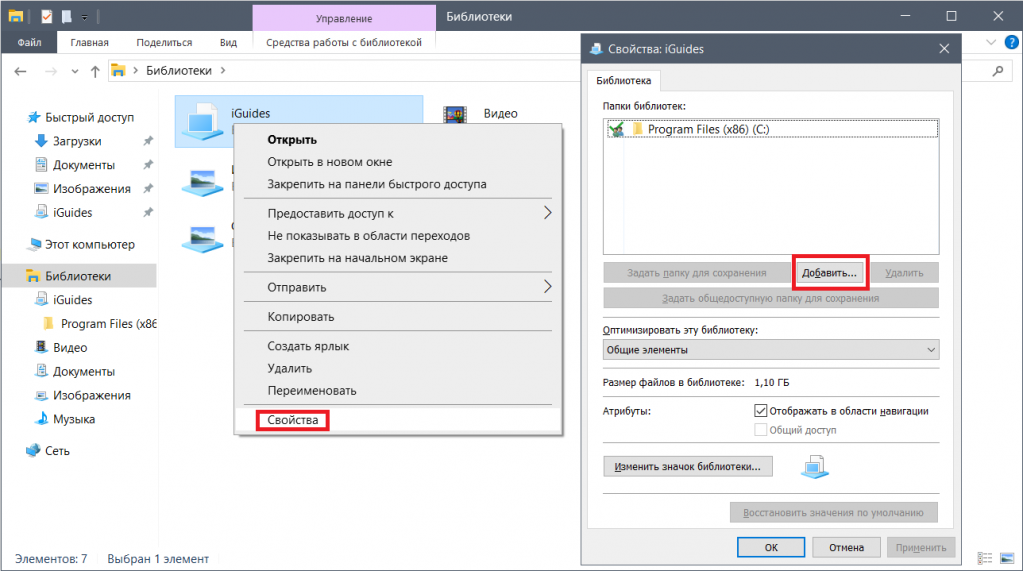Содержание
- Как работать с библиотеками в Windows и зачем они нужны
- Библиотеки файлов в Windows 10 – для чего они и как использовать
- Как работают библиотеки файлов Windows
- Как получить доступ к библиотекам Windows
- Просмотр коллекций Windows на панели навигации
- Создать новую библиотеку Windows
- Выберите местоположение по умолчанию для новой коллекции
- Включить папку в коллекцию Windows
- Включить сетевую папку в коллекцию Windows
- Восстановить библиотеки Windows по умолчанию
- Как настроить отображение Библиотек в панели навигации Проводника Windows 10
- Включить библиотеки в Windows 10 на панели навигации
- Включить библиотеки Windows 10 на вкладке «Просмотр» в проводнике
- Включить библиотеки в Windows 10 в параметрах проводника
- Заключение
- Библиотеки Windows
- Функции для пользователей
- Функции для администраторов
- Подробнее о библиотеках
- Содержимое библиотеки
- Библиотеки по умолчанию и известные папки
- Сокрытие библиотек по умолчанию
- Сохранение местоположений для библиотек по умолчанию
- Требования к индексации и «Базовые» библиотеки
- Перенаправление папок
- Поддерживаемые расположения хранилища
- Атрибуты библиотеки
- Как найти библиотеку в ноутбуке
- Что такое Библиотеки
- Библиотеки по умолчанию
- Как перенести папки библиотек по умолчанию на диск D
- Создание и удаление библиотек
- Настройка библиотеки
Как работать с библиотеками в Windows и зачем они нужны
Как это обычно бывает, многие нововведения зачастую забываются и обнаруживаются абсолютно случайно спустя много лет. Так случилось и с библиотеками, которые появились еще в Windows 7, и с тех пор есть во всех выходящих ОС от Microsoft.
Что это и зачем нужно? Ну, что такое папка знают, думаю, все пользователи ПК. Но часто бывает, что нужная информация хранится сразу в нескольких папках, а объединить их в одну по каким-то причинам не удобно. В таком случае на помощь и приходят библиотеки — по сути это виртуальное объединение нескольких папок в одну, причем пути до них при этом не меняются.
Создать библиотеку несложно — нужно открыть проводник и в его адресной строке написать слово «Библиотеки», после чего нажать Enter:
Теперь нажмите на пустом месте правой кнопкой мыши > Создать > Библиотека:
Назовите ее и перенесите в любое удобное место: например, можно сделать ярлык на нее в любой папке, или закрепить на панели быстрого доступа:
Для того, чтобы добавить в нее папку, откройте ее двойным щелком мыши и нажмите на кнопку «Добавить папку»:
Для того, чтобы добавить еще несколько папок в библиотеку, нажмите на нее правой кнопкой мыши > Свойства, и в открывшемся окне нажмите на кнопку «Добавить»:
В итоге библиотека будет выглядеть как-то так:
Источник
Библиотеки файлов в Windows 10 – для чего они и как использовать
Библиотеки файлов – особенность операционных систем Microsoft, которые позволяют просматривать в одном окне файлы, хранящиеся в разных местах. Все элементы в коллекциях Windows, на самом деле, не содержатся в одной папке, в которой они отображаются, они остаются в своём первоначальном расположении.
Библиотеки файлов доступны на всех компьютерах с Windows 10, Windows 8.1/8 и Windows 7.
Как работают библиотеки файлов Windows
Предположим, мы хотим создать фотоальбом из файлов, некоторые из которых хранятся на рабочем столе, другие – на внешнем жестком диске, третьи – в сети. Чтобы собрать все фотографии в одном окне, мы должны открыть каждую папку и переместить все содержащиеся в ней файлы в папку, которую мы хотим использовать для сбора элементов.
Используя библиотеки Windows, всё, что нам нужно сделать, – это создать новую коллекцию и сообщить Windows, какие папки следует включить в неё. Таким образом, фотографии будут оставаться физически в папках, в которых они были сохранены, но все они будут отображаться вместе в одном окне.
Коллекции Windows очень полезны, когда нам нужно собирать большие коллекции элементов, распределенных в общих сетевых папках или на внешних жестких дисках, а работать нужно на локальном диске. Они также могут упростить работу, организованную в групповых проектах, например, создав коллекцию, включающую локальные проекты и общие папки, в которые можно сохранить окончательные версии.
Как получить доступ к библиотекам Windows
Коллекции Windows можно найти в пользовательской папке. В Windows 10 библиотеками по умолчанию являются папки Документы, Изображения, Музыка,Видео.
Давайте посмотрим, как получить доступ к коллекциям Windows.
Если вместо этого мы хотим получить прямой доступ к конкретной коллекции через окно «Выполнить», введите:
Просмотр коллекций Windows на панели навигации
Если вы не хотите использовать команду «Выполнить» или предпочитаете более быстрый доступ к коллекциям Windows, то можете выбрать их просмотр непосредственно в области навигации, левая панель присутствует в каждой папке операционной системы.
В появившемся меню нажмите Показать библиотеки.
Если на панели навигации вы не хотите видеть все предопределенные библиотеки, а только некоторые из них, поступите таким образом:
Создать новую библиотеку Windows
Мы можем создавать новые коллекции файлов, как нам угодно.
Давайте посмотрим, как создать новую коллекцию Windows.
Выберите местоположение по умолчанию для новой коллекции
Перед копированием, перемещением или сохранением файлов в новой коллекции, которую мы только что создали, мы должны включить любую папку в коллекцию, чтобы коллекция имела путь к хранилищу файлов. Эта папка станет папкой, в которую будут сохраняться файлы из новой коллекции.
Включить папку в коллекцию Windows
Давайте теперь посмотрим, как добавлять другие папки в новую библиотеку Windows.
Важно: вы можете включить в коллекцию максимум 50 папок. Если мы включим папку в коллекцию, а затем удалим папку из её исходного расположения, папка больше не будет доступна в коллекции.
Включить сетевую папку в коллекцию Windows
Чтобы включить сетевую папку в коллекцию Windows, мы должны сначала добавить её в поисковый индекс. Если папка уже проиндексирована на ПК, на котором она была заархивирована, её можно будет включить непосредственно в коллекцию.
Восстановить библиотеки Windows по умолчанию
Чтобы завершить руководство, мы объясним, как восстановить стандартные библиотеки Windows, если они были повреждены или удалены по ошибке.
Источник
Как настроить отображение Библиотек в панели навигации Проводника Windows 10
Библиотеки Windows 10 — это виртуальные коллекции папок в вашей системе. Microsoft не включила библиотеки в Windows 10 по умолчанию, хотя многие пользователи считают их обязательными при поиске и организации файлов. В этом руководстве показаны три способа включения библиотек Windows 10 и отображения их в проводнике, а также в диалоговых окнах » Сохранить как» и » Открыть» :
Включить библиотеки в Windows 10 на панели навигации
Нажмите Показать библиотеки из контекстного меню.
Теперь этот параметр отмечен в контекстном меню, и вы можете сразу увидеть запись «Библиотеки», отображаемую в области навигации. Вы всегда можете щёлкнуть или снова нажать на эту опцию, чтобы снять её и скрыть библиотеки.
Библиотеки в Windows 10 успешно включены
СОВЕТ: установка флажка «Показать все папки», указанного рядом в контекстном меню, также включает библиотеки вместе с другими местоположениями, такими как панель управления или корзина в Windows 10.
Включить библиотеки Windows 10 на вкладке «Просмотр» в проводнике
Вы также можете отобразить библиотеки в Windows 10 на вкладке «Вид» в проводнике. Для начала, откройте File Explorer — вы можете использовать сочетание клавиш Windows + E. Откройте вкладку «Вид» и найдите кнопку области навигации в верхнем левом углу в разделе «Панели». Щёлкните или коснитесь его.
Нажмите на панель навигации в верхнем левом углу вкладки «Просмотр».
Откроется раскрывающееся меню. Щёлкните или коснитесь последней записи, показать библиотеки, чтобы проверить её.
Нажмите показать библиотеки, чтобы показать их
Ваши библиотеки больше не скрыты, и вы можете увидеть их на панели навигации. Параметр Показать библиотеки отмечен, и вы можете щёлкнуть или коснуться его ещё раз, чтобы отключить библиотеки.
Библиотеки Windows 10 включены, как указано
Включить библиотеки в Windows 10 в параметрах проводника
Прокрутите вниз в расширенных настройках
В последнем разделе «Настройки панели навигации» установите флажок «Показать библиотеки» и нажмите «ОК» или «Применить». Вы можете снять этот флажок в любое время, чтобы снова скрыть библиотеки.
Вы также можете щёлкнуть или коснуться параметра «Показать все папки» выше, чтобы включить все скрытые места, включая библиотеки.
Щёлкните или коснитесь записи, чтобы установить или снять отметку.
Ваш параметр применён, и вы можете получить доступ к библиотекам из области навигации проводника.
Библиотеки отображаются в проводнике
Бонус: откройте библиотеки Windows 10 из окна Выполнить
Возможно, вам не хочется, чтобы ваши библиотеки находились в области навигации, но вы хотели бы иметь возможность легко получить к ним доступ, когда они вам понадобятся. В этом случае откройте командное окно «Выполнить », нажав Windows + R на клавиатуре. Вставьте следующую команду: shell: Libraries. Затем нажмите клавишу Enter или щёлкните, или коснитесь ОК.
Открытие библиотек в Windows 10 из окна Выполнить
Это откроет расположение библиотек на вашем компьютере или устройстве с Windows 10, даже если этот параметр всё ещё скрыт на панели навигации, как показано ниже.
Откройте скрытые библиотеки Windows 10
Заключение
Библиотеки существуют со времён Windows 7, поэтому многие люди полагаются на них, чтобы получить доступ к тому, что им нужно, всего за несколько щелчков мышью или касаний. Мы используем их для эффективного управления и организации наших файлов и папок.
Источник
Библиотеки Windows
Применяется к: Windows 10, Windows 11, Windows 8.1, Windows 7, Windows Server 2016, Windows Server 2012 R2, Windows Server 2012, Windows Сервер 2008 R2
Библиотеки — это виртуальные контейнеры для содержимого пользователей. Библиотека может содержать файлы и папки, хранящиеся на локальном компьютере или в удаленном хранилище. В Windows Explorer пользователи взаимодействуют с библиотеками таким образом, как они будут взаимодействовать с другими папками. Библиотеки построены на устаревших известных папках (таких как «Мои документы», «Мои фотографии» и «Моя музыка»), знакомых пользователям, и эти известные папки автоматически включаются в библиотеки по умолчанию и устанавливаются в качестве места сохранения по умолчанию.
Функции для пользователей
Windows архивы имеют полный поиск контента и богатые метаданные. Библиотеки предоставляют пользователям следующие преимущества:
Функции для администраторов
Администраторы могут настраивать и управлять Windows библиотеками следующими способами:
Подробнее о библиотеках
Ниже приводится важная информация о библиотеках, которые необходимо понять для успешного управления предприятием.
Содержимое библиотеки
В том числе папка в библиотеке физически не перемещается или не меняет расположение хранения файлов или папок; библиотека — это представление в этих папках. Однако пользователи, взаимодействующие с файлами в библиотеке, копируют, перемещают и удаляют сами файлы, а не копии этих файлов.
Библиотеки по умолчанию и известные папки
Библиотеки по умолчанию включают:
Библиотеки построены на устаревших известных папках (таких как «Мои документы», «Мои фотографии» и «Моя музыка»), знакомых пользователям. Эти известные папки автоматически включаются в библиотеки по умолчанию и устанавливаются в качестве расположения сохранения по умолчанию. То есть, когда пользователи перетаскивания, копирования или сохранения файла в библиотеку документов, файл перемещается, копируется или сохраняется в папку Мои документы. Администраторы и пользователи могут изменить расположение сохранения по умолчанию.
Сокрытие библиотек по умолчанию
Пользователи или администраторы могут скрывать или удалять библиотеки по умолчанию, хотя узел библиотек в области навигации нельзя скрыть или удалить. Скрытие библиотеки по умолчанию предпочтительнее удаления, так как такие приложения, как проигрыватель Windows Media полагаются на библиотеки по умолчанию, и повторно создадут их, если они не существуют на компьютере. Узнайте, как скрыть библиотеки по умолчанию для инструкций.
Сохранение местоположений для библиотек по умолчанию
Каждая библиотека имеет расположение сохранения по умолчанию. Файлы сохраняются или копируются в этом расположении, если пользователь выбирает сохранить или скопировать файл в библиотеку, а не определенное расположение в библиотеке. Известные папки — это расположения сохранения по умолчанию; однако пользователи могут выбрать другое расположение сохранения. Если пользователь удаляет расположение сохранения по умолчанию из библиотеки, следующее расположение автоматически выбирается в качестве нового расположения сохранения по умолчанию. Если в библиотеке пусто расположения или не удается сохранить все включенные расположения, операция сохранения сбой.
Требования к индексации и «Базовые» библиотеки
Некоторые функции библиотеки зависят от содержимого проиндексировать библиотеки. Расположения библиотек должны быть доступны для локальной индексации или индексироваться в соответствии с протоколом Windows индексации. Если индексация не включена для одного или нескольких местоположений в библиотеке, вся библиотека возвращается к базовым функциям:
Чтобы избежать этого ограниченного функционала, все расположения в библиотеке должны индексироваться локально или удаленно. Когда пользователи добавляют локальные папки в библиотеки, Windows добавляет расположение в область индексации и индексирует содержимое. Удаленные расположения, которые не индексируются удаленно, могут быть добавлены в локальный индекс с помощью синхронизации файлов в автономном режиме. Это дает пользователю преимущества локального хранилища, несмотря на удаленное расположение. Создание папки «Всегда доступно в автономном режиме» создает локализованную копию файлов папки, добавляет эти файлы в индекс и поддерживает синхронизацию локальных и удаленных копий. Пользователи могут вручную синхронизировать расположения, которые не индексируются удаленно и не используют перенаправление папок, чтобы получить преимущества локальной индексации.
Инструкции по включению индексации см. в пункте Как включить индексацию расположения библиотек.
Если среда не поддерживает кэшировать файлы локально, необходимо включить функции Windows библиотек, которые зависят от индексации групповой политики данных файлов. Это делает все библиотеки базовыми. Дополнительные сведения см. в групповых политиках Windows поиска, просмотра и организации.
Перенаправление папок
Хотя сами файлы библиотек не могут быть перенаправлены, можно перенаправить известные папки, включенные в библиотеки, с помощью перенаправления папок. Например, вы можете перенаправить папку «Мои документы», которая включена в библиотеку документов по умолчанию. При перенаправлении известных папок необходимо убедиться, что пункт назначения либо индексироваться, либо всегда доступен в автономном режиме, чтобы поддерживать полную функциональность библиотеки. В обоих случаях файлы для папки назначения индексироваться и поддерживаться в библиотеках. Эти параметры настроены на стороне сервера.
Поддерживаемые расположения хранилища
В следующей таблице покажите, какие расположения поддерживаются в Windows библиотеках.
| Поддерживаемые расположения | Неподтверченные расположения |
|---|---|
| Фиксированные локальные тома (NTFS/FAT) | Съемные диски |
| Индексация акций (серверы отделов*, Windows домашних компьютеров) | Съемные носитли (например, DVD-диски)
Сетевые акции, доступные в пространствах имен DFS или являются частью кластера неудачной передачи данных |
| Акции, доступные в автономном режиме (перенаправленные папки, которые используют автономные файлы) | Сетевые акции, недоступные автономно или удаленно индексироваться
Сетевые устройства служба хранилища (NAS) |
| Другие источники данных: SharePoint, Exchange и т. д. |
* Для акций, индексируется на ведомственом сервере, Windows поиск хорошо работает в группах или на сервере домена, который имеет аналогичные характеристики серверу workgroup. Например, Windows поиск хорошо работает на одном ведомственом сервере с раздельным доступом со следующими характеристиками:
Атрибуты библиотеки
Следующие атрибуты библиотеки можно изменить в Windows Explorer, диалоговом окантове управления библиотекой или в файле Описание библиотеки (*.library-ms):
Значок библиотеки может быть изменен администратором или пользователем путем непосредственного редактирования файла схемы описания библиотеки.
Сведения о создании файлов описания библиотек см. в разделе Схема описания библиотеки в MSDN.
Источник
Как найти библиотеку в ноутбуке
Когда после XP я открыла семерку, первый вопрос был-что такое Библиотеки, для чего это? Те же папки для рисунков, музыки, документов, привычный порядок. Разобравшись, я поняла, зачем пользователям предоставили возможность создавать библиотеки, насколько это удобно.
Рассмотрим такие вопросы:
Что такое Библиотеки
Библиотеки по умолчанию
Как перенести папки библиотек по умолчанию на диск D
Создание и удаление библиотек


-Файлы не показываются в области переходов,даже если они есть в папке. Все содержимое мы видим только в области файлов, т.е. в окне справа от области переходов.
— В библиотеку можно добавить до 50 папок ( вложенные папки наверное не учитываются).
-Если папка-объект из библиотеки не открывается, значит она удалена с диска, а из библиотеки нет, поэтому она не доступна.
Настройка библиотеки
В этом окне настраиваются два важных свойства библиотек:
1. Из нескольких папок можно выделить одну, в которой будут сохраняться файлы по умолчанию,если при перетаскивании мы сбросим их просто в строку наименования библиотеки, не раскрывая весь список. Вот такая возможность есть, кто любит точность, раскрываем библиотеку и тащим в видимую папку. Это вопрос экономии времени, не более того.
2. Оптимизировать библиотеку. Вы замечали, что контекстное меню и надписи в панели инструментов окна меняются для разных типов файлов?это настраивается здесь. Смотрим скриншот. Выделяем папку, раскрываем список под номером 3, из списка документы, видео, музыка,изображения, общие документывыбираем то,что нужно, жмем ОК.
В этом же окне настраиваем порядок папок в библиотеке. Выделяем папку, ПКМыши вызываем контекстное меню, строка вверх.
Источник
Отображение библиотек в проводнике
-
Чтобы отобразить библиотеки в проводнике, перейдите на вкладку «Показать» и выберите элементы «Область переходов» > «Отображать библиотеки».
Нужна дополнительная помощь?
Нужны дополнительные параметры?
Изучите преимущества подписки, просмотрите учебные курсы, узнайте, как защитить свое устройство и т. д.
В сообществах можно задавать вопросы и отвечать на них, отправлять отзывы и консультироваться с экспертами разных профилей.
Содержание
- Как включить библиотеки в проводнике Windows 10
- Включение библиотек в проводнике Windows 10: как это сделать?
- Включение библиотек в Windows 10
- Настройка библиотек в Windows 10
- Исправить проблемы с библиотеками
- Как работать с библиотеками в Windows и зачем они нужны
- Как в Windows 10 добавить любую папку в Библиотеки
- 2 комментария
- Как в проводнике Windows 10 настроить отображение Библиотек
- Как эффективно использовать библиотеки Windows в Windows 10
- Библиотеки Windows 10
- Переупорядочить содержимое библиотеки
- Скрытие библиотек по умолчанию
- Изменить по умолчанию сохранить местоположения для библиотек
- Перенаправление папок
- Атрибуты библиотеки
Как включить библиотеки в проводнике Windows 10
Библиотеки были введены в Windows 7, и с тех пор они стали очень полезным способом упорядочить ваши файлы. Но по какой-то причине элемент «Библиотеки» отсутствует на панели навигации в Windows 10 по умолчанию. И если вы часто используете эту функцию, вы можете захотеть ее вернуть, и вот несколько способов сделать это.
Включение библиотек в проводнике Windows 10: как это сделать?
Включение библиотек в Windows 10
Чтобы включить библиотеки в проводнике Windows 10, выполните следующие действия.
Элемент «Библиотеки» теперь появится на панели навигации.
Настройка библиотек в Windows 10
Если вы хотите, чтобы элемент «Библиотеки» находился непосредственно в домашней папке, а не на панели навигации, вы можете сделать это с помощью нескольких настроек реестра.
Библиотеки теперь появятся в домашней папке Windows 10 File Explorer. Как ни странно, библиотеки будут находиться в группе «Избранное», но не нашли способа изменить это.
Кроме того, вы можете открыть библиотеки из диалогового окна «Выполнить», введя только одну команду. Для этого одновременно нажмите клавиши Win и R и введите следующую команду в диалоговом окне «Выполнить».
Эта команда представляет собой специальную команду оболочки, которая открывает папку «Библиотеки» непосредственно в проводнике.
Исправить проблемы с библиотеками
Проблема с вашими библиотеками может быть большой проблемой, особенно если вы храните свои данные в этих папках. Для тех из вас, кто имеет проблемы с библиотеками, мы рекомендуем вам ознакомиться с нашим руководством по исправлению музыкальной библиотеки. Это быстрое исправление, которое в основном сбрасывает ваши библиотеки, и вы можете применить это исправление не только для папки «Музыка», но также для видео, изображений и документов.
Это все, мы не знаем, почему Microsoft решила исключить библиотеки из панели навигации по умолчанию, но, как вы можете видеть, вы можете легко вернуть ее обратно. Если у вас есть вопросы или комментарии, пожалуйста, высказывайтесь в разделе комментариев ниже.
Читайте также: Internet Explorer в Windows 10 устраняет проблемы, связанные с извлечением нехватки места и временных файлов
Источник
Как работать с библиотеками в Windows и зачем они нужны
Как это обычно бывает, многие нововведения зачастую забываются и обнаруживаются абсолютно случайно спустя много лет. Так случилось и с библиотеками, которые появились еще в Windows 7, и с тех пор есть во всех выходящих ОС от Microsoft.
Что это и зачем нужно? Ну, что такое папка знают, думаю, все пользователи ПК. Но часто бывает, что нужная информация хранится сразу в нескольких папках, а объединить их в одну по каким-то причинам не удобно. В таком случае на помощь и приходят библиотеки — по сути это виртуальное объединение нескольких папок в одну, причем пути до них при этом не меняются.
Создать библиотеку несложно — нужно открыть проводник и в его адресной строке написать слово «Библиотеки», после чего нажать Enter:
Теперь нажмите на пустом месте правой кнопкой мыши > Создать > Библиотека:
Назовите ее и перенесите в любое удобное место: например, можно сделать ярлык на нее в любой папке, или закрепить на панели быстрого доступа:
Для того, чтобы добавить в нее папку, откройте ее двойным щелком мыши и нажмите на кнопку «Добавить папку»:
Для того, чтобы добавить еще несколько папок в библиотеку, нажмите на нее правой кнопкой мыши > Свойства, и в открывшемся окне нажмите на кнопку «Добавить»:
В итоге библиотека будет выглядеть как-то так:
Источник
Как в Windows 10 добавить любую папку в Библиотеки
В седьмой версии Windows была реализована Библиотека — компонент Проводника, позволяющий получать доступ к каталогам из единого интерфейса даже если они расположены на разных томах. В Windows 10 тоже имеется Библиотека, но по умолчанию она скрыта. Чтобы ее отобразить, на ленте Проводника следует переключиться на вкладку «Вид», нажать на иконку «Навигация» и выбрать в меню «Показать библиотеки».
В панели переходов Проводника отображается четыре папки библиотеки, а вообще их больше.
Добавить папку в выбранную библиотеку можно двумя способами.
Зайдите в свойства библиотеки, нажмите кнопку «Добавить» и укажите путь к ресурсу через стандартный обзор.
Столь же прост и второй способ.
Вот и всё, выбранные каталоги будут закреплены в вашей библиотеке, из которой вы сможете быстро получать к ним доступ.
2 комментария
Чтобы добавить в папку другую иконку, просто нажмите и удерживайте эту иконку, а затем перетащите ее в папку.
Шикарно! Сколько лет виндой пользуюсь, а про такую возможность даже и не догадывался )) Спасибо!
Источник
Как в проводнике Windows 10 настроить отображение Библиотек
В операционной системе Windows 10 изначально не отображаются Библиотеки в навигационной панели окна Проводника. Это связанно с тем, что часть Библиотек уже находятся на Панели быстрого доступа и в Microsoft просто решили их лишний раз не дублировать.
Но все же, такая возможность предусмотрена в системе. При необходимости можно добавить к панели навигации в окне Проводника еще и Библиотеки. Существует три основных способа, позволяющих осуществить это.
Способ первый
Сделайте клик правой кнопкой мышки, по любому пустому месту в панели навигации. Затем, в раскрывшемся, меню нужно выбрать «Показать библиотеки».
Способ второй
Откройте окно Проводника и в нем, разверните меню «Файл». В этом меню необходимо нажать на «Изменить параметры папок и поиска…».
В следующем окошке нажимаем на вкладку «Вид» и ставим галочку возле надписи: «Показать библиотеки». Что бы сохранить выполненные настройки, внизу экрана нажмите кнопку «Ок».
Способ третий
В этом способе можно использовать готовый файл для изменений в реестре, который включит отображение Библиотек в окне Проводника.
Источник
Как эффективно использовать библиотеки Windows в Windows 10
Библиотеки Windows – это централизованное место для объединения всех связанных файлов из другой папки или с разных компьютеров. Точно, библиотеки – это набор ярлыков для исходных расположений файлов или папок, которые могут располагаться как на локальном компьютере, так и на сетевом диске. Это, в некоторой степени, также отмечает разницу между библиотеками и пользовательскими папками, так как пользовательские папки являются фактическими папками, а библиотеки – это наборы ярлыков для пользовательских папок.
Библиотеки Windows 10
Библиотеки Windows по умолчанию: Документы, Музыка, Изображения и Видео. Поскольку у библиотек много преимуществ, таких как быстрый доступ и т. Д., Необходимо знать и понимать, как эффективно использовать библиотеки в Windows 10/8/7.
Как только вы добавите местоположение в библиотеку, оно будет одним щелчком мыши внутри Проводника. Таким образом, вы можете легко управлять своей работой или повседневными задачами. Следующая информация может помочь вам в некоторой степени в этом отношении.
Переупорядочить содержимое библиотеки
Включение папки в библиотеку не приводит к физическому перемещению или изменению места хранения файлов или папок; библиотека – это просмотр этих папок. Однако пользователи, взаимодействующие с файлами в библиотеке, могут переупорядочивать папки внутри библиотеки в Windows 10.
Откройте проводник и щелкните элемент «Библиотеки» на панели навигации слева. Это действие открывает библиотеки мгновенно. После этого выберите библиотеку, щелкните ее правой кнопкой мыши и выберите «Свойства» в контекстном меню.
Теперь вы увидите папки, перечисленные в том порядке, в котором они включены в текущую библиотеку. При необходимости вы можете просто изменить их порядок, перетаскивая! Перетащите папки вверх или вниз, чтобы установить желаемый порядок, и все готово.
Скрытие библиотек по умолчанию
Пользователи могут скрывать или удалять библиотеки по умолчанию в Windows 10. Хотя это возможно, важно отметить, что узел библиотек на панели навигации не может быть скрыт или удален. Скрытие библиотеки по умолчанию предпочтительнее, чем ее удаление. Таким образом, должны быть скрыты только некоторые библиотеки по умолчанию, которые не подходят для бизнес-среды, такие как библиотеки музыки или видео.
Изменить по умолчанию сохранить местоположения для библиотек
Каждая библиотека имеет место сохранения по умолчанию. Файлы автоматически сохраняются или копируются в это место, когда пользователь решает сохранить или скопировать файл в библиотеку. Таким образом, известные папки являются папками сохранения по умолчанию. При необходимости пользователи могут выбрать другое место сохранения. Кроме того, когда пользователь удаляет местоположение сохранения по умолчанию из библиотеки, следующее местоположение автоматически выбирается как новое место сохранения по умолчанию. Таким образом, если в библиотеке нет мест, операция сохранения завершается неудачно.
Чтобы изменить место сохранения по умолчанию для библиотек, откройте проводник, либо щелкнув левой кнопкой мыши значок «Проводник» на панели задач или нажав кнопку «Пуск», а затем выбрав «Проводник».
Затем щелкните правой кнопкой мыши кнопку «Пуск» и щелкните левой кнопкой мыши на проводнике в меню «Опытный пользователь».
Затем нажмите клавишу с логотипом Windows WinKey + E и щелкните правой кнопкой мыши библиотеку, которую вы хотите изменить. После этого выберите «Свойства», выберите расположение библиотеки по умолчанию, щелкните левой кнопкой мыши «Установить место сохранения» и нажмите кнопку «Применить».
Перенаправление папок
Перенаправление папок позволяет пользователям и администраторам перенаправлять путь к известной папке в новое место, вручную или с помощью групповой политики. Новое местоположение может быть папкой на локальном компьютере или каталогом в общей папке. При перенаправлении папки файлы в папке становятся доступны пользователю с любого компьютера в сети.
Преимущества использования этого метода заключаются в том, что даже если пользователи входят в систему на разных компьютерах в сети, их данные всегда доступны, и если вы используете автономную технологию, то он дает пользователям доступ к папке, даже если они не подключены к сеть. Это особенно полезно для людей, которые используют портативные компьютеры.Кроме того, данные, которые хранятся в сетевой папке, могут быть скопированы как часть обычного системного администрирования. Это безопаснее, потому что не требует никаких действий со стороны пользователя. И наконец, данные, специфичные для пользователя, могут быть перенаправлены на другой жесткий диск на локальном компьютере пользователя с жесткого диска, на котором хранятся файлы операционной системы. Все это делает данные пользователя достаточно безопасными в случае какого-либо несчастья, и у вас нет другого выбора, кроме переустановки операционной системы.
Атрибуты библиотеки
Как упоминалось ранее, библиотеки содержат файлы, которые хранятся в одном или нескольких местах хранения. Они на самом деле не хранят эти файлы, а только контролируют папки, содержащие файлы, и позволяют пользователям получать доступ к файлам и размещать их по-разному.
Еще одна интересная информация о библиотеках Windows доступна здесь на Technet. Вы также хотите взглянуть на этот FAQ по библиотекам Windows.
Источник
Библиотеки файлов – особенность операционных систем Microsoft, которые позволяют просматривать в одном окне файлы, хранящиеся в разных местах. Все элементы в коллекциях Windows, на самом деле, не содержатся в одной папке, в которой они отображаются, они остаются в своём первоначальном расположении.
Библиотеки файлов доступны на всех компьютерах с Windows 10, Windows 8.1/8 и Windows 7.
Как работают библиотеки файлов Windows
Предположим, мы хотим создать фотоальбом из файлов, некоторые из которых хранятся на рабочем столе, другие – на внешнем жестком диске, третьи – в сети. Чтобы собрать все фотографии в одном окне, мы должны открыть каждую папку и переместить все содержащиеся в ней файлы в папку, которую мы хотим использовать для сбора элементов.
Используя библиотеки Windows, всё, что нам нужно сделать, – это создать новую коллекцию и сообщить Windows, какие папки следует включить в неё. Таким образом, фотографии будут оставаться физически в папках, в которых они были сохранены, но все они будут отображаться вместе в одном окне.
Коллекции Windows очень полезны, когда нам нужно собирать большие коллекции элементов, распределенных в общих сетевых папках или на внешних жестких дисках, а работать нужно на локальном диске. Они также могут упростить работу, организованную в групповых проектах, например, создав коллекцию, включающую локальные проекты и общие папки, в которые можно сохранить окончательные версии.
Как получить доступ к библиотекам Windows
Коллекции Windows можно найти в пользовательской папке. В Windows 10 библиотеками по умолчанию являются папки Документы, Изображения, Музыка,Видео.
Давайте посмотрим, как получить доступ к коллекциям Windows.
- Нажимаем на клавиатуре компьютера клавишу Win (это клавиша с логотипом Windows) и R одновременно. Откроется окно «Выполнить».
- В строке Открыть: введите
shell:librariesи нажмите OK. - Откроется папка «Библиотеки».
Если вместо этого мы хотим получить прямой доступ к конкретной коллекции через окно «Выполнить», введите:
- shell:documentslibrary для доступа к библиотеке документов
- shell:savedpictureslibrary для доступа к коллекции сохраненных изображений (только для Windows 10)
- shell:pictureslibrary для доступа к коллекции изображений
- shell:musiclibrary для доступа к коллекции музыки
- shell:camerarolllibrary для доступа к коллекции Camera Roll (только в Windows 10)
- shell:videoslibrary для доступа к коллекции видео
Просмотр коллекций Windows на панели навигации
Если вы не хотите использовать команду «Выполнить» или предпочитаете более быстрый доступ к коллекциям Windows, то можете выбрать их просмотр непосредственно в области навигации, левая панель присутствует в каждой папке операционной системы.
- Нажмите клавиши Win (кнопка с логотипом Windows) и E одновременно.
- В верхней ленте перейдите на вкладку Вид.
- Нажмите Область навигации.
В появившемся меню нажмите Показать библиотеки.
- Ссылки на библиотеке появятся на панели навигации проводника файлов.
Если на панели навигации вы не хотите видеть все предопределенные библиотеки, а только некоторые из них, поступите таким образом:
- Откройте папку Библиотеки.
- Разместите указатель мыши на ярлыке библиотеки, которую вы хотите скрыть и щелкните правой кнопкой мыши.
- В появившемся меню выберите Не показывать на панели навигации.
- Чтобы снова отобразить коллекцию, нажмите Показать на панели навигации.
Создать новую библиотеку Windows
Мы можем создавать новые коллекции файлов, как нам угодно.
Давайте посмотрим, как создать новую коллекцию Windows.
- Открываем папку Библиотеки.
- Щелкаем правой кнопкой мыши в пустой области окна.
- Выбираем Создать → Библиотека.
- Вводим название для коллекции и нажимаем клавишу Enter на клавиатуре компьютера.
Выберите местоположение по умолчанию для новой коллекции
Перед копированием, перемещением или сохранением файлов в новой коллекции, которую мы только что создали, мы должны включить любую папку в коллекцию, чтобы коллекция имела путь к хранилищу файлов. Эта папка станет папкой, в которую будут сохраняться файлы из новой коллекции.
- Дважды щелкните новую коллекцию и нажмите «Добавить папку».
- Выберите папку и нажмите «Добавить папку».
Включить папку в коллекцию Windows
Давайте теперь посмотрим, как добавлять другие папки в новую библиотеку Windows.
- Наведите курсор мыши на папку, которую хотите включить в коллекцию.
- Щелкните правой кнопкой мыши.
- Выберите Добавить в библиотеку.
- Вы можете выбрать одну из доступных коллекций или выбрать Создать новую библиотеку.
Важно: вы можете включить в коллекцию максимум 50 папок. Если мы включим папку в коллекцию, а затем удалим папку из её исходного расположения, папка больше не будет доступна в коллекции.
Включить сетевую папку в коллекцию Windows
Чтобы включить сетевую папку в коллекцию Windows, мы должны сначала добавить её в поисковый индекс. Если папка уже проиндексирована на ПК, на котором она была заархивирована, её можно будет включить непосредственно в коллекцию.
- Одновременно нажмите клавиши Win и E на клавиатуре компьютера.
- В области навигации нажмите Сеть.
- Наведите курсор мыши на папку, которую мы хотим включить в коллекцию.
- Щелкните правой кнопкой мыши и выберите Добавить в библиотеку.
- Чтобы завершить, нажмите на одну из доступных библиотек или выберите Создать новую библиотеку.
Восстановить библиотеки Windows по умолчанию
Чтобы завершить руководство, мы объясним, как восстановить стандартные библиотеки Windows, если они были повреждены или удалены по ошибке.
- Если вы ещё этого не сделали, то должны сначала включить просмотр коллекций в области навигации проводника файлов.
- Теперь в области навигации щелкните кнопкой мыши на Библиотеки.
- Выберите Восстановить библиотеки по умолчанию.
Информация о коллекциях Windows
- Библиотека Windows может занимать несколько папок на нескольких жестких дисках.
- Папки в библиотеке Windows автоматически индексируются для ускорения поиска при условии, что включенные папки индексируются по очереди.
- Для всех папок в коллекции Windows автоматически создается резервная копия истории файлов Windows 10 (→ что такое история файлов Windows 10).
- Помните, что коллекции Windows являются виртуальными папками, и это может затруднить выполнение операций непосредственно с их содержимым.
Библиотеки Windows позволяют организовать все связанные файлы из разных папок и компьютеров в одном централизованном месте. Это руководство расскажет вам, как показать или скрыть библиотеки в Windows 11/10.
Содержание
- YouTube video: Как показать или скрыть библиотеки в windows 11/10.
- Что такое библиотека Windows?
- Как показать папку Библиотеки в Windows 11/10
- Как скрыть папку Libraries в Windows 11/10
- Как добавить файлы или папки в Libraries в Windows 11/10
- Каковы шаги для включения библиотек Windows?
- Где можно найти библиотеки в Windows 11/10?
- Какие папки по умолчанию в библиотеках Windows?
YouTube video: Как показать или скрыть библиотеки в windows 11/10.
Папка libraries по умолчанию скрыта от глаз в Windows 11. С помощью папки libraries пользователи могут включать папки и файлы, хранящиеся на локальном компьютере или в удаленном месте, для просмотра и доступа к ним из одного места. Можно создать единую папку для консолидации содержимого из нескольких мест хранения. Тогда вам не придется искать файлы и папки в тысяче мест.
При добавлении папки в папку библиотеки она физически не перемещается и не занимает больше места на жестком диске. Вы потеряете физическое место для хранения, поскольку папки не будут дублироваться. Это простой способ получить доступ к содержимому из одного централизованного места. Так, если вы включите папку 100 ГБ в папку Libraries, она не будет копировать 100 ГБ в папку Libraries.
Что такое библиотека Windows?
Библиотеки Windows позволяют объединять связанные файлы из разных папок или ПК в одном месте. Точнее, библиотеки — это коллекции ярлыков к исходным расположениям файлов или папок, расположенных на локальном компьютере или сетевом диске. Пользовательские папки — это реальные папки, а Библиотеки — это коллекции ярлыков к пользовательским папкам, и в некоторой степени это указывает на разницу между Библиотеками и Пользовательскими папками.
Как показать папку Библиотеки в Windows 11/10
Чтобы вернуть папку Библиотеки в File Explorer, необходимо перейти в Параметры папок. Для этого выполните следующие действия:
- Нажмите клавиши Windows + E на клавиатуре, чтобы открыть File Explorer. Также вы можете открыть его, щелкнув на его значке на панели задач.
- После того как File Explorer откроется, нажмите эллипс (три точки) в меню панели задач > Выберите Options из появившегося всплывающего меню.
- Теперь вы увидите Folder Options window.
- В окне Folder Options > Нажмите на вкладку View > Теперь прокрутите вниз, чтобы найти панель Navigation под Advanced settings.
- Установите флажок напротив Show libraries.
- Нажмите на Apply > Нажмите OK.
В File Explorer папка Libraries теперь появится в навигационном меню.
Как скрыть папку Libraries в Windows 11/10
Если вы передумали отображать папку Libraries в File Explorer, вы можете скрыть ее из виду. Для этого необходимо выполнить следующие действия:
- Нажмите клавиши Windows + E на клавиатуре, чтобы открыть File Explorer. Также вы можете открыть его, щелкнув на его значке на панели задач.
- После того как File Explorer откроется, нажмите эллипс (три точки) в меню панели задач > Выберите Options из появившегося всплывающего меню.
- Теперь вы увидите Folder Options window.
- В окне Folder Options > Перейдите на вкладку View > Теперь прокрутите вниз и найдите панель Navigation под Advanced settings.
- Снимите флажок напротив Show libraries.
- Нажмите на Применить> Нажмите OK.
Этот процесс успешно скроет папку libraries от просмотра в проводнике файлов.
Вот и все. Папка Libraries может быть показана или скрыта в File Explorer в зависимости от ваших предпочтений.
Как добавить файлы или папки в Libraries в Windows 11/10
Вы можете добавить или удалить папки из папки Libraries после включения папки Libraries. Чтобы добавить папку в папку Libraries, необходимо выполнить следующие действия:
- Нажмите на клавиатуре клавиши Windows + E , чтобы открыть File Explorer. Также его можно открыть, щелкнув на его значке на панели задач .
- Теперь , перейдите к папке, которую вы хотите добавить в Библиотеки.
- Щелкните правой кнопкой мыши на папке > Выберите Показать дополнительные параметры из контекстного меню.
- В контекстном меню дополнительных параметров выберите Включить в библиотеку> Теперь выберите существующую папку или нажмите Создать новую библиотеку .
Теперь выбранная папка появится в папке Libraries.
Каковы шаги для включения библиотек Windows?
Ниже описаны шаги для включения библиотек windows:
- Откройте File Explorer > Нажмите на трехточечное меню в верхней середине.
- Нажмите на Параметры > Параметры папок > Перейдите на вкладку Вид > Панель навигации > Установите флажок Включить библиотеки.
- Теперь Windows File Explorer будет отображать Библиотеки . Вы можете снова включить эту функцию в Windows, если она была выключена.
Где можно найти библиотеки в Windows 11/10?
Корневая папка библиотеки Windows является виртуальной папкой и поэтому не может содержать ничего. Тем не менее, в нее можно добавить больше папок, и ко всем им можно получить быстрый доступ. Вы найдете их в левой панели File Explorer, помимо This PC, OneDrive и других папок.
Папка libraries находится по адресу %AppData%MicrosoftWindowsLibraries.
Какие папки по умолчанию в библиотеках Windows?
Microsoft Windows 11 предоставляет следующие библиотеки windows по умолчанию: Camera, Roll, Documents, Music, Pictures, Saved Pictures и Video. Теперь в Библиотеках есть папка Camera Roll и папка Saved Pictures . OneDrive Camera Roll показывает фотографии из этих папок, а Saved Pictures — отредактированные изображения.
Надеюсь, этот пост поможет вам узнать, как показывать или скрывать библиотеки в Windows 11/10
.