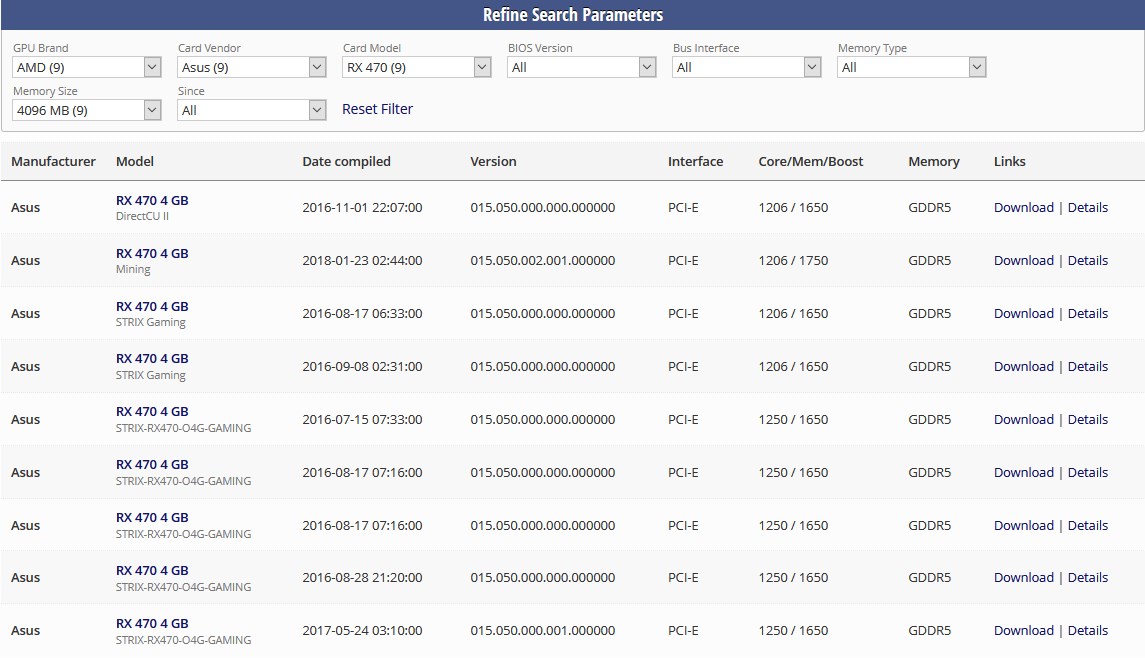Железо
- 28.05.2020
- 9 386
- 2
- 12
- 12
- 0
- Содержание статьи
- База TechPowerUp
- Комментарии к статье ( 2 шт )
- Добавить комментарий
Правка BIOS’a видеокарт может делаться с разными целями — для разгона, с целью повышения производительности, или же наоборот — уменьшением мощности видеоадаптера с целью уменьшения нагрева и энергопотребления. В прочем, разговор в этой статье пойдет не об этом, а о том, где найти стандартные, заводские файлы BIOS самых разных видеокарт — они могут понадобится, например, в случае утери оригинального файла BIOS’a.
База TechPowerUp
Найти оригинальные файлы BIOS видеокарт можно на сайте TechPowerUp — https://www.techpowerup.com.
Переходим на данный сайт по ссылке выше, и попадаем в базу самых разных BIOS’ов видеокарт. Для нахождения нужного файла, нужно воспользоваться фильтрами, расположенными в самом верху таблицы.
- GPU Brand — непосредственно производитель графического чипа
- Card Vendor — производитель видеокарты
- Card Model — модель видеокарты
- Bus Interface — интерфейс подключения видеокарты
- Memory Type — тип памяти
- Memory Size — объем видеопамяти у видеокарты
Попробуем найти BIOS для видеокарты ASUS AMD Radeon RX 470 STRIX (STRIX-RX470-O4G-GAMING), воспользовавшись данными фильтрами.
Для этого выставляем следующие настройки фильтра:
- GPU Brand — AMD
- Card Vendor — ASUS
- Card Model — RX 470
- Memory Size — 4096 MB
И в отобразившемся списке видим все подходящие под данные параметры биосы видеокарт, в том числе и для необходимой — STRIX-RX470-O4G-GAMING.
Если производитель видеокарты известен, то с сайта производителя. Иногда проивзодитель предлагает утилиты автоматического поиска и обновления BIOS, например ASUS LiveBios или MSI LiveUpdate. Если производитель неизвестен, или на его сайте нет нужного обновления, можно поискать BIOS на следующих сайтах:
- mvkTech.net
- TechPowerUp!
- Overclockers.ru
- ROM.by
- Whitebunny
- Station-Drivers
- x86-secret
Предупреждение: Не пытайтесь использовать «образцовый» (reference) BIOS NVIDIA для карт от известных производителей, использующих не-референс схему печатной платы! В частности, видеокарты ASUS, MSI, LeadTek и ряда других производителей после такого обновления могут стать неработоспособными!
Предупреждение: Будьте внимательны при выборе файла BIOS. Убедитесь, что файл BIOS предназначен для вашей видеокарты. Параметры видеокарты можно определить с помощью утилит RivaTuner и GPU-Z.
- Удостоверьтесь, что вы выбрали BIOS для видеокарты, оснащенной видеопамятью того же типа, что и ваша (SDRAM, SGRAM, DDR, DDR2, DDR3). Для разных типов памяти используются разные настройки видеоBIOS, и прошивка BIOS с настройками для типа видеопамяти, отличающегося от типа видеопамяти вашей видеокарты приведет к ее неработоспособности. Тип видеопамяти, для которого предназначен BIOS, пока ни одна из известных утилит не определяет. Можно с помощью редактора BIOS, такого как NiBiTor, сравнить значения таймингов в текущем BIOS и в файле обновления, они не должны заметно отличаться. Прошивайте BIOS только если Вы уверены в совпадении типа видеопамяти.
- Удостоверьтесь, что вы выбрали BIOS для видеокарты, оснащенной графическим процессором той же ревизии, что и процессор на вашей видеокарте. Графические процессоры разных ревизий могут отличаться техпроцессом, предельными частотами и температурой эксплуатации, напряжением питания и даже числом конвейеров. Прошивка в карту с графическим процессором старой ревизии видеоBIOS, предназначенного для процессора новой ревизии, может привести к физическому повреждению графического процессора.
- В видеокартах на базе графических процессоров GeForce 6X00 и более новых часто применяется градация по ценовому диапазону с помощью изменения числа конвейеров одного и того же графического процессора. Как правило, производители отключают конвейеры, не прошедшие тестирование из-за наличия аппаратных ошибок в их работе. Смена видеоBIOS на BIOS от другой видеокарты может привести к разблокировке сбойных конвейеров, что приведет к различным сбоям в работе видеокарты. Даже если в новом BIOS заблокировано такое же количество конвейеров, порядковые номера конвейеров в маске могут не совпасть, в результате будут отключены работоспособные блоки и включены неработоспособные. Проверить совпадение программной маски для видеокарт семейства GeForce 6X00 можно с помощью функции эмуляции видеоBIOS из файла утилиты RivaTuner. Для этого создайте диагностический отчет (Diagnostic report) c включенной опцией «NVIDIA VGABIOS information», посмотрите в соответствующем разделе отчета строки «SW units mask» и «HW units mask» и запомните номера отключенных конвейеров. После этого перейдите на закладку «Реестр» (PowerUser), загрузите базу RivaTuner.rtd и в разделе «System» в ключе EmulateBIOSFromFile пропишите путь к файлу видеоBIOS
Перезапустите программу и снова создайте диагностический отчет. Проверьте номера отключенных конвейеров в разделе «NVIDIA
VGABIOS information». Если они не совпадают, прошивать этот файл BIOS нельзя. Если модуль отчета пишет об ошибке доступа к BIOS, на закладке «Реестр» (PowerUser) присвойте ключу DisablePCIRCheck значение 1 и пересоздайте отчет.
Похожие вопросы
- Как можно управлять работой системы охлаждения на видеокарте?
- Что такое «автотормоз» и как можно его отключить/обойти?
- Выход на ТВ не работает, драйвер не определяет подключенный телевизор или нет изображения
- После обновления видеоBIOS стали появляться цветные точки на сплошных фонах, произвольно меняться цвета графических элементов
- Проблемы совместимости некоторых чипсетов с видеокартами на базе NVIDIA
- Как определить характеристики видеокарты, такие как тип графического процессора, частоты, разрядность шины видеопамяти, тип видеопамяти?
- Почему разные программы показывают разную частоту видеопамяти?
- В Photoshop CS4 недоступна опция включения ускорения OpenGL
- Моя материнская плата поддерживает технологию SLI, но в панели драйвера я не вижу закладки управления SLI
- Должны ли видеокарты быть абсолютно одинаковыми для объединения в SLI?
Как можно включить видеокарту в БИОС: простые способы в несколько кликов
Содержание
- 1 Включение видеокарты через BIOS
- 1.1 Возможные проблемы при включении карты через БИОС
- 1.2 Отключение интегрированного графического адаптера
- 2 Как переключить видеокарту на ноутбуке
- 2.1 Инструкция для nvidia
- 2.2 Инструкция для amd
- 3 Включение видеокарты в диспетчере устройств
- 4 Возможные проблемы с первичной системой ввода вывода
Для включения дискретного графического адаптера, взамен встроенного, может понадобится его активация в Bios. Процедуру приходится проводить в случаях, когда система не переключается между интегрированной картой и внешней.
Включение видеокарты через BIOS
Чтобы включить графическую карту на ПК, делаем следующее:
- Заходим в биос-меню. Для этого во время запуска компьютера нужно нажать клавишу Delete или F2. Если вход в меню не происходит, значит на вашей материнской плате используется другая клавиша. Информация об этом указывается в инструкции к плате. Главное зажать клавишу вовремя, до появления загрузочного экрана операционной системы.
- Как только меню настроек биос будет запущено, ищем раздел Chipset (в нем можно переключить активный графический адаптер), в котором есть строка First Display Boot (или Boot Graphic Adapter Priority).
- Выбираем её с помощью Enter, на экране будет показан список адаптеров. Нам нужен вариант PCI (т. е. видеокарта, находящаяся в разъёме PCI Express). После его выбора внешняя видеокарта включится. Для сохранения настроек при выходе из меню нажимаем на пункт Save and Exit.
Возможные проблемы при включении карты через БИОС
После включения адаптера через меню он должен быть активен. Есть 2 причины, почему этого не происходит:
- неисправность карты
- видеокарта плохо вставлена в разъём PCI.
Отключение интегрированного графического адаптера
Чтобы внешняя плата работала корректно, необходимо деактивировать встроенную видеокарту. Для этого заходим в меню биос (пункт 1 инструкции выше) и делаем следующее:
- Ищем пункт настроек, связанный с встроенным оборудованием (в названии должно быть слово integrated).
- Открываем пункт Onboard Devices, находим строку с названием Onboard GPU.
- Выбираем вариант Disable. Интегрированная видеокарта выключится. Сохраняем настройки и выходим из меню.
Как переключить видеокарту на ноутбуке
В современных ноутбуках обычно установлены 2 графических процессора – встроенный и дискретный. Первый нужен для выполнения задач, требующих небольшой мощности, чтобы не потреблять много энергии. Для переключения видеопроцессора можно не заходить в биос, а сделать это намного легче. Для видеокарт производителей Amd и Nvidia существуют разные инструкции по их активации.
Инструкция для nvidia
Перед тем, как переключить видеокарту на ноутбуке с процессором intel, нужно зайти в панель управления Nvidia. Программа удобна тем, что в ней можно настроить, для какой программы будет использован интегрированный адаптер, а для какой – дискретный. Видеокарты при запуске соответствующих программ будут переключаться на автомате. Для того, чтобы настроить видеокарту, делаем следующее:
- На рабочем столе нажимаем ПКМ, в выпадающем меню выбираем «Панель управления Nvidia».
- В программе заходим в Параметры 3D-Управление параметрами 3D-Программные настройки.
- В данном меню 1-й вариант отвечает за программы, 2-й – за активные графические процессоры. После завершения работы с программой нужно сохранить изменения.
Инструкция для amd
Для настройки видеопроцессора от Amd на ноутбуке с процессором intel понадобится утилита Catalyst Control Center. В данной программе можно увидеть активный адаптер в текущий момент и переключить его. Пошаговый процесс:
- Устанавливаем программу, запускаем (с рабочего стола или через меню «Пуск).
- В графе питание кликаем по строке «Переключаемые графические адаптеры». Будут показаны все сведения об активной видеокарте. Также в этом меню можно настроить её режим энергопотребления. Для внешней карты рекомендуется включать максимальную производительность.
Включение видеокарты в диспетчере устройств
Еще один способ переключения графического адаптера — системная программа OC Windows «Диспетчер устройств»:
- Открываем меню «Пуск», находим в «Панели управления» — «Система и безопасность» — «Система» — «Диспетчер устройств».
- Выведется окно со списком всех подключенных в компьютере устройств на данный момент. Будут отображаться активный и отключенный графические адаптеры. По нужной видеокарте нажимаем ПКМ, в появившемся меню кликаем по строке «Включить».
В настольном ПК, в отличие от ноутбука, дополнительно следует переключить кабель от монитора к нужному разъему видеопроцессора. Делать это нужно, полностью выключив компьютер.
Возможные проблемы с первичной системой ввода вывода
Иногда производительность компьютера может резко падать после переключения активного графического процессора. Чаще всего это происходит из-за самого BIOS. Для исправления нужно поискать новую прошивку в интернете и установить её своими руками. Если проблема с настольным ПК, то инструкция следующая:
- Выключить кэширование биос в VIDEO и RAM.
- Закачать установочник с DOS-утилитой на компакт-диск и производить установку прошивки с него. Старую версию рекомендуется сохранить на всякий случай.
Переключение видеопроцессоров в самом биос – процесс простой. Но с помощью других программ и диспетчера устройств это делается еще проще и безопаснее.
Оценка статьи:
Загрузка…
24 января 2007, среда
07:17
В ныне далеком 2004 году я запорол BIOS на своей видеокарте MSI GeForce4 Ti 4600-VT2D8X при попытке прошить биос с измененными рабочими частотами, в результате чего карта не стартовала. Оказалось, что утилита, работающая в Windows, некорректно извлекла прошивку, что и привело к неработоспособности карты после прошивки модифицированного BIOS. Бэкап с помощью nvflash в DOS перед прошивкой модифицированного BIOS я сделать не догадался, а родной BIOS найти в нигде Интернете не получалось. С сайта MSI скачать его было также нельзя… 
На видеокартах MSI имеются номера серий и модификаций. К примеру, 8900 — это серия GF4 Ti 4800SE/4800 на чипе NV28, а номер 213 соответствует модификации Ti 4600-VT2D8X. Эти номера должны быть написаны на видеокарте (в моем случае номер серии был пропечатан на текстолите, а номер модификации — на наклейке с микросхемой BIOS), также их можно найти в каком-то из *.inf (или не *.inf, уже не помню) файлов родных драйверов (есть на диске от видеокарты, или можно скачать с сайта MSI). Идея заключалась в том, чтобы найти любой подходящий BIOS от MSI, с которым карта способна стартовать, после чего отредактировать его, чтобы обмануть Live Update и заставить утилиту скачать с сайта MSI родной BIOS.
В моем случае был найден BIOS от MSI GeForce4 Ti 4200-8X с номерами 8894.112, а мне нужен был BIOS от GeForce4 Ti 4600-VT2D8X с номерами 8900.213 соответственно. При помощи встроенного в RVB X-BIOS Editor HEX-редактора я нашел эти номера 8894.112 и заменил их на 8900.213 соответственно, прошил измененный БИОС, после чего карта стала определяться Live Update’ом как GeForce Ti 4600-VT2D8X и я спокойно скачал с сайта Микростара искомый BIOS. Ниже показаны скриншоты из редактора.

____
Ссылка на BIOS MSI GeForce4 Ti 4600-VT2D8X.
рекомендации
-8000р на 4060 Ti Gigabyte Gaming в Ситилинке
Слив i9 13900 в Ситилинке — смотри
10 видов RTX 4060 Ti уже в продаже
Упала на порядок цена 65″ TV Samsung 4K
Много 4080 от 100тр — цены в рублях не растут
-20000р на Ryzen 3950X — пора брать
Много <b>4070</b> в Ситилинке
15 видов 4090 в Ситилинке — цены идут вниз
Ищем PHP-программиста для апгрейда конфы
Компьютеры от 10 тр в Ситилинке
16 видов <b>4070 Ti</b> в Ситилинке — от 80 тр
3060 дешевле 30тр цена — как при курсе 68
Ссылка на RVB X-Bios Editor 1.0.3.520.
Ссылка на MSI Live Update 3.55.
Возможно кому-нибудь поможет эта история.
Обсуждение этой и других записей в моей ПС на форуме.
(c) mishgane
Содержание
- Как настроить видеокарту в BIOS
- Для видеокарты
- Как зайти в БИОС видеокарты Nvidia или AMD
- Что дает обновление БИОС на материнской плате или ноутбуке
- Очередь просмотра
- Очередь
- YouTube Premium
- Хотите сохраните это видео?
- Пожаловаться на видео?
- Понравилось?
- Не понравилось?
- Текст видео
Зачастую компьютеры имеют дискретные видеокарты, не требующие дополнительных настроек. Но более бюджетные модели ПК все еще работают с интегрированными адаптерами. Такие устройства могут быть значительно слабее и обладать намного меньшими возможностями, например, у них нет встроенной видеопамяти, так как вместо неё используется оперативная память компьютера. В связи с этим может потребоваться выставить дополнительные параметры распределения памяти в BIOS.
Как настроить видеокарту в BIOS
Как и все операции в BIOS, настройку видеоадаптера следует проводить строго по инструкции, так как неверные действия могут привести к значительным сбоям в работе ПК. Придерживаясь описанных ниже действий, вы сможете выполнить настройку своей видеокарты:
- Запустите компьютер или в том случае, если он уже был включен, перезагрузите.
- Сразу же после запуска ПК нажмите на «Delete» или клавиши от F2 до F12. Это необходимо сделать, чтобы попасть непосредственно в меню BIOS. Здесь очень важно успеть нажать на нужную кнопку до того, как начнётся загрузка ОС, поэтому рекомендовано жать её постоянно, вплоть до того момента, пока не осуществится переход в настройки. Некоторые компьютеры имеют свои уникальные клавиши, которые помогают попасть в БИОС. Вы можете узнать о них, просмотрев документацию к ПК.
Перейдите в раздел «Graphics Aperture Size», который также может иметь и другое название — «Aperture Size». В любом случае нужный пункт будет содержать частицу «memory» или «size». В открывшемся окне вы можете указать любой необходимый объем памяти, но он не должен превышать объём вашей текущей оперативной памяти. Желательно не отдавать больше 20% вашей ОЗУ под нужды видеокарты, так как это может замедлить работу компьютера.
Крайне важно правильно закончить работу в BIOS. Для этого нажмите кнопку Esc или выберите пункт Exit в интерфейсе БИОС. Обязательно выберите пункт «Save Changes» и нажмите Enter, после чего останется только нажать на клавишу Y. Если не выполнить пошагово последний описанный пункт, произведенные вами настройки не сохранятся и все придется начинать заново.
Как вы смогли убедиться, настроить видеокарту не так сложно, как кажется на первый взгляд. Самое главное – следовать инструкциям и не предпринимать никаких действий, кроме тех, которые описаны в этой статье.
Отблагодарите автора, поделитесь статьей в социальных сетях.
Давайте разберемся, что дает обновление БИОС для домашнего компьютера или ноутбука, а также зачем, и когда нужно шить BIOS материнской платы или видеокарты.
Для видеокарты
В BIOS производителем видеокарты запрограммирована важная информация, например: модель и фирма GPU, частота микросхем памяти, пропускная способность, количество памяти и др. Также в БИОС содержатся важные сведения (инструкции) подсказывающие видеоплате как нужно работать (если прошьете неверный файл биоса компьютер будет работать с ошибками).
Внимание! Обновление биоса видеокарты, может вывести видоадаптер из рабочего состояния и потребуется восстановление.
BIOS распаян на плате видеокарты и всегда содержит неизменный массив данных для правильного ее функционирования. Обычно микросхема распаяна на задней стороне видеоплаты и имеет восемь ножек.
После выхода нового обновление БИОС на конкретную модель видеокарты можно ее прошить, что это дает? Вопрос на самом деле непростой, ведь можно, как немного улучшить видюху (сделать тише и чутка производительнее), так и случайно, по неосторожности, зашить в нее неправильный файл биоса и она не будет исправно работать или появятся закрывающие экран артефакты.
И тогда придется заново «шить» BIOS сделанным ранее backup.rom утилитой Nvflash (NVIDIA) или AMDFlash ( AMD). Или искать на свой GPU файл с биосом на сайте производителя. Что может быть осложнено, если вы не запишите всех данных о графическом ускорителе, которые показывает программа GPU-Z в блокнот.
Как зайти в БИОС видеокарты Nvidia или AMD
Для захода в BIOS можно воспользоваться программами прошивки Nvflash для NVIDIA, AMDFlash (для AMD). А чтобы «разогнать» видеокарту, или узнать ее характеристики нужно воспользоваться сторонними программами.
Для проверки температуры и для разгона GPU, имеется своя программа, но разная для каждой фирмы (MSI, Gigabyte, ASUS, ZOTAC, PALIT и др.), ищем нужную на сайте производителя. Для просмотра температуры подойдет GPU-Z.
Но если по невнимательности «накосячите» и прошьетесь неправильным BIOS, тогда видюху начнет «колбасить» совсем не по детски и она будет работать, примерно так, как на картинке.
Если ваша графическая плата имеет дефекты изображения, такие как появляющиеся при нагрузке на нее артефакты, хотя замена термопасты на GPU была произведена, и видюха не разгонялась, не прошивалась, и не вытаскивалась из компьютера, тогда можно попробовать ее обновить.
Симптомы перегрева и наличия артефактов на видеокарте, могут свидетельствовать об отвале GPU. Подобный дефект изображения, также часто встречается на купленных в Китае видеоадаптерах от широко известного производителя «Noname». Это когда покупаешь «даром» GTX950 на Aliexpress, а получаешь ПЕЧ550ti или, если повезет, то GTX750.
Для избавления от вышеперечисленных проблем, придется опознать модель данной видео платы и заново перепрошить ее правильным биосом. Затем надеяться, что это не отвал графического чипа или микросхем памяти. Также по ссылке можно посмотреть рейтинг игровых видеокарт из Китая и выбрать себе подходящую.
Что дает обновление БИОС на материнской плате или ноутбуке
Все просто! Если вышел обновленный файл прошивки на материнскую плату или ноутбук, можете сделать прошивку специальным софтом от фирмы производителя (ASUS, ASRock, MSI и тд.) или встроенным в нее производителем, программным обеспечением: Q-flash — Gigabyte, EZ-Flash 3 — ASUS, M-Flash — MSI и для других фирм.
Внимание! Обновление BIOS не безопасное мероприятие, удостоверьтесь, что сделали все необходимое перед прошивкой.
Главное понять, что если вы хотите улучшить производительность компьютера, то скорее всего, обновление биоса материнской платы или ноутбука вам не поможет. Производитель, как максимум, улучшит совместимость с процессором и памятью, но только если имеются проблемы.
Совет: чтобы улучшить скорость домашнего компьютера потребуется докупить оперативную память (ОЗУ). На 2019 год для программ достаточно 4 гигабайт, а для игр нужно 8 GB, и это как минимум.
Очередь просмотра
Очередь
- Удалить все
- Отключить
YouTube Premium
Хотите сохраните это видео?
- Пожаловаться
Пожаловаться на видео?
Выполните вход, чтобы сообщить о неприемлемом контенте.
Понравилось?
Не понравилось?
Текст видео
🔵 Системы охлаждения рекомендуемые к покупке:
Deepcool GAMMAXX 300 http://bit.ly/2E2Cpc2
Aardwolf Optima 10X http://bit.ly/2Nqxoys
be quiet! Pure Rock http://bit.ly/2E5j4qE
Thermalright True Spirit 140 http://bit.ly/2E95yCn
be quiet! Shadow Rock Slim http://bit.ly/2Iz6XHM
be quiet! Dark Rock 4 http://bit.ly/2U48IOC
🔵 Термопасты рекомендуемые к покупке:
GD900 (7 грамм) http://bit.ly/2NnkBMV
GD900 (30 грамм) http://bit.ly/2SnOG01
Arctic MX-4 http://bit.ly/2VhuUoO (одна из лучших термопаст)
Arctic MX-2 http://bit.ly/2E4ejxD (чуть хуже наносится чем MX-4)
🔵 Вентиляторы 120мм рекомендуемые к покупке:
ARCTIC F12 http://bit.ly/2EpVXsr (неплохой вентилятор за свои деньги 3pin)
ARCTIC F12 PWM http://bit.ly/2GXVsqZ (неплохой вентилятор за свои деньги PWM)
be quiet! Pure Wings 2 http://bit.ly/2SjwvZ7 (очень хороший за свои деньги)
be quiet! SILENT WINGS 3 http://bit.ly/2tBCTAZ (один из лучших вентиляторов)
be quiet! SILENT WINGS 3 HS http://bit.ly/2EqI3pL (один из лучших вентиляторов)
be quiet! SILENT WINGS 3 PWM http://bit.ly/2SmrPSf (один из лучших вентиляторов)
be quiet! SILENT WINGS 3 PWM HS http://bit.ly/2Ns2x4A (один из лучших вентиляторов)
🔵 Вентиляторы 140мм рекомендуемые к покупке:
be quiet! Pure Wings 2 http://bit.ly/2Xl1iIF (отличный вентилятор за свои деньги)
be quiet! Pure Wings 2 PWM http://bit.ly/2BZJwSz (отличный вентилятор за свои деньги)
be quiet! SILENT WINGS 3 http://bit.ly/2BR8eUX (один из лучших вентиляторов)
be quiet! SILENT WINGS 3 PWM http://bit.ly/2BR8eUX (один из лучших вентиляторов)
Смотрите также:
►►Пособие по разгону видеокарт NVIDIA на примере GTX 760
https://www.youtube.com/watch?v=fF-5N.
►►Как прошить BIOS видеокарты NVIDIA
https://www.youtube.com/watch?v=yXZYp.
►►Можно ли прошить BIOS от другой видеокарты? Где найти и скачать BIOS?
https://www.youtube.com/watch?v=ppoHK.
►►CUDA деваются ядра CUDA!? Выбор оптимальной видеокарты для работы
https://www.youtube.com/watch?v=gi1EH.
►►16-235 или 0-255!? Отключаем ограничение цветового диапазона видеокарт NVIDIA
https://www.youtube.com/watch?v=ZSlQW.
Подписывайтесь на канал, ставьте лайки и не забудьте отписаться в комментариях.
Спасибо за просмотр!