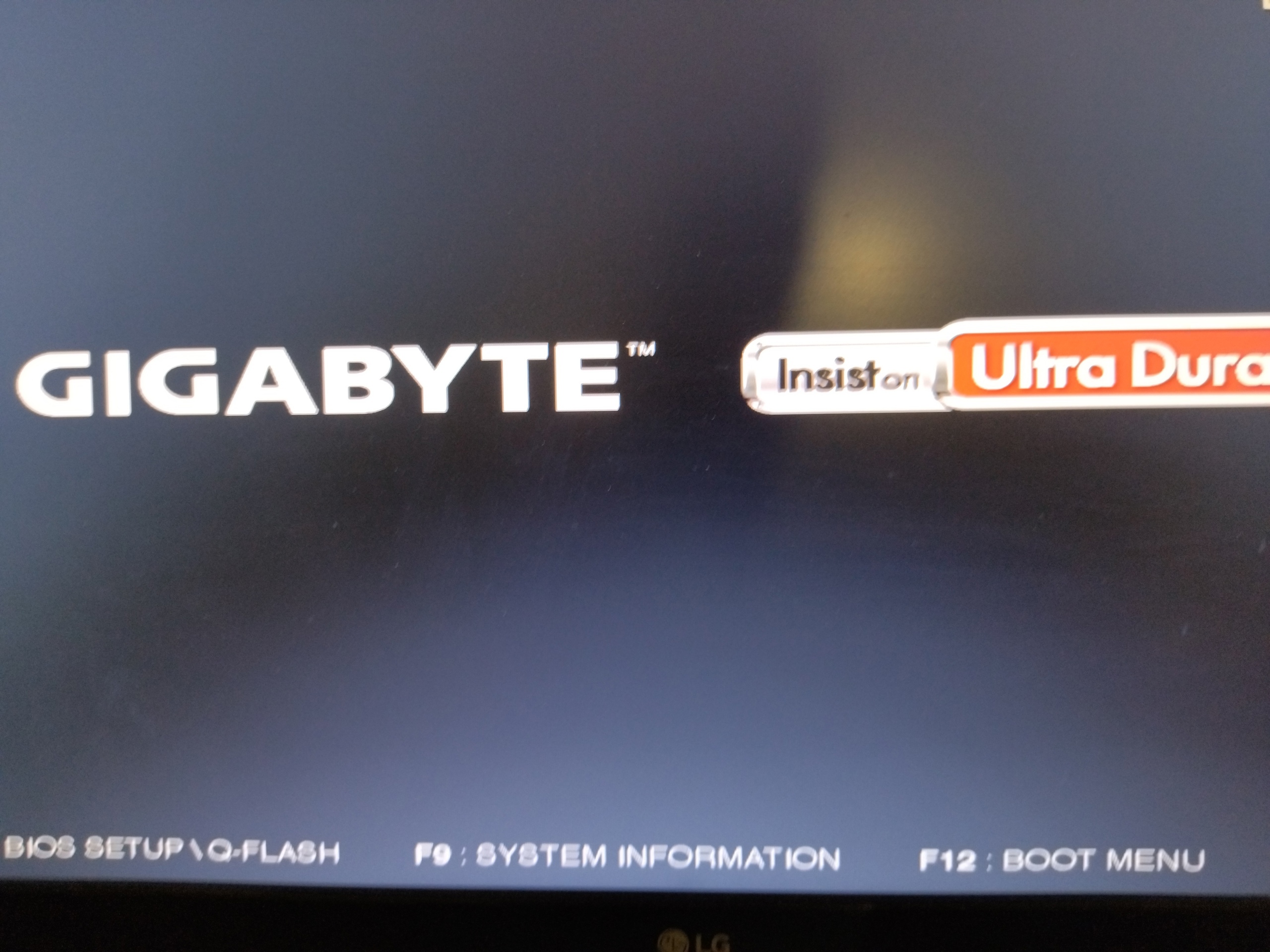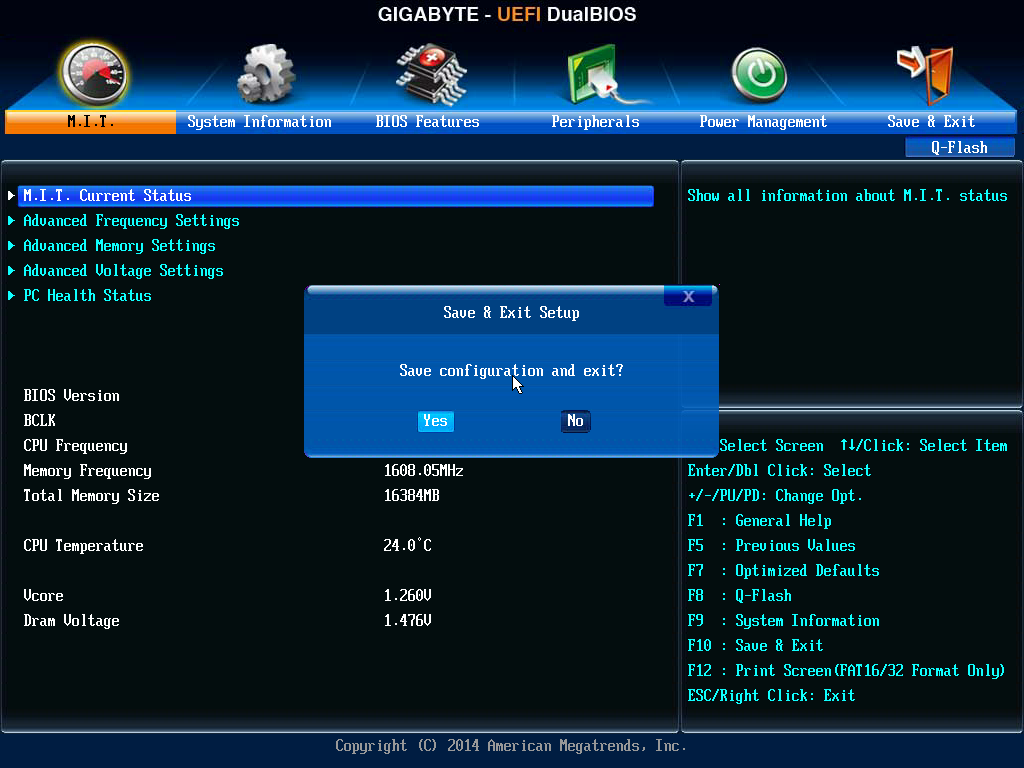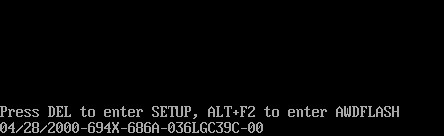Как войти в БИОС материнской платы gigabyte?
Чтобы зайти в расширенные настройки UEFI BIOS, Вам надо кликнуть по кнопке Advanced Mode. А вот тут мы уже видим параметры старого доброго BIOS . В расширенном режиме обязательно будет в наличии раздел, отвечающий за разгон и режимы работы процессора, памяти и системы управления питанием.
Самой популярным способом для входа в БИОС является клавиша «Del», на некоторых моделях материнских плат, иногда используется клавиша «F2». При появлении логотипа материнской платы нужно быстро щелкнуть несколько раз по соответствующей клавише на клавиатуре.
Как зайти в Boot Menu Gigabyte?
- Моноблоки и ноутбуки HP — клавиша F9 или Esc, а затем — F9.
- Ноутбуки Dell — F12.
- Ноутбуки Samsung — Esc.
- Ноутбуки Toshiba — F12.
- Материнские платы Gigabyte — F12.
- Материнские платы Intel — Esc.
- Материнские платы Asus — F8.
- Материнские платы MSI — F11.
Как изменить приоритет загрузки в BIOS Gigabyte?
Перейдите в «Advanced BIOS Features» для дальнейшей настройки приоритета запуска. Перемещение снова выполняйте стрелочками и выберите пункт «Hard Disk Boot Priority». С помощью соответствующих кнопок выставьте подключенную флешку в самый верх списка.
Старые компьютеры
В старых компьютерах вы можете увидеть надпись: Press TAB to show POST screen, DEL to enter SETUP. Это говорит о том, что нужно нажать DEL или Tab, чтобы зайти в BIOS.
Еще в очень редких случаях требуется нажать клавишу F1
Что такое загрузочное меню F12?
Перезагрузите компьютер, и вы можете увидеть экран с надписью «Нажмите F12 Boot для загрузки меню» или «Нажмите Del для настройки». После входа в меню загрузки вы можете использовать стрелки вверх и вниз для выбора устройства, с которого хотите загрузиться.
Как получить доступ к BIOS Windows 10
- Открыть настройки. «Вы найдете« Настройки »в меню« Пуск »Windows в нижнем левом углу.
- Выберите «Обновление и безопасность». ‘…
- На вкладке «Восстановление» выберите «Перезагрузить сейчас». ‘…
- Выберите «Устранение неполадок. ‘…
- Щелкните «Дополнительные параметры».
- Выберите «Настройки прошивки UEFI». ‘
Зачем открывать БИОС
В базовой системе ввода вывода есть множество настроек, с помощью которых можно контролировать работу компьютера. Вот перечень самых распространенных опций, которые меняются в BIOS:
-
для установки операционной системы.
- Изменение порядка старта жесткого диска.
- Включение, отключение встроенных в материнскую плату устройств.
- Автоматическое включение компьютера при подаче электропитания.
Выполнять настройку BIOS компьютера приветствуется в следующих случаях:
- Сборка ПК “с нуля”;
- Замена комплектующих;
- Наличие встроенной графики в CPU;
- Разгон центрального процессора и оперативной памяти;
- Настройка работы вентиляторов системного блока;
- Включение звуковых аварийных оповещений;
- Переустановка операционной системы.
Настройка BIOS материнских плат Gigabyte
Для входа в BIOS плат фирмы Gigabyte при загрузке компьютера нажимаем клавишу Del. На главной странице (M.
I.
T.
Current
Status
) увидим текущую версию BIOS, множитель частоты системной шины, величины частот CPU и оперативки, объем памяти, температуру и напряжение центрального процессора.
Оперативная память
На начало 2018 года самый распространенный тип оперативной памяти для ПК – это DDR4, частота которой достигает 4266 МГц, что намного выше, чем у DDR3. По умолчанию память RAM работает на частоте 2133 МГц. Поэтому необходимо ее перевести на частоту, соответствующую спецификации. Значение частоты зашито в профиле X.M.P. Для ее активации находим параметр Advanced Memory Settings
, далее – Extreme Memory Profile (X.M.P.)
и выставляем значение Profile1.
Для энтузиастов доступен разгон памяти путем изменения таймингов (Channel A/B Memory Sub Timings
) и напряжения (DRAM Voltage Control
).
Настройки видеоадаптера
На следующем этапе настройки концентрируем внимание на графическом адаптере. В этом нам поможет вкладка Peripherals
. Если конфигурация системного блока не предполагает использования дискретной видеокарты, то активируем встроенное в CPU графическое ядро: Initial Display Output
– выбираем IGFX. Этот адаптер использует некоторое количество от общей оперативной памяти компьютера. Для изменения ее объема в разделе Chipset
кликаем на DVMT Pre-Allocated
и останавливаемся на максимально возможном значении. А в DVMT Total Gfx Mem
делаем активным размер MAX.
При наличии внешней видеокарты параметр Initial Display Output
меняем на PCIe 1 slot (слот PCIEX16) или PCIe 2 slot (слот PCIEX4), а значение Internal Graphics
в подменю Chipset
– на Disabled. Это делается для снижения нагрузки на CPU. При наличии двух мониторов возможно использование сразу двух графических адаптеров – внешнего и встроенного – выбор за пользователем.
Управление вентиляторами
Что главное – поддержание минимально возможной температуры внутри корпуса или тишина? Ответ кроется в типе используемого видеоадаптера. Если он выделяет много тепла (от 150 Ватт), то отработанный горячий воздух необходимо как можно быстрее удалить из корпуса. Этим занимаются кулеры, располагаемые спереди, сзади и вверху системного блока. Они подключены в соответствующие разъемы на материнской плате. Но при нетребовательных задачах современный графический адаптер потребляет мало энергии. Поэтому в большом разделе M.I.T.PC Health Status
в подменю 1
st System Fan Speed Control
, 2
nd System Fan Speed Control
и 3
rd System Fan Speed Control
устанавливаем параметр Normal, который будет автоматически изменять скорость вращения лопастей исходя из температуры в системе. Можно активировать и собственный график этой зависимости, выбрав Manual. Эти значения устанавливаются в подразделе Fan Speed Control
для каждого кулера. Если за видео графику отвечает встроенный в ядро CPU адаптер, то для уменьшения шума используем тихий режим – Silent.
В этом же разделе параметр CPU Fan Speed Control (CPU_FAN Connector)
отвечает за регулирование скорости вращения процессорного кулера. Доступны следующие опции: Normal (автоматическая работа, зависящая от температуры ядер центрального процессора), Silent (вентилятор работает на пониженных скоростях), Manual (ручное управление), Full Speed (максимально возможная степень вращения).
Сигналы тревоги
Спецификации центральных процессоров подразумевают их функционирование до 100 ºС. Но чем ниже температура внутри CPU, тем дольше он проработает. Поэтому BIOS предлагает установить пороговое значение этого параметра, по достижении которого включается аварийное оповещение. Находим в меню M.I.T.PC Health Status
строку CPU/System Temperature Warning
. По умолчанию она имеет значение Disabled. Для процессоров с небольшим тепловыделением рекомендуется изменить его на 70 ºС/158 ºF, а для “горячих” – 90 ºС/194 ºF. Этот параметр зависит от того, как эффективно кулер отводит тепло от крышки процессора. Данная настройка применима и для корпусных вентиляторов охлаждения.
Сигнал тревоги также поступит при сбое в работе любого из вентиляторов и неправильном их подключении к разъемам на системной плате. Для включения этой функции в том же разделе ищем CPU/CPU OPT/System Fan Fail Warning
и меняем на Enabled. В последнее время на рынке стали появляться кулеры с полупассивным режимом работы. При небольшой нагрузке на центральный процессор они не вращаются. В таком случае целесообразно оставить значение по умолчанию — Disabled.
Оптимизация работы периферийных устройств
Для установки операционной системы необходимо, чтобы компьютер при запуске обратился к диску, где находится дистрибутив операционки. Задать эти параметры можно в BIOS Features
, зайдя в Boot Option Priorities
, где в качестве первого загрузочного диска выбираем HDD, SSD, USB или DVD.
Система сейчас обычно ставится на твердотельный накопитель, который наилучшим образом работает в режиме AHCI. Активировать его можно в разделе Peripherals — SATA Configuration
и его подразделе SATA Mode Selection
. Здесь же, но в подменю External SATA
включаем внешние устройства с SATA интерфейсом.
В любой материнской плате встроен аудио контроллер. Если пользователя не устраивает качество звучания, он добавляет в порт PCI или USB внешнюю звуковую карту. Тогда необходимо отключить интегрированный звук в меню Chipset
– Audio Controller
.
Заключительный этап
Подтверждение или отмена сделанных изменений BIOS делается в секции Save &
Exit
:
- Save &
Exit Setup
– сохранение исправлений и выход; - Exit
Without
Saving
– выход без внесения поправок; - Load Optimized Defaults
– загрузка оптимальных настроек по умолчанию, которые требуются после обновления BIOS или очистки CMOS параметров.
Настройка BIOS материнских плат Asus
Чтобы войти в BIOS системной платы производителя Asus, следует нажать на Del или F2. Здесь доступны два режима – EZ Mode
и Advanced Mode
. По умолчанию загружается EZ Mode
. Для перехода во второе состояние необходимо внизу найти соответствующую ссылку или использовать клавишу F7. Рассмотрим более подробно Advanced Mode
.
Опции, отвечающие за работу кулеров в системе, находятся в QFan Control (F6)
. Здесь имеются предустановленные и ручной профили для процессорного и корпусных вентиляторов: Standard, Silent, Turbo, Full Speed, Manual. В ручном режиме можно построить зависимость степени вращения каждого кулера от температуры.
Отключить функцию управления охладителями можно в меню MonitorQ-Fan Configuration
. Доступно регулирование и 3-х пиновых вентиляторов, выбрав режим DC Mode.
Утилита EZ Tuning Wizard (F11)
позволяет разогнать процессор c учетом типа его охлаждения. Это актуально для обладателей процессоров Intel с индексом К. В подменю ОС
выбираем сценарий для компьютера повседневного использования (Daily Computing) или игрового ПК (Gaming/Media Editing). Потом кликаем на пиктограмму с боксовым, башенным или жидкостным куллером и запускаем процесс тюнинга.
Активация профиля XMP для оперативной памяти происходит в подменю .
Для встроенной в CPU графики необходимо в разделе AdvancedSystem Agent (SA) ConfigurationGraphics ConfigurationPrimary Display
выставить значение IGFX, а для дискретного видео адаптера — PEG.
Режим работы накопителей с интерфейсом SATA настраивается в AdvancedPCH Storage ConfigurationSATA Mode Selection
. Выбираем AHCI. Здесь же пункт S.M.A.R.T. Status Check
обеспечивает мониторинг состояния жестких дисков и оповещает об ошибках в их работе.
Скорость SSD устройств снижается с течением времени по мере заполнения свободного пространства. Утилита Secure Erase
в меню Tool
оптимизирует работу твердотельных накопителей, возвращая тем самым им изначальную производительность.
Информацию о всех подключенных носителей информации можно посмотреть в AdvancedHDD/SSD Smart Information
.
Включение/отключение встроенного в материнскую плату аудио контроллера осуществляется в подменю AdvancedHD Audio Controller
.
Приоритет в загрузке устройств задается в меню BootBoot Option Priorities
.
Сохранение и отмена внесенных изменений в BIOS, загрузка оптимальных заводских параметров доступно в главном меню Exit
.
Настройка BIOS важна для тех, кто стремится получить от сборки конфигурации компьютера максимальную отдачу. Поэтому перед установкой операционной системы нужно детально изучить эту процедуру, которая описана в инструкции, поставляемой в коробке с материнской платой.
В разделе на вопрос Как войти в BIOS материнская плата GIGABYTE H170M-D3H заданный автором Европеоидный
лучший ответ это В каких ситуациях возникает необходимость войти в БИОС:
Разгон компьютера. С помощью БИОС можно указать не стандартные частоты и напряжения для процессора, памяти и других компонентов. Таким образом, можно повысить производительность процессора и всего компьютера.
Выбор диска для загрузки операционной системы. В БИОС пользователь может указать накопители, с которых должна загружаться операционная система. При этом есть возможность указать несколько накопителей, с которых возможна загрузка. В этом случае БИОС будет пытаться загрузить операционную систему с первого накопителя, а в случае неудачи перейдет к следующему.
Включение или отключение интегрированных компонентов. Некоторые интегрированные компоненты (например, звуковую карту) можно отключать и включать через БИОС.
Установка системной даты и времени. Через БИОС можно указать системную дату и время. При сбросе настроек БИОС информация дате и времени также сбрасывается, после чего нужно настроить системные часы заново.
Мониторинг состояния компьютера. Через БИОС можно получить доступ к некоторым данным о состоянии компьютера. Например, можно посмотреть температуру процессора.
Включение и отключение некоторых специфических функций компьютера.
Как войти в БИОС
Итак, как войти в БИОС?
Для того чтобы войти в БИОС необходимо нажать на специальную клавишу на клавиатуре во время загрузки компьютера, почти сразу после нажатия на кнопку включения.
Чаще всего, во время загрузки компьютера на экране появляется сообщение о том, какую клавишу нужно нажать. Это сообщение выглядит примерно так: «Press Del to enter Setup», оно выводится в нижней части экрана сразу после начала загрузки компьютера. В большинстве случаев, для того чтобы войти в БИОС нужно нажать именно Delete. Поэтому если при загрузке компьютера вы не видите сообщения о том, какую клавишу нужно нажимать, то попробуйте сначала Delete.
Как войти в БИОС
Однако далеко не всегда используется клавиша Delete. Иногда для того чтобы войти в БИОС нужно нажимать другие клавиши или даже комбинации клавиш.
Клавиши, которые чаще всего используются для входа в БИОС:
DELETE
F10
F11
F12
F1
F2
F3
Esc
Кроме этого на некоторых ПК, для входа в БИОС могут использоваться такие комбинации клавиш:
Ctrl+Alt+Esc
Ctrl+Alt+Ins
Ctrl+Alt+S
Ctrl+Alt+Del
Ctrl+Alt
Fn+F1
Ctrl+Ins
Ctrl+Alt+Enter
После того как вы вошли в БИОС вы можете перемещаться по всем его пунктам. Рассмотрим основные клавиши, которые используются для управления в БИОС:
Стрелки – перемещение вверх, вниз и вбок;
F1 – открыть раздел с помощью;
F6 или F9 – установить стандартные настройки БИОС;
F10 – сохранить все изменения в настройках и выйти из БИОС;
Enter – войти в выбранное меню;
Esc – назад или выход. С помощью этой клавиши можно вернуться назад, к предыдущему экрану. Если вы находитесь на первом экране с помощью клавиши Esc можно закрыть БИОС;
Клавиши «плюс» и «минус» – Изменение значения. С помощью клавиш +/- менять выбранное значение;
Tab – выбрать значение;
Столкнулся в очередной раз с глюками материнской платы Gigabyte (до этого были проблемы с таймингами на дорогой памяти), в данном случае плата GA-EP45-DS5.
Такая большая, красивая плата, с «золотыми» радиаторами и тепловыми трубками, с качественными конденсаторами, большим количеством USB и SATA-разъемов, в общем все в ней хорошо, только нельзя зайти в БИОС!
Я ее и так и так, однако быстро не получилось, пришлось позаниматься.
При загрузке нажимаем, как обычно, клавишу Del. Проходит диагностика и в результате черный экран с курсором.
Я конечно погуглил, проблема с невозможностью зайти в БИОС платы Gigabyte довольно распространенная (судя по вопросам на различных форумах и группах) и решения разные, сейчас попробую все сгруппировать и выдать вам подборку советов из сети, также из своей практики и расскажу как же мне все-таки удалось зайти в BIOS Gigabyte EP45.
Как войти в BIOS материнской платы на компьютере:
1. При старте компьютера, как правило выводится картинка бренда установленной материнской платы или производителя БИОС и можно увидеть управляющие клавиши (например вход в настройку BIOS — DEL, режим восстановления F9, меню для выбора диска с которого будет производится загрузка компьютера в этот раз F8 или F12 и так далее). Нам нужно четко определить кнопку клавиатуры для входа в БИОС (обычно Del, но может быть и другая, например F2) и нажать ее несколько раз, можно сильно не спешить, но и медлить нельзя, иначе перезагружаемся и пробуем нажать еще.
2. Случается, что USB клавиатура не успевает инициализироваться (определиться) и нажатия клавиши Del или другой ничего не дают, как самый надежный вариант в таком случае используйте клавиатуру с разъемом PS/2
или попробуйте переключить вашу USB клавиатуру в другой USB порт и нажимать клавишу входа в BIOS немного позже, не сразу при старте компьютера (дайте время на обнаружение клавиатуры).
3. Бывает такое что глючный и «больной» винт не проходит нормально инициализацию и процесс загрузки затягивается или вовсе зависает и не доходит до входа в БИОС, поэтому можно попробовать отключить все SATA и USB устройства (кроме клавиатуры конечно ) и попробовать войти в БИОС без них.
4. Возможно стоит начать со сброса настроек БИОС в настройки по-умолчанию, для этого используется джампер (перемычка) на материнской плате — правильнее найти этот конкретный джампер в инструкции для материнской платы. Или можно поступить проще — отключить кабель питания компьютера и вытащить батарейку BIOS, потом замкнуть контакты (там где была установлена батарейка), чтобы разрядить емкости и сбросить настройки биос.
5. Замена батарейки иногда помогает (тут нужно учитывать, что если не помог пункт 4, а БИОС держит настройки, дату и время компьютера при отключении кабеля питания, то значит пока вам менять батарейку не нужно), с другой стороны если батарейка старая, то можно ее и заменить, она не сильно дорогая, не придется лазить потом через полгода и опять настраивать BIOS.
6. Я вычитал, что некоторые умельцы пробовали менять видеокарту на другую или использовать встроенную, кому-то это помогло, я попробовал это, в моем случае не помогло.
7. Говорят, что если подключить монитор через DVI кабель (не VGA и не HDMI, именно DVI без переходников), то начинало входить в БИОС (мне такое не помогло).
8. Если все вышеперечисленное не помогло, то следующий шаг — это восстановление BIOS или лучше сразу обновление на новую версию (если она есть) или понижение версии, если новой версии БИОС нет.
Мне помог последний пункт.
Оказалось, что у меня была версия БИОС EP45-DS5 F13a, а она Beta
!
Я зашел на сайт производителя платы — Gigabyte, нашел список с БИОСами. Получается повышаться нам некуда, остается понижаться.
Взял флешку, очистил, она была в FAT32, как раз то что нужно, скачал и распаковал в нее содержимое архива motherboard_bios_ga-ep45-ds5_f12, нам нужен файл ep45ds5.f12 — собственно он и есть файл с БИОС.
После даунгрейда bios все получилось, удалось войти в настройки с первого раза!
Отлично, проблема решена, можно продолжить настройку
-
Partition Wizard
-
Partition Manager
- GIGABYTE BIOS Key & How to Enter GIGABYTE Motherboard BIOS
By Linda | Follow |
Last Updated November 10, 2022
Are you using a GIGABYTE motherboard? Do you know the GIGABYTE BIOS key? In general, the BIOS key is determined by motherboard. In this post, MiniTool Partition Wizard tells you how to enter GIGABYTE BIOS.
What Is GIGABYTE BIOS Key?
GIGABYTE Technology is a private enterprise in Taiwan that manufactures and sells electronic hardware devices, including motherboards using Intel CPUs, graphics cards using AMD and NVIDIA GPUs, and other computer peripheral parts.
GIGABYTE is one of the top tier brands in motherboard. It has famous motherboard series including:
- Ultra Durable (entry-level): This series is energy saving, moisture proof, high temperature proof, lightning proof, anti-static, and tries to solve high working temperature and other threats of daily life environment, making the motherboard have longer lifespan and more stable performance.
- GIGABYTE Gaming (Entry-level gaming motherboard): After the Gaming 3, Gaming 5, and Gaming 7 series motherboards are merged into the Aorus series, the GIGABYTE Gaming series has been officially included in the main entry-level gaming motherboard series.
- Aorus Gaming (High-end gaming motherboard): The series also includes products such as boards, monitors, notebooks and peripherals, forming AORUS, a sub-brand of GIGABYTE, which compete with the ASUS ROG Player Country series.
If your PC is using GIGABYTE motherboard, you can enter BIOS with GIGABYTE BIOS key. BIOS (Basic Input and Output System) records hardware parameters of the system in the EFI on the motherboard.
Its major functions include conducting the Power-On Self-Test (POST) during system startup, saving system parameters and loading operating system, etc. BIOS includes a BIOS Setup program that allows the user to modify basic system configuration settings or to activate certain system features.
Sometimes, you need to enter BIOS to optimize PC, solve errors, change boot order, and so on. To access GIGABYTE BIOS, you just need to press «Del» key when starting up the PC. Then, press F8 and you can enter the Dual BIOS setting.
How to Enter BIOS Windows 10/8/7 (HP/Asus/Dell/Lenovo, any PC)
What to Do If the GIGABYTE BIOS Key Doesn’t Work
Fast startup is a feature offered in Windows 8 and 10. If you have enabled it, your PC will enter the hibernation mode when it’s closed. When you power on the PC, to shorten boot up time, this feature will not allow [DEL] key to enter BIOS during POST.
To solve this problem, you can use the following 2 ways:
Way 1: Turn off the fast startup feature.
- Open Control Panel and then go to System and Security > Power Options.
- Click Choose what the power button does.
- Click Change settings that are currently unavailable, uncheck Turn on fast startup option and then hit Save changes.
Way 2: Enter BIOS from WinRE. This method is only available in Windows 8 or later versions. In addition, if this method works only if your PC is using GPT hard drive + UEFI boot mode (not MBR + Legacy).
- Click the Start button at the lower left corner of the screen, then go to Settings > Update & security > Recovery > Advanced startup, and then click the Restart now After restarting, you are in the WinRE.
- In the WinRE window, go to Troubleshoot > Advanced options > UEFI Firmware Settings. Click the Restart button and then you can enter the BIOS window.
About The Author
Position: Columnist
Author Linda has been working as an editor at MiniTool for 1 year. As a fresh man in IT field, she is curious about computer knowledge and learns it crazily. Maybe due to this point, her articles are simple and easy to understand. Even people who do not understand computer can gain something.
By the way, her special focuses are data recovery, partition management, disk clone, and OS migration.
Инструкции
Обновлено: 29.11.2021
BIOS – первичная операционная система компьютера. Ее запуск происходит во время нажатия на кнопку «Старт» системного блока. Благодаря ей, пользователь может взаимодействовать с базовыми настройками системы, осуществлять разгон компонентов и заниматься комплексным обслуживанием ПК.
В статье описано, как войти в BIOS на материнской плате Gygabite 970-A-DS3P при помощи стандартного ПО.
Как войти в BIOS на материнке Gigabyte
BIOS загружается производителями в чипы памяти материнской платы и может быть двойным. В этом случае, если сгорит первый чип, второй позволит запустить резервную копию программного обеспечения.
После нажатия на кнопку Пуск, экран покажет заставку с несколькими пунктами:
- F5 – BIOS SETUPQ-FLASH – Настройка и обновление BIOS при помощи флэш-накопителей;
- F9 – System Information – системная информация о процессоре и других комплектующих;
- F12 – BOOT Menu – меню выбора накопителей для загрузки системы.
В данной версии BIOS-а необходимо нажать F2 на клавиатуре, тогда будет выполнена загрузка и выход на стартовый экран. Примечательно, что пользователь может нажать F12, открыть меню порядка загрузки накопителей и через него выйти на главный экран.
Выйти и перезагрузить компьютер для сохранения настроек можно при помощи клавиши F10.
Выводы
Таким образом, в статье рассмотрено, как войти в биос на материнке Gigabyte. Нужно отметить, что кнопки запуска BIOS могут различаться как между моделями, так и ревизиями.
Была ли эта статья полезной?
ДаНет
Оцените статью:

Загрузка…
Об авторе
Содержание
- Как войти в BIOS Gigabyte?
- Какой ключ BIOS у Gigabyte?
- Как попасть в меню загрузки на Gigabyte?
- Как войти в BIOS?
- Как войти в BIOS, если клавиша F2 не работает?
- Как войти в BIOS без клавиатуры?
- Как обновить BIOS Gigabyte?
- Что такое загрузочное меню F12?
- Как войти в BIOS в Windows 10?
- Как попасть в BIOS без UEFI?
- Что такое настройки BIOS?
- Как изменить настройки BIOS?
- Какую клавишу нажимать для входа в BIOS?
- Как заставить работать мою клавишу F2?
- Как использовать клавишу F2 на моем ноутбуке?
- Как зайти в БИОС / UEFI
- Войти в БИОС на ноутбуке
- Нюансы
- Если сразу загружается система (Windows 10 /
- 1. Параметры встроенного ПО UEFI
- 2. Отключение быстрого запуска
- Зачем открывать БИОС
- Если БИОС запаролен
- Если не зайти в БИОС
- Как войти в UEFI (BIOS) из интерфейса Windows 11, 10, 8 (без использования спец. клавиш F2, Del и др.)
- Из Windows 11
- Из Windows 10
- Из Windows 8, 8.1
- С помощью командной строки, меню ПУСК
- Как войти в БИОС на ноутбуке и компьютере
- Вход в БИОС на компьютере с разных материнских плат
- Как зайти в БИОС на разных моделях ноутбуков
- Что делать, если компьютер не заходит в BIOS/UEFI
- Клавиша и время ее нажатия
- 👉 Где узнать точную кнопку
- Есть вариант «попасть» в BIOS без нажатия клавиш на этапе загрузки
- Модель клавиатуры и используемый порт
- Нет ли у вас отдельной кнопки Recovery на корпусе ноутбука
- Сброс настроек BIOS
- Отключение жесткого диска
- Обновление BIOS
Как войти в BIOS Gigabyte?
При запуске ПК нажмите «Del», чтобы войти в настройки BIOS, а затем нажмите F8, чтобы войти в настройки Dual BIOS. Нет необходимости нажимать F1 при запуске ПК, что описано в нашем руководстве.
Какой ключ BIOS у Gigabyte?
Чтобы получить доступ к программе настройки BIOS, нажмите клавишу DEL> во время процедуры POST при включенном питании.
Как попасть в меню загрузки на Gigabyte?
Нажмите F12 на экране загрузки, чтобы открыть меню загрузки.
Как войти в BIOS?
Чтобы получить доступ к BIOS, вам нужно нажать клавишу во время загрузки. Эта клавиша часто отображается во время процесса загрузки с сообщением «Нажмите F2 для доступа к BIOS», «Нажмите, чтобы войти в настройку» или чем-то подобным. Общие клавиши, которые вам может потребоваться нажать, включают «Удалить», «F1», «F2» и «Escape».
Как войти в BIOS, если клавиша F2 не работает?
Клавиша F2 нажата не в то время
Как войти в BIOS без клавиатуры?
Удерживайте Shift, когда нажимаете «Перезагрузить», затем в разделе «Дополнительные параметры» есть возможность ввести настройки UEFI. Это может или не может позволить вам использовать клавиатуру и мышь в UEFI. В противном случае, если на вашей материнской плате есть порт PS / 2 для мыши / клавиатуры, отключать его не следует.
Как обновить BIOS Gigabyte?
Все, что нужно, — это несколько шагов.
Что такое загрузочное меню F12?
Перезагрузите компьютер, и вы можете увидеть экран с надписью «Нажмите F12 Boot для загрузки меню» или «Нажмите Del для настройки». После входа в меню загрузки вы можете использовать стрелки вверх и вниз для выбора устройства, с которого хотите загрузиться.
Как войти в BIOS в Windows 10?
Как получить доступ к BIOS Windows 10
Как попасть в BIOS без UEFI?
Что такое настройки BIOS?
BIOS (базовая система ввода-вывода) управляет обменом данными между системными устройствами, такими как дисковод, дисплей и клавиатура. … Каждая версия BIOS настраивается на основе конфигурации оборудования линейки моделей компьютеров и включает встроенную утилиту настройки для доступа и изменения определенных параметров компьютера.
Как изменить настройки BIOS?
Как настроить BIOS с помощью программы настройки BIOS
Какую клавишу нажимать для входа в BIOS?
Чтобы получить доступ к BIOS на ПК с Windows, вы должны нажать клавишу BIOS, установленную вашим производителем, которая может быть F10, F2, F12, F1 или DEL. Если ваш компьютер выходит из строя при запуске самотестирования слишком быстро, вы также можете войти в BIOS через расширенные настройки восстановления меню запуска Windows 10.
Как заставить работать мою клавишу F2?
Включите Fn Lock, и клавиши будут работать так, как если бы вы все время удерживали клавишу Fn, точно так же, как клавиша Caps Lock заставляет ваши буквенные клавиши функционировать, как если бы вы все время удерживали клавишу Shift. В зависимости от вашей клавиатуры у вас может быть специальная клавиша «Fn Lock».
Как использовать клавишу F2 на моем ноутбуке?
Хотя этот ярлык довольно удобен, не все ноутбуки оснащены клавишей блокировки Fn, обратите внимание на значок блокировки Fn или символ блокировки / разблокировки на клавишах F1, F2… или Esc. Найдя его, нажмите одновременно клавиши Fn + функциональная блокировка, чтобы включить или отключить стандартные клавиши F1, F2,… F12.
Источник
Как зайти в БИОС / UEFI
Чтобы войти в BIOS, нужно при включении компьютера (на первой заставке) нажать специальную клавишу — чаще всего, это F2 или Delete:
Совет: на первом экране загрузки может быть указана клавиша, с помощью которой можно запустить БИОС. Эта надпись находится в нижнем правом или левом углах.
Если на экране появилась заставка операционной системы, значит в БИОС зайти не удалось. Возможно, для вашего компьютера используется другая клавиша или комбинация. Вот их полный перечень в порядке частоты встречаемости:
Войти в БИОС на ноутбуке
Принципиальной разницы между обычным компьютером и ноутбуком нет. Для того, чтобы открыть BIOS нужно воспользоваться вышеописанным методом.
Для удобства приведена таблица популярных производителей ноутбуков и клавишей для входа в БИОС:
| Производитель | Клавиша |
|---|---|
| Acer | F2 или Del |
| ASUS | F2 |
| Dell | F2 |
| Fujitsu | F2 |
| HP | F1 или F2 или Esc |
| Lenovo | F1 или F2 |
| Packard Bell | F2 или Del |
| Sony | F2 |
| Toshiba | Esc или F1 |
* могут встречаться модели с другими клавишами. Ориентируйтесь по таблице, но если она не помогла, пробуйте другие кнопки.
Нюансы
Иногда, требуется особый подход для входа в БИОС на ноутбуках:
Если сразу загружается система (Windows 10 / 
Новая версия системы ввода вывода (UEFI) совместно с Windows 8 и 10 поддерживают мгновенную загрузку операционной системы — возможности нажать нужную клавишу нет, следовательно, в БИОС не войти.
Если вы столкнулись с такой ситуацией, есть несколько способов загрузки БИОС.
1. Параметры встроенного ПО UEFI
Перезагрузите Windows с зажатой клавишей Shift.
. или введите команду:
Вместо перезагрузки мы увидим окно «Выбор действия» — нажимаем по Поиск и устранение неисправностей (Windows 10):
или Диагностика (Windows 8):
Затем по Дополнительные параметры:
И Параметры встроенного ПО UEFI:
Если такой опции нет, пробуем другой вариант.
2. Отключение быстрого запуска
Для отключения быстрого запуска необходимо отредактировать реестр. Для этого переходим в его редактор (команда regedit) и находим ключ HKEY_LOCAL_MACHINESYSTEMCurrentControlSetControlSession ManagerPower — в нем параметр HiberbootEnabled и задаем ему значение :
Такого же эффекта можно достичь командой:
reg add «HKLMSYSTEMCurrentControlSetControlSession ManagerPower» /v HiberbootEnabled /t REG_DWORD /d 0 /f
Пробуем перезагрузить компьютер — система не должна начать грузиться мгновенно и у нас будет время нажать клавишу для вызова БИОС.
Зачем открывать БИОС
В базовой системе ввода вывода есть множество настроек, с помощью которых можно контролировать работу компьютера. Вот перечень самых распространенных опций, которые меняются в BIOS:
Если БИОС запаролен
Если на БИОС установлен пароль, которого мы не знаем, придется сбросить настройки. Для этого предусмотрены следующие методы:
Если не зайти в БИОС
Если никакие действия не помогают войти в БИОС, пробуем следующее:
Источник
Как войти в UEFI (BIOS) из интерфейса Windows 11, 10, 8 (без использования спец. клавиш F2, Del и др.)

Не многие пользователи знают, что в UEFI (BIOS) можно войти без использования и нажатия спец. клавиш (тех же Delete или F2). Это очень может выручить, если вы перебрали все возможные кнопки, а компьютер никак не реагирует на ваши нажатия.
Отмечу, что воспользоваться этим способом можно только при условиях, что:
Итак, теперь ближе к теме.
Из Windows 11
Все действия рассмотрю по шагам (для большей наглядности и доступности).
Расширенные параметры запуска
Параметры встроенного ПО
Из Windows 10
Параметры (Windows 10)
Выбор действия (Windows 10)
Параметры встроенного ПО
Из Windows 8, 8.1
В принципе действия аналогичны, правда, интерфейс несколько отличается от Windows 10.
Изменение параметров компьютера
Обновление и восстановление
Параметры встроенного ПО (Windows 
С помощью командной строки, меню ПУСК
shutdown.exe в командной строке
Ваш сеанс будет завершен
Первая публикация: 18.10.2018
Ни один способ не помог! У меня уже такие предположения, что биоса вообще нет на ноутбуке. Работает все отлично, а в биос не заходит никак, даже через зажатие кнопки рядом с кнопкой включения ноутбука.
У вас какая модель ноутбука?
Очень хорошие статьи на тему BIOS, но есть вопросы по ноутбукам HP ProBook 6360b.
Нормально нажимаю выходит список, как в статье:
F1 Информация о системе
F2 Диагноcтика системы
F7 Запасной ключ HP
F9 Параметры загрузки устройства
F10 Настройка BIOS
F12 Сетевая загрузка
ENTER Продолжить запуск
При трехкратном введении чего попало, выскакивает электронная экранная клавиатура не похожая на обычную, с непонятным шрифтом. При наборе чего попало после первого раза заставка Authentication Failed (Проверка подлинности не удалась), System Locked (Система заблокирована) и дальше только выключение и новый запуск.
Декабрь и январь весь сайт Хъюлетт и Пакард (HP) поперелистал, кучу форумов и с февраля крою весь крутой HP. Такой дикости, как у HP не встречал ни в ACER, AMD, ASUS, GIGABYTE, LENOVO, MSI, NVIDIA обычно AMI или AWARD, а если EFI или UEFI, то простые и понятные, HP копировальщики изначально, зато с задвигами на полную, и что делать?
По интернету гулял московский анекдот про военного, купившего коробочную Windows 8.1 Pro и не сумевшего установить на HP ноутбук вместо восьмерки.
Простите добавлю вопрос! Два ноутбука HP ProBook 6360b стоят рядышком на столе, в обоих мультизагрузка Windows 8.1 & Windows 10 x64-обе, это на новых SSD дисках. Нету ни в одной из четырех систем «Параметры встроенного ПО UEFI», на сайте НР есть, как установить?
Ваш ноутбук не поддерживает UEFI, так не получится.
(Иногда подобная штука бывает из-за включенного быстрого запуска в настройках электропитания. Но это не ваш вариант)
Черный экран, после надписи ASUS insearch of incredible. И внизу экрана просьба нажмите Del или F2 для входа в установки BIOS. Но бесполезно что-то нажимать.
Началось все с того, что неделю назад моя Windows 10 при включении компьютера начала выдавать страницу с BIOS. Мне приходилось выходить с этой станицы без каких-либо изменений. В один день перестало все работать. Заменил батарейки в беспроводной клавиатуре, после заменил ее вовсе на проводную. ПК не реагирует.
Рад буду если поможете разобраться.
Доброго времени.
Гхм. Из описания не совсем понятно, клавиатура-то работает? Это первое, с чем нужно определиться.
Второе: вероятно, полетела ОС, раз стало появляться сообщение о не найденных загрузочных записях, с просьбой нажать F2 и настроить BIOS. Можно попытаться восстановить так (или просто поставить вторую ОС, не затрагивая первую).
Здравствуйте.
Почему при шифт+перезагрузке, через доп. параметры не показывается встроенное ПО УЕФФИ?
Также проделал махинацию с быстродействием запуска через электропитание, тоже не помогло (а именно не показывается какие кнопки надо зажать для попадания в БИОС).
Как будто у ноута нету биоса. Модель ACER V5-571G. Буду непременно Благодарен за любую помощь!
Источник
Как войти в БИОС на ноутбуке и компьютере
Чтобы войти в БИОС на ноутбуке и материнских платах компьютера, нужно нажать специальную клавишу. Узнать о входе в BIOS можно из паспорта к системной плате.
Вход в БИОС на компьютере с разных материнских плат
Многие пользователи, имеющие у себя на руках ноутбуки или компьютеры, а может и все вместе, могут сталкиваться с проблемами входа в BIOS. Они и до сих пор сталкиваются, поэтому о том, как войти в подсистему нужно разобраться. Инструкция будет не для одного конкретного компьютера. Я постараюсь расписать, как можно больше моделей ноутбуков и компьютеров. Если не знаете, что такое BIOS, почитайте статью об этом вот здесь.
Также, если вы вообще не разбираетесь в данной теме, то не советую туда лезть без определенных знаний, так как, это может повлечь за собой серьёзные проблемы. Приступим, к делу.
Для того, чтобы зайти в БИОС на настольном компьютере, обычно, при включении, нужно нажимать клавишу DEL (Delete). Чаще всего появляется такая надпись: Press DEL to run Setup… или Press DEL to Enter Setup… И быстро нажать DEL.
Такой вариант входа встречается на материнских платах в 90% случаев. Бывает, что при входе нужно нажать либо F1, либо F2. Если не успели нажать вовремя, придется проделать процедуру заново – перезагрузить компьютер и снова попытаться нажать. С системами, установленными на SSD накопителях это сделать немного сложнее, так как ОС быстро загружается и нужно в настройках питания Windows отключить быстрый запуск. В общем, в плане компьютеров разобрались. Теперь перейдем к ноутбукам.
С ноутбука вход в BIOS почти ничем не отличается от вышеописанной инструкции для обычных ПК, просто нужно другие кнопки нажимать. Единственной сложностью может быть то, что устройство очень быстро загружается и не успеваешь нажать нужную клавишу. На некоторых моделях, чтобы приостановить загрузку системы можно нажать клавишу Pause. Итак, чаще всего, чтобы войти в БИОС с ноутбука используются клавиши F2, F10, F12. Наиболее редким случаем являются сочетания клавиш, типа Ctrl+Esc или Ctrl +S и т. д.
Чтобы войти в BIOS UEFI зажимаются те же клавиши, ничего особенного.
Как зайти в БИОС на разных моделях ноутбуков
Сейчас я распишу вход в биос для нескольких моделей ноутбуков.
Как видите, я расписал достаточно много вариантов входа в BIOS с различных компьютеров, ноутбуков и материнских плат, сохраните эту инструкцию, чтобы не забыть, как входить в BIOS.
Несколько полезных статей о работе с БИОС:
Источник
Сложно назвать однозначную причину (кстати, модель материнской платы вы указали неверно). Чаще всего, не удается войти в BIOS из-за «не работающей» клавиатуры или неправильно-выбранной клавиши. Ниже приведу по порядку всё, на что нужно обратить внимание.
Примечание : если вам нужно зайти в BIOS для установки новой ОС, то это можно сделать и по-другому (см. п. 4, 5 далее).
Что делать, если компьютер не заходит в BIOS/UEFI
Клавиша и время ее нажатия
Горячие клавиши для входа в меню BIOS, Boot Menu — [см. справочник]
👉 Также важен еще один момент : загрузка BIOS/UEFI нередко происходит настолько быстро, что можно просто не успевать нажать нужную клавишу! Поэтому, попробуйте другой вариант: когда ПК/ноутбук еще выключен — зажмите клавишу входа (ESC или DEL, например), а после включите устройство (клавишу не отжимать до входа в BIOS!).
Зажимаем клавишу для входа в BIOS (например, ESC) и включаем устройство (ноутбук)
👉 Для ноутбуков!
Сначала зажать FN, затем нажать неск. раз F2 (сразу после включения ноутбука)
👉 Где узнать точную кнопку
Скриншот из спецификации к ноутбуку
Есть вариант «попасть» в BIOS без нажатия клавиш на этапе загрузки
Если у вас относительно-современный компьютер/ноутбук с установленной Windows 8/10/11 — то зайти в BIOS можно через интерфейс ОС.
После открыть раздел «Поиск и устранение неисправностей / Дополнительные параметры» и нажать по «Встроенные параметры EFI» (см. фото ниже 👇). Затем компьютер перезагрузится и автоматически откроется окно BIOS.
Поиск и устранение неисправностей / Дополнительные параметры
Как войти в UEFI (BIOS) из интерфейса Windows 8, 10 (без использования спец. клавиш F2, Del и др.).
Модель клавиатуры и используемый порт
Сейчас очень популярны стали беспроводные клавиатуры. Все бы ничего, но ряд моделей просто не работает до загрузки Windows (тоже самое можно сказать и о некоторых USB-клавиатурах, подключенных через различные переходники. ).
Здесь совет простой : иметь аварийную PS/2 клавиатуру (она точно должна работать). Если у вас USB-клавиатура — то для нее есть небольшие переходники (USB на PS/2). Также стоит попробовать подключить клавиатуру напрямую к USB-портам, расположенным на задней стенке системного блока (если подключали к USB 3.0, попробуйте порты USB 2.0).
Переходник USB на PS/2
Нет ли у вас отдельной кнопки Recovery на корпусе ноутбука
Актуально для некоторых ноутбуков (Lenovo, например).
У некоторых ноутбуков есть спец. клавиша для входа в настройки BIOS и загрузочного меню. Располагается она обычно сбоку (рядом с разъемами), либо около кнопки включения устройства (обратите внимание на «значок со стрелочкой» 👇).
Как ей пользоваться : нужно выключить устройство. Затем, вместо кнопки включения, — нажать на нее. В результате устройство включится, а на экране появится системное меню — из него можно будет вызвать настройки BIOS.
Как зайти в BIOS на ноутбуке Lenovo — см. инструкцию
Сброс настроек BIOS
В некоторых случаях исправить проблему помогает 👉 сброс настроек BIOS в дефолтные. Для этого можно воспользоваться двумя способами:
Джампер Clear CMOS
Батарейка на материнской плате ПК
👉 Кстати!
Отключение жесткого диска
В ряде случаев из-за сбойного жесткого диска его инициализации затягивается (иногда она вообще приводит к зависанию ПК). Разумеется, этот момент также может быть причиной рассматриваемой проблемы.
Что можно сделать : попробуйте 👉 отключить вообще все накопители от SATA, USB, M2 портов ПК (флешки, жесткие диски, твердотельные накопители и пр.). Идеально, оставить одну клавиатуру и монитор, после перезагрузить устройство и попробовать войти в BIOS.
👉 Кстати!
Если вам нужно зайти в BIOS для установки ОС, то можно попробовать отформатировать жесткий диск на другом ПК, а затем подключить его к текущему. Таким образом, Windows не будет с него запущена и ПК автоматически попробует произвести загрузку с подключенной установочной флешки (компакт диска). По крайне мере, это актуально для настроек BIOS по умолчанию.
Обновление BIOS
Если все предыдущие шаги не увенчались успехом — возможно стоит обновить BIOS. Причем, совсем не обязательно повышать версию — можно установить и что-то более старое ( примечание : далеко не всегда новая версия работает стабильнее, чем текущая).
Современные устройства позволяют запускать обновление BIOS/UEFI прямо из-под Windows. Всё обновление, обычно, сводится к загрузке и запуску EXE-файла (как и любой другой программы), а после ПК/ноутбук перезагрузится и обновит BIOS самостоятельно (автоматически, без вашего участия).
UPDATE BIOS (ноутбук от HP)
Первая публикация: 15.08.2019
Компьютер
Процессор: Intel Core i3-9100F
Материнская плата: ASRock H310CM-DVS
Память: AFOX 16GB DDR4 PC4-19200 AFLD46ES1P
Видеокарта: Gainward GeForce GTX 1650 Pegasus DVI 4 GB GDDR5
Диски: SSD Apacer Panther AS350 240GB AP240GAS350-1
HDD Toshiba P300 1TB(HDWD110UZSVA)
Клавиатура: Defender Mayhem GK-360DL RU
Мышь М 501
На SSD стоит W10. Дополнительно установил на HDD W7 (SSD не отключал). Комп перестал загружаться и в БИОС невозможно войти. Вытаскивал батарейку (на плате нет перемычек для сброса БИОС). Менял батарейку. Подключал клавиатуру через переходник к PS/2. Менял клавиатуру. Подключал клавиатуры ко всем портам USB. Отключал от платы все устройства, кроме видеокарты и клавиатуры. Зажимал клавишу входа в БИОС до включения компа. Результат один – в БИОС невозможно войти. Высвечивается только логотип ASRock и перечень клавиш для входа в настройки БИОС, выбора устройства загрузки, обновления БИОС. Ни на одну из них БИОС не реагирует.
Подскажите что-нибудь пожалуйста.
1) Клавиша Del стандартно (попробуйте также F2, F12, и End).
2) Второй вариант пробовали? (из Windows имею ввиду)
Да пробовал, не помогло (это началось после того, как обновил Windows).
Не могу заити настройки пк
Доброго времени.
Какие настройки нужны? На фото ничего не разобрать.
Источник