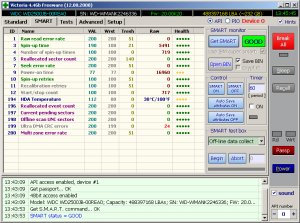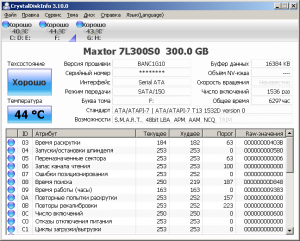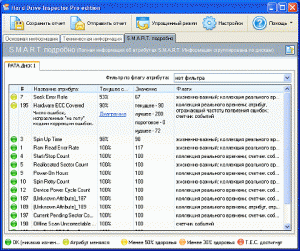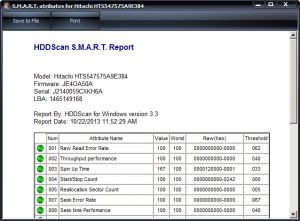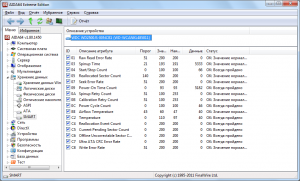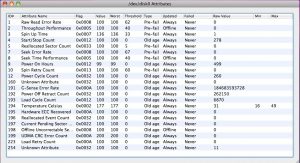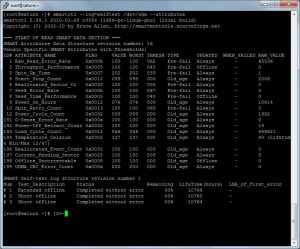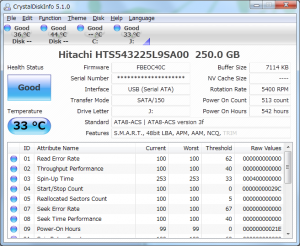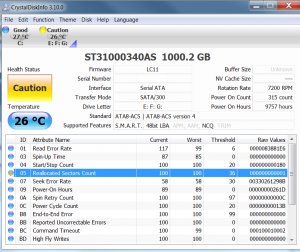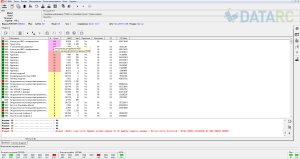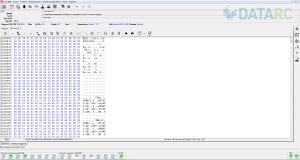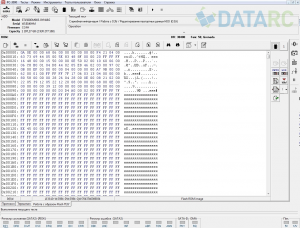Содержание
- Битые сектора: что это и откуда берутся
- Выявление битых секторов
- Что делать с битыми секторами
- Диагностика диска
- Штатные инструменты
- Универсальные утилиты (ТОП -3)
- «Victoria»
- «CrystalDiskInfo»
- «HDD Scan»
- Программы от производителей
- Заключение
Жёсткий диск и твердотельный накопитель – это крайне важные компоненты любого компьютера, чья корректная работа обеспечивает бесперебойную работу операционной системы и персонального компьютера в целом.
Но как заведено исторически – самые важные компоненты всегда крайне чувствительны к внешнему (аппаратному) и внутреннему (программному) воздействию, что рано или поздно приводит к необходимости проверки состояния HDD/SDD для принятия профилактических мер и/или для «спасения» хранимой на них информации.
И именно об этой проверке и пойдёт речь в рамках настоящей статьи.
Битые сектора: что это и откуда берутся
Для начала, стоит коснуться основных вопросов рассматриваемой статьи и определить, что же такое «битый сектор», и какую опасность он несёт для пользователя.
Специфика и структура работы устройств хранения информации носят достаточно сложный характер, поэтому и вдаваться в подробности их функционирования не лучший выбор, а следует остановиться лишь на основных аспектах.
Итак, «сектор» — это определённая единица хранения информации на жёстком диске или твердотельном накопителе, которая и обеспечивает сохранность данных.
В процессе использования HDD/SSD (или сразу при производстве) некоторые из секторов могут выйти из строя, что приведёт к их недоступности как для чтения, так и для записи информации.
Такие сектора, получили определение – «битые» или «бэд-блоки», и соответственно, чем больше их количество, тем серьёзнее повреждение диска и более значителен риск потери информации.
Данные сектора были разделены на две категории:
- Это физические, то есть повреждение носит аппаратный характер, приобретённый в следствие следующих возможных причин:
- Повреждение в момент сборки устройства на производстве;
- Повреждение в результате механического воздействия;
- Повреждение в результате воздействия высоких температур.
То есть, то что фактически вывело из строя сектор без возможности его восстановления.
- Это логические битые сектора, являющиеся результатом программного воздействия на структуру диска. Причин подобного развития ситуации великое множество, например, вирусная активность, или более вероятно – некорректная работа с HDD/SDD и компьютером в целом со стороны пользователя.
Выявление битых секторов
Это основной вопрос настоящей статьи, но здесь стоит коснуться не очевидных признаков, которые могут дать представление о статусе работы физического диска, даже без применения специального программного обеспечения.
- Уменьшение скорости работы операционной системы, что особенно заметно проявляется при непосредственной работе с записью или чтением данных;
- Недоступность некоторых файлов, хранимых на разделе проблемного диска;
- Наличие посторонних звуков в диске;
- Нестабильная «раскрутка» диска с постоянным повышением/уменьшением оборотов без видимой на той причине.
И подобных признаков можно привести великое множество, кроме того, существует целая «система/квалификация» звуковых подсказок для каждого производителя HDD/SSD, которые достаточно чётко укажут на наличие и характер проблем.
Что делать с битыми секторами
Вот, пожалуй, наиболее логичный вопрос при возникновении проблем в работе устройств хранения информации.
Как уже было обозначено выше, при наличии физических битых секторов вернуть их работоспособность просто не представляется возможным.
Да, безусловно, существует огромное количество специализируемых компаний, которые предлагают каждому нуждающемуся квалифицированную помощь в восстановление работоспособности диска.
Но, речь по большой части идёт именно о логических секторах, так как физически вышедшие из строя блоки таковыми и останутся.
Поэтому вариант один – это ограничить нагрузку на диск и не задерживаться с переносом нужной информации на другой диск. А вот с логическими секторами можно и нужно работать.
Диагностика диска
Вот и подошли к сути рассматриваемой темы – к инструментам диагностики устройств хранения информации, которые условно можно разделить на три вида:
- штатные инструменты операционной системы;
- универсальные утилиты;
- диагностические утилиты от производителя диска.
Штатные инструменты
Минимальный набор инструментов, которые предоставят основную диагностическую информацию о состоянии жёсткого диска или твердотельного накопителя доступно для пользователей в самой операционной системе Windows.
Наиболее популярным средством является утилита «CHKDSK», для запуска которой требуется сделать лишь следующие действия:
- Нажмите «WIN+S» и введите «cmd.exe»;
- Откройте командную строку от имени администратора;
- В открывшуюся консоль введите и выполните команду «chkdsk» для инициирования запуска проверки состояния диска, но без автоматического исправления найденных проблем.
В дополнение можно использовать параметры «/F» — для автоматического исправления ошибок и «/R» — для автоматической проверки повреждённых секторов и восстановления данных.
Также можно сузить круг сканирования и указать вручную какой раздел диска следует проверить, для этого достаточно указать присвоенную системой букву тома, например, «C:».
То есть окончательно команда может получить следующий вид – «CHKDSK C: /F /R».
Стоит отметить, что если при выполнении команды будет предоставлена информация о недоступности проверки выбранного тома, в связи с его «занятостью», то следует нажать на кнопку «Y» для инициирования проверки тома в процессе перезагрузки.
Ещё одним вариантом является использование проводника Windows, для этого:
- Откройте «Этот компьютер» и вызовите свойства интересующего вас раздела диска;
- Перейдите на вкладку «Сервис» и нажмите на кнопку «Проверить»;
- Нажмите «Проверить диск» и дождитесь завершения сканирования.
По результатам сканирования будет вынесен вердикт о наличие проблем в выбранном томе.
Более интересным вариантом для пользователей с Windows 10 на борту – это запуск утилиты диагностики хранилища:
- Снова запустите командую строку от имени администратора;
- Выполните команду «stordiag.exe -collectEtw -checkfsconsistency -out C:log», где в место «C:log» потребуется указать файл к папке, куда утилита поместит подробный отчёт о проведённой проверки.
Отчёт достаточно информативен, но потребует некоторого времени на расшифровку/изучение.
Универсальные утилиты (ТОП -3)
Среди специализированного программного обеспечения (коих великое множество) следует выделить три наиболее популярные утилиты, которые уже давно «взяли на вооружение» многие пользователи компьютеров.
«Victoria»
Явный и бесспорный лидер – это программа «Victoria», которую можно бесплатно скачать с официального сайта разработчика — http://hdd.by/victoria/.
Достаточно запустить исполняемый файл из скаченного архива и использовать обширный функционал программы по желаемому назначению.
Стоит отметить, что диагностический функционал данной программы очень обширен и подробная инструкция — это тема отдельной статьи, поэтому в рамках настоящей темы достаточно остановиться лишь на основных тестах. Да и подробная инструкция присутствует на сайте разработчика.
Особый интерес представляют две вкладки – «SMART» — это вкладка предоставляющая общий отчёт о состоянии диска, и «Test» проверка выбранного диска на наличие битых секторов.
На вкладке «SMART» достаточно нажать на кнопку «Getstart», предварительно выбрав диск на вкладке «Standart», и дождаться вывода утилиты.
Обратите внимание на столбец «Health» и наличие «цветных кружочков», чья градация максимально прозрачна:
- — «зелёные» — сектора диска в хорошем состоянии;
- — «жёлтые» — есть определённые проблемы;
- — «красные» — наличие серьёзных проблем.
На вкладке «Test» требуется нажать на кнопку «Scan» для инициирования проверки на наличие битых секторов. Процесс сканирования может занять достаточно продолжительное время, но и отчёт будет более детальный с той же системой цветовой градации, но с добавлением нескольких значений:
- — «серые» — отлично читаемые сектора;
- — «синие с жёлтым крестом»- чтение сектора сопровождается ошибкой.
Программа «Victoria» кроме диагностики предлагает возможность непосредственной работы с повреждёнными секторами, за счёт режимов работы «Remap» — замена bad-blocks», «Restore» — восстановление повреждённых секторов и «Erase» — перезапись секторов.
Что из этого предпринимать будет завесить от результатов сканирования.
«CrystalDiskInfo»
Также очень популярная и бесплатная диагностическая утилита, которую можно скачать с официального сайта разработчиков — https://osdn.net/projects/crystaldiskinfo/releases/
Программа имеет русскоязычный интерфейс с более понятным для пользователей внешним видом.
Для диагностики достаточно сделать следующее:
- Выберите нужный диск на панели, которая находиться вверху;
- Рядом с томом указано присвоенная ему буква, общее состояние его работы и температура в настоящий момент;
- Сразу после открытия диска будет выведен «SMART анализ», состоящий из 17 атрибутов.
Градация также носит максимально простой характер:
- «зелёный или синий» — хорошее состояние секторов;
- «жёлтый» — стоит обратить внимание, так как возможны ошибки;
- «красный» — неисправный сектор;
- «серый» — не удалось просканировать блок.
Кроме приведённого функционала программа предлагает и несколько других интересных инструментов, с которыми может ознакомиться каждый.
«HDD Scan»
Очень популярный вариант, упоминание которого можно часто встретить на различных тематических форумах.
Скачать утилиту можно также с официального сайта — http://hddscan.com/
Также стоит отметить, что «HDDScan» мало чем уступает «Victoria» в функциональном плане, но предлагает более простой интерфейс.
Основное окно программы предлагает провести «Smart анализ» и «Test», и достаточно лишь выбрать диск из списка и провести соответствующий анализ устройства.
Вывод информации осуществляется по той же системе цветовой градации.
Более детальная проверка предлагает 4 варианта проведения теста:
- «Verify» — осуществляется чтение внутреннего буфера жёсткого диска без привлечения передачи по интерфейсам;
- «Read» — осуществляется чтение, передача и подробная проверка данных с измерением потраченного времени;
- «Butterfly Read» — тот же смысл, что и в тесте выше, исключение составляет лишь порядок чтения блоков;
- «Erase» — поочерёдная запись информации на блоки с замером времени операции. Смысл тот же. «Красные» и «оранжевые» блоки — это плохо, остальные ещё представляют интерес для дальнейшей работы.
Программы от производителей
Практически каждый крупный производитель данных устройств хранения информации предлагает для своих клиентов собственные диагностические утилиты, которые направлены на выявление проблем и их своевременного исправления.
- «Samsung Magician» — утилита для диагностики SSD-дисков, скачать можно с официального сайта — https://www.samsung.com/semiconductor/minisite/ssd/product/consumer/magician/
- «Kingston SSD Manager» — подробнейшая информация о состоянии SSD дисков — https://www.kingston.com/ru/support/technical/ssdmanager
- «Seagate SeaTools» — проверка состояния жёстких дисков — https://www.seagate.com/ru/ru/support/downloads/seatools/
- «Toshiba OCZ SSD Utility» — https://ssd.toshiba-memory.com/en-amer/download/ssd-utility
- «ADATA SSD ToolBox» — https://www.adata.com/ru/ss/software-6
Заключение
Последнее, что стоит отметить в рамках настоящей статьи – это снова повторить, что порядок действий с повреждёнными блоками зависит от их вида и количества.
В любом случае, если есть хотя бы минимальные повреждения в первую очередь стоит озаботиться сохранностью данных, и только после этого приступить к «лечению».
-
Небольшие технические трудности. В ближайшее время мы появимся в сети и сайт станет чуточку лучше
Проверяем и устраняем ошибки и битые сектора жесткого диска
Жесткий диск компьютера — очень чувствительный компонент. Появившиеся ошибки в его файловой системе, битые сектора на поверхности, механические неполадки иногда становятся причиной полного отказа компьютерной системы.
Те же проблемы характерны для флеш-накопителей, которые по своей сути практически ничем не отличаются от винчестера. Как же определить наличие ошибок и бэд-секторов и как по возможности их исправить?
Совсем чуть-чуть теории
Многие просто путают ошибки файловой системы и плохие сектора. Поэтому попытаемся разъяснить разницу между этими явлениями и причину их появления. Также, определим, какой может оказаться симптоматика проявлений, появившихся ошибок на поверхности винчестера.
Ошибки файловой системы
Когда говорят об ошибках жесткого диска и попытке их исправить с помощью встроенной в Windows утилиты chkdsk, то чаще всего имеют в виду именно ошибки файловой системы. Такие ошибки связаны с проблемами метаданных, описывающих саму файловую систему: ошибки файлов $Bitmap, $BadClus, главной файловой таблицы, различных индексов.
Например, ошибки в файле $Bitmap файловой системы NTFS могут стать причиной неверного распознавания системой объема свободного пространства тома. А проблемы с файлом $BadClus могут привести к неверному определению бэд-секторов и попытке записи данных в такие сектора, что станет причиной полного зависания компьютера.
Битые сектора
Природа битых секторов несколько иная. Жесткий диск «нарезается» на сектора еще на заводе при производстве. Именно тогда создается его логическая структура, тогда он получает магнитные свойства для записи данных. Эти структуры становятся сбойными в результате постепенной деградации областей поверхности жесткого, которые становятся таковыми из-за неосторожного обращения с винчестером, который нечаянно когда-то упал на пол или подвергся удару по корпусу даже обыкновенной отверткой.
Тестирующие программы, попадающие на части деградирующей поверхности, обнаруживают так называемые сбойные или поврежденные сектора — бэд-сектора. Потерявшие магнитные свойства сектора не позволяют считывать и записывать в них данные. Устранить сбойные структуры винчестера возможно. Для этого производители создают специальные резервные области секторов. При появлении бэд-сектора, диагностируемого по определенному адресу, его адрес переназначается сектору из этой резервной области.
Симптомы проявления ошибок и битых секторов
О симптоматике проявления ошибок файловой системы мы уже немного поведали выше. Однако симптомы иногда очень разнообразны. Приведем некоторые проявления возникших в винчестере ошибок и битых секторов.
- Заметное подвисание операционной системы при выполнении операций считывания и записи.
- Отказ при загрузке операционной системы. Например, загрузка продолжается только до появления уведомления о загрузке и эмблемы Windows.
- Внезапная перезагрузка компьютера.
- Частое возникновение ошибок в работе операционной среды.
- Чрезвычайно медленная и непроизводительная работа операционной системы.
Здесь приведен далеко неполный список проявлений ошибок, связанных с неполадками файловой системы и наличием деградирующих областей жесткого диска. Что же делать в таких случаях?
Проверяем ошибки средствами Windows
Проверка и исправление ошибок файловой системы в Windows осуществляется штатной утилитой этой операционной среды под названием chkdsk. Она также может быть полезна при устранении программно возникших сбойных секторов в результате действия вирусов.Ее можно запустить как в графической среде, так и из командной строки. Рассмотрим наиболее доступный вариант ее выполнения в графической среде.
Проверка неактивного тома
Проверка неактивного тома наиболее простая. Выполнить ее можно полностью в графическом режиме. Под неактивным томом подразумеваем раздел, на котором не установлена действующая в данный момент операционная система. Это может быть подключенный другой винчестер или, например, диск D.
Нажмем кнопку «Выполнить проверку».
Запуск утилиты осуществляется из вкладки «Сервис» свойств тома. В данной вкладке находится кнопочка «Выполнить проверку». Если нажать ее, то откроется окошко утилиты chkdsk. Для проверки битых секторов, которые появились в результате программных ошибок нужно установить флажок напротив соответствующей опции. Далее, достаточно нажать кнопочку «Запуск» — утилита произведет проверку и исправление ошибок.
Утилита chkdsk проверяет том D, диагностируя также сбойные сектора.
Проверка системного тома
Проверка и исправление ошибок системного тома, где находится действующая на момент проверки операционная среда, осуществляется немного по-другому. Утилита определяет такой том как подключенный, а поэтому предупреждает, что выполнить проверку она не может, но предлагает произвести ее при последующей перезагрузке.

Утилита chkdsk сообщает, что не может проверить диск.
Перезагрузив компьютер, пользователь обнаружит, что во время загрузки, после появления эмблемы Windows, появляется черный экран. Этот черный экран постепенно заполняется строчками текста. Это работает утилита chkdsk, проверяющая системный том жесткого диска. После проверки и необходимых исправлений, она продемонстрирует результат, а затем загрузка операционной системы продолжится.

Утилита chkdsk проверяет том С после перезагрузки.
Программы проверки жесткого диска на бэд-сектора
На рынке программного обеспечения существует целый ряд приложений, умеющих тестировать поверхность жесткого диска. При этом тестируется не один какой-либо том, а вся поверхность винчестера. Конечно же, пользователь может самостоятельно установить граничные сектора и протестировать отдельные области. Для определения сбойных секторов обычно проводят тест на считывание данных сектора.
Важно: результаты теста на наличие поврежденных секторов обязательно следует рассматривать в комплексе со SMART показателями, такими как Reallocation Sector Count, Reallocation Event Count.
Data Lifeguard Diagnostic
Эта утилита создана разработчиками компании Western Digital. Она доступна для загрузки на официальном сайте компании. Lifeguard Diagnostic отлично работает с винчестерами практически любого производителя, а не только с родными для WD жесткими, как можно было бы подумать. Она предлагает ряд тестов: Быстрый, Расширенный, а также возможность заполнения нулями секторов винчестера.
Интерфейс утилиты Data Lifeguard Diagnostic.
Нас больше всего интересует расширенный тест. Данный тест позволяет обнаружить поврежденные сектора на поверхности дисков. Когда программа находит бэд-сектор, она сообщает об этом пользователю, предлагая ему выбрать, хочет ли он исправить обнаруженную ошибку. Если он соглашается, то приложение записывает в сектор 0, поэтому данные сектора будут потеряны.
Выборка тестов утилиты. Нам нужен Extended Test.
Продолжительность этого теста длительней быстрого теста. Время тестирования зависит от размера накопителя, так как тест проводится пот всей поверхности, начиная от 0 сектора и заканчивая максимальным значением LBA.
Extended Test утилиты в работе.



HDDScan
Отличным тестировщиком поверхности винчестера представляется также приложение HDDScan. Его часто можно увидеть в составе целых программных комплексов таких как LiveCD. Это приложение имеет графический интерфейс и предлагает целый ряд тестов, среди которых в нашем случае наиболее интересен «Surface Tests».
Выберем тест Surface Test из выпадающего списка.
Важно: при проведении тестов поверхности из-под Windows необходимо закрыть все работающие программы, чтобы избежать во время теста случайных результатов, инициированных действием этих программ.
После выбора теста, откроется дополнительное окошко, в котором представлены параметры теста. Оставим опцию «Read» включенной, что позволит только лишь считывать данные из секторов. Так, мы определим сектора, из которых нельзя считать информацию за установленное время (бэд-сектора), сектора зависания и нормальные ячейки. Поля начального и конечного секторов оставим без изменения, если хотим проверить всю поверхность.

Оставим опцию Read теста включенной.
При тестировании этой программой выявляется целый ряд секторов:
- бэд-сектора,
- сектора зависания, на считывание данных из которых уходит более 500 мс,
- сектора с временем считывания от 150 до 500 мс,
- сектора с временем считывания от 50 до 150 мс,
- сектора с временем считывания от 20 до 50 мс,
- сектора с временем считывания от 10 до 20 мс,
- нормальными HDDScan считает такие сектора, данные которых считываются за 5 мс.
Результат теста программы доступен в виде линейного графика, карты распределения секторов, а также в виде обычного текстового отчета.

Проверка поверхности жесткого диска.
Ashampoo HDD Control
В отличие от выше рассмотренных программ HDD Control не является бесплатной программой. Это приложение — целый комплекс инструментов, предназначенных для восстановления здоровья жесткого диска. Предлагает эта программа также возможность протестировать поверхность винчестера.

Выберем опцию «Тестирование поверхности».
Тест очень простой и доступный обыкновенному пользователю HDD Control. Для его запуска нужно лишь нажать кнопку «Тестирование поверхности». Он лишен дополнительных опций, которые позволили бы настроить вид теста. При тестировании выявляются лишь два вида секторов: с отличным результатом считывания и бэд-сектора.

Ashampoo HDD Control проверяет поверхность диска.
Victoria HDD
Victoria — наиболее популярная программа среди IT-специалистов, работающих с жесткими дисками и их проблемами. Она также обладает графическим интерфейсом, однако может быть выполнена не только в графическом режиме Windows, но и в режиме DOS, что делает ее незаменимым помощником при работе с жесткими.

Victoria считает здоровье проверяемого жесткого диска «GOOD».
Это приложение умеет собирать информацию о SMART-здоровье винчестера. Также, оно позволяет провести тест поверхности диска, осуществить переназначение поврежденных секторов операцией Remap, обнулить бэд-сектора. Она также подразделяет сектора по группам:
- сбойные сектора (Error),
- сектора зависания с временем считывания более 600 мс,
- сектора зависания с временем считывания от 200 до 600 мс,
- сектора с временем считывания от 50 до 200 мс,
- сектора с временем считывания от 20 до 50 мс,
- нормальные сектора Victoria диагностирует в рамках считывания данных до 5 мс.
Чтобы произвести тестирование жесткого диска, можно запустить эту программу в графическом режиме Windows. Далее, понадобится выбрать вкладку «Tests». Именно там расположены тесты поверхности. Доступно четыре опции работы с поверхностью жесткого:
- Ignore,
- Remap,
- Erase,
- Restore.
Первым делом, можно осуществить тест Ignore, чтобы определить есть ли на поверхности винчестера сбойные сектора. Если они есть, то нужно приступать к тесту Remap. Данный тест позволит переназначить адреса поврежденных секторов в область зарезервированных, где размещены нормальные сектора.

Виды доступных тестов и категории секторов. Victoria проверяет поверхность.
Если после теста Remap Victoria продолжает диагностировать плохие сектора, то можно еще попытаться восстановить их работоспособность, применив тест Restore. Опцию Erase нужно использовать с умом из-под Windows, так как она записывает нули в сектора — стирает данные секторов. Ею можно пользоваться только в пределах какой-либо выборки секторов, данные которых не имеют отношения к операционной системе.
Краткий итог
Следует отметить, что существует разница между ошибками, устраняемыми утилитой chkdsk операционной системы Windows и сбойными секторами, устраняемыми такими программами как Victoria HDD. Первые вызываются неполадками файловой системы, а вторые часто являются результатом потери магнитных свойств секторами поверхности жесткого диска и постепенной его деградации. Однако и chkdsk умеет устранять некоторые проблемы сбойных секторов.
Для устранения бэд-секторов можно воспользоваться такими приложениями как: Data Lifeguard Diagnostic, Ashampoo HDD Control, HDDScan, Victoria. Выделим приложение Victoria HDD как наилучшее для проверки и устранения битых секторов, так как оно предлагает целый ряд тестов: Ignore, Remap, Erase и Restore. Оно позволяет не только обнаруживать сбойные структуры поверхности жесткого, но и лечить HDD.
Источник
Про жесткие диски
Восстановление битых секторов жесткого диска
Каким бы качественным не был ваш жесткий диск, рано или поздно с ним могут возникнуть проблемы. Неправильное удаление программ, вирусы и вредительские приложения, износ — все это может привести к поломке «винчестера» и появлению так называемых битых секторов (они же бэд блоки). Последние дают о себе знать не мгновенно, скорее всего пройдут месяцы, прежде чем вы заметите проблему. Но проблема решаема — опишем процедуру восстановления жесткого диска.
Схема работы
Доставка
курьером бесплатно
Диагностика
быстро и бесплатно
восстановление
на профессиональном оборудовании
проверка
качества и полноты восстановления секторов жесткого диска
Оплата
только при успешном результате
Что такое битые сектора?
Для более понятного определения битого сектора не лишним будет разобраться с конструкцией вашего винчестера. В целом он состоит из вращающихся магнитных дисков, которые поделены на дорожки, а эти самые дорожки в свою очередь делятся на сектора. В них и заносится любая информация, которую вы копируете на жесткий диск. Сектора дисков имеют одно неприятное свойство — они портятся со временем и вы теряете к ним доступ. А ускоряет этот процесс неправильная работа с компьютером.
О существовании нескольких сбойных секторов без применения специальных программ вы скорее всего и не узнаете. Они практически никак не влияют на работу компьютера и становятся реальной проблемой лишь в большом количестве.
Зависания компьютера при попытке доступа к каким-либо файлам, долгое копирование с одного раздела на другой, ошибки и перезагрузки ПК — все это может быть следствием большого количества бэд блоков на вашем «винте». Некоторые из них можно исправить, а некоторые лечению не подлежат. По этому признаку и по характеру повреждений все битые сектора можно разделить на два типа: физические и логические.
- Физические бэды являются следствием повреждений (например, падения ноутбука или внешнего диска), попадания пыли внутрь жесткого диска и обычного износа оборудования. Главное уяснить, что в подобных случаях повреждается само магнитное покрытие дисков, которое восстановлению уже не подлежит. Чудом станет даже обычное восстановление данных с таких секторов внешних жестких дисков;
- Логические бэды же появляются под воздействием вирусов, ошибок файловой системы и неправильной записи информации на диск (к примеру, внезапное отключение компьютера во время копирования файлов или другой активной работы). В таких случаях повреждается не магнитное покрытие сектора, а его данные. Такие битые сектора подлежат лечению и исправить их можно при помощи разнообразных программ в обычных домашних условиях.
Программы для восстановления битых секторов жесткого диска
Microsoft предоставляет встроенную утилиту chkdsk для работы с жесткими накопителями. По умолчанию утилита проверяет только на ошибки файловой системы, но если добавить ключ /f, то chkdsk будет проверять диск на наличие бэд блоков и стараться автоматически их исправить. Конечно, есть много альтернативных решений от сторонних производителей для проверки жесткого диска на битые сектора и исправления битых секторов, которые без труда можно найти в интернете. О самых популярных из них давайте поговорим немного подробнее:
- Victoria HDD — наверное самая популярная программа для тестирования винчестеров и восстановления поврежденных секторов на жестком диске HDD или внешнего жесткого диска. Может быть использована не только для лечения, но и для тестирования оборудования. Как отмечают сами разработчики, при взаимодействии с винчестером она игнорирует файловую систему и работает на уровне портов ввода-вывода. Это свойство обеспечивает наиболее эффективную и качественную работу. Кроме этого, существует две версии программы, одна из которых работает непосредственно из под Windows, а другая из под DOS. Последняя более универсальна, но и рекомендуется к использованию опытным пользователям.
- MHDD — еще одна популярная программа, работающая с оборудованием через порты контроллера. Также имеет две версии (Windows и DOS), обе из которых полностью бесплатны. Отличается очень быстрой скоростью работы, которая никак не сказывается на ее качестве. Кроме этого выдает полную статистику по вашему устройству: количество циклов включения и отключения, количество оборотов шпинделя и т. д. За минус можно посчитать недружелюбный интерфейс программы, который станет проблемой для неопытных пользователей.
- HDD Regenerator — уникальная программа, которая по заявлению разработчиков может восстанавливать даже физические повреждения. Речь идет о том, что часто физически поврежденные сектора имеют неправильную намагниченность, которую и устраняет данная программа. Остальной набор характеристик и возможностей схож с вышеперечисленными утилитами.
В заключении хотелось бы отметить, что основная опасность поломки жестких дисков состоит не в них самих, а в информации, которая на них хранится. К примеру, если у вышла из строя видеокарта, то ее можно просто заменить. Если же у вас вышел из строя винчестер, то вместе с ним пропадут и все материалы, зачастую так важные для нас. Поэтому даже если вы не замечаете признаков плохой работоспособности жесткого диска, время от времени проводите его тестирование. Ведь беду гораздо легче предотвратить, чем исправить.
FAQ — популярные вопросы по битым секторам
Cколько допускается битых секторов на жестком диске?
Если диск новый и на нем появились бэд блоки, рекомендуем обменять его по гарантии. Диски Western Digital по гарантии можно обменять у нас. В остальных случаях важно не столько количество нечитаемых секторов, а появляются ли новые. Если система пометила сектор как «bad block», она просто перестанет записывать в этот сектор данные, но если количество сбойных секторов растет, то скорей всего диск начал сыпаться и лучше им больше не пользоваться.
Как удалить битые сектора на жестком диске?
Вы можете воспользоваться программами Victoria или MHDD, которые поддерживают ремаппинг. Фактически битые сектора не удаляются, но происходит замена адреса сектора с bad block на один из резервных.
Если лечение жесткого диска с бэд блоками прошло успешно, можно ли пользоваться диском?
Если под лечением имеется в виду процедура Remap, тогда да, жестким диском можно пользоваться. Просто проверяйте периодически в той же программе Victoria, чтобы не появлялись новые бэд-блоки. И всегда делайте резервную копию, независимо от того есть битые сектора на диске или нет.
1 July 2017
Что такое S.M.A.R.T. жестких дисков
Новейшие накопители представлены интеллектуальными устройствами, способными анализировать свое состояние и своевременно информировать пользователя о неполадках. Для этого аппаратная часть включает оригинальную опцию S.M.A.R.T.
Назначение технологии SMART.
Львиная доля дисковых накопителей последних лет, функционирует с использованием технологии S.M.A.R.T. Сочетание расшифровывается как self-monitoring, analysis and reporting technology, что на русском звучит как механизм самоконтроля, анализа и отчетности. Ее первые разработки увидели свет в 1995 году и с тех пор технология постоянно совершенствуется.
С момента производства дисковый накопитель начинает считывать свое текущее состояние, определяя его с помощью специальных параметров или атрибутов. Они располагаются в служебной зоне накопителя, доступ к которой имеет лишь встроенная программа. Просмотреть параметры позволяет отдельное ПО, чаще всего представленное утилитами от разработчиков конкретного жесткого диска. Через них в накопитель подаются вводные, после чего в журнале статистики появится информация о текущем состоянии диска.
В процессе эксплуатации накопителя, данные представленные в рамках параметров значения постоянно меняются. Параметры проходят путь с максимальных показателей, гарантирующих высокую производительность и эффективность до минимальных значений, связанных с высокой вероятностью выхода накопителя из строя.
Все представленные в рамках технологии S.M.A.R.T атрибуты имеет цифровой идентификатор. Как правило, он общий для накопителей различных версий, однако имеют место исключения. В данном отношении выделяется цифра 7, демонстрирующая ошибки в размещении головок на дисковую поверхность. Для накопителей формата SSD цифровой идентификатор неактуален. В отличие от 7-ки, цифра 9, которая показывает общий период непосредственной работы накопителя за срок использования, ее поддерживают все типы дисков HDD и SSD.
Структура параметров, представлена несколькими полями, демонстрирующих состояние диска и его разделов в конкретный период. Предназначенные для считывания информации утилиты выводят на экран следующие параметры:
- ID – идентификационный номер
- name – название атрибута
- VAL – его текущее состояние
- Wrst – наихудший показатель за период эксплуатации
- Thresh – минимальный порог работоспособности
Показатели S.M.A.R.T
Существует несколько самых распространенных параметров. Они, за редким исключением, объединяют накопители большинства производителей, итак:
- Raw Read Error Rate – показатель числа ошибок считывания
- Throughput Performance – рабочая эффективность. Ее снижение указывает на необходимость замены
- Spin Up Time – период развертывания накопителя в рабочее состояние. Рост параметра демонстрирует изношенность или недостаток питания
- Start/Stop Count – показатель количества моментов развертывания диска, которое изначально ограничено его механической структурой
- Reallocated Sectors Count – атрибут отражает число запасных участков. Туда при неполадках перенаправляется информация. В идеале количество подобных действий должно составлять 0
- Read Channel Margin – канальный резерв. В наше время накопители обходятся без него
- Seek Error Rate – Отражение механического состояния накопителя, в числе прочего демонстрирует излишнюю вибрацию и перегрев
- Seek Time Performance – уровень оперативных возможностей, актуален лишь для дисков HDD
- Power-on Time – прогноз продолжительности функционирования накопителя исходя из периода эксплуатации. Максимальные показатели составляют 100 и с течением времени снижаются до 0
- Spin-Up Retry Count – количество дублирующих операций запуска. Их увеличение говорит об ошибках в механической структуре
Эти и другие атрибуты, идущие красным фоном, говорят о его критическом состоянии накопителя, что предполагает скорую поломку. Конкретного стандарта, объединяющего показатели параметров от различных производителей, не существует. В каждом случае нормальные значения индивидуальны, отражаясь в виде фона или статуса, где
- Good – хороший показатель
- Bad – плохой показатель.
Наряду с уже упомянутыми атрибутами следует уделять внимание таким параметрам как:
- Recalibration Retries – число дублей при рекаблировке. Их повышение свидетельствует о неполадках механики
- End-to-End error – Недостатки обменных операций
- Reported UNC Errors – неполадки, чье устранение ведется с помощью аппаратных средств
- G-sense error rate – количество механических воздействий на диск. Фиксирует неаккуратную установку, столкновения
- Reallocation Event Count – общий показатель операций перенаправления информации. Фиксирует удачные и неудачные операции
- Current Pending Sector Count – количество потенциальных участков накопителя, подлежащих замене
- Uncorrectable Sector Count – количество неисправных секторов, неподлежащих восстановлению
- UltraDMA CRC Error Count – неполадки перенаправления данных между накопителем и ПК
Проверка S.M.A.R.T
Параметры S.M.A.R.T проверяются при помощи специальных утилит от производителей жестких дисков. Существуют и универсальные программы для тестирования дисков. Среди них выделяются udisks, smartctl, hddscan, CrystalDiskInfo, Victoria, используя которые пользователь сможет оценить состояние жесткого диска. В некоторых случаях, а именно при работе с контроллерами RAID, получить дисковые атрибуты практически невозможно.
Минимальный уровень диагностики поддерживается на уровне BIOS. Если включен режим диагностики S.M.A.R.T., то при наличии критических значений атрибутов BIOS не позволит загрузиться операционной системе.
Итак, тестируя состояние жесткого диска, прежде всего внимание, уделяется указанным параметрам S.M.A.R.T . Основное назначение технологии — прогнозирование выхода их строя жесткого диска. При опасном отклонении показателей от нормы, имеет смысл переносить важную информацию на другие носители.
И, самое главное, даже если в S.MA.R.T. никаких ошибок нет и все хорошо, это не является гарантией, что диск не сломается, так что всегда делайте бэкап.
29 June 2017
Почему щелкает жесткий диск
Жесткий диск может начать щелкать в любой неподходящий момент, а щелчки эти говорят и скорой поломке. Важные данные, документы, семейные архивы, хранящиеся на нем, могут запросто кануть в небытие, если вовремя не обратить внимание на нехарактерное поведение техники.
При нормальной работе жесткий диск тоже может издавать различные звуки. Например, когда выходит из спящего режима или во время активной записи на диск. Но если вы слышите какой-то нехарактерный звук, похожий на щелчки, то вероятнее всего появление у диска механического повреждения.
Почему может щелкать жесткий диск
В жестких дисках много двигающихся механических частей. Если вы уронили диск и он стал щелкать, то вероятность поломки очень высокая. Но даже обычный диск, работающий внутри корпуса при идеальной температуре, может выйти из строя.
Проблемы могут возникнуть с любой частью жесткого диска:
- Считывающие головки;
- Шпиндель;
- Подшипники;
- Магнитные головки;
Как только вы услышали любой нехарактерный звук, исходящий от жесткого диска, нужно задуматься о сохранении данных на внешние носители. Это могут быть флешки, облако, диски, Dropbox, все, что есть под рукой. Это обязательно, потому что диск может в любой момент сломаться окончательно, после чего возвратить утерянные данные будет сложно.
Если же компьютер уже перестал читать диск, то его лучше показать специалистам, не пытаясь сделать что-то самостоятельно. Программы, которые обещают помочь возвратить и сохранить данные, в большинстве случаев еще больше усугубляют ситуацию. Щелчки являются симптомом физического повреждения диска, а при попытках считать информацию может пострадать поверхность пластин, и тогда даже профессионалам будет сложно восстановить данные.
Конечно, ситуации могут быть разными, поэтому иногда в щелчках жесткого диска виноват не сам диск, а некачественный блок питания. Чтобы проверить это, нужно подключить диск к точно рабочему компьютеру.
Можно ли восстановить данные, если щелкает жесткий диск
Если внешний или внутренний жесткий диск больше не запускается, не определяется и щелкает, а на нем есть ценные данные, то лучше сразу отдать его на диагностику специалистам по восстановлению данных.
По характерным звукам и щелчкам в зависимости от серии и модели диска иногда можно даже поставить диагноз, что именно сломалось. Но лучше и надежней отдать диск на бесплатную диагностику.
При наличии ценных данных точно не нужно замораживать диск, пробовать разный софт и, тем более, самостоятельно вскрывать диск. Насторожиться и задуматься о переносе данных нужно уже тогда, когда диск в первый раз стал издавать любые странные звуки. Не стоит тянуть с обращением к специалистам, чтобы не запустить поломку окончательно.
Примеры из нашей практики восстановления дисков, которые издавали щелкающие звуки
27 June 2017
Залипание магнитных головок
Если диск упал, часто происходит залипание магнитных головок, предназначенных для чтения и записи данных. Они прилипают к магнитной поверхности пластин вне парковочной зоны и не дают им вращаться, блокируя двигатель.
Симптомы залипания магнитных головок
При подключении питания нет звука раскручивающихся пластин. Могут быть слышны попытки двигателя провернуть шпиндель с блинами – тихое «поскрипывание» или «попискивание».
Как нужно восстанавливать данные
Профессионалы знают, как можно правильно отделить головки от пластин, учтя при этом особенности конкретной модели диска, например, направление вращения, место «парковки» головок, характер залипания. Конечно, такие работы со вскрытием гермозоны должны проводиться в условиях «чистой комнаты», чтобы пыль извне не попала внутрь диска.
Состояние диска после процедуры «разлепления» головок может быть абсолютно разным:
- совершенно рабочим, по крайне мере, на первый взгляд;
- с незначительным количеством нечитаемых секторов;
- с большим количеством нечитаемых секторов;
- с проблемами в работе блока головок вплоть до их полной неисправности;
Состояние «пациента» после операции напрямую зависит от причины самого заболевания. Так что логично ожидать, что диск после полета с крыши дома будет хуже себя чувствовать, чем после падения со стола, несмотря на одинаковый диагноз.
Важно!
Мы не рекомендуем использовать диск после операции разлепления головок, даже если он выглядит рабочим. Очень вероятно, он подведет своего владельца в самое ближайшее время.
Комбинированные проблемы
После ликвидации залипания головок извлечение данных может:
- пройти относительно быстро и беспроблемно – программными средствами;
- потребовать восстановления на программно-аппаратном комплексе PC-3000Express+DataExtractor, с возможным последующим решением логических проблем;
- потребовать решения более серьезной проблемы – замены блока магнитных головок (см. «Неисправность БМГ».)
Ни в коем случае не вскрывайте гермозону диска вне условий чистой комнаты и не пытайтесь самостоятельно решить проблему залипания магнитных головок. При недостаточном опыте это приведет к гораздо более серьезным проблемам, таким как неисправность блока головок и повреждение магнитных пластин.
Упал ноутбук и диск больше не работает? Упал внешний жесткий диск, теперь шумит, издает странные звуки и не определяется, а вы не знаете что делать? Оставьте заявку и мы вас проконсультируем по всем вопросам.
5 October 2016
Скорость вращения шпинделя жесткого диска
При оценке производительности жестких дисков наиболее важной характеристикой является скорость передачи данных. При этом на скорость и общую производительность влияет целый ряд факторов:
- Интерфейс подключения — SATA/IDE/SCSI (а для внешних дисков — USB/FireWare/eSATA). Все интерфейсы имеют разную скорость обмена данных.
- Объем кэша или буфера жесткого диска. Увеличение объема буфера позволяет увеличить скорость передачи данных.
- Поддержка NCQ, TCQ и прочих алгоритмов повышения быстродействия.
- Объем диска. Чем больше данных можно записать, тем больше времени нужно на чтение информации.
- Плотность информации на пластинах.
- И даже файловая система влияет на скорость обмена данных.
Но если мы возьмем два жестких диска одинакового объема и одного интерфейса, то ключевым фактором производительности будет скорость вращения шпинделя.
Что такое шпиндель
Шпиндель — единая ось в жестком диске, на которой установлено несколько магнитных пластин. Эти пластины закреплены на шпинделе на строго определенном расстоянии. Расстояние должно быть таким, чтобы при вращении пластин считывающие головки могли читать и записывать на диск, но при этом не касались поверхности пластин.
Чтобы диск нормально функционировал, двигатель шпинделя должен обеспечивать стабильное вращение магнитных пластин на протяжении тысяч часов. Поэтому неудивительно, что иногда проблемы с диском связаны именно с заклиниванием шпинделя, а вовсе не с ошибками в файловой системе.
Двигатель отвечает за вращение пластин, и это позволяет работать жесткому диску.
Что такое скорость вращения шпинделя
Скорость вращения шпинделя (spindle speed) определяет, насколько быстро вращаются пластины в нормальном режиме работы жесткого диска. Скорость вращения измеряется в оборотах в минуту (RpM).
От скорости вращения зависит, как быстро компьютер может получить данные от жесткого диска. Перед тем как винчестер сможет считать данные, он должен их сначала найти.
Время, которое требуется для блока магнитных головок, чтобы перейти к запрошенной дорожке/цилиндру, называется временем поиска (seek latency). После того как считывающие головки переместятся в нужную дорожку/цилиндр, надо дождаться поворота пластин, чтобы необходимый сектор оказался под головкой. Это называется задержками на вращение (rotational latency time) и является прямой функцией скорости шпинделя. То есть, чем быстрее скорость шпинделя, тем меньше задержки на вращение.
Общие задержки на время поиска и задержки на вращение и определяют скорость доступа к данным. Во многих программах для оценки скорости hdd это параметр access to data time.
На что влияет скорость вращения шпинделя жесткого диска
Большинство стандартных 3,5″ жестких дисков сегодня имеют скорость вращения шпинделя 7200 оборотов в минуту. Для таких дисков время, за которое совершается половина оборота (avg. rotational latency), составляет 4,2 мс. Среднее время поиска у этих дисков — около 8,5 мс, что позволяет обеспечить доступ к данным примерно за 12,7 мс.
У жестких дисков WD Raptor скорость вращения магнитных пластин — 10 000 оборотов в минуту. Это уменьшает среднее время задержки на вращение до 3 мс. У «рапторов» и пластины меньшего диаметра, что позволило сократить среднее время поиска до ~5,5 мс. Итоговое среднее время доступа к данным — примерно 8,5 мс.
Есть несколько моделей SCSI (например, Seagate Cheetah), у которых скорость вращения шпинделя достигает 15 000 оборотов в минуту, а пластины еще меньше, чем у WD Raptor. Среднее время rotational latency у них — 2 мс (60 сек / 15 000 RPM / 2), среднее время поиска — 3,8 мс, среднее время доступа к данным — 5,8 мс.
Диски с высокой частотой вращения шпинделя имеют низкие значения как времени поиска, так и задержки на вращение (даже при произвольном доступе). Понятно, что жесткие диски с частотой шпинделя 5600 и 7200 обладают меньшей производительностью.
При этом при последовательном доступе к данным большими блоками разница будет несущественна, так как нет задержки на доступ к данным. Поэтому для жестких дисков рекомендуется регулярно делать дефрагментацию.
Как узнать скорость вращения шпинделя жесткого диска
На некоторых моделях скорость шпинделя написана прямо на наклейке. Найти эту информацию несложно, так как вариантов немного — 5400, 7200 или 10 000 RpM.
Если на вашем жестком диске на наклейке нет этой информации (или просто нет желания доставать диск, чтобы посмотреть на наклейку), на помощь придут специальные программы. Большинство программ для проверки HDD и анализа SMART покажут вам скорость вращения шпинделя и другую информацию по жесткому диску.
FAQ — популярные вопросы
Какая скорость вращения лучше — 5400 или 7200?
На первый взгляд кажется, что чем быстрее, тем лучше. Однако надо учитывать, что с увеличением скорости вращения пластин диск сильнее нагревается и становится более шумным. Дисковые накопители с 7200 RpM универсальны для большинства задач, а диски с 5400 RpM отлично подойдут, например, для домашнего хранилища файлов.
А что такое технология IntelliPower?
Технология WD IntelliPower уменьшает энергопотребление и шум за счет снижения скорости вращения шпинделя. А потеря производительности частично компенсируется оптимизацией алгоритмов кэширования. Похожая технология у HGST с целью сокращения энергопотребления называется CoolSpin.
А на что влияет скорость вращения шпинделя в гибридных дисках?
Поскольку в основе гибридных накопителей все те же жесткие диски, то и скорость вращения шпинделя влияет на скорость доступа, но уже в меньшей степени, так как используется большой кэш в энергонезависимой памяти.
28 April 2016
Проблемы в микропрограмме, ошибки в служебной зоне диска
Микропрограмма или служебная информация жесткого диска – это набор модулей информации, хранящейся на пластинах диска в специальной служебной зоне, отдельной от пользовательских данных. Это первая информация, которая считывается после раскручивания двигателя. Если она недоступна или считана с ошибками, диск работать не будет.
Ошибки в служебной зоне возникают либо по причине физического повреждения модулей вследствие нечитаемых секторов, либо из-за некорректной работы самой микропрограммы. Это также может быть следствием ошибок производителя. Например, уже были случаи выпуска целых серий бракованных дисков.
Симптомы проблем со служебной информацией
Диск не определяется в BIOS или определяется неправильно, но в остальном ведет себя как обычно: двигатель вращается, головки выходят в готовность, нет никаких посторонних звуков. Лишь профессионал при проблемах в микропрограмме на некоторых линейках дисков может услышать немного отличающийся от обычного звук распарковывающихся головок.
Если ваш жесткий диск не падал, нет механический повреждений и при этом он не работает, то ошибки в служебной зоне являются вероятной причиной неисправности.
Смежные проблемы
Самая частая проблема-спутник – это битые сектора на жестком диске. Пока они распространялись лишь по пользовательской области, хозяин диска либо не замечал их, либо не придавал им значения. Теперь же, когда повреждена служебная информация, без которой диск не работает, игнорировать это невозможно.
Как мы будем восстанавливать данные
Восстановление данных в таких случаях начинается с восстановления работоспособности микропрограммы. Неисправные, но критичные для работы диска модули, надо перезаписать исправными.
Доступ к служебной области специалист получает посредством программно-аппаратного комплекса PC3000Express.
Исправные модули берутся из библиотеки модулей, собранной для всевозможных моделей дисков всех производителей. Здесь очень важен уровень профессиональной подготовки исполнителя, которому надо понимать, какие модули можно перезаписывать таким образом, а какие нет, так как они напрямую связаны (адаптированы) с пользовательской зоной, то есть уникальны для данного конкретного жесткого диска.
Если операция восстановления служебной области диска прошла успешно, то можно приступать к считыванию данных. Из-за того что ошибкам в служебной зоне часто сопутствуют нечитаемые сектора, чтение данных приходится проводить все на том же комплексе. Но иногда, если бэд-блоки отсутствуют, данные можно скопировать стандартными средствами.
Восстановленный не значит рабочий!
Не стоит считать диск с восстановленной служебной областью рабочим – данные с него нужно немедленно переносить на другой носитель.
- Если причиной повреждения микропрограммы были нечитаемые сектора, то они очень скоро вернутся в служебную зону.
- Если же модули повредились из-за ошибки в работе самой микропрограммы, невозможно гарантировать, что это больше не произойдёт.
Бывает, что специалистам неоднократно приходится повторять процедуру восстановления микропрограммы за то время, что вычитываются данные.
PC3000Express+DataExtractor – не единственный способ получить доступ к служебной зоне диска, но именно этот комплекс наиболее совершенен, гибок, хорошо поддерживается и активно развивается. К тому же он очень дорог по сравнению со стоимостью самих услуг по восстановлению данных, поэтому чаще всего им пользуются профессионалы.
В открытом доступе представлено много других программных решений, но ознакомившись с инструкцией, пользователь все равно не станет ни программистом, ни специалистом по восстановлению данных.
Непрофессиональное вмешательство в код микропрограммы жесткого диска в лучшем случае не поможет, но с большей вероятностью сильно помешает дальнейшему извлечению данных.
28 April 2016
Восстановление битых секторов жесткого диска
Проблемы с контроллером у жестких дисков возникают довольно часто. Они могут быть следствием сбоя в питании ПК, перегрева, попадания влаги или возникнуть без видимых причин. Дефект платы может быть видимым (например, при ее механических повреждениях или выгорании элементов) или невидимым (плата как правило, прикручена так, что все ее элементы скрыты корпусом диска).
Симптомы
Чаще всего нет никаких звуков, двигатель не вращается, диск не определяется Элементы платы могут чрезмерно нагреваться, а короткое замыкание на плате диска не даст включиться и самому компьютеру. Из необычных случаев – двигатель раскручивается, после чего раздастся ритмичный стук. Это симптом неработающих головок, а иногда результат отсутствия у них корректного управления, за которое отвечает элемент платы.
Смежные проблемы
Так как диск с неисправной платой «обездвижен», то эта проблема является препятствием к выявлению многих других диагнозов. Самое частое неприятное дополнение – это неисправность блока магнитных головок, так как при проблемах с питанием может пострадать и внутренняя электроника.
Проблемы-обманщики
Неисправность платы легко спутать с другими проблемами. Не слыша вращения диска, можно неправильно продиагностировать диск с залипанием магнитных головок или заклинившим двигателем. Однако, если вы уже выяснили, что неисправен диск, важно не подключать его к питанию, так как в этом случае велика вероятность выхода из строя всей электроники диска, а заодно и двигателя.
И еще одна интересная особенность диагноза
Диагноз «Контроллер» может быть поставлен не потому, что сама плата неисправна, но потому, что для решения других проблем диска необходимы ровно те же манипуляции, что и при ее неисправности. Например, это касается внешних дисков Western Digital 2.5″. Все дело в их «набортном», то есть напаянном на саму плату, USB-интерфейсе. Он не позволяет отправлять диску ATA-команды и работать в специальных технологических режимах, а потому все преимущества программно-аппаратного комплекса PC3000Express мы сможем использовать, только «обойдя» непригодный для этих целей USB-интерфейс. Поэтому для внешних дисков WD 2,5′ любые диагнозы аппаратных неисправностей дополнены диагнозом «контроллер», даже если он исправен.
Восстановление данных при неисправности внешней платы электроники
Гораздо разумней не чинить неисправную плату, а заменить ее целиком. Однако простой замены мало. На плате каждого диска есть NVRAM – энергонезависимая память (ПЗУ), которая содержит в себе информацию, необходимую для корректного «старта» диска — еще до запуска двигателя, определения количества головок и получения доступа к служебной микропрограмме.
А главное, что ее содержимое уникально для каждого конкретного диска. Для корректной работы диска ПЗУ исправной платы придется перепрошить содержимым ПЗУ «родной» неисправной платы. Это делается посредством программно-аппаратного комплекса PC3000Express. В некоторых случаях приходится физически перепаивать элементы одной платы на другую.
Если операция проведена корректно, и у носителя не выявлены другие проблемы, то можно приступить к считыванию данных.
После окончания работ по восстановлению данных проблемный диск приводится в прежнее состояние. Возвращается «родная» плата, а самое главное – «родное» ПЗУ. Это очень важно! «Родное» ПЗУ должно быть всегда при диске. К сожалению, в работу часто поступают диски либо с посторонними платами, либо с «неродными» ПЗУ. Это следствие неквалифицированных попыток восстановления. В таких случаях восстановление данных может быть крайне затруднено либо совсем невозможно.
Специалисты по восстановлению жестких дисков с неисправным контроллером
FAQ — популярные вопросы по контроллеру HDD
В каких случаях необходима замена контроллера на жестком диске?
Если есть механические повреждения контроллера жесткого диска, и нет возможности для ремонта, тогда необходимо делать замену. Более точную информацию в каждом конкретном случае можно узнать после бесплатной диагностики вашего диска.
А в каких случаях замена контроллера на жестком диске не нужна?
Нам иногда приносят диск с неправильным диагнозом. И если по результатам диагностики жесткого диска в нашей лаборатории ошибка в чем-то другом, например, в микропрограмме накопителя или проблема с блоком магнитных головок, тогда, конечно, замена контролера не нужна.
А что значит сообщение «убедитесь что контроллер данного диска включен»?
Это сообщение не имеет отношения к проблемам с контроллером жесткого диска, просто попробуйте переключить в BIOS режимы AHCI и IDE.
Остались вопросы?
Оставьте телефон и менеджер перезвонит Вам
1 July 2017
Блокировка шпинделя при заклинивании диска
Заклинивание шпиндельного двигателя жесткого диска – одна из самых сложных (хотя и крайне редкая) для решения аппаратных проблем, с которыми сталкиваются специалисты по восстановлению данных. Может быть следствием какого-либо физического воздействия на диск, например, если жесткий диск упал и не работает одной из возможных причин может быть заклинивание шпинделя.
Симптомы
Пластины не раскручиваются, но может быть слышен звук привода двигателя – что-то между жужжанием и писком.
Как мы будем восстанавливать данные
Существует два основных способа восстановления данных с жесткого диска с заклинившим двигателем:
Первый способ – механическое расклинивание двигателя в условиях чистой комнаты. Если вал не деформирован, то такая процедура возможна. И если она успешно осуществлена, то диск выйдет в готовность и может быть считан на комплексе PC3000.
Проблема в том, что время этого подхода ушло вместе со старыми однопластинными дисками. Сейчас эта редкая проблема, как правило, случается на дисках 3,5′ больших объемов, где может использоваться несколько пластин. Почти всегда при заклинивании шпиндель такого диска будет значительно деформирован.
И единственным способом восстановления данных останется:
Второй способ – перестановка пластин в диск-донор. При этом оба диска нужно почти полностью разобрать, а магнитные пластины из проблемного диска переставить в донорский. Это точно такой же, но исправный диск, пластины в нем будут отцентрованы и установлен блок головок.
С учетом того, что в пакете пластин современного диска их может быть до семи штук (это значит 14 рабочих поверхностей и 14 магнитных головок!) и положение пластин друг относительно друга критично для работы диска, эта операция чрезвычайно сложна и подвластна только высококвалифицированным специалистам. Но и они обязаны работать с соблюдением всех мер предосторожности – в ламинарном боксе и с использованием специальных устройств для перестановки пластин.
Последующее вычитывание данных на PC3000, как и в случае с заменой БМГ, может проходить с непредсказуемой скоростью. Зависеть это будет от того, насколько удачно прошла операция по перестановке пластин.
Важно!
Нужно понимать, что подобная работа требует огромного опыта исполнителя и специализированного оборудования. Далеко не каждая компания, предлагающая услугу восстановления данных, может успешно справиться с заклинившим двигателем современного жесткого диска. Очевидно, что попытки непрофессионалов в таком случае – это надежное средство окончательного уничтожения данных.
22 April 2016
Упал жесткий диск и не работает
С ростом рынка ноутбуков и переносных жестких дисков они все чаще становятся главными героями хроники несчастных случаев. Диск «упал», «по нему ударили», «на ноутбук нечаянно наступили» или «разбили о стену» — знакомые многим ситуации.
С появлением внешних жестких дисков такие ситуации стали встречаться значительно чаще. Обычный жесткий диск тоже можно уронить, но его сначала нужно достать из корпуса компьютера. А внешние жесткие диски регулярно падают при транспортировке и даже просто со стола во время эксплуатации.
Производители внешних жестких дисков идут на различные ухищрения, делают специальные защитные боксы, добавляют резиновые бамперы и это может увеличить шансы hdd диска на выживание. Иногда просто везет, диск упал, вы его подключаете к компьютеру, а он все еще работает.
Даже если нет видимых повреждений или следов ударов, достаточно микро смещений, чтобы произошли механические повреждения жесткого диска. Так что если диск после падения работает, первым делом сохраните ценные данные на другой накопитель. Так как когда вы его подключите в следующий раз, он возможно уже перестанет работать. В любом случае ценные данные такому диску лучше не доверять, обязательно должна быть копия на другом носителе.
Что делать, если вы уронили жесткий диск, и он не работает
Сначала определите ценность данных, которые были на диске. Если информация представляет ценность, и ее нельзя достать из других источников, то диагностику диска лучше доверить профессионалам в области восстановления данных, к тому же у нас это полностью бесплатно.
В случае если ценных данных нет, а диск после падения не определяется, то лучше просто купить новый. Любой ремонт жесткого диска имеет смысл только для восстановления информации, в остальных ситуациях лучшая стратегия – замена на новый диск.
Ремонтировать стоит только те носители, на которых есть действительно необходимые вам данные. Если такие имеются, а сохранены они были только в одном экземпляре, то не спешите расстраиваться, ведь шансы их восстановить довольно высоки.
Что может случиться с жестким диском после падения?
- смещение магнитных пластин относительно друг друга;
- повреждение блока магнитных головок;
- залипание магнитных головок;
- клин подшипника двигателя;
- повреждение поверхности жесткого диска.
Все эти повреждения имеют механический характер, поэтому никакая программа не поможет.
Если ноутбук или подключённый к компьютеру носитель упали во время работы, может возникнуть деформация головок жёсткого диска. Из-за этого они могут поцарапать магнитную поверхность, после чего восстановление данных, не говоря уже о ремонте, становится маловероятным.
Что нельзя делать с жёстким диском?
После падения диска, особенно если носитель упал во время работы, чаще всего происходят механические повреждения. Поэтому если на диске есть ценные данные, и он перестал работать, первое и главное правило – не пытайтесь самостоятельно восстанавливать и многократно включать его. При недостаточном опыте это приведет к гораздо более серьезным проблемам, таким как неисправность блока головок и повреждение магнитных пластин.
Деформированные головки могут при каждом включении всё больше царапать магнитную поверхность, снижая ваши шансы на успешное восстановление данных. К тому же, попытки включить повреждённый диск могут привести к целой цепочке повреждений, следующих друг за другом, в результате чего носитель окажется полностью непригодным для дальнейшего использования.
Возьмите себе за правило никогда не хранить важные данные в одном экземпляре. Жёсткий диск может сломаться, облачное хранилище просто «пропасть» из сети, а флешка – потеряться. Создавая резервную копию, вы надёжно защищаете себя от потери ценных данных, а значит, такая ситуация больше никогда не повторится.
В качестве заключения, хотелось бы напомнить, что самостоятельно восстанавливать данные и ремонтировать повреждённый жёсткий диск не стоит – вы можете не только не суметь это сделать, но и усложнить (или вовсе сделать невозможной) работу профессионала. Обращаясь к специалисту сразу после поломки, вы повышаете свои шансы на успешное восстановление информации. Только он сможет верно определить характер повреждений и способы их устранения.
21 April 2016
Цилиндрические запилы поверхностей пластин жесткого диска
Иногда при неисправности блока магнитных головок на жестком диске могут образоваться цилиндрические запилы. Причина — неисправная головка упала на поверхность пластины, а двигатель еще какое-то время – с гигантской скоростью – эти пластины вращал. В таких случаях магнитный слой «блина» может быть частично снят и распылен по гермозоне, а на гладкой и зеркальной поверхности пластины образуются глубокие борозды.
Цилиндрические запилы поверхностей магнитных пластин – самая тяжелая из возможных проблем с жестким диском для восстановления данных.
Симптомы
К уже описанным симптомам неисправности блока магнитных головок добавим лишь то, что невозможно без вскрытия гермозоны достоверно сказать, есть ли запилы. Если очень внимательно слушать «стучащий» диск, то специалист мог бы заподозрить их наличие по характерному звуку головок, трущихся о блин. Но такой способ диагностики стоит назвать варварским, так как каждая дополнительная секунда вращения лишь увеличит масштабы бедствия.
Чем страшны запилы на диске
Невозможно восстановить 100% данных – это заранее известно. Содержимое запиленной поверхности безвозвратно утеряно, так как головка современного диска не будет на ней работать. Так что восстановление данных с запиленных дисков – это сложнейшая борьба лишь за часть данных, причем неизвестно, попадет ли в нее самое главное. Из-за особенностей организации хранения информации на жестких дисках может быть сделана лишь очень грубая оценка. В зависимости от того, на какие части делятся данные при распределении по блинам (это от десятков до сотен мегабайт) и сколько поверхностей потеряно, специалист сможет сказать, сколько процентов от физического дискового пространства может быть считано и каков предельный размер файлов, которые могут при этом уцелеть.
Мусор, образовавшийся при запиливании «блинов», разлетается по гермозоне, налипая на пока еще исправные поверхности пластин и забиваясь во все углы, полости и щели камеры диска. А потому вначале специалисту еще предстоит вернуть стерильность гермозоне при помощи специальной технической жидкости и сжатого воздуха.
Если загрязнение слишком серьезно, приходится переставлять весь пакет пластин в другую «банку» – гермозону диска-донора, то есть повторять сложную часть работы над заклинившим диском. В данном случае это всего лишь подготовительный этап к основному процессу.
Восстановление данных
Далее специалист приступит к замене неисправного блока магнитных головок.
Программно отключить головки, отвечающие за чтение поврежденных поверхностей, посредством комплекса PC3000 явно недостаточно, так как, перемещаясь над поврежденными поверхностями, они продолжат их пилить, засоряя гермозону. Такие головки необходимо удалить физически. Затем идет процесс «приживления» донорских головок. Это может быть долгая и кропотливая работа по получению доступа к микропрограмме диска и ее перенастройке. Получив доступ к пользовательской зоне, специалист определит правильный режим считывания: в какой очередности и в какую сторону (вперед или назад) будет читать. Это будет зависеть от текущего состояния поверхностей и читающих головок, а оно вполне может ухудшаться.
Надо понимать, что жесткие диски проектируются и производятся своими создателями без каких-либо планов на подобные операции. И ту конструкцию, которую специалист получил из двух (а иногда и более) разных дисков, сложно считать работающим устройством. Скорей, это механизм на издыхании, из которого надо успеть выжать максимум важной информации.
Важность приоритетов или «знай, что спрашивать!»
На запиленном диске должно быть что-то крайне важное, что неоткуда больше взять. Этой информации может быть менее одного процента от общего ее объема. Но именно эта часть крайне необходима и успех операции исключительно в том, что мы успеем из проблемного носителя извлечь. Значит, чем конкретней специалист будет знать, что он ищет, тем больше шансов на успех.
Так чем же страшны запилы
Еще несколько лет назад уровень развития отрасли не позволял осуществлять восстановление данных с жесткого диска с запилами, компании не брались за такие заказы, давая отрицательные заключения. На текущий момент наша лаборатория успешно проводит данные работы по восстановлению данных при нарушениях поверхности жестких дисков, но специалисты не перестают считать маленьким техническим чудом каждый положительный результат.
21 April 2016
Плохой сектор — это разделы жесткого диска, недоступные из-за повреждения. Если повреждения физические, то они не подлежат восстановлению с помощью программного обеспечения, они могут быть вызваны падением жесткого диска. Поскольку этот конкретный раздел недоступен, это может привести к сбою операционной системы (Синий экран смерти, также известный как BSOD), отсутствующим файлам или частому сбою приложения.
Если поврежденный сектор вызван физическим повреждением, единственное решение — сделать резервную копию жесткого диска и заменить его. Если это происходит из-за повреждения программного обеспечения и влияет на MBR (Master Boost Record), это можно легко исправить с помощью программы для проверки жесткого диска.
- Как легко Дефрагментировать жесткий диск в Windows 10
- Как создать точку восстановления windows 10
Каждая Microsoft Windows поставляется с инструментом для проверки системной ошибки из-за неисправного сектора. Вы можете решить некоторые проблемы с компьютером и повысить производительность вашего компьютера, убедившись, что на вашем жестком диске SSD или HDD нет ошибок.
Содержание:
- SeaTools от Seagate | Windows и DOS
- Check Disk | Windows
- HDDScan | Windows
- EaseUS Partition Master | Windows
- Macrorit Disk Scanner | Windows
- Abelssoft CheckDrive | Windows
- GSmartControl | Windows | macOS | Linux
- Data Lifeguard Diagnostic от WD | Windows и macOS
Проверка жесткого диска на ошибки средствами Windows 10
1] Через вкладку диска С
Чтобы выполнить эту задачу, щелкните правой кнопкой мыши диск «C», перейдите в «Свойства», затем выберите вкладку «Сервис» и нажмите кнопку «Проверить».

2] Проверка жесткого диска на ошибки через командную строку
- В поиске находим командную строку и запускаем с правами администратора
- Вводим chkdsk C: /F /R и жмем Enter — где С — Диск, F -параметр исправления ошибок жд и R— поиск поврежденных секторов жд и попытка их восстановления.
- Далее нажимаете Y — да. И начнется перезагрузка, после которой пойдет проверка.
- После проверки вы увидите результат.

3] Проверка жесткого диска на ошибки через PowerShell
- Запускаем PowerShell (администратор) через меню пуск
- И вводим команду Repair-Volume -DriveLetter C -где C это ваш диск
- Запустится проверка и через некоторое время вы увидите результат


SeaTools от Seagate | Windows и DOS

SeaTools для Windows — это всеобъемлющий, простой в использовании диагностический инструмент, который поможет вам быстро определить состояние жесткого диска на настольном компьютере или ноутбуке. Он включает в себя несколько тестов, которые будут проверять физический носитель на вашем жестком диске Seagate, Maxtor или Samsung и на любом другом, отличном от Seagate.
SeaTools для Windows должен работать как на внутренних, так и на внешних жестких дисках. В дополнение к диагностическим тестам, Программа также предлагает несколько функций, которые помогут вам управлять вашим жд, а также есть проверка жесткого диска на русском языке.
Check Disk | Windows

CheckDisk — это хороший софт для поиска и правки ошибок на диске. Он чем то схож с ScanDisk и chkdsk.exe, поставляемый с ос Windows (Windows 2000, XP, Vista, 7,8,10 Server 2012. Вы можете выбрать либо стандартные, либо полные тесты проверки жесткого диска windows.
Тест выполняет проверку сектора и способен найти поврежденные сектора на вашем диске и пометить их как битые. Программа работает с жд включая SCSI и RAID, так и со съемными носителями.
HDDScan | Windows

HDDScan — это бесплатное программное обеспечение для диагностики жестких дисков (также поддерживаются серверы RAID-массивов, флэш-накопители USB и SSD). Программа может тестировать запоминающее устройство на наличие ошибок (Bad-блоки и поврежденные сектора), S.M.A.R.T проверка жесткого диска на ошибки, может изменить некоторые параметры жесткого диска, такие как AAM, APM и т. д.
Поддерживаемые устройства хранения — жесткие диски IDE (ATA) и SATA, жесткие диски SCSI (SAS), внешние USB-накопители и все основные USB-устройства, жесткие диски FireWire или IEEE 1394, тома RAID из ATA (IDE) / SATA / SCSI HDD (только поверхностные тесты), USB Flash (накопители) — только поверхностные тесты и SATA / ATA SSD — твердотельные накопители.
- Чтение и анализ идентификационной информации с жесткого диска ATA / SATA / USB / FireWire / SCSI.
- Изменение параметров AAM, APM, PM на жестком диске ATA / SATA / USB / FireWire.
- Сообщение о дефектах на жестком диске SCSI.
- Функция запуска / остановки шпинделя на жестком диске ATA / SATA / USB / FireWire / SCSI.
- Отчеты могут быть сохранены в формате MHT.
- SSD SMART и отчеты об идентичности.
EaseUS Partition Master | Windows

EaseUS Partition Master может определить поврежденные сектора, просмотрев жесткий диск. Когда он находит плохие сектора, он помечает эти сектора как битые красным цветом, чтобы система знала, что их не следует использовать. Это может позволить их прочитать, если данные хранящиеся в поврежденном секторе все еще доступны, но они не могут быть записаны.
Macrorit Disk Scanner | Windows

Плохой сектор жесткого диска является наиболее распространенной проблемой и диск больше не является безопасным для хранения данных. Плохой сектор приведет к потере важных данных, а иногда и к синему экрану смерти. Macrorit Disk Scanner — это сторонняя портативная утилита для сканирования поврежденных секторов диска, которая предоставляет вам лучшие параметры и лучшую производительность, чем собственный сканер дисков Windows.
При использовании самого быстрого алгоритма это бесплатное программное обеспечение для сканирования дисков обычно может достигать максимальной скорости, поддерживаемой устройством. Он совместим со всеми последними версиями Microsoft Windows — как клиентскими, так и серверными и поддерживает основные типы устройств хранения, такие как IDE и SATA HDD и SSD, SCSI, FireWire, аппаратный RAID, флэш-карты и многое другое.
Abelssoft CheckDrive | Windows

CheckDrive работает как «Disk Doctor» для сканирования симптомов: типичные сбои жесткого диска и проверку скорости жесткого диска. Если проблемы обнаружены, инструмент действует немедленно. Если ошибка не устранена вовремя, компьютер может работать нестабильно и часто зависать.
Худший случай возникает, когда жесткие диски полностью выходят из строя и пользователь сильно страдает, когда все хранящиеся данные теряются навсегда. CheckDrive анализирует все жесткие диски, установленные на компьютере, чтобы повысить безопасность хранения данных. Инструмент отображает так называемый S.M.A.R.T. данные и другие функции, а также рассчитывает состояние работоспособности жестких дисков.
GSmartControl | Windows | macOS | Linux

Эта утилита для проверки жесткого диска и инструмент для проверки работоспособности SSD. Графический интерфейс пользователя для smartctl (из пакета smartmontools), который представляет собой инструмент для запроса и управления данными SMART (технологии самоконтроля, анализа и отчетности) на современных жестких дисках и твердотельных накопителях. Это позволяет вам проверять данные SMART накопителя, определять его работоспособность, а также запускать на нем различные тесты.
Data Lifeguard Diagnostic от WD | Windows и macOS

Есть проверка внешнего жесткого диска и внутреннего. Кроме того, он может предоставить вам модель и серию дисков WD, подключенных к системе. Вы увидите следующие варианты:
Быстрый тест — выполняет быструю самопроверку диска SMART для сбора и проверки информации Data Lifeguard, содержащейся на диске.
Расширенный тест — выполняет полное сканирование носителя для обнаружения поврежденных секторов. Проверка может занять несколько часов в зависимости от размера диска.
Записать нули — записывает нули на диск с опциями полного стирания и быстрого стирания. Файловая система и данные будут потеряны.
My Book AV-TV, My Book, My Book Duo, My Book Pro, My Book, My Book Duo, WD Elements Portable, WD Elements Desktop, WD AV, WD Blue, WD Black, WD RE / WD RE4, WD Red, WD S25, WD Se, WD Purple, WD Red Pro, WD Ae, WD Re +, WD Gold, WD Blue (мобильный), WD Black (мобильный), WD Red (мобильный), G-RAID Studio, WD Black SSHD, WD Синий SSHD, основной ноутбук WD, основной рабочий стол WD, производительность рабочего стола WD, My Passport Air, My Passport Pro, My Passport Ultra, My Passport Ultra (WD Backup), My Passport, My Passport SSD, My Passport Ultra, My Passport ( Работает с PlayStation 4), WD Elements SE, My Passport Ultra (USB-C), My Passport Ultra для Mac (USB-C), WD Gaming Drive (Работает с PlayStation 4)
После тестирования большой процент дисков, возвращенных по гарантийной замене, оказываются рабочими. Возврат диска для гарантийного обслуживания означает для вас простои системы. Прежде чем отправлять диск обратно или бежать за новым, в ваших же интересах определить, действительно ли ваш жд вышел из строя и вам необходим новый диск. Вы можете скачать программу для проверки жесткого диска — одну из представленных выше и запустить проверку.
Как убрать битые сектора на жестком диске
Автор:
Обновлено: 18.06.2018
Если компьютер начал внезапно «зависать», или при его загрузке периодически запускается проверка на ошибки жесткого диска (HDD), или с HDD перестали нормально копироваться данные – все это может указывать на наличие на диске поврежденных секторов, которые необходимо устранить.
Как убрать битые сектора на жестком диске
Вокруг HDD магнитным способом создаются специальные, логически размеченные области, или кольца, называемые дорожками, разделенные на кластеры и сектора. Информация на диске записывается в сектора размером 512 или 4096 байт, но фактически сохраняется в кластерах, размером от 1 до 128 секторов.
Вокруг HDD магнитным способом создаются специальные, логически размеченные области
Битый (поврежденный, сбойный, bad) сектор на HDD – это место, которое потеряло потенциал для записи или чтения, и операционная система (ОС) не может найти в нем данные, а также записать на него информацию.
Сбойные сектора возникают или из-за физического повреждения поверхности диска, или из-за программных ошибок и исправляются с помощью системных утилит, в частности, «Chkdsk».
Эти утилиты восстанавливают логические секторы сопоставлением их с индексом в файле MFT (главной файловой таблицы), и маркируют физические, чтобы они не использовались системой.
Содержание
- Устранение bad-секторов в Windows XP и Windows 7
- Устранение битых секторов в Windows 8 и Windows 10
- Определение места и объема битых секторов с помощью программы Victoria.
- Обрезка HDD с помощью AOMEI Partition Assistant
- Использование функции Remap в программе Victoria
- Видео — Обрезка жесткого диска от битых секторов REMAP, Лечение BAD-секторов HDD
- Проверка HDD на наличие битых секторов
- Видео — Как убрать битые сектора на жестком диске
Устранение bad-секторов в Windows XP и Windows 7
Перед использованием утилиты «chkdsk» необходимо закрыть все запущенные программы, т.к. утилита не сможет восстановить поврежденные сектора при их использовании системой.
Шаг 1. Для этого нужно нажать на клавиатуре «Win», и удерживая ее, «R» (Win находится между Ctrl и Alt слева), и в стартовавшем окне «Выполнить» набрать «taskmgr», нажав «OK».
В стартовавшем окне «Выполнить» набираем «taskmgr»
Шаг 2. В открывшемся «Диспетчер задач Windows» перейти на вкладку «Приложения» и закрыть поочередно все запущенные в операционной системе приложения, выделяя их кнопкой мыши и нажимая «Снять задачу».
Нажимаем «Снять задачу»
Шаг 3. Далее открыть проводник Windows клавишами Win+E, нажать правой кнопкой мыши на значке проверяемого HDD, и щелкнуть левой кнопкой «Свойства».
Выбираем «Свойства»
Шаг 4. В появившемся окне нажать на вкладку «Сервис» и в сегменте «Проверка ошибок» (Error-Checking) нажать кнопку «Проверить сейчас».
Нажимаем кнопку «Проверить сейчас»
Шаг 5. На экране появится диалоговое окно «Проверить диск». Если необходимо проверить и устранить только неисправные сектора, отключить флажок «Автоматически исправлять ошибки файловой системы» (верхний пункт).
Отключаем флажок «Автоматически исправлять ошибки файловой системы»
Шаг 6. Нажать кнопку «Запуск» (Start), чтобы начать процесс проверки и исправления плохих секторов.
Нажимаем кнопку «Запуск» (Start)
Шаг 7. Если проверяемый HDD является загрузочным диском для ОС, «Chkdsk» предложит выполнение выбранных процедур при следующем ее запуске. Нажать «Да» в качестве ответа.
Нажимаем «Да»
При следующей загрузке системы появится синее окно с отсчетом времени (таймером). В это время не нужно нажимать никаких кнопок. Как только отсчет времени дойдет до нуля, начнется проверка диска. После ее завершения компьютер самостоятельно перезагрузится.
Когда «chkdsk» выполнит задание по восстановлению битых секторов жесткого диска, он создаст об этом отчет. Код «0» означает, что во время сканирования диска не было обнаружено ошибок, а код «1» означает, что ошибки были обнаружены, и они исправлены.
Отчёт после сканирования
Важно! Если процесс проверки диска не удался, это означает, что имеется проблема с диском и для защиты данных важно создать их резервную копию. В Windows XP и Windows 7 для этих целей существует встроенная в операционную систему утилита под названием NTBackup.
Устранение битых секторов в Windows 8 и Windows 10
Шаг 1. Открыть проводник Windows сочетанием Win+E, нажать правой мышью на значок требуемого HDD, и щелкнуть «Свойства».
Нажимаем ПКМ на значок HDD и выбираем «Свойства»
Шаг 2. Перейти на вкладку «Инструменты» и нажать «Проверить» (на этом шаге может потребоваться ввести данные учетной записи администратора).
Переходим на вкладку «Инструменты» и нажимаем «Проверить»
Шаг 3. Сканер проверки ошибок сообщит, есть ли на жестком диске плохие сектора или нет. Если ошибок не обнаружено, приложение все равно позволит запустить поиск ошибок на диске. Нажать «Проверить диск» (Scan drive).
Нажимаем «Проверить диск» (Scan drive)
Шаг 4. Во время проверки можно будет пользоваться диском. Если будут обнаружены ошибки, можно будет их устранить. По окончании проверки диска система выдаст отчет о результатах. Нажать «Закрыть».
Нажимаем «Закрыть»
Справка! Несмотря на то, что Windows 8 и 10 позволяют использовать приложения ОС во время работы утилиты, делать этого не рекомендуется во избежание прерывания процесса проверки.
Если на HDD имеется физический износ его участков, присутствуют «нестабильные» сектора и т.д., возможны «зависания» ОС при работе вышеназванных утилит. Принудительное же прерывание их работы может повредить системные файлы ОС.
Важно! Повреждение системных файлов ОС требует загрузки последней удачной конфигурации ОС (по кнопке F8) или восстановления Windows с установочного диска.
Несмотря на то, что, физические битые сектора не восстановимы, кроме маркировки с помощью chkdsk, возможно их переназначение (по-английски remap) или отрезание.
Определение места и объема битых секторов с помощью программы Victoria.
Шаг 1. Установить и запустить программу Victoria под учетной записью администратора. Выбрать в окне вкладку Standard. Если в системе несколько HDD, в правой части окна выделить необходимый мышью.
Если в системе несколько HDD, в правой части окна выделяем необходимый
Шаг 2. Для определения местонахождения поврежденных секторов на HDD перейти во вкладку «Tests» и нажать «Start».
Переходим во вкладку «Tests» и нажимаем «Start»
На примере видно, что с блока No771093375 имеются:
- «кандидаты» в bad-сектора с задержкой чтения 600 ms, всего их в примере 190 шт.;
- плохих же секторов (Err) в примере 8 шт. Чуть ниже счетчик показывает цифру 376507 Мб (376 Гб).
Также видно, что с точки 376 Гб можно отрезать все пространство HDD до его конца, отрезав плохие сектора, сгруппированные здесь в одном месте.
Пример сканирования жесткого диска
Справка! В представленном примере начало сканирования жесткого диска (Start LBA) установлено вручную с блока No750000000. При проведении тестового сканирования «своего» HDD это значение выставлять не нужно.
Показанный в примере HDD имеет точный объем 465 Гб, и подсчет отрезаемого объема будет выглядеть так: 465-376=89 Гб. При этом лучше отрезать объем диска с запасом – например, 100 Гб, на возможное появление в этой области дополнительных битых секторов.
Обрезка HDD с помощью AOMEI Partition Assistant
Для повышения скорости обрезания bad-секторов на HDD до «приемлемой» желательно, чтобы он не содержал в это время разделов. Важные данные с диска перед стартом процедуры необходимо, если получится, скопировать.
Шаг 1. Установить и запустить программу. В главном окне выделить нужный HDD и нажать «Удаление раздела».
В главном окне выделяем нужный HDD и нажимаем «Удаление раздела»
Шаг 2. Выбрать опцию «Быстро удалить раздел» и нажать «ОК».
Выбираем опцию «Быстро удалить раздел» и нажимаем «ОК»
Шаг 3. Нажать «Применить».
Нажимаем «Применить»
Шаг 4. В следующем окне нажать «Перейти» (может потребоваться перезапуск ОС). Начнется процесс удаления раздела.
Нажимаем «Перейти»
Шаг 5. На месте диска возникнет не распределенная область (Незанятое). Выделить его и нажать «Создание раздела».
Нажимаем «Создание раздела»
Шаг 6. В появившемся окне нажать кнопку «Расширенный».
Нажимаем кнопку «Расширенный»
Шаг 7. В «Как создать» выбрать «Первичный раздел». Создавая диск, сместить ползунок мышью на определенную величину, оставив не распределенную область, где будут находиться битые сектора.
Создаём диск, смещаем ползунок мышью на определенную величину
Нажмите «ОК».
Нажимаем «ОК»
Справка! В программе имеются правый и левый ползунки (разграничители). Используется тот разграничитель, который требуется в конкретном случае обрезки жесткого диска. В представленном примере смещен правый ползунок влево на 100 Гб.
Шаг 8. Нажать «Применить».
Нажимаем «Применить»
Шаг 9. Нажать «Перейти».
Нажимаем «Перейти»
Шаг 10. Нажать «Да».
Нажимаем «Да»
Начнется процесс создания раздела на HDD.
Процесс создания раздела на HDD
В результате на HDD будет создан раздел, в конце которого находится нераспределенное пространство (Незанятая область) с битыми секторами.
На HDD будет создан раздел, в конце которого находится нераспределенное пространство (Незанятая область) с битыми секторами
Использование функции Remap в программе Victoria
Если плохие сектора, отмеченные в программе, не сгруппированы поблизости, а распределены по всему HDD, может помочь функция remap, присутствующая в Victoria.
Функция remap производит неоднократную запись в проблемный сектор, и если эти попытки неудачны, сектор заменяется назначением его адреса на здоровый сектор, берущийся со специального места на HDD.
- В запущенной программе Victoria, в закладке «Tests», отметить пункты «Remap» и «read» (чтение), и нажать кнопку «Start».
В закладке «Tests» отмечаем пункты «Remap», «read» и нажимаем кнопку «Start»
- Работа функции remap в этой программе не всегда приводит к требуемому результату. Если HDD является диском, с которого стартует OC, то шанс убрать поврежденные сектора с помощью remap имеются, но они невелики. В примере ниже показано, что «remap» удается не всегда (Ремап не удается).
«Remap» не удаётся из-за критических ошибок
Справка! При этом техническом раскладе необходимо создать загрузочный USB-накопитель (флешку), содержащую в себе программу Victoria, и после загрузки с USB-накопителя через ДОС избавится от bad-секторов на HDD.
В приведенном ниже видео можно посмотреть, как эти действия можно осуществить на практике.
Видео — Обрезка жесткого диска от битых секторов REMAP, Лечение BAD-секторов HDD
Проверка HDD на наличие битых секторов
После лечения битых секторов, можно выяснить, имеются ли еще на диске поврежденные. Для этого нужно запустить вручную проверку «Chkdsk».
Нажать на клавиатуре «Win+R», и в открывшемся окне «Выполнить» набрать: chkdskH:/F/R, и «ОК».
Нажимаем на клавиатуре «Win+R», в открывшемся окне «Выполнить» набираем команду и нажимаем «ОК»
Справка! Вместо «H» нужно напечатать букву проверяемого раздела жесткого диска. Флаг /F запускает исправления ошибок системы файлов, а флага /R – поиск поврежденных секторов.
Если неисправные секторы не будут обнаружены, по окончании работы «chkdsk» выведет в специальном окне информацию о 0 Кб, находящихся в поврежденных секторах.
По окончанию работы «chkdsk» выведет в специальном окне информацию
Физическое повреждение HDD часто вызывается нарушениями его производства, перегревом, царапинами из-за ударов, попаданием пыли, и т.д. Программные (логические) bad-сектора вызываются конфликтом программного обеспечения, вирусами, внезапным завершением программы или ОС, в т.ч из-за проблем с питанием.
Исключение ситуаций, которые могут вызвать повреждение секторов HDD, позволит сохранить целостность важных данных, и избежать покупки нового HDD в случае исчерпания его физического ресурса.
Видео — Как убрать битые сектора на жестком диске
Рекомендуем похожие статьи