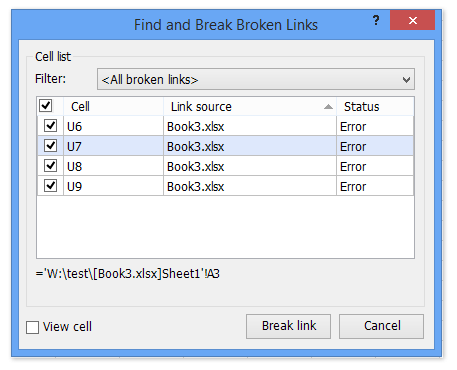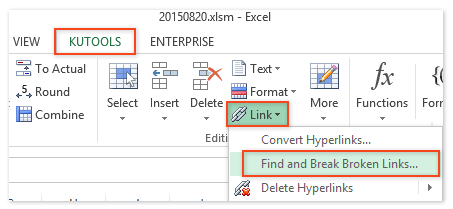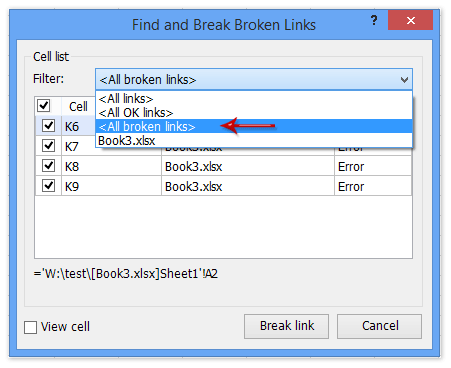Excel для Microsoft 365 для Mac Excel 2019 для Mac Excel 2016 для Mac Excel для Mac 2011 Еще…Меньше
Если книга содержит ссылку на данные в книге или другом файле, перемещенного в другое место, вы можете исправить эту ссылку, обновив путь к исходный файл. Если вам не удалось найти документ, на который вы изначально ссылались, или нет доступа к нему, можно отключить в Excel обновление ссылки, отключив автоматическое обновление или удалив ссылку.
Важно:
связанный объект гиперссылки — это не одно и то же. Следующая процедура не позволит исправить неправиленные гиперссылки. Дополнительные информацию о гиперссылках см. в теме «Создание и изменение гиперссылки».
Исправление неправиленной ссылки
Внимание: Это действие нельзя отменить. Перед началом этой процедуры может потребоваться сохранить резервную копию книги.
-
Откройте книгу, которая содержит неверную связь.
-
На вкладке «Данные» нажмите кнопку «Изменить связи».
Команда «Изменить связи» недоступна, если книга не содержит ссылок.
-
В поле «Исходный файл» выберите неправиленную ссылку, которую вы хотите исправить.
Примечание: Чтобы исправить несколько ссылок, щелкните каждую из
, удерживая нажатой
.
-
Выберите команду Смена источника.
-
Перейдите к расположению файла, содержащего связанные данные.
-
Выберите новый исходный файл и нажмите кнопку «Изменить источник».
-
Нажмите кнопку Закрыть.
Удаление неявной ссылки
При разрыве связи все формулы, которые ссылаются на исходный файл, преобразуются в их текущее значение. Например, если формула =СУММ([Budget.xls]Годовой! C10:C25) — 45, после того как связь не будет нарушена, формула будет преобразована в 45.
-
Откройте книгу, которая содержит неверную ссылку.
-
На вкладке «Данные» нажмите кнопку «Изменить связи».
Команда «Изменить связи» недоступна, если книга не содержит ссылок.
-
В поле «Исходный файл» выберите ненужную ссылку, которую нужно удалить.
Примечание: Чтобы удалить несколько ссылок, щелкните каждую из
, удерживая нажатой кнопку мыши.
-
Щелкните элемент Разорвать.
-
Нажмите кнопку Закрыть.
Важно:
связанный объект гиперссылки — это не одно и то же. Следующая процедура не позволит исправить неправиленные гиперссылки. Подробнее о гиперссылках: создание, изменение и удаление гиперссылки
Исправление неправиленной ссылки
Внимание: Это действие нельзя отменить. Перед началом этой процедуры может потребоваться сохранить резервную копию книги.
-
Откройте книгу, которая содержит неверную связь.
-
В меню Правка выберите пункт Связи.
Если книга не содержит ссылок, команда «Ссылки» недоступна.
-
В поле «Исходный файл» щелкните неправиленную ссылку, которую нужно исправить.
Примечание: Чтобы исправить несколько ссылок, щелкните каждую из
, удерживая нажатой
.
-
Выберите команду Смена источника.
-
Выполните одно из следующих действий:
Задача
Необходимые действия
Исправление неправиленной ссылки на лист в другой книге
В диалоговом окне «Открытие» найдите книгу и нажмите кнопку «Изменить».
Исправление неправиленной ссылки на книгу или другой документ Office
Введите новое имя или расположение документа в поле «Изменить ссылки на текстовое поле» и нажмите кнопку «ОК».
Отключение автоматического обновления связанных данных
-
Откройте книгу, которая содержит неверную связь.
-
В меню Правка выберите пункт Связи.
Если книга не содержит ссылок, команда «Ссылки» недоступна.
-
В поле «Исходный файл» щелкните неправиленную ссылку, которую нужно исправить.
Примечание: Чтобы исправить несколько ссылок, щелкните каждую из
, удерживая нажатой
.
-
Нажмите Вручную.
Удаление неявной ссылки
При разрыве связи все формулы, ссылаясь на исходный файл, преобразуются в их текущее значение. Например, если формула =СУММ([Budget.xls]Годовой! C10:C25) — 45, после того как связь не будет нарушена, формула будет преобразована в 45.
-
Откройте книгу, которая содержит неверную связь.
-
В меню Правка выберите пункт Связи.
Если книга не содержит ссылок, команда «Ссылки» недоступна.
-
В поле «Исходный файл» щелкните ненужную ссылку, которую нужно удалить.
Примечание: Чтобы удалить несколько ссылок, щелкните каждую из
, удерживая нажатой кнопку мыши.
-
Щелкните элемент Разорвать.
См. также
Импорт данных из файла в формате CSV, HTML или текстового файла
Нужна дополнительная помощь?
Нужны дополнительные параметры?
Изучите преимущества подписки, просмотрите учебные курсы, узнайте, как защитить свое устройство и т. д.
В сообществах можно задавать вопросы и отвечать на них, отправлять отзывы и консультироваться с экспертами разных профилей.
Допустим, вы ранее ссылались / связывали ячейки с другими книгами, но эти книги перемещаются или удаляются позже. В результате эти ссылки или ссылки сейчас не работают. Проблема в том, чтобы найти эти битые ссылки / ссылки, но как? В этой статье будут описаны два решения, чтобы сделать это легко.
Найдите неработающие ссылки, вызванные удаленным / перемещенным файлом
Найдите и разорвите все неработающие ссылки с помощью Kutools for Excel
Легко находите и разрушайте все неработающие внешние ссылки в Excel
Эта медитация Найдите и сломайте неработающие ссылки полезности Kutools for Excel может помочь вам быстро найти и перечислить все внешние ссылки или все неработающие внешние ссылки, а также разорвать эти внешние ссылки.
 Найдите неработающие ссылки, вызванные удаленным / перемещенным файлом
Найдите неработающие ссылки, вызванные удаленным / перемещенным файлом
Если неработающие ссылки вызваны определенной удаленной или перемещенной книгой, и вы знаете имя книги, вы можете найти все неработающие ссылки, вызванные этой книгой, с помощью Найти и заменить функцию.
1. нажмите Ctrl + F одновременно клавиши, чтобы открыть диалоговое окно «Найти и заменить».
Внимание: Вы также можете щелкнуть Главная > Найти и выбрать > Арендовать для открытия диалогового окна «Найти и заменить».
2. В открывшемся диалоговом окне «Найти и заменить» введите имя книги с расширением и заключите их в квадратные скобки. Найти то, что и выберите Workbook из В раскрывающийся список. Смотрите скриншот:
Внимание: Если вы не можете узнать В раскрывающийся список, нажмите Опции кнопку, чтобы развернуть параметры поиска.
3. Нажмите Найти все кнопку.
Затем вы увидите, что все ячейки, ссылки на эту книгу, обнаружены и перечислены в нижней части диалогового окна «Найти и заменить».
Внимание: Этот метод может одновременно обнаруживать только неработающие ссылки, вызванные этой указанной книгой. Если неработающие ссылки вызваны другими книгами, вам придется повторить этот метод.
 Найдите и разорвите все неработающие ссылки с помощью Kutools for Excel
Найдите и разорвите все неработающие ссылки с помощью Kutools for Excel
На самом деле, Kutools for ExcelАвтора Найти и сломать сломанный Утилита Links может помочь вам быстро найти все неработающие ссылки на активном листе и легко сломать эти неработающие ссылки.
1. Перейдите на рабочий лист, где вы найдете и разорвете неработающие ссылки, и нажмите Кутулс > Ссылка > Найдите и сломайте неработающие ссылки.
2. В открывшемся диалоговом окне «Найти и разорвать сломанные ссылки» выберите из Фильтр выпадающий список.
Затем вы увидите, что все неработающие ссылки на активном листе перечислены в диалоговом окне.
3. Нажмите Разорвать ссылку кнопку, чтобы разорвать эти неработающие ссылки.
Kutools for Excel — Включает более 300 удобных инструментов для Excel. Полнофункциональная бесплатная пробная версия 30-день, кредитная карта не требуется! Get It Now
Демо: найти и сломать все неработающие ссылки в Excel
Лучшие инструменты для работы в офисе
Kutools for Excel Решит большинство ваших проблем и повысит вашу производительность на 80%
- Снова использовать: Быстро вставить сложные формулы, диаграммы и все, что вы использовали раньше; Зашифровать ячейки с паролем; Создать список рассылки и отправлять электронные письма …
- Бар Супер Формулы (легко редактировать несколько строк текста и формул); Макет для чтения (легко читать и редактировать большое количество ячеек); Вставить в отфильтрованный диапазон…
- Объединить ячейки / строки / столбцы без потери данных; Разделить содержимое ячеек; Объединить повторяющиеся строки / столбцы… Предотвращение дублирования ячеек; Сравнить диапазоны…
- Выберите Дубликат или Уникальный Ряды; Выбрать пустые строки (все ячейки пустые); Супер находка и нечеткая находка во многих рабочих тетрадях; Случайный выбор …
- Точная копия Несколько ячеек без изменения ссылки на формулу; Автоматическое создание ссылок на несколько листов; Вставить пули, Флажки и многое другое …
- Извлечь текст, Добавить текст, Удалить по позиции, Удалить пробел; Создание и печать промежуточных итогов по страницам; Преобразование содержимого ячеек в комментарии…
- Суперфильтр (сохранять и применять схемы фильтров к другим листам); Расширенная сортировка по месяцам / неделям / дням, периодичности и др .; Специальный фильтр жирным, курсивом …
- Комбинируйте книги и рабочие листы; Объединить таблицы на основе ключевых столбцов; Разделить данные на несколько листов; Пакетное преобразование xls, xlsx и PDF…
- Более 300 мощных функций. Поддерживает Office/Excel 2007-2021 и 365. Поддерживает все языки. Простое развертывание на вашем предприятии или в организации. Полнофункциональная 30-дневная бесплатная пробная версия. 60-дневная гарантия возврата денег.
Вкладка Office: интерфейс с вкладками в Office и упрощение работы
- Включение редактирования и чтения с вкладками в Word, Excel, PowerPoint, Издатель, доступ, Visio и проект.
- Открывайте и создавайте несколько документов на новых вкладках одного окна, а не в новых окнах.
- Повышает вашу продуктивность на 50% и сокращает количество щелчков мышью на сотни каждый день!
Комментарии (0)
Оценок пока нет. Оцените первым!
Вы можете открыть книгу и увидеть такое сообщение, как показано на рис. 200.1. Оно появляется, если книга содержит ссылки. Но иногда это случается, даже если книга не содержит ссылающихся формул.
Рис. 200.1. Так Excel обычно спрашивает, хотите ли вы обновить ссылки в книге
Чтобы избавиться от этих фантомных ссылок (связей), попробуйте нажать кнопку Изменить связи в группе Данные ► Подключения. Это приведет к открытию окна Изменение связей. Затем выбирайте каждую ссылку и нажимайте кнопку Разорвать связь. Сохраните книгу и откройте ее заново. Обратите внимание на то, что команда Изменить связи недоступна, если книга не содержит ссылок.
Если разрыв ссылок не решает проблему, то фантомные ссылки могут быть вызваны ошибочными именами. Такие имена могут порождаться при копировании листа. Выберите Формулы ► Определенные имена ► Диспетчер имен и прокрутите список имен. Если вы видите, что имя ссылается на #ССЫЛКА!, удалите его. Весьма вероятно, что ваши фантомные ссылки исчезнут.
@tridgill
How do I find broken links in Excel?
There are different ways to check whether the hyperlinks are OK or not.
Here are two quick methods.
Method 1:
Cell Relationship Diagram
In the menu bar, select the Files> Options tab.
In the opened Excel Options window, click the Add-ins tab.
Now select the COM add-in from the drop-down list and press the OK button. In the open com add-in dialog box, choose Inquiries.
After that, you will see the Inquiries tab is added to the Excel ribbon.
In the diagram group, you need to select Cell Relationship.
The next window of the cell relationship diagram appears on the screen.
In the opened dialog box, select the options you want and press the OK button.
Very soon the diagram will appear on your Excel screen.
You can zoom in to see the links between a cell and another cell, or between a cell and another worksheet.
Here you can see the entire cell relationship diagram with all the links included. You can also use this chart to review the broken links in your Excel workbook.
I found this method to be the best way to find the cell with the broken Excel links.
Method 2:
Using Excel VBA
Another method to find broken Excel link is by using Excel VBA. In this method, we use the massive code to trace the broken link to an Excel workbook cell.
You can also restore the return value of the accessing source links to determine whether the links are actually broken or not.
To use the code, you need to add the Microsoft XML V3 reference:
Private Function CheckHyperlink(HypelinksCell As Range) As String
On Error GoTo ErrorHandler
Dim oHttp As New MSXML2.XMLHTTP30
oHttp.Open “HEAD”, HypelinksCell.Text, False
oHttp.send
CheckHyperlink = oHttp.Status & ” ” & oHttp.statusText
Exit Function
ErrorHandler:
CheckHyperlink = “Error: ” & Err.Description
End Function
Sub Test()
Debug.Print CheckHyperlink(Range(“A1”))
End SubWith the above code, you can easily keep track of the broken link details of each worksheet cell.
Once you know the exact location of the broken link, move on to fixing the broken Excel link.
How do I fix broken links in Excel?
Warning: This step cannot be undone. So it is better that you keep the backup of your Excel workbook before starting the process.
Open your Excel workbook with the broken links problem.
Go to the Data tab and tap on the Edit Links option. If you don’t get the «Edit Links» option, it means there are no links in your workbook.
Now select the broken link that you want to fix in the Source file field.
Click the Change Source option.
Find the location of the Excel file with the source of your linked data.
Now select the new source file and click on the Change Source option.
Tap the Close option.
Hope I was able to help you with this information from the internet.
Nikolino
I know I don’t know anything (Socrates)
* Kindly Mark and Vote this reply if it helps please, as it will be beneficial to more Community members reading here.
Skip to content
Проверка неработающих ссылок для Excel
Найдите недействительные ссылки в своих таблицах
Эта надстройка сканирует текущий лист на наличие неработающих внешних ссылок. Все найденные ссылки отображаются на панели надстройки, поэтому вы можете просмотреть их и сразу же открыть источник, на который они ссылаются. Вы также можете редактировать и исправлять свои ссылки Excel прямо на панели, чтобы гарантировать безупречную работу ваших таблиц.
-
60-дневная безусловная гарантия возврата денег
-
Бесплатные обновления на 2 года
-
Бесплатная и бессрочная техническая поддержка
С помощью инструмента «Найти неработающие ссылки» вы сможете:
Найти ссылки на другие файлы Excel
Надстройка проверит ссылки на другие книги Excel и отобразит список источников и связывающих ячеек.
Исправить неработающие ссылки
Измените путь ссылки на панели надстройки, и эти изменения будут автоматически применены ко всем задействованным ячейкам.

Что такое «Найти неработающие ссылки» и зачем он мне нужен?
С помощью функции «Найти неработающие ссылки» для Excel вы можете легко проверить свой лист на наличие ссылок на другие книги, отредактировать и исправить их при необходимости.
Как исправить битые ссылки в Excel с помощью этого инструмента?
Откройте свой рабочий лист и нажмите кнопку « Найти неработающие ссылки» на вкладке «Ablebits Tools». Отметьте Broken, только если вы хотите видеть только ошибочные ссылки, которые не работают. Чтобы получить список всех ссылок, нажмите кнопку «Найти ссылки в этой книге» . Найденные ссылки будут отображаться на панели надстройки, включая путь ссылки и адресную ячейку или диапазон.
Чтобы исправить ссылку, щелкните ее правой кнопкой мыши, выберите « Изменить» и введите правильное имя рабочего листа или имя ячейки. Чтобы изменить источник ссылки (связанную книгу), нажмите кнопку с многоточием рядом с именем книги, а затем выберите нужный файл.
Может ли инструмент проверить мой файл на наличие гиперссылок и ссылок на другие листы в той же книге?
Нет. Инструмент находит только ссылки на другие файлы Excel.
Могу ли я сразу открыть источник ссылки?
Да. Для этого просто щелкните правой кнопкой мыши ссылку на панели надстройки и выберите «Открыть исходный файл (Open Source)» .
Скачать Ultimate Suite

 , удерживая нажатой
, удерживая нажатой