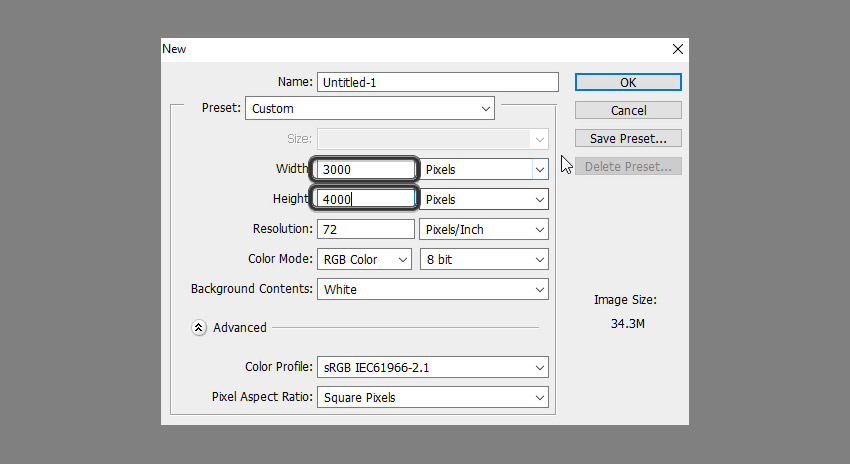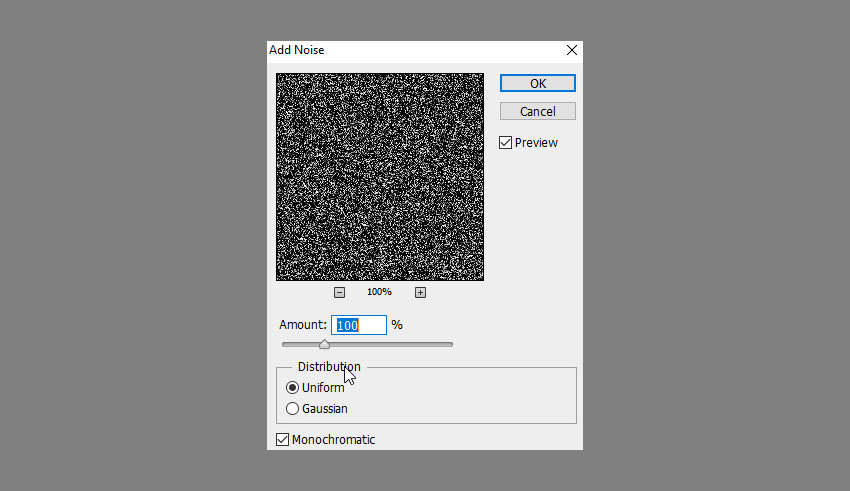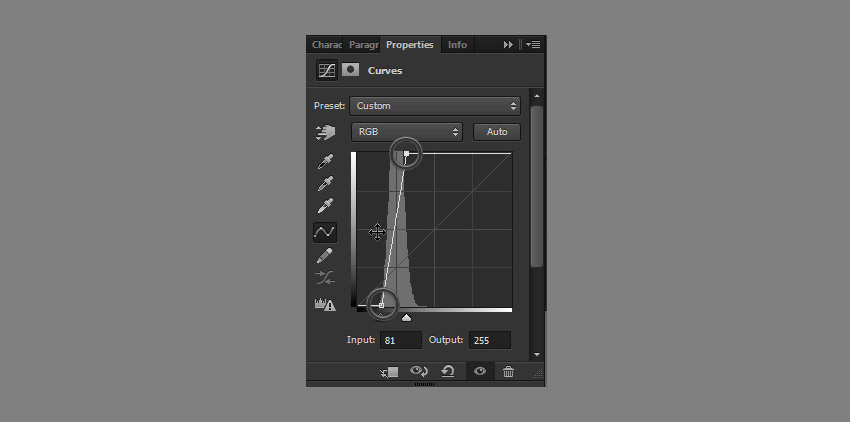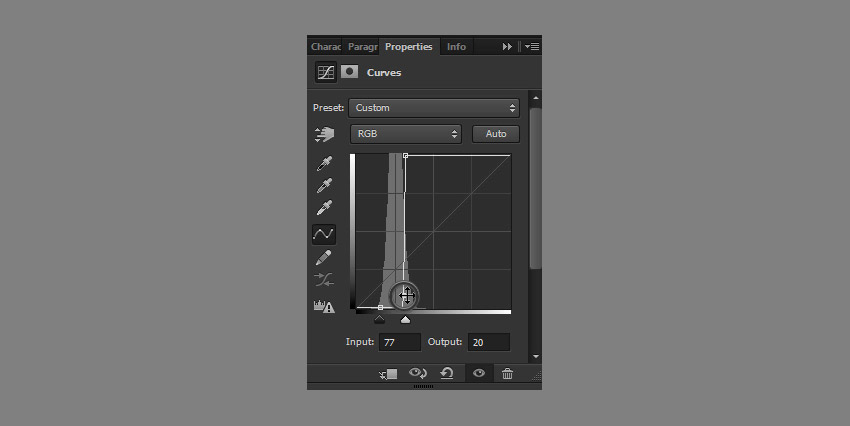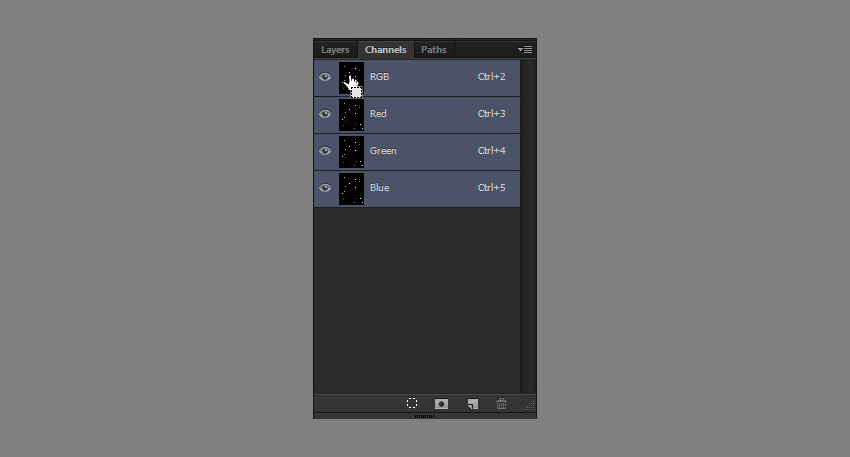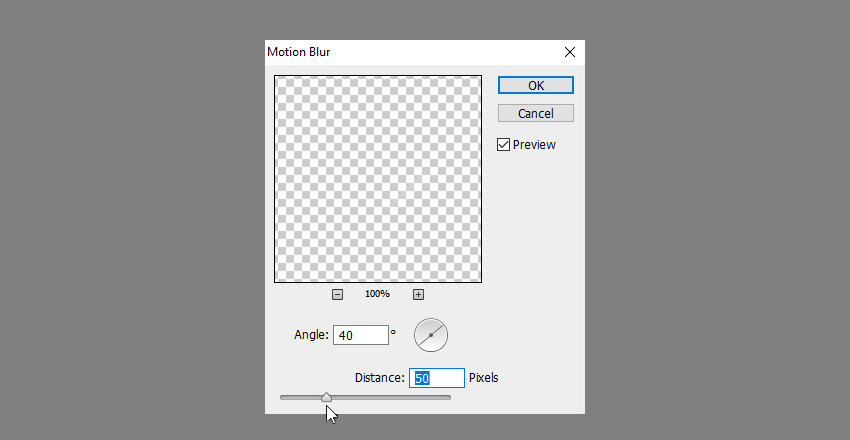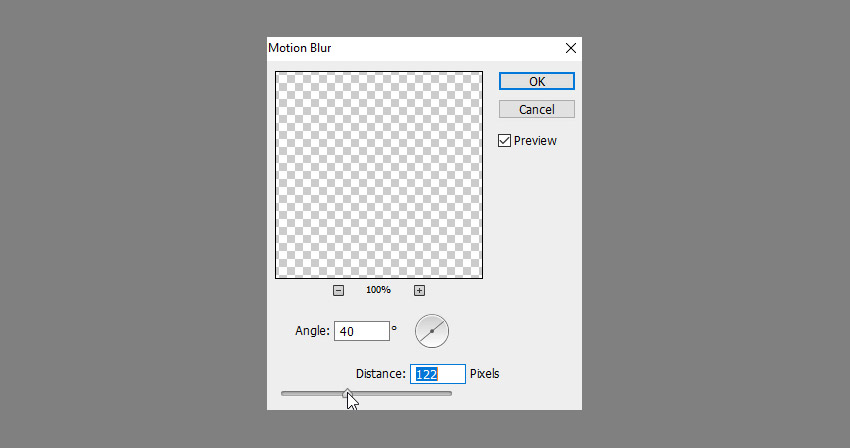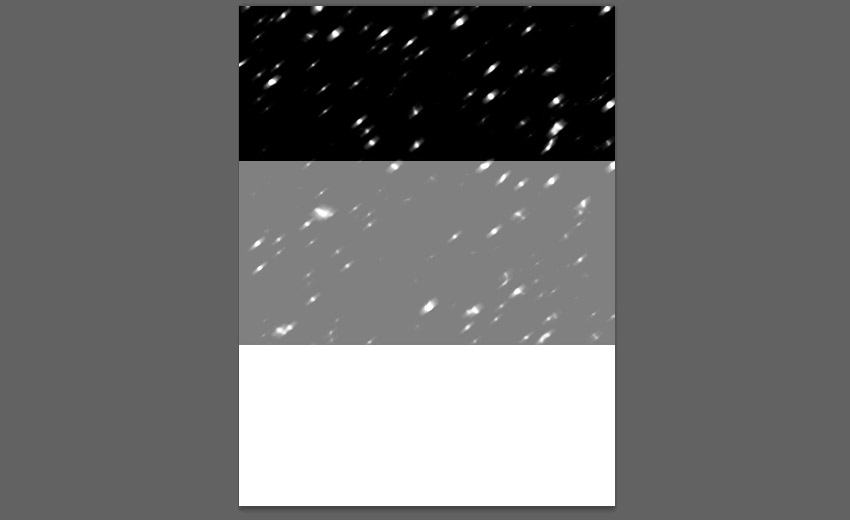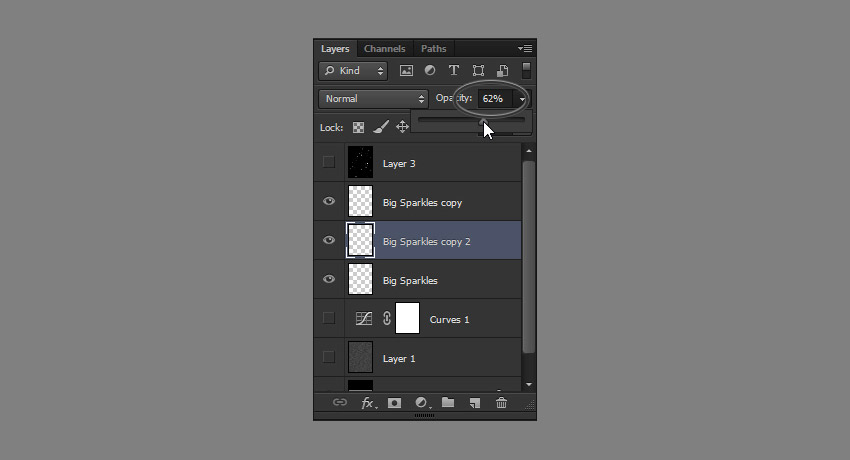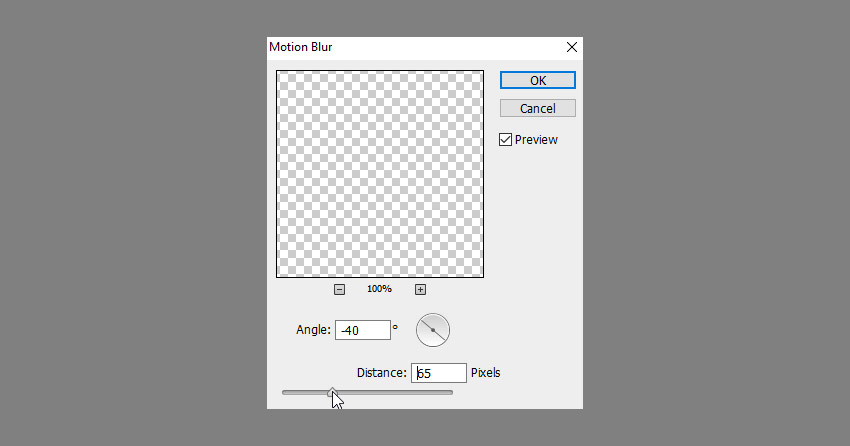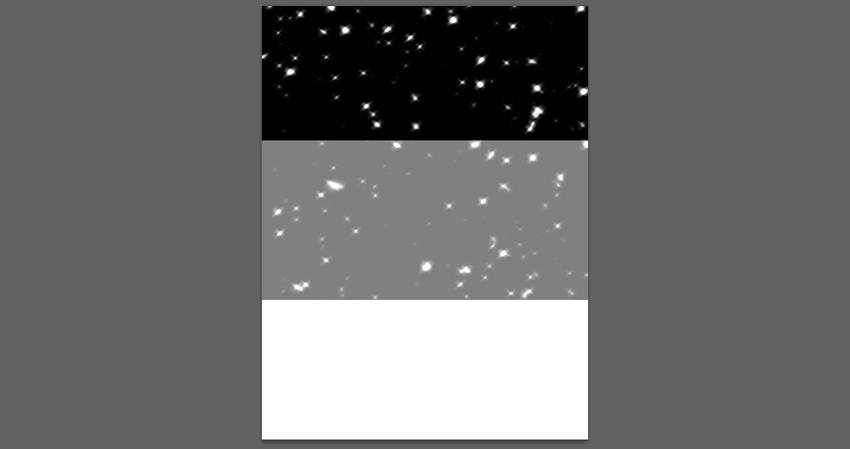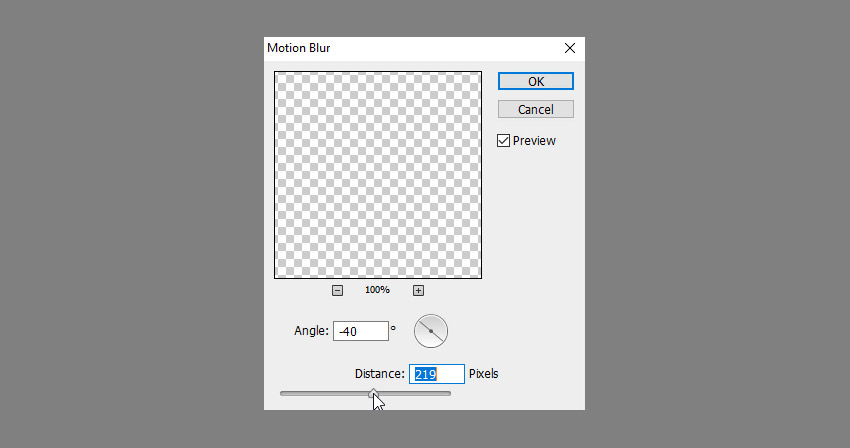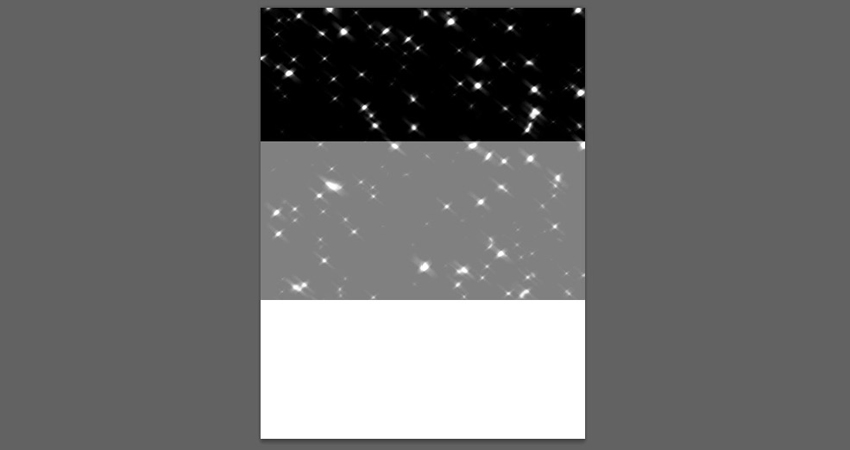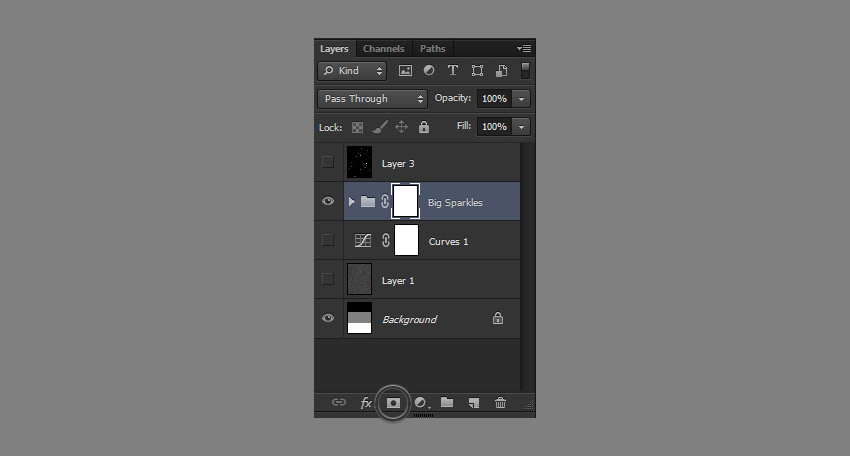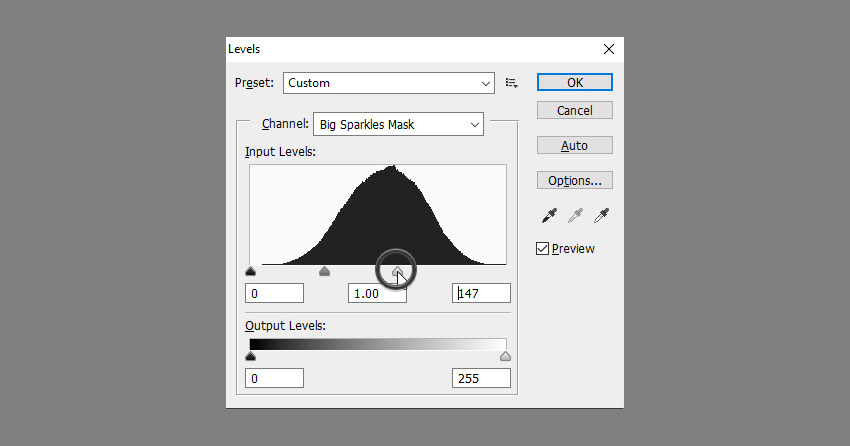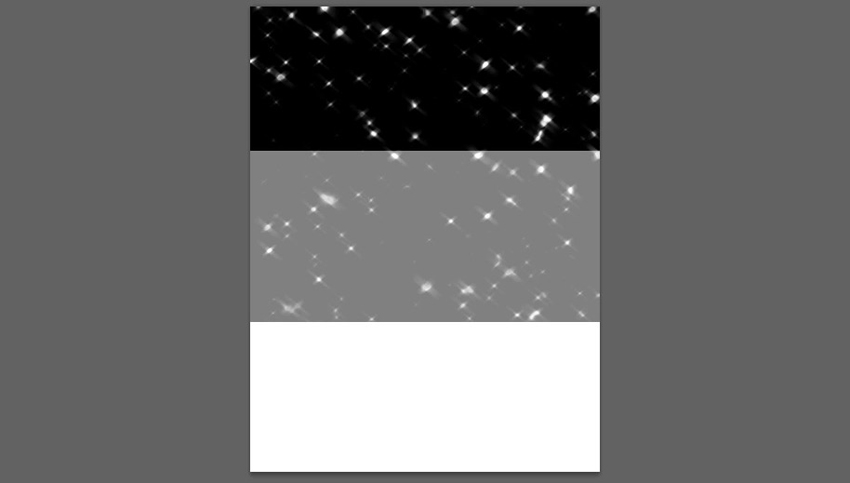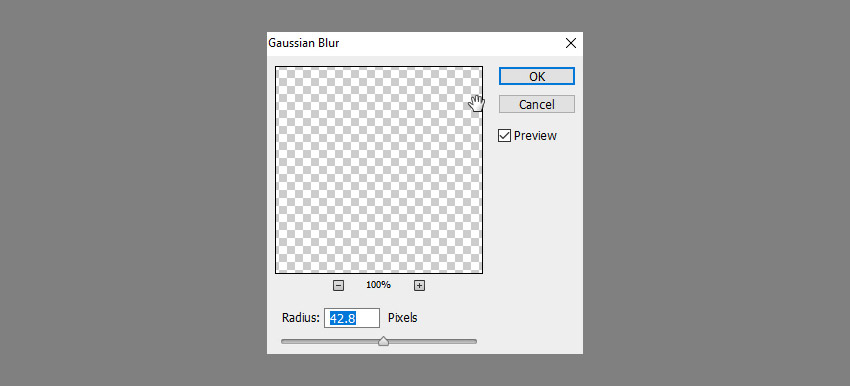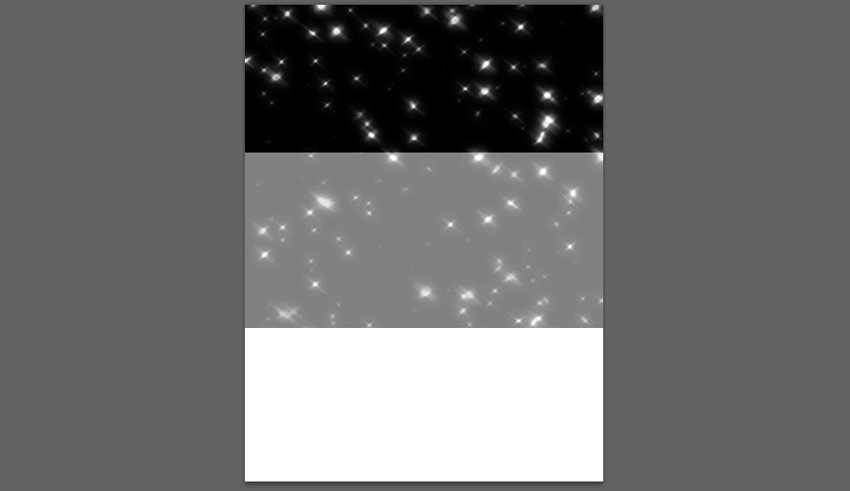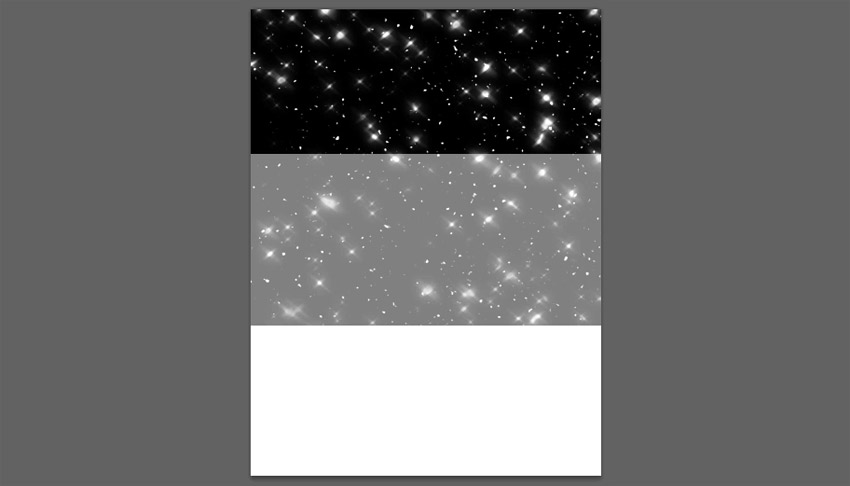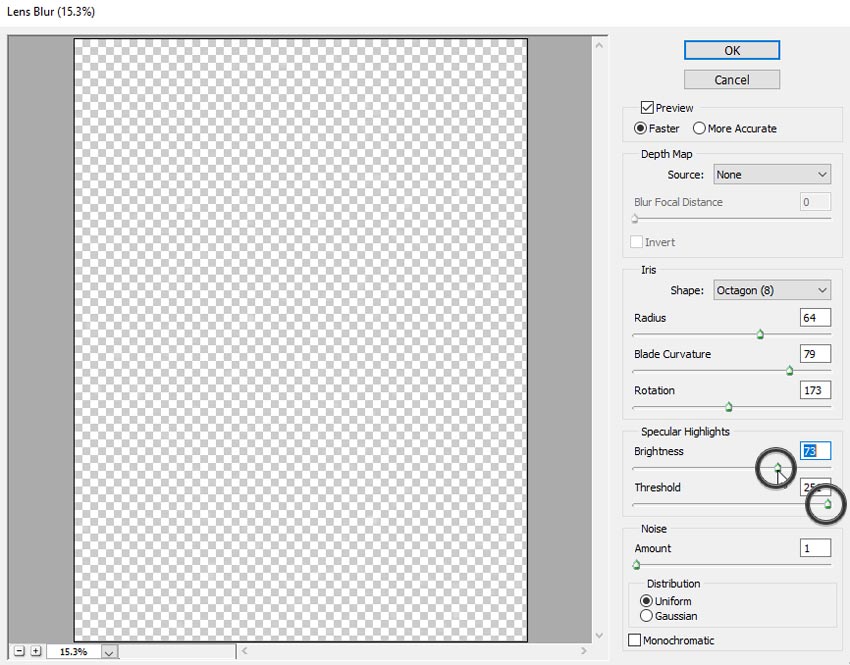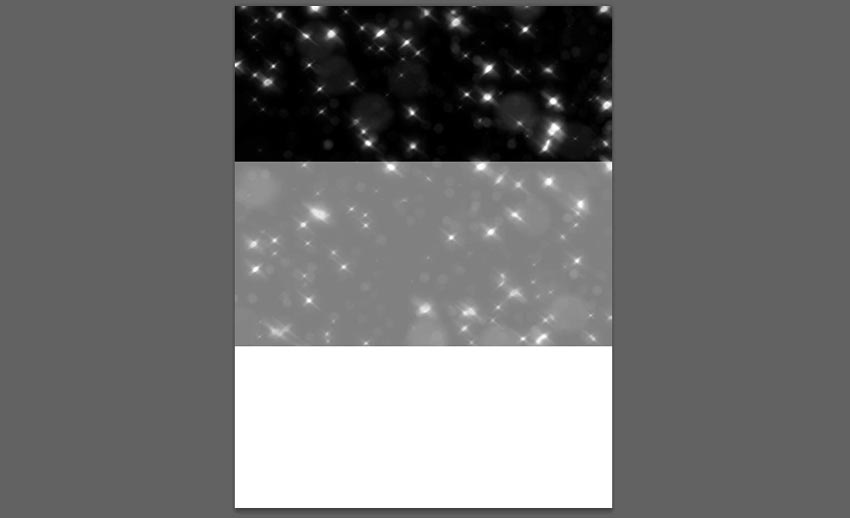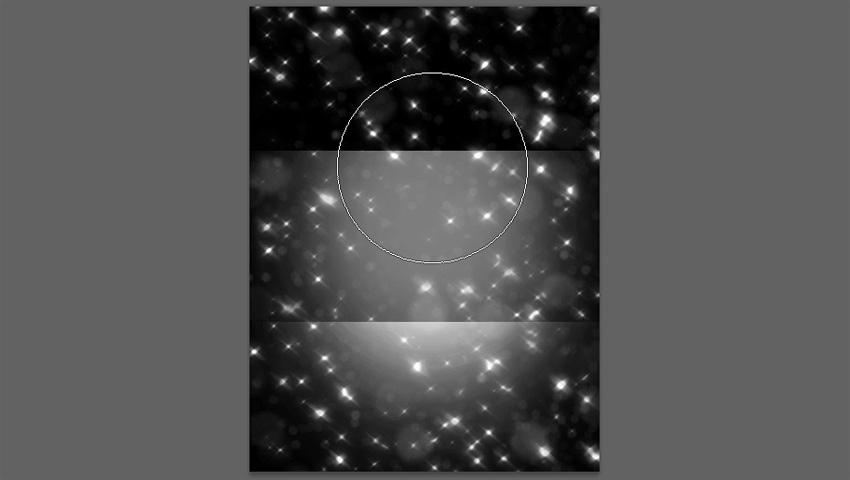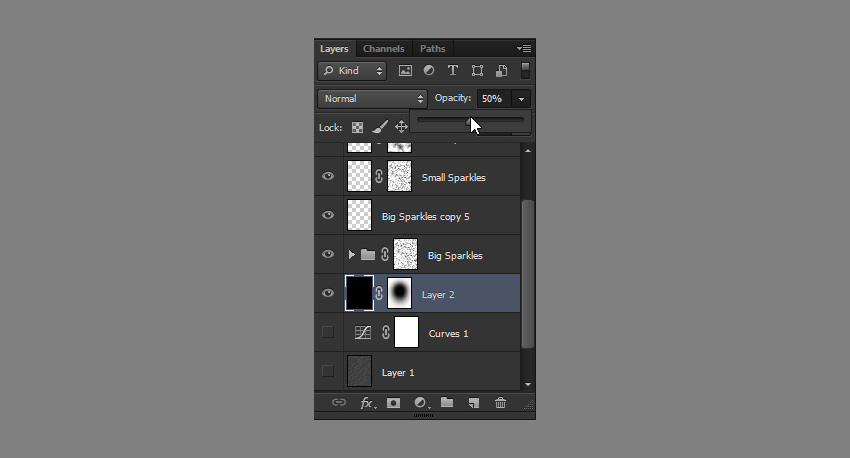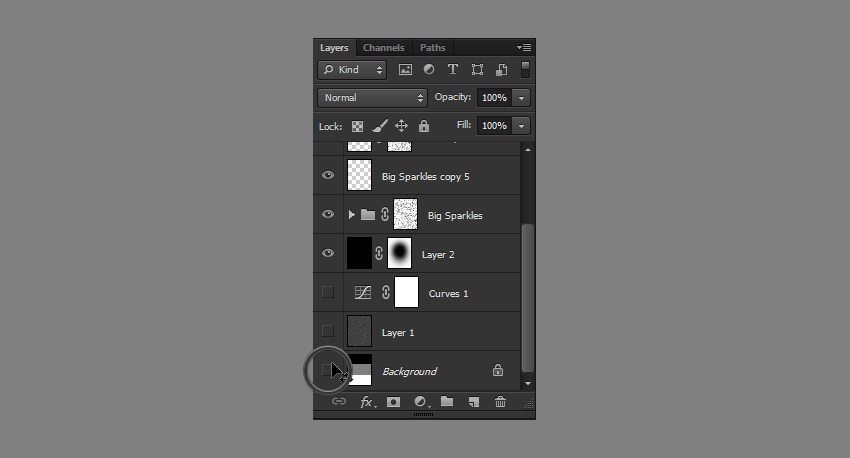Знание того, как использовать Photoshop для создания глянцевого эффекта, позволит вам добавить блеска объектам на ваших цифровых фотографиях и других изображениях.
Вы можете создать эффект блеска в Photoshop, используя ручные подходы, такие как инструменты выбора и рисования. Вы также можете применить фильтр к своему изображению, который предписывает Photoshop выполнить расчеты, имитирующие глянцевый вид.
Содержание
- Способ 1: автоматический блеск
- Способ 2: создание эффекта блеска вручную
- Заключение
Способ 1: автоматический блеск
Это одна из техник, которую вы можете использовать для добавления глянцевого фильтра к изображению. Хотя этот метод может работать не на всех изображениях, мне нравится показывать, как его использовать, потому что он может быть полезным инструментом при изучении фотошопа и полезен в условиях ограниченного времени.
Шаг 1: Откройте фотографию, к которой вы хотите придать блеск, в Photoshop. Почти все фотографии будут работать с этим фильтром, если у вас нет предыдущих эффектов на изображении, которые могут исказить новый фильтр.
Шаг 2: После того, как ваше изображение открыто в Photoshop, перейдите к верхней строке меню и нажмите » Фильтр «> » Рендеринг «> » Эффекты освещения «, чтобы отобразить диалоговое окно, в котором вы можете ввести настройки для создания глянцевого вида.
Шаг 3: Появится пункт меню, теперь эти настройки, которые я вам показываю, относятся к моему изображению, поэтому поэкспериментируйте с ползунками, чтобы найти правильный уровень блеска, который вы ищете.
После того, как вы выбрали уровни на ползунках, нажмите Enter/Return или нажмите OK в верхней части строки меню.
Шаг 4: Если вы хотите, чтобы все изображение было глянцевым, а не только часть, найдите раскрывающийся список прямо под световыми эффектами в меню и установите для него значение Infinite.
Это все, что касается этой техники, как я уже упоминал, она может работать не на каждом изображении наилучшим образом, но в определенной степени она работает. Это хорошо для тонких эффектов блеска. Не волнуйтесь, если это не сработало, у меня есть и другие методы, чтобы получить этот глянцевый эффект на изображении.
Способ 2: создание эффекта блеска вручную
Вы также можете вручную добавить эффект блеска к изображению, добавив новый слой.
Шаг 1: Откройте в Photoshop изображение, к которому вы хотите применить эффект блеска. Как только вы это сделаете, в поле „Слои“ нажмите „Создать новый слой“, и новый слой с именем » Слой 1 ″ появится над фоновым слоем, показанным ниже.
Шаг 2: После того, как вы создали новый слой, мы перейдем в меню слева и найдем инструмент «Прямоугольник» под фигурами. После того, как вы выбрали инструмент «Прямоугольник», щелкните свое изображение и нарисуйте прямоугольник, чтобы покрыть все ваше изображение.
Не волнуйтесь, если ваше изображение закрыто черным экраном, мы исправим это в следующих шагах.
Шаг 3: Теперь, когда ваше изображение закрыто, нам нужно исправить это, чтобы увидеть ваше изображение. Нам нужно изменить цвета заливки и обводки. Вы можете найти их, зайдя на панель свойств и найдя заливку и обводку.
Шаг 4: Теперь нажмите на заливку и обводку, чтобы изменить цвет прямоугольника. Лучше всего изменить их оба на белые, если вы хотите получить четкий глянцевый вид. Если вы хотите цветной глянцевый вид, измените их на цвет, который вам нравится, и нажмите клавишу Enter / Return.
Шаг 5: Мы не хотим, чтобы белый прямоугольник закрывал ваше изображение, поэтому нам нужно уменьшить непрозрачность. В меню «Слои» вы увидите выше заполненный процент непрозрачности.
По умолчанию непрозрачность установлена на 100%. Я установил свой на 20% только для того, чтобы придать ему легкий туман, чтобы усилить глянцевый эффект, который мы наложим на него.
Шаг 6: Теперь нам нужно преобразовать слой в смарт-объект. Перейдите в верхнее меню, выберите » Слой » > » Смарт-объект » > » Преобразовать в смарт-объект «, или вы можете щелкнуть правой кнопкой мыши слой с прямоугольником и найти там также » Преобразовать в смарт-объект «.
Шаг 7: После того, как вы преобразовали свой слой в смарт-объект, перейдите в » Слои » > «Стиль слоя» > » Наложение градиента «, который теперь добавит эффект глянцевого типа к вашему изображению.
И теперь у вас есть глянцевый эффект на вашем изображении! Если вы хотите, чтобы он был менее глянцевым, нажмите на процент непрозрачности и измените его со 100% на то, что, по вашему мнению, лучше всего подходит для вашей фотографии. Довольно просто, верно?
Советы профессионалов
- Обязательно всегда конвертируйте слой с эффектом, в нашем случае слой с прямоугольником, в смарт-объект. Это означает, что мы никоим образом не повреждаем исходную фотографию и всегда можем отредактировать уже существующее изображение, если это необходимо.
- Не стесняйтесь экспериментировать с другими стилями слоя, кроме наложения градиента, возможно, вы решите, что другой стиль лучше подходит для вашего изображения.
Заключение
После создания глянцевого эффекта вы также можете настроить его, изменив цвет прямоугольника или наложив текстуру или узор. Чтобы придать глянцевому изображению более трехмерный вид, вы также можете применить тень.
Используя ручные методы, такие как инструменты выделения и наложения, вы можете создать эффект блеска в Photoshop. Кроме того, вы можете применить автоматический фильтр к своей фотографии, поручив Photoshop сделать предположения, имитирующие глянцевый вид.
В Photoshop существует множество способов создания глянцевых эффектов, так что экспериментируйте и получайте удовольствие! Изучение этих инструментов стоит потраченного времени и усилий, чтобы в будущем их можно было эффективно использовать в проектах.
Добавьте немного блеска, и ваши фотографии станут волшебными. Вы можете заставить снег сверкать или добавить эффект звездного света. Палочка превращается в волшебную палочку, звезды рассыпаются по небу, а светлячки наполняют ночь. В этой статье вы узнаете, как создать эффект блеска в Photoshop шаг за шагом.
Мы создадим сверкающую кисть. Это даст вам наибольшую гибкость. Мы сохраним ее, чтобы вы могли легко применять блеск к своим фотографиям. Вы можете наложить кисть на всю фотографию в качестве наложения, а можете добавить волшебный штрих к небольшой области. Кисть с блестками, которую вы сделаете, будет уникальной для вас. Только у вас будет этот волшебный штрих!
Эти шаги очень просты. Начнем с создания кисти. Затем мы наложим блеск на пару фотографий.
Создание кисти с блестками
Шаг 1: Открыть новый документ в Photoshop
Откройте Adobe Photoshop и создайте новый документ. Перейдите в меню Файл и выберите Файл > Новый документ (Ctrl/Command+N). В окне “Новый документ” установите ширину и высоту 2500px. Убедитесь, что цвет содержимого фона установлен на белый.
Нажмите кнопку Создать.
Шаг 2: Активация унаследованных кистей
Мы создадим нашу новую кисть, используя комбинацию кистей, доступных в Photoshop. Одними из лучших кистей, которые можно использовать при создании блесток, являются кисти наследия. Они могут быть скрыты в вашей версии Photoshop.
Здесь описано, как найти эти унаследованные кисти. (Если вы уже видите папку Legacy Brushes в раскрывающемся меню Brush Preset Picker, этот шаг можно пропустить.)
Чтобы показать унаследованные кисти, щелкните инструмент “Кисть” на панели инструментов. На панели параметров в верхней части рабочей области щелкните значок папки рядом с пунктом Brush Preset Picker.
Открывается панель настроек кисти.
На панели настроек кисти выберите вкладку Кисти. Затем щелкните значок с тремя линиями в правом верхнем углу. В появившемся меню выберите пункт Наследные кисти.
Photoshop спросит, хотите ли вы восстановить унаследованные кисти в списке предустановок кистей. Нажмите OK.
Когда вы перейдете к папке Brush Preset Picker в панели Options, у вас должен появиться новый набор кистей на выбор. Откройте папку кистей Legacy, чтобы открыть почти 20 дополнительных папок с кистями. Мы будем использовать кисти, находящиеся в основном в папках Default Brushes и Assorted Brushes.
Шаг 3: Установите цвет переднего плана на черный
Перед началом создания кисти установите цвет переднего плана на черный. Чтобы сделать это быстро, нажмите горячую клавишу D. При этом цвета переднего и заднего плана будут установлены по умолчанию. По умолчанию цвет переднего плана – черный.
Или щелкните квадрат цвета переднего плана в нижней части левой панели инструментов. Откроется окно Color Picker (Выбор цвета). Щелкните в правом нижнем углу, чтобы выбрать черный цвет.
Нажмите OK.
Шаг 4: Выберите инструмент кисть в форме звезды
Нажмите на инструмент “Кисть” на панели инструментов. На панели параметров в верхней части рабочей области выберите кисть в форме звезды из папки Brush Preset. Для моей кисти с блестками я начал с кисти Star 70, расположенной в папке Default Brushes. В папке Legacy Brush доступно множество других вариантов. Вот некоторые любимые:
- Star 70
- Crosshatch 1
- Crosshatch 4
- Small star
- Big star
- Starburst Small
- Starburst Large
- Texture 4
- DP Sta
Не стесняйтесь экспериментировать с другими кистями. Такие формы, как бриллианты и треугольники, также хорошо работают в составе кисти для блеска. Вы также можете использовать мягкую круглую кисть для создания круглой формы. Но используйте низкую интенсивность потока. Плотный центр будет притягивать взгляд.
Также вы можете скачать другие кисти из Интернета. Некоторые из них бесплатны, а другие необходимо купить.
Для начала выберите кисть большого размера. около 300px. Щелкните на слое с белым фоном и добавьте три или четыре фигуры. Расположите фигуры произвольно по всему холсту.
Шаг 5: Добавьте мазки разного размера
Измените размер кисти и добавьте еще несколько мазков.
Размер кисти можно изменить в строке параметров или с помощью клавиш со скобками. Левая скобочная клавиша ( делает кисть меньше. Правая скобочная клавиша ) делает кисть больше.
Не добавляйте слишком много мазков. В следующем шаге вы внесете некоторое разнообразие в формы.
Шаг 6: Выбор второй фигуры
Выберите кисть другой формы. Я использовал кисть Crosshatch 1, расположенную в папке Assorted Brushes. Выберите кисть большого размера и добавьте три или четыре фигуры.
Старайтесь не перекрывать другие фигуры и оставляйте много белого пространства между мазками.
Измените размер кисти и добавьте еще несколько мазков.
Шаг 7: Выберите третью фигуру
Выберите третью форму кисти. Я использовал кисть Starburst Large, расположенную в папке Assorted Brushes. Выберите кисть большого размера и добавьте три или четыре фигуры. Измените размер кисти и добавьте еще несколько мазков.
Вы можете использовать более трех фигурных кистей. Но будьте осторожны и не переусердствуйте. Вам не нужно слишком много разных форм. Выберите три или четыре разных формы. Для каждой формы выберите два или три разных размера.
Удерживайте фигуры в белой рамке фонового слоя и оставляйте много белого пространства между фигурами. Экспериментируйте с разными размерами и формами кистей, чтобы создать уникальные кисти с блестками.
Вот мой окончательный выбор мазков.
Шаг 8: сохранение холста в качестве предустановки кисти
Когда вы будете довольны формами и их расположением на фоновом слое, сохраните их как заготовку кисти. Это позволит вам обращаться к кисти в любое время, когда вы захотите добавить эффект блеска или наложения. Перейдите в меню Редактирование. Выберите Edit > Define Brush Preset.
Дайте кисти имя и нажмите кнопку OK. Закройте файл, который вы использовали для создания кисти “Блеск”. Сохранять его не нужно. Ваша работа сохранена в виде мазка кисти, который вы можете использовать, когда захотите.
Вот и все! У вас есть своя личная кисть для блеска. Вы должны увидеть ее в нижней части списка кистей. Итак, давайте используем вашу новую кисть, чтобы добавить блеск на фотографию.
Как добавить наложение блесток на фотографию
В Photoshop откройте фотографию, которой нужно придать немного блеска. Созданная вами кисть с блестками является гибкой. Вы можете использовать ее для наложения блеска на все изображение. Или можно добавить блеск на выбранную область фотографии. Давайте добавим наложение блеска на эту фотографию.
Шаг 1: Откройте фотографию и создайте новый слой
Откройте фотографию в Photoshop. Добавьте новый слой, перейдя в раскрывающееся меню Layer. Выберите Layer > New > Layer (Shift+Ctrl/Command+N). Переименуйте верхний слой в Sparkle.
Шаг 2: Установите цвет переднего плана на белый
Установите цвет переднего плана на белый. Чтобы сделать это быстро, сначала нажмите горячую клавишу D. Это установит цвета переднего и заднего плана по умолчанию. По умолчанию цвет переднего плана – черный. Затем нажмите клавишу X. Это инвертирует цвета переднего и заднего плана. Или вы можете щелкнуть квадрат цвета переднего плана в нижней части панели инструментов. Откроется окно Color Picker (Выбор цвета). Щелкните в левом верхнем углу, чтобы выбрать белый цвет.
Нажмите OK.
Шаг 3: Выберите кисть для блеска
Нажмите на инструмент “Кисть” на панели инструментов. В панели параметров в верхней части рабочей области выберите созданную вами кисть с блестками в меню “Параметры кисти”. По умолчанию она будет находиться в нижней части списка. Но вы можете перетащить и переместить ее в верхнюю часть или в папку.
Шаг 4: Рандомизация и расстановка мазков для рисования
Выбрав кисть с блестками, вы можете приступать к рисованию. Вы можете изменить размер кисти и один раз щелкнуть по изображению. Блестки появятся!
Но если щелкнуть и перетащить по всей фотографии, эффект будет потерян. Получится мазок, который выглядит не очень волшебно.
Сначала нужно расставить кисти в пространстве и придать им произвольную форму. Это уменьшит очевидные узоры и сделает блестки более естественными при проведении кистью по изображению.
Откройте панель настроек кисти, нажав на значок папки рядом с панелью выбора предустановок кисти. На панели настроек выберите вкладку Кисти.
В панели “Форма кончика кисти” установите параметр “Интервал” на 50%. Это увеличит расстояние между блестками.
Нажмите на “Динамика формы”. Нажмите на метку, чтобы открыть панель (нажатие на флажок рядом с меткой не открывает панель).
Установите значение Size Jitter на 50%. Джиттер определяет, сколько случайности Photoshop добавляет к мазку кисти. Вы также можете изменить значения Angle Jitter и Roundness Jitter. Они также изменяют заданные свойства мазков.
Нажмите на “Рассеивание”. Установите значение параметра “Разброс” (случайность количества и расположения мазков) на 100%.
В окне предварительного просмотра в нижней части панели показано, как выглядит кисть при каждом изменении. Экспериментируйте с интервалом, дрожанием и разбросом.
Существует множество других вариантов настроек кисти. Понравившиеся настройки можно сохранить в качестве новой кисти, нажав на знак плюс в правом нижнем углу панели настроек.
Шаг 5: Нарисуйте наложение на слой с блестками
Добавьте много блесток в концентрированные области, и вы получите эффект блеска.
Выделите верхний слой. Выберите большой размер кисти для блеска и проведите ею по фотографии. При желании измените размер кисти и проведите по фотографии второй раз.
Вам не понадобится слишком много штрихов, чтобы получить искры на изображении. Несколько искр – это уже много.
Шаг 6: Дублируйте слой с блестками и добавьте гауссово размытие
Дублируйте слой Sparkle, перейдя в раскрывающееся меню Layer. Выберите Слой > Дублировать слой (Ctrl/Command+J).
Добавьте Гауссово размытие к дубликату слоя. Перейдите в раскрывающееся меню Фильтр. Выберите Фильтр > Размытие > Гауссово размытие. Выберите радиус размытия от 5 до 10px. В окне предварительного просмотра будет трудно увидеть размытие. Но вы сможете увидеть размытие на вашем изображении.
Вполне нормально добавить немного больше размытия, чем нужно. Непрозрачность слоя размытия можно уменьшить позже.
Шаг 7: Добавьте цветное свечение (необязательно)
Добавьте цветное свечение к блесткам, дважды щелкнув на слое “Блестки”. В окне Стиль слоя выберите Внешнее свечение. Установите Режим наложения на Перекрытие или Мягкий свет и уменьшите непрозрачность от 30% до 50%.
Нажмите на цветной квадрат, чтобы задать цвет свечения. Используйте инструмент “Пипетка”, чтобы выбрать цвет из изображения. Или выберите цвет, щелкнув по цветному квадрату.
Установите Разброс на 5% и Размер на 5px. Не стесняйтесь экспериментировать с этими настройками, чтобы добиться того вида, который вам нравится.
Нажмите OK.
Как добавить эффект блеска к объекту
Для создания фантастического эффекта можно добавить блестки на объект или выделенную область изображения. Давайте добавим блестки на стеклянный шар, который держит костюмированная модель на Венецианском карнавале.
Следуйте шагам 1, 4, 6 и 7, приведенным ниже.
Шаг 1: Откройте изображение в Photoshop
Шаг 2: Добавьте новый слой
Шаг 3: Выберите объект
Если вы хотите разместить блестки внутри или на объекте, воспользуйтесь инструментом Инструмент “Выбор объекта”. Выделите фоновое изображение и выберите инструмент “Выделить объект” на панели инструментов. Этот инструмент работает в паре с инструментом Быстрое выделение.
Нарисуйте квадрат вокруг объекта, который вы хотите выбрать. В данном случае я нарисовал квадрат вокруг стеклянного шара. Когда вы отпустите выделение, вокруг него появятся марширующие муравьи. Уточните выделение с помощью инструмента Быстрое выделение.
Шаг 4: Установите цвет переднего плана на белый
Шаг 5: Выберите инструмент “Кисть с блестками”
Выделите верхний слой и активируйте инструмент “Кисть”. Выберите созданную вами кисть “Блеск” из палитры “Настройки кисти”. Размер кисти должен быть немного меньше, чем размер выбранного объекта.
Нажмите на область несколько раз. Ваши искры останутся в пределах выбранной области.
Когда вы закончите, отмените выделение области. Перейдите в раскрывающееся меню “Выделение”. Выберите Выделить > Снять выделение (Ctrl/Command+D).
Вы можете экспериментировать с мазками разного размера. Располагайте блестки произвольно и старайтесь не переборщить. Чтобы улучшить блестки, добавьте маску слоя к слою с блестками. Затем, используя мягкую черную кисть, удалите лишние блестки.
Вы можете добавить блестки в украшения с помощью кисти. Или можно использовать фильтр Lens Flare. Вы даже можете добавить светильник к глазу, щелкнув один раз над глазом, чтобы разместить блестки, и удалив лишние блестки с помощью маски слоя.
Шаг 6: Дублируйте слой и добавьте гауссово размытие
Шаг 7: Добавьте цвет с помощью эффекта внешнего свечения (необязательно)
Заключение
В Фотошопе легко добавить немного волшебства в ваши фотографии с помощью кисти “Блеск”. Создать универсальный эффект блеска удивительно просто. Используйте установленные в Photoshop кисти в форме звезды и наследства. Нанесите кисти разных размеров и форм на белый холст. И сохраните холст как кисть. Создав собственную кисть с блестками, вы можете добавить блеск в определенную область фотографии. Или вы можете нанести блеск кистью на всю фотографию в качестве наложения блеска. Получайте удовольствие, добавляя свой уникальный эффект блеска в Photoshop!
Download Article
Download Article
Do you want to add a glitter effect in Photoshop? You can easily create a glitter effect with a few filters and layer adjustments. Then you can apply the effect to text or other shapes. This wikiHow article teaches you how to create a glitter effect and apply it to text or a shape in Photoshop.
Things You Should Know
- You can easily create a glitter effect using a Noise filter, coupled with a Crystalize filter.
- You can use a layer mask to apply a glitter effect to text or shapes.
- You can also paste a photo as a new layer and use the glitter effect as a border.
-
1
Open Photoshop. To do so, double-click the Photoshop app icon, which resembles a «Ps» on a blue box. You can find the Photoshop icon in the Windows Start menu, or the Applications folder on Mac.
-
2
Click File. It’s in the upper-left corner of Photoshop. Clicking it prompts a drop-down menu.
Advertisement
-
3
Click New…. You’ll find this option at the top of the drop-down menu. Doing so opens a window.
- Alternatively, you can click Create New on the title screen when you first open Photoshop.
-
4
Enter a document filename. Use the text box below «Preset Details» on the right to enter the name of your document.
-
5
Enter your desired document size. To do so, use the drop-down menu below the text box with your file name to select the unit of measurement (i.e, inches, centimeters, pixels) and then enter the desired size of your document in the text boxes next to «Height» and «Width.» Alternatively, you can click one of the blank document presets or templates in the templates in the large panel to the left.
-
6
Select your color mode. Use the drop-down menu below «Color Mode» to select your color mode. If you intend for your project to be viewed on a screen, select «RGB Color.» If you intend for your project to be viewed on paper or print material, select «CMYK Color.»
- If you select «RGB Color,» leave the resolution at 72 pixels per inch. If you select «CMYK color,» change the resolution to 300 pixels per inch.
-
7
Click OK. It’s at the bottom of the window. This will close the window and open your new project.[1]
Advertisement
-
1
Click the «New Layer» button. It’s the icon that resembles a rectangle with a folded corner. It’s at the bottom of the «Layers» window.
- If you don’t see the «Layers» window on the right side of Photoshop, first click the Windows tab at the top of Photoshop, then check the Layers option.
-
2
Select a color. To do so, click the colored square at the bottom of the toolbar to the left and use the color picker to select your desired color.
- Alternatively, you can click the Color or Swatches panel to the right and select a color from one of those two panels. If you don’t see the «Color» or «Swatches» panel, click Window in the menu bar at the top, and then click Color or Swatches.
-
3
Switch the background and foreground colors. To do so, click the 90-degree arrow to the right of the two color boxes at the bottom of the toolbar to the left..
- Only do this if the front color box is colored and the back color box is white.
- You can also just press the X key to switch the background and foreground colors.
-
4
Apply the selected color to your background. To do so, press Ctrl + Backspace on Windows, or Command + Del on Mac. You should see the background color change to your selected swatch color.
-
5
Click Filter. It’s at the top of Photoshop. Clicking it prompts a drop-down menu.
-
6
Add a noise filter. A noise filter adds a gritty texture to the layer with your base color. Use the following steps to add a noise filter:
- Select your base layer in the Layers panel.
- Click Filter in the menu bar at the top.
- Click Noise
- Click Add Noise.
- Click the checkbox next to «Monochromatic».
- Use the slider bar below to adjust the level of noise. It should look rough without dampening the color too much.
- Click Ok.
-
7
Add the «Crystallize» filter. This effect makes parts of your glitter layer more pronounced, which enhances the glitter appearance. Use the following steps to apply a Crystalize filter:
- Click Filter
- Select Pixelate
- Click Crystallize…
- Adjust the «Cell size» slider to sit between 4 and 10.
- Click OK
Advertisement
-
1
Duplicate your base layer. Use the following steps to duplicate the base layer:
- Right-click (or hold Control and click on Mac) the base layer in the layers panels.
- Click Duplicate Layer… in the drop-down menu.
- Click Ok.
-
2
Right-click the new layer. It should be at the top of the «Layers» window. A drop-down menu will appear.
-
3
Click Blending Options…. You’ll find this near the top of the drop-down menu. Doing so opens the Blending Options window.
- Alternatively, you can double-click the layer in the Layers panel to open the Blending Options menu..
-
4
Select a «Multiply» blend mode. To do so, click the drop-down menu below next to «Blend Mode.» Then select «Multiply.» Then click Ok.
-
5
Rotate the second layer. This will ensure that your second layer complements the base glitter layer rather than just blending in with it:
- Select the top glitter layer in the Layers panel.
- Click Image at the top of Photoshop.
- Select Image Rotation
- Click 180°
-
6
Create and rotate one more layer. Right-click (or Control-click n Mac) the layer that you just created and edited, then click Duplicate Layer… and click OK. You’ll then rotate the layer by clicking Image, selecting Image Rotation, and clicking 180° in the pop-out menu.
- You can add and edit more layers after this point if you like, but three layers will be enough to create a glitter effect.
-
7
Merge the three layers. In the «Layers» window, click the top layer, then hold down Shift while clicking the bottom layer (not the «Background» layer). Once all three layers are selected, press either Ctrl + E on Windows or Command + E on Mac to merge all three layers into one layer.
-
8
Change the glitter color. If you decide that you want to change the color of the glitter, you can use the following steps to do so:[2]
- Create a new layer and make sure that it’s at the top of the «Layers» window.
- Select a color and apply it to the layer.
- Right-click the layer.
- Click Blending Options…
- Click the «Blend Mode» drop-down box.
- Click Soft Light
- Click OK, then repeat with additional layers to darken the color if needed.
Advertisement
-
1
Create a new layer. Click the «New Layer» button at the bottom of the «Layers» window to do so. It’s the icon that resembles a sheet of paper with a folded corner at the bottom of the Layers panel.
- Skip this step if you want to use the glitter effect as a border of an image.
-
2
Add text, a shape, or an image. Depending on whether you want to fill a text or shape outline. You can also add an image and use the glitter layer as an image border Use one of the following steps to add text, a shape, or an image:[3]
- Text — To add text in Photoshop, click the T icon in the toolbar, then use the drop-down menus at the top to select your font and font size. Then click where you want to add your text and type in your preferred text.
- Shape — To add a shape, click and hold the icon that resembles a rectangle in the toolbar. Then select the shape you want to draw. Click and drag to draw the shape. Hold Shift while you drag to keep the shape proportional.
- Image — To add an image, open the image in Photoshop, the press Ctrl + A or Command + A on Mac to select the image. Then press Ctrl + C or Command + C on Mac to copy the image. Return to your glitter project and press Ctrl + V or Command + V on Mac to paste the image as a new layer.
-
3
Rasterize your text or shape. If you are adding text or shape you will need to rasterize it. You will not be able to edit your text or shape after this step. To rasterize your text, right-click the layer with your text or shape, and click Rasterize Layer.
-
4
Move the text or shape layer below the glitter layer. To do so, click and drag the text or shape layer from the top of the «Layers» window to lay below the glitter layer.
- The glitter layer should also be at the top of the «Layers» window.
- If you are adding an image, you can skip this step. Just let the image layer sit on top of the glitter layer.
-
5
Apply a clipping mask to the glitter layer. To do so, right-click the layer with your text or shape. Then click Create Clipping Mask in the drop-down menu. You should see the glitter effect immediately assigned to the layer below it.
- Skip this step if you are using the glitter effect as an image border. If you want to resize the image, press V on the keyboard to select the selection tool. Hold Shift and click and drag the corners of the image to resize it.
-
6
Save your image. Click File, and select Save. Select the file type (i.e, JPEG, PNG) next to «Format». Then click Save.
Advertisement
Add New Question
-
Question
When I click on blending options, my pattern is not there. What can I do?
You might need to scale the pattern selection box for it to show up.
Ask a Question
200 characters left
Include your email address to get a message when this question is answered.
Submit
Advertisement
-
For best results, always keep the «Crystallize» number in single digits.
Thanks for submitting a tip for review!
Advertisement
-
Using a low «Noise» number coupled with a high «Crystallize» number will result in chunky, uneven glitter.
Advertisement
About This Article
Thanks to all authors for creating a page that has been read 330,597 times.
Is this article up to date?
() translation by (you can also view the original English article)
Блеск может
стать интересной деталью для добавления к вашим изображениям, когда вы хотите создать
что-то совсем иное. Будь то персонализация ваших собственных поздравительных
открыток, делая изображения ваших детей более волшебными, или вам просто
нравятся блёстки, мы покажем вам веселый и быстрый способ добавления мерцания на
ваши снимки.
Давайте
Приступим
Если вы
хотите повторить урок и использовать те же самые изображения, то вы можете
скачать их бесплатно по следующим ссылкам:
- Птица
в Полёте - Танцоры
В этом
уроке я продемонстрирую Экшен Photoshop Блеск от
Sevenstyles, который вы можете найти, как часть Envato Elements.
Всегда
полезно прочитать техническое руководство, которое прилагается к любому экшену,
однако, ключевые моменты, которые вам нужно запомнить, чтобы экшен работал
правильно:
- Убедитесь,
чтобы исходное изображение было в 8-битном RGB цветовом
режиме - Создайте
новый слой, назовите этот слой Кисть (brush), на
этом слое мы будем прокрашивать кистью
Если вы
впервые столкнулись с экшенами, то вам нужно вначале установить экшены в
программу Photoshop. Идём в панель Операции (Actions) в Photoshop. Если
вы не видите панель, тогда идём в меню, Окно- Операции (Window > Actions),
чтобы показать панель. Чтобы установить
экшен, скачайте файл .ATN, откройте панель Операции (Actions) в Photoshop, а
затем Загрузите Операции (Load Actions) из выпадающего списка. В появившемся окне, выберите
файл .ATN, чтобы загрузить его. Далее, экшен будет доступен к использованию.
Супер Простой Способ
Давайте
начнём с простого примера. Ниже представлен первый пример изображения, с
которого мы начнём:
птицы, я использую в качестве первого примера
Как только
вы создали слой Кисть (brush), прокрасьте кистью те участки изображения, где бы вы
хотели бы применить эффект блеска. Цвета, которые вы выберите- это будет цвет блеска
(плюс белый цвет), поэтому, я выбрал цвета с оперения птицы для создания
гармонии.
своё исходное изображение в те цвета, в которых вы хотите увидеть свечение
блеска
Я также
добавила пару мазков кисти с низкой непрозрачностью за птицей, чтобы эффект
свечения блеска не заканчивался просто так на кончике хвоста. Теперь мы можем запустить экшен.
экшен завершит свою работу, то вы увидите свечение блеска там, где вы
прокрасили кистью
Более Сложный Способ
Теперь
давайте сделаем что-то более сложное. Ниже представлено исходное изображение:
данном изображении представлены три танцора в чёрно-белом цвете – интересное
изображение, чтобы попробовать применить эффект
На этот
раз я собираюсь применить эффект на чёрно-белом изображении, поскольку, на мой
взгляд, цвета ещё лучше будут выделяться. Если вы используете чёрно-белую фотографию,
то вам необходимо будет убедиться, что исходное изображение настроено на RGB режим,
а не на режим В градациях серого (Greyscale).
Выберите
цвета, они должны быть темнее, чем желаемые цвета вашего блеска— пастельные
цвета могут выглядеть красиво, но они в основном превратятся в белый цвет.
использовала три цветовых оттенка, которые, на мой взгляд, будут отлично
выглядеть вместе
Запустите Экшен
экшен будет состоять из множества слоёв
Вы можете
увидеть, что экшен состоит из множества слоёв, которые сгруппированы
соответствующим образом. Путём коррекции этих слоёв, мы можем лучше контролировать
эффект экшена.
Давайте Проведём Коррекцию
Уменьшите
непрозрачность слоя с группой Sparkles_Set 2 с небольшими белыми блёстками, чтобы сделать их немного
мягче.
непрозрачность отдельных слоёв с блёстками
Далее,
уменьшите непрозрачность слоя Wide Glow. Данное действие смягчит цвета, чтобы они не были слишком
яркими.
Вы также
можете уменьшить непрозрачность слоя Blur Base, чтобы смягчить белое свечение блёсток.
Завершаем Эффект
В заключение,
обратите внимание на слой Black Tint. Непрозрачность данного слоя установлена на 0%, но вы
можете увеличить значение непрозрачности, чтобы приглушить белое свечение на
краях. Это будет зависеть от вашего исходного изображения, которое вы
используете, относительно того, хотите ли вы это сделать.
значение непрозрачности слоя Black Tint, чтобы затемнить края
Проведите
общую коррекцию контрастности и яркости всего изображения, и мы завершили создание
эффекта!
Попробуйте
Создать Свои Собственные Блёстки
Если вам
нравится идея создания своих собственных блёсток / эффекта свечения, тогда посетите
потрясающих урок от Marko Kožokar: Как Создать Экшен Блёстки в Adobe Photoshop.
Возможно,
вам также понравятся следующие уроки:
Содержание
- #Шаг 1
- #Шаг 2
- #Шаг 3
- #Шаг 4
- #Шаг 5
- #Шаг 6
- #Шаг 7
- #Шаг 8
- #Шаг 9
- #Шаг 10
- #Шаг 11
- #Шаг 12
- #Шаг 13
- #Шаг 14
- #Шаг 15
- #Шаг 16
- #Шаг 17
- #Шаг 18
- #Шаг 19
- #Шаг 20
- # Комментарии
А вы знаете, как создавать эффекты частиц в Фотошоп? В этом уроке я покажу вам, как создать эффект блесток на фото. Полученную текстуру можно использовать на любых снимках. Кроме того, технику из урока можно использовать для создания не только блесток, но и других эффектов.
Шаг 1
Для начала создаем новый документ File – New (Файл – Создать). Используем размер 3000 х 4000 пикселей.
Шаг 2
С помощью Rectangle Tool (U) (Прямоугольник) заполняем фон тремя прямоугольниками – черным, серым и белым. Они помогут нам настроить эффект под каждый уровень яркости.
Шаг 3
Создаем новый слой (Ctrl+Shift+N). С помощью инструмента Paint Bucket Tool (G) (Заливка) заполняем его черным цветом. Затем применяем к слою Filter – Noise – Add Noise (Фильтр – Шум – Добавить шум).
Шаг 4
Выше добавляем корректирующий слой Layer – New Adjustment Layer – Curves (Слой – Новый корректирующий слой – Кривые). Передвигаем обе опорные точки кривой ближе к «холму» графика. Затем кликаем по кривой между опорным точками, чтобы создать новую. Перемещаем ее вниз, чтобы увеличить контрастность.
Шаг 5
Возвращаемся к слою с шумом и применяем к нему Filter – Blur – Gaussian Blur (Фильтр – Размытие – Размытие по Гауссу). Настраиваем радиус так, чтобы превратить слой с шумом в звездное небо.
Шаг 6
Выбираем слой с кривыми и дважды жмем Ctrl+Shift+Alt+E, чтобы создать две объединенные копии всех видимых слоев. Скрываем слои ниже и одну из копий объединенного слоя, нажав на значок глаза на панели слоев.
Шаг 7
Активируем трансформацию (Ctrl+T) и на верхней панели увеличиваем ширину и высоту объединенного слоя до 500%.
Шаг 8
Переходим на панель Window – Channels (Окно – Каналы) и с зажатой клавишей Ctrl кликаем по миниатюре любого из каналов. Затем переходим на панель слоев, создаем новый слой и заливаем его белым цветом. Теперь если удалить нижний слой, то мы увидим, что черного фона больше нет. Называем новый слой «Большие блестки».
Шаг 9
Комбинацией клавиш Ctrl+J дублируем слой «Большие блестки». Применяем к копии фильтр Filter – Blur – Motion Blur (Фильтр – Размытие – Размытие в движении). Настраиваем фильтр, чтобы добавить легкое смазывание.
Шаг 10
Еще раз дублируем слой «Большие блестки» и применяем к копии фильтр Motion Blur (Размытие в движении). В этот раз увеличиваем Distance (Смещение). Уменьшаем непрозрачность слоя, чтобы эффект выглядел естественнее.
Шаг 11
Еще раз повторяем весь процесс с размытием в движении, только в этот раз выбираем противоположное значение угла. Не забудьте каждый раз в конце уменьшать непрозрачность слоя!
Шаг 12
С зажатой клавишей Shift выбираем все слои с блестками и группируем их (Ctrl+G). Называем группу «Большие блестки». Добавляем на нее маску, нажав на кнопку в нижней части панели слоев.
Шаг 13
Переходим Filter – Render – Clouds (Фильтр – Рендеринг – Облака). Это немного разнообразит форму блесток. Чтобы блестки были заметнее, комбинацией Ctrl+L вызываем Levels (Уровни) и белый ползунок тянем вправо.
Шаг 14
Дублируем (Ctrl+J) группу. Кликаем по ней правой кнопкой мышки и выбираем Merge Group (Объединить группу). Затем кликаем правой кнопкой по маске и выбираем Apply Layer Mask (Применить слой-маску). Далее переходим Filter – Blur – Gaussian Blur (Фильтр – Размытие – Размытие по Гауссу) и устанавливаем такой радиус, чтобы вокруг блесток появилось небольшое свечение.
Шаг 15
Давайте добавим больше блесток. Включаем видимость второго объединенного слоя. Увеличиваем его в два раза (200%) и таким же образом, как мы делали выше, удаляем черный фон. Называем слой «Маленькие блестки».
Шаг 16
С зажатой клавишей Alt перетаскиваем маску слоя «Большие блестки» на слой «Маленькие блестки». Затем применяем Filter – Blur – Lens Blur (Фильтр – Размытие – Размытие при малой глубине резкости). В данном случае, область предпросмотра слева не очень информативна, так что просто поэкспериментируйте с Brightness (Яркость) и Threshold (Порог), чтобы увидеть, какие значения подойдут лучше всего.
Шаг 17
Дублируем этот слой и увеличиваем его в четыре раза. Если эффект плохо видно, попробуйте 1-2 раза продублировать этот слой (Ctrl+J).
Шаг 18
Блестки готовы, но они сливаются с белым фоном. Давайте под блестками добавим слой с черной заливкой. На этот слой добавляем маску и в центре проводим мягкой черной кисточкой (В). Затем уменьшаем непрозрачность слоя до 50%.
Шаг 19
Создание эффекта блесток мы закончили! Теперь просто скрываем фон и текстура готова к использованию.
Шаг 20
Чтобы использовать текстуру, открываем любое фото в Фотошоп, переходим File – Place (Файл – Поместить) и выбираем заранее сохраненный файл с текстурой (формат PSD). При необходимости корректируем его размер. Если дважды кликнуть по миниатюре слоя с текстурой, то откроется его содержимое. Здесь мы можем заново отредактировать любую деталь текстуры и сохранить (Ctrl+S) ее. Изменения автоматически применятся на документе с фото.
Отличная работа!
Теперь вы знаете, как создавать эффект блесток в Фотошоп. Попробуйте изменить параметры эффекта и создать что-то другое, например, снег, боке или пыль. С Фотошоп все очень просто сделать!
Автор: Monika Zagrobelna
Источник:
design.tutsplus.com