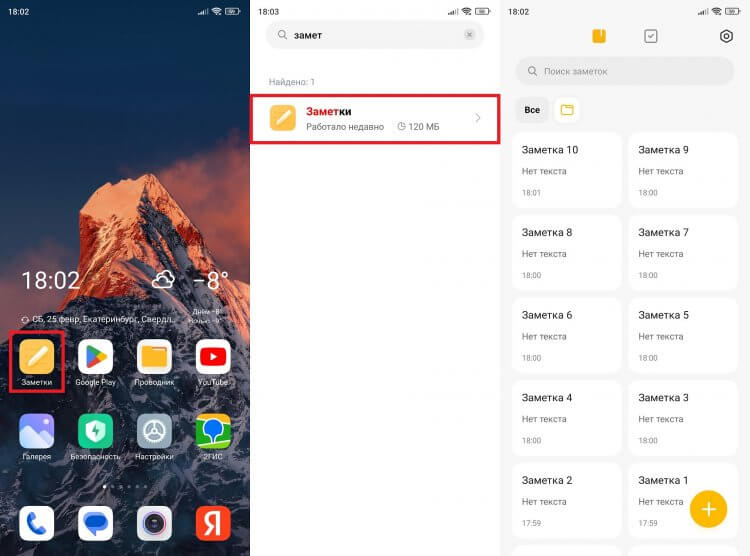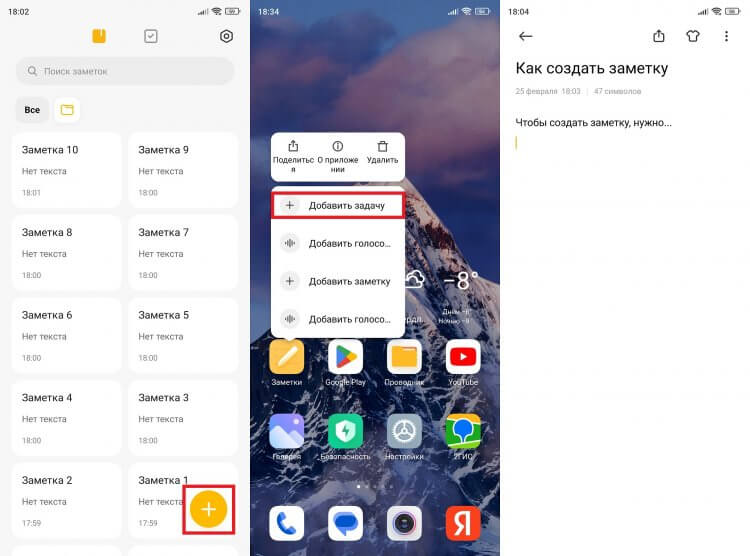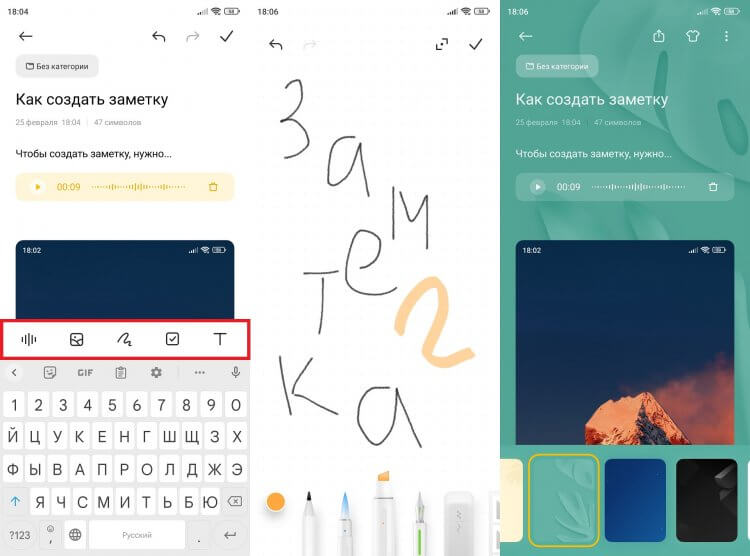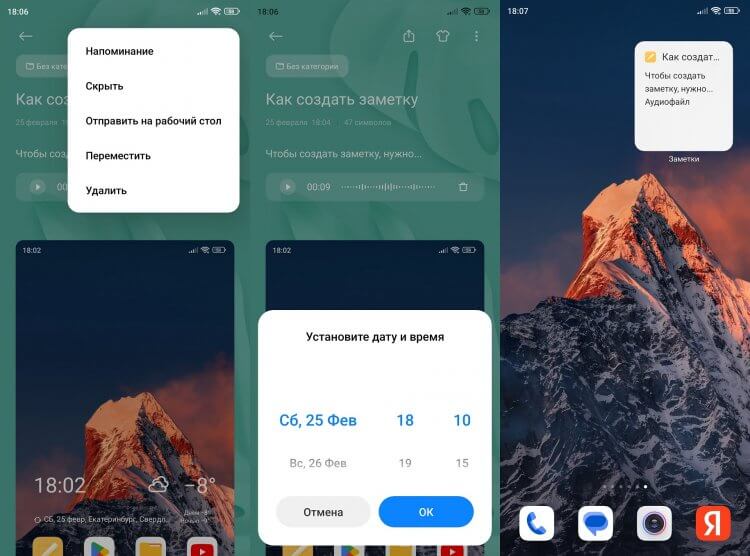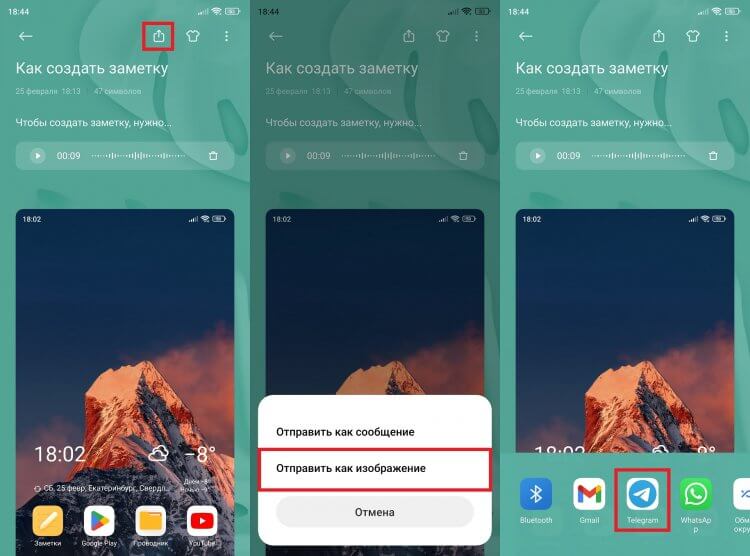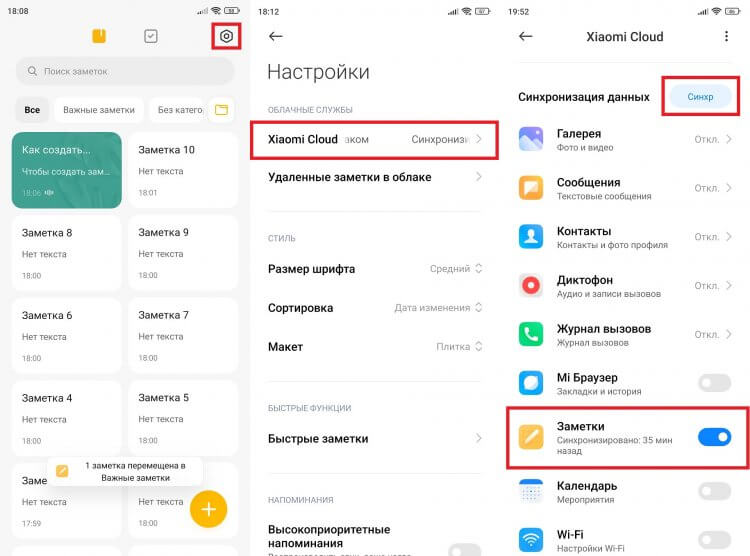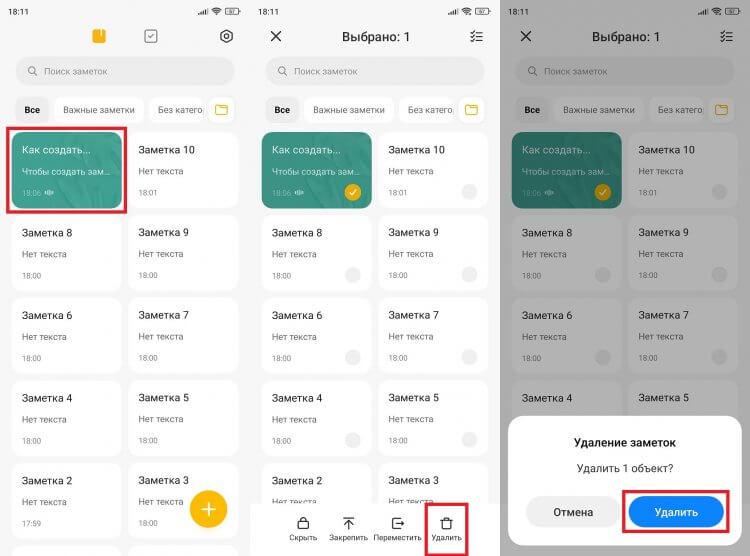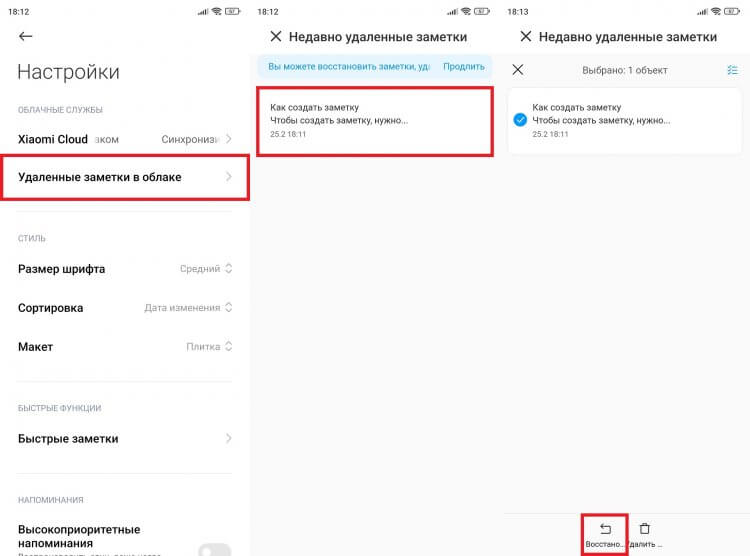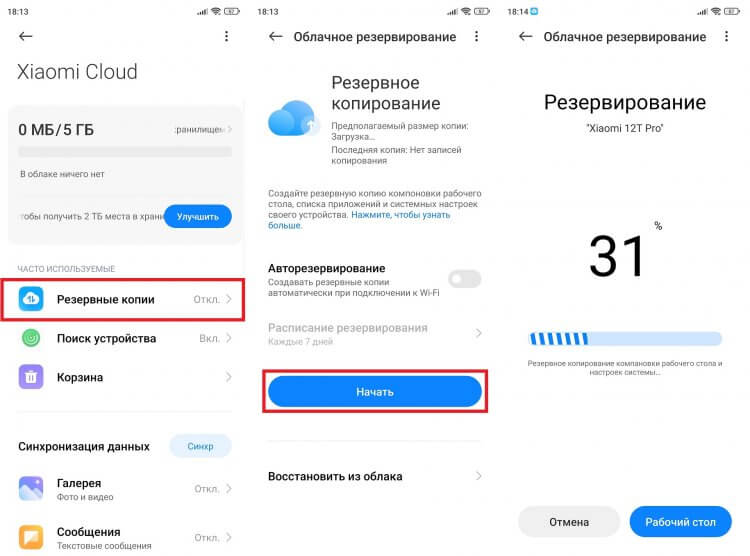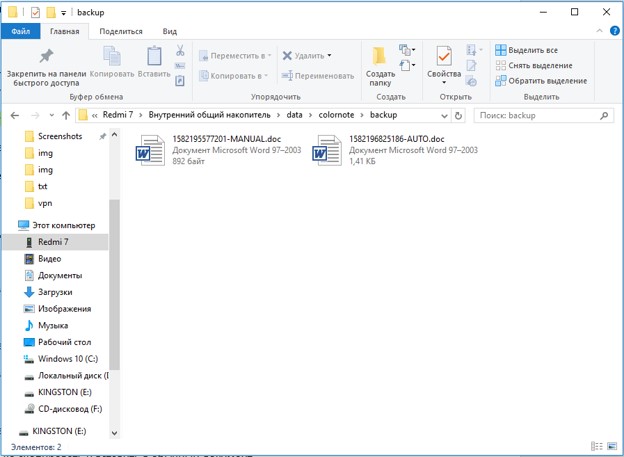Так ли нужен блокнот на смартфоне? И почему сторонние приложения могут быть гораздо эффективнее встроенных записных книжек? Ответим на эти вопросы и рассмотрим, что предлагают современные утилиты для создания и хранения заметок.
В современном мире поток информации, который проходит через человека, становится все больше и протекает все быстрее. Держать все это в голове практически невозможно, особенно в структурированном виде, что очень важно, например, при решении каких-либо рабочих вопросов.
На наше счастье, современные смартфоны и планшеты позволяют значительно облегчить жизнь. Мобильные устройства плотно вошли в жизнь и помогают практически во всех сферах. Теперь не обязательно таскать с собой записную книжку или ежедневник: их можно легко заменить одним приложением, которое зачастую предложит даже больше возможностей.
Конечно, многие оболочки на базе Android отличаются уже предустановленными программами, в числе которых нередко встречаются и различные органайзеры. Однако разработчики операционных систем не концентрируются на определенных утилитах, их задача – модернизировать ПО в целом, добавлять в прошивку новые функции и прочее. По этой причине в большинстве случаев гораздо предпочтительнее установить стороннее приложение с расширенным функционалом.
В данной статье мы собрали 12 лучших блокнотов для Android на русском языке, которые можно в пару кликов загрузить из магазина Google Play.
Содержание
- 1 Evernote
- 2 Microsoft OneNote
- 3 Google Keep
- 4 ClevNote
- 5 D Notes
- 6 Easy Notes
- 7 Private Notepad
- 8 ColorNote
- 9 Быстрый блокнот
- 10 Notebook
- 11 DrawNote
- 12 WeNote
Evernote
Откроет подборку одно из самых старых, но постоянно обновляющихся приложений – Evernote. В плане функционала этот блокнот может дать фору многим другим известным проектам. Это не просто место, где вы можете оставлять какие-то заметки, а огромная корзина инструментов, позволяющих спланировать ваше время, организовать работу и не только.
Приложение выделяется среди аналогов тем, что содержит функционал многих других программ. Например, в Evernote можно даже создавать задачи и работать вместе с другими людьми: распределять сроки, назначать исполнителей, делиться файлами и комментариями. Кроме того, сервис синхронизирован с Google Календарем, благодаря чему вы точно не упустите из виду важную встречу или мероприятие, планируя список дел.
Существует как бесплатная, так и платная версия Evernote. Последняя обойдется в 219 руб./мес., но предоставит возможность создавать заметки размером до 200 Мб, загружать 10 Гб место в персональное хранилище, а также разблокирует автономный режим. А с учетом всех возможностей сервиса и кроссплатформенности (программа также доступна для Windows, iOS, macOS, Linux), она станет довольно выгодным предложением.
Особенности приложения:
- Работает даже без подключения к Интернету.
- Синхронизация неограниченного количества устройств.
- Список задач: замените списки дел и блокноты одной программой.
- Приятный дизайн.
- Создавайте разные блокноты и распределяйте заметки.
- Сохраняйте что угодно: фото, чеки, копии веб-страниц, документы и пр.
Microsoft OneNote
OneNote – одно из приложений экосистемы Windows, которое позволит быстро делать заметки и наводить порядок в делах. В первую очередь утилита привлекает тем, что сочетает в себе 3 вещи: минималистичный и лаконичный дизайн, достаточную функциональность, синхронизацию с другими фирменными сервисами.
В Microsoft OneNote есть все инструменты, чтобы не чувствовать каких-либо ограничений. Здесь можно печатать текст с помощью клавиатуры, писать от руки, пользоваться голосовым вводом и не только. В редакторе поддерживаются и другие медиафайлы и типы данных: списки, изображения, аудио и видео, а также гиперссылки. Помимо этого, есть возможность сканирования документов и переноса информации в электронную заметку.
В случае, если вы много работаете с документами, в OneNote можно удобно сортировать все записки по блокнотам. Кроме того, благодаря синхронизации данных со всеми устройствами и сервисом Microsoft 365, над содержимым заметок может работать множество человек. А в отличие от того же Evernote, программа абсолютно бесплатная и не содержит рекламы.
Особенности приложения:
- Простой и понятный дизайн.
- Общий доступ и совместная работа над заметками.
- Бесплатно и без рекламы.
- Интеграция с офисными сервисами Microsoft.
- Автономный режим: не нужно подключение к Интернету.
- Сохраняйте содержимое в любом формате: текст, медиа, Интернет-ресурсы.
Google Keep
Еще одно крутое приложение для записи заметок – Google Keep. С его помощью вы сможете сохранять идеи и планы, создавать списки покупок или, например, устанавливать напоминания о важных мероприятиях. Благодаря простому и понятному интерфейсу буквально в два клика можно сохранить любую информацию: сфотографировать документ, какое-либо объявление или киноафишу.
Неудобно печатать текст – нажмите на значок микрофона, чтобы создать голосовую заметку. Кроме того, в программе можно создавать умные напоминания с гибкой настройкой не только по времени, но и по месту: просто добавьте нужное местоположение, а когда вы окажетесь в нужном месте Google Keep покажет уведомление. А чтобы легче отличать заметки и напоминания, есть возможность устанавливать для них фоновое изображение или менять тему.
Как и в некоторых аналогичных сервисах, в Google Keep есть функция совместного доступа, которая активируется в одно нажатие и позволяет другим людям просматривать и редактировать ваши записки. Несомненный плюс программы – отсутствие рекламы и платных подписок.
Особенности приложения:
- Приятный дизайн и темная тема.
- Общий доступ: управляйте записками вместе с другими пользователями.
- Любые типы заметок: голосовые, фото, рисунки.
- Создавайте напоминания, списки дел и покупок.
- Отсутствие рекламы.
- Все функции бесплатны.
ClevNote
ClevNote – отличный выбор для тех, кому нужен не просто блокнот, но и своего образа хранилище, где можно держать в безопасности любые данные. Приложение позволяет хранить в одном месте ваши идеи и мысли в виде текстовых заметок, данные банковских счетов, списки покупок, дни рождения и даже информацию об аккаунтах (логины, пароли и т.п.). При желании можно установить защиту PIN-кодом, чтобы никто не смог получить доступ к ценным записям.
Сервис удобен и в том, что позволяет легко экспортировать и импортировать данные из вашего профиля ClevNote. Благодаря функции резервного копирования заметки можно передать на новое устройство без особых проблем, сохранить в Google Drive или отправить по электронной почте.
Несмотря на интересную задумку, функций в ClevNote не так много. К примеру, в программе можно сохранять только текстовые заметки, так что если вам нужен более интерактивный блокнот, то лучше обратить внимание на сервисы выше. Да и дизайн у приложения более топорный, чем в том же Google Keep: можно менять разве что общий цвет интерфейса.
Особенности приложения:
- Не просто блокнот: сохраняйте банковские данные, дни рождения и другие данные в удобном формате.
- Защита паролем.
- Резервное копирование и восстановление.
- Интеграция с облаком Google Drive.
- Быстрый перенос заметок на другое устройство.
D Notes
Очередная программа для работы с заметками – D Notes. Это еще один многофункциональный блокнот, который позволяет не только записывать свои мысли, но и устанавливать напоминания, создавать списки дел, сохранять различные вложения: фотографии, аудиозаписи или ссылки. Есть даже функция автоматического резервного копирования на Google Drive или в память устройства (доступна только в версии «Pro»).
В D Notes есть настраиваемые категории – своего рода тэги, по которым можно быстро найти нужную записку. Еще в приложении есть списки «Избранное» и «Архив», куда можно отправлять наиболее или наименее важные заметки. При этом, если вы случайно удалите один из файлов в своем хранилище, его всегда можно будет восстановить из «Корзины».
В сервисе предусмотрена и защита блокнота с помощью PIN-кода или отпечатка пальцев. Нельзя не отметить приятный глазу дизайн и простой интерфейс, благодаря которому не придется лазить по всем настройкам, чтобы найти нужную функцию. Рекламы, кстати, нет даже в бесплатной версии – надоедливые баннеры и видео-интеграции не будут мелькать перед глазами.
Особенности приложения:
- Интерактивное хранилище: сохранение текстовых записок и медиафайлов.
- Нет рекламы.
- Интеграция с сервисами Google Now и Google Drive.
- Сохраняйте данные в облачном хранилище или в памяти устройства.
- Упорядоченное пространство: сортировка заметок по категориям, архив, избранное.
- Защита конфиденциальности: задайте пароль или отпечаток пальца.
- Возможность скрывать заметки.
Easy Notes
EasyNotes – простой сервис, в котором не требуется авторизации и вообще каких-либо лишних действий. Сразу после запуска программы можно начать настраивать свое пространство и добавлять первые записи. В приложении есть встроенный календарь и функция напоминаний, что делает из EasyNotes не просто блокнот, а полноценный ежедневник. Сохраняйте любые данные: списки задач, картинки, голосовые заметки и прочее.
Визуалы явно отметят по достоинству возможность рукописного ввода. Создав пустой холст, вы можете зарисовать свои мысли или идеи с помощью множества инструментов и маркеров. А тем, кто постоянно в спешке, понравится функция записи голоса. Созданные заметки можно сортировать по тегам. Например, всякие документы можно отправить в категорию «Работа», а рецепты и список покупок – в раздел «Дом».
Один неприятный момент в EasyNotes – наличие рекламы и платная версия (75 руб./мес.), серьезно ограничивающая в функционале бесплатную. Например, при использовании стандартного плана нельзя рассчитывать на резервное копирование и синхронизацию, функцию преобразования заметок в PDF-файл и широкие возможности кастомизации (фоны, эмодзи, дополнительные шрифты и маркеры в редакторе). При этом, при первой установке разработчик дает 3-дневный пробный период.
Особенности приложения:
- Мощная система кастомизации: куча шрифтов, тем и эмодзи.
- Перевод заметок в формат PDF.
- Записывайте и планируйте: встроенный календарь с функцией напоминаний.
- Автоматическая синхронизация и копирование.
- Можно создать виджеты на рабочем столе.
- Организуйте блокнот как угодно: по цвету записок, категориям или тегам.
Private Notepad
Private Notepad – записная книжка с акцентом на безопасность. Благодаря этому приложению вы точно можете быть уверены, что никто другой не сможет получить доступ к вашим запискам. Сервис использует не только защищенный доступ к содержанию блокнотов, но и шифрование данных (текста или фотографий). Есть функция синхронизации с облачным хранилищем для простого переноса заметок между устройствами.
Механизмам защиты от взлома, которые работают в Private Notepad, позавидует большинство аналогичных программ. Записная книжка позволяет установить пароль на доступ к отдельным папкам, а если кто-то все же попробует их открыть, то при необходимости сработает механизм самоуничтожения: файлы удалятся. Это актуально, если вы доверяете программе важные личные данные (учетные записи, информация о банковских счетах и т.п.).
В остальном, Private Notepad – обычный блокнот, обладающий полным перечнем стандартных функций. В нем также можно сортировать заметки по ярлыкам или папкам. Записки создаются в текстовом формате с возможностью прикрепить фотографии/картинки. А в отдельном разделе и вовсе, пользуясь готовым шаблоном, можно сохранять только пароли для аккаунтов.
Особенности приложения:
- Работает без подключения к Интернету.
- Бесплатное безопасное хранилище.
- Преобразование заметок в файлы форматов PDF и TXT.
- Высокий уровень конфиденциальности: защита доступа, шифрование, режим самоуничтожения.
- Поймай взломщика: программа покажет фото того, кто пытался подобрать пароль.
- Синхронизация между Android-устройствами.
ColorNote
Предпочитаете мобильным приложениям бумажные блокноты, но понимаете, что это не всегда удобно? Именно для вас есть бескомпромиссное решение в виде ColorNote – программы, которая очень напоминает миниатюрную записную книжку. Сервис не может похвастаться интересными фишками, но предлагает минималистичный и простой дизайн с набором самых важных функций.
ColorNote не требует регистрации и какой-либо настройки: сразу после запуска утилиты нажатием одной кнопки можно создать свою первую заметку. Все записки появляются на главном экране и сортируются по цвету или дате создания/изменения. Есть и поиск по названию, если нужно найти затерявшийся в хранилище листочек. Кроме того, на каждую заметку можно прицеплять напоминание: оно сразу отобразится во встроенном календаре и позволит планировать дела.
Благодаря незамысловатому интерфейсу программа легка в использовании, о чем говорят миллионы скачиваний на Google Play и оценка 4.8. При этом, в ней нет рекламы и внутренних покупок. ColorNote – определенно, один из лучших блокнотов для Android, если вы не гонитесь за мощным функционалом.
Особенности приложения:
- Просто и удобно.
- Конфиденциальность данных: шифрование заметок по стандарту AES.
- Отлично работает и на старых устройствах.
- Быстрый обмен заметками: делитесь ими где угодно.
- Встроенный календарь: все мероприятия и записи в одном месте.
- Бесплатно и без рекламы.
Быстрый блокнот
На очереди еще одно простое приложение-блокнот с минимальным функционалом, о чем уже можно догадаться из названия. Данная записная книжка отлично подойдет в качестве альтернативы более «тяжелым» программам, ведь вес установочного файла – всего 3,8 Мб. Она мгновенно открывается даже на слабых устройствах и позволяет за пару секунд сохранить необходимую информацию.
Все записки по умолчанию отправляются в раздел «Мои заметки», но при желании можно создать несколько папок под разные нужды и сортировать заметки как угодно. При удалении файлы помещаются в корзину, где их легко уничтожить или восстановить обратно. Несмотря на то, что приложение выглядит пустым, здесь есть в том числе и возможность резервного копирования и восстановления заметок.
Одна интересная «фича» утилиты – виджет для мгновенных записок. Функция активирует уведомление в статус-баре, нажав на которое можно быстро сохранить новую запись, не открывая «Быстрый блокнот»: быстро и удобно.
Особенности приложения:
- Функция голосового ввода.
- Импорт и экспорт заметок.
- Защитите папки используя пароль или отпечаток пальца.
- Цветные темы и ночной режим.
- Можно создавать напоминания.
Notebook
Notebook – программа, в свое время попавшая в подборку «Выбор редакции» в Google Play, а в 2017 году она и вовсе входила в пятерку приложений в номинации «Лучший ежедневный помощник». Хотя бы по этой причине на блокнот стоит обратить внимание и посмотреть, что интересного он может предложить.
Первое, чем встречает Notebook – виртуальный ассистент с искусственным интеллектом Zia, который поможет установить напоминание, найти нужную заметку и в целом организовать хранилище. Также, записная книжка отличается продвинутым текстовым редактором: добавляйте гиперссылки и таблицы, блоки с кодом или цитаты, изображения, списки и не только.
Не обошлось и без инструментов для форматирования, которые делают из Notebook что-то вроде Microsoft Word. В заметках можно настраивать выравнивание, отступы, изменять шрифт и даже стиль написания. А чтобы в нужный момент не искать подолгу определенную записку, можно создать несколько тематических блокнотов и провести сортировку.
Особенности приложения:
- Все функции бесплатны и без рекламы.
- Множество средств создания заметок: непрерывный и голосовой ввод, сканирование документов, фотографии и пр.
- Виртуальный ИИ-помощник Zia.
- Защита файлов паролем.
- Доступно на всех платформах: Android, iOS, macOS, Windows, Linux и Web.
- Синхронизация между другими устройствами.
DrawNote
В буквальном смысле DrawNote – бесплатное приложение для тех, кто редко работает с документами и печатной информацией, а свои мысли и идеи предпочитает представлять графически. Блокнот имеет разнообразные инструменты для рисования, среди которых: множество фигур, настраиваемых линий и других элементов для черчения на векторном полотне. Вы можете изменять цвет и фоновый рисунок, добавлять изображения, редактировать объекты на холсте и не только.
Учитывая список возможностей, DrawNote становится чем-то большим, нежели просто записной книжкой. А кроме графических инструментов, здесь есть и все базовые функции стандартных текстовых редакторов. Создавайте списки, управляйте отступами и выравниванием, размером шрифта и другими параметрами.
Пишите и рисуйте, как хотите – в DrawNote нет никаких ограничений. Тем более, учитывая что данный сервис полноценно работает без платного контента: все возможности доступны уже после установки, причем реклама также отсутствует.
Особенности приложения:
- Универсальность: хранилище записок, ежедневник, список дел.
- Сортировка записей по папкам.
- Оригинальный подход: создавайте заметки на бесконечном векторном холсте, где очень удобно рисовать и писать.
- Бесплатно и без рекламы.
- Резервное копирование и восстановление.
- Разнообразные инструменты для рисования.
- Удобная организация записок.
WeNote
Завершает подборку утилита WeNote, которая может стать для вас простым и удобным в использовании блокнотом, а также заменить различные органайзеры. Это возможно, потому что в одном месте собрано все, что нужно: календарь, работа с напоминаниями и удобное сохранение заметок.
Записки можно сортировать по категориям (например, «Дом», «Работа», «Учеба» и пр.) или расцветкам. А для лучшей организации пространства можно перемещать ненужные заметки в архив или корзину.
Единственный серьезный недостаток WeNote – очень много доната. Во встроенном магазине есть более десятка функций, которые приобретаются отдельно, начиная со стикеров и возможности поиска текста в заметках/задачах, заканчивая автоматической синхронизацией и облачным хранилищем. Впрочем, даже если вы не готовы платить, основные возможности в программе уже разблокированы.
Особенности приложения:
- Десятки функций для тонкой настройки интерфейса.
- Печать заметок в формате PDF.
- Несколько шрифтов, 7 тем и 6 наборов стикеров.
- Встроенный календарь и виджеты: перенесите дела и записки прямо на рабочий стол.
- Облако WeNote: 15 Гб места под хранение записок, задач и медиафайлов.
- Автосинхронизация с Google Drive.
Смартфон — не только средство коммуникации, но и инструмент, помогающий в организации рабочего процесса. Мы устанавливаем будильник, чтобы проснуться вовремя, делаем напоминания в календаре, а также пользуемся вспомогательными приложениями. Одно из таких — Заметки в телефоне. Оно представляет из себя стандартную программу, которая есть на любом устройстве под управлением Android. Это приложение помогает быстро зафиксировать идею, неожиданно пришедшую в голову, а также сделать набросок или составить план для будущего проекта.
Заметки очень полезны, но ими важно уметь пользоваться
Содержание
- 1 Где в телефоне Заметки
- 2 Приложение Заметки для Андроид
- 3 Как сделать заметку в телефоне
- 4 Как перенести заметки с Андроида на Андроид
- 5 Как удалить заметки в телефоне
- 6 Как восстановить заметки на Андроиде
Где в телефоне Заметки
Обычно заметки на Андроид представлены в виде отдельного приложения, чей ярлык размещается на рабочем столе. Иногда он бывает спрятан в отдельной папке (например, «Инструменты») или в списке установленных программ, если в настройках выбран такой тип оформления главного экрана.
Иконка приложения находится на рабочем столе
После запуска приложения устройство покажет заметки в телефоне, если, конечно, ранее они были созданы. Наброски отображаются в виде плиток, а для получения более подробных сведений о записи необходимо кликнуть по одной из них.
⚡ Подпишись на Androidinsider в Дзене, где мы публикуем эксклюзивные материалы
Приложение Заметки для Андроид
При желании вы можете установить другое приложение для заметок на телефон. Вот несколько вариантов, способных заменить стандартную программу:
- Google Keep;
- Notein;
- ColorNote;
- BlackNote;
- WeNote.
У каждой утилиты есть плюсы и минусы, чья суть была подробно изложена в тексте с подборкой лучших приложений заметок на Андроид. В рамках текущего материала не будем уделять пристальное внимание каждой отдельно взятой программе. Лучше сосредоточимся на том, как сделать заметку в телефоне.
Как сделать заметку в телефоне
Для создания заметки на Андроиде необходимо открыть соответствующее приложение и нажать кнопку «+». Также можно обойтись без запуска программы, а просто задержать палец на ее ярлыке и выбрать опцию «Добавить задачу».
Сделать запись можно без запуска приложения
🔥 Загляни в телеграм-канал Сундук Али-Бабы, где мы собрали лучшие товары с АлиЭкспресс
Создавая заметку на телефоне, сначала мы видим вершину айсберга, состоящую из заголовка и поля для текста. В принципе, этого может оказаться вполне достаточно для быстрой фиксации идеи. Но приложения заметок на Андроид имеют целый ряд дополнительных опций. К примеру, на моем телефоне Xiaomi можно записать аудио, добавить картинку или сделать набросок. Скорее всего, нечто подобное есть и в вашем приложении.
Заметка — это не только текст
Кроме того, программа позволяет менять размер шрифта и фон. А получившуюся заметку можно даже разместить на рабочем столе, чтобы уж точно ничего не потерять.
Заметку можно сделать напоминанием или добавить ее на рабочий стол
Словом, функций заметок предостаточно, и вам нужно потратить хотя бы 10-20 минут на их изучение. Поверьте, это того стоит. Только учтите, что в каждом приложении заметок свой набор возможностей.
❗ Поделись своим мнением или задай вопрос в нашем телеграм-чате
Как перенести заметки с Андроида на Андроид
Поговорим о том, как отправить заметку. Сделать это можно несколькими способами в зависимости от того, что именно вам требуется. Хотите просто поделиться заметкой с другим человеком? Тогда действуйте так:
- Откройте запись в приложении.
- Нажмите кнопку «Поделиться».
- Выберите формат отправки (обычно предлагается текст или картинка).
- Отправьте заметку любым удобным способом (например, через мессенджер).
Запись можно отправить любому человеку
Также вы можете перенести заметки с телефона на телефон. Чтобы передать их таким образом, необходимо включить синхронизацию:
- Откройте настройки приложения.
- Здесь должен быть пункт с настройками аккаунта или синхронизации. В моем случае — «Xiaomi Cloud».
- Установите отметку напротив пункта с заметками.
- Нажмите кнопку синхронизации.
Синхронизация позволяет работать с заметками сразу на нескольких устройствах
В моем приложении заметок для синхронизации используется облачное хранилище Xiaomi Cloud. Для взаимодействия с ним нужно создать Mi аккаунт. На вашем смартфоне может быть задействован другой сервис, но суть от этого не меняется.
Читайте также: Как перенести заметки с Xiaomi
Чтобы в конечном итоге перенести заметки с Андроид на Андроид, на втором смартфоне должно быть установлено то же самое приложение для создания записей. Кроме того, вы должны авторизоваться в той же учетной записи и включить синхронизацию в настройках программы.
Как удалить заметки в телефоне
Теперь несколько слов о том, как удалить заметки на Андроиде. Это очень просто:
- Задержите палец на плитке лишней записи.
- Нажмите кнопку «Удалить».
- Подтвердите действие.
Можно удалить сразу все оставленные записи
Вы можете выделить несколько записей или сразу удалить все заметки с телефона. Получится ли их после этого восстановить? Сейчас узнаете.
⚡ Подпишись на Androidinsider в Пульс Mail.ru, чтобы получать новости из мира Андроид первым
Как восстановить заметки на Андроиде
У каждого приложения для создания коротких записей есть корзина. Туда попадают удаленные заметки. Принцип ее работы отличается в зависимости от используемой программы. Где-то записи продолжают храниться во внутренней памяти, а где-то — заливаются в облако. В моем случае применяется второй вариант. И вот, как восстановить удаленные заметки:
- Откройте настройки приложения.
- Перейдите в раздел «Корзина» или откройте вкладку «Удаленные заметки в облаке».
- Выделите нужную запись.
- Нажмите кнопку «Восстановить».
Не во всех приложениях есть функция восстановления записей
Также вам может пригодиться создание резервной копии заметок. Бэкап, кстати, позволяет не только восстановить удаленные записи, но и перенести их с одного устройства на другое:
- Откройте настройки программы для создания заметок.
- Перейдите в раздел «Резервные копии».
- Нажмите кнопку «Создать» или «Начать».
- Дождитесь завершения резервирования.
Функция резервного копирования предотвращает потерю заметок
То же самое можно сделать через раздел настроек телефона «Резервирование и восстановление». А еще там вы найдете кнопку «Восстановить», которая поможет вернуть удаленные заметки. Разумеется, только в том случае, если ранее был создан бэкап.
- Как настроить
- Как перенести или скопировать
- Как убрать включение при разговоре
Мобильные Смартфоны Xiaomi уже совмещают не только функцию MP3 плееров, но и блокнотов для важных записей. Благодаря смартфонам под рукой будет список покупок или пароль от аккаунта в социальной сети. В телефонах Xiaomi опция заметок имеет широкий спектр возможностей, направленных на внесение данных, возможность их перемещения, копирования, скрытия от посторонних глаз.
Как настроить заметки Xiaomi
1. В меню телефона найти нужную папку.
2. Значком в правом углу вверху экрана выбрать вид отображения. Внизу экрана значком “+” создается новая запись.
3. Когда записи сделаны, можно добавить фото, сделать особое оформление.
4. Через опцию автоматического списка можно вычеркивать по пунктам выполненные дела или сделанные покупки.
5. Когда текст приобрёл окончательный вариант, нажать кнопку “готово” и сохранить информацию.
6. Для установки другого цвета фона, создания напоминания, в правом нижнем углу навести на три точки — откроются дополнительные опции.
7. При необходимости применить “глубокие” настройки, удерживать клавишу «меню“.
Как перенести или скачать заметки с Xiaomi
Способов как это сделать существует масса. Записи можно перенести одним из способов перечисленных ниже:
- При помощи приложения Mi Mover.
- Синхронизацией с МИ-Аккаунтом.
- Посредством копирования на компьютер через USB шнур или FTP подключение.
Как убрать включение при разговоре
Бывает так что во время разговора на экране включается функция заметок. Чтобы убрать это неудобство, следует проверить включен ли датчик приближения. Вероятно, он отключен.
Если Во время пользования заметки выдают ошибку, то поможет только прошивка.
Чтобы важные записи не потерялись, стоит заранее позаботиться об их сохранности. Проще всего это сделать авторизовавшись в МИ- аккаунте. ПО гаджета настроено таким образом, что все данные автоматически синхронизуются с Mi-облаком.
Содержание
- Перенос заметок с Android на компьютер
- Способ 1: Синхронизация
- Способ 2: Экспорт данных
- Мужской совет
- Житейский сайт с решением проблем.
- Как Сохранить Заметки с Android на Компьютер?
- Как сохранить заметки с android на компьютер?
- Как найти заметки в телефоне через компьютер?
- Как через компьютер посмотреть заметки в телефоне?
- Где в памяти телефона хранятся заметки?
- Как найти заметки в телефоне?
- Где у Самсунга заметки?
- Где хранятся заметки на Huawei?
- Где хранятся заметки в Samsung s8?
- Где находятся заметки?
- Как перенести заметки?
- Как делать заметки на Андроиде?
- Как зайти в мои заметки?
- Как открыть заметки на рабочем столе?
- Как восстановить заметки на телефоне самсунг?
- Как перенести заметки с Android на компьютер? Восстановление заметок
- Где хранятся заметки на Android?
- Как найти заметки в телефоне через компьютер?
- Как сохранить заметки с Android на компьютер?
- Восстановление заметок на Android
- Где хранятся заметки на телефоне Android?
- Как найти заметки на Android?
- Где я могу вести записи в моем телефоне?
- Где хранятся файлы заметок Samsung?
- Где хранятся заметки Google?
- Могу ли я восстановить удаленные заметки?
- Как получить заметки от Samsung?
- Есть ли в Android приложение для заметок?
- Есть ли приложение для заметок на Android?
- Какая польза от приложения Keep Notes?
- Могу ли я просматривать свои заметки Samsung в Интернете?
- Могу ли я удалить заметки Samsung?
- Делает ли Google Backup заметки?
- Как мне получить свои заметки Google?
Перенос заметок с Android на компьютер
Способ 1: Синхронизация
Множество приложений для создания заметок поддерживают возможность прямой синхронизации по интернету. Использование этой опции покажем на примере программы Google Keep.
Далее убедитесь, что переключатель напротив пункта «Заметки Google Keep» находится в крайнем правом положении.
Далее нажмите на иконку с таблицей – появится всплывающее меню, выберите в нём Google Keep.
Работа с подобными сервисами и приложениями (вроде Microsoft OneNote) подобна Google Keep.
Способ 2: Экспорт данных
Часть программ для ведения записей поддерживают функцию экспорта заметок в форматы, которые может понять и компьютер – например, файлы PDF и TXT. Одним из таких решений является FairNote, им и воспользуемся.
Этот способ – один из самых удобных и универсальных. Кроме того, ФейрНоут можно использовать как посредника, если ваше основное приложение для заметок не поддерживает опции экспорта.
Помимо этой статьи, на сайте еще 12336 инструкций.
Добавьте сайт Lumpics.ru в закладки (CTRL+D) и мы точно еще пригодимся вам.
Отблагодарите автора, поделитесь статьей в социальных сетях.
Источник
Мужской совет
Житейский сайт с решением проблем.
Как Сохранить Заметки с Android на Компьютер?
Приветствую всех на моем блоге! Буквально пришлось на днях восстанавливать свой смартфон на андроид. И нужно было сохранить заметки, а также сохранить их к себе на настольный компьютер. Смотрим и читаем дальше около 3 минут.
Как сохранить заметки с android на компьютер?
Так вот глючило одно приложение, а восстанавливал через сброс на заводские настройки. При этом часть заметок, которые я хранил в стандартном системном приложение затерлось, то есть не получилось сохранить.
В стандартном приложении в Андроиде заметки возможно можно будет сохранить через облако (cloud), это идея не проверялась. На картинке видно, что нужно будет регистрация.
Но у меня в телефоне было давно скачанное и установленное приложение под названием AK Notepad, скачать можете с яндекс диска (отлично работало на операционной системе Андроид начиная с версии 4.4, так же работает и на 8.0).



И все нужные заметки в нем отлично импортировались в тот же уже восстановленный смартфон. Только для сохранения их необходимо перекинуть в сд карточку, подойдет практически любого объема (текстовые файлы весят очень мало, перекинуть можно хоть тысячу книг как в электронной книге). А потом вынуть микро сд и воткнуть через юсб адаптер в компьютер.
Так же можно перекинуть через блютуз (не вынимая сд карточку из телефона) с телефона на пк. Только для этого надо:
Источник
Как найти заметки в телефоне через компьютер?
Как через компьютер посмотреть заметки в телефоне?
Как найти заметки в телефоне через компьютер?
Где в памяти телефона хранятся заметки?
Заметки хранятся в SQLite базе данных, по такому пути — /data/data/com. sonyericsson. notes/databases/notes. db.
Как найти заметки в телефоне?
Поиск в Google Keep
Где у Самсунга заметки?
Открываем приложение «Samsung Notes». Его иконка, как правило расположена в папке «Samsung». Переходим во вкладку «Все» и справа внизу жмем «+». При необходимости заполняем поле, нажав вверху «Нет категории», чтобы сразу же добавить заметку в определенную категорию.
Где хранятся заметки на Huawei?
Где найти заметки в Хоноре и Хуавей? За сохранение отвечает мобильный телефон, поэтому приложение «Заметки» на Хуавей и Хонор хранится в его памяти (на оболочке Emui). Для поиска откройте проводник, встроенное хранилище, папку с названием «Notes».
Где хранятся заметки в Samsung s8?
Файлы Samsung Notes хранятся в корневой папке с шифрованием. На самом деле, вы не можете найти, где хранятся заметки Samsung, если вы не рутовали свой телефон. Если у вас есть резервное копирование Samsung примечаний ранее, вы можете обратиться к последней резервной копии Samsung.
Где находятся заметки?
Операционная система андроид позволяет пользователям записывать свои мысли и пожелания. Чтобы это сделать, достаточно знать, где хранятся заметки на андроид. Стандартная программа, предусмотренная для любой версии операционки, находится в главном меню устройства. Обычно она отображается иконкой с буквой Т.
Как перенести заметки?
Как перенести заметки с Андроида на Андроид
Как делать заметки на Андроиде?
Как создать заметку с изображением
Как зайти в мои заметки?
Как открыть доступ к заметкам, спискам и рисункам
Как открыть заметки на рабочем столе?
В Windows 10 приложение для заметок называется «Sticky Notes». С помощью клавиши «Пуск» откройте меню системы и введите в строке поиска «Sticky Notes». Приложение отобразится в результатах. Теперь вы можете создать свою первую заметку на маленьком желтом листе, который появится на рабочем столе Windows.
Как восстановить заметки на телефоне самсунг?
Как восстановить удаленную заметку
Источник
Как перенести заметки с Android на компьютер? Восстановление заметок
Где хранятся заметки на Android?
Файл заметок обычно размещается в специальном разделе с данными приложения, которое создает записи. Самая популярная программа – ColorNote сохраняет бекапы и другие рабочие данные в директории Android/data/colornote. Расположение может отличаться на разных устройствах, вроде Meizu, Lenovo, Nokia, а также в зависимости от устройства приложения. Даже найдя файлы, скорее всего обычным блокнотом их открыть не получится. Все из-за проблем с кодировкой текста.
Как найти заметки в телефоне через компьютер?
Как перекинуть заметки с телефона на компьютер :
Как сохранить заметки с Android на компьютер?
Экспорт заметок Android :
Запустить процедуру переноса данных можем и вручную, нажав на 3 точки и выбрав опцию «Синхронизировать».
Восстановление заметок на Android
Если нужные данные для перемещения были удалены, есть вероятность их восстановления. Способ не дает гарантии, так как файлы могли быть перезаписаны, тогда их уже не вернуть. И все же велика вероятность, что процедура поможет.
Если повезет, данные могли быть сохранены на облаке Google. Стоит проверить свой Google Диск и покопаться в разделе «Резервные копии».
Когда необходимые данные уже имеются, передать заметки не представляет особой сложности одним из способов выше. Для разовой процедуры перемещения лучше воспользоваться ручным методом. Синхронизацию целесообразно настраивать для частого перемещения заметок.
Источник
Где хранятся заметки на телефоне Android?
Если у вашего устройства есть SD-карта, а ваша ОС Android ниже 5.0, ваши заметки будут скопированы на SD-карту. Если на вашем устройстве нет SD-карты или если ваша ОС Android 5.0 (или более поздняя версия), ваши заметки будут скопированы во внутреннюю память вашего устройства.
Как найти заметки на Android?
Искать в Google Keep
Где я могу вести записи в моем телефоне?
Как использовать Google Keep
Где хранятся файлы заметок Samsung?
Хранилище: Samsung Notes создает файлы во внутренней памяти телефона.
Где хранятся заметки Google?
В настройках коснитесь опции Google Assistant, проведите пальцем влево и перейдите к услугам. Затем коснитесь параметра «Заметки и списки» и выберите Google Keep в качестве службы заметок по умолчанию. В дальнейшем все ваши заметки, сделанные с помощью Google Assistant, будут храниться непосредственно в учетной записи Google Keep.
Могу ли я восстановить удаленные заметки?
Восстановить удаленные заметки
После удаления заметки у вас есть семь дней на ее восстановление. Щелкните или коснитесь заметки, чтобы открыть ее. Восстановить.
Как получить заметки от Samsung?
Вы можете узнать больше о Samsung Cloud здесь.
Есть ли в Android приложение для заметок?
Google Keep Notes, пожалуй, сейчас самое популярное приложение для создания заметок. … Приложение имеет интеграцию с Google Диском, так что вы можете получить к ним доступ в Интернете, если вам нужно. Кроме того, в нем есть голосовые заметки, заметки о делах, и вы можете устанавливать напоминания и делиться заметками с людьми.
Есть ли приложение для заметок на Android?
Microsoft OneNote (бесплатно)
Что ж, если вам нужно немного больше внимания в своем центре создания заметок, Microsoft OneNote — это приложение для создания заметок Android для вас. OneNote делает почти все, что может сделать Keep, а также кое-что.
Какая польза от приложения Keep Notes?
Google Keep доступен в виде веб-приложения, а также мобильного приложения для Android и iOS. Приложение предлагает множество инструментов для заметок, включая текст, списки, изображения и аудио. Текст из изображений может быть извлечен с помощью оптического распознавания символов, а голосовые записи могут быть расшифрованы.
Могу ли я просматривать свои заметки Samsung в Интернете?
Доступ к облаку из веб-браузера на ПК
Чтобы получить доступ к Samsung Cloud на компьютере, откройте нужный веб-браузер и перейдите на сайт support.samsungcloud.com. Нажмите «Войти», введите данные своей учетной записи Samsung и снова нажмите «Войти».
Могу ли я удалить заметки Samsung?
Вы заметите, что некоторые приложения невозможно удалить или отключить, например Samsung Connect или новое приложение Reminders. Однако вы можете удалить такие приложения, как Samsung Health и Samsung Notes.
Делает ли Google Backup заметки?
Служба резервного копирования Google встроена в каждый телефон Android, но некоторые производители устройств, такие как Samsung, также предлагают свои собственные решения. Если у вас есть телефон Galaxy, вы можете использовать одну или обе службы — не помешает иметь резервную копию резервной копии. Служба резервного копирования Google бесплатна и должна включаться автоматически.
Как мне получить свои заметки Google?
После удаления заметки у вас есть семь дней на ее восстановление. На вашем компьютере перейдите по адресу https://keep.google.com/.
…
Восстановить удаленные заметки
Источник