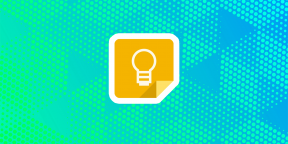Вход
Быстрая регистрация
Если вы у нас впервые:
О проекте
FAQ
ГЛАВНАЯ
ВОПРОСЫ
ТЭГИ
СООБЩЕСТВО
НАГРАДЫ
ЗАДАТЬ ВОПРОС
|
0
Hunter for luck 2 года назад
Удобно ли использовать блокнот в браузере Google Chrome и как его открыть? тэги: google chrome, блокнот, браузер
категория:
компьютеры и интернет ответить комментировать
в избранное
бонус 1 ответ: старые выше новые выше по рейтингу 0 Thierface 2 года назад Я много пользуюсь блокнотом в браузере. Там сохраняются все ваши записи, но если очистите кэш браузера, то записи пропадут. Блокнот можно открыть в любом браузере через поисковую систему. Можно еще через расширение. Для этого нужно зайти в настройки Вашего браузера и найти вкладку расширение. комментировать
в избранное
ссылка
отблагодарить Знаете ответ? |
Смотрите также: Расширение в Google Chrome «Settings Protector 1.0». Что это такое? Почему браузер Google Chrome перестал обновляться у Android ( май 2022 )? Почему неправильно открывается браузер Google Chrome (см. внутри)? Что означает Stable + Enterprise в браузере Google Chrome? Браузер Google Chrome, как исправить ошибку: NET::ERR_CERT_DATE_INVALID? Почему кэш браузера Google Chrome увеличился в два раза? Как поиграть на онлайн синтезаторе в браузер Google chrome? Почему из браузера Google Chrome пропали все вкладки? Почему форум tusovo4ka.forum2x2.ru не открывается в браузере Google Chrome? Как включить режим чтения в браузере Google Chrome? |
|
Есть интересный вопрос? Задайте его нашему сообществу, у нас наверняка найдется ответ! |
Делитесь опытом и знаниями, зарабатывайте награды и репутацию, заводите новых интересных друзей! |
Задавайте интересные вопросы, давайте качественные ответы и зарабатывайте деньги. Подробнее.. |
Статистика проекта за месяц
Новых пользователей: 4267
Создано вопросов: 15676
Написано ответов: 37026
Начислено баллов репутации: 882029
ВОПРОСЫ
Свежие
С бонусами
Без ответов
Задать вопрос
Пульс проекта
СООБЩЕСТВО
Авторы
Награды
Тэги
Наши модераторы
Сейчас online
НАШ ПРОЕКТ
О проекте
Правила
Как заработать?
Партнерская программа
РЕСУРСЫ
Наш блог
Обратная связь
FAQ
Помогите нам стать лучше
Telegram-канал

В одной из статей я писал, как вывести заметку на рабочий стол. В этот раз нам не пройдется сворачивать браузер, если вы в нем находитесь, чтоб увидеть напоминалку. Есть еще одно решение планировать выполнение каких либо задач. Та же самая заметка в виде крошечного блокнотика будет находиться у вас под рукой, в тот момент когда вы в интернете.

Заметки в браузере Гугл хром
[sociallocker]
[/sociallocker] Я бы сказал это расширение специально рассчитано для интернета. Во время путешествия по страницам разных сайтов на глаза попадаются разные полезности. Это могут быть рецепты, фразы, советы, а также ссылки ведущие на интересные сайты. Ну и это все не помешало бы законспектировать где-то. А как? Да просто в любой текстовый редактор. Да нет, я шучу. Это же опять будет лишняя возня с открыванием, свертыванием, копированием и т.п. Ну короче мне все эти лишние движения и трата времени не нравятся. Хотя до этого я так и делал.
Сделаем теперь по другому, и попроще. Для этого установим в свой браузер Google chrome расширение под названием LinkedNotes. Оно вам чем-то будет напоминать простую закладку. Только разница в том, что в обычных закладках присутствует лишь название ссылки и сама ссылка. А в нашем, так называемом блокнотике мы можем вставить полное описание ссылки. К примеру: что за сайт, на какую тему и т. п. А чтоб было понятней, о чем сайт, лучше скопировать фрагмент текста со страницы и вставить в блокнот, рядом с адресом сайта. Это делается легко, прямо с контекстного меню.
Выделяем фрагмент текста. Желательно тот, по которому нам понятно будет о чём сайт. Теперь правой клавишей мышки вызываем контекстное меню. Находим пункт “Копировать в заметки” и нажимаем левой клавишей мышки. Всё, наш текст попал в блокнот. 

Теперь читая последние свои записи-анонсы, мы можем с легкостью переходить на сайт прямо с блокнота. Двойным кликом мыши по ссылке попадаем на сайт.
На изображение в правой части мы видим открытую ссылку и вставленный текст.
В верхней части окна слева есть кнопка “Добавить“. Жмём на неё и пишем что нам угодно. Это не обязательно должна быть запись связана с каким-то ресурсом в интернете.
При наведении на заголовок записи, в правой части появится красная кнопка, чтобы удалить запись.
В правой части блокнота находится кнопка “Синхронизировать“. Синхронизация происходит с вашим аккаунтом в Гугл. Все записи надёжно будут хранится на сервисе. А в случае случайного удаления этого расширения, переустановки Winlows или браузера, всё можно будет вернуть на свои места.
К стати расширение позволяет вставлять ваши записи в сообщения или в комментарии. Через контекстное меню. Только не со всеми сайтами можно проделать такой маневр.
Как найти заметки в гугле?
Поиск в Google Keep
- На устройстве Android откройте приложение Google Keep.
- В правом верхнем углу нажмите на значок поиска .
- Введите искомые слова, название ярлыка или нажмите на нужный значок, чтобы отфильтровать результаты поиска. …
- В списке результатов поиска нажмите на нужную заметку, чтобы открыть ее.
Где находятся заметки в гугл аккаунте?
На любом устройстве • Веб-версия Google Keep доступна на странице http://keep.google.com, а скачать приложение для Android можно здесь: http://g.co/keep. Что нового Улучшенная организация заметок • Добавляйте ярлыки к заметкам, чтобы легко выбирать нужные прямо из главного меню.
Как делать заметки в Гугл кип?
Как создать заметку
- Откройте Google Keep на компьютере.
- Нажмите Заметка.
- Введите текст и название.
- Нажмите Готово.
Как Откріть Гугл кип?
Как открыть доступ к заметкам, спискам и рисункам
- Запустите Google Keep на компьютере.
- Откройте заметку.
- Нажмите «Соавторы» .
- Укажите имя пользователя, адрес электронной почты или название группы Google.
- Выберите название и нажмите «Готово» . …
- Нажмите Сохранить.
Как открыть Google Keep на комп Ютері?
На компьютере откройте сайт keep.google.com. В верхней части страницы нажмите Заметка. Введите текст и нажмите Готово.
Как делать заметки на Андроиде?
Как написать заметку
- Откройте приложение Google Keep. на устройстве Android.
- Нажмите Заметка.
- Введите текст и название.
- Чтобы сохранить изменения, коснитесь значка «Назад» .
Как добавить заметку?
Как создать заметку с изображением
- Откройте приложение Google Keep. на устройстве Android.
- В правом нижнем углу экрана нажмите на значок фотоаппарата .
- Выберите нужный вариант: …
- Введите текст заметки.
- Укажите название заметки.
- Чтобы сохранить заметку, нажмите «Назад» .
Как открыть заметки?
Как открыть доступ к заметкам, спискам и рисункам
- Откройте приложение Google Keep. …
- Коснитесь нужной заметки.
- Нажмите на значок «Действие» .
- Выберите Соавторы.
- Укажите имя пользователя, адрес электронной почты или название группы Google.
- Выберите имя или адрес электронной почты. …
- В правом верхнем углу нажмите Сохранить.
Где находятся заметки?
Где хранятся заметки на Android? Файл заметок обычно размещается в специальном разделе с данными приложения, которое создает записи. Самая популярная программа – ColorNote сохраняет бекапы и другие рабочие данные в директории Android/data/colornote.
Где находятся файлы заметки на Андроиде?
Где хранятся заметки на Android? Файл заметок обычно размещается в специальном разделе с данными приложения, которое создает записи. Самая популярная программа – ColorNote сохраняет бекапы и другие рабочие данные в директории Android/data/colornote.
Где делать заметки в телефоне?
Как написать заметку
- Откройте приложение Google Keep. на устройстве Android.
- Нажмите Заметка.
- Введите текст и название.
- Чтобы сохранить изменения, коснитесь значка «Назад» .
Как синхронизировать Заметки с гугл аккаунтом?
Включите синхронизацию в настройках Android
- Откройте настройки на устройстве Android.
- Нажмите Аккаунты Google .
- Выберите аккаунт, у которого есть доступ к заметке.
- На экране «Синхронизация» установите переключатель Keep в нужное положение.
Как отправить Заметки?
Android
- Откройте заметку, которой вы хотите поделиться.
- Нажмите на кнопку меню (три точки), затем — Поделиться.
- Нажмите на кнопку меню (три точки) на следующем экране и выберите Отправить копию заметки.
- Укажите хотя бы один адрес электронной почты (или выберите хотя бы один контакт).
- Нажмите Отправить.
Как скачать Google Keep на компьютер?
Вы можете найти их на сайте http://keep.google.com, а также скачать Google Keep в Интернет-магазине Chrome: http://g.co/keepinchrome. Разрешения Доступ к камере необходим, чтобы вы могли прикреплять фотографии к заметкам. Доступ к контактам нужен, чтобы вы могли открывать доступ к заметкам.
Для кого Доступний Google Classroom?
В 2017 году Google открыл Класс, чтобы позволить любым пользователям сервисов Google присоединяться к курсам без необходимости иметь учетную запись G Suite for Education и в апреле того же года любой любой пользователь Google смог создать курсы и обучать.
Как скачать Google Keep для Windows?
Вы можете найти их на сайте http://keep.google.com, а также скачать Google Keep в Интернет-магазине Chrome: http://g.co/keepinchrome. Разрешения Доступ к камере необходим, чтобы вы могли прикреплять фотографии к заметкам. Доступ к контактам нужен, чтобы вы могли открывать доступ к заметкам.
Как добавить Google Keep на рабочий стол?
Используйте сайт keep.google.com
- На компьютере откройте сайт keep.google.com.
- Нажмите на значок с тремя точками в правом верхнем углу экрана.
- Выберите Дополнительные инструменты.
- Нажмите Создать ярлык.
- Установите флажок Открыть в отдельном окне.
- Нажмите Создать.
Google Keep – это простой и удобный инструмент для создания заметок, которыми можно делиться с другими пользователями.
Шаг 1. Создайте заметку
- В браузере на компьютере откройте сайт keep.google.com.
- В верхней части страницы нажмите Заметка.
- Введите текст и нажмите Готово.
Шаг 2. Внесите изменения
Вы можете редактировать, упорядочивать и архивировать заметки.
- Как создать список
- Как создавать заметки с рисунками
- Систематизация заметок при помощи ярлыков, цвета и закрепления
- Как переносить заметки и списки в архив
- Как устанавливать напоминания
Шаг 3. Пригласите соавторов
Чтобы другие пользователи видели ваши заметки и могли их редактировать, предоставьте им доступ.
Распознавание текста, привязанные к геолокации напоминания, продвинутый поиск и не только.
Программы вроде Notion, OneNote и Obsidian — это полноценные базы знаний, предназначенные для структурирования тонн информации. Использовать их, чтобы быстро набрасывать идеи или хранить списки покупок, нецелесообразно.
На роль менеджера заметок куда лучше подойдёт Google Keep. Вот список его возможностей, которые стоит использовать.
1. Распознавание текста
У вас на картинке или снимке есть текст? Его можно превратить в редактируемый фрагмент. Это хорошо работает с фотографиями документов и упаковок, скриншотами — да с чем угодно.
Откройте заметку с изображением, нажмите на него, а затем щёлкните по значку с тремя точками. Выберите опцию «Распознать текст». Картинку после этого можно будет удалить, если она не нужна.
2. Копирование заметок в «Google Документы»
Очень крутая функция, позволяющая эффективно собирать в Google Keep идеи для статей, научных работ и прочих проектов. Она доступна и в веб‑версии сервиса, и в мобильном приложении.
Выделите несколько записей, затем нажмите на значок с тремя точками на панели инструментов сверху и выберите «Скопировать в Google Документы». Щёлкните появившуюся снизу кнопку «Открыть документ» и увидите файл с содержимым ваших заметок.
Записи будут скопированы в том порядке, в каком они выделены в Google Keep сверху вниз. Если вас это не устраивает, перетасуйте их самостоятельно простым перетягиванием, а уже потом отмечайте нужные.
3. Работа с заметками в боковой панели сервисов Google
Google Keep интегрирован с другими сервисами Google — «Google Документами» и Gmail. Нажмите на жёлтый значок сервиса на панели инструментов сбоку — и сможете делать заметки, одновременно работая с документами и читая почту.
При этом можно ухватить нужную запись с боковой панели и перетащить прямо в текст, который вы пишете в «Google Документах». В Gmail, правда, этой возможности почему‑то нет.
4. Быстрое добавление ярлыков
Добавлять ярлыки можно при редактировании заметки с помощью соответствующего значка. Они сохраняются на боковой панели Google Keep и позволяют отсортировывать записи.
Но ещё один, более быстрый способ помечать заметки тегами не так очевиден. Он работает только в мобильном клиенте. Начните набирать слово в заметке с символа #, например #еда #рецепт #лайфхакер, и Google Keep предложит создать нужные ярлыки на ходу.
5. Предпросмотр ссылок
Эта функция похожа на предпросмотр в том же Telegram. Когда она включена, веб‑ссылка превращается в графический блок. Если вы вставили в заметку URL какой‑то статьи, то в блоке отобразится её заголовок, картинка из шапки и начало текста. Это позволит легко понять, что за информацию вы найдёте, переходя по ссылке.
Предпросмотр удобен, если вы решили использовать Google Keep как альтернативу сервисам вроде Pocket, сохраняя туда статьи с намерением прочитать их потом.
Но он также загромождает список записей лишними подписями и картинками. Если вам не нравится, что заметки пестрят всеми цветами радуги, нажмите на значок шестерёнки → «Настройки» и снимите галочку с опции «Предпросмотр ссылок».
6. Распознавание голоса
Нажмите на значок микрофона в мобильной версии Google Keep и создайте голосовую заметку. Можно просто наговорить текст, и он сохранится в виде аудиозаписи.
Самое приятное, что сервис сам транскрибирует ваши слова, создавая их печатную копию. Качество распознавания очень высокое.
Это также делает Google Keep неплохим инструментом для расшифровки интервью. Проиграйте аудиозапись с включённым микрофоном — и сервис избавит вас от необходимости перепечатывать текст вручную.
7. Рисование
Нажмите на значок ручки — и сможете набросать схему или ввести рукописный текст. Причём написанное Google Keep тоже умеет распознавать и переводить в печатные символы.
Если же нажать на добавленную в заметку фотографию или картинку, на ней можно будет оставить свои пометки и записи. Google Keep даже будет искать текст на изображениях через поиск.
8. Интеграция с «Google Календарём»
Если вам надо, чтобы сделанная вами важная заметка дала о себе знать в нужный момент, нажмите на значок колокольчика и укажите время и дату напоминания. После этого она появится в вашем «Google Календаре».
Причём заметку можно захватывать мышью в веб‑версии или пальцем в мобильном приложении календаря и перетаскивать на удобный день и время при необходимости.
Чтобы скрыть заметки Google Keep из расписания, в разделе «Мои календари» снимите галочку «Напоминания». Там же можно выбрать, каким цветом отображать подобные записи.
9. Создание напоминаний, связанных с геолокацией
Замечательная функция, которая присутствует в мобильном клиенте Google Keep. Она позволяет, например, составить себе список покупок, который появится, когда вы будете проходить мимо магазина.
Нажмите на значок колокольчика и далее «Где напомнить?». Введите в поисковую строку название нужного вам места и выберите его. Когда в следующий раз вы окажетесь рядом с ним, Google Keep подаст сигнал.
10. Создание вложенных списков
Сделать список в Google Keep просто — достаточно нажать на значок с галочкой при создании заметки. Если же вы сначала написали текст, а потом уже решили превратить его в перечень — щёлкните по значку с тремя точками на панели инструментов и выберите «В виде списка».
Но создание вложенных списков немного неочевидно и доступно только в браузере. Надо ухватить элемент за край слева от чек‑бокса и протянуть его направо. Так можно упорядочить и сделать более аккуратными длинные перечни покупок.
Если вы отметите как выполненный пункт такого списка, с его подпунктами автоматически произойдёт то же самое.
11. Совместное редактирование
При желании заметками в Google Keep можно поделиться с другими пользователями. Это удобно, если вы, например, вместе составляете списки покупок или планируете фильмы к просмотру.
Нажмите на значок с изображением фигурки человека на панели редактирования заметки и укажите электронные адреса тех, с кем хотите поделиться записью. И они смогут редактировать её наравне с вами.
12. Поиск
В Google Keep можно искать не только конкретный текст, но и общее концептуальное содержимое заметок. Например, если вы сохранили несколько рецептов и хотите просмотреть их все, откройте поиск и выберите раздел «Еда».
Приложение отобразит все записи, содержащие упоминание продуктов и пищи. Также сервис умеет распознавать и отбирать упомянутые в записях места для путешествий, книги, фильмы и музыку.
13. Полноэкранное редактирование заметок
Когда вы открываете заметку в веб‑версии Google Keep, остальные записи затемняются, а она выходит на первый план. Это неплохо для работы с небольшими фрагментами, но тексты побольше тут смотрятся сильно вытянутыми.
Помочь делу может расширение Google Keep Full Screen Edit для Chrome и основанных на нём браузеров. Оно открывает редактор заметок на весь экран, и пользоваться им становится гораздо удобнее.
14. Цветовая сортировка заметок
В Google Keep можно помечать записи разными цветами — нажимаете на значок палитры и выбираете нужный оттенок или фон для заметки. Так важные вещи будут сразу бросаться в глаза. Через поиск в Google Keep можно отбирать заметки нужного цвета, находящиеся в главном списке, архиве или корзине.
Однако гораздо удобнее и полезнее цветовая индикация заметок становится с расширением Category Tabs for Google Keep. Этот инструмент позволяет сортировать записи, не ползая по меню поиска, а сразу выбирая нужный цвет на панели сверху. Это поможет навести порядок, даже если у вас много заметок.
15. Сохранение ссылок через расширение для браузера
Хотите сохранить ссылку из Chrome в Google Keep? Быстрее всего это можно сделать через расширение от Google. Нажмите на него, и URL будет скопирован в ваши заметки. Можно будет сразу же сопроводить его комментарием, который сохранится автоматически.
Текст статьи был обновлён 20 июля 2022 года.
Читайте также 🧐
- 15 фишек «Google Документов», которые могут вам пригодиться
- Не пишешь — не думаешь. Как продуктивно вести заметки по методу Zettelkasten
- NoteLedge — цифровой блокнот для творческих заметок