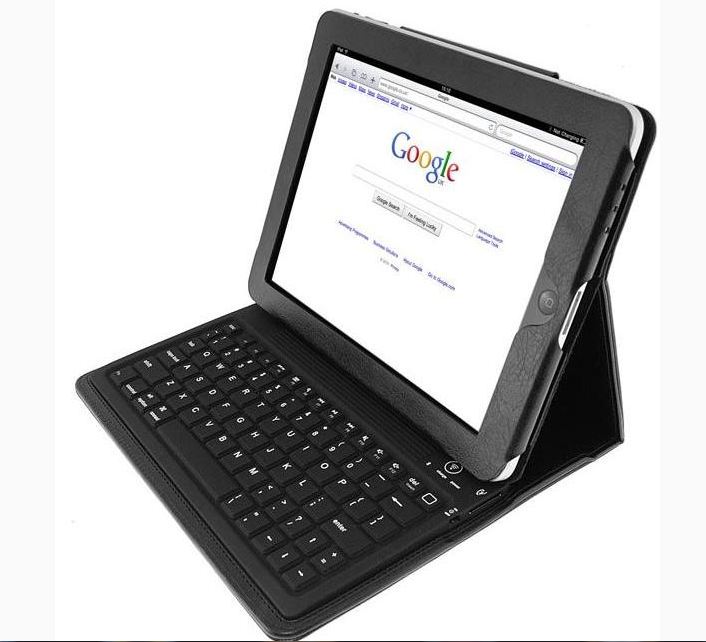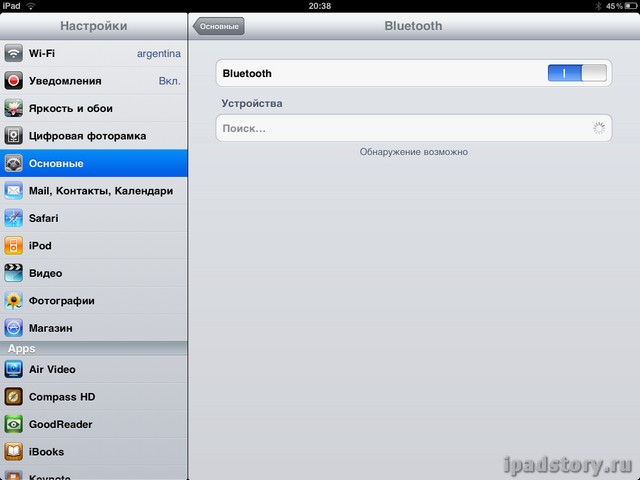Загрузить PDF
Загрузить PDF
Из этой статьи вы узнаете, как соединить iPad с Bluetooth-устройством, например, с автомагнитолой или динамиком. Процесс подключения двух устройств через Bluetooth называется сопряжением.
-
1
Запустите приложение «Настройки»
. Нажмите на значок в виде шестеренок на сером фоне.
-
2
Коснитесь Bluetooth. Эта опция находится вверху раздела «Настройки» на левой панели. Откроется страница Bluetooth.
-
3
Нажмите на серый ползунок «Bluetooth»
. Вы найдете его справа от опции «Bluetooth»; ползунок окрасится в зеленый цвет
— это означает, что Bluetooth активирован.
- Если ползунок зеленый, Bluetooth уже активирован на iPad.
-
4
Включите устройство Bluetooth. Удостоверьтесь, что устройство Bluetooth включено, подключено (если необходимо) и находится в радиусе не более 1 метра от iPad.
- Максимальный радиус действия Bluetooth на iPad составляет 1 метр, но лучше, если при первом сопряжении iPad и устройство будут находиться как можно ближе друг к другу.
-
5
Нажмите кнопку сопряжения Bluetooth-устройства. Это может быть кнопка питания или кнопка с логотипом Bluetooth
, а некоторые Bluetooth-устройства автоматически переходят в режим сопряжения, если включить их.
- На многих Bluetooth-устройства нужно нажать и удерживать кнопку сопряжения или кнопку питания, пока светодиод устройства не мигнет определенное число раз.
- iPad можно соединить только с такими устройствам, как наушники/гарнитуры (iPad 2 и новые модели), динамики, клавиатуры и пульты. iPad нельзя напрямую соединить с другим iOS-устройством (например, с другим iPad или iPhone) или Android-устройством через Bluetooth.
-
6
Подождите, пока на экране iPad появится имя устройства Bluetooth. Название устройства, его модель или подобное обозначение должны отобразиться под ползунком «Bluetooth». Это может занять несколько секунд.
- Если имя не отобразится в течение минуты, отключите и снова включите Bluetooth на планшете.
- Во многих случаях имя Bluetooth-устройства является комбинацией имени производителя и номера модели устройства.
-
7
Коснитесь имени устройства Bluetooth, чтобы подключиться к нему. Сделайте это, как только имя устройства отобразится на экране iPad.
- Возможно, вам будет предложено ввести пароль или PIN-код, чтобы завершить сопряжение. Код или пароль можно найти в инструкции к устройству Bluetooth.[1]
- Возможно, вам будет предложено ввести пароль или PIN-код, чтобы завершить сопряжение. Код или пароль можно найти в инструкции к устройству Bluetooth.[1]
-
8
Подождите, пока процесс сопряжения завершится. Справа от имени устройства Bluetooth должно отобразиться «Подключено ⓘ».
- Если у вас не получается соединить Bluetooth-устройство с iPad, попробуйте устранить неполадки.
Реклама
-
1
Запомните ограничения iPad. К планшету можно подключить динамики, автомогнитолы, наушники, инструменты, клавиатуры и принтеры, но не устройства под управлением Windows или Android — для этого требуется специальное программное обеспечение.
- Технически можно обмениваться данными (например, фотографиями и контактами) между iPad и iPhone или компьютером Mac, но для этого необходимо использовать технологию AirDrop.
- Рекомендуем подключать к iPad через Bluetooth только колонки, наушники, клавиатуру или инструменты.
-
2
Почитайте инструкцию к Bluetooth-устройству. Если подключить устройство к планшету не удалось, почитайте раздел «Bluetooth» (или аналогичный) в инструкции, чтобы выяснить, что вы делаете не так.
-
3
Удостоверьтесь, что находитесь в радиусе действия Bluetooth. Bluetooth-устройства имеют разные спецификации, но Bluetooth на iPad работает в радиусе 1 метра. Если устройство Bluetooth находится на расстоянии более 1 метра от iPad, скорее всего, соединить их не получится.[2]
- Сделайте так, чтобы при первом сопряжении iPad и Bluetooth-устройство находились как можно ближе друг к другу.
- Соединить устройства будет проще, если между ними можно провести визуальную линию.
-
4
Подключите iPad к зарядному устройству во время сопряжения. Если заряд батареи iPad меньше 20 %, планшет может автоматически перейти в режим энергосбережения. В этом режиме Bluetooth не отключается, но он может негативно сказаться на способности планшета подключаться к Bluetooth-устройствам. Поэтому при первом сопряжении подключите iPad к зарядному устройству.
- Это относится и к Bluetooth-устройствам. Например, если вы используете беспроводной Bluetooth-динамик, во время сопряжения подключите его к источнику питания.
- Если вы используете беспроводное Bluetooth-устройство, батарея которого быстро разряжается, оно может автоматически отключиться от iPad.
-
5
Перезагрузите iPad. Рекомендуем регулярно перезагружать iPad и iPhone. Если вы давно не делали это:
- Нажмите и удерживайте кнопку питания.
- Проведите по ползунку «Выключение» слева направо.
- Подождите одну минуту.
- Еще раз нажмите кнопку питания.
-
6
Повторно подключите устройство. На планшете откройте меню Bluetooth, коснитесь Bluetooth-устройства, которое не удается подключить, нажмите «Забыть это устройство», а затем снова коснитесь имени устройства, чтобы повторно подключиться к нему.
- Возможно, вам придется ввести PIN-код.
- Сделайте это в тех случаях, когда iPad подключен к устройству, но оно не работает должным образом (например, если iPad подключен к Bluetooth-динамику, но звук все еще воспроизводится через iPad).
-
7
Обновите программное обеспечение iPad. Иногда это решает проблемы с подключением к Bluetooth-устройствам. Попробуйте обновиться до последней версии.[3]
- Сделайте это в тех случаях, когда устаревшую модель iPad нужно подключить к новому устройству (например, к MacBook).
Реклама
Советы
- Если iPad значительно новее, чем Bluetooth-устройство (или наоборот), соединить устройства, возможно, не удастся.
- Можно подключиться одновременно к нескольким Bluetooth-устройствам, хотя попытка соединиться c однотипными устройствами (например, двумя динамиками или динамиком и наушниками), скорее всего, провалится.
Реклама
Предупреждения
- Подключение к неизвестному Bluetooth-устройству может быть опасным и позволит другим пользователям получить доступ к данным, хранящимся на планшете. Всегда проверяйте, что соединяетесь с известным вам Bluetooth-устройством.
Реклама
Об этой статье
Эту страницу просматривали 47 140 раз.
Была ли эта статья полезной?

Проблемы с Bluetooth на iOS такие же старые, как у iPhone и iPad. Назовите это провалом Apple или характером общих проблем в iOS 15, с которыми сталкивается большинство устройств, проблемы Bluetooth имеют долгую историю на iOS и iPadOS. Неудивительно, что большое количество пользователей часто посещают различные форумы, чтобы пожаловаться на плохую работу Bluetooth. В то время как некоторые говорят, что их iPhone не может подключиться к устройствам Bluetooth, другие сообщают, что их устройство iOS автоматически отключается от аксессуаров Bluetooth. К счастью, есть несколько проверенных решений для решения проблемы Bluetooth на iPhone и iPad. Если это то, что вы ищете, попробуйте эти 12 профессиональных советов и уловок, чтобы решить проблему «iPhone Bluetooth не работает».
iPhone Bluetooth не работает? Вот исправления!
Понимание возможных причин проблем с Bluetooth в iOS и iPadOS может значительно упростить поиск правильных решений. Итак, давайте сначала рассмотрим возможные причины!
Почему проблема с Bluetooth возникает на iPhone и iPad?
Проблемы с Bluetooth на iOS возникают из-за ряда причин, таких как ошибки программного обеспечения, устаревшее программное обеспечение и плохое функционирование аксессуаров Bluetooth. Кроме того, проблема также может возникнуть, если устройство Bluetooth не полностью заряжено или если вы запретили сопутствующему приложению использовать Bluetooth на своем устройстве iOS или iPadOS. Принимая во внимание все эти возможные причины, мы упомянули решения, которые могут решить печально известную проблему с неработающим Bluetooth на iPhone.
{}Примечание. Прежде чем перейти к решениям, проверьте, включен ли Bluetooth на вашем iPhone. Вы можете сделать это из Центра управления или установив переключатель Bluetooth в приложении «Настройки».
1. Включите Bluetooth на своем iPhone.
Всякий раз, когда я сталкиваюсь с проблемами подключения Bluetooth на моем iPhone и iPad, первое решение, которое я пытаюсь решить, – это выключить/включить переключатель Bluetooth. И должен сказать, что это меня чаще всего спасает. Итак, я рассчитываю на этот небольшой, но довольно эффективный трюк, который сделает эту работу и за вас.

Зайдем в настройки приложения на устройстве IOS -> Bluetooth. Теперь выключите тумблер. После этого перезагрузите ваше устройство. После перезагрузки устройства включите переключатель Bluetooth. Затем попробуйте подключить свой iPhone/iPad к аксессуару Bluetooth, чтобы увидеть, исчезла ли проблема. Если Bluetooth снова начнет работать, проблема уже решена.
2. Выключите и снова включите устройство Bluetooth.
Много раз вы можете избавиться от проблемы Bluetooth, просто выключив/включив аксессуар Bluetooth. Итак, попробуйте это простое, но эффективное решение. Большинство устройств Bluetooth поставляются с выключателем питания, позволяющим легко включать/отключать их. Итак, найдите выключатель питания, а затем нажмите его, чтобы выключить аксессуар Bluetooth. После этого снова нажмите кнопку питания, чтобы включить его.
3. Обновите свой iPhone/iPad.
Если ни один из приемов не помог решить проблемы с Bluetooth на вашем iPhone и iPad, я подозреваю, что проблема может быть связана с ошибкой программного обеспечения или устаревшим программным обеспечением. В любом случае вы можете избавиться от проблемы, обновив iOS/iPadOS до последней версии.

Перейдите в приложение «Настройки» -> «Общие» -> «Обновление программного обеспечения». Теперь позвольте вашему устройству проверить наличие доступных обновлений. Если отображается последнее обновление, загрузите и установите обновление программного обеспечения как обычно.
4. Обновите свой Bluetooth-аксессуар.
Чтобы повысить производительность, а также устранить распространенные проблемы, производители аксессуаров часто выпускают обновления программного обеспечения. Итак, если вы какое-то время не обновляли свое устройство Bluetooth, велика вероятность, что проблема может быть связана с устаревшим программным обеспечением. Большинство устройств Bluetooth поставляются с дополнительным приложением, которое позволяет настраивать параметры. Откройте App Store -> Ваш профиль -> Приложение, чтобы проверить наличие доступных обновлений программного обеспечения.
Обновить AirPods довольно просто. Наушники автоматически обновляются до последних версий прошивки, когда они подключаются через Bluetooth к вашему iPhone и iPad.
5. Убедитесь, что ваше устройство Bluetooth заряжено.
Убедитесь, что ваш аксессуар Bluetooth полностью заряжен или подключен к источнику питания. Если аксессуар поставляется с перезаряжаемой батареей, проверьте, не нуждается ли она в замене.
Если вы можете выполнить сопряжение аксессуара с некоторыми устройствами, но не с iPhone или iPad, отключите аксессуар от других устройств. После этого попробуйте снова связать его с вашим устройством. Кроме того, также обратитесь к производителю аксессуара, чтобы убедиться, что он поддерживает iOS/iPadOS.
6. Убедитесь, что приложение-компаньон имеет доступ к Bluetooth.
Если к аксессуару Bluetooth прилагается сопутствующее приложение, убедитесь, что оно имеет доступ к Bluetooth на вашем iPhone и iPad. Откройте приложение « Настройки» на своем устройстве и выберите « Конфиденциальность». Теперь найдите Bluetooth и нажмите на него. После этого убедитесь, что приложение (о котором идет речь) может использовать Bluetooth.

7. Забудьте об устройстве и снова выполните сопряжение.
Если проблема с Bluetooth все еще не устранена, заставьте аксессуар Bluetooth забыть о вашем iPhone и iPad. Затем повторно подключите аксессуар Bluetooth к устройству iOS/iPadOS. Иногда это может решить проблемы Bluetooth, очистив кеш Bluetooth.

Перейдите в приложение «Настройки» -> Bluetooth -> кнопка «i» рядом с аксессуаром Bluetooth. После этого нажмите « Забыть это устройство» и подтвердите. Теперь повторно подключите устройство iOS/iPadOS к аксессуару Bluetooth.
8. Полный сброс настроек iPhone и iPad.
Еще одно решение, которое часто помогало мне исправлять распространенные проблемы iOS и iPadOS, включая проблемы с Bluetooth, – это аппаратный сброс, известный как принудительный перезапуск. Так что стоит выключить и снова включить iPhone.
- Принудительно перезагрузите iPhone 8 или новее и iPad без кнопки «Домой»: нажмите и быстро отпустите кнопку увеличения громкости. Затем нажмите и быстро отпустите кнопку уменьшения громкости. После этого нажмите и удерживайте боковую/верхнюю кнопку, пока на экране не появится логотип Apple.

Кредит: Apple
- Принудительно перезагрузите iPhone 7 и 7 Plus: одновременно нажмите и удерживайте боковую кнопку и кнопку уменьшения громкости, пока на экране не появится логотип Apple.

Кредит: Apple
- Принудительно перезагрузите iPhone 6s или более ранней версии или iPad с помощью кнопки «Домой»: одновременно удерживайте кнопку «Домой» и боковую/верхнюю кнопку, пока на экране не появится логотип Apple.

9. Сбросьте настройки Bluetooth.
Еще нет решения? Не волнуйтесь, у нас все еще есть несколько довольно надежных решений, позволяющих избавиться от проблем с Bluetooth. Теперь попробуйте перезагрузить аксессуар Bluetooth. Если проблема связана с аксессуаром, вы можете избавиться от нее, сбросив настройки.
Обратите внимание, что процесс сброса аксессуаров Bluetooth отличается. Поэтому обязательно ознакомьтесь с руководством пользователя, если вам нужна помощь. Если у вас есть AirPods, вы можете легко их сбросить. При открытом проводе нажмите и удерживайте кнопку настройки на задней стороне корпуса около 15 секунд, пока индикатор состояния не замигает желтым, а затем белым. После этого вам необходимо повторно подключить AirPods к устройству. С опцией “ведущий” просто поместите свои AirPods рядом с устройством и следуйте инструкциям.

Кредит: Apple
10. Сбросить настройки сети.
Всякий раз, когда проблемы, связанные с сетью, становятся постоянными на моем iPhone, я в крайнем случае сбрасываю настройки сети. В большинстве случаев это меня не разочаровывает. Итак, если проблемы с Bluetooth еще не устранены на вашем устройстве iOS, попробуйте это решение. Имейте в виду, что он сотрет все сетевые настройки, включая настройки сетей Wi-Fi и Bluetooth. Итак, будьте готовы настроить их снова.

Перейдите в приложение «Настройки» на вашем iPhone или iPad -> Общие -> Сброс. Теперь нажмите « Сбросить настройки сети» и введите пароль своего устройства. После этого снова нажмите « Сбросить настройки сети» для подтверждения.
11. Восстановление заводских настроек iPhone
Если ничего не помогает, вы можете попытаться решить проблему последним средством. Выполняя сброс настроек iPhone к заводским настройкам, вы в основном используете универсальное решение проблем с Bluetooth, и мы надеемся, что это поможет решить проблему.
Для этого зайдите в Настройки -> Общие -> Сброс. Здесь нажмите « Стереть все содержимое и настройки », чтобы полностью стереть данные с iPhone. Обратите внимание, что перед этим вы должны создать резервную копию своего iPhone. Более того, вы должны использовать это исправление только как опасное решение.
12. Свяжитесь с Apple.
Даже после всего этого, если вы не можете включить Bluetooth на своем устройстве, или этот параметр неактивен, или вы не можете подключить какие-либо аксессуары Bluetooth к своему iPhone/iPad, и производитель аксессуаров подтвердил, что ваш аксессуар поддерживает iOS/iPadOS вам нужно будет связаться с Apple для решения. Вы можете зайти в ближайший магазин Apple или обратиться в службу поддержки Apple здесь.
Часто задаваемые вопросы (FAQ)
1. Как сбросить Bluetooth на iPhone?
Если вы хотите сбросить настройки радиомодуля Bluetooth на вашем iPhone, вы можете сделать это, удалив сетевые настройки вашего iPhone. Метод, как это сделать, описан выше.
2. Почему мой iPhone не находит устройства Bluetooth?
Сначала проверьте, включен ли Bluetooth. Если это так, а ваш iPhone по-прежнему не может найти новые устройства Bluetooth, убедитесь, что устройство включено и находится в режиме сопряжения. Кроме того, попробуйте исправления, упомянутые выше.
3. Как перевести iPhone в режим сопряжения?
Вы можете подключить новые устройства к своему iPhone, выбрав « Настройки» -> «Bluetooth». Пока вы находитесь на этой странице, вы сможете видеть новые устройства, а ваш iPhone будет находиться в режиме сопряжения.
Устранение проблем с Bluetooth на iPhone и iPad
Вот и все! Итак, это проверенные и надежные способы устранения проблем с Bluetooth на устройстве iPadOS или iOS. Надеюсь, Bluetooth вернулся к своему обычному состоянию на вашем устройстве. Вы хотели бы рассказать нам, какое из вышеперечисленных решений сработало для вас? Поделитесь своим опытом в комментариях ниже.
Related post
Download Article
Pair your iPad via Bluetooth with this simple guide
Download Article
- Pairing a Device
- Troubleshooting
- Q&A
- Tips
- Warnings
|
|
|
|
This wikiHow teaches you how to connect your iPad to a Bluetooth item, such as a car stereo or a speaker. The process of connecting two things by Bluetooth is called «pairing.»
Things You Should Know
- You can connect your iPad to Bluetooth devices by pairing them.
- To pair your device, navigate to your Bluetooth settings and activate Bluetooth.
- Turn on your Bluetooth device’s pairing mode and click the device’s name on your iPad when it appears.
-
1
Open your iPad’s
Settings. Tap the Settings app icon, which resembles a grey box with gears on it.
-
2
Tap Bluetooth. You’ll find it near the top of the «Settings» column, which is on the left side of the screen. Doing so opens the Bluetooth page in the main section of the screen.
Advertisement
-
3
Tap the grey «Bluetooth» switch
. You’ll find it to the right of the «Bluetooth» heading; this switch will turn green
, signifying that Bluetooth is now enabled.
- If the switch is already green, Bluetooth is enabled on your iPad.
-
4
Turn on your Bluetooth item. Make sure the Bluetooth item is turned on, plugged in (if necessary), and within a few feet of your iPad.
- While the maximum range for an iPad to connect to a Bluetooth item is around 30 feet (9 m), stay as close to the item as possible the first time you connect.
-
5
Press the Bluetooth item’s «Pairing» button. This might be a power button or a button with the Bluetooth
logo on it, though some Bluetooth items are automatically placed in pairing mode upon turning them on.
- For many Bluetooth items, you will need to press and hold the Power or Connect button until the light on the accessory flashes a certain number of times.
- The iPad can only connect to things like headsets/headphones (iPad 2 and later), speakers, keyboards, and remotes. It cannot connect directly to other iOS items (e.g., other iPads or iPhones) or Androids via Bluetooth.
-
6
Wait for the Bluetooth item’s name to appear. Your Bluetooth item’s name, model number, or some similar designation will appear below the «Bluetooth» slider on your iPad. It may take several seconds to appear.
- If you don’t see the name appear within a minute or so, disable and re-enable your iPad’s Bluetooth.
- In many cases, the Bluetooth item’s name is a combination of the manufacturer’s name and the item’s model number.
-
7
Select your Bluetooth item’s name. Once you see the Bluetooth item’s name appear on your iPad’s Bluetooth screen, tap the name to begin connecting to it.
- You may be prompted to input a PIN or password before the pairing process can complete. You can usually find this information in the Bluetooth item’s instruction manual.[1]
- You may be prompted to input a PIN or password before the pairing process can complete. You can usually find this information in the Bluetooth item’s instruction manual.[1]
-
8
Wait for the pairing process to complete. Once the pairing is successful, you’ll see «Connected ⓘ» to the right of the Bluetooth item’s name.
- If you can’t get your Bluetooth item to connect to your iPad, try troubleshooting the connection.
Advertisement
-
1
Understand your iPad’s limitations. While you can connect to things like speakers, car stereos, headphones, instruments, keyboards, and printers, you will not be able to connect to a Windows or Android platform without software specifically designed to bridge the gap.
- You can technically transfer things like photos and contacts back and forth between an iPad and an iPhone or a Mac, but doing so requires using AirDrop.
- In general, the best (and most reliable) use of an iPad’s Bluetooth is to play audio over speakers or through headphones, or to connect to a hardware item such as a keyboard or an instrument.
-
2
Read the Bluetooth item’s manual. Most Bluetooth items should have some form of documentation. If you’re running into pairing issues with an item that should would work on your iPad, read the item’s «Bluetooth» (or similar) section in the manual to see if you’re missing a step.
-
3
Ensure that you are within range. While your Bluetooth item may have different specifications, your iPad’s Bluetooth has an effective range of about 30 feet (9 m). If your Bluetooth item is more than 30 feet from your iPad, it may not be able to connect.
- An easy solution to this problem is to hold your iPad within a few feet from the Bluetooth item when connecting the two for the first time.
- If you can establish a line of sight from the Bluetooth item to your iPad, you may have an easier time connecting.
-
4
Connect your iPad to its charger while pairing. If your iPad’s charge is below 20 percent, it may automatically place itself in Low Power Mode. While Low Power Mode doesn’t deactivate Bluetooth, it may impact your ability to connect to a Bluetooth item; leaving your iPad on the charger while connecting for the first time can solve this problem.
- This goes for the Bluetooth item as well. For example, if you’re using a wireless Bluetooth speaker, make sure the speaker is plugged in during the pairing process.
- If you’re using a wireless Bluetooth item and the item loses too much charge, it may automatically disconnect from your iPad.
-
5
Restart your iPad. iPads and iPhones need to be restarted every once in a while, so try this if you haven’t restarted your iPad recently.
- Press and hold the Power button.
- Slide the slide to power off switch right.
- Wait for one minute.
- Press the Power button again.
-
6
Re-pair the item. Open the Bluetooth menu on your iPad, tap the Bluetooth item that isn’t connecting, and tap Forget this Device, then tap the item’s name again to begin re-connecting to it.
- You will need to enter the PIN again if required.
- This is useful for situations in which your iPad connects to the item but won’t use it (e.g., your iPad shows that it is connected to a Bluetooth speaker, but audio still plays on the iPad).
-
7
Update your iPad’s software. Sometimes updating your system software will fix issues with Bluetooth items. Try updating to the latest version available.[2]
- You’ll find this especially applicable if your iPad is significantly out of date while attempting to connect to an updated Apple item (e.g., a MacBook).
Advertisement
Add New Question
-
Question
We have 2 speakers, but they don’t work at the same time. Why?
You can generally only make one Bluetooth connection at a time. So, your iPad can only connect to one speaker at a time.
-
Question
Can I choose my own music on my iPad through the Bluetooth for speakers?
Usually, you will use your iPad as means to select the song (not the speaker). Songs will be played from your iPad if the speaker is connected to your iPad.
-
Question
My iPad isn’t pairing to my bluetooth headphones and I tried all these steps. What do I do?
Try restarting your iPad one or two times. If that doesn’t work, try another set of headphones.
See more answers
Ask a Question
200 characters left
Include your email address to get a message when this question is answered.
Submit
Advertisement
-
If your iPad is significantly newer than the Bluetooth item (or vice versa), the connection may not work.
-
You can connect to multiple Bluetooth items at once, though attempting to connect to two of the same type of item (e.g., two different speakers or a speaker and a headphone set) will not work.
Thanks for submitting a tip for review!
Advertisement
-
Connecting to an unknown Bluetooth item can be dangerous and may allow others to access information stored on your iPad. Always check you are connecting to the correct item via Bluetooth before pairing your iPad with it.
Advertisement
About This Article
Article SummaryX
1. Open your iPad’s Settings.
2. Tap Bluetooth
3. Slide the Bluetooth switch right.
4. Turn on your Bluetooth device and put it in pairing mode.
5. Tap your Bluetooth item’s name on your iPad.
Did this summary help you?
Thanks to all authors for creating a page that has been read 642,356 times.
Is this article up to date?
Хотите получать обновления сайта «Всё об iPad» на вашу почту?

Подключение беспроводных устройств к iPad через bluetooth
Первое, что сразу приходит на ум, так это подключение беспроводных устройств через bluetooth. Так можно подключить любую клавиатуру, которая поддерживает HID (Human Interface Device Profile) режим. Таких клавиатур в продаже довольно много.
Вам просто, нужно положить клавиатуру в режим “поиска и соединения”, перейдите в Настройки -> Основные -> Bluetooth на iPad, а затем нажмите ввод на клавиатуре. Тогда в iPad появится сообщение с кодом, который нужно ввести с клавиатуры. Как только это будет сделано, все готово. Теперь, когда выскакивает поле для ввода текста, можно сразу вводить текст с подключенной клавиатуры.
Вот так выглядит примерно iPad c клавиатурой. Как видите никаких проводов – связь через Bluetooth.
К слову с помощью специальных программ можно и мышку от Apple – Magic Mouse тоже заставить работать с iPad через Bluetooth.
Собственно тут и включается всегда bluetooth на iPad. Если Bluetooth включен, то вверху возле заряда батареи вы увидите характерный значок:
Подключение интернета на iPad через Bluetooth
Вторым полезным свойством может быть подключение интернета на iPad через Bluetooth. Достаточно иметь телефон/смартфон с поддержкой протокола bluetooth dial-up networking (его поддерживают практически все современные устройства).
Для этого используется программа iBluever, которую можно купить в Cydia (не в App Store!). А поскольку у вас должна быть Cydia, то соответственно на вашем iPad уже должен быть сделан jailbreak.
Официально такой возможности нет не только для обычных телефонов, но и для iPhone. На вопрос “Планируется ли сделать возможность использования в качестве модема iphone для подключения iPad к интернету через Bluetooth?” Стив Джобс однозначно сказал: “Нет”.
Инструкции как это сделать можете легко найти в интернете, правда ищите такую инструкцию для плеера iPod Touch – для iPad действия не отличаются: операционная то система по сути одна.
Передача данных между устройствами через Bluetooth
App Store наполнен платными программами, которые реализуют эту функцию. В основном эти программы стоят около доллара. У меня пока нет знакомых с которыми хотя бы проверить эту передачу можно, потому проверять на личном опыте я пока не стал. Как будет, так обязательно дополню статью.
Больше других полезных применений bluetooth на iPad я не обнаружил. А вы?
Загрузка…
Временно или постоянно включайте и выключайте Bluetooth на iOS. Есть два разных способа отключить Bluetooth на вашем iPhone или iPad. Самый быстрый способ включить Bluetooth — использовать скрытый Центр управления, но это только временно отключает Bluetooth. Вы можете навсегда отключить его с помощью приложения «Настройки». Вот инструкции, как сделать это обоими способами и почему вы можете выбрать один из них.
Bluetooth — это замечательно, поскольку он позволяет любому синхронизировать оборудование по беспроводной сети. Обычно он отключен по умолчанию в iOS, поэтому мы рекомендуем сначала включить его, если вы собираетесь использовать параметры подключения Bluetooth.
С другой стороны, если вы не используете Bluetooth на своем iPhone или iPad, нет причин оставлять его включенным, потому что включение и обнаружение может уменьшить время автономной работы вашего iPhone без надобности поскольку он ищет устройства Bluetooth, к которым он никогда не подключится или никогда не будет обнаружен. В таком случае сэкономьте заряд аккумулятора и отключайте его, когда он не используется.
Метод Центра управления — это быстрое решение, потому что вам не нужно искать приложение настроек. Однако отключение Bluetooth через панель управления отключит его только до 5:00 утра по местному времени следующего утра.
Используя этот метод, сервисы Apple Watch, Apple Pencil e Apple AirPlay е AirDrop они будут работать, даже если для связи будут использовать Bluetooth.
- Откройте Центр управления. Проведите вверх от нижнего края iPhone. Чтобы открыть Центр управления на iPad, смахните вниз от правого верхнего угла экрана.
- Коснитесь значка Bluetooth, чтобы выключить его.
- Откроется окно с сообщением, что завтра Bluetooth будет повторно активирован.
Как включить или выключить Bluetooth навсегда
Возможно, вы захотите отключить Bluetooth на более длительный срок. Например, у вас могут быть динамики Bluetooth, которые вы иногда используете со своим iPhone, когда находитесь дома, но не нуждаетесь в них постоянно. Если вы мало используете Bluetooth, его легко включить или выключить, когда вы захотите использовать динамики.
- Запустите приложение «Настройки».
- Коснитесь Bluetooth.
- Сдвиньте переключатель Bluetooth, чтобы включить или выключить службу.
- Когда Bluetooth включен, список устройств, которые можно подключить, отображается под заголовками «Мои устройства» или «Другие устройства».
- Коснитесь имени устройства, чтобы подключиться к нему.