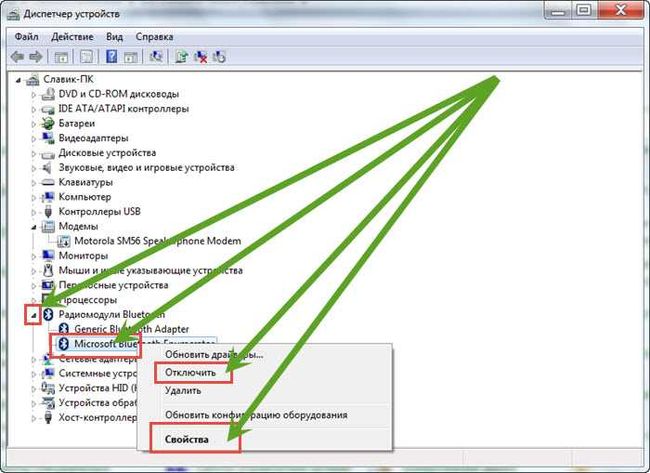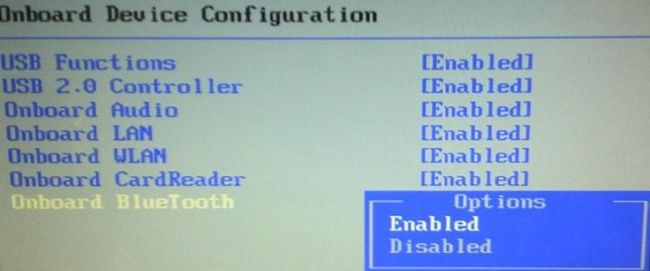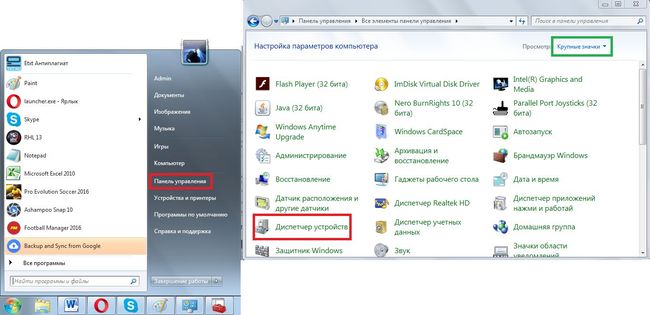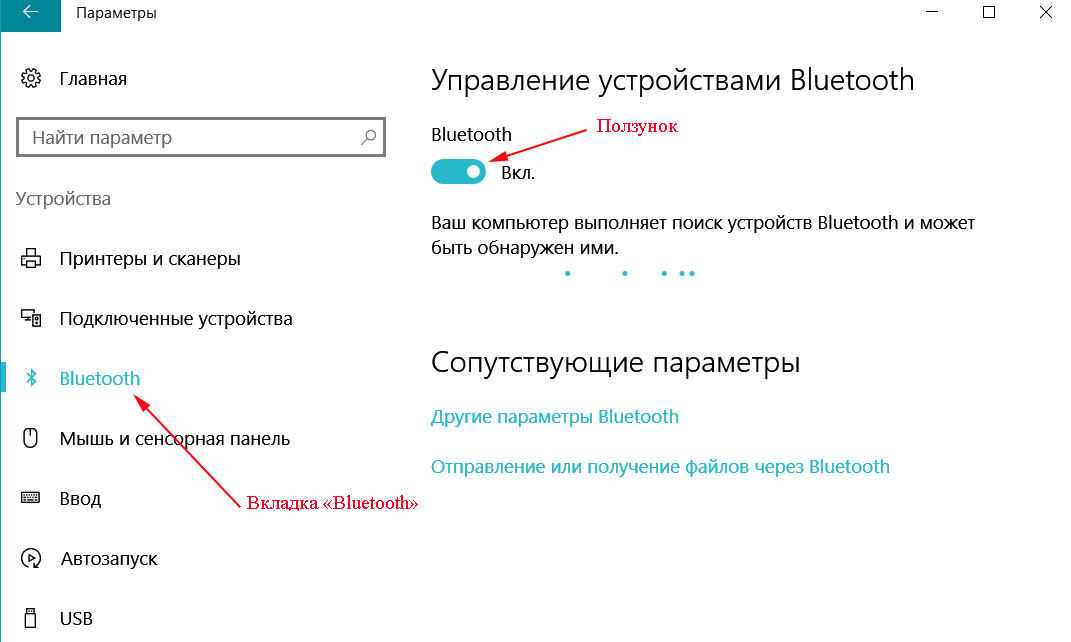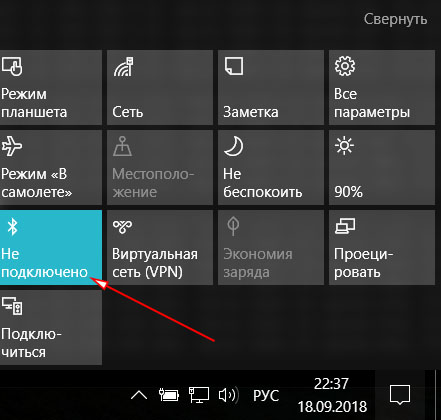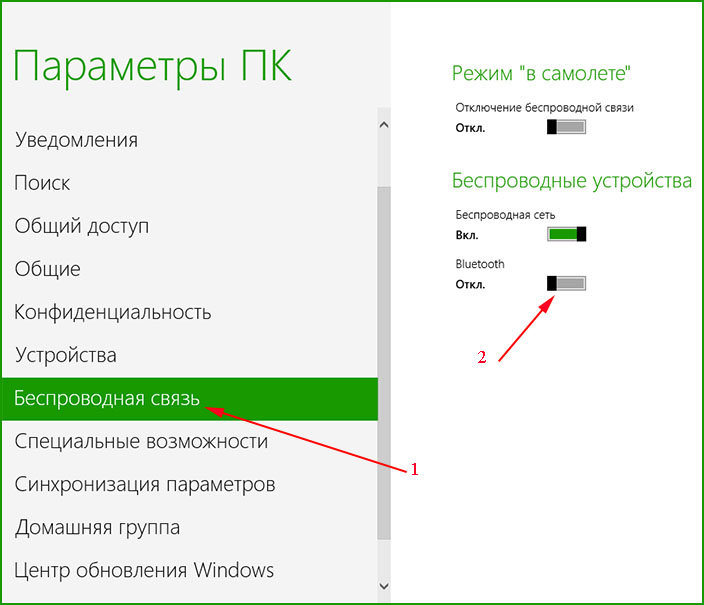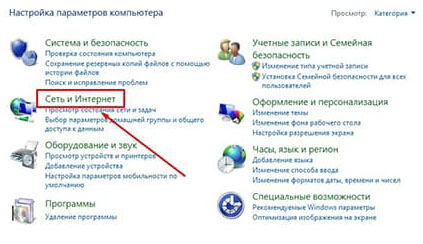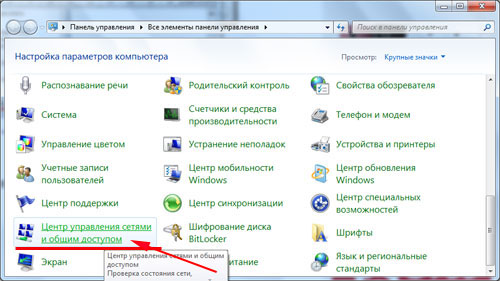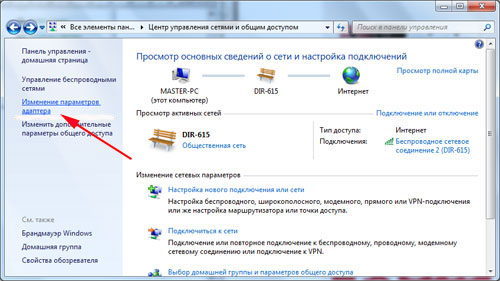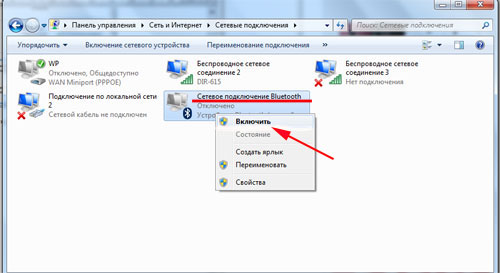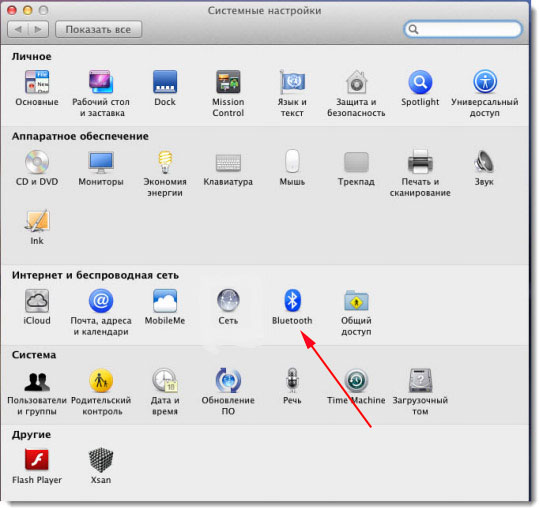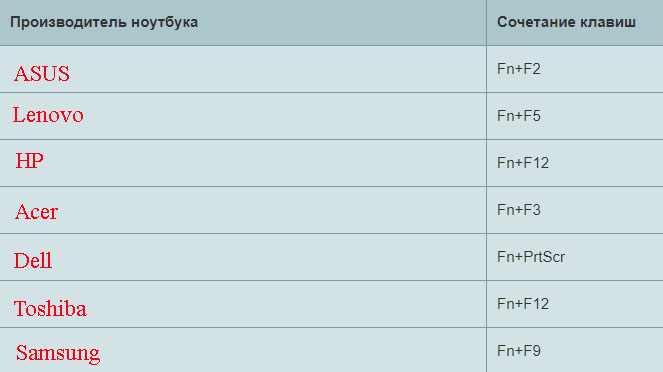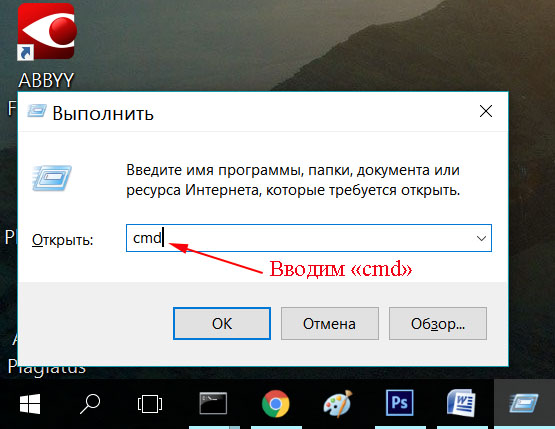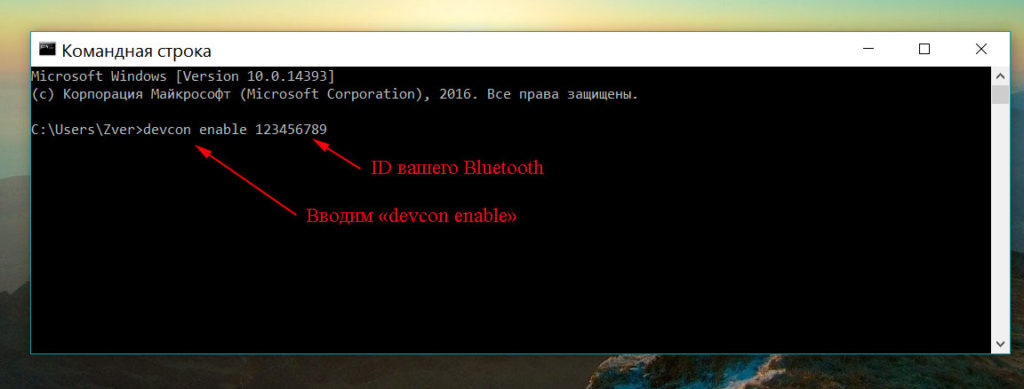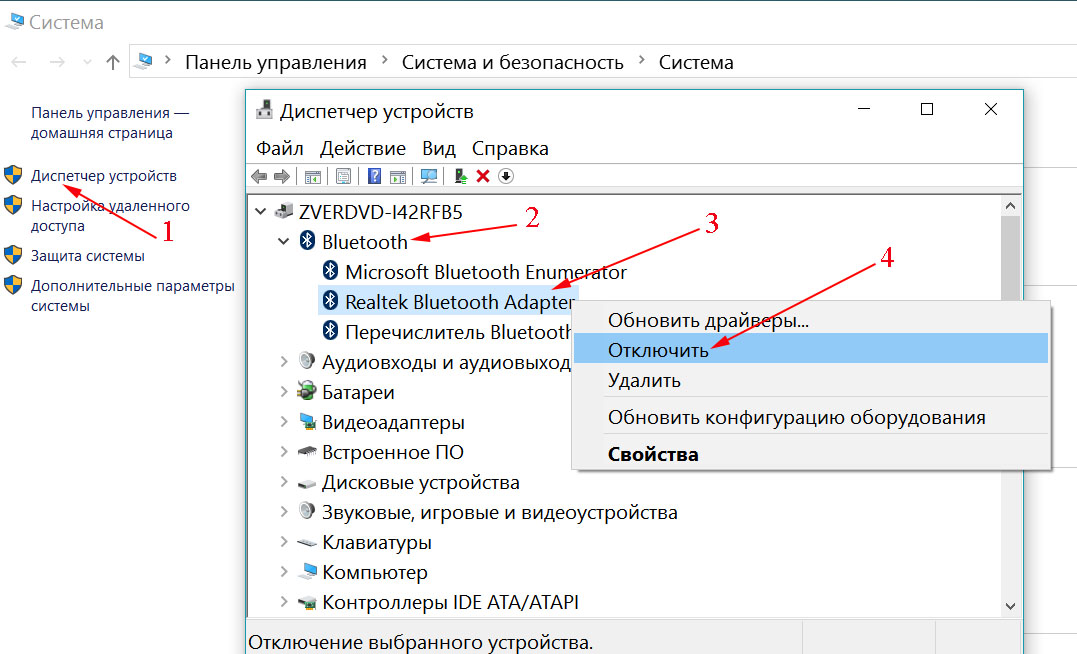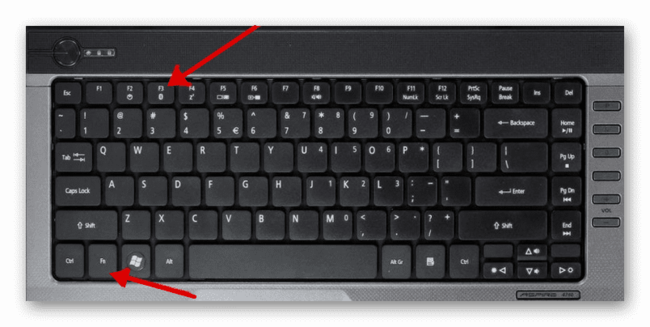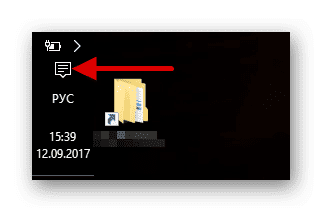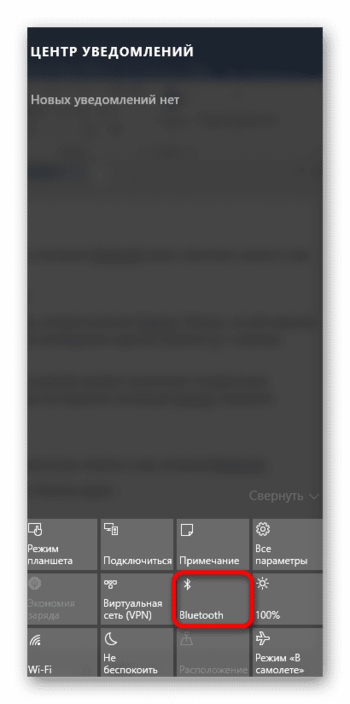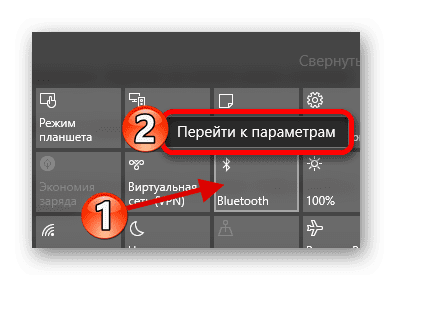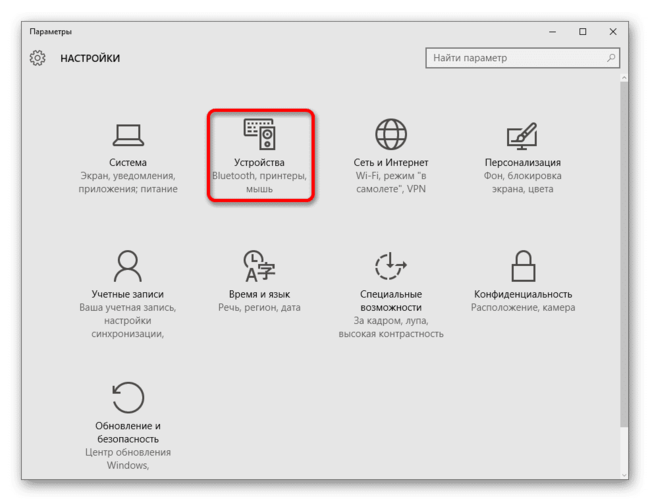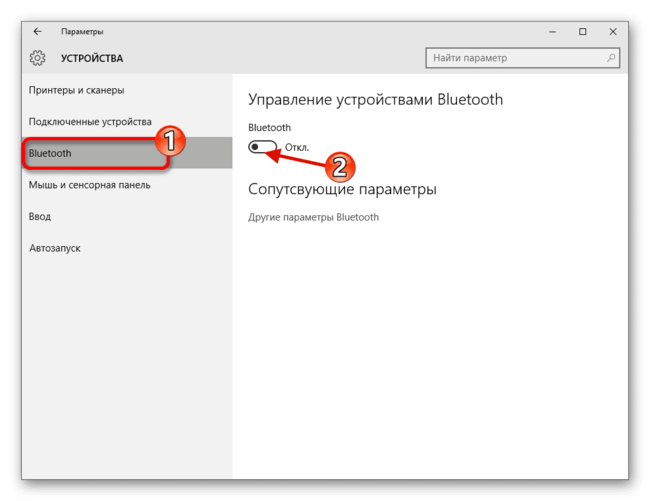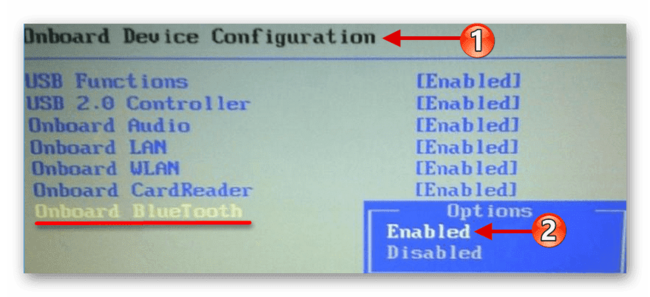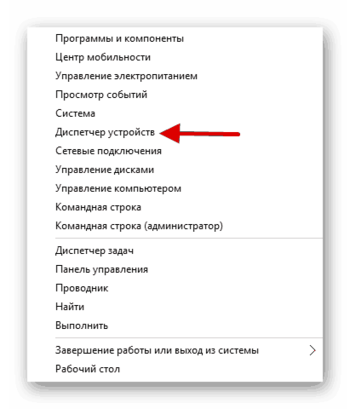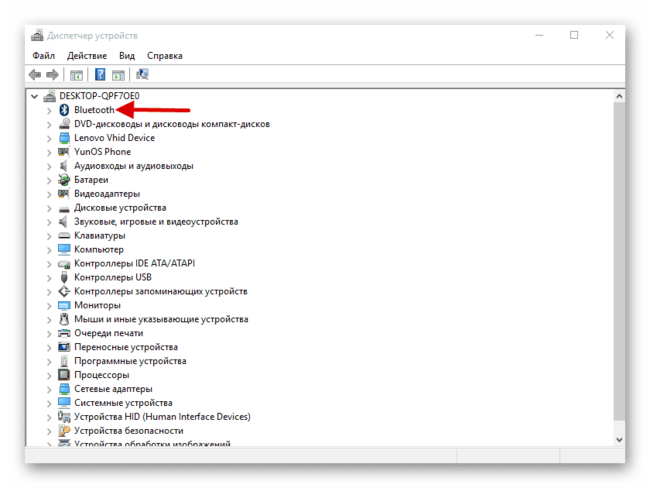На чтение 11 мин Просмотров 17.1к.
Кристина Горбунова
Высшее образование по специальности “Информационные системы”. В сфере более 7 лет, занимается разработкой сайтов на WordPress и Tilda.
Задать вопрос
Современные ноутбуки оснащены всем необходимым для комфортной работы: модулем Wi-Fi, SSD, интерфейсом Thunderbolt, Bluetooth. С активацией последнего адаптера у пользователей иногда возникают сложности. По умолчанию блютуз на ноутбуке всегда включен. Но после загрузки программной оболочки от производителя или изменения схемы питания адаптер может отключиться. Чтобы быстро справиться с такой ситуацией, пользователю нужно узнать, как включить Bluetooth на разных операционных системах.
Содержание
- Проверяем, есть ли адаптер
- Сочетание кнопок клавиатуры
- Windows 10
- Windows 8 и 8.1
- Windows 7
- XP
- Macbook
- BIOS
- Через внешние программы
- Почему блютуз может не работать
- На Windows
- На Macbook
- На BIOS
Проверяем, есть ли адаптер
Модулем Bluetooth обязательно комплектуются новые модели ноутбуков. Но вот у некоторых нетбуков и лэптопов 2000-2006 годов выпуска этот адаптер отсутствует. Найти блютуз можно в диспетчере устройств.
Для того, чтобы запустить консоль управления оборудованием, необходимо:
- нажать сочетание клавиш Win» + «R»;
- ввести в появившемся окне devmgmt.msc и кликнуть на кнопку «Ок»;
- дождаться запуска диспетчера устройств;
- найти в открывшемся окне раздел Bluetooth.
Этот способ работает на всех версиях Windows. Если информация о Bluetooth там отсутствует, значит адаптер на ноутбуке не установлен, работает некорректно или сломался. Также стоит осмотреть корпус на предмет наклеек со значком Bluetooth. Информация об адаптере может быть указана на задней крышке ноутбука.
У большинства пользователей Bluetooth активирован по умолчанию. Найти значок адаптера можно в трее. Он расположен в правом нижнем углу панели задач.
Сочетание кнопок клавиатуры
На ноуте не всегда написано о поддержке Bluetooth. Многие производители просто указывают о наличии адаптера в спецификациях и паспорте устройства. Блютуз чаще всего активируется комбинацией клавиш. Сочетания кнопок для запуска адаптера у каждого производителя разные.
Перечислим основные (на новых моделях могут отличаться или отсутствовать):
| Производитель | Сочетание клавиш |
| Acer | Fn+F3 |
| ASUS | Fn+F2 |
| Fujitsu | Fn+F5 |
| Dell | Fn+PrtScr |
| Getac | Fn+F1 |
| HP | Fn+F12 |
| Lenovo | Fn+F5 |
| MSI | Fn+F9 |
| Toshiba | Fn+F12 |
| Samsung | Fn+F9 |
У игровых ноутбуков некоторых брендов (Alienware, Razer) отсутствует возможность включения Bluetooth при помощи комбинации кнопок. Но пользователи могут настроить собственные профили клавиатуры, и уже там назначить нужную комбинацию клавиш для включения модуля.
Windows 10
Один из самых простых способов активации Блютуз – открыть центр уведомлений и найти там соответствующую иконку. Нужный инструмент находится в правом нижнем углу около часов.
После активации модуля значок станет более ярким. Если появится надпись «Не подключено», значит Windows не может активировать Bluetooth.
В этом случае нужно перейти к параметрам устройства и запустить ручной поиск. Убедитесь, что бегунок возле Bluetooth стоит в положении «вкл.».
Некоторые производители ноутбуков и нетбуков по умолчанию деактивируют центр уведомлений. Поэтому пользователям следует знать, как включить блютуз на Windows через приложение «Параметры».
Алгоритм действий:
- В меню «Пуск» откройте вкладку «Параметры».
- В открывшемся окне перейдите во вкладку «Устройства».
- Откроется раздел «Bluetooth и другие устройства».
- Кликните на «Добавление Bluetooth». Запустится поиск подключенных адаптеров.
Подробнее о том, как включить Bluetooth на Windows 10, читайте по ссылке.
Windows 8 и 8.1
В этих версиях виндовс тоже есть приложение «Параметры». Для того, чтобы запустить Bluetooth на ноутбуке:
- Наведите мышку в правый нижний угол экрана. Кликните на «Параметры».
- В открывшемся окне перейдите во вкладку «Сеть».
- Откройте режим «В самолете» и убедитесь, что ползунок «Вкл.» находится в активном положении.
- Вернитесь с помощью кнопки «Назад» на самый первый экран приложения «Параметры» и откройте вкладку «Компьютер и устройства».
- Откройте вкладку «Bluetooth». Система автоматически начнет искать активные блютуз-устройства для установки соединения.
Windows 7
Значок Bluetooth находится в области уведомлений возле часов. Для активации функции достаточно кликнуть по нему, а затем выбрать «Включить адаптер». При отсутствии значка необходимо перейти в панель управления.
Откройте «Центр управления сетями и общим доступом». Кликните на изменение параметров адаптера.
Найдите сетевое подключение Bluetooth. Если модуль отключен, кликните правой кнопкой мыши на значок и выберите «Включить».
Если в подключениях только активные сети, необходимо предварительно включить блютуз на ноутбуке, воспользовавшись функцией «Добавление устройства». Сделать это можно двумя способами.
1 способ. Если в панели уведомлений есть значок блютуз, кликните на него и выберите пункт «Добавление устройства».
2 способ. Откройте панель управления и перейдите в раздел «Устройства и принтеры». Кликните на кнопку «Добавление устройства».
Подробнее о том, как включить Bluetooth на виндоус 7, читайте по ссылке.
XP
Эта система часто встречается на старых компьютерах и ноутбуках. Для того, чтобы настроить блютуз, необходимо открыть панель управления. В Windows XP этот пользовательский интерфейс также находится в меню «Пуск». Найдите пункт «Устройства Bluetooth»
Кликните по нему. Появится мастер подключения Bluetooth. Обязательно поставьте галочку напротив надписи «Устройство подключено и готово к обнаружению».
Нажмите кнопку «Далее». Спустя время система обнаружит новое устройство. Далее следуйте инструкциям на экране.
После завершения первичной настройки появится сообщение о добавлении устройства на компьютер.
На некоторых версиях XP в панели управления может отсутствовать отдельная иконка для добавления устройств Bluetooth. В этом случае подключать адаптер будет центр управления сетями. Порядок действий будет таким же, как и в случае с настройкой Bluetooth в Windows 7.
Macbook
В верхней строке меню есть отдельная иконка блютуз. Если она серого цвета, то кликните на нее. В появившемся меню выберите пункт «Включить Bluetooth».
При включении Bluetooth цвет иконки изменится на черный. Если значок серый, но на нем есть 3 точки, значит модуль работает и сопряжен с каким-то устройством.
По умолчанию отображение иконки радиомодуля часто отключено. Изменить это можно, открыв «Системные настройки» в меню. Найдите пункт Bluetooth. Нажмите кнопку «Включить», если по умолчанию модуль выключен. Для того, чтобы настроить отображение значка в меню, поставьте галочку напротив «Показывать Bluetooth». Настройки вступят в силу автоматически.
BIOS
Переходить непосредственно к настройке аппаратных компонентов через микропрограммы нужно, если все предыдущие способы не работают, а сам адаптер отсутствует в диспетчере устройств. Возможно, его нужно предварительно активировать в биосе.
Алгоритм действий:
- Перезагрузите компьютер. При появлении экрана загрузки компонентов нажмите и удерживайте клавишу входа в BIOS. Это может быть любая клавиша от F1 до F12 или DEL. В инструкции, которая прилагается к ноутбуком или нетбуку обязательно освещается этот момент.
- Откройте вкладку Advanced.
- Найдите пункт Onboard Bluetooth.
- Установите в значении параметра Enabled.
- Выйдите из BIOS, сохранив изменения.
Если вместо BIOS на компьютере UEFI, процесс включения блютуза будет немного отличаться:
- Запустите после перезагрузки UEFI, удерживая DEL или F2.
- Перейдите во вкладку Advanced.
- Откройте раздел Onboard Devices Configuration.
- Найдите в списке Bluetooth Controller и установите значение Enabled.
- Сохранить изменения и перезагрузить компьютер.
Через внешние программы
На ноутбуках часто есть приложения для управления системой. Например, приложение MyASUS. При первом запуске пользователю нужно кликнуть на кнопку Link to MyASUS.
В разделе «Customer Support» пользователь может запустить тестирование нужных компонентов, в том числе и Bluetooth. Программа автоматически исправит имеющиеся неполадки или предоставит пользователю инструкцию по их исправлению.
Почему блютуз может не работать
Неполадки в работе модуля Bluetooth могут быть программными или аппаратными. При аппаратных проблемах подключиться к устройству, скорее всего, не получится, и придется заменить его на новое. Программные проблемы решаются путем переустановки драйвера или загрузки специального ПО от производителя Bluetooth.
В ноутбуки чаще всего устанавливают Bluetooth в виде отдельного радиомодуля. Но также встречаются адаптеры, встроенные в материнскую плату. Отремонтировать Bluetooth-чип нельзя. В этом случае единственный способ восстановить работу встроенного радиомодуля – полная замена материнской платы.
Если встроенный модуль вышел из строя, можно пользоваться подключаемым USB-адаптером Bluetooth. Стоимость подобного устройства в разы ниже, чем ремонт или замена материнской платы. Подключаемые адаптеры выпускает ASUS, MSI, Orico, TP-Link и другие производители техники.
На Windows
Если нет подключения к Bluetooth, а значок адаптера отсутствует в центре уведомления, зайдите в «Диспетчер устройств». Найдите пункт Bluetooth. Если значок радиомодуля со стрелочкой вниз, значит он просто выключен. Кликните на него правой кнопкой мыши и выберите «Включить устройство».
Если пункт Bluetooth отсутствует, поищите неопознанные аппаратные компоненты. Для этого кликните на кнопку «Обновить конфигурацию оборудования».
При появлении в списке неопознанных устройств запустите для них поиск драйверов. Для того кликните правой кнопкой мыши по неизвестному компоненту и выберите пункт «Обновить драйверы».
Бывает, что Bluetooth в диспетчере отображается нормально, но подключить стороннее устройство к нему невозможно. В этом случае стоит попытаться обновить драйвер на модуль. Кликните правой кнопкой по Bluetooth и выберите «Обновить драйвер». Можно выбрать автоматический поиск и установку или же указать системе папку, в которой она будет искать нужное ПО.
Если система не нашла драйвер для модуля, поищите его по идентификатору в интернете. Чтобы узнать идентификатор, откройте свойства модуля в диспетчере устройств. Найдите вкладку «Сведения» и в списке выберите «ИД оборудования».
Драйвер может быть представлен в виде отдельного установочного пакета или в виде inf‑файла. Установочный пакет нужно просто запустить. Inf-файл устанавливается через поиск драйвера в диспетчере устройств. Пользователь может прописать путь расположения файла или через обзор выбрать нужную папку.
На Macbook
Если иконка модуля серого цвета, а сверху – ломаная линия, значит компонент переключился в автономный режим. Для решения этой проблемы необходимо перезагрузить Macbook.
Если после перезапуска радиомодуль все равно недоступен, необходимо отключить все USB-устройства и снова повторить процедуру. Bluetooth также можно перезагрузить отдельно. Для этого нужно удерживать Shift + Option, кликнуть по значку радиомодуля. Появится расширенное меню. В нем выберите пункт «Отладка», а затем «Сбросить модуль». Компонент будет перезагружен.
Одно из кардинальных решений проблемы – обновить MacOS. Для этого необходимо перейти в системные настройки и кликнуть на «Обновление ПО». Появится список со всеми обновлениями. Для старта установки нажмите на кнопку «Обновить сейчас».
Удаление поврежденных файлов настроек – еще один способ, быстро восстанавливающий работоспособность Bluetooth. Порядок процедуры:
- Запустите окно перехода к папке комбинацией Shift + Command + G. Введите в строку /Library/Preferences.
- В открывшейся папке удалите файл com.apple.Bluetooth.plist.
- Снова запустите окно перехода к папке и введите /Library/Preferences/ByHost.
- Удалите файл com.apple.Bluetooth.uuuuuuuuu, где uuuuuuuuu — любые цифры и буквы.
- Перезагрузите устройство.
После перезагрузки система воссоздаст файлы заново.
Полный сброс настроек системы тоже может помочь с восстановлением работоспособности модуля блютуз. Для этого нужно очистить NVRAM.
Порядок процедуры:
- Выключите устройство.
- Включите и сразу зажмите Option, Command, P, R.
- Удерживайте их 20-30 секунд.
- Изображение на экране устройства погаснет. Отпустите клавиши через несколько секунд после перезагрузки.
Полный сброс настроек возможен только при отсутствии пароля на прошивке. Если пароль установлен, операция будет отклонена. Система запустится в режиме восстановления. Для сброса настроек сначала нужно убрать пароль.
На BIOS
Самую большую проблему вызывает вопрос, как подключить Bluetooth, если его не видно в BIOS. Для начала нужно убедиться, что настройки радиомодуля действительно пропали. Они всегда расположены в Advanced, но в зависимости от версии BIOS у них может быть как отдельный раздел, как и общий. Например, Wireless. В этом разделе располагаются настройки всех компонентов, отвечающих за беспроводные сетевые подключения.
Ещё один способ решить проблему с BIOS – обнулить настройки. Для этого можно воспользоваться специальной кнопкой. Она есть на новых материнских платах в стационарных PC. У ноутбуков обнулить настройки BIOS можно следующим образом:
- Отключить устройство от сети.
- Аккуратно снять аккумулятор.
- Удерживать кнопку включения 30-50 секунд.
Этот метод поможет полностью разрядить материнскую плату и сбросить настройки BIOS.
Содержание
- Проверяем, есть ли адаптер
- Определяем наличие модуля Bluetooth
- Включение Bluetooth с помощью горячих клавиш
- Сочетание кнопок клавиатуры
- Windows 10
- Через «Центр уведомлений»
- Через «Диспетчер устройств»
- Windows 8 и 8.1
- XP
- Асус (Asus)
- Acer
- Включаем Bluetooth на Mac
- Macbook
- BIOS
- Первый вариант
- Второй вариант
- Windows 7
- Шаг 1. Панель управления – Сеть и интернет
- Шаг 2. Центр управления сетями и общим доступом
- Шаг 3. Изменение параметров адаптера
- Шаг 4. Сетевое подключение Bluetooth
- Шаг 5. Панель управления – Добавление устройства
- Шаг 6. Ищем и подключаемся
- Как подключить наушники?
- Что делать, если устройство не видит наушники?
- Порядок действий для колонки
- Где найти драйвера и как подключить Bluetooth?
- В фирменной программе
Проверяем, есть ли адаптер
Модулем Bluetooth обязательно комплектуются новые модели ноутбуков. Но вот у некоторых нетбуков и лэптопов 2000-2006 годов выпуска этот адаптер отсутствует. Найти блютуз можно в диспетчере устройств.
Для того, чтобы запустить консоль управления оборудованием, необходимо:
- нажать сочетание клавиш Win» + «R»;
- ввести в появившемся окне devmgmt.msc и кликнуть на кнопку «Ок»;
- дождаться запуска диспетчера устройств;
- найти в открывшемся окне раздел Bluetooth.
Этот способ работает на всех версиях Windows. Если информация о Bluetooth там отсутствует, значит адаптер на ноутбуке не установлен, работает некорректно или сломался. Также стоит осмотреть корпус на предмет наклеек со значком Bluetooth. Информация об адаптере может быть указана на задней крышке ноутбука.
У большинства пользователей Bluetooth активирован по умолчанию. Найти значок адаптера можно в трее. Он расположен в правом нижнем углу панели задач.
Перед тем, как включить блютуз на ноутбуке, неплохо было бы проверить наличие адаптера в вашем гаджете и его корректную работу.
В большинстве своем, производители совмещают оба упомянутых модуля в один чипсет, что при физической поломке, зачастую приводит к их совместному отключению.
Информация о наличии беспроводного адаптера может присутствовать на сервисной этикетке, на нижней крышке лэптопа или находиться в диспетчере устройств.
Удостоверились в наличии модуля, можем переходить к его включению.
Включение Bluetooth с помощью горячих клавиш
Наиболее быстрый способ активировать «синий зуб» (как и WiFi) – использовать комбинацию горячих клавиш, заботливо предустановленную производителем. Сочетание клавиш, может отличаться не только в зависимости от производителя, но и от модели. Ниже приведена таблица с популярными комбинациями.
Производитель ноутбукаСочетание клавиш
| Асус | Fn+F2 |
| Леново | Fn+F5 |
| HP | Fn+F12 |
| Acer | Fn+F3 |
| Dell | Fn+PrtScr |
| Тошиба | Fn+F12 |
| Самсунг | Fn+F9 |
Перед нажатием, убедитесь, что на кнопке «F» нанесена иконка беспроводного соединения.
Нашли? Теперь проверьте, появился ли значок в правой части панели задач и добавьте необходимое устройство для подключения.
Если на клавиатуре нет указанного значка, включение Bluetooth производится в настройках Windows.
Сочетание кнопок клавиатуры
На ноуте не всегда написано о поддержке Bluetooth. Многие производители просто указывают о наличии адаптера в спецификациях и паспорте устройства. Блютуз чаще всего активируется комбинацией клавиш. Сочетания кнопок для запуска адаптера у каждого производителя разные.
Перечислим основные (на новых моделях могут отличаться или отсутствовать):
| Производитель | Сочетание клавиш |
| Acer | Fn+F3 |
| ASUS | Fn+F2 |
| Fujitsu | Fn+F5 |
| Dell | Fn+PrtScr |
| Getac | Fn+F1 |
| HP | Fn+F12 |
| Lenovo | Fn+F5 |
| MSI | Fn+F9 |
| Toshiba | Fn+F12 |
| Samsung | Fn+F9 |
У игровых ноутбуков некоторых брендов (Alienware, Razer) отсутствует возможность включения Bluetooth при помощи комбинации кнопок. Но пользователи могут настроить собственные профили клавиатуры, и уже там назначить нужную комбинацию клавиш для включения модуля.
Windows 10
Один из самых простых способов активации Блютуз – открыть центр уведомлений и найти там соответствующую иконку. Нужный инструмент находится в правом нижнем углу около часов.
После активации модуля значок станет более ярким. Если появится надпись «Не подключено», значит Windows не может активировать Bluetooth.
В этом случае нужно перейти к параметрам устройства и запустить ручной поиск. Убедитесь, что бегунок возле Bluetooth стоит в положении «вкл.».
Некоторые производители ноутбуков и нетбуков по умолчанию деактивируют центр уведомлений. Поэтому пользователям следует знать, как включить блютуз на Windows через приложение «Параметры».
Алгоритм действий:
- В меню «Пуск» откройте вкладку «Параметры».
- В открывшемся окне перейдите во вкладку «Устройства».
- Откроется раздел «Bluetooth и другие устройства».
- Кликните на «Добавление Bluetooth». Запустится поиск подключенных адаптеров.
Подробнее о том, как включить Bluetooth на Windows 10, читайте по ссылке.
Через «Центр уведомлений»
- Щёлкните левой кнопкой мыши на белый квадратик справа от часов.
- В «Центре уведомлений» нажмите на «Все параметры».
- В открывшемся окне будут все данные, касающиеся настройки блютуза.
- Перетащите ползунок в положение «Вкл.» и можете получать/отправлять нужные файлы.
Нажав на «Показать устройства Bluetooth», ознакомьтесь со списком всех подключений, которые вы ранее использовали.
Если кликните на «Добавить устройство», сможете создать новое подключение.
Функция «Присоединиться к личной сети PAN» даст возможность объединить все свои девайсы с беспроводной связью.
В «Сопутствующих параметрах» при надобности произведите дополнительные настройки.
Если в ноутбуке выбран режим «Полёта», блютуз работать не будет.
Через «Диспетчер устройств»
Можете увидеть Bluetooth и другим способом:
Воспользуйтесь меню «Поиск» (значок лупы рядом с «Пуском»).
Чтобы в дальнейшем не случалось сбоев в работе беспроводного модуля, сохраните все драйвера и утилиты отдельно на флешку. В случае переустановки Винды они всегда окажутся под рукой.
Проделали все вышеописанные манипуляции для своей версии Windows, но так и не обнаружили устройство? Придётся посетить официальный сайт производителя лэптопа, ввести полное название модели и в разделе «Параметры» скачать все нужные драйвера для блютуза.
Может случиться и такое, что Bluetooth был найден и какое-то время исправно работал, но затем всё чаще стали происходить сбои в связи. В этом случае придётся обновить драйвера, и система вас больше не подведёт.
Windows 8 и 8.1
В этих версиях виндовс тоже есть приложение «Параметры». Для того, чтобы запустить Bluetooth на ноутбуке:
- Наведите мышку в правый нижний угол экрана. Кликните на «Параметры».
- В открывшемся окне перейдите во вкладку «Сеть».
- Откройте режим «В самолете» и убедитесь, что ползунок «Вкл.» находится в активном положении.
- Вернитесь с помощью кнопки «Назад» на самый первый экран приложения «Параметры» и откройте вкладку «Компьютер и устройства».
- Откройте вкладку «Bluetooth». Система автоматически начнет искать активные блютуз-устройства для установки соединения.
XP
Эта система часто встречается на старых компьютерах и ноутбуках. Для того, чтобы настроить блютуз, необходимо открыть панель управления. В Windows XP этот пользовательский интерфейс также находится в меню «Пуск». Найдите пункт «Устройства Bluetooth»
Кликните по нему. Появится мастер подключения Bluetooth. Обязательно поставьте галочку напротив надписи «Устройство подключено и готово к обнаружению».
Нажмите кнопку «Далее». Спустя время система обнаружит новое устройство. Далее следуйте инструкциям на экране.
После завершения первичной настройки появится сообщение о добавлении устройства на компьютер.
На некоторых версиях XP в панели управления может отсутствовать отдельная иконка для добавления устройств Bluetooth. В этом случае подключать адаптер будет центр управления сетями. Порядок действий будет таким же, как и в случае с настройкой Bluetooth в Windows 7.
Асус (Asus)
На ноутбуках Asus, сочетание горячих клавиш для включения беспроводного интерфейса: Fn + F2.
Предлагаем посмотреть видео о том, как включить Bluetooth на ноутбуке Asus:
Acer
Отметим, что Fn + F3 – используется для включения Bluetooth на ноутбуках фирмы Acer.
Предлагаем посмотреть видео о том, как включить Bluetooth на ноутбуке Acer:
Включаем Bluetooth на Mac
В меню Apple выберите «Системные настройки».
Вы должны увидеть значок блютуз. Если вы этого не сделаете, ваш Mac не имеет беспроводной технологии. В разделе «Системные настройки» на значке Bluetooth убедитесь, что на вкладке «Настройки» не отображается «Включено». Если это сообщение не отображается, нажмите «Включить».
Macbook
В верхней строке меню есть отдельная иконка блютуз. Если она серого цвета, то кликните на нее. В появившемся меню выберите пункт «Включить Bluetooth».
При включении Bluetooth цвет иконки изменится на черный. Если значок серый, но на нем есть 3 точки, значит модуль работает и сопряжен с каким-то устройством.
По умолчанию отображение иконки радиомодуля часто отключено. Изменить это можно, открыв «Системные настройки» в меню. Найдите пункт Bluetooth. Нажмите кнопку «Включить», если по умолчанию модуль выключен. Для того, чтобы настроить отображение значка в меню, поставьте галочку напротив «Показывать Bluetooth». Настройки вступят в силу автоматически.
BIOS
Переходить непосредственно к настройке аппаратных компонентов через микропрограммы нужно, если все предыдущие способы не работают, а сам адаптер отсутствует в диспетчере устройств. Возможно, его нужно предварительно активировать в биосе.
Алгоритм действий:
- Перезагрузите компьютер. При появлении экрана загрузки компонентов нажмите и удерживайте клавишу входа в BIOS. Это может быть любая клавиша от F1 до F12 или DEL. В инструкции, которая прилагается к ноутбуком или нетбуку обязательно освещается этот момент.
- Откройте вкладку Advanced.
- Найдите пункт Onboard Bluetooth.
- Установите в значении параметра Enabled.
- Выйдите из BIOS, сохранив изменения.
Если вместо BIOS на компьютере UEFI, процесс включения блютуза будет немного отличаться:
- Запустите после перезагрузки UEFI, удерживая DEL или F2.
- Перейдите во вкладку Advanced.
- Откройте раздел Onboard Devices Configuration.
- Найдите в списке Bluetooth Controller и установите значение Enabled.
- Сохранить изменения и перезагрузить компьютер.
Первый вариант
Разных BIOS большое количество, но структура их похожая. Первое, что нужно сделать, это зайти в BIOS. Выберите пункт «Onboard Device» потом «Set «Bluetooth»». Вы увидите указатель который должен быть в положении «ENABLE».
Второй вариант
- Загрузите ноутбук и нажмите F1, F3, F10 или клавиша Delete (Del) когда увидите логотип загрузки.
- Когда вы находитесь в меню BIOS, выберите опцию «Безопасность».
- Затем выберите «Доступ к порту ввода / вывода»
- Наконец, выберите «Bluetooth» и нажмите «Ввод», чтобы отключить или включить функцию беспроводной связи Bluetooth
- Нажмите F10, чтобы сохранить настройку и выйти из меню BIOS.
Все готово, вот мы и узнали как можно включать Bluetooth на компьютере через BIOS.
Windows 7
Вышедшая из поддержки, но до сих пор самая часто встречаемая легендарная «семерка». Здесь все было немного заморочисто, но работает по тому же принципу. Бонус этой инструкции – по нему можно сделать ту же настройку блютуза на ноутбуке и на новых версиях, но это будет чуть сложнее.
Перед инструкцией предлагаю посмотреть видео по этому способу:
Шаг 1. Панель управления – Сеть и интернет
Шаг 2. Центр управления сетями и общим доступом
Шаг 3. Изменение параметров адаптера
Ссылка расположена на левой панели:
Шаг 4. Сетевое подключение Bluetooth
Здесь будут расположены и другие адаптеры – Wi-Fi, проводной Ethernet, но наша задача найти Bluetooth, щелкнуть по нему правой кнопкой мыши и выбрать «Включить»:
Так мы включили наш Bluetooth в системе. Подключение к другим устройствам уже находится в другом месте.
Шаг 5. Панель управления – Добавление устройства
Можно сделать этот шаг и проще – щелкнув правой кнопкой по значку Bluetooth в трее:
Шаг 6. Ищем и подключаемся
Аналогично действиям новых систем, ждем появления новых устройств и пытаемся к ним подключиться:
Иногда всплывает необходимость подтверждения цифрового кода на обоих сопрягаемых устройствах:
Как подключить наушники?
- Включите питание Bluetooth-наушников, зажав соответствующую кнопку на устройстве и удерживайте её до тех пор, пока индикатор не начнёт мигать синим (или любым другим, в зависимости от модели) цветом.
- После, найдите на ноутбуке значок Bluetooth, в системном трее (нижнее правое окно в углу рабочего стола). Добавляем устройство нажатием на иконку Bluetooth правой кнопкой мыши.
- Выбираем в списке доступных устройств наши наушники и нажимаем «Далее». Следуем подсказкам, появляющимся на экране вашего ноутбука.
- При запросе пароля, введите комбинацию 0000, она является стандартной для подключения похожего оборудования.
Предлагаем посмотреть видео о том, как подключить к компьютеру Bluetooth-наушники:
Что делать, если устройство не видит наушники?
На самом деле, причин может быть несколько.
- Проверьте драйвера беспроводного модуля. Если он работает некорректно, то соединение будет не стабильно. Так же устройство может не подключаться, когда встроенные системы Windows работают неправильно. Это происходит при использовании пиратской версии.
- Проблема может крыться в самих наушниках.
- Проверьте, чтобы на них мигал световой индикатор, попробуйте соединиться с другими устройствами.
- Если это не помогло, выключите наушники и включив их заново, попробуйте установить соединение с ноутбуком повторно. Обратите внимание на расстояние между ноутбуком и наушниками. Оно может быть слишком велико, вследствие чего соединение и не происходит.
- Если гарнитура подключена к другим устройствам, не забудьте её отключить, поскольку это помешает соединению с ноутбуком.
- Если Bluetooth-наушники подключены, но звука нет, сначала попробуйте покрутить регулятор громкости на гарнитуре, затем на ноутбуке.
- Если это не исправило ситуацию, в трее нажмите на значок динамика, выберете «Устройство воспроизведения» и включите «Аудио Bluetooth».
Порядок действий для колонки
Подключение Bluetooth-колонки не сильно отличается от подключения Bluetooth-гарнитуры к ноутбуку.
В трее, выбрав иконку Bluetooth, находим устройство, которое необходимо подключить. Перед этим включите питание на Bluetooth-колонке. После успешного соединения, звук начинает воспроизводиться через динамики Bluetooth-колонки.
Предлагаем посмотреть видео о том, как подключить Bluetooth-колонку к ноутбуку:
Где найти драйвера и как подключить Bluetooth?
На некоторых моделях ноутбуков нет встроенного Bluetooth-адаптера. Для этого можно купить и установить съёмный модуль и установить его на ноутбук. Для начала нужно поставить необходимые драйвера для работы Bluetooth. Обычно, в комплекте с каждым ноутбуком идёт диск, содержащий все необходимые программы. Если же диска нет, то можно поискать всё необходимое на официальном сайте производителя.
При использовании внешнего адаптера Bluetooth, для скачивания нужного ПО, надо знать полное название адаптера, которое обычно указывают на упаковке. После установки всех драйверов, можно переходить к настройке нового оборудования.
В фирменной программе
Также управлять блютузом можно через специальную утилиту от производителя ноутбука. Обычно она устанавливается вместе с драйверами.
- Wireless Console – утилита от Asus для включения и выключения WiFi, Bluetooth, 3G/4G и других беспроводных адаптеров.
- ReadyComm – утилита от Lenovo для управления беспроводными устройствами.
- HP Wireless Assistant – приложение показывает состояние всех беспроводных устройств на компьютерах HP, что позволяет их включать и отключать.
Источники
- https://Help-WiFi.ru/tekh-podderzhka/kak-vklyuchit-blyutuz-na-noutbuke/
- https://hyperione.com/kak-vklyuchit-bluetooth-na-noutbuke/
- https://reedr.ru/elektronika/noutbuk/kak-najti-blyutuz-na-noutbuke/
- https://redsoft.club/sistema/drayvera/kak-vklyuchit-blyutuz-na-noutbuke
- https://lanportal.ru/bluetooth/kak-vklyuchit-bluetooth.html
- https://WiFiGid.ru/bluetooth/kak-vklyuchit-bluetooth-na-noutbuke
- https://neumeka.ru/bluetooth_on.html
Иногда соединение посредством Bluetooth может пропасть. Если такое произошло, то придется разобраться с тем как включить блютуз на ноутбуке.
Bluetooth — это уже успевшая обустроиться в быту человека технология беспроводной связи между устройствами. Это специальный радиомодуль, который позволяет удалённо подключить к основному устройству периферийное вроде беспроводной компьютерной мыши к самому компьютеру, клавиатуре, колонкам, наушникам и даже мобильному телефону.
Проверка наличия Bluetooth на ноутбуке
Перед тем как включить блютуз на ноуте, нужно удостовериться в том, что он есть на вашем девайсе.
Если у вас старая модель ноутбука или старенький нетбук, то вполне может оказаться, что производители решили не оснащать устройство технологией блютус, чтобы уменьшить цену компьютера.
Узнать, есть ли на вашем компьютере адаптер Bluetooth, просто. Просто посмотрите, есть ли надпись «Bluetooth» на наклеейке в углу устройства, прямо под клавиатурой.
Если эта наклейка не сохранилась или в технической документации к компьютеру указано его наличие, то проверить оснащение блютусом можно и с помощью программных методов.
Если у вас устройство под управлением Windows, то достаточно открыть диспетчер устройств и посмотреть там. Для этого нужно нажать кнопку «Пуск», выбрать там «Панель управления» и там будет кнопка «Диспетчер устройств». Если в списке не окажется Bluetooth, значит, ваш компьютер не оснащён данной технологией.
Включение с помощью встроенной программы
Для того чтобы пользователи не ломали голову над тем, как пользоваться блютузом на ноутбуке, производители заранее встраивают в BIOS сочетание клавиш, благодаря которому можно настроить Bluetooth.

Всего на клавиатуре 12 клавиш ряда F и разные производители назначают функцию кнопки блютуз на ноутбуке разным клавишам. Но обычно клавиша F, отвечающая за то, как активировать блютуз на ноутбуке, обозначена специальной пиктограммой.
Поэтому нет особой разницы между тем, как включить блютуз на ноутбуке HP или, например, на том же Acer. С помощью этой удобной связки клавиш можно осуществлять управление блютузом на ноутбуке.
Подключение в Windows XP, 7, 8, 10
Чтобы понять, как включить адаптер блютуз на компьютере с помощью средств ОС, не нужно обладать какими-то специальными знаниями. Но так как с годами внешний вид и расположение некоторых функций в операционных системах Windows менялось, задача очень упрощается.
Этот способ особенно хорош из-за своей универсальности, потому что нет никакой разницы между тем, как подключать блютус на нетбуке или как подключить блютус на ноутбуке Fujitsu, ведь средства управления уже заранее созданы компанией Microsoft.
«Семёрка» и XP
В панели уведомлений, которая находится в правом нижнем углу рабочего стола, нужно найти соответствующую иконку с изображением bluetooth, кликнуть на неё правой кнопкой мыши и после этого нажать на поле «включить bluetooth» либо «настройки bluetooth».
Чтобы разобраться в том, как подключить блютуз на ноутбуке Windows XP, нужно точно так же перейти в меню уведомлений, которое расположено в правом нижнем углу. Если у вас изначально была предустановлена эта операционная система, то все необходимые драйвера уже есть в наличии и специальная программа для управления блютузом уже есть на компьютере.
Если система переустанавливалась, то необходимо установить нужный драйвер с системного диска либо посмотреть производителя модуля блютуз в технической документации, прилагающейся к компьютеру и скачать драйвер из интернета. После этого появится специальное меню управления блютузом, где можно как настроить блютуз на ноуте, включающийся автоматически, так и управлять его работой вручную.
Windows 8
Для сетевого подключения bluetooth даже если нет подключения на ноутбуке, нужно перейти в поле в правой нижней части экрана. После этого нужно
- перейти в подраздел «Параметры»;
- нажать «Изменить»;
- открыть окно «Беспроводная сеть».
После этого можно как запустить блютуз на ноутбуке, так и отключить его.
Windows 10
Разобраться, как включить bluetooth на ноутбуке под управлением операционной системы Windows 10, ещё проще. Все необходимые драйвера уже предустановлены в саму систему и их отдельная установка не требуется. Нужно:
- открыть меню «Пуск»;
- оттуда перейти в раздел «Устройства»;
- в этом разделе необходимо найти специальное поле «Bluetooth» и активировать переключатель модуля, сдвинув ползунок в сторону «вкл».
Активация Bluetooth через BIOS

Перед тем как включить блютуз на ноутбуке в биосе, нужно разобраться с тем, как его активировать. Сделать это через стандартные способы управления системой не получится. Для того чтобы перейти в BIOS и осуществить настройку блютуз на компьютере, нужно перезагрузить компьютер. Во время запуска системы нужно нажать на одну из клавиш от F1 до F12, когда на экране появится загрузочное изображение материнской платы.
Если у вас компьютер от молодого производителя вроде Prestigio или Dexp, то понять, как включить блютуз на ноутбуке Dexp с помощью биос, будет очень просто. Во время загрузки компьютера кнопка перехода в BIOS будет указана в нижней части экрана.
После запуска BIOS нужно активировать блютуз. Для этого достаточно сменить у блютуса параметр с «disabled» на «enabled» и после этого компьютер перед тем, как запустить блютуз на компьютере, потребует установку драйверов.
Ошибки в работе Bluetooth
Иногда перед тем, как включить видимость радиомодуля на компьютере, нужно продиагностировать этот радиомодуль на ошибки. Бывает, что из-за программных сбоев или вирусов могут пропасть сохранённые настройки и адаптер не будет работать должным образом. Проверить настройки можно там же, где и открыть блютус на ноутбуке: в диспетчере устройств либо в меню в правой нижней части экрана.
Чтобы заново настроить блютуз, нужно перейти в «Центр управления сетями», а оттуда зайти в «Изменение параметров адаптера». В списке должно появиться «Сетевое подключение Bluetooth».
Если оно там не появилось, то необходимо перейти в «Диспетчер устройств» и найти в этом меню вкладку Bluetooth. После этого кликнуть на него правой кнопкой мыши, нажать кнопку «Свойства» и затем обновить драйвера в этом же меню. Иногда компьютер может просто не увидеть установленные драйвера, но после нажатия этой клавиши начнётся сканирование и компьютер найдёт необходимый ему драйвер, и блютус можно будет использовать.
Содержание
- Пошаговая инструкция для включения Bluetooth на ноутбуке с Windows 7
- А есть ли он
- Горячие клавиши
- Включаем сетевой адаптер
- Возможные проблемы
- Как на пк и нетбуке активизировать работу bluetooth
- Как понять, что блютуз включен на ноуте и пк
- Как включить функцию bluetooth на ноутбуке леново, асус, hp и других
- Как включить блютуз в биосе на ноутбуке
- Как активировать bluetooth с помощью клавиатуры
- Как активировать блютуз на компьютере под windows, linux, mac os
- Как подключить bluetooth наушники, радио и колонку
- Выводы
- Плюсы и минусы
- Видеообзор
- Как включить адаптер bluetooth на ноутбуке – инструкция для пользователя
- Как узнать есть ли на ноутбуке bluetooth
- Блютус в биосе
- Видео: Как включить wifi на ноутбуке Asus
- Как включить bluetooth в ноутбуке
- Способы включения
- Комбинация клавиш на клавиатуре
- Как включить без клавиатуры
- Используем командную строку
- Если нет кнопки fn
- Как включить bluetooth на компьютере, все доступные методы, видео
- Проверяем наличие модуля Bluetooth?
- Как включить Bluetooth с Windows 10
- Через параметры:
- Через Центр действий:
- Как включать блютуз на ноутбуке с Windows 8
- В версии Виндовс 8.1.
- Как включить Bluetooth с Windows 7
- Включаем Bluetooth на Mac
- Горячие клавиши
- Командная строка
- Включение Bluetooth через BIOS
- Первый вариант
- Второй вариант
- Включение через диспетчер устройств
- Проблема с блютуз драйверами
- Активация модуля другими программами
- Решение возникающих проблем
Пошаговая инструкция для включения Bluetooth на ноутбуке с Windows 7
Несмотря на развитие различных бесконтактных технологий передачи данных, Bluetooth остается полезной и даже востребованной функцией по сей день. Для того, чтобы скинуть небольшой файлик с телефона на компьютер, не нужно заходить на почту и отправлять его письмом или устанавливать какой-либо мессенджер. Нужно просто включить блютуз на обоих устройствах.
Помимо этого, блютуз используется для других важных действий:
Его включение на смартфоне и других устройствах не требует никаких дополнительных знаний, а вот как включить блютуз на ноутбуке windows 7 — нужно разобраться.
А есть ли он
Далеко не на каждом переносном компьютере присутствует внутренний Bluetooth-адаптер, поэтому сначала нужно понять, есть ли он на устройстве.
Делается это несколькими способами:
Горячие клавиши
С помощью комбинаций клавиш на клавиатуре можно управлять яркостью экрана, громкостью динамиков, включением авиарежима, перемоткой в плеере и другим дополнительным функционалом. Используя их, можно также отключить и включить блютуз на ноутбуке windows 7.
Сперва нужно найти в верхнем ряду клавиатуры (на панели кнопок F) клавишу с нарисованным значком Bluetooth. Если такой нет, то можно попробовать кнопку с иконкой Wi-Fi (они могут быть объединены) или перебрать клавиши «F4», «F5», «F10». Нажатие обнаруженной кнопки нужно соединить с клавишей «FN», например, «FN» + «F4».
При желании, комбинации кнопок можно настроить самостоятельно.
Обычно горячие клавиши всегда помогают, но если не получилось, то есть варианты включения через параметры системы.
Включаем сетевой адаптер
Включить Bluetooth на ноутбуке можно и без клавиатуры. Итак, что нужно для этого сделать:
Кстати, отключить его можно аналогичным способом, только в конце жмем «Отключить». В зависимости от настроек ПО, включенный адаптер появляется в трее панели управления, где его также можно выключить (в контекстном меню).
Даже если ноутбук не имеет встроенного адаптера – не проблема. Можно приобрести и подключить внешний, который функционально идентичен «родному» блютузу.
Если вы точно знаете, что адаптер встроен в ваш лэптоп, но его нет в списке оборудования – проблема лежит в системе Bios. Его может автоматически отключить системный сбой или какой-нибудь вирус.
Чтобы его активировать в Биос — перезагружаем устройство и при загрузке «материнки» жмем на клавишу F1-F12 (зависит от модели лэптопа). Это перебросит нас в настройки Биоса, где нужно найти пункт «Onboard device». Напротив строки Set «Bluetooth» нужно поставить «Enable».
Снова перезапускаем устройство и в «оборудовании» должен появиться активный блютуз адаптер.
Возможные проблемы
При включении адаптера передачи данных могут появиться разные сложности, которые зависят от производителя и модели лэптопа. Опишем самые распространенные:
К сожалению, современные микропроцессорные решения не всегда создаются для удобства потребителя. Например, Wi-fi и Bluetooth модули часто расположены на одной плате. С одной стороны это хорошо, так как они занимают минимум места. С другой стороны, при неполадках с одним из модулей, выходит из строя второй и приходится менять оба.
Следовательно, если на таком устройстве не работает Wi-Fi, значит есть вероятность, что блютуз тоже не работает. Это не всегда так, но нужно брать во внимание такой факт:
Стоит добавить, что при поиске драйверов в интернете, необходимо устанавливать именно те, которые предлагает производитель адаптера. Если будет инсталлировано ПО от другого разработчика, то это будет приводить к постоянным ошибкам, нестабильной работе, постоянным «слетаниям» программки или невозможностью запустить функцию вообще.
Источник
Как на пк и нетбуке активизировать работу bluetooth
Добрый день! Технология передачи данных по беспроводной связи «голубой зуб» однажды уже умерла, но возродилась вновь. Сейчас вопрос о том, как можно включить блютуз на компьютере под виндовс, или как активировать технологию на небольшом ноутбуке звучит все чаще. С ее помощью подключается немало беспроводных устройств, от гарнитуры до красивой игровой мыши.
Как понять, что блютуз включен на ноуте и пк
Чтобы понять, что видимость радиомодуля блютуз включена, достаточно проверить, может ли комп или ноут в данный момент подключаться к устройству. Для начала необходимо включить любую гарнитуру, работающую по bluetooth.
После этого перейти на «Диспетчер устройств», найти там беспроводные наушники или мышь, попробовать включить их. Если список блютуз будет пуст, значит, функция не работает.
Если беспроводной гарнитуры вообще нет в списке категорий, значит, на вашем устройстве модуля нет.
Как включить функцию bluetooth на ноутбуке леново, асус, hp и других
Инструкция полностью одинакова для всех устройств. Принципы подключения одинаковы на acer, asus, lenovo, aspire, bell, compaq, dell, dns, emachines, msi, packard, pavilion, samsung, sony vaio, toshiba и многих других.
Также можно воспользоваться значком блютуза на панели управления.
Как включить блютуз в биосе на ноутбуке
Инструкция также универсальна. Она актуальна для ноутов делл, самсунг, тошиба, асер аспире, белл, вайо, днс, инспирон, паккард, сателлит, сони и иных. Если в нетбуке есть адаптер, активировать его можно при помощи биоса.
Для этого сделайте следующее:
Клавиша, отвечающая за открытие биоса, зависит от того, какая версия программы вшита в материнку.
Как активировать bluetooth с помощью клавиатуры
Для того чтобы запустить функцию радиомодуля на ноутбуке, необходимо одновременно зажать управляющую клавишу Fn и одну из кнопок F1-12, на которой нарисована небольшая вышка со схематичным излучением.
На компьютере такой возможности нет, только если вы не решитесь приобрести продвинутую клавиатуру с множеством дополнительных кнопок.
Как активировать блютуз на компьютере под windows, linux, mac os
В интернете находится множество видео, на котором их авторы включают радио модуль на простом персональном компьютере. Однако сделать это можно далеко не на каждом устройстве.
Для этого в материнской плате должно иметься устройство беспроводной связи. О том, есть оно у вас или нет, можно узнать в документации. Если на технике все же есть блютуз, воспользуйтесь инструкцией, приведенной выше.
Как подключить bluetooth наушники, радио и колонку
Чтобы добавить новую беспроводную гарнитуру на нетбуке, ноуте, компьютере, необходимо сначала его включить. После кликните на иконку bluetooth на панели управления.
Вызовите на значке контекстное меню и выберите «Добавить». Из списка кликните на требуемую гарнитуру и немного подождите.
Выводы
Блютуз ― это отличная технология, уже ставшая лидером на рынке беспроводных устройств. Но, к сожалению, радиомодуль не работает на половине компьютеров: там он просто не предусмотрен.
Плюсы и минусы
Видеообзор
Источник
Как включить адаптер bluetooth на ноутбуке – инструкция для пользователя
Перед тем как приступить к изучению самого вопроса узнаем, что собой являет Bluetooth, и как он работает.
Что такое Bluetooth? Это модуль для беспроводной передачи данных. Они могут быть голосовые, потоковые (аудио) и обычные файлы. Работает он в двух режимах: и как приемник, и как передатчик. Это беспроводное устройство незаменимо при передаче файлов со смартфона на компьютер.
Bluetooth-адаптер может быть разных ревизий или версий, начиная с 1.0, которая вышла в 1998 году и имела целый ряд проблем с совместимостью, и заканчивая версией 4.1 с низким энергопотреблением и высокой скоростью.
В мобильных компьютерах, модуль беспроводной связи, снижает время работы устройства от аккумулятора. Поэтому производители предусмотрели как аппаратное, так и программное включение/выключение этих модулей. Ниже приведена инструкция, как включить адаптер bluetooth на ноутбуке.
Как узнать есть ли на ноутбуке bluetooth
Можно пытаться включать или выключать устройства, ломать голову, почему оно не работает. Но его просто может не быть в ноутбуке.
Проверить наличие функции на ноутбуке можно несколькими способами.
Парт-номер – это полное наименование модели ноутбука. Например, если речь идет об ASUS, то он будет выглядеть примерно так: X102BA-DF010H. Введя этот номер в поиск на сайте производителя, можно узнать, есть ли в ноутбуке данная функция.
Будьте внимательны и тщательно проверяйте, совпадают ли все буквы и цифры с вашей моделью. Номер с одним малейшим отличием может соответствовать совершенно другому ноутбуку.
Иногда производители ноутбуков, обозначают наличие дополнительных опций с помощью наклеек. Так, на днище корпуса может быть приклеена наклейка с моделью и версией bluetooth. Если такая наклейка есть на дне вашего компьютера – значит все на месте.
Если на панели индикаторов состоянии ноутбука есть маленький логотип блютус – это верный знак того, что он присутствует в данном ноутбуке. Если же его нет, то нужно осмотреть клавиатуру, на предмет горячих клавиш включения этой опции. Но самым верным способом является проверка по парт-номеру, который никогда не лжет.
Блютус в биосе
Иногда после изменения конфигурации оборудования, после переустановки ОС или после других манипуляций с компьютером, система не видит беспроводные устройства: ни блютус, ни Wi-Fi модули. Это верный знак, что эти модули отключены программно через BIOS.
Как включить блютус на ноутбуке в биосе? Можно проделать следующее:
Видео: Как включить wifi на ноутбуке Asus
Как включить bluetooth в ноутбуке
Сперва нужно установить предусмотренные производителем драйвера. Даже если после установки Windows в системе вшиты стандартные драйвера – они могут некорректно работать с разными моделями устройства. Скачивать драйверы нужно только с официальных сайтов производителей ноутбуков.
Стандартный путь:
Способы включения
Основные инструменты:
В некоторых моделях ноутбуков присутствуют аппаратные выключатели. Если он есть – нужно передвинуть его в положение «ON». Такие переключатели нередко ставятся в ноутбуки премиум-класса, например Sony VAIO.
Комбинация клавиш на клавиатуре
Практически все ноутбуки оснащены клавишей FN, которая всегда используется для доступа к дополнительным возможностям ноутбука. В сочетании с другими, эта клавиша может управлять уровнем громкости динамика, яркостью подсветки дисплея, включением и отключением дополнительного оборудования.
Включить bluetooth в ноутбуке можно с помощью комбинаций клавиш FN+клавиша с иконкой bluetooth. В роли этой клавиши обычно выступает F3. Часто блютус и Wi-Fi являют собой один модуль. Соответственно они включаются и выключаются тоже вместе комбинацией клавиш FN+F5. Далее рассмотрим, как можно включить без клавиатуры этот модуль.
Как включить без клавиатуры
В случае, если не работает клавиатура – адаптер можно включить и без нее. Разные версии ОС предусматривают разные способы программного включения беспроводных устройств. Рассмотрим самые простые и легкие способы для каждой операционной системы. Начнем с самой свежей.
В Windows 8.1 это сделать также очень просто.
В Windows 8 проделать это ничуть не сложнее:
В ОС Windows 7 проще всего следить за работой блютус при помощи заводских утилит, которые часто идут в комплекте с ноутбуком, или же доступны для скачивания с сайта завода-изготовителя компьютера. Интерфейс таких программ крайне прост, и они не нуждаются в объяснении.
Также удобно управлять состоянием bluetooth-адаптера при помощи специального значка справа от панели задач. Нажав на этом значке правой кнопкой можно получить доступ к различным режимам и возможностям адаптера. Можно включать и выключать его, сопрягать с устройствами, управлять передачей данных и многое другое.
Если эти способы не помогают – убедитесь, что bluetooth-модуль включен в диспетчере устройств. Также проверьте, правильно ли установлены драйверы.
Для этого нужно:
Если возле него нарисована пиктограмма со знаком вопроса или восклицательным знаком – драйверы нужно обновить или переустановить.
Может случиться так, что в природе просто не существует драйвера для вашего адаптера блютус для некоторых старых версий Windows. Например, для XP многие производители ноутбуков не тестируют и даже не пишут драйверы. Эту проблему можно обойти, купив внешний bluetooth-адаптер.
Используем командную строку
Управление состоянием беспроводных устройств возможно и из командной строки. Но этот способ куда сложнее, чем все вышеперечисленные.
Для частого использования можно немного упростить этот процесс. Команду: «devcon enable ID» можно поместить в пустой текстовый файл, который затем сохраним с расширением *.bat. Для включения адаптера достаточно будет запустить этот файл с командой.
Если нет кнопки fn
Крайне редко в ноутбуках отсутствует кнопка FN. Без кнопки fn управлять ноутбуком не так удобно. Но, включить Bluetooth можно и без нее. Можно воспользоваться программными средствами от разных производителей ПО.
Некоторые из них:
Эти программы крайне просты в использовании. Для примера посмотрим, как включается блютус через ПО Widcomm:
Также при отсутствии функциональной клавиши, можно воспользоваться способами описанными выше:
Bluetooth можно включить несколькими способами. Если Вы плохо разбираетесь в работе компьютера, то используйте понятный вам метод. Не стоит использовать командную строку и другие сложные схемы.
Если вы используете Windows 8 – то проблем с запуском модуля блютус возникнуть не должно. Все производители оборудования регулярно обновляют версии драйверов для этой ОС. Кроме того, интерфейс и работа с Bluetooth дружелюбны к пользователю и лишены всяческих проблем.
Источник
Как включить bluetooth на компьютере, все доступные методы, видео
Мы всё быстрее переходим из проводной в беспроводную эру, вследствие чего все больше людей начинают использовать мобильные устройства, такие как ноутбуки, планшеты, телефоны, и отходят от традиционных проводных компьютеров. К таким девайсам мы можем подключить всевозможные аксессуары, которые могут соединяться практически с любым устройством благодаря Bluetooth. Эта технология является очень популярным способом передавать информацию на короткие расстояния, что позволяет вам избавиться от кабелей и проводов. В статье приведена подробная инструкция того, как включить Bluetooth на ноутбуках.
Проверяем наличие модуля Bluetooth?
Эта технология очень полезна, поскольку она позволяет подключать соседние устройства, чтобы передавать файлы и обмениваться данными. Если компьютер поддерживает Bluetooth, он будет очень полезен в вашей повседневной работе. Фактически, большинство новых ноутбуков поставляются с уже установленным оборудованием, но если ваш компьютер намного старше, шансы наличия модуля ниже. Вот эффективный способ определить, есть ли у компьютера эта технология.
Приведенный ниже метод применяется к ОС Windows, таким как Windows 10, Windows 8.1, Windows 8, Windows XP и Windows Vista. Он подходит как для 64-разрядных, так и для 32-разрядных систем. Перейдите к диспетчеру устройств. Диспетчер устройств отобразит все оборудование на вашем компьютере, он покажет, что аппаратное обеспечение установлено и активно. Вот как получить доступ к диспетчеру устройств.
Если на вашем ПК нет устройство Bluetooth, вы можете приобрести адаптер, который стоит всего несколько сотен рублей.
Как включить Bluetooth с Windows 10
С каждой новой версией Windows, Microsoft делает процесс подключения различных периферийных устройств к этим беспроводным технологиям всё проще и проще. Блютуз на ноутбуке — как включить его в Windows 10?
Через параметры:
Запустить блютуз в Виндовс 10 можно разными способами. Давайте рассмотрим самый простой и быстрый, с помощью вкладки параметры компьютера.
Нажимаем на « Пуск », затем « Параметры » далее переходим в раздел « Устройства ».
Вы увидите вкладку « Bluetooth » и ползунок, который необходимо передвинуть, тем самым включить или выключить блютуз. Начнется поиск устройств которые доступны к подключению.
Из появившегося списка выберите то устройство которое вам необходимо, для того чтобы началась синхронизация.
Через Центр действий:
Посмотрите справа от даты и времени на панели задач. В качестве небольшого окна сообщений отображается значок. Нажмите на него, чтобы открыть Центр действий, где видны многочисленные быстрые настройки, такие как сеть (Wi-Fi), режим самолета и другое. Также есть кнопка переключения, которая показывает имя подключенного или не подключенного устройства. Щелкнув по нему, можно включить bluetooth на ноутбуке Windows 10.
Как включать блютуз на ноутбуке с Windows 8
Откройте настройки ПК и нажмите иконку « Беспроводная связь » в левой панели. В правом разделе « Беспроводные устройства » переместите ползунок, чтобы запустить или выключить функцию радиопередачи на Windows 8.
В версии Виндовс 8.1.
Откройте настройки ПК и щелкните вкладку устройств в левой панели. Коснитесь значка блютуз на левой панели. А потом на правой панели, переместите ползунок, чтобы запустить bluetooth c windows 8.1, или выключить функцию.
Как включить Bluetooth с Windows 7
Активируйте меню « Пуск », дальше « Панель управления », выбираем « Сеть и интернет ».
Затем перейдите « Центр управления сетями и общим доступом », нажимаем на « Изменение параметров адаптера ».
В открывшемся окне найдите иконку « Сетевое подключение Bluetooth ». Кликните на ней правой кнопкой и выберите « Включить » или « Отключить », чтобы выключить или запустить блютуз на компьютере Windows 7.
Таким образом, вы можете легко активировать Bluetooth на Виндовс 7, когда это вам необходимо.
Многих людей не очень интересует блютуз подключения, но это действительно удобно, когда вы хотите подключиться к другим людям в узком пространстве. Например, когда вы покупаете беспроводную мышь, она может подключаться к вашему компьютеру через терминал Bluetooth, подключенный к USB диску компьютера.
Включаем Bluetooth на Mac
В меню Apple выберите « Системные настройки ».
Вы должны увидеть значок блютуз. Если вы этого не сделаете, ваш Mac не имеет беспроводной технологии. В разделе « Системные настройки » на значке Bluetooth убедитесь, что на вкладке « Настройки » не отображается « Включено ». Если это сообщение не отображается, нажмите « Включить ».
Горячие клавиши
Ноутбуки, оснащенные встроенным адаптером Bluetooth, могут иметь кнопку переключения клавиатуры, которая позволяет включать и отключать функции передачи. Поскольку адаптер является внутренним, Windows 7 не имеет возможности включить или выключить его, удалив его после установки: сочетание клавиш позволяет использовать эту функцию. Вы можете отключить блютуз на ноутбуке, чтобы сэкономить время автономной работы, если вы его не используете. Клавиша быстрого доступа будет содержать логотип блютуз и активируется одновременным нажатием клавиши «Fn» и клавиши быстрого доступа.
Командная строка
Этот метод нелегкий для обычного пользователя, поэтому используется крайне редко.
Включение Bluetooth через BIOS
Первый вариант
Разных BIOS большое количество, но структура их похожая. Первое, что нужно сделать, это зайти в BIOS. Выберите пункт « Onboard Device » потом « Set « Bluetooth »». Вы увидите указатель который должен быть в положении « ENABLE ».
Второй вариант
Все готово, вот мы и узнали как можно включать Bluetooth на компьютере через BIOS.
Включение через диспетчер устройств
Не получается включить блютуз? Давайте попробуем запустить его с помощью диспетчера устройств.
Заходим в « Диспетчер устройств » находим вкладку « Bluetooth » если ее развернете увидите « Блютуз адаптер ». Клацнув на нем правой клавишей мышки вы сможете выбрать « Включить » или « Отключить » радиомодуль.
Проблема с блютуз драйверами
Подключение Bluetooth-драйвера через диспетчер устройств не так просто — вы должны загрузить правильный драйвер для включения через диспетчер. Однако с помощью профессионального инструмента для исправления драйверов вы легко можете исправить драйвер. Для подключения установите программу OSToto Driver Talent. Это бесплатная утилита поможет выяснить, есть ли у Bluetooth-драйвера проблемы, а затем загрузить и установить драйвер с наилучшим соответствием. Запустите Driver Talent для сканирования вашего компьютера. В результате сканирования щелкните элемент блютуз, чтобы восстановить драйвер. После того как установится драйвер перезагрузите компьютер, чтобы все изменения вступили в силу.
Активация модуля другими программами
Как включить на компьютере блютуз с помощью сторонних программ? Существует несколько удобных и простых в пользовании утилит для запуска радио модуля.
Эти программы полезны только тогда, когда другие способы не подходят.
Решение возникающих проблем
Существует несколько типичных проблем с Bluetooth в Windows 10, устранение которых ответит на вопрос, как включить беспроводную технологию на любом компьютере. Если блютуз подключение не отображается:
Ваш ноут может быть не оборудован модулем, поэтому его будет необходимо приобрести. После покупки Bluetooth ключа вам нужно будет установить его, выполнив следующие шаги:
Чтобы убедиться, что Bluetooth доступен на подключаемом в компьютере софте, но он не распознается вашим компьютером, перейдите в окно « Диспетчер устройств » дальше находим вкладку « Сетевые адаптеры » в ней вы увидите, желтый вопросительный знак там где надпись блютуз. Это значит что, нет необходимого драйвера. Чтобы установить его, откройте сайт производителя вашего ПК, скачайте драйвер и установите его на свой компьютер.
Источник
Содержание
- Включение функции Bluetooth на ОС Windows 10
- Включаем Bluetooth на ноутбуке с Windows 10
- Способ 1: «Центр уведомлений»
- Способ 2: «Параметры»
- Способ 3: BIOS
- Решение некоторых проблем
- Как включить Bluetooth на Windows 10
- Как включить Bluetooth на Windows 10
- Включаем Bluetooth на ноутбуке с Windows 10
- Способ 1: «Центр уведомлений»
- Способ 2: «Параметры»
- Способ 3: BIOS
- Решение некоторых проблем
- Включаем Bluetooth на Windows 10
- Где быстро включить Bluetooth
- Активация через BIOS
- Включаем через командную строку
- Как включить Bluetooth на Windows 10: простая инструкция
- Включение
- Кнопками
- В трее
- Через Пуск
- Если ноутбук или компьютер не видно другим устройствам
- Не работает или нет кнопочки включения
- Нет такого устройства
- С официального сайта
- Установка в DRS
- Для внешних Bluetooth модулей
- Включение в BIOS
Включение функции Bluetooth на ОС Windows 10
В Windows 10 теперь намного легче включить и настроить Bluetooth. Всего несколько шагов и у вас активна данная функция.
Включаем Bluetooth на ноутбуке с Windows 10
На некоторых ноутбуках есть отдельная клавиша, которая включает Блютуз. Обычно на ней нарисован соответствующий значок. В таком случае, чтобы активировать адаптер, зажмите Fn + клавишу, которая отвечает за включение Bluetooth.
В основном, всем пользователям Виндовс 10 подходит вариант включение стандартными средствами. В данной статье будут рассмотрены все варианты активации Блютуз и решение некоторых проблем.
Способ 1: «Центр уведомлений»
Это вариант самый простой и быстрый, подразумевающий всего несколько кликов для активации Bluetooth.
- Нажмите на значок «Центра уведомлений» на «Панели задач».
Теперь найдите требуемую функцию и кликните на неё. Не забудьте развернуть список, чтобы увидеть всё.

Способ 2: «Параметры»
- Кликните на значок «Пуск» и перейдите в «Параметры». Впрочем, вы можете зажать сочетание клавиш Win+I.
Или зайти в «Центр уведомлений», нажать на значок Блютуз правой кнопкой мыши и выбрать «Перейти к параметрам».

Способ 3: BIOS
Если ни один из способов по каким-то причинам не сработал, то можно воспользоваться БИОС.
- Перейдите в БИОС, нажав для этого необходимую клавишу. Чаще всего, о том, какую именно кнопку следует нажать, можно узнать по надписи непосредственно после включения ноутбука или ПК. Также, в этом вам могут помочь наши статьи.
Подробнее: Как войти в BIOS на ноутбуке Acer, HP, Lenovo, ASUS, Samsung
Названия опций может отличаться в разных версиях БИОС, поэтому ищите похожее по значению.
Решение некоторых проблем
- Если у вас некорректно работает Блютуз или отсутствует соответствующая опция, то скачайте или обновите драйвера. Это можно сделать вручную или при помощи специальных программам, например, Driver Pack Solushion.
Возможно, у вас не задействован адаптер.
- Вызовите контекстное меню на значке «Пуск» и кликните на «Диспетчер устройств».
Откройте вкладку «Bluetooth». Если на значке адаптера будет стрелочка, то вызовите на нём контекстное меню и кликните на «Задействовать».

Вот таким образом вы можете включить Блютуз на Виндовс 10. Как видите, ничего сложного в этом нет.
Как включить Bluetooth на Windows 10
В Windows 10 теперь намного легче включить и настроить Bluetooth. Всего несколько шагов и у вас активна данная функция.
Как включить Bluetooth на Windows 10
Содержание — Как включить Bluetooth на Windows 10
Включаем Bluetooth на ноутбуке с Windows 10
На некоторых ноутбуках есть отдельная клавиша, которая включает Блютуз. Обычно на ней нарисован соответствующий значок. В таком случае, чтобы активировать адаптер, зажмите Fn + клавишу, которая отвечает за включение Bluetooth.
В основном, всем пользователям Виндовс 10 подходит вариант включение стандартными средствами. В данной статье будут рассмотрены все варианты активации Блютуз и решение некоторых проблем.
Способ 1: «Центр уведомлений»
Это вариант самый простой и быстрый, подразумевающий всего несколько кликов для активации Bluetooth.
1. Нажмите на значок «Центра уведомлений» на «Панели задач».
2. Теперь найдите требуемую функцию и кликните на неё. Не забудьте развернуть список, чтобы увидеть всё.
Способ 2: «Параметры»
1. Кликните на значок «Пуск» и перейдите в «Параметры». Впрочем, вы можете зажать сочетание клавиш Win+I.
Или зайти в «Центр уведомлений», нажать на значок Блютуз правой кнопкой мыши и выбрать «Перейти к параметрам».
2. Найдите «Устройства».
3. Перейдите в раздел «Bluetooth» и переместите ползунок в активное состояние. Чтобы перейти к настройкам, нажмите «Другие параметры Bluetooth».
Способ 3: BIOS
Если ни один из способов по каким-то причинам не сработал, то можно воспользоваться БИОС.
1. Перейдите в БИОС, нажав для этого необходимую клавишу. Чаще всего, о том, какую именно кнопку следует нажать, можно узнать по надписи непосредственно после включения ноутбука или ПК. Также, в этом вам могут помочь наши статьи.
Подробнее: Как войти в BIOS на ноутбуке Acer , HP , Lenovo , ASUS , Samsung
2. Найдите «Onboard Device Configuration».
3. Переключите «Onboard Bluetooth» на «Enabled».
4. Сохраните изменения и загрузитесь в обычный режим.
Названия опций может отличаться в разных версиях БИОС, поэтому ищите похожее по значению.
Решение некоторых проблем
- Если у вас некорректно работает Блютуз или отсутствует соответствующая опция, то скачайте или обновите драйвера. Это можно сделать вручную или при помощи специальных программам, например, Driver Pack Solushion .
- Возможно, у вас не задействован адаптер.
1. Вызовите контекстное меню на значке «Пуск» и кликните на «Диспетчер устройств».
2. Откройте вкладку «Bluetooth». Если на значке адаптера будет стрелочка, то вызовите на нём контекстное меню и кликните на «Задействовать».
Вот таким образом вы можете включить Блютуз на Виндовс 10. Как видите, ничего сложного в этом нет.
Включаем Bluetooth на Windows 10
Всем Hello! Сегодня разберем, как включить Bluetooth на Windows 10 на стационарном компьютере или на ноутбуке, почему нет кнопки «Включить» в настройках и что делать если нет такого значка.
Где быстро включить Bluetooth
Этот модуль почти всегда есть в ноутбуке или нетбуке, выпущенном не более 10 лет назад. Даже если вы не подключили никакие устройство, адаптер Bluetooth расходует энергию и отключается автоматически при низком заряде батареи. Включать его нужно будет вручную.
На десктопном ПК обычно такой модуль есть только в моноблоках. Если же у вас обычный системный блок, подключенный к монитору на столе, такой адаптер нужно покупать отдельно.
Для включения Bluetooth на ноутбуке чаще всего нужно нажать комбинации клавиш Fn + F2 или Fn + F3. На некоторых моделях портативных ПК есть специальный бегунок на корпусе, переключением которого активируется необходимый модуль.
Однако такие варианты в ситуации с вашим девайсом могут быть неактуальны. В «Десятке» активировать Блютус можно и программными средствами, для чего добавлен специальный блок в настройки. Алгоритм действий:
- Нажать кнопку «Пуск» и кликнуть значок зубчатого колеса, чтобы перейти в Параметры;
- В открывшемся меню перейти в раздел «Устройства»;
- Слева выбрать Bluetooth другие устройства;
- Перетащить вправо активатор в разделе Bluetooth, чтобы включить нужный адаптер.
Если функция выключена (служба) на аппаратном уровне и модуль не активируется, воспользуйтесь описанными далее способами.
Еще более быстрый способ — нажать на иконку Центра уведомлений. В открывшемся меню вы увидите специальную плашку, с помощью которой можно активировать или деактивировать беспроводный модуль(находится в правом нижнем углу экрана).
Активация через BIOS
Для загрузки БИОС нужно перезагрузить компьютер и до того, как запустится Виндовс, нажать соответствующую кнопку. Какую именно, будет написано на экране в момент загрузки. Как правило, это ESC, Del, F2 или F8.
В открывшемся меню нужно найти раздел Onboard Device. Напротив пункта Set Bluetooth должно быть указано Enable. Если там установлено Disabled, выделите необходимую строку, нажмите Enter и передвиньте переключатель с помощью стрелок на клавиатуре.
При настройке Disabled на некоторых моделях материнских плат Блютус модуль может не активироваться ни с помощью комбинации клавиш, ни через меню настроек.
Включаем через командную строку
Для запуска командной строки нужно установить приложение Device Console, скачав его с сайта Майкрософт. Потребуется узнать ID, то есть идентификатор беспроводного модуля Bluetooth. Для этого нужно найти его в списке девайсов в Диспетчере задач, кликнуть ПКМ по названию и нажать «Свойства», затем в выпадающем списке выбрать ID оборудования.
Для запуска консоли нужно ввести cmd в поисковой строке и запустить найденный файл. Для включения необходимого оборудования в открывшемся интерфейсе введите devcon enable ID, где ID — найденный идентификатор.
Закономерный вопрос: почему нет реакции компьютера, если вы перепробовали все вышеперечисленные способы?
Самая частая причина глюков — отсутствующие или неподходящие драйвера беспроводного адаптера. Для их установки нужно найти девайс в Диспетчере устройств, кликнуть ПКМ и выбрать опцию «Обновить драйвер». Windows найдет и скачает наиболее подходящую версию.
Если информация оказалась полезной и устройство удалось включить, то можете дополнительно почитать статью – как подключить Bluetooth колонки к компьютеру, вероятно это и было вашей целью.
Хотите помочь продвижению моего блога? Поделитесь этим постом с любой социальной сети — буду весьма признателен. Также подписывайтесь на мои страницы, чтобы своевременно получать уведомления о новых публикациях. До скорой встречи!
Как включить Bluetooth на Windows 10: простая инструкция
Всем привет! Сегодня поговорим о проблеме, с которой сталкиваются новые пользователи Windows 10. После обновления или переустановки с Windows 7 найти и включить Bluetooth адаптер бывает проблематично, так как интерфейс за 2 поколения «окон» немного поменялся.
Сразу отметим, что не на всех современных ноутбуках есть встроенный Блутус. Для его включения есть специальная кнопка сбоку ноута или на передней панели. Иногда он включается сочетанием клавиш. Для стационарного компьютера есть внешние адаптеры, которые выглядят как маленькая флэшка, но работают аналогично.
Включение
В первую очередь нужно проверить включено ли устройство. По умолчанию Блютус адаптер отключен, чтобы не создавать лишних помех для Wi-Fi и не загрязнять радио пространство лишними волнами. Давайте разберём все способы – как быстро найти и включить Блютуз на компьютере с операционной системой Windows (Виндовс) 10.
Кнопками
Самый быстрые найдите на своей клавиатуре на клавише F3, F4, F5 значок Bluetooth. Теперь одновременно нажимаем на кнопку Fn и на эту клавишу. В трее в правом нижнем углу должно загореться активация устройства. Нужно понимать, что включение может быть и на другую клавишу типа F, так что просто внимательно посмотрите на значки в самом верхнем ряду – на клавиатуре.
В трее
- В левом нижнем углу нажмите на треугольник или на значок Блютус, если он есть.
- Далее просто активируем устройство.
- Если нажать правой кнопкой, то вы сможете увидеть раздел «Перейти к параметрам», он более детально сможет настроить передачу данных между устройствами.
- После этого вы увидите список устройств для подключения. Напомню, что для некоторых беспроводных колонок, наушников или других девайсов эту функцию надо включить кнопкой на устройстве.
Через Пуск
- Если предыдущие действия не вразумили дикую машину, то переходим в «Пуск».
- Заходим в параметры приговаривая заклинание.
- Далее выбираем подкатегорию «Устройства».
- Там должен быть наш «Голубой зуб». Нажимаем правой кнопкой и активируем.
После включения функции, ПК начнёт поиск уже активированных устройств с которыми можно контактировать и предавать данные. Так что не забудьте включить этот же передатчик на втором устройстве.
Я советую, чтобы впредь не мучиться, зайдите в параметры и поставьте галочку напротив «Отображать значок Bluetooth в области уведомлений». После этого включать и отключать передатчик можно в трее в правом нижнем углу экрана.
Если ноутбук или компьютер не видно другим устройствам
Для этого после включения надо зайти в настройки, для этого переходим в «Другие параметры Bluetooth». Откроется окошко с более детальными конфигурациями.
- Разрешить устройствам Bluetooth обнаруживать этот компьютер – если галочка стоит, то телефоны, смартфоны и другие устройства смогут подключаться самостоятельно и видеть это устройства в списке доступных. Если галочку убрать, то подключение можно выполнить только с этой машины. Я бы эту галочку поставил, но по умолчанию её нет.
- Оповещать меня о подключении нового устройства Bluetooth – при подключении вы увидите уведомление в трее о названии устройства. Полезная функция для того, чтобы всегда быть в курсе коннекта.
- На счёт последнего пункта я уже писал выше, обязательно устанавливаем галочку.
После изменения настроек, не забудьте нажать «Применить». Если в результате вы видите окно с надписью: «Произошла ошибка при сохранении параметров. Возможно Bluetooth отключено» – то перейдите к следующей главе для устранения неполадки.
Не работает или нет кнопочки включения
Если вы знаете, что данная функция у вас есть, но почему-то ни в трее ни в устройствах её нет, то скорее всего проблема в программном обеспечении.
- Нам необходимо зайти и проверить наличие этой функции в диспетчере устройств. Правой кнопочкой выбираем «Пуск» и далее переходим в этот раздел.
- Если устройство просто не активно и имеет значок стрелочки, то просто выбираем правой кнопкой и далее «Задействовать».
Нет такого устройства
Если ваши глаза не видят передатчик совсем, то в подкаталоге «Другие устройства» вы увидите подозрительные девайсы с неустановленными драйверами и жёлтыми треугольниками. Есть несколько типов решений для установки дров.
- Если у вас ПК подключен к интернету, то можно поискать драйвера на официальных сервисах Microsoft. Для этого нажимаем напротив каждого правой кнопкой мыши и выбираем свойства. В разделе драйвера выбираем «Обновить». После этого комп подумает, и начнёт пытаться установить драйвера из интернета.
- На современных игровых ноутбуках драйвера идут на отдельном встроенном диске. Просто откройте компьютер, там должен быть раздел жёсткого диска с названием «Drivers» или «Драйвера». Заходим и запускаем файл с типом exe. Далее просто установите весь пак драйверов. Или выберите отдельно в списке установщика Блютуз драйвер. Не перепутайте он так и будет называться.
- Если такого жёсткого диска нет, то постарайтесь найти диск от вашей материнской платы, который должен был идти в комплекте. Просто вставляем его в DVD или CD-ром и устанавливаем.
С официального сайта
Самый верный и лучший способ это, зная название материнской платы зайти на официальный сайт производителя и скачать драйвера оттуда. Для того чтобы узнать название материнской платы нужно:
- Нажимаем две клавиши одновременно «Windows» и «R». Прописываем название запускаемого приложения «CMD» и нажимаем «Enter» или «OK».
- Очень внимательно вводим команду в одну строку:
wmic baseboard get product,Manufacturer,version,serialnumber
- Жмём «Enter».
- Далее вы увидите вот такую строчку как показано на картинке ниже.
- Нас интересует название фирмы (здесь – это ASUS) и модель (З8H67). К сожалению, названия производителя может и не быть, но мы постараемся найти драйвер по модели.
- Теперь берём эту модель (в моём случае это «З8H67») и просто вводим в поиск у Яндекс или Google.
- Поисковик сразу найдёт эту модель. Переходим по ссылке и скачиваем полный пак драйверов для нашей материнской платы и устанавливаем.
Установка в DRS
- Если нет диска, а драйвера как проклятущие не хотят устанавливаться с официальных сервисов, то идём на сайт DriverPack – https://drp.su/ru .
- Пролистываем в самый низ до последнего пункта и нажимаем «Для сисадаминов».
- В разделе «Драйверпаки» выберите и скачайте оба пакета.
- Запускаем и делаем установку. Будьте внимательны, так как при установке может добавиться всякий мусор, если вы не уберете галочку. В противном случае придётся всё удалять с ПК.
Для внешних Bluetooth модулей
Если у вас внешний модуль в виде флэшки, то надо постараться найти драйвер для него. Если в комплекте не было диска, то просто ищем официальный сайт производителя. Вводим полное название девайса с коробки (иногда название написано на самом модуле). Поисковик найдёт оф. сайт, с которого можно будет скачать и установить драйверов.
ПРИМЕЧАНИЕ! Может возникнуть проблема несовместимости драйверов с Виндовс 10 – тут ничего не поделаешь, если есть возможность, то верните по гарантии эту флэшку.
Включение в BIOS
Иногда продающие фирмы, по забывчивости и вовсе отключают Блутус в биосе. Тогда как в диспетчере устройств, так и в трее вы не найдёте это устройство и не сможете установить драйвера, хоть они и есть.
- И тут начинается танцы с бубнами и игра в карты Тарро. Версии BOIS отличаются, а поэтому запустить их можно разными способами и разными клавишами. Начинаем перезагружать компьютер. Когда он погаснет зажмите одну из клавиш: Delete (или Del); F10; F2, F Ниже в таблице приведены все доступные варианты.
- Иногда при запуске пишут какую клавишу надо нажать.
- Как только вы появитесь в Биос, ищем разделы «Onboard Devices Configuration». В любом случае просто потыкайте по каждому разделу и поищите название «Bluetooth».
- После нахождения беспроводной функции – нажимаем на её и выбираем «Enabled».
- Когда будете выходить, то нажмите на выход с сохранениями настроек, а иначе он так и будет выключен.
Если уж и тут его нет, то значит он по умолчанию не встроен в материнскую плату. Но не отчаивайтесь, для этого есть внешние адаптеры, которые продаются в любом компьютерном магазине.