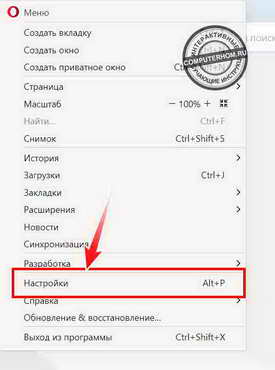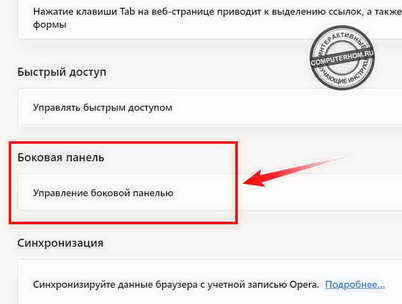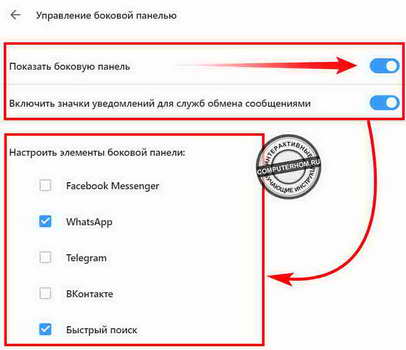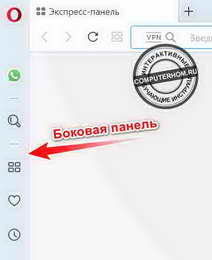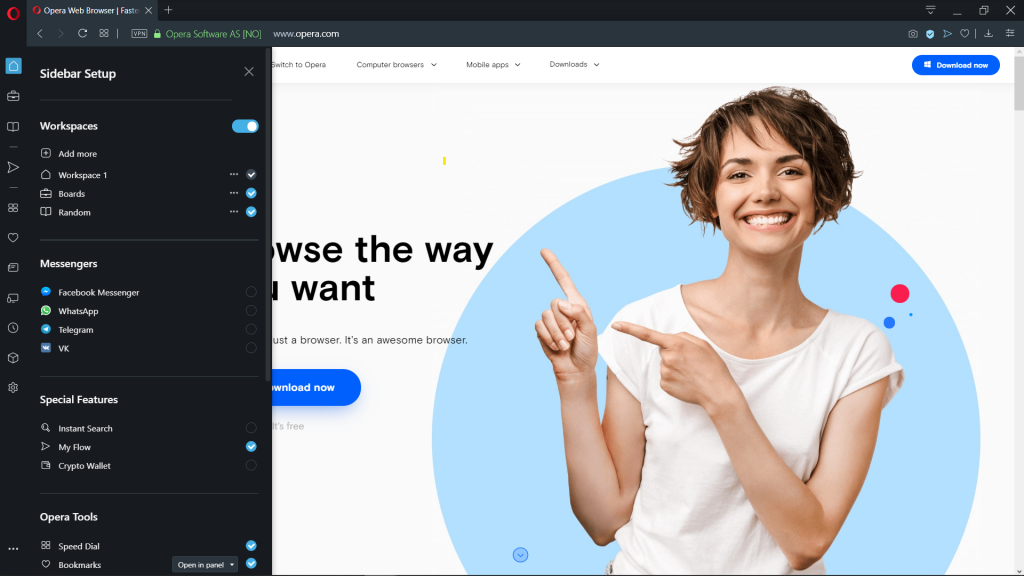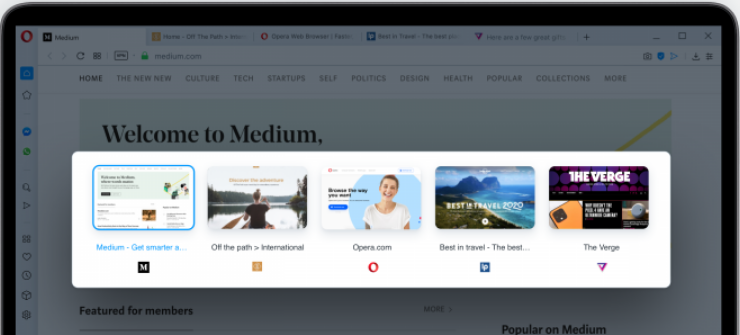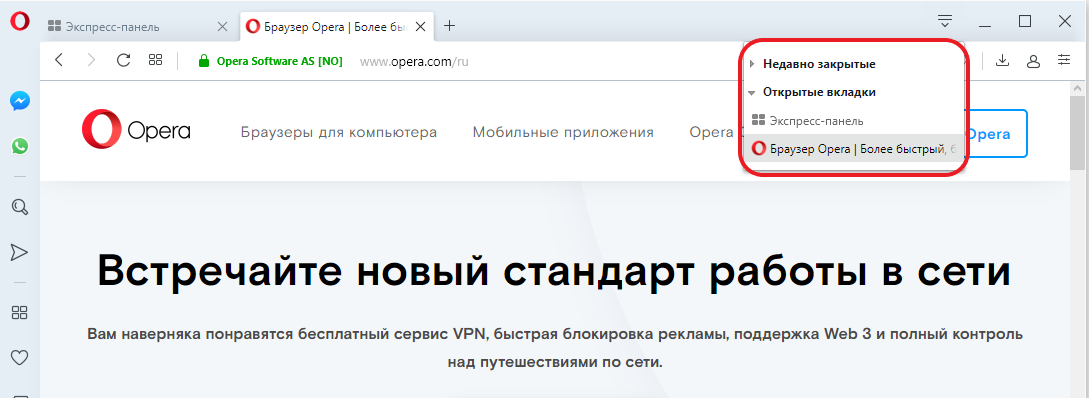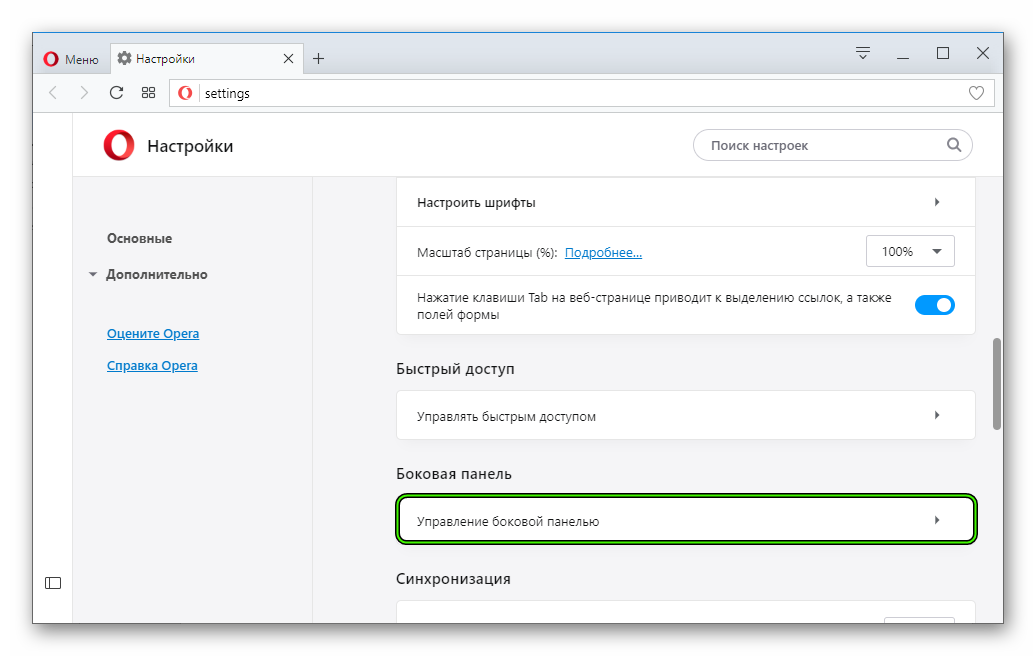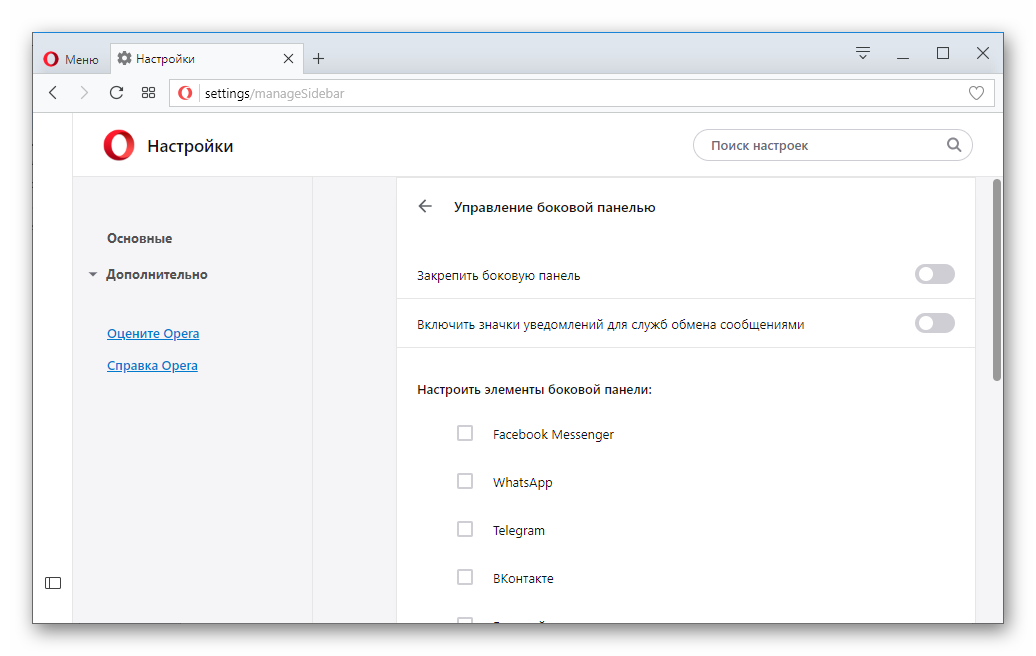Здравствуйте, уважаемые читатели сайта omputerhom.ru. Если у вас вдруг возник вопрос на тему — как включить боковую панель в опере?
То вы можете ознакомиться с простой и доступной инструкцией — как в опере включить боковую панель слева.
Совсем недавно мне обратились за помощью с вопросом — пропала боковая панель в опере.
Я объяснил все кратко и все обошлось без моего присутствия.
Восстановить боковую панель в опере, можно через настройки браузера.
Там есть специальная функция, которую мы сейчас с вами рассмотрим.
Итак, приступим к изучению материала…
Как вернуть боковую панель в опере
Переходим в настройки браузера
- Итак, запускаем оперу.
Затем в левом верхнем углу нажимаем кнопку «Меню» — «Значок оперы».
В раскрывшемся контекстном меню выбираем пункт «Настройки».
Также вы можете быстро открыть страницу настроек, нажав комбинацию клавиш Alt + P.
После всех действий, у вас откроется страничка настроек.
Включение боковой панели
На страничке настроек, выполняем следующие действие:
- Отпускаем немного страницу вниз, где вы увидите раздел «Баковая панель».
В данном разделе нажимаем на пункт «Управление боковой панелью».
После всех действий, у вас откроется страничке по управлению боковой панелью.
Для включения боковой панели, выполняем следующие действие:
- Напротив строки «Показать боковую панель» устанавливаем ползунок в правую часть.
- Затем также устанавливаем ползунок в правую часть напротив строки — «Включить значки уведомлений для служб обмена сообщениями».
Далее в разделе «Настроить элементы боковой панели», ставим галочки в пункты, которые будут отображаться на боковой панели.
Чтобы убрать ненужные вам приложения и элементы с боковой панели, вам нужно убрать галочки с ненужных пунктов.
После чего можно закрыть страницу настроек оперы.
После всех выполненных действий, боковая панель в опере будет восстановлена.
Вот и все…
Теперь вы знаете, как включить боковую панель в опере.
На этом я буду заканчивать инструкцию, всем пока удачи! До новых встреч на сайте computerhom.ru.
Основы
Браузер Opera состоит из пяти групп экранных элементов:
- Панель меню
- Панель вкладок
- Кнопки навигации («Назад», «Вперед», «Обновить/Остановить», «Начальная страница»)
- Объединенная адресная строка и строка поиска
- Область просмотра
На панели меню для Mac доступны следующие элементы:
| Menu (Меню) | Доступные действия |
|---|---|
| Opera | Просмотр информации о версии браузера Opera, доступ к настройкам, вход в учетную запись Opera, удаление личных данных, импорт данных просмотров, загрузка фонового рисунка и расширений, выход из браузера. |
| File (Файл) | Управление вкладками и окнами, открытие файлов и расположений, сохранение страниц на локальном диске или печать. |
| Edit (Правка) | Работа с текстом (копирование, вставка, выделение), поиск текста на страницах, проверка орфографии. |
| View (Вид) | Масштабирование, отображение или скрытие панели закладок или боковой панели расширений, просмотр в полноэкранном режиме, доступ к элементам начальной страницы (Экспресс-панель и новости), просмотр загрузок, управление расширениями и темами, доступ к менеджеру паролей и переключение инструментов разработчика. |
| History (История) | Переход назад и вперед, повторное отображение закрытых вкладок и окон, переход к недавно просмотренным страницам, просмотр всей истории работы в интернете. |
| Bookmarks (Закладки) | Отображение диспетчера закладок, создание закладки на текущую страницу, переход к страницам, добавленным в папки с закладками. |
| Developer(Разработчик) | Инструменты разработчика, просмотр исходного текста и диспетчер задач. |
| Window (Окно) | Сворачивание текущего окна, масштабирование или выбор открытых окон и вкладок. |
| Help (Справка) | Доступ к страницам справки Opera, просмотр сочетаний клавиш и возможность сообщить о проблеме. |
Для пользователей Windows и Linux главное меню содержит различные инструменты для работы с браузером. С его помощью можно открывать новые вкладки и окна, изменять масштаб страницы, выводить на экран служебные страницы Opera: Экспресс-панель, новости, закладки, загрузки, историю или настройки.
Панель вкладок позволяет переходить с одной страницы на другую при одновременном просмотре нескольких страниц. Нажмите на вкладку страницы, чтобы просмотреть ее содержимое. Чтобы открыть новую вкладку, нажмите кнопку + на панели вкладок.
С помощью кнопок навигации можно переходить на необходимые страницы браузера:
| Кнопка | Действие |
|---|---|
| Назад на одну страницу. | |
| Вперед на одну страницу. | |
| Перезагрузить текущую страницу. | |
| Открыть начальную страницу. |
С помощью объединенной адресной строки и строки поиска можно переходить на сайты и выполнять поиск в интернете. Можно ввести адрес сайта, например, http://www.opera.com/, или ключевые слова для поиска, например «браузер Opera». Подробнее об объединенной адресной строке и строке поиска можно прочитать здесь.
В области просмотра отображается содержимое страницы. Именно здесь вы взаимодействуете со страницей: читаете текст, просматриваете изображения, переходите по ссылкам и т.д.
Боковая панель
Боковая панель Opera – это быстрый доступ к пространствам, мессенджерам, закладкам, мой Flow, персональным новостям, вкладкам, истории, расширениям, загрузкам и настройкам.
Боковая панель может быть закреплена и видна на каждой странице браузера, или вы можете скрыть ее для удобства при просмотре других страниц. Сделать это можно через Easy Setup (Простые настройки).
Управление боковой панелью Opera
Боковую панель можно использовать для индивидуальной настройки отображаемых страниц, служб обмена сообщениями и функций.
Чтобы настроить боковую панель, щелкните значок с тремя точками внизу боковой панели. Откроется панель настроек боковой панели, позволяющая редактировать или удалять элементы на боковой панели, такие как пространства, мессенджеры, историю, расширения, а также другие функции и инструменты.
Для доступа к настройкам боковой панели перейдите в меню
Вкладки
Opera может организовать несколько страниц в одном окне с помощью вкладок, которые напоминают ярлыки папок для бумаг. Вкладки позволяют работать одновременно с несколькими страницами, не закрывая страницу, пока она нужна.
Чтобы открыть новую вкладку, нажмите кнопку + на панели вкладок.
Щелкните правой кнопкой мыши на вкладку, чтобы открыть ее контекстное меню. В этом меню доступны следующее действия для вкладки:
- Создать вкладку
- Обновить
- Обновить все вкладки
- Копировать адрес страницы
- Дублировать вкладку
- Зафиксировать вкладку
- Переместить вкладку в пространство
- Выключить звук на вкладке
- Выключить звук на остальных вкладках
- Закрыть вкладку
- Закрыть другие вкладки
- Закрыть вкладки справа
- Закрыть вкладки справа
- Закрыть повторяющиеся вкладки
- Сохранить все вкладки как папку на Экспресс-панели
- Открыть последнюю закрытую вкладку
Перемещение по вкладкам
Функция перемещения по вкладкам – это всплывающее окно с предварительным просмотром вкладок, которое позволяет переключаться между миниатюрами открытых вкладок. Нажмите и удерживайте нажатой клавишу Ctrl, а затем нажмите клавишу «Tab», чтобы вызвать функцию. Нажмите на нужную вкладку или отпустите Ctrl, чтобы переключиться на выделенную в данный момент вкладку.
Предпросмотр содержимого вкладки
Чтобы просмотреть содержимое вкладки, не уходя с текущей страницы, можно навести указатель мыши на вкладку. Предпросмотр вкладок особенно удобен, если открыто много страниц. Включить предпросмотр вкладок можно в настройках Opera. Чтобы включить или выключить предпросмотр вкладок, выполните следующие действия:
- Перейдите в Settings (Настройки) (Preferences (Настройки) на Mac).
- Нажмите Browser (Браузер) на боковой панели.
- В разделе User interface (Интерфейс пользователя) установите флажок Show tab previews (Показывать миниатюры вкладок при наведении).
Закрытие вкладок
Чтобы закрыть вкладку, наведите на нее указатель мыши и нажмите кнопку x. Чтобы закрыть все вкладки, кроме текущей, удерживаяCtrl,нажмите левой кнопкой мыши (Mac) или правой кнопкой мыши (Win/Lin) по текущей вкладке и выберите Close Other Tabs (Закрыть остальные вкладки). Кроме того, можно закрыть все вкладки справа от текущей вкладки, нажав Close Tabs to the Right (Закрыть вкладки справа).
Если вы закрыли вкладку случайно или хотите открыть недавно закрытую вкладку, удерживаяCtrl,нажмите левой кнопкой мыши (Mac) или правой кнопкой мыши (Win/Lin) по вкладке и выберите Reopen Last Other Tabs (Открыть последнюю закрытую вкладку).
Фиксация вкладок
Фиксация вкладок позволяет Opera предотвратить случайное закрытие вкладок или выделить важные страницы. Зафиксированная вкладка не может быть закрыта. Чтобы закрепить вкладку на панели вкладок или открепить ее, удерживаяCtrl,нажмите левой кнопкой мыши (Mac) или правой кнопкой мыши (Win/Lin) по вкладке и выберите Pin Tab/Unpin Tab (Зафиксировать вкладку/Отменить фиксацию вкладки). Зафиксированная вкладка перемещается в левую часть панели вкладок, откуда ее можно быстро открыть.
Перемещение вкладок между пространствами
Рабочие области доступны в верхней части боковой панели и позволяют организовывать вкладки в разные группы. Например, у вас могут быть разные рабочие пространства для покупок, работы или учебы.
Чтобы переместить вкладку в другое пространство, щелкните левой кнопкой мыши (Mac) или правой кнопкой мыши (Win/Lin) на вкладку и выберите «Переместить вкладку в пространство», затем выберите нужную рабочую область во всплывающем окне.
Управление вкладками
Если вы хотите, чтобы открытая вкладка отображалась в отдельном окне, просто перетащите вкладку с панели вкладок. Вкладки также можно перетаскивать между открытыми окнами.
Если вы хотите открыть копию страницы в новой вкладке, удерживая Ctrl,нажмите левой кнопкой мыши (Mac) или правой кнопкой мыши (Win/Lin) по вкладке и выберите Duplicate Tab (Дублировать вкладку).
Если вы работаете с большим количеством открытых вкладок, иногда они могут дублироваться. Наведите указатель мыши на одну из вкладок, и браузер Opera выделит повторяющиеся вкладки. Чтобы закрыть все повторяющиеся вкладки, щелкните правой кнопкой мыши одну из вкладок и выберите Закрыть повторяющиеся вкладки.
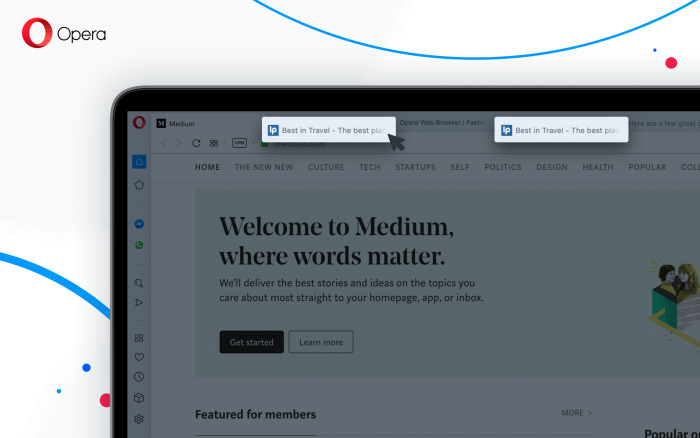
Все вкладки, открытые в окне, можно сохранить в качестве папки Экспресс-панели. Удерживая Ctrl,нажмите левой кнопкой мыши (Mac) или правой кнопкой мыши (Win/Lin) на панели вкладок и выберите Save Tabs as Speed Dial Folder (Сохранить вкладки группой на Экспресс-панели). Внизу Экспресс-панели появится новая папка без названия.
Если вы любите открывать сразу много вкладок, с помощью меню вкладок вам легче будет их упорядочивать, просматривать и открывать нужные.
Меню вкладок находится в правой части панели вкладок. Нажмите меню вкладок, чтобы увидеть список недавно закрытых вкладок и открыть вкладки со всех синхронизируемых устройств.
Взаимодействовать с меню вкладок можно с клавиатуры. НажмитеCtrl+M, чтобы открыть или закрыть меню вкладок. Для перехода по списку вкладок нажимайте кнопки со стрелками. Нажмите Ввод, чтобы открыть вкладку из списка.
Чтобы пользоваться меню вкладок было еще удобнее, имеет смысл включить предпросмотр вкладок.
Контекстное меню
Контекстное меню появляется, когда вы, удерживаяCtrl,нажимаете левой кнопкой мыши (Mac) или правой кнопкой мыши (Win/Lin) на каком-либо элементе веб-страницы. Вид меню зависит от типа элемента (страница, текст, ссылка или картинка).
Контекстное меню страницы появляется, когда вы, удерживаяCtrl,нажимаете левой кнопкой мыши (Mac) или правой кнопкой мыши (Win/Lin) в любом месте страницы, где нет никаких ссылок, картинок или текста. В этом меню предлагаются различные варианты навигации (вернуться назад, перейти вперед или перезагрузить страницу), а также варианты сохранения страницы на Экспресс-панели или в закладках, просмотра исходного кода страницы, сохранения страницы в формате PDF и т.д.
Контекстное меню ссылки появляется, когда вы, удерживаяCtrl,нажимаете левой кнопкой мыши (Mac) или правой кнопкой мыши (Win/Lin) ссылку, и позволяет выбрать, как открыть или сохранить соответствующую страницу или адрес.
Контекстное меню изображения появляется, когда вы, удерживаяCtrl,нажимаете левой кнопкой мыши (Mac) или правой кнопкой мыши (Win/Lin) какую-либо картинку, и предлагает варианты открытия, копирования или сохранения этой картинки.
Если вы, удерживаяCtrl,нажимаете левой кнопкой мыши (Mac) или правой кнопкой мыши (Win/Lin) какое-либо изображение, с которым связана ссылка, в появившемся меню будут присутствовать пункты меню и для изображения, и для ссылки.
Изменение масштаба
Функция изменения масштаба в Opera позволяет упростить чтение мелкого шрифта. Чтобы изменить масштаб в Mac, выберите . Пользователям Windows или Linux следует перейти в
Для увеличения и уменьшения также можно использовать сочетания клавишCtrl или⌘ ++/-.
Чтобы все просматриваемые страницы открывались в нужном масштабе, можно задать масштаб по умолчанию. Чтобы задать масштаб по умолчанию, выполните следующие действия:
- Перейдите в Settings (Настройки) (Preferences (Настройки) на Mac).
- Нажмите Basic (Основные) на боковой панели.
- В разделе Appearance (Оформление) вы найдете Page zoom (Масштаб страницы).
- Выберите, в каком масштабе вам хотелось бы просматривать страницы.
После установки масштаба страницы все открываемые вами страницы будут отображаться в заданном масштабе. Если у вас были открыты какие-либо вкладки, перезагрузите их, чтобы просмотреть страницы в только что заданном масштабе по умолчанию.
Если нужно вернуться к первоначальному формату, пользователям Mac следует нажать Пользователям Windows и Linux следует перейти в и выбрать Reset zoom (Сброс масштабирования) справа от +.
Полноэкранный режим
Opera позволяет просматривать страницы в полноэкранном режиме. В полноэкранном режиме панель меню не видна, однако панель вкладок и объединенная адресная строка и строка поиска остаются на экране.
Чтобы включить или выключить полноэкранный режим, выберите . Пользователи Windows и Linux могут перейти в и выбрать Full screen (Во весь экран).
В любом из этих режимов пользователи Mac могут вызвать панель меню на экран, наведя курсор мыши на верхнюю границу экрана.
Для выхода из полноэкраннного режима на любой платформе нажмите Esc.
Поиск текста на странице
Opera может искать ключевые слова в тексте на странице. Чтобы найти слово или фразу на странице, нажмите клавишиCtrl+F или⌘+F на клавиатуре. Введите текст в поле поиска.
В процессе поиска найденные слова выделяются зеленым цветом. Если слово встречается на странице неоднократно, найденные слова выделяются желтым цветом и в поле поиска указывается их количество. Для перехода от одного найденного слова к другому используйте правую или левую стрелку.
Загрузка и управление файлами
Когда вы загружаете файл с сайта, справа под объединенной адресной строкой и строкой поиска появляется сообщение о загрузке. Это сообщение включает индикатор выполнения загрузки и исчезает при ее завершении.
При этом справа от объединенной адресной строки и строки поиска появляется новый значок. Нажмите этот значок, чтобы просмотреть перечень недавно загруженных файлов или удалить их из истории загрузок.
Чтобы посмотреть подробный список загруженных файлов, запустить файлы из браузера или заново начать загрузку в случае обрыва соединения, выберите на Mac. В Windows и Linux перейдите в .
Местоположение, где по умолчанию сохраняются загруженные файлы, можно изменить в настройках. Для этого выполните следующие действия:
- Перейдите в Settings (Настройки) (Preferences (Настройки) на Mac).
- Нажмите Browser (Браузер) на боковой панели.
- В разделе Downloads (Загрузки) нажмите кнопку Change… (Изменить…).
- Выберите папку, в которой должны сохраняться загруженные файлы, и нажмите Select (Выбрать).
Кроме того, в этом меню можно настроить браузер таким образом, чтобы он всегда спрашивал, куда необходимо сохранить загружаемые файлы.
На чтение 5 мин Просмотров 1.7к. Опубликовано 25.11.2021
Содержание
- Как вернуть боковую панель в опере
- Переходим в настройки браузера
- Включение боковой панели
- Инструкция
- Возврат
- Инструкция
- Сергей Гришечкин
Здравствуйте, уважаемые читатели сайта omputerhom.ru. Если у вас вдруг возник вопрос на тему — как включить боковую панель в опере?
То вы можете ознакомиться с простой и доступной инструкцией — как в опере включить боковую панель слева.
Совсем недавно мне обратились за помощью с вопросом — пропала боковая панель в опере.
Я объяснил все кратко и все обошлось без моего присутствия.
Восстановить боковую панель в опере, можно через настройки браузера.
Там есть специальная функция, которую мы сейчас с вами рассмотрим.
Итак, приступим к изучению материала.
Как вернуть боковую панель в опере
Переходим в настройки браузера
- Итак, запускаем оперу.
Затем в левом верхнем углу нажимаем кнопку «Меню» — «Значок оперы».
В раскрывшемся контекстном меню выбираем пункт «Настройки».
Также вы можете быстро открыть страницу настроек, нажав комбинацию клавиш Alt + P.
После всех действий, у вас откроется страничка настроек.
Включение боковой панели
На страничке настроек, выполняем следующие действие:
- Отпускаем немного страницу вниз, где вы увидите раздел «Баковая панель».
В данном разделе нажимаем на пункт «Управление боковой панелью».
После всех действий, у вас откроется страничке по управлению боковой панелью.
Для включения боковой панели, выполняем следующие действие:
- Напротив строки «Показать боковую панель» устанавливаем ползунок в правую часть.
- Затем также устанавливаем ползунок в правую часть напротив строки — «Включить значки уведомлений для служб обмена сообщениями».
Далее в разделе «Настроить элементы боковой панели», ставим галочки в пункты, которые будут отображаться на боковой панели.
Чтобы убрать ненужные вам приложения и элементы с боковой панели, вам нужно убрать галочки с ненужных пунктов.
После чего можно закрыть страницу настроек оперы.
После всех выполненных действий, боковая панель в опере будет восстановлена.
Разработчики делают все для привлечения новых пользователей – максимально упрощают графическую оболочку, делают ее «гибкой». Трюков и ходов масса, главное – конечный потребитель всегда остается «в плюсе». Сегодня мы поговорим о том, как убрать боковую панель в Опере слева.
Инструкция
Боковая панель предназначена для быстрого доступа пользователя к различным элементам браузера (поиск, загрузки, снимок, приложения, плагины и т. д.). Но далеко не всегда она нужна, в определенной ситуациях вертикальная полоса попросту будет мешаться при просмотре веб-страниц.
К сожалению, полностью скрыть ее не выйдет. Но получится отключить ее отображение на всех сайтах:
- Нажмите Alt + P , чтобы перейти во вкладку настроек.
- Чуть ниже середины меню вы найдете нужный пункт, кликните по пункту управления.
- Здесь деактивируйте вообще все опции, которые были изначально включены.
- Закройте страницу параметров.
Возврат
Сама по себе функция довольно удобная. Поэтому пользователь может решить включить боковую панель в Опере обратно. Чтобы это сделать, опять откройте пункт управления в параметрах браузера. Здесь сначала активируйте опции «Закрепить…» и «Включить…».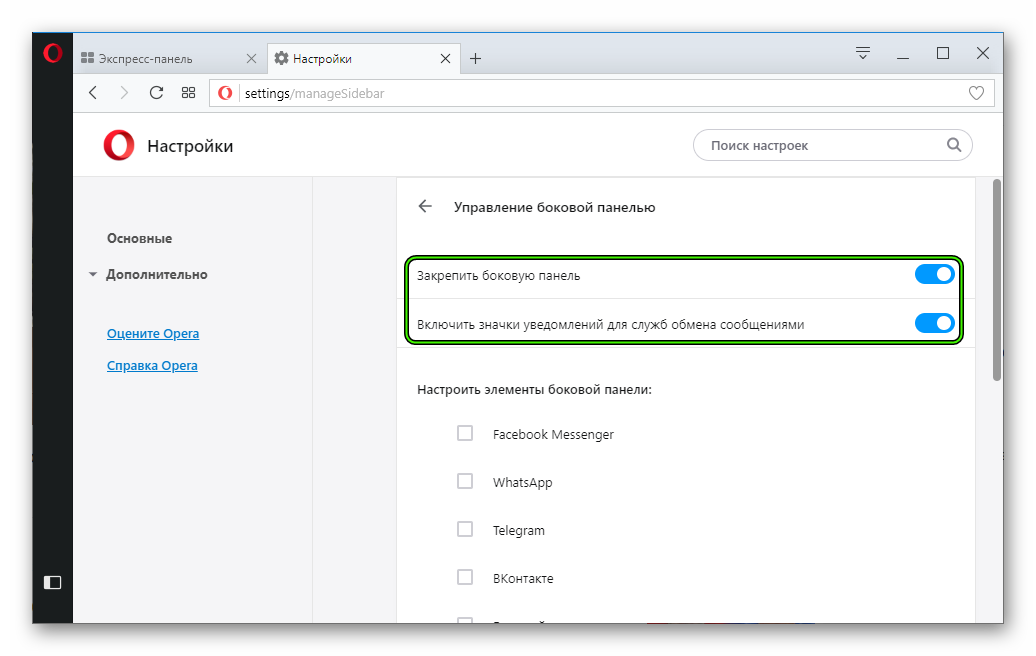
Уже долгое время браузер Opera занимает одно из лидирующих мест среди веб-обозревателей. Он обладает большим количеством инструментов, предназначенных для настройки пользовательского интерфейса. Некоторые пользователи могут случайно скрыть в настройках нужную панель инструментов. Также панель может исчезнуть из-за внутренней ошибки в программе. Для возврата в рабочее окно необходимой панели инструментов нужно выполнить определенные манипуляции в обозревателе.
Инструкция
- Чаще всего в браузере Opera(скачать последнюю версию бесплатно) пропадает боковая панель, связанно это с быстрым вводом текста и случайным нажатием определенного сочетания клавиш. На этой панели расположены кнопки закладок, истории, настройки дополнений и других полезных функций. Для возврата боковой панели нажмите на значок в виде прямоугольника, который расположен в левом нижнем углу рабочего окна обозревателя.
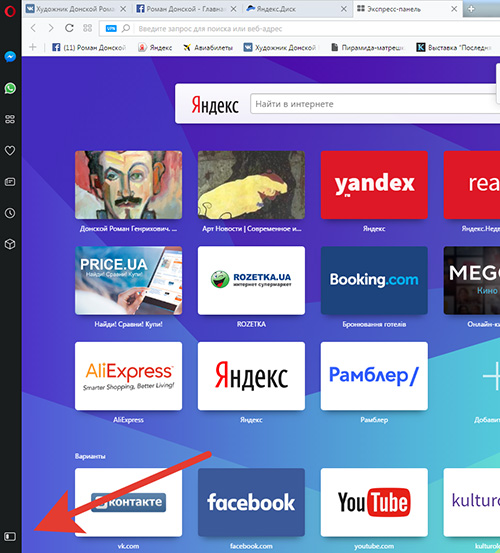
Для возвращения адресной строки и панели вкладок нужно использовать основное меню настроек обозревателя. Для перехода в окно настроек нажмите кнопку Opera, расположенную в левом верхнем углу программы, 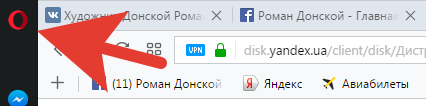
и выберите пункт «Настройки», перейдите в раздел «Общие настройки». Также можно использовать комбинацию «горячих клавиш» Ctrl+F12 или нажать правой клавишей мышки по любой панели и выбрать пункт «Настроить», а после перейти в раздел «Оформление». Все вышеописанные способы приведут к открытию дополнительного диалогового окна «Оформление». В верхней части загруженного окна расположен перечень всех доступных панелей, для активации нужной панели требуется поставить возле ее названия отметку и нажать в окне кнопку ОК.
Сергей Гришечкин
Главный редактор информационного портала BestHard.
sergey2829 имеет 750 сообщений и подсчета голосов.Посмотреть все сообщения sergey2829
На чтение 2 мин. Просмотров 1.4k. Опубликовано 08.10.2021
Если вы читали наши предыдущие статьи по браузерам, то наверняка знаете, что каждый из разработчиков браузеров старается сделать свой продукт максимально удобным и уникальным, для пользователей. Разработчики Opera, в этом плане, зашли очень далеко. Одним из их нововведений стала боковая панель. Кому-то она нравится, кому-то – нет. Именно поэтому в сегодняшней статье мы расскажем вам, что эта панель из себя представляет и как ее добавить или убирать в браузере Opera.
Что из себя представляет боковая панель в браузере Opera
Собственно говоря, данная панель выносит в отдельное окно все приложения с самыми популярными социальными сетями. Т.е., вы в любой момент можете получить доступ к любой из них.
Как включать и выключать боковую панель в Opera
Чтобы включить или выключить боковую панель, нужно перейти в настройки браузера. Для этого кликните по значку Opera в левом верхнем углу, затем перейдите в пункт «настройки». Нужную функцию можно искать самому, а можно воспользоваться поисковой системой в правом верхнем углу и быстро найти нужную функцию. Нам нужен раздел «боковая панель».
Выбираете пункт «управление боковой панелью» и видите 2 пункта с галочками. Собственно, активировать или убрать боковую панель вы можете, переключая галочку, около соответствующей функции. Вторым пунктом вы можете включить или выключить уведомления. Внизу же вы можете настроить боковую панель непосредственно под себя. Т.е., вы можете выбрать социальные сети, которые будут отображаться на панели слева.
Теперь, дорогие читатели, вы можете добавить боковую панель, если она вам нужна, либо же убрать ее, если она вам мешает или отвлекает вас. Мы же на этом заканчиваем нашу статью. Не забывайте добавить статью к себе на страницу, чтобы ваши друзья и знакомые также могли воспользоваться нашими уроками. Всем удачи и пока.
( 4 оценки, среднее 3 из 5 )
Здравствуйте, уважаемые читатели сайта omputerhom.ru. Если у вас вдруг возник вопрос на тему — как включить боковую панель в опере?
То вы можете ознакомиться с простой и доступной инструкцией — как в опере включить боковую панель слева.
Совсем недавно мне обратились за помощью с вопросом — пропала боковая панель в опере.
Я объяснил все кратко и все обошлось без моего присутствия.
Восстановить боковую панель в опере, можно через настройки браузера.
Там есть специальная функция, которую мы сейчас с вами рассмотрим.
Итак, приступим к изучению материала.
Как вернуть боковую панель в опере
Переходим в настройки браузера
- Итак, запускаем оперу.
Затем в левом верхнем углу нажимаем кнопку «Меню» — «Значок оперы».
В раскрывшемся контекстном меню выбираем пункт «Настройки».
Также вы можете быстро открыть страницу настроек, нажав комбинацию клавиш Alt + P.
После всех действий, у вас откроется страничка настроек.
Включение боковой панели
На страничке настроек, выполняем следующие действие:
- Отпускаем немного страницу вниз, где вы увидите раздел «Баковая панель».
В данном разделе нажимаем на пункт «Управление боковой панелью».
После всех действий, у вас откроется страничке по управлению боковой панелью.
Для включения боковой панели, выполняем следующие действие:
- Напротив строки «Показать боковую панель» устанавливаем ползунок в правую часть.
- Затем также устанавливаем ползунок в правую часть напротив строки — «Включить значки уведомлений для служб обмена сообщениями».
Далее в разделе «Настроить элементы боковой панели», ставим галочки в пункты, которые будут отображаться на боковой панели.
Чтобы убрать ненужные вам приложения и элементы с боковой панели, вам нужно убрать галочки с ненужных пунктов.
После чего можно закрыть страницу настроек оперы.
После всех выполненных действий, боковая панель в опере будет восстановлена.
Разработчики делают все для привлечения новых пользователей – максимально упрощают графическую оболочку, делают ее «гибкой». Трюков и ходов масса, главное – конечный потребитель всегда остается «в плюсе». Сегодня мы поговорим о том, как убрать боковую панель в Опере слева.
Инструкция
Боковая панель предназначена для быстрого доступа пользователя к различным элементам браузера (поиск, загрузки, снимок, приложения, плагины и т. д.). Но далеко не всегда она нужна, в определенной ситуациях вертикальная полоса попросту будет мешаться при просмотре веб-страниц.
К сожалению, полностью скрыть ее не выйдет. Но получится отключить ее отображение на всех сайтах:
- Нажмите Alt + P , чтобы перейти во вкладку настроек.
- Чуть ниже середины меню вы найдете нужный пункт, кликните по пункту управления.
- Здесь деактивируйте вообще все опции, которые были изначально включены.
- Закройте страницу параметров.
Возврат
Сама по себе функция довольно удобная. Поэтому пользователь может решить включить боковую панель в Опере обратно. Чтобы это сделать, опять откройте пункт управления в параметрах браузера. Здесь сначала активируйте опции «Закрепить…» и «Включить…».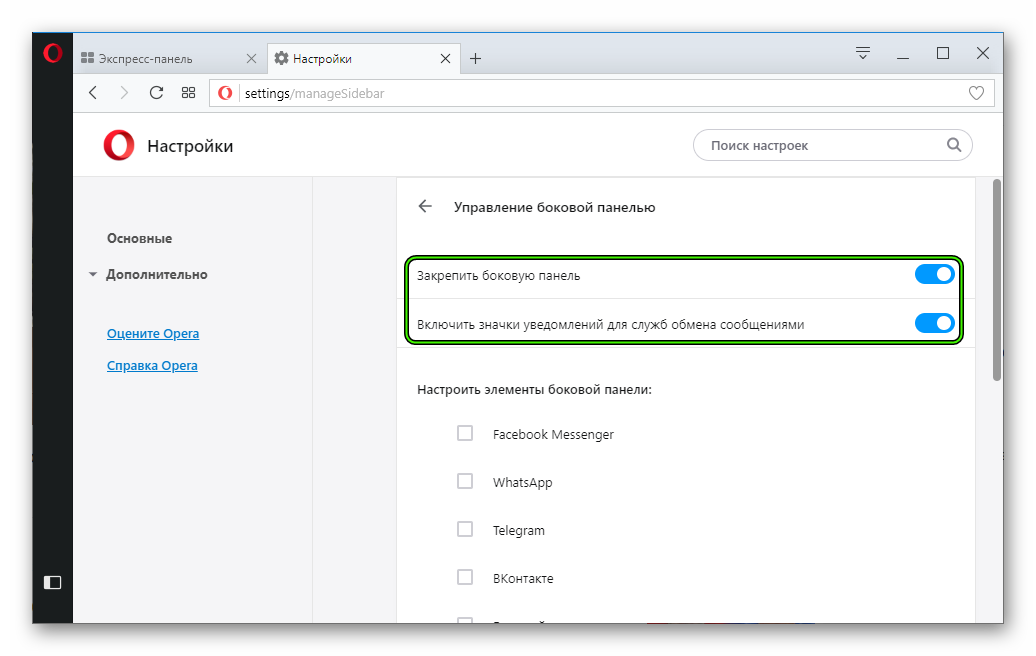
Есть еще одна замечательная особенность Opera, отличающая его от других браузеров — это боковая панель. По умолчанию она находится слева и обеспечивает быстрый доступ к наиболее часто используемым функциям Opera:
- просмотр принятой почты и новостей
- управление закладками
- список открытых страниц
- просмотр и управление заметками
- ссылки на страницах
- просмотр истории посещенных страниц
Как открыть боковую панель.
Для открытия данной панели достаточно нажать F4 на клавиатуре. Кроме этого способа, который рекомендую запомнить, поскольку и сама постоянно пользуюсь именно этим сочетанием клавиш, есть еще пара запасных вариантов:
- Главное меню — Вид — Панели инструментов — Боковые панели
- Если открыта панель состояния (нижняя узкая панель), то найдите на ней крайнюю слева кнопку и кликните ее. Если же такой панели нет, то откройте ее опять же с помощью Главное меню — Вид — Панели инструментов — Панель состояния. Очень удобная панелька!
- Еще можно настроить вызов боковой панели щелчком на левой границе окна браузера. Откройте боковую панель и кликните на ней правой кнопкой мыши. В контекстном меню выберите пункт «Настроить». В окне настроек боковой панели установите флажок на строке «Показывать переключатель боковой панели» и нажмите ОК. После этого у левой границы окна браузера появится переключатель, щелчком по которому можно открыватьзакрывать боковую панель.
Основные вкладки боковой панели.

Кликните правой кнопкой мыши на пустом месте боковой панели и выберите единственный пункт — Настроить. Откроется диалог настройки боковой панели. Здесь вы можете выбрать только те вкладки, с которыми намерены работать. Что-то покажется вам полезным, что-то — не очень. Предлагаю просмотреть, какие возможности вам предлагает команда разработчиков Оперы.
1. Поиск.
Кликните правой кнопкой мыши на иконке с типичным изображением лупы для поиска. Откроется панель, на которой удобно расположены кнопки для доступа к разным системам поиска:
- для поиска в интернете быстрый доступ к двум основным поисковикам — Google и Яндекс;
- для поиска в главных социальных сетях рунета — Вконтакте и Mail.ru
- поиск в Wikipedia и словарях Яндекса
- поиск в истории
- и, конечно же, поиск на странице.
На мой взгляд, довольно удобно придумано!
2. История
Просмотр истории посещенных страниц, как показывают многие опросы пользователей, очень популярная операция. Если и вы привыкли пользоваться этой функцией, то нажимайте кнопку с изображением часиков и просматривайте журнал посещений страниц.
Здесь же есть и строка для поиска в истории, и кнопка настройки сортировки истории — по времени или по сайтам.
3. Окна.
Боковая панель Окна может быть полезна в том случае, когда у вас открыто много страниц и пользоваться вкладками становится неудобно. А на вкладке Окна все открытые страницы будут показаны списком страниц с фав-иконками.
Вы можете выделить несколько окон с помощью Ctrl или Shift для управления только выбранными или всеми одновременно: перемещать, закрывать, сворачивать/восстанавливать, обновлять…
4. Закладки
Это, наверное, одна из самых востребованных функций — сохранение ссылки на страницу для последующего просмотра.
Здесь вы можете открывать страницы, добавленные вами в закладки. Имеется поиск по закладкам. Здесь же можно добавить текущую страницу в закладки, создать папки для них, переносить, удалять, переименовывать закладки.
5. Заметки
Если вы поймали себя на том, что регулярно вводите один и тот же текст (типовые фразы, адреса, номера телефонов, подписи в письмах и т. п.), самое время воспользоваться возможностями Заметок.
Выделите любую часть текста и выберите из контекстного меню опцию Копировать в заметки (Ctrl+Shift+C). Скопированные строки попадают в одноимённую боковую панель, где ими можно управлять – создавать новые, редактировать, менять порядок, вставлять разделители, помещать в папки, удалять, искать, отправлять на e-mail.
Теперь в любом поле ввода, помимо привычного действия Вставить, вверху контекстного меню будет активным действие Вставить заметку, причём они выстроятся точно в том порядке, в котором вы их оставили. Кроме того, в полях ввода можно просто нажать Стрелку вниз – и вам сразу покажут список заметок для подстановки.
6. Загрузки
В данной вкладке отображаются загруженные вами файлы. Нажав правой кнопкой мыши по какой-либо загрузке — можно совершить некоторые операции с данным файлом, открыть папку в которой он находится.
7.Ссылки.
На боковой панели Ссылки показаны все ссылки с текущей страницы в виде ключевых слов, а если вызвать через меню Инструменты > Ссылки соответствующую страницу (Ctrl-Alt-L), то рядом с ключевым словом будет виден и полный адрес. Это может быть полезно, когда у вас не получается найти на странице какую-то ссылку (доступно поле поиска), а также если вы желаете открыть несколько ссылок или загрузить несколько файлов подряд. Нажатие кнопки Закрепить зафиксирует список ссылок на данной странице, и можно последовательно переключаться между ними в текущем окне.
8. Почта.
Ну и наконец, самая моя любимая вкладка для работы с почтой. Если вы до сих пор не пользуетесь родным почтовым клиентом Оперы, то рекомендую вам прямо сейчас посмотреть вот эти посты моего блога:
- За что я люблю Оперу. Почта — о том, как настроить прием и отправление писем в браузере Opera.
- За что я люблю Opera. Фильтры и отметки — о том, как аккуратненько разложить всю входящую корреспонденцию.
- Как сделать красивую подпись к электронному письму — о том, как оформлять свои письма
9. Контакты

Небольшой совет — как выделить наиболее активные контактные адреса. В списке контактов почтового клиента вызовите Свойства одного из контактов (клик правой кнопкой мыши, выберите пункт меню Свойства) и перейдите на вкладку Рисунки. Теперь вы можете присвоить ему одну из четырех десятков иконок-рожиц, что сделает более удобным визуальное восприятие.
Дополнительные возможности боковой панели.
Сейчас многие портала предлагают установить свои панельки как вкладки для боковой панели Оперы. Например, Яндекс.Панель — это миниатюрная версия главной страницы Яндекса. Она отображается в виде дополнительного элемента в боковой панели Оперы.
Когда вы установите Яндекс панель, то на боковой панели появится кнопка с буквой Я, по нажатии на которую будет выпадать Яндекс.Панель.
Эта панель настраиваемая, достаточно кликнуть на кнопку с изображением ключа. Расставьте нужные флажки и вам будет доступна информация о состоянии Яндекс-кошелька, о погоде и пробках, сколько у вас непрочтенных писем, самые горячие новости, и, конечно же, поискать нужную информацию в поисковике.
Вот такая штучка есть в Опере. Пользуйтесь, если вы об этом не знали!