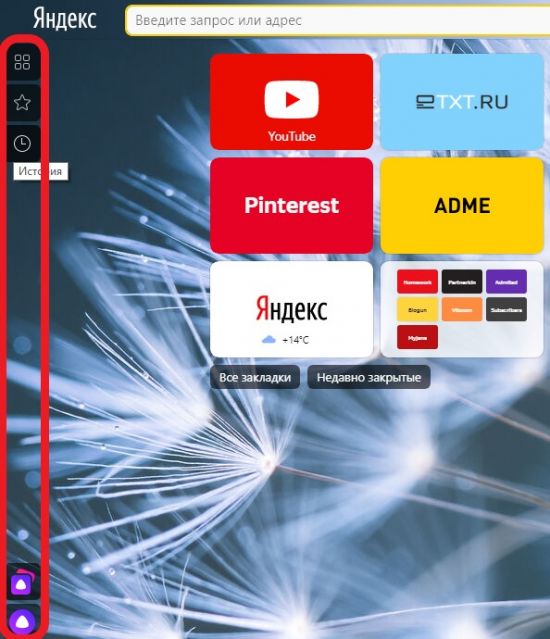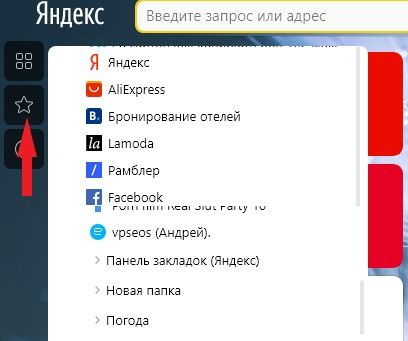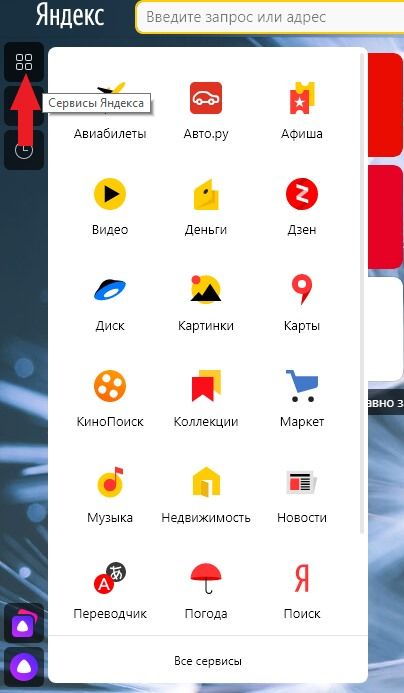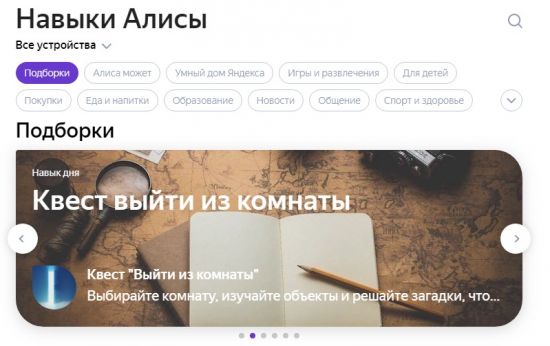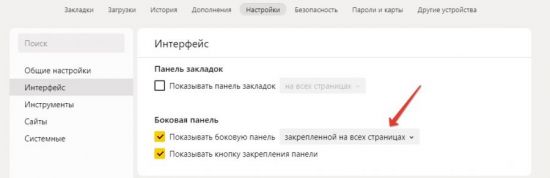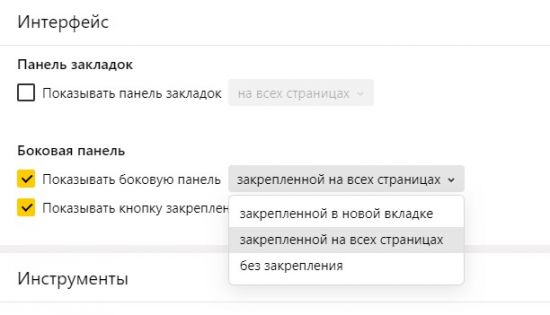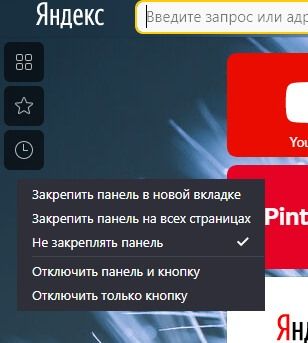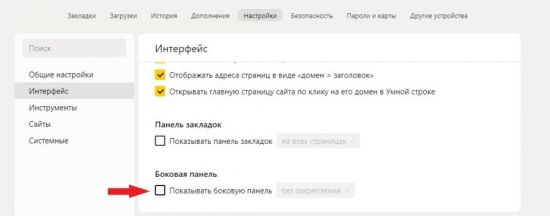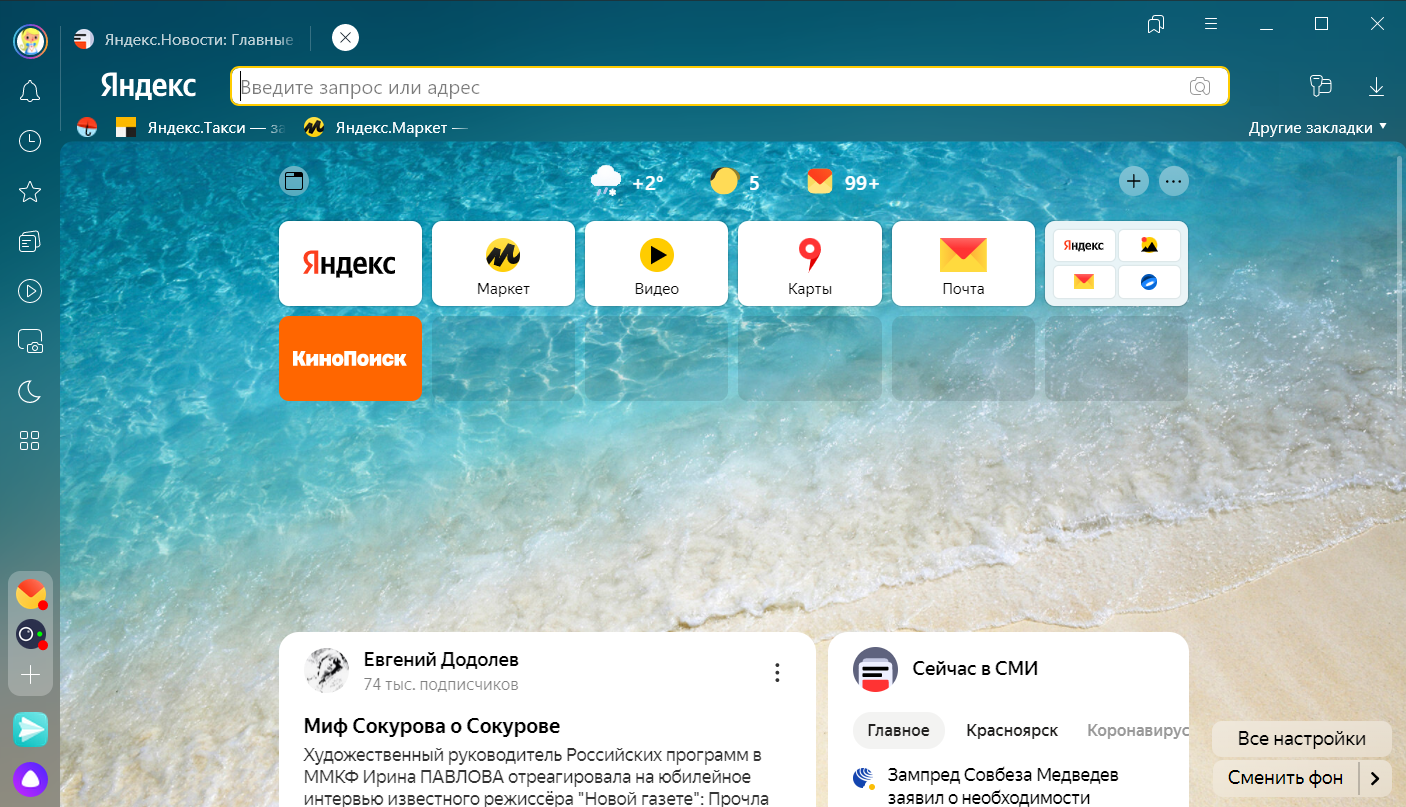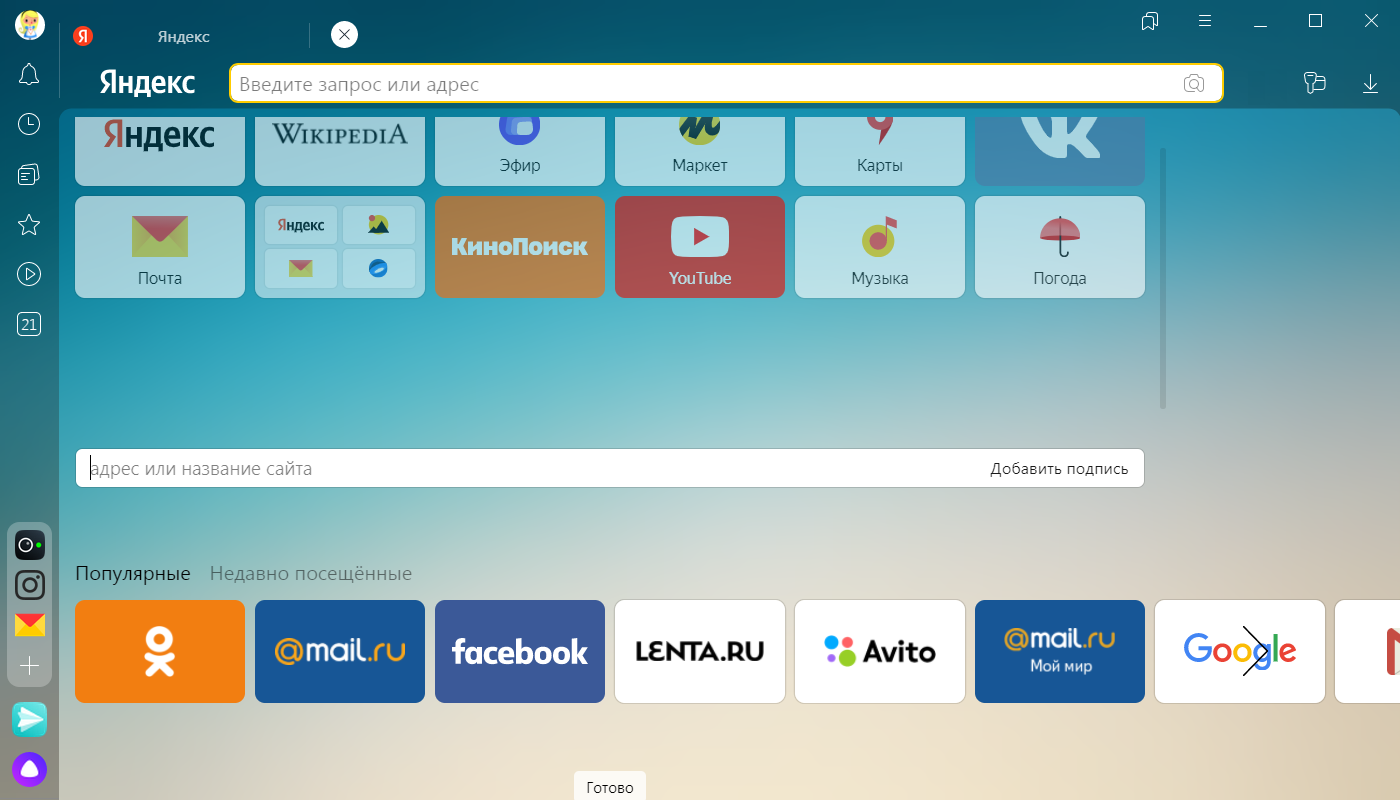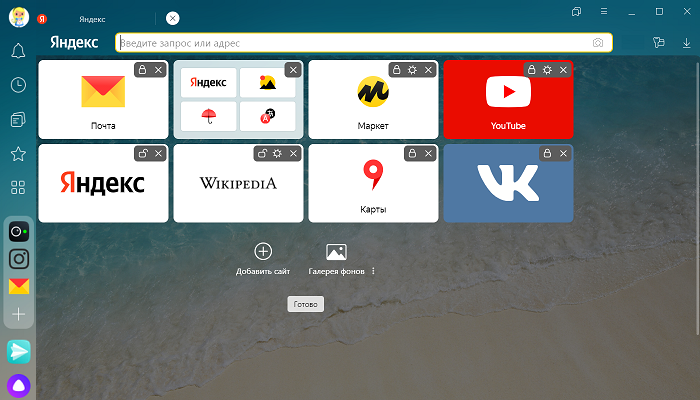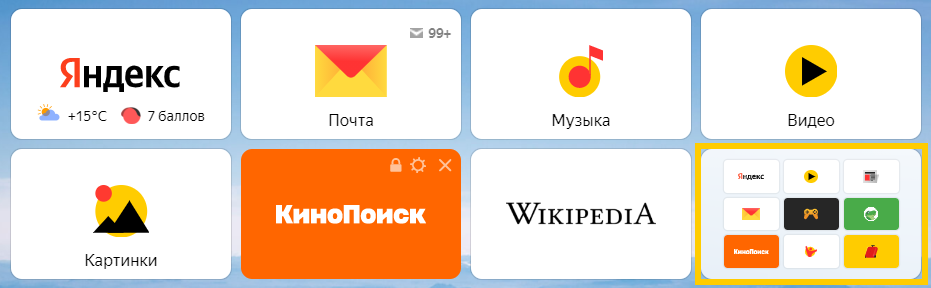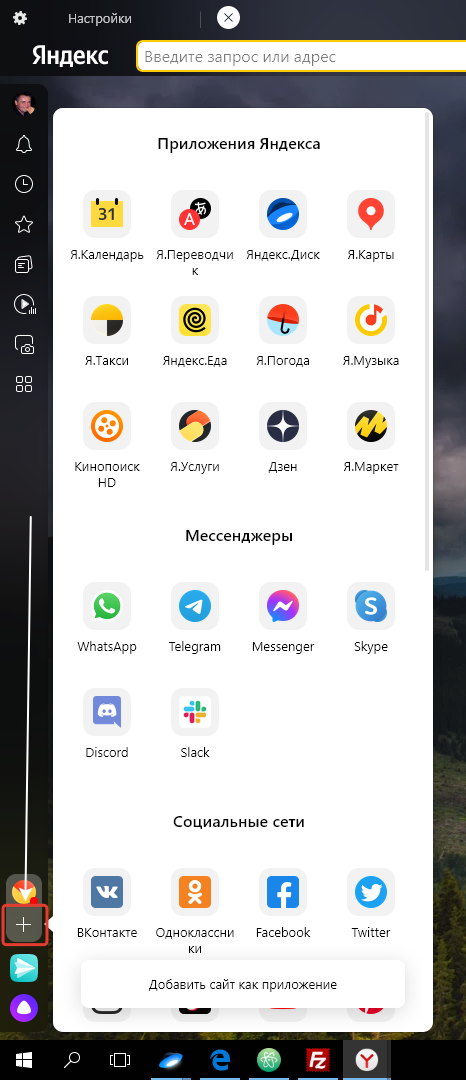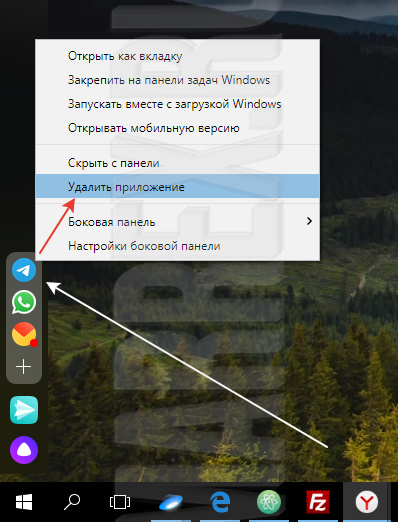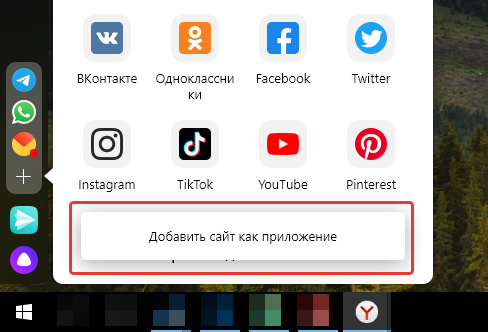По умолчанию боковая панель закреплена на левой границе Яндекс Браузера.
- Что расположено на боковой панели:
-
-
— портрет профиля для быстрого доступа к личным данным, Яндекс Почте и т. д.;
-
— заметки, в которых можно сохранить идеи и другую важную информацию;
-
— меню боковой панели.
-
Настройте боковую панель:
-
Нажмите
→ Настройки → Интерфейс.
-
В разделе Боковая панель включите нужные опции:
-
Показывать боковую панель — чтобы панель появлялась только при наведении на левую границу;
-
Закрепить при просмотре сайтов — чтобы панель всегда отображалась слева.
-
-
Нажмите
→ Инструменты.
-
Снимите отметку со значков, которые хотите скрыть.
-
Нажмите
→ Настройки → Интерфейс.
-
В разделе Боковая панель отключите опцию Показывать боковую панель.
Настроить отображение
Убрать значки
Примечание. Кнопку 
Отключить
В данной статье показаны действия, с помощью которых можно настроить и использовать боковую панель (панель быстрого доступа) в Яндекс.Браузере.
Боковая панель в Яндекс.Браузере предоставляет возможность быстрого доступа к истории ранее посещенных сайтов, к вашим закладкам, к сервисам Яндекса и также позволяет запустить Алису одним нажатием.
Содержание
- Как использовать боковую панель
- Как закрепить боковую панель
- Настройки боковой панели
Как использовать боковую панель
Боковая панель появляется, когда вы наводите указатель мыши на левую границу окна браузера и доступна она на любой странице сайта или в новой вкладке в зависимости от её настроек.
Как закрепить боковую панель
По умолчанию боковая панель появляется, когда вы наводите указатель мыши на левую границу окна браузера.
Чтобы закрепить боковую панель, в верхней части окна браузера нажмите кнопку Настройки Яндекс.Браузера и в появившемся меню выберите Настройки.
В настройках браузера, в левой панели выберите раздел Интерфейс, затем в правой части окна в блоке Боковая панель включите опцию Показывать боковую панель и выберите нужный вариант закрепления:
- закрепленной в новой вкладке — панель будет появляться при открытии новой вкладки
- закрепленной на всех страницах — панель будет отображаться на всех вкладках
- без закрепления
Также, чтобы закреплять и откреплять панель одним нажатием, включите в блоке Боковая панель опцию Показывать кнопку закрепления панели
В левом верхнем углу окна браузера появится соответствующая кнопка, с помощью которой можно закреплять или откреплять боковую панель.
Настройки боковой панели
Настройки боковой панели можно производить в настройках браузера или используя контекстное меню боковой панели.
Чтобы настроить боковую панель в настройках браузера, в верхней части окна браузера нажмите кнопку Настройки Яндекс.Браузера и в появившемся меню выберите Настройки.
В настройках браузера, в левой панели выберите раздел Интерфейс, затем в правой части окна в блоке Боковая панель включите или отключите опцию Показывать боковую панель и выберите необходимый вариант закрепления боковой панели.
Также здесь доступна опция Показывать кнопку закрепления панели с помощью которой включается или отключается отображение кнопки в левом верхнем углу окна браузера.
Также для настройки боковой панели можно использовать контекстное меню.
Нажмите правой кнопкой мыши на боковой панели или на кнопке закрепления панели и в открывшемся контекстном меню используйте соответствующие пункты для настройки панели.
Используя рассмотренные выше действия, можно настроить и использовать боковую панель (панель быстрого доступа) в Яндекс.Браузере.
Содержание
- Боковая панель в Яндекс.Браузере
- Как использовать боковую панель
- Как закрепить боковую панель
- Настройки боковой панели
- Боковая панель для браузера Яндекс
- Взаимодействие с боковой панелью
- История посещений
- Закладки
- Сервисы Яндекса
- Алиса
- Закрепление и отключение боковой панели
- Способ 1
- Способ 2
- Заключение
- Как убрать боковую панель в Яндексе слева
- Функционал левой боковой панели Яндекса и как её убрать
- Как убрать боковую панель в Яндексе слева
- Возможно ли полностью выключить боковую панель в Яндексе?
- Заключение
- Табло
- Что такое Табло?
- Автоматический подбор сайтов для Табло
- Добавление плиток на Табло
- Редактирование плиток
- Папки с плитками на Табло
- Синхронизация Табло
- Пропадают плитки на Табло
- Почему пропали ссылки над Табло
- Горячие клавиши и жесты мыши для работы с Табло
- Табло
- Что такое Табло?
- Автоматический подбор сайтов для Табло
- Добавление плиток на Табло
- Редактирование плиток
- Папки с плитками на Табло
- Синхронизация Табло
- Как отключить и включить боковую панель в Яндексе Браузер
- Полностью скрыть
- Включить
- Всегда
- При наведении
Боковая панель в Яндекс.Браузере
В данной статье показаны действия, с помощью которых можно настроить и использовать боковую панель (панель быстрого доступа) в Яндекс.Браузере.
Боковая панель в Яндекс.Браузере предоставляет возможность быстрого доступа к истории ранее посещенных сайтов, к вашим закладкам, к сервисам Яндекса и также позволяет запустить Алису одним нажатием.
Как использовать боковую панель
Боковая панель появляется, когда вы наводите указатель мыши на левую границу окна браузера и доступна она на любой странице сайта или в новой вкладке в зависимости от её настроек.
Как закрепить боковую панель
По умолчанию боковая панель появляется, когда вы наводите указатель мыши на левую границу окна браузера.
В настройках браузера, в левой панели выберите раздел Интерфейс, затем в правой части окна в блоке Боковая панель включите опцию Показывать боковую панель и выберите нужный вариант закрепления:
Также, чтобы закреплять и откреплять панель одним нажатием, включите в блоке Боковая панель опцию Показывать кнопку закрепления панели
В левом верхнем углу окна браузера появится соответствующая кнопка, с помощью которой можно закреплять или откреплять боковую панель.
Настройки боковой панели
Настройки боковой панели можно производить в настройках браузера или используя контекстное меню боковой панели.
В настройках браузера, в левой панели выберите раздел Интерфейс, затем в правой части окна в блоке Боковая панель включите или отключите опцию Показывать боковую панель и выберите необходимый вариант закрепления боковой панели.
Также здесь доступна опция Показывать кнопку закрепления панели с помощью которой включается или отключается отображение кнопки в левом верхнем углу окна браузера.
Также для настройки боковой панели можно использовать контекстное меню.
Нажмите правой кнопкой мыши на боковой панели или на кнопке закрепления панели и в открывшемся контекстном меню используйте соответствующие пункты для настройки панели.
Используя рассмотренные выше действия, можно настроить и использовать боковую панель (панель быстрого доступа) в Яндекс.Браузере.
Источник
Боковая панель для браузера Яндекс
Компания Yandex регулярно радует пользователей своего браузера новыми функциями. Разработчики стараются сделать программу максимально удобной в использовании. Для быстрого доступа к функциям веб-обозревателя была создана боковая панель Яндекс Браузера, которая существенно ускоряет взаимодействие пользователя с историей посещений, закладками, а также умеет вызывать голосовой помощник. Многие пользователи сравнивают это нововведение с аналогичным инструментом в браузерах Mozilla Firefox и Opera, но пока что он находится на стадии тестирования. Со временем разработчики обещают расширить возможности этого элемента интерфейса.
Взаимодействие с боковой панелью
На данный момент боковая панель идет в составе Яндекс Браузера версии 19.3.1 и последующих за ней сборок. Поэтому, если в веб-обозревателе нет данного инструмента, следует обновить программу до последней версии. После установки или обновления браузера пользователю станет доступна возможность пользоваться панелью.
Она находится в левой части экрана и спрятана, чтобы не отвлекать взгляд от страниц. При наведении курсора мыши в левую часть окна она станет видимой.
Перед пользователем предстанут возможности панели, которые включают в себя быстрый доступ:
Взаимодействовать с представленными функциями очень просто. При клике по соответствующей кнопке откроется доступ к использованию той или иной функции.
История посещений
Нажав на кнопку «История», пользователь откроет список посещенных страниц, которые можно пролистывать вниз. Благодаря этому, не придется открывать в меню программы основную вкладку с историей посещений, а выбрать нужную страницу прямо с уже открытой. При нажатии на любую из страниц в списке откроется новая вкладка. Примечательно, что список посещенных сайтов при пролистывании будет подгружаться. Тем самым пользователь сможет найти там нужный ему ресурс, который посещал вчера или несколько дней назад.
Закладки
Значок в виде звездочки на боковой панели отвечает за закладки. Кликнув по нему, можно получить быстрый доступ ко всем закладкам и выбрать нужную. Предусмотрена функция поиска по названию, которая актуальна в случаях, когда закладок десятки и сотни. Помимо доступа к сохраненным сайтам, которые содержатся в панели закладок, пользователь может здесь же открыть папку «Другие закладки».
Сервисы Яндекса
Нажав на кнопку, пользователь может быстро воспользоваться одним из множества сервисов, которые предоставляет компания Yandex своим пользователям. Таким образом, из боковой панели можно быстро узнать погоду и новости, купить билеты и другие товары, включить музыку и многое другое. Если нажать на кнопку «Все сервисы», то откроется новая вкладка, где доступны все продукты компании Yandex: программы для компьютера, приложения для смартфонов и планшетов, полный список интернет-сервисов. Также здесь можно найти различные вспомогательные продукты для бизнеса: Директ, Метрика, Касса, Справочник и многое другое.
Алиса
Кнопка для запуска голосового помощника вызовет на экран окно Алисы. С ней пользователь может побеседовать или попросить найти нужную информацию в интернете. Взаимодействие осуществляется вводом текста в строке «введите сообщение». Для того чтобы отдать голосовую команду, необходимо нажать на иконку в виде белого треугольника на фиолетовом фоне.
Также внизу экрана есть кнопка для открытия навыков Алисы. Кликнув по ней, пользователь откроет вкладку, где содержится полный каталог навыков голосового помощника с возможность опробовать их.
Несложно заметить, что на боковой панели Яндекс браузера много свободного пространства, незаполненного другими значками. Не стоит забывать, что этот элемент интерфейса находится в стадии тестирования и со временем разработчики добавят в него новые возможности. Например, аналогичный инструмент в Opera дает быстрый доступ к социальным сетям и мессенджерам, а также имеет сервис персонализированных новостей и быстрый поиск.
Закрепление и отключение боковой панели
Разработчики предусмотрели возможность закрепить боковую панель. Пользователь может сделать ее постоянно видимой на новых вкладках или же на всех страницах браузера.
Сделать это можно двумя способами.
Способ 1
2. Выбрать раздел «Настройки».
3. Выбрать подраздел «Интерфейс» в окошке навигации, расположенном справа.
4. Выбрать один из предложенных вариантов.
Пользователю доступны три варианта:
Выбрав любой из этих пунктов, пользователь изменит настройки отображения.
Способ 2
Боковая панель Яндекс Браузера – это удобный инструмент для быстрого взаимодействия с программой, но иногда она мешает. Например, на многих сайтах предусмотрена функция перемотки страницы наверх. Делается это щелчком мыши по пустому пространству в левой или правой части экрана. Пользователь, наводя курсор в левой части сайта, случайно вызывает боковую панель, которая будет ему мешать. И если на больших экранах такая проблема встречается редко, то на ноутбуках и старых мониторах постоянно вызывает дискомфорт.
Решить эту проблему поможет выбор команды «Отключить панель и кнопку». Чтобы вернуть боковую панель, необходимо в настройках программы выбрать раздел «Интерфейс» и поставить галочку напротив пункта «Показывать…».
Заключение
Боковая панель Яндекс Браузера – это одно из нововведений команды разработчиков, которое находится в тестовом режиме и постоянно дорабатывается. На данный момент пользователям предоставлен быстрый доступ к истории посещений, закладкам и сервисам Yandex. Также здесь находится кнопка запуска голосового помощника Алиса, который позволяет находить информацию без ввода текста в строке поиска.
Этот элемент интерфейса можно закрепить или вообще отключить. К сожалению, на данный момент разработчики не предусмотрели возможность перемещения этого инструмента в другие части экрана. Он находится в левой части окна. Тем не менее разработчики совершенствуют его и прислушиваются к мнению пользователей. Поэтому можно быть уверенным в том, что со временем в боковой панели появятся новые функции и ее можно будет перемещать в другие части экрана.
Источник
Как убрать боковую панель в Яндексе слева
Весной 2019 года компания Yandex включила в функционал «Яндекс.Браузер» боковую панель. Это позволило получить быстрый доступ к самым популярным сервисам, а также к ряду функциональных кнопок. Новация пришлась по вкусу далеко не всем, и у многих пользователей появились желание отключить неудобное нововведение. Но выполнив требуемые операции по отключению функции, пользователь вновь обнаруживал её на своём обычном месте. Каким же образом убрать боковую панель в браузере Яндекс слева, и какие действия для этого необходимо предпринять? Расскажем об этом в нашем материале.
Функционал левой боковой панели Яндекса и как её убрать
Яндекс ввёл левую боковую панель в браузере в марте 2019 года. Обновление браузера 19.3.1.828 кроме ряда других новаций включило в функционал веб-навигатора эту панель.
Она содержала кнопку быстрого доступа к сервисам Яндекса, кнопку уведомлений, закладок, историй и вызова голосового помощника Алиса.
Появление постоянно находящейся слева боковой панели пришлось по вкусу далеко не всем, поэтому многие захотели её убрать. Она мешала работе с рядом сайтов, корректной навигации на веб-страницах, вносила неудобства и дискомфорт. Яндекс же заявлял об удобстве и практичности её пользования, а также выразил намерение сохранить функционал инструмента в будущем.
Тем же пользователям, которым боковая панель не подошла, Яндекс посоветовал её отключить. Давайте разберёмся, каким образом убрать данную функцию.
Как убрать боковую панель в Яндексе слева
Процедура, позволяющая выключить боковую панель в Яндекс.Браузере состоит в следующем:
Также можно отключить Яндекс.Алису, для чего вновь перейдите в настройки, выберите слева раздел « Инструменты », и снимите там галочку с опции « Включить голосовую активацию фразой ».
После выполнения указанных шагов боковая панель в браузере слева может временно исчезнуть. Но при открытии новой вкладки она появится вновь. Почему так происходит?
Возможно ли полностью выключить боковую панель в Яндексе?
Дело в том, что Яндекс принял решение оставить левую панель постоянно включенной на базовой странице запуска браузера (при открытии новой вкладки). Описанное нами отключение данной опции управляет её показом на других запускаемых пользователем страницах. Базовая же страница браузера остаётся нетронутой. Яндекс обосновывает это решение тем, что левая панель несколько не мешает при запуске новой страницы, позволяя пользователю иметь удобный доступ ко всем сервисам.
Что же делать в возникшей ситуации? Некоторым пользователям помогла установка портативной версии Яндекс.Браузера (в частности, Яндекс.Браузер 18.11.1.721 Portable). Установив данную урезанную версию навигатора (отсутствует ассистент Алиса и ещё ряд функций). И, настроив его должным образом, вы не будете видеть нежелательную для вас панель управления.
Если же работать с урезанной версией веб-навигатора не вариант, тогда рекомендуем присмотреть к другим версиям популярных браузеров, от Гугл Хром до Мозилла. Данные веб-навигаторы на протяжении многих лет пользуются заслуженной популярностью и доверием пользователей, и вы можете сделать свой выбор в сторону одного из таких решений.
Заключение
В нашем материале мы рассмотрели способ, который поможет убрать боковую панель в вашем Яндексе в браузере слева, и какие способы для этого существуют. Поскольку Yandex принял решение оставить эту функцию постоянно включенной, то всё, что нам остаётся – это смириться с наличием панели на новой вкладке. Если же присутствие для вас критично, рекомендуем обратить внимание на браузеры других производителей, не уступающих Яндекс.Браузеру в скорости и функционале.
Источник
Табло
Что такое Табло?
Когда вы открываете новую вкладку или нажимаете Умную строку, появляется Табло. Это панель с плитками — виджетами сайтов, которые вы чаще всего посещаете. По умолчанию на Табло установлены плитки некоторых сервисов Яндекса.
Для перехода на нужный сайт нажмите плитку (на ней отображается логотип и, если по ссылке открывается не главная страница сайта, название страницы).
Здесь 1, 2. — это номера плиток на Табло (слева направо и сверху вниз).
Набор и последовательность плиток на Табло можно настроить вручную.
На новой вкладке вы можете видеть полный или сокращенный список плиток Табло, для этого:
Автоматический подбор сайтов для Табло
При установке Яндекс.Браузер формирует Табло автоматически:
Периодически Яндекс.Браузер обновляет плитки на Табло, добавляет сайты, которые вы чаще других ищете через Умную строку или открываете через Табло. Чтобы не потерять нужные вам плитки, закрепите их.
Если вы удалили сайт с Табло, вернуть его обратно сможете только вручную. Автоматически такие сайты на Табло не добавляются.
Добавление плиток на Табло
Другой вариант: нажмите пустую плитку на Табло и укажите нужный сайт.
Редактирование плиток
Плитки можно менять местами с помощью перетаскивания.
Чтобы управлять содержимым Табло, перейдите в режим редактирования:
В режиме редактирования вы можете:
Папки с плитками на Табло
Вы можете группировать плитки в папки. Например, по умолчанию плитки со ссылками на сервисы Яндекса сгруппированы в одну папку.
Если на Табло нет плиток нужных сайтов, создайте папку и добавьте в нее плитки:
Синхронизация Табло
На разных устройствах у вас могут быть разные любимые сайты, поэтому Табло на устройствах формируются независимо друг от друга. Синхронизация позволяет сохранить на сервере разные версии Табло, чтобы вы могли восстановить любую из них.
При переустановке Яндекс.Браузер вернет прошлую версию вашего Табло или предложит выбрать из нескольких доступных.
Чтобы просмотреть сохраненные версии и восстановить нужную:
Пропадают плитки на Табло
Плитки на Табло меняются, так как их список автоматически формируется из страниц, которые вы чаще всего посещаете. Чтобы плитки не пропадали, можно их закрепить.
Почему пропали ссылки над Табло
Горячие клавиши и жесты мыши для работы с Табло
Табло
Что такое Табло?
Когда вы открываете новую вкладку или нажимаете Умную строку, появляется Табло. Это панель с плитками — виджетами сайтов, которые вы чаще всего посещаете. По умолчанию на Табло установлены плитки некоторых сервисов Яндекса.
Для перехода на нужный сайт нажмите плитку (на ней отображается логотип и, если по ссылке открывается не главная страница сайта, название страницы).
Здесь 1, 2. — это номера плиток на Табло (слева направо и сверху вниз).
Набор и последовательность плиток на Табло можно настроить вручную.
На новой вкладке вы можете видеть полный или сокращенный список плиток Табло, для этого:
Автоматический подбор сайтов для Табло
При установке Яндекс.Браузер формирует Табло автоматически:
Периодически Яндекс.Браузер обновляет плитки на Табло, добавляет сайты, которые вы чаще других ищете через Умную строку или открываете через Табло. Чтобы не потерять нужные вам плитки, закрепите их.
Если вы удалили сайт с Табло, вернуть его обратно сможете только вручную. Автоматически такие сайты на Табло не добавляются.
Добавление плиток на Табло
Другой вариант: нажмите пустую плитку на Табло и укажите нужный сайт.
Редактирование плиток
Плитки можно менять местами с помощью перетаскивания.
Чтобы управлять содержимым Табло, перейдите в режим редактирования:
В режиме редактирования вы можете:
| Дополнительные возможности редактирования | |
|---|---|
| Изменить сайт, на который ведет плитка | Нажмите значок  и введите адрес сайта в строку под Табло. и введите адрес сайта в строку под Табло. |
| Добавить название сайта на плитку | Нажмите значок  , затем в строке под Табло нажмите кнопку Добавить подпись и введите название сайта. , затем в строке под Табло нажмите кнопку Добавить подпись и введите название сайта. |
| Изменить название сайта на плитке | Нажмите значок  , затем исправьте название сайта в строке под Табло. , затем исправьте название сайта в строке под Табло. |
| Дополнительные возможности редактирования | |
|---|---|
| Изменить сайт, на который ведет плитка | Нажмите значок  и введите адрес сайта в строку под Табло. и введите адрес сайта в строку под Табло. |
| Добавить название сайта на плитку | Нажмите значок  , затем в строке под Табло нажмите кнопку Добавить подпись и введите название сайта. , затем в строке под Табло нажмите кнопку Добавить подпись и введите название сайта. |
| Изменить название сайта на плитке | Нажмите значок  , затем исправьте название сайта в строке под Табло. , затем исправьте название сайта в строке под Табло. |
Папки с плитками на Табло
Вы можете группировать плитки в папки. Например, по умолчанию плитки со ссылками на сервисы Яндекса сгруппированы в одну папку.
Если на Табло нет плиток нужных сайтов, создайте папку и добавьте в нее плитки:
Синхронизация Табло
На разных устройствах у вас могут быть разные любимые сайты, поэтому Табло на устройствах формируются независимо друг от друга. Синхронизация позволяет сохранить на сервере разные версии Табло, чтобы вы могли восстановить любую из них.
При переустановке Яндекс.Браузер вернет прошлую версию вашего Табло или предложит выбрать из нескольких доступных.
Чтобы просмотреть сохраненные версии и восстановить нужную:
Источник
Как отключить и включить боковую панель в Яндексе Браузер
Многие пользователи Яндекс браузера используют специальную боковую панель. Порой, она может быть очень даже полезна, так как с помощью неё можно будет быстро перейти в закладки или заметки. Но, некоторым людям данная панель только мешает.
Если вы не знаете, как убрать боковую панель в Яндекс браузере, то прочтите сегодняшнюю инструкцию, и тогда вы обязательно найдете подходящий вам способ.
Полностью скрыть
Если вы хотите полностью убрать боковую панель из вашего Яндекс браузера, то вам необходимо будет выполнить определенную последовательность действий.
Стоит заметить, что есть несколько различных способов, позволяющих убрать данную панель. Но, я вам расскажу самый простой из них. Чтобы скрыть боковую панель в Яндекс браузере, необходимо выполнить такие действия:
Включить
Порой случается так, что вы скрыли боковую панель в Яндекс браузере, но передумали и захотели её вернуть. Чтобы это сделать, нужно знать подходящий алгоритм действий. Ниже я расскажу вам, как включить боковую панель в Яндексе. Причем, вы сможете сделать так, чтобы панель была всегда, или же появлялась только при наведении.
Всегда
Если вы хотите, чтобы боковая панель в Яндекс браузере присутствовала всегда, то вам потребуется осуществить несколько простых действий:
При наведении
Теперь разберемся, как же сделать боковую панель в Яндекс браузере активной лишь при наведении курсором мыши. Чтобы справиться с поставленной задачей, необходимо будет выполнить такие действия:
Из сегодняшней инструкции вы узнали много нового о боковой панели в Яндекс браузере. Теперь вы знаете, как можно скрыть данную панель, как её включить при наведении, и как активировать её навсегда. Если вы будете внимательно разбираться со способами, представленными выше, то у вас обязательно получится выполнить необходимое действие.
Источник
«боковая панель яндекса» — «Как отключить/включить боковую панель яндекса«.
Ищем кнопку для отключения боковой панели в Яндекс браузере.
Для того, чтобы скрыть/выключить боковую панель слева в Яндекс браузере нам нужно:
Зайти в настройки Яндекс браузера.
Выбираем сверху вкладку «настройки».
Слева «интерфейс».
Нажимаем сочетание клавиш «ctrl + F» — печатаем «боковая», браузер сам найдет сочетание словосочетание боковая панель.
Галку убираем со строки «Показывать боковую панель«
Можно открыть в отдельном окне!
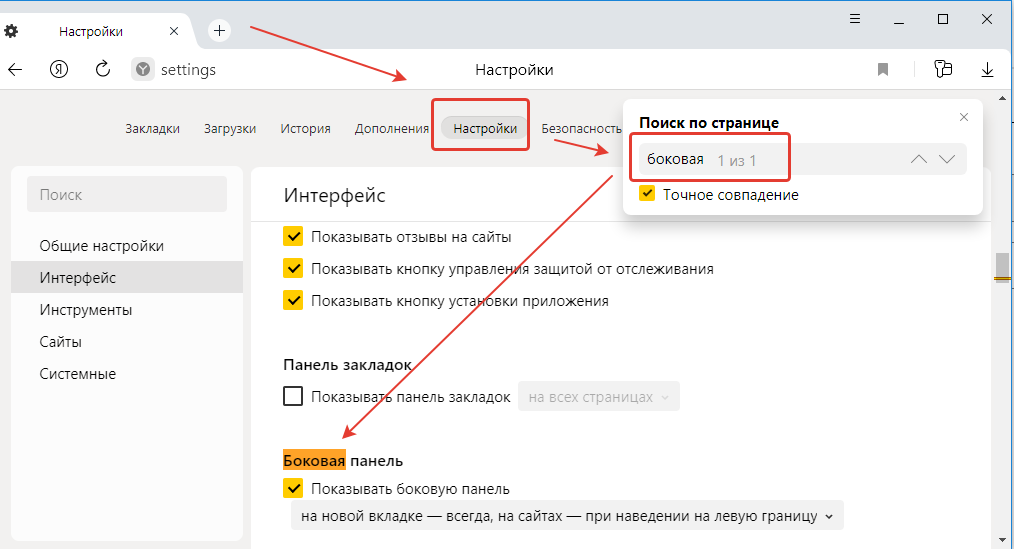
Включаем боковую панель в Яндекс браузере.
Для того, чтобы включить боковую панель в Яндекс браузере нам потребуется:
Опять зайти в Яндекс браузера.
Проделать те же действия, что и при отключении боковой панели. Только вместо «убрать галку» со строки «Показывать боковую панель» — её надо включить… итак…
Выбираем сверху вкладку «настройки».
Слева «интерфейс».
Нажимаем сочетание клавиш «ctrl + F» — печатаем «боковая», браузер сам найдет сочетание словосочетание боковая панель.
Можно открыть в отдельном окне!
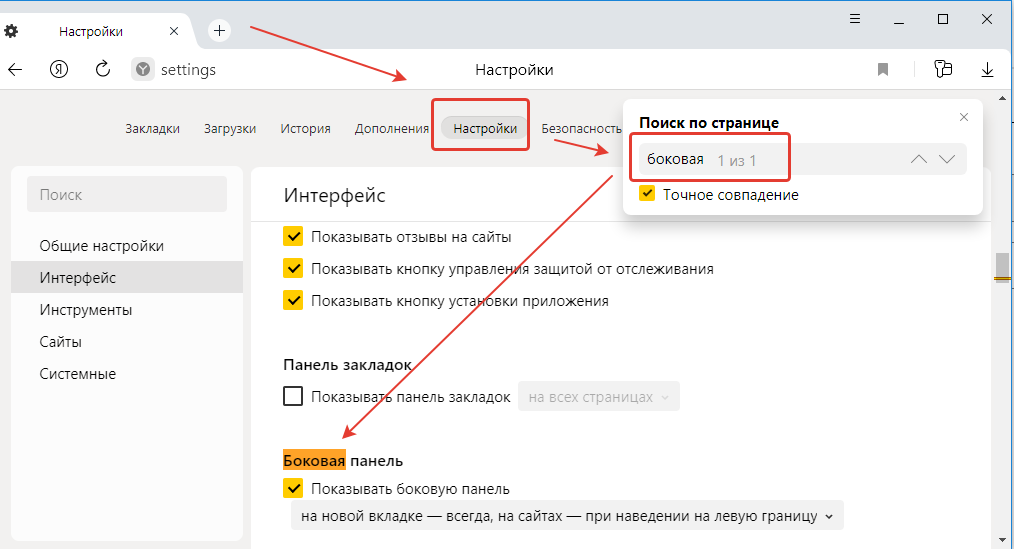
Как добавить в боковую панель Яндекса
На левую боковую панель Яндекса можно добавить различные приложения… например whatsapp,Telegram, карты… приложения яндекса и т.д
Как удалить с боковой панели Яндекса
Кроме того, что на боковую панель Яндекса можно добавить приложения.
При необходимости их можно удалить!
Рассмотрим несколько примеров удаления приложений с боковой поверхности Яндекс браузера!
Как удалить «Telegram» с боковой панели Яндекса
Рассмотрим удаление приложения «Telegram» с боковой панели Яндекса…
Наводим на левую часть монитора мышкой.
Нажимаем {ПКМ} по приложению «Telegram»
В выпавшем окне выбираем «удалить приложение».
Удаляем «приложение Telegram»
Как удалить «facebook» с боковой панели из Яндекс браузера
Для удаления приложения «facebook» с боковой панели из Яндекс браузера — поступаем аналогично предыдущему пункту!
Наводим мышку на левый бок монитора.
В боковой панели ищем приложение «facebook»
Нажимаем {ПКМ} по приложению «facebook»
Ищем строку «удалить приложение».
Удаляем приложение «facebook»
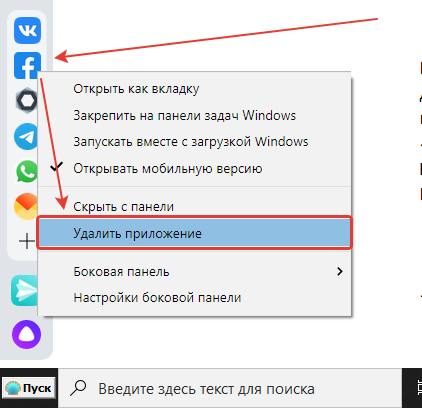
Добавить сайт на боковую панель Яндекса
Если вы хотите добавить сайт на «боковую панель Яндекса«, то…
Опять наводим на левую часть монитора и ищем значок «плюс».
В новом окне — кнопка «добавить сайт как приложение»
В новом окне в строке ввода вставляем адрес сайта «favicon.ico» сайта будет картинкой.
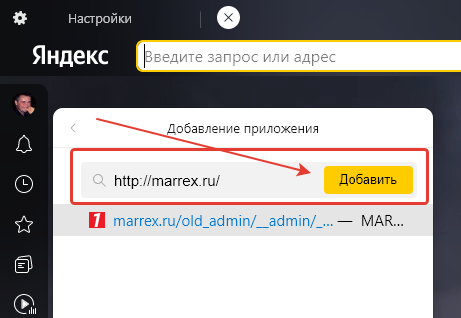
Компания Yandex регулярно радует пользователей своего браузера новыми функциями. Разработчики стараются сделать программу максимально удобной в использовании. Для быстрого доступа к функциям веб-обозревателя была создана боковая панель Яндекс Браузера, которая существенно ускоряет взаимодействие пользователя с историей посещений, закладками, а также умеет вызывать голосовой помощник. Многие пользователи сравнивают это нововведение с аналогичным инструментом в браузерах Mozilla Firefox и Opera, но пока что он находится на стадии тестирования. Со временем разработчики обещают расширить возможности этого элемента интерфейса.
Взаимодействие с боковой панелью
На данный момент боковая панель идет в составе Яндекс Браузера версии 19.3.1 и последующих за ней сборок. Поэтому, если в веб-обозревателе нет данного инструмента, следует обновить программу до последней версии. После установки или обновления браузера пользователю станет доступна возможность пользоваться панелью.
Она находится в левой части экрана и спрятана, чтобы не отвлекать взгляд от страниц. При наведении курсора мыши в левую часть окна она станет видимой.
Перед пользователем предстанут возможности панели, которые включают в себя быстрый доступ:
- к истории посещений;
- закладкам;
- сервисам Yandex;
- голосовому помощнику Алиса.
Взаимодействовать с представленными функциями очень просто. При клике по соответствующей кнопке откроется доступ к использованию той или иной функции.
История посещений
Нажав на кнопку «История», пользователь откроет список посещенных страниц, которые можно пролистывать вниз. Благодаря этому, не придется открывать в меню программы основную вкладку с историей посещений, а выбрать нужную страницу прямо с уже открытой. При нажатии на любую из страниц в списке откроется новая вкладка. Примечательно, что список посещенных сайтов при пролистывании будет подгружаться. Тем самым пользователь сможет найти там нужный ему ресурс, который посещал вчера или несколько дней назад.
Закладки
Значок в виде звездочки на боковой панели отвечает за закладки. Кликнув по нему, можно получить быстрый доступ ко всем закладкам и выбрать нужную. Предусмотрена функция поиска по названию, которая актуальна в случаях, когда закладок десятки и сотни. Помимо доступа к сохраненным сайтам, которые содержатся в панели закладок, пользователь может здесь же открыть папку «Другие закладки».
Сервисы Яндекса
Нажав на кнопку, пользователь может быстро воспользоваться одним из множества сервисов, которые предоставляет компания Yandex своим пользователям. Таким образом, из боковой панели можно быстро узнать погоду и новости, купить билеты и другие товары, включить музыку и многое другое. Если нажать на кнопку «Все сервисы», то откроется новая вкладка, где доступны все продукты компании Yandex: программы для компьютера, приложения для смартфонов и планшетов, полный список интернет-сервисов. Также здесь можно найти различные вспомогательные продукты для бизнеса: Директ, Метрика, Касса, Справочник и многое другое.
Алиса
Кнопка для запуска голосового помощника вызовет на экран окно Алисы. С ней пользователь может побеседовать или попросить найти нужную информацию в интернете. Взаимодействие осуществляется вводом текста в строке «введите сообщение». Для того чтобы отдать голосовую команду, необходимо нажать на иконку в виде белого треугольника на фиолетовом фоне.
Также внизу экрана есть кнопка для открытия навыков Алисы. Кликнув по ней, пользователь откроет вкладку, где содержится полный каталог навыков голосового помощника с возможность опробовать их.
Несложно заметить, что на боковой панели Яндекс браузера много свободного пространства, незаполненного другими значками. Не стоит забывать, что этот элемент интерфейса находится в стадии тестирования и со временем разработчики добавят в него новые возможности. Например, аналогичный инструмент в Opera дает быстрый доступ к социальным сетям и мессенджерам, а также имеет сервис персонализированных новостей и быстрый поиск.
Закрепление и отключение боковой панели
Разработчики предусмотрели возможность закрепить боковую панель. Пользователь может сделать ее постоянно видимой на новых вкладках или же на всех страницах браузера.
Сделать это можно двумя способами.
Способ 1
1. Открыть меню.
2. Выбрать раздел «Настройки».
3. Выбрать подраздел «Интерфейс» в окошке навигации, расположенном справа.
4. Выбрать один из предложенных вариантов.
Пользователю доступны три варианта:
- закрепленной в новой вкладке;
- закрепленной на всех страницах;
- без закрепления.
Выбрав любой из этих пунктов, пользователь изменит настройки отображения.
Способ 2
- Навести курсор в левую часть экрана на любой странице.
- Кликнуть правой кнопкой мыши.
- Выбрать один из предложенных вариантов.
Боковая панель Яндекс Браузера – это удобный инструмент для быстрого взаимодействия с программой, но иногда она мешает. Например, на многих сайтах предусмотрена функция перемотки страницы наверх. Делается это щелчком мыши по пустому пространству в левой или правой части экрана. Пользователь, наводя курсор в левой части сайта, случайно вызывает боковую панель, которая будет ему мешать. И если на больших экранах такая проблема встречается редко, то на ноутбуках и старых мониторах постоянно вызывает дискомфорт.
Решить эту проблему поможет выбор команды «Отключить панель и кнопку». Чтобы вернуть боковую панель, необходимо в настройках программы выбрать раздел «Интерфейс» и поставить галочку напротив пункта «Показывать…».
Заключение
Боковая панель Яндекс Браузера – это одно из нововведений команды разработчиков, которое находится в тестовом режиме и постоянно дорабатывается. На данный момент пользователям предоставлен быстрый доступ к истории посещений, закладкам и сервисам Yandex. Также здесь находится кнопка запуска голосового помощника Алиса, который позволяет находить информацию без ввода текста в строке поиска.
Этот элемент интерфейса можно закрепить или вообще отключить. К сожалению, на данный момент разработчики не предусмотрели возможность перемещения этого инструмента в другие части экрана. Он находится в левой части окна. Тем не менее разработчики совершенствуют его и прислушиваются к мнению пользователей. Поэтому можно быть уверенным в том, что со временем в боковой панели появятся новые функции и ее можно будет перемещать в другие части экрана.

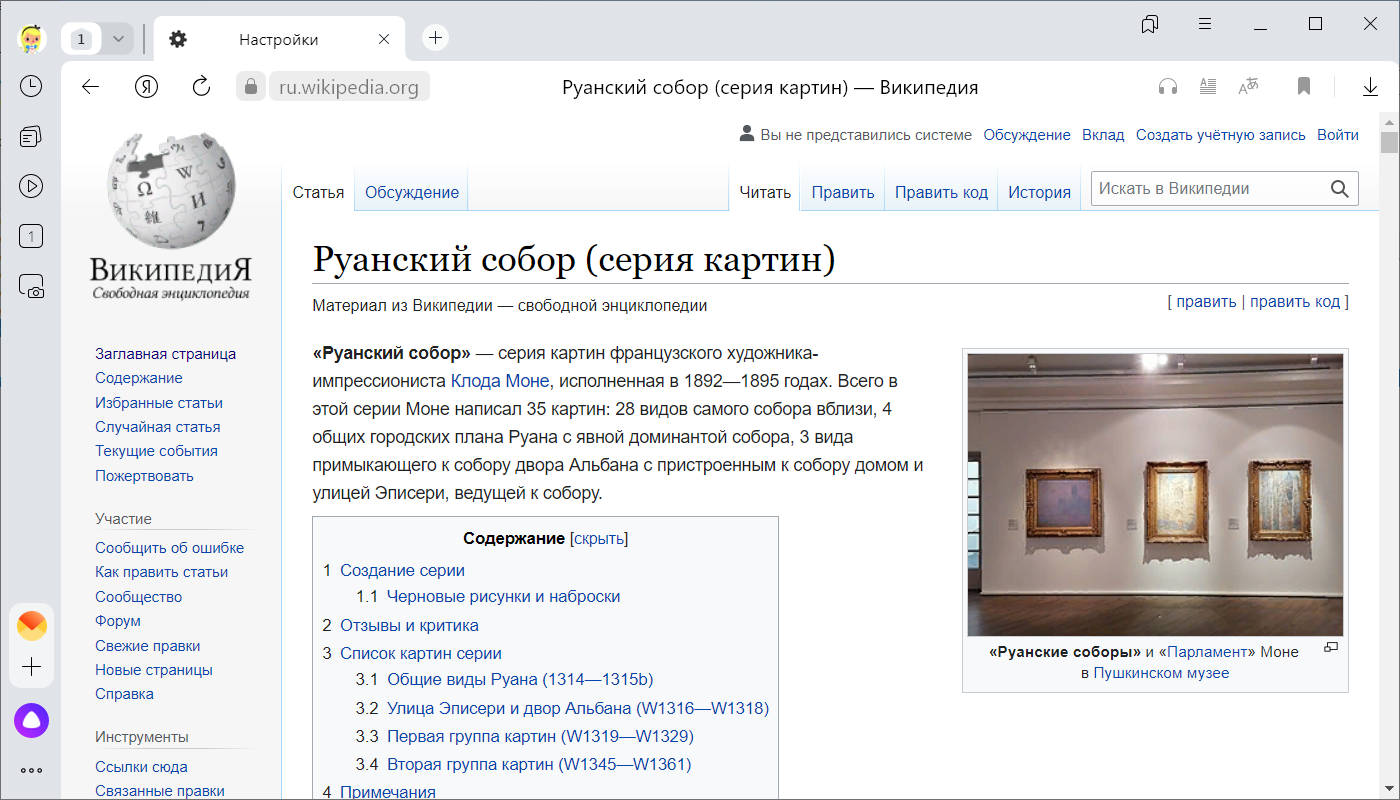
 — портрет профиля для быстрого доступа к личным данным, Яндекс Почте и т. д.;
— портрет профиля для быстрого доступа к личным данным, Яндекс Почте и т. д.; — заметки, в которых можно сохранить идеи и другую важную информацию;
— заметки, в которых можно сохранить идеи и другую важную информацию; — меню боковой панели.
— меню боковой панели.