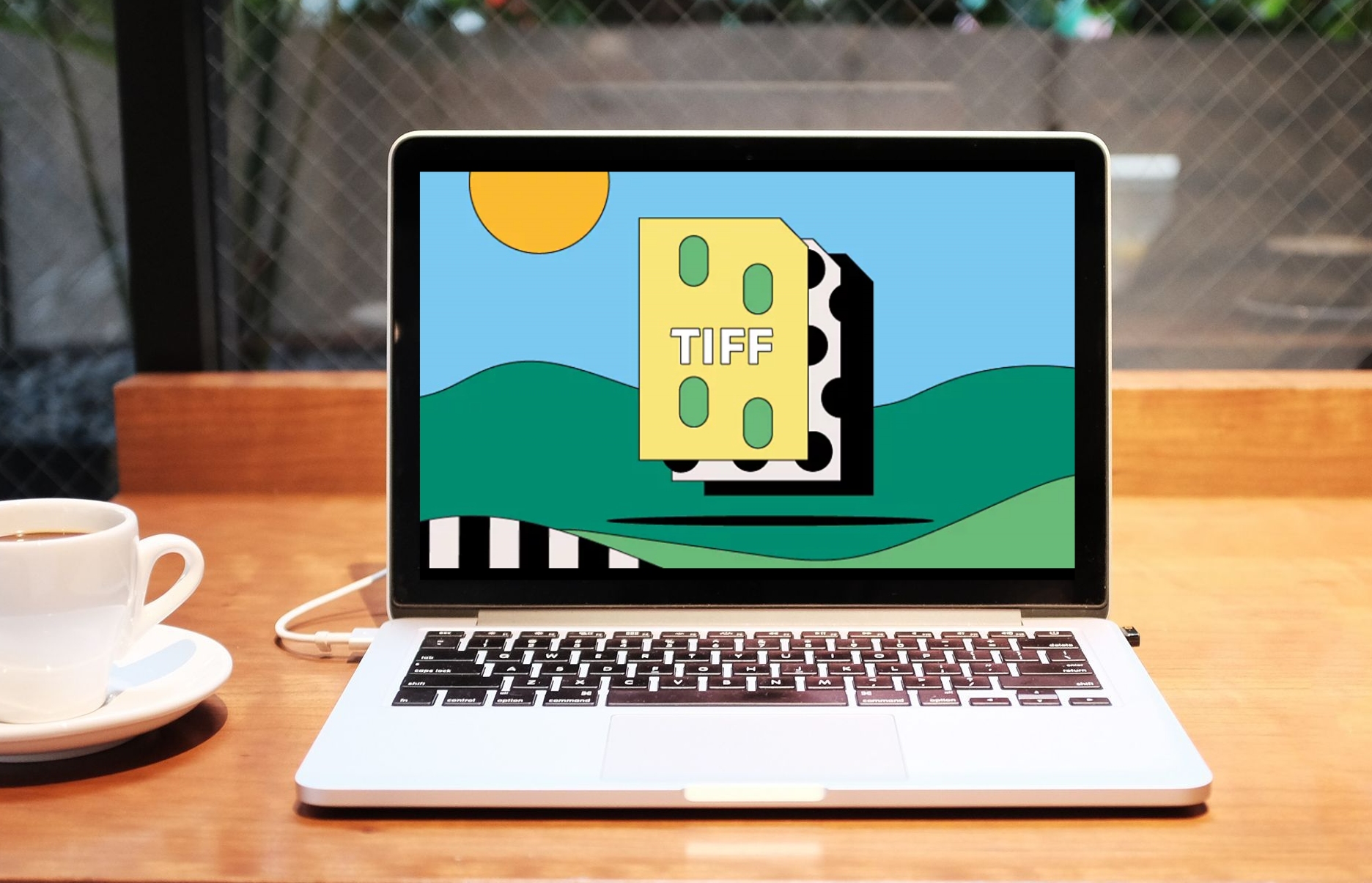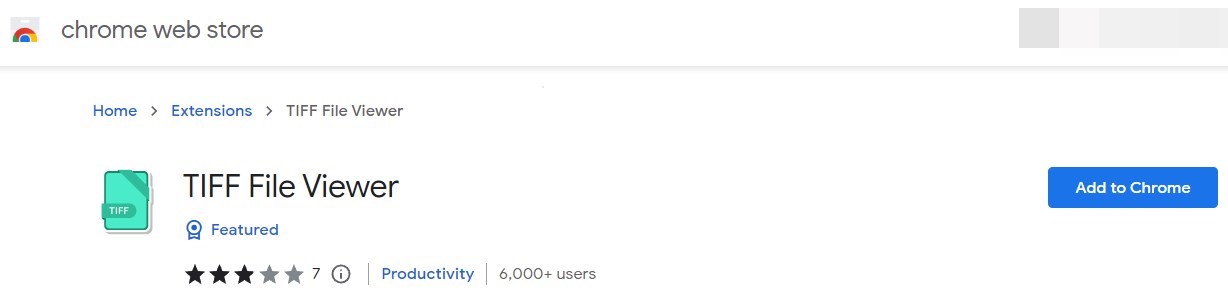There are multiple features that make these browsers a great package
by Sagar Naresh
Sagar is a web developer and technology journalist. Currently associated with WindowsReport and SamMobile. When not writing, he is either at the gym sweating it out or playing… read more
Updated on August 1, 2022
Fact checked by
Alex Serban
After moving away from the corporate work-style, Alex has found rewards in a lifestyle of constant analysis, team coordination and pestering his colleagues. Holding an MCSA Windows Server… read more
- TIFF image format is a very old format that comes with lossless compression and handles very high-quality images, and multiple layers of details.
- Since not all web browsers, other than Safari, support TIFF images, it becomes a bit confusing how to view them on your favorite browser.
- In this guide, we have explained the method that you can apply to view TIFF images on your favorite browser.
- Easy migration: use the Opera assistant to transfer exiting data, such as bookmarks, passwords, etc.
- Optimize resource usage: your RAM memory is used more efficiently than in other browsers
- Enhanced privacy: free and unlimited VPN integrated
- No ads: built-in Ad Blocker speeds up loading of pages and protects against data-mining
- Gaming friendly: Opera GX is the first and best browser for gaming
- Download Opera
TIFF, which is short for Tag Image File Format, came into existence in 1986 by the Aldus Corporation for use in desktop publishing. Later, it was updated in 1992 with an Adobe Subsystem copyright.
It is an image format popular among the publishing industry and photographers. TIFF is widely used in scanning, faxing, OCR, image manipulation, desktop publishing, etc.
The TIFF file format evolved alongside scanners, which became capable of capturing both grayscale and color images. For low-color images, TIFF sits alongside PNG and JPG file formats.
In simple terms, if you save images that have been edited by using multiple layers, tags, and transparency as TIFF files, you can open and edit them layer by layer, which you cannot do with JPG or PNG formats.
Some notable features of the TIFF format include support for lossless compression, handling of very high-quality images, saving multiple layers of details, support storage of multiple high-quality images in a single file, etc.
Now the question arises, is there any browser that supports TIFF? This guide will explain the answer to that question, as well as other details about TIFF files. Let us get right into it.
Is TIFF supported in browser?
The simple answer is no. Google Chrome, Firefox, Opera, etc. cannot open TIFF image files and is valued as a download format.
TIFF saves high-quality and in-depth images, making it unsuitable to be used in browsers.
Meaning, that when you open any TIFF image with a browser, you will be asked to re-download the file. So, you cannot actually view them in any browser.
You require special software such as Ms. Paint, Microsoft Photos, Microsoft Windows Photo Viewer, etc. in order to view TIFF files.
However, if you still want to use a browser to open TIFF files, then you need to take support of an extension or third-party software.
Also, you can download TIFF files, use online converters to convert them to more popular formats such as JPG or PNG, and open them.
How do I view a TIFF image in a browser?
As mentioned, you need to install an extension in order to view a TIFF image in a browser. In order to explain this method, we will use Google Chrome.
- Open Chrome.
- Head to Chrome Webstore.
- Search and download the TIFF Viewer extension.
- Click on the TIFF Viewer extension.
- Select and open the TIFF file from your PC or Google Drive and view the image.
You can use this or the other extension on another browser and view or bring support for TIFF images in your browser.
- The Video Cannot be Played Error Code: 102630 [Fix]
- Chrome Reader Mode: How to Enable & Use
NOTE
Google Chrome has an extension (as mentioned in the above section) that lets you view and download TIFF images. So, the same can be used for Opera, and other Chromium browsers.
What are the best browsers that support TIFF?
Opera – Comes with built-in VPN

Opera is one of the most well-rounded and versatile web browsers available. Using Opera in Windows 11 or Windows 10 will give you a nice and snappy web browsing experience.
There are multiple features that make Opera a great package. For instance, it comes with a built-in VPN, and a sidebar with access to Facebook, Instagram, Twitter, WhatsApp, data saving mode, battery saving mode, snapshot tool, and more.
And since the Opera browser is based on Chromium, you can install the TIFF viewer extension for Google Chrome in Opera and view TIFF images. This is because Opera supports Chrome extensions.

Opera
Quickly install a verified extension and visualize TIFF images without having to download them!
Google Chrome – Popular choice

Google Chrome is the most used web browser across the globe. Although it does not natively come with as many features as its competitors, its ease of use makes it a popular browser.
There is no built-in ad-blocker or VPN, but by using Chrome Webstore, you can install extensions to enhance its functionalities.
You can use the TIFF Viewer extension and add it to Chrome to view and download TIFF images. Do note that Google Chrome is a resource-extensive browser. If you are using an old PC, then you can look out for other browsers to have a better experience.
⇒ Get Google Chrome
Mozilla Firefox – Great for power users
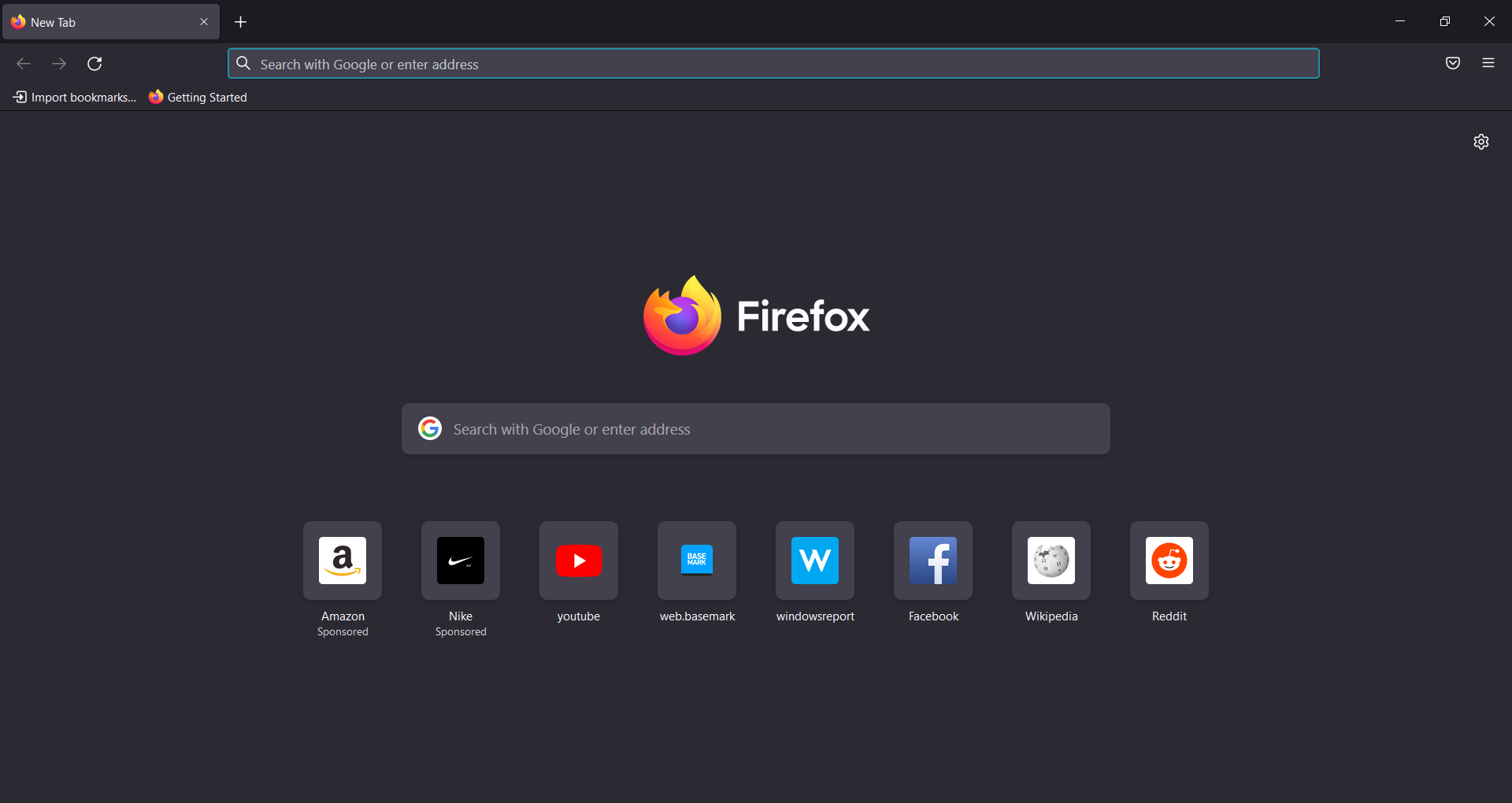
Firefox has been the first choice for power users. Over the years, it has received multiple features and design changes, making it a great alternative to some of the best browsers available in the market.
Mozilla has updated Firefox in terms of security features and it makes use of DNS instead of HTTPS to block internet providers from tracking your browsing data.
It is snappy in performance and comes with multiple features such as an ad-blocker, password manager, several customization options, picture-in-picture, etc.
Some PC issues are hard to tackle, especially when it comes to missing or corrupted system files and repositories of your Windows.
Be sure to use a dedicated tool, such as Fortect, which will scan and replace your broken files with their fresh versions from its repository.
Since it is not based on Chromium, you need to install the TIFF viewer extension separately for Firefox.
⇒ Get Mozilla Firefox
Brave Browser – Fast and reliable
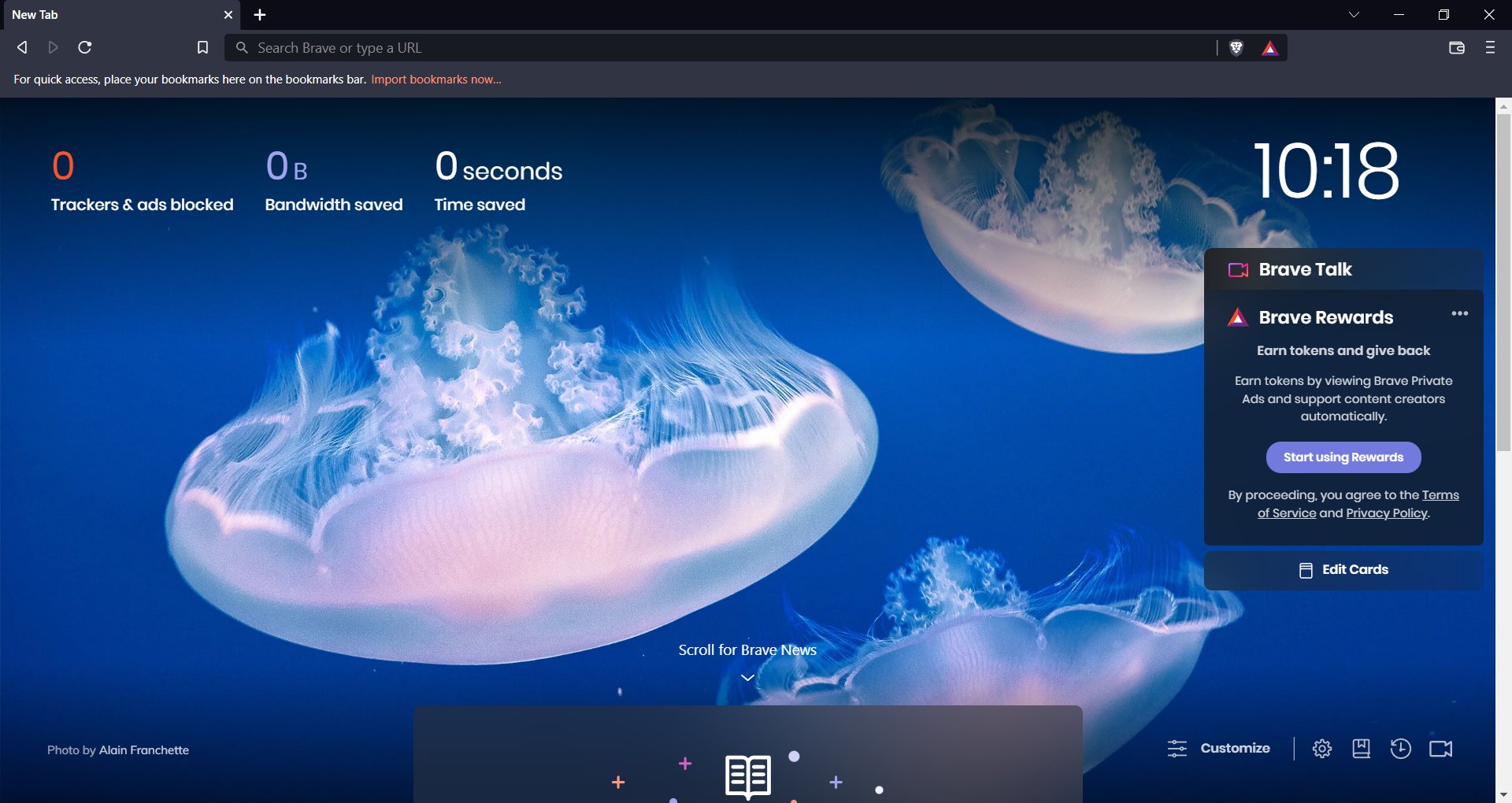
Brave browser is another Chromium-based browser. This means you can install Google Chrome extensions on it.
The browser isn’t as resource-hogging as the Google Chrome browser and gives you fast and reliable performance.
It is a privacy-focussed browser that blocks online ads and offers other tracking methods, built-in. Brave allows its users access to Tor, which is the most secured browser engine. It masks your location and hides your browsing history.
You can make use of the TIFF Viewer extension found in the Chrome Webstore and install it on the Brave browser.
⇒ Get Brave Browser
Microsoft Edge – Best compatibility with Windows OS
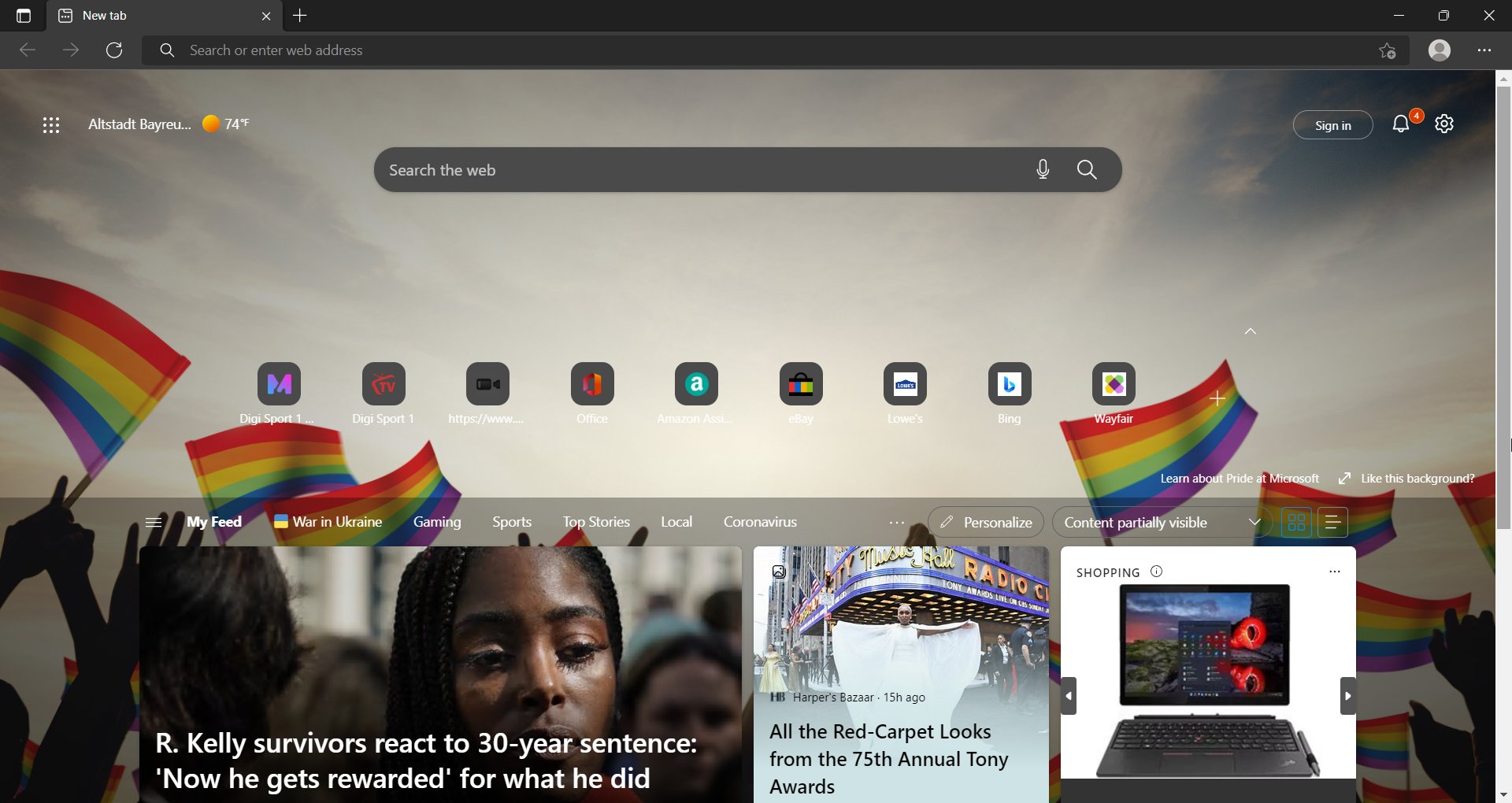
Another Chromium-based browser, which comes in-built with Windows 11 OS is the Microsoft Edge browser.
Since it comes from the house of Microsoft, it offers the best compatibility with Windows OS and has been receiving a bunch of new features with new updates.
It comes with a new user interface, vertical tabs, reader mode, sleeping tabs, startup boost, extensions, and much more.
Microsoft Edge also comes with multiple customization options, and many of Edge’s extensions can be downloaded from the Microsoft Store, making it easier to add them to the browser.
You can install the TIFF viewer extension from the Edge Add-ons store and view TIFF images directly on the Microsoft Edge browser.
⇒ Get Edge
What image formats do browsers support?
JPG, GIF, or PNG are the three major image formats, that major browsers available in the market support. But lately, a new image format, called WebP has also made its way to mainstream browsers and is supported by major browsers such as Chrome and Firefox.
The main advantage of supporting the WebP image format is that it does not compromise the quality of the image, but compresses the size of the image by 25-30%.
In the case of JPG, the images are efficiently stored, meaning compressed which reduces the quality of the image (both colored and grayscale).
It does not offer transparency, and if you want that, you need to convert the JPG image into another format. Whereas, GIF and PNG images use index color and are deemed ideal for images with flat colors.
Moreover, both support transparency and let you play around with the images and use them as layers over other images.
Here is the complete list of image formats supported by various popular web browsers:
- Google Chrome: APNG (.apng), AVIF (.avif), GIF (.gif), JPG (.jpg), PNG (.png), SVG (.svg), WebP (.webp), BMP (.bmp), ICO (.ico, .cur)
- Mozilla Firefox: APNG (.apng), AVIF (.avif), GIF (.gif), JPG (.jpg), PNG (.png), SVG (.svg), WebP (.webp), BMP (.bmp), ICO (.ico, .cur)
- Opera: APNG (.apng), AVIF (.avif), GIF (.gif), JPG (.jpg), PNG (.png), SVG (.svg), WebP (.webp), BMP (.bmp), ICO (.ico, .cur)
- Microsoft Edge: APNG (.apng), AVIF (.avif), GIF (.gif), JPG (.jpg), PNG (.png), SVG (.svg), WebP (.webp), BMP (.bmp), ICO (.ico, .cur)
- Safari: APNG (.apng), AVIF (.avif), GIF (.gif), JPG (.jpg), PNG (.png), SVG (.svg), WebP (.webp), BMP (.bmp), ICO (.ico, .cur), TIFF (.tif, .tiff)
Safari is the only browser among the most popular browsers that support the TIFF image format.
If TIFF image format isn’t a big deal for you and you are looking for some of the best browsers for your Windows 11 PC, then you can check out our dedicated guide that can get the help you select the best browser as per your need.
Also, if you are on the lookout for the best lightweight browser that you can use on your Windows PC, that isn’t resource-extensive, then you can check out our guide on best lightweight browsers for Windows which includes 10 of the best lightweight browsers.
For security focussed people, since most popular web browsers are based on Chromium, you can read our guide on the best security and privacy extensions for Chrome.
It lists down some of the best-tested Chrome extensions, which you can install on other popular Chromium browsers and enhance security.
That is it from us in this guide. Let us know in the comments below which extension and browser did you use to open the TIFF image format. You can also let us know if you used a different browser other than the mentioned ones to open TIFF images.
Still experiencing issues?
SPONSORED
If the above suggestions have not solved your problem, your computer may experience more severe Windows troubles. We suggest choosing an all-in-one solution like Fortect to fix problems efficiently. After installation, just click the View&Fix button and then press Start Repair.
Newsletter
Рейтинг бесплатных программ для просмотра фото и изображений

Нужна удобная программа для просмотра фото? Мы поможем вам определиться с лучшей! Читайте наш рейтинг, в котором мы собрали наиболее практичный софт и сервисы, а также подробно описали все их особенности и преимущества.
Посмотрите короткое видео, чтобы узнать о лучших программах для просмотра фото:
Скачайте лучшую программу для просмотра изображений прямо сейчас
Скачать бесплатно!
Отлично работает на Windows 11, 10, 8, 7 и XP
1. ФотоГалерея
ФотоГалерея – русскоязычный софт от отечественного разработчика AMS Software. Он подходит для просмотра файлов любых графических форматов (JPG, PNG, BMP, GIF, RAW, CR2) и отличается высокой скоростью работы. Вы сможете смотреть даже крупные фотографии без зависаний. Быстродействие особенно ощущается в сравнении со встроенным просмотрщиком для Windows 7, 10 и др. ФотоГалерея – заслуженно лучшая программа для просмотра фотографий, так как помимо основной опции вьюера, с которой прекрасно справляется, позволяет выполнять редактирование.
Познакомьтесь с возможностями лучшего фотовьера
ФотоГалереяОбзор программы
Возможности софта:
- Автоулучшение. Позволяет настроить освещение и цвет изображения;
- Кадрирование. Убирайте всё лишнее, придавайте фотографии нужную форму;
- Выравнивание горизонта. Достаточно провести прямую линию, и ФотоГалерея самостоятельно скорректирует изображение;
- Отражение и поворот. Одним кликом вращайте снимок и отзеркаливайте горизонтально или вертикально;
- Режим слайд-шоу. Показывать фотографии друзьям станет ещё удобнее!
ФотоГалерею можно использовать абсолютно бесплатно. Скачайте и установите её вместо стандартной программы Виндовс для просмотра изображений. Вы сможете легко и удобно открывать и редактировать фотоснимки любых форматов.
Интерфейс ФотоГалереи
2. IrfanView
IrfanView – минималистичное приложение, которое делает основную ставку на быстродействие. Оно занимает на компьютере всего 1 мегабайт и работает с различными расширениями. IrfanView не порадует красивым интерфейсом или разнообразием опций, но разработчики явно и не ставили перед собой такой цели. Он сделан максимально простым, чтобы обеспечить высокую скорость работы даже на достаточно слабых компьютерах.
Тем не менее здесь присутствуют минимальные опции редактирования: кадрирование, добавление эффектов, режим слайд-шоу.
Интерфейс IrfanView
3. XnView
XnView – средство просмотра фотографий с удобными инструментами для управления изображениями и конвертации в выбранный формат. Помимо графических файлов, софт дополнительно умеет открывать AVI, MP3 и некоторые другие расширения. XnView снабжен опцией Drag and Drop, облегчающей управление файлами, а также удобной сортировкой по дате создания, весу, имени и другим критериям.
Интерфейс XnView
В XnView вы также найдёте простые инструменты редактирования (кадрирование, поворот, добавление текста, изменение размера, наложение эффектов), возможность сделать првивлекательное слайд-шоу, опции пакетной обработки.
4. FastStone Image Viewer
FastStone Image Viewer – приложение для открытия, редактирования и конвертации графических файлов. Пользователям доступна удобная сортировка по папкам, создание визиток и слайд-шоу, добавление вотермарка, пакетная обработка. FastStone умеет взаимодействовать с принтерами и сканерами, пересылать картинки почтой.
Интерфейс FastStone Image Viewer
Меню софта максимально простое, поэтому разобраться в нём не составит труда. Вьюер поддерживает все графические расширения, включая RAW. Если подключить к нему дополнительные плагины, то он превратится в функциональный фоторедактор.
5. Google Photo
Google Photo – сервис для открывания и упорядочивания картинок. Вы сможете добавить в хранилище фотографии и легко разложить их по папкам. Эту особенность оценят пользователи, которые хотели бы быстро навести порядок в своих фотоснимках.
Интерфейс Google Photo
С помощью Google Photo вы сможете работать с картинками всех популярных расширений, добавлять на фото эффекты, регулировать настройки яркости, цвета. Благодаря данному сервису вы экономите место на ПК, однако для работы потребуется аккаунт Google.
6. Carambis PhotoTrip
Carambis PhotoTrip – программа для просмотра картинок JPEG, BMP, PNG, RAW и других форматов. Имеет простой приятный интерфейс и отличается достаточно хорошим быстродействием. Здесь можно открывать и редактировать фотографии, а также оформлять фотоальбомы и красивые коллекции.
Интерфейс Carambis PhotoTrip
К возможностям Carambis PhotoTrip относится сортировка фото-файлов, цветокоррекция, настройки насыщенности, контраста и яркости, публикация материала в соцсети. Однако Carambis PhotoTrip является бесплатной только в течение 30 дней.
7. ФотоМАСТЕР
ФотоМАСТЕР – это многофункциональный фоторедактор на русском языке с возможностью просмотра. Несмотря на то, что основным назначением софта является именно обработка, встроенный вьюер здесь удобный и продуманный. Можно выбрать папку и листать картинки как стрелочками, так и с помощью наглядных миниатюр.
Интерфейс ФотоМАСТЕРА
Инструменты редактирования в ФотоМАСТЕРе очень обширные. Здесь есть улучшение настроек качества (экспозиция, насыщенность, контраст, чёткость и т.п.) устранение дефектов (штамп, восстанавливающая кисть, выравнивание горизонта и т.п.), замена фона, эффектное улучшение портрета, наложение фильтров и многое другое.
Cкачайте программу №1 для просмотра фото
Скачать бесплатно!
Отлично работает на Windows 11, 10, 8, 7 и XP
8. ACDSee
ACDSee – широко известная и популярная программа для открытия фото. Как и предыдущие, она порадует пользователей быстродействием. К преимуществам также можно отнести простой интерфейс и возможность открывать файлы всех графических расширений. Главная особенность ACDSee в обширных настройках печати. Поэтому на данный софт стоит обратить внимание тем, кто часто распечатывает снимки дома.
Интерфейс ACDSee
Вьюер также включает самые простые опции редактирования фото: накладывание эффектов, обрезка, поворот и др. Чтобы получить больше функций можно установить ACDSee Pro, однако он является платным, причём достаточно дорогим – 5000 р.
9. STDU Viewer
STDU Viewer – приложение для просмотра фото и различных электронных документов. В нём можно открывать DjVu, PDF, CBR, TIFF, TXT, EMF, WMF, BMP, ГИФ, JPG, JPEG, PNG, включая расширение Фотошопа PSD. Это действительно универсальный софт, который к тому же отличается высоким быстродействием. Однако помимо открывания файлов самых разных расширений STDU Viewer больше ничего не умеет.
Интерфейс STDU Viewer
10. Light Image Resizer
Light Image Resizer – программа для просмотра изображений, которая также позволяет менять их размеры, конвертировать в другие расширения, выполнять редактирование и добавлять эффекты. После обработки готовые файлы можно опубликовать в интернете или отправить по почте прямо из редактора. Пользоваться Light Image Resizer бесплатно можно только в течение пробного периода. Стоимость лицензии – 20$.
Интерфейс Light Image Resizer
11. Zoner Photo Studio Free
Zoner Photo Studio Free – фото плеер, подходящий для показа и обработки графических файлов. Открывает любые форматы, позволяет делать шаблоны календарей и открыток, редактировать снимки, в том числе устранять эффект красных глаз, накладывать фильтры. Доступна пакетная обработка. Готовые проекты можно загружать в сеть.
Интерфейс Zoner Photo Studio Free
12. Nero Kwik Media
Nero Kwik Media – приложение для показа и организации фотографий и мультимедиа. В этом фотоменеджере можно улучшить качество изображения, а также рассортировать объекты по каталогам или записать их на диски. Дополнительно у пользователей будет возможность подготовить слайд-шоу и презентации. Скачать программу для просмотра фотографий можно бесплатно с официального сайта.
Интерфейс Nero Kwik Media
13. Movavi Photo Manager
Movavi Photo Manager – вьюер с возможностью создания фотоальбомов. Здесь можно улучшить качество, поменять фон, добавить надписи и водяные знаки. Софт работает со всеми популярными форматами и выполняет обработку пакетно. Однако Movavi Photo Manager является бесплатной только в течение пробного периода. Чтобы пользоваться ей дальше, придётся купить лицензию за 1290 рублей.
Интерфейс Movavi Photo Manager
14. Simply Slideshow
Simply Slideshow – просмотрщик фото и изображений в формате слайд-шоу. Вы можете самостоятельно задавать порядок показа, цикличность и другие параметры. Просматривать фотоснимки можно как в обычном, так и в полноэкранном режиме.
Интерфейс Simply Slideshow
15. Imagine Viewer
Imagine Viewer – лаконичный и удобный фото вьювер, где можно редактировать фотоматериал. Здесь можно просматривать материал в виде слайд-шоу, корректировать снимки и накладывать фильтры, делать скриншоты и выполнять пакетную обработку.
Интерфейс Imagine Viewer
Вы познакомились с топом программ для просмотра фото. Если вам нужен лёгкий, быстрый софт, который дополнительно предложит опции редактирования, скачайте ФотоГалерею. Это полностью бесплатно. Попробуйте прямо сейчас:
Установите бесплатный фотовьюер
Скачать сейчас!
Отлично работает на Windows 11, 10, 8, 7 и XP
Вам также может быть интересно:
Часть 1: Лучший браузер фотографий для Windows и Mac с 5 отличными режимами просмотра фотографий
Итак, как легко просматривать сотни тысяч изображений на Mac? Предварительный просмотр? Нет! За это время вы можете обратиться к WidsMob Viewer за помощью. Это мощный браузер фотографий с фантастическими функциями просмотра фотографий. Открыв изображение с помощью WidsMob Viewer, вы можете сразу поймать другие изображения.
Кроме того, вы можете запустить его как можно лучше редактор фото благодаря богатым фильтрам для редактирования фотографий. Что может сделать для вас это программное обеспечение для просмотра фотографий? Просто прочтите и проверьте.
- Добавьте одно изображение в WidsMob Viewer, чтобы просмотреть все, что хранится на Mac.
- Просматривайте картинки в разных режимах просмотра на основе продвинутого алгоритма.
- Поддержка RAW, jpg, TIFF, PNG, BMP, и другие форматы фотографий.
- Предложите несколько Photo Effects, параметры и пакетная обработка.
Win Скачать
Mac Скачать
Раздел 1. Как просматривать фотографии Mac в режиме библиотеки
Шаг 1: Запустите браузер фотографий на Mac.
Шаг 2: Выбрать + значок вверху, чтобы добавить новую папку.
Шаг 3: Нажмите — значок, чтобы удалить ненужную папку с фотографиями из этого браузера фотографий.
Шаг 4: Дважды щелкните папку, чтобы просмотреть содержащиеся изображения в режиме эскизов.
Внимание: Вы можете перемещать ползунок ниже, чтобы плавно регулировать общий размер фотографии.
Раздел 2. Как просматривать фотографии Mac в полноэкранном режиме
Шаг 1: Запустите WidsMob Viewer после установки.
Шаг 2: Выделите одно изображение, которое хотите увеличить.
Шаг 3: Выбрать Войти в полноэкранный режим из раскрывающегося списка Вид меню вверху.
Внимание: Наведите указатель мыши на нижнюю часть, чтобы получить регулируемый ползунок, переместите его для увеличения или уменьшения изображения. Вы можете получить маленькое фото в правом верхнем углу. Просто переместите маленький квадратный значок, чтобы с легкостью увидеть любую часть изображения.
Win Скачать
Mac Скачать
Раздел 3. Как просматривать фотографии Mac в режиме слайд-шоу
Шаг 1: Найдите браузер фотографий Mac.
Шаг 2: Откройте одну папку, чтобы увидеть содержащиеся в ней фотографии.
Шаг 3: Нажмите Play значок внизу.
Шаг 4: Управление с помощью Индексный лист, Исправить на экране и другие варианты.
Внимание: Ты можешь выбрать слайд-шоу сверху Вид список тоже. Если вы хотите выйти из режима слайд-шоу, вы можете нажать кнопку Esc клавишу на клавиатуре. Что ж, это универсальный ключ для остановки других режимов просмотра фотографий в WidsMob Viewer.
Раздел 4. Как просматривать фотографии Mac в любимом режиме
Шаг 1: Перейдите в браузер фотографий на компьютере Mac.
Шаг 2: Перетащите одно изображение напрямую в его основной интерфейс.
Шаг 3: Наведите указатель мыши на нижнюю часть и щелкните Избранное пятиконечная звезда значок.
Шаг 4: Нажмите Мой любимый рядом с иконкой для просмотра, редактирования или экспорта ваших любимых изображений.
Внимание: После открытия папки вы можете дважды щелкнуть одно изображение, чтобы увеличить его. Когда вы вернетесь в режим библиотеки, вы можете навести указатель мыши на нижнюю строку меню. Выберите первую иконку с четырьмя квадратами слева направо.
Win Скачать
Mac Скачать
Раздел 5. Как просматривать фотографии Mac в режиме EXIF
Шаг 1: Зайдите в WidsMob Viewer на компьютере Mac.
Шаг 2: Дважды щелкните одну фотографию, импортированную в программу просмотра фотографий Mac.
Шаг 3: Выбрать Вид вариант на верхней панели инструментов.
Шаг 4: Выбрать Показать информацию получить всплывающее окно Просмотр EXIF окно.
Внимание: После входа в режим EXIF вы можете просматривать другие изображения с помощью клавиш со стрелками или мыши с Информация EXIF. Если вы хотите выйти из режима EXIF, нажмите кнопку x значок в верхнем левом углу этого уведомления.
Win Скачать
Mac Скачать
Часть 2: Альтернативное программное обеспечение для просмотра фотографий для Windows 11/10
Хотите получить альтернативу программе просмотра фотографий Windows с возможностью быстрого просмотра? Что ж, вы можете просмотреть следующие абзацы, чтобы найти здесь свою лучшую программу просмотра фотографий для Windows 11/10.
1. FastStone Image Viewer — бесплатный браузер фотографий на ПК с Windows
FastStone — это браузер и редактор фотографий на базе Windows. Более того, это программа просмотра изображений с открытым исходным кодом для всех пользователей Windows. Таким образом, вы можете быстро скачать FastStone бесплатно с официального сайта.
- Бесплатная программа для просмотра изображений с поддержкой графических форматов.
- Будьте упакованы инструментами для редактирования.
- Предложите функцию удаления эффекта красных глаз.
- Поддержка полноэкранного режима и режима просмотра фотографий в режиме слайд-шоу.
2. XnView — браузер фотографий и средство поиска дубликатов в Windows
Поддерживается более 500 форматов фотографий, XnView хороший Просмотрщик JPEG чтобы пользователи могли просматривать почти все фотографии. Вы можете получить несколько режимов просмотра фотографий, например, режим эскизов, полноэкранный режим и другие.
- Найдите дубликаты изображений с помощью средства поиска дубликатов файлов.
- Обеспечьте основные функции редактирования и сравнения фотографий.
- Поддержка пакетного переименования и обработки изображений в Windows.
- Программа для просмотра фотографий в Windows предлагает многоязычный пользовательский интерфейс.
3. IrfanView — легкий браузер фотографий для Windows 10
IrfanView предоставляет множество фильтров для редактирования изображений, таких как обрезка, изменение размера и многое другое. Кроме того, вы можете расширить IrfanView с помощью различных плагинов. Кроме того, вы даже можете запустить IrfanView для воспроизведения некоторых видео и аудио форматов.
- Поддержка форматов изображений включает формат RAW цифровой камеры.
- Поддержка пакетного преобразования и расширенных инструментов обработки изображений.
- Работайте как мультимедийный проигрыватель для изображений, видео и аудио в Windows.
- Совместим с фильтрами Adobe Photoshop.
В общем, упомянутое выше программное обеспечение для просмотра фотографий может удовлетворить большинство ваших требований к просмотру фотографий. Если у вас есть другие полезные советы или вопросы, пожалуйста, свяжитесь с нами.
Win Скачать
Mac Скачать
В середине февраля в поисковике Google пропала кнопка «Открыть изображение в полном размере». Тем не менее открыть загугленную картинку в исходном разрешении все же можно, причём делается это крайне просто. В данной статье мы расскажем, как вернуть пропавшую кнопку на место, и покажем, как просматривать и сохранять изображения в полном размере из Google иным способом.
Как вернуть пропавшую кнопку в Chrome или Firefox
Вскоре после удаления кнопки «Открыть изображение в полном размере» из поисковика Google энтузиасты создали расширение с открытым исходным кодом для популярных браузеров, возвращающее данную кнопку на привычное место. Пользователям достаточно установить дополнение для Chrome или Firefox из соответствующих официальных магазинов и, в случае необходимости, перезагрузить браузер. После этого в поиске по картинкам от Google появится кнопка View Image. При нажатии на неё, откроется новая вкладка с исходным изображением в полном размере.
Как обойтись без пропавшей кнопки во всех браузерах
Хотя Google удалила кнопку «Открыть изображение в полном размере» из своего поисковика, любой пользователь может с легкостью обойтись и без неё. Дело в том, что «корпорация добра» отображает в поисковой выдаче оригинальные изображения, благодаря чему по ним достаточно кликнуть правой кнопкой мыши и выбрать одно из необходимых действий: «Открыть картинку в новой вкладке», «Сохранить изображение» или «Скопировать изображение» — найденные картинки отобразятся, сохранятся или скопируются соответсвенно в полном размере.
- Рейтинг лучших флагманских смартфонов: какой купить в мае 2023
- Рейтинг лучших флагманских смартфонов: какой купить в апреле 2023
- Почему мы на фото кажемся хуже, чем в жизни. Дело не только в объективе
- 10 новых скрытых настроек Chrome, ускоряющих браузер. Проверил на старом ПК
- Обзор Pixel Watch: первые часы Google, от которых ждали революцию
Перевод публикуется с сокращениями, автор оригинальной
статьи Anusha Saive.
Вы можете легко вывести свой проект или маркетинговую кампанию на новый уровень с помощью правильных изображений. Если знать, как использовать правильные фильтры для сортировки и ключевые слова, нетрудно получить изображение для любой цели.
Далеко не каждая
поисковая система предоставит вам лучшие изображения. Приступим к
рассмотрению.
1. TinEye
TinEye – инструмент для поиска похожих на
оригинал изображений, требующий, чтобы вы либо ввели URL, либо загрузили картинку, чтобы узнать, откуда она появилась. Эта поисковая система проста в
использовании и отличается дружественным интерфейсом.
Можно также использовать расширение браузера TinEye для быстрого поиска: нажмите правой кнопкой мыши на любое изображение и найдите его.
2. Google Images
Никто не опережает Google Images,
когда дело доходит до поиска изображений. Все, что вам нужно сделать – ввести ключевое слово и нажать «Enter». Для более
детального поиска предлагаются определенные фильтры, предоставляющие широкий
выбор связанных изображений. Этот удобный инструмент дает именно то, что вам
необходимо.
Вы можете выбрать из
большого списка фильтров, представляющих изображения в виде клипарта,
мультфильма, иллюстраций и т. д. Фильтрация позволяет выбрать цвет,
размер, тематику и другую подобную информацию. Чтобы воспользоваться этим
инструментом, найдите значок камеры в поле поиска и нажмите на него.
3. Yahoo Image Search
Yahoo Image Search – еще один удобный вариант для поиска изображений. Он похож на Google Images и дает отличные результаты. В этом продукте
фильтры менее сложны, но удобно расположены и находятся на виду.
4. Picsearch
Если хотите получить более разнообразные результаты по введенному ключевому слову, попробуйте Picsearch.
Эта поисковая система не показывает массу конкретных
результатов, как некоторые другие поисковики, но демонстрирует связанные
изображения по ключевому слову.
Расширенные опции поиска позволяют фильтровать
результаты по размеру, разрешению картинки, заднему фону и т. д.
5. Bing Image Search
Bing IS является лучшей альтернативой Google Images,
поскольку выдает довольно похожие результаты. С точки зрения макета он также
довольно близок к сервису Google и обладает невероятными функциями для поиска людей,
используя параметры лица, головы и плеч.
Доступны многочисленные опции поиска и фильтры.
6. Flickr
Flickr работает несколько
иначе. Это своего рода платформа, где фотографы-любители и профессионалы делятся изображениями. В случае, если вы
находитесь на Flickr для поиска картинок на маркетинговую, брендовую или
коммерческую тематику, обязательно изучите лицензию.
7. Pinterest Visual Search Tool
Pinterest давно всем знаком и многие жить без него не
могут из-за некоторых особенностей инструмента. Одна из них – встроенный
визуальный поиск. Чтобы получить доступ к этой платформе, вам нужно войти в
свою учетку, нажать на любой появившийся в ленте пин,
а затем щелкнуть по значку в правом нижнем углу, связанному с закрепленными в
системе изображениями.
Эта поисковая машина
имеет обширную базу данных и дает лучшие результаты,
соответствующие искомому изображению.
8. Getty Images
Getty
Images выполняет поиск по ключевым словам и по
изображению. Для поиска по ключевым словам существует
несколько вариантов с функциями автоматического предложения. Ресурс предлагает набор фильтров, гарантирующих, что вы получите именно то, что
ищете.
Сервис предоставляет
изображения в двух вариантах: творческие и редакционные, а также видео. Вам
придется заплатить за лицензию, чтобы использовать любую фотографию (ее можно купить в пакетах или поштучно с фиксированной ценой).
9. Яндекс
Яндекс позволяет искать изображения с помощью широкого
спектра фильтров и параметров сортировки по формату, ориентации,
размеру и т. д. Также доступен еще один
инструмент поиска, называемый «Похожие изображения».
10. Shutterstock
Ищете бюджетный вариант с хорошим ассортиментом? Shutterstock – то что нужно. Он отобрал пальму первенства у Getty Images с помощью огромной
библиотеки изображений.
Ресурс позволяет
выполнять поиск изображений любым удобным для вас способом. Ежемесячные и
годовые тарифные планы предполагают варианты с предоплатой или с оплатой после покупки.
11. The New York Public Library Digital Collections
Последний, но не худший
источник. Если вам нужны изображения с высоким разрешением, относящиеся к
исторической эпохе, картам, книгам, бухгалтерской тематике, фотографии и т. д.,
не забудьте поискать в The New York Public Library! Огромный архив изображений – общественное достояние.
Этот инструмент поиска
исторических изображений позволяет уточнить условия, выбрав
результат в зависимости от жанра, коллекции, места, темы, издателя и т.д.
Дополнительные материалы:
- 10 лучших альтернатив YouTube, которые стоит попробовать в 2021 году