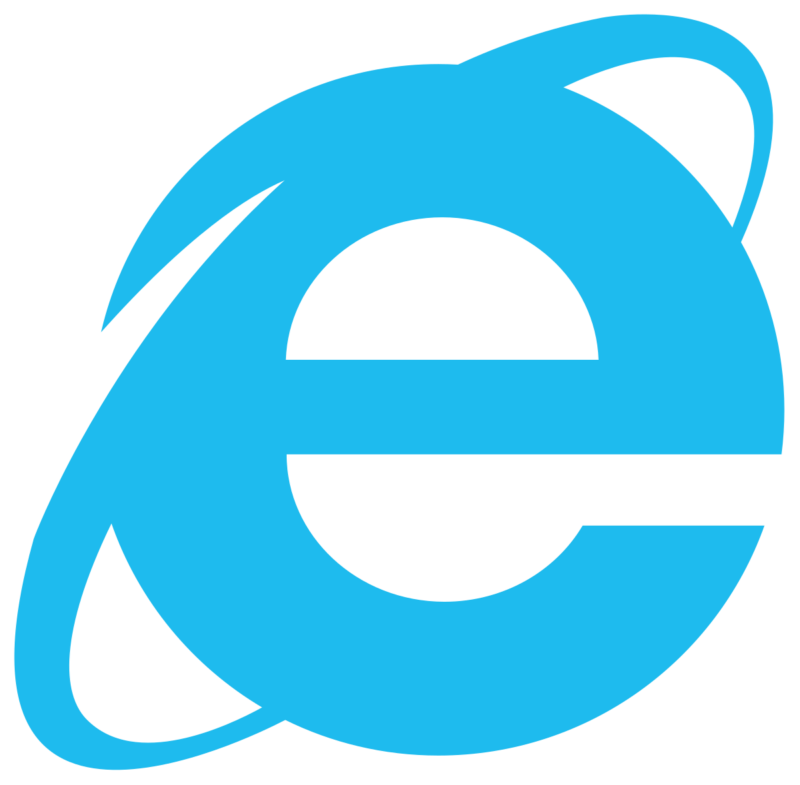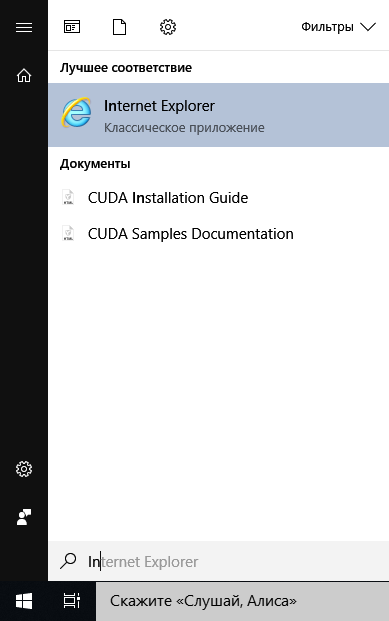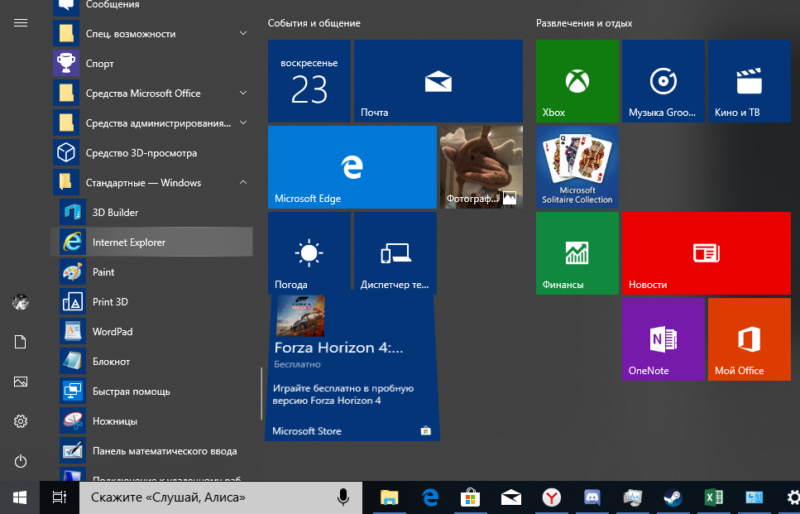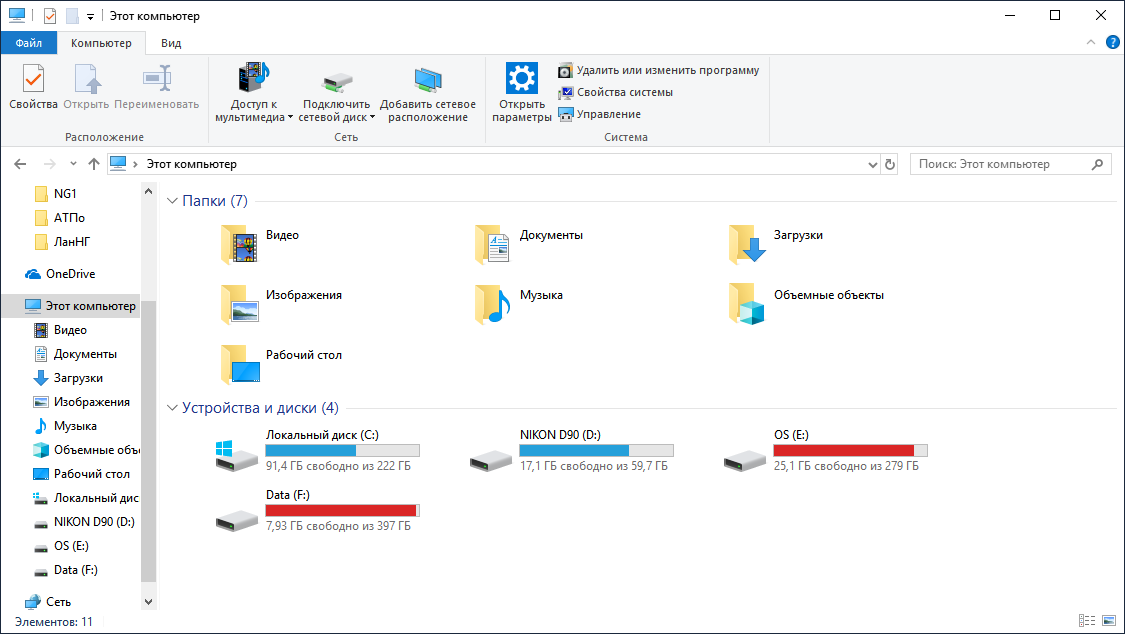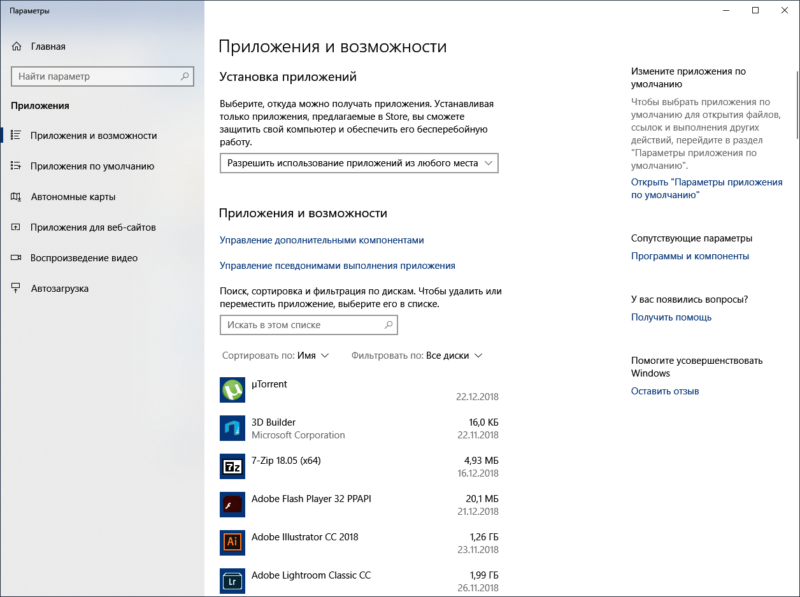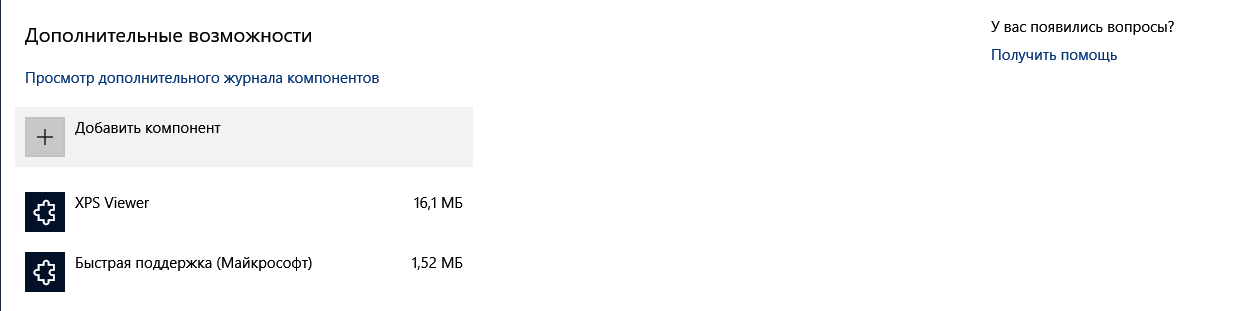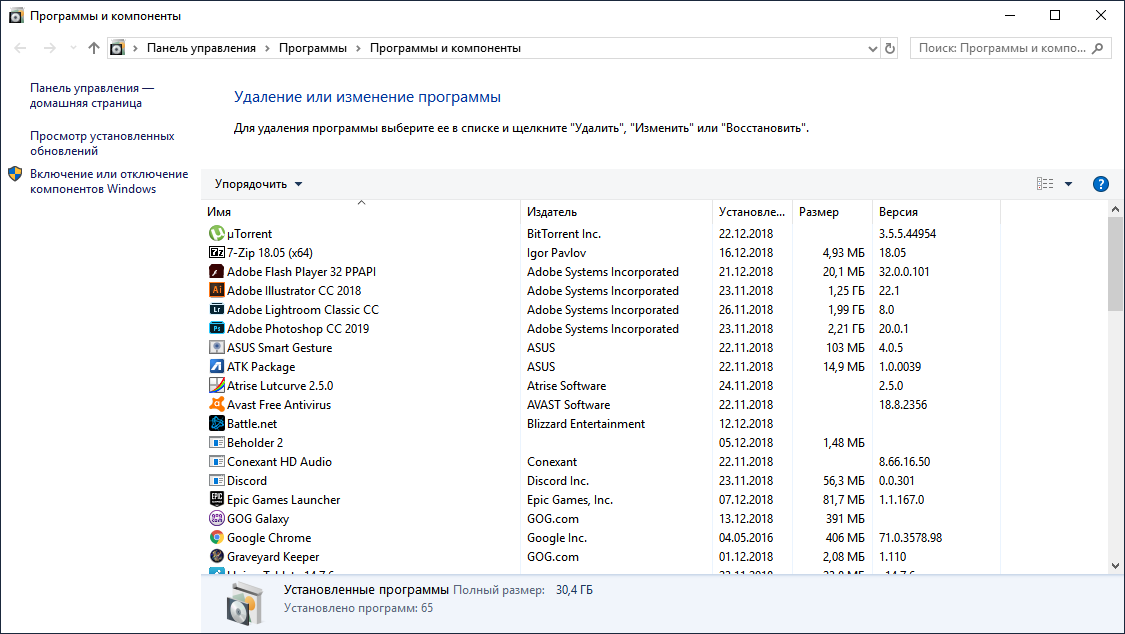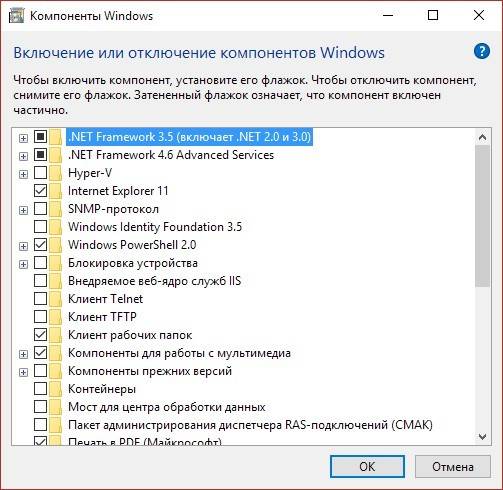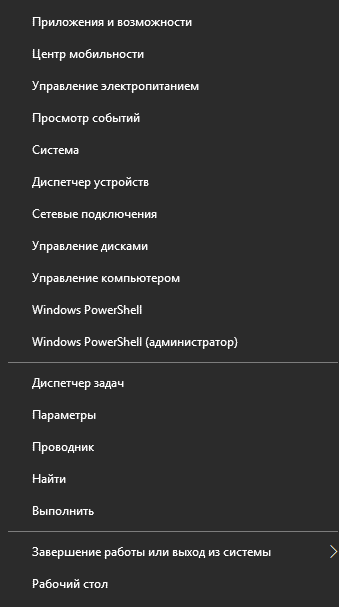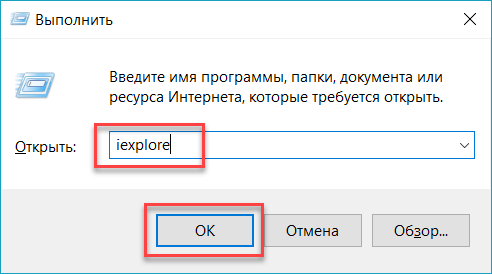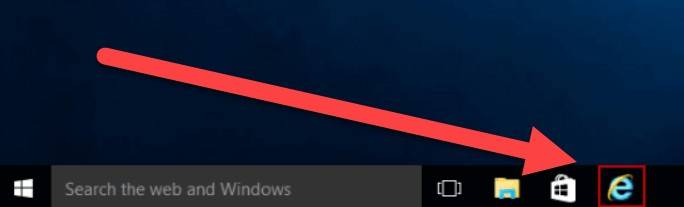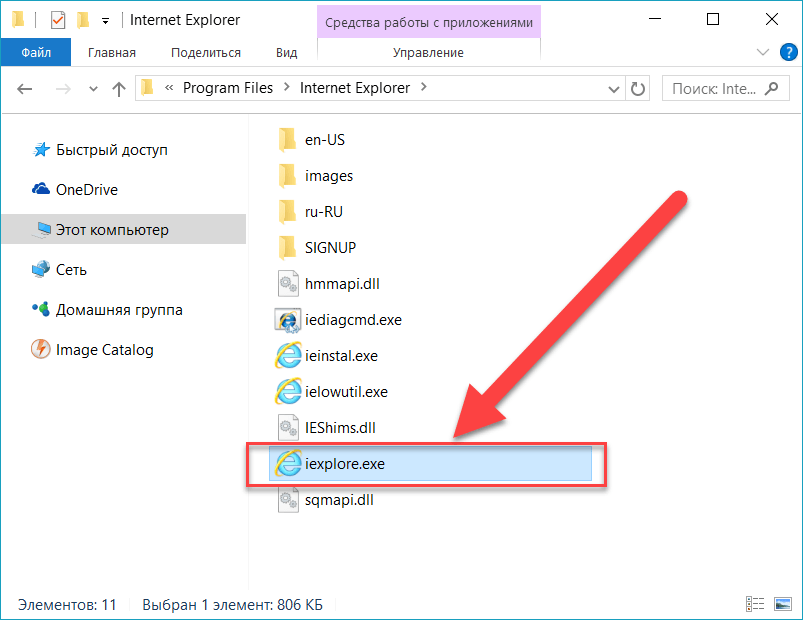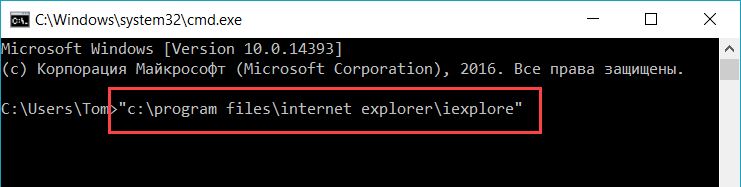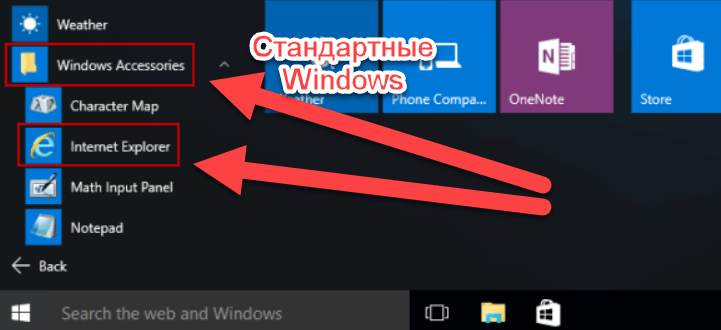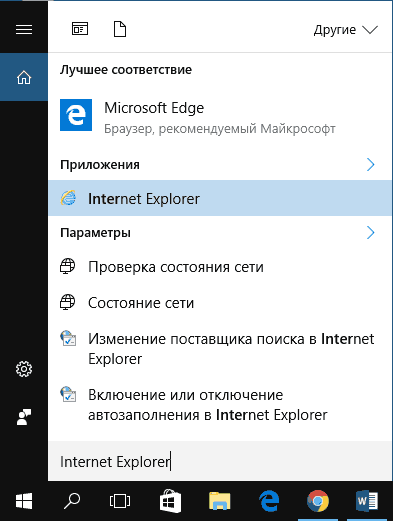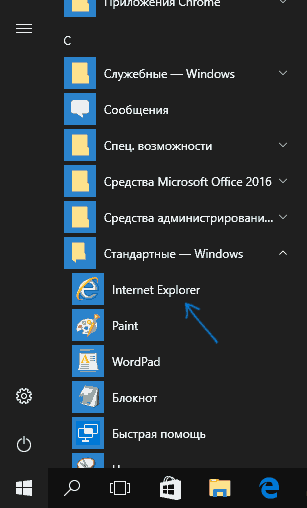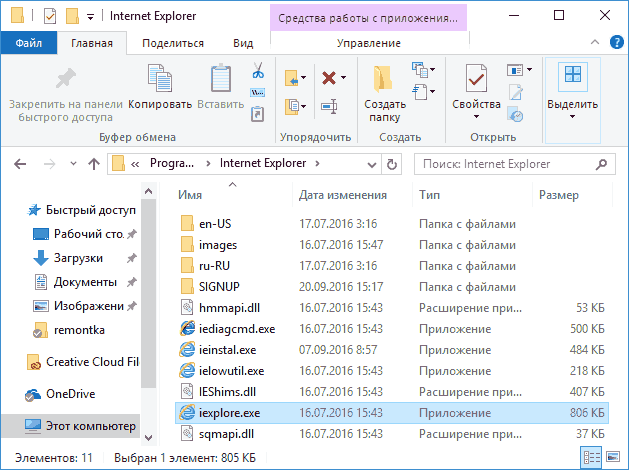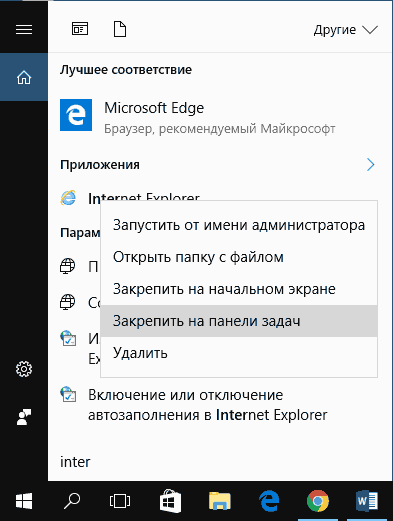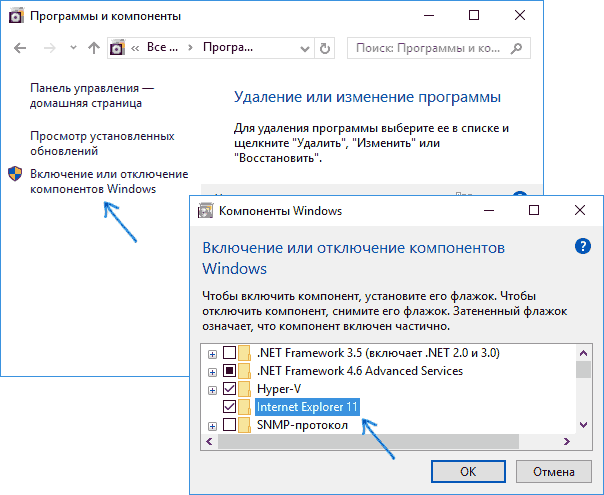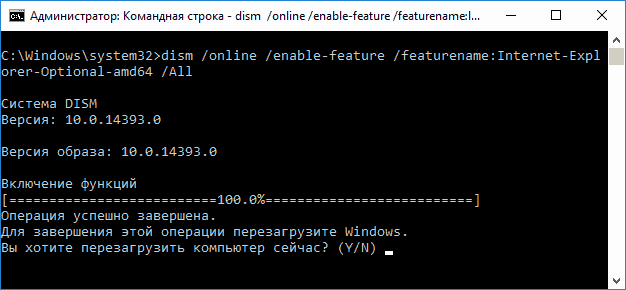-
Выберите Microsoft Edge.
-
Рядом с пунктом «Сделать Microsoft Edge браузером по умолчанию» выберите «Задать по умолчанию».
Мы рекомендуем перейти на Microsoft Edge, чтобы обеспечить более быстрый, безопасный и современный интерфейс просмотра.
-
Нажмите кнопку » Пуск» и введите приложения по умолчанию.
-
В веб-браузере выберите браузер в списке, а затем Microsoft Edge или другой браузер.
Мы рекомендуем перейти на Microsoft Edge, чтобы обеспечить более быстрый, безопасный и современный интерфейс просмотра.
Главная » Уроки и статьи » Windows
Несмотря на появление нового браузера, а именно Microsoft Edge, многие люди все равно отдают предпочтение старому Internet Explorer. В Windows 10 его легко можно не заметить: по умолчанию программы нет на рабочем столе и в панели задач. Однако, вопреки распространенному мнению, он все-таки присутствует в данной версии ОС.
Примечание: Если у вас нет острой необходимости использовать именно Internet Explorer, мы рекомендуем выбрать для работы современный браузер, Google Chrome, Firefox или Opera.
Как найти
Самый простой вариант запуска – использовать поиск на панели задач. Если его нет, следует кликнуть по панели ПКМ, в появившемся меню найти пункт с соответствующим названием и выбрать «Показать значок». Как это выглядит, можно увидеть на изображении ниже:
Также найти старый браузер можно в меню «Пуск»: он располагается в папке стандартных приложений.
Также есть и более долгий, но вполне логичный путь: можно зайти непосредственно в папку браузера и кликнуть там по файлу в формате «exe». Как и большинство других приложений, он должен располагаться в папке «Program Files».
Как добавить на панель задач
Быстрее всего будет воспользоваться все тем же поиском (как это сделать, было указано в предыдущем пункте статьи). Получив среди результатов нужный браузер, следует кликнуть по нему ПКМ. В небольшом контекстном меню можно легко найти желаемый пункт:
Как создать ярлык на рабочем столе
Нужно зайти в папку программы. Сделать это можно через поиск на панели (так же, как и в предыдущем пункте, нажать ПКМ, а затем выбрать нужное действие). Далее остается лишь скопировать ярлык, расположенный в папке, и вставить его на рабочий стол.
Что делать, если браузера нет в системе
Иногда пользователи сталкиваются с тем, что приложение отсутствует. В большинстве случаев он попросту отключен. Решается эта проблема следующим образом:
- Нужно открыть панель управления. Ее можно найти в папке «Служебные» в меню «Пуск».
- Далее перейти в раздел, выделенный на скриншоте. Важно отметить, что для дальнейших действий потребуется наличие прав администратора.
- Слева выбрать пункт, отвечающий за активацию компонентов.
- В новом окне найти браузер и поставить галочку около него. Если она уже стоит, можно попробовать отключить программу (снять галочку), перезагрузить устройство и снова ее поставить, после чего опять осуществить перезагрузку.
Таким образом, Internet Explorer в Windows 10 не слишком заметен, однако при желании его можно без проблем найти и запустить. Также, чтобы в будущем не тратить много времени, можно добавить его ярлык в зоне рабочего пространства, дабы он всегда оставался на виду.
Понравилось? Поделись с друзьями!
Дата: 19.11.2021
Автор/Переводчик: Wolf
Привет, всем! Сегодня статья у нас будет немного образовательная, и мы поговорим о том – как открыть браузер, закрыть, как им пользоваться и для чего он вообще нужен. Для начала давайте ответим на последний вопрос. Данная программа предназначена для открытия определенных сайтов: «Одноклассники», «Вконтакте», «YouTube» и другие Web-страницы. Наверное, тут уже становится немного понятнее. Теперь далее начнем с первого вопроса – как открыть свой браузер на компьютере, ноутбуке, планшете, телефоне и другом вычислительном устройстве.
Содержание
- Открываем
- Браузер не открывается – что делать
- Каким лучше всего пользоваться
- Задать вопрос автору статьи
Открываем
По умолчанию на всех операционных системах установлен свой бразуер. В Windows – это «Internet Explorer», чтобы открыть его нужно найти значок буковки «E» на рабочем столе или внизу в трее. Далее просто нажимаем два раза левой кнопкой мышки по значку. Если у вас продукция Apple и вы хотите зайти на сайт с iPad, iPhone или MacBook – то стандартной программой выступает Safari.
На некоторых компьютерах помимо программного обеспечения по умолчанию также установлены и другие браузеры:
- Google Chrome – имеет значок разноцветного круга.
- Mozilla Firefox – в изображении есть огненная лиса, обвивающая синий круг.
- Opera – Просто красная буква О.
- Yandex – также имеет первую букву в названии цвета коммунизма.
Открывается всё аналогичным способом, просто нажмите два раза левой кнопкой мыши.
- Если никаких значков на рабочем столе нет, то можно пойти другим путём. Для этого нажимаем в меню «Пуск» – кнопка находится в самом нижнем левом углу.
- Как только откроется нижнее окошко, просто выбираем «Все программы».
- Теперь пролистываем в самый верх и находим наши браузеры. Чтобы открыть его, достаточно просто нажать одним щелчком мыши.
Браузер не открывается – что делать
Честно скажу, что сам частенько сталкивался с этой проблемой. Скажу сразу, что это скорее всего связано именно с поломкой программы. Это может случиться из-за не удачного обновления или действия вредоносных программ. Для того, чтобы вновь им пользоваться – нужно просто его переустановить. Нужно в первую очередь скачать новую версию ПО.
- Для этого открываем браузер, который стоит по умолчанию в Windows — это Internet Explorer.
- Теперь открываем любой поисковик «Яндекс» или «Google» и вписываем в поисковую строку название браузера, который вы хотите установить. Но не обязательно заходить на поисковик и можно ввести название в самое верхнюю строку.
- Теперь по первой ссылке скачиваем программу и устанавливаем её.
- После установки значок появится на рабочем столе.
Каким лучше всего пользоваться
Они все примерно одинаковые кроме одного – Internet Explorer, на данный момент считается самым худшим, так как он в своё время был полностью не оптимизированным и сильно тормозил. Остальные же имеют одно и то же ядро и по сути являются прототипами или клонами. Я лично пользуюсь браузером Google Chrome, но это скорее всего из-за привычки и из-за простоты дизайна внутреннего интерфейса. В целом вы можете пользоваться любой программкой, которая вам кажется удобной. Напишите пожалуйста в комментариях – каким браузером пользуетесь именно вы и почему.

Разбираемся
Сперва открываем окошко Параметры, это можно сделать тремя способами:
- Правый клик по значку Пуск > пункт Параметры.
- Открываем Пуск, слева будет шестеренка, нажимаем.
- Зажимаем клавиши Win + I.
В окне Параметры выбираем плитку Приложения:
Далее слева находим пункт Приложения по умолчанию:
Теперь нужно справа найти настройку Веб-браузер, она позволяет изменить браузер по умолчанию. Но если ее не трогать, то она показывает какой браузер на данный момент установлен по умолчанию:
Как видите у меня по умолчанию стоит браузер Опера, который основан на Хроме, можно сказать что его клон, только в Опере изначально есть VPN.
Вообще самый популярный браузер в мире — это конечно Google Chrome. Мне он нравится, спору нет, но например Mozilla Firefox сайты открывает быстрее, чуть ли молниеносно. Лично я такое наблюдаю, Хром быстрый, но Мозилла именно мгновенно может открыть сайт. Правда в плане удобства Мозилла проигрывает, как мне кажется.
Надеюсь данная информация оказалась полезной. Удачи и добра, до новых встреч друзья!
На главную!
22.12.2021
Содержание
- 1 Как найти Internet Explorer
- 2 Как установить программу
- 3 Если программа все равно не отображается
- 4
Способ 1: откройте Internet Explorer с помощью команды Выполнить - 5 Способ 2: Включите его с помощью значка на панели задач.
- 6
Способ 3: Открыть через проводник - 7
Способ 4: Откройте IE через командную строку - 8 Способ 5. Доступ через меню «Пуск».
- 9
Способ 6: Откройте через поиск - 10 Запуск Internet Explorer 11 в Windows 10
- 11 Как поместить Internet Explorer на панель задач или рабочий стол
- 12 Как установить Internet Explorer в Windows 10 и что делать, если он не запускается описанными способами
Операционная система Windows состоит из огромного количества связанных между собой элементов. Поэтому разработчики не советуют отключать или удалять системные службы, так как это может повлиять на стабильность работы и вызвать критические ошибки. Приложение Internet Explorer на Windows это важная составляющая системы, которая отвечает за многие интернет операции запускаемые из проводника или других системных сервисов.
Этот браузер не пользуется популярностью, поэтому очень часто его удаляют в любительских сборках виндовс и заменяют на другой, например Chrome или Opera. Это может привести к критическим сбоям в последующем. В последней версии браузер был заменен на новый проект под названием Edge. Он призван заменить устаревшую технологию и привлечь большее количество новых пользователей. При этом старую версию все ещё можно найти, так как с помощью неё работают устаревшие приложения не оптимизированные под Windows 10. Далее тексте будет рассмотрено, как установить или найти интернет эксплорер на виндовс 10.
Как найти Internet Explorer
Найти IE на компьютере не составит труда. Необходимо зайти в меню пуск, в левом нижнем углу экрана. Вводим на клавиатуре «Internet Explorer», никаких дополнительных действий делать не нужно, так как поисковая система встроена.
Первым пунктом с списке будет необходимая программа. Существует альтернативный вариант поиска.
Необходимо так же, как и в прошлый раз зайти в меню «Пуск», но теперь не вводить название, а спустится вниз списка установленных приложений. Далее найти папку «Стандартные Windows» и нажать по ней левой кнопкой мыши. Откроется список с предустановленными продуктами, в том числе и из старых ревизий операционной системы. Если ни один из способов не отображает обозреватель, значит он не установлен на компьютере. Далее расскажем, как установить программу Internet Explorer 10 на Windows 10.
Как установить программу
Существует несколько вариантов как установить браузер на Виндовс 10. Дело в том, что 10 версия эксплорера не поддерживает последние версии ОС и была заменена на IE 11, который работает начиная с Windows 8. Один из основных способов — это загрузка с помощью встроенных средств. Для этого необходимо зайти в раздел «Компьютер» и нажать на пункт «Удалить или изменить программу».
Откроется список со всеми установленными продуктами. Выбираем пункт «Управление дополнительными компонентами».
В зависимости от версии системы предыдущие шаги могут отличаться. Так как в новой версии, меню «Установки и удаления программ» было полностью изменено. Поэтому, в старых ревизиях раздел с дополнительными компонентами находится в левой части экрана и называется «Включение или отключения компонентов Windows».
Откроется список со всеми установленными системными компонентами. Если в первой строчке все-таки есть браузер, значит необходимо повторить поиск и проверить правильность ввода названия приложения. Иначе, необходимо нажать на добавить компонент, где одним из вариантов загрузки дополнительных пакетов – будет браузер IE 11. Нажимаем «Установить».
Второй способ
С большей вероятностью приложение может быть скрыто через компоненты системы. Необходимо снова зайти в «Компьютер», в раздел «Удалить или изменить программу». В правой части рабочего окна нажимаем на «Программы и компоненты», после чего откроется знакомое из старых версий Windows, окно со списком приложений.
В левой части находим пункт «Включение или отключение компонентов», нажимаем по нему. Откроется окно со всеми установленными компонентами. Ставим галочку возле пункта с надписью Internet Explorer 11. Теперь он отображается в меню «Пуск».
Если программа все равно не отображается
Такая ситуация возникает вследствие сбоя во время работы с компьютером. В таком случае необходимо запустить процесс установки вручную. Для этого открываем командную строку, нажатием правой кнопки мыши по меню «Пуск». В списке выбираем пункт «Windows PowerShell (администратор)».
В командной строке вводим «dism / online/ enable-feature/ featurename:Internet-Explorer-Optional-amd64 /all» без кавычек. Надпись «amd64 означает, что будет установлено приложение для 64 битной системы, если на компьютере стоит 32 битная система, пишем «x86». Нажимаем на кнопку Enter. После завершения операции необходимо перезагрузить компьютер, чтобы изменения вступили в силу. На этом установка программного обеспечения завершена.
@как-установить.рф
Если вы любите Windows 10, но вам нужен кусочек старого, Internet Explorer (IE), то он все ещё доступен.
Хотя Windows 10 поставляется с новым браузером, классический Internet Explorer не был удален из Windows 10, а последняя версия Internet Explorer, которая является Internet Explorer 11, является частью Windows 10.
Возможно, вы не знали, что IE все еще может использоваться в Windows 10. В этом руководстве для начинающих мы покажем вам, как легко запустить его в любое время.
Способ 1: откройте Internet Explorer с помощью команды Выполнить
Удерживая клавишу «Windows» нажмите клавишу R, чтобы запустить диалоговое окно «Выполнить», введите iexplore и нажмите OK.
Способ 2: Включите его с помощью значка на панели задач.
Нажмите значок Internet Explorer (см. Следующий рисунок) на панели задач.
Совет. Если значок отсутствует на панели задач, вы можете использовать другие методы, показанные ниже.
Способ 3: Открыть через проводник
Откройте проводник, перейдите в папку C:Program FilesInternet Explorer
В этой папке запустите файл iexplore
Используйте горячие клавиши, что быстро открыть проводник: Windows+E
Способ 4: Откройте IE через командную строку
- Запустите командную строку. Нажмите сочетание клавиш Windows+R, введите CMD.
- Введите в командую строку:
"c:program filesinternet exploreriexplore"
Примечание. Вводить нужно вместе с кавычками.
Способ 5. Доступ через меню «Пуск».
Нажмите левую кнопку «Пуск» , выберите «Все приложения», откройте «Стандартные Windows» и нажмите «Internet Explorer».
Способ 6: Откройте через поиск
Введите internet в поле поиска (Windows+S) на панели задач и выберите Internet Explorer из результата.
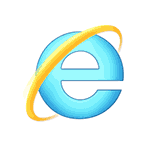
В этой инструкции о том — как запустить Internet Explorer в Windows 10, закрепить его ярлык на панели задач или на рабочем столе, а также о том, что делать, если IE не запускается или не находится на компьютере (как включить IE 11 в компонентах Windows 10 или, если этот способ не работает, установить Internet Explorer в Windows 10 вручную). См. также: Лучший браузер для Windows.
Запуск Internet Explorer 11 в Windows 10
Internet Explorer является одним из основных компонентов Windows 10, от которого зависит работа самой ОС (так повелось еще с версии Windows 98) и полностью удалить его нельзя (хотя можно отключить, см. Как удалить Internet Explorer). Соответственно, если вам нужен браузер IE, не стоит искать, где скачать его, чаще всего для запуска нужно выполнить одно из следующих простых действий.
- В поиске на панели задач начните набирать Internet, в результатах вы увидите пункт Internet Explorer, нажмите по нему для запуска браузера.
- В меню пуск в списке программ перейдите к папке «Стандартные — Windows», в ней вы увидите ярлык для запуска Internet Explorer
- Зайдите в папку C: Program Files Internet Explorer и запустите файл iexplore.exe из этой папки.
- Нажмите клавиши Win + R (Win — клавиша с эмблемой Windows), введите iexplore и нажмите Enter или Ок.
Думаю, 4-х способов запустить Internet Explorer будет достаточно и в большинстве случаев они работают, за исключением ситуации, когда в папке Program Files Internet Explorer отсутствует iexplore.exe (этот случай будет рассмотрен в последней части руководства).
Как поместить Internet Explorer на панель задач или рабочий стол
Если для вас удобнее иметь ярлык Internet Explorer под рукой, вы очень просто можете поместить его на панель задач Windows 10 или на рабочий стол.
Самые простые (на мой взгляд) способы сделать это:
- Для того, чтобы закрепить ярлык на панели задач, начните набирать Internet Explorer в поиске Windows 10 (кнопка там же, на панели задач), когда браузер отобразится в результатах поиска, кликните по нему правой кнопкой мыши и выберите пункт «Закрепить на панели задач». В том же меню можно закрепить приложение и на «начальном экране», то есть в виде плитки меню пуск.
- Для того, чтобы создать ярлык Internet Explorer на рабочем столе, вы можете поступить следующим образом: так же, как и в первом случае, найти IE в поиске, кликнуть по нему правой кнопкой мыши и выбрать пункт меню «Открыть папку с файлом». Откроется папка, содержащая готовый ярлык, просто скопируйте его на рабочий стол.
Это далеко не все способы: например, вы можете просто кликнуть правой кнопкой по рабочему столу, выбрать в контекстном меню «Создать» — «Ярлык» и указать в качестве объекта путь к файлу iexplore.exe. Но, надеюсь, для решения задачи хватит указанных способов.
Как установить Internet Explorer в Windows 10 и что делать, если он не запускается описанными способами
Иногда может оказаться, что Internet Explorer 11 не находится в Windows 10 и выше описанные способы запуска не работают. Чаще всего это говорит о том, что необходимый компонент отключен в системе. Чтобы его включить обычно достаточно выполнить следующие шаги:
- Зайдите в панель управления (например, через меню правого клика по кнопке «Пуск») и откройте пункт «Программы и компоненты».
- Слева выберите «Включение или отключение компонентов Windows» (требуются права администратора).
- В открывшемся окне найдите пункт Internet Explorer 11 и включите его, если он отключен (если включен — далее опишу возможный вариант действий).
- Нажмите Ок, дождитесь установки и перезагрузите компьютер.
После этих действий Internet Explorer должен быть установлен в Windows 10 и запускаться обычными способами.
Если IE уже был включен в компонентах, попробуйте отключить его, выполнить перезагрузку, а затем — вновь включить и перезагрузиться: возможно, это исправит проблемы с запуском браузера.
Что делать, если Internet Explorer не устанавливается в «Включение и отключение компонентов Windows»
Иногда возможны сбои, не позволяющие установить Internet Explorer с помощью настройки компонентов Windows 10. В этом случае можно попробовать такой вариант решения проблемы.
- Запустите командную строку от имени Администратора (для этого можно использовать меню, вызываемое клавишами Win+X)
- Введите команду dism /online /enable-feature /featurename:Internet-Explorer-Optional-amd64 /all и нажмите Enter (в случае если у вас 32-битная система, замените в команде amd64 на x86)
Если всё пройдет успешно, согласитесь на перезагрузку компьютера, после которой вы сможете запустить и использовать Internet Explorer. Если же команда сообщила о том, что указанный компонент не найден или по какой-то причине не может быть установлен, можно поступить следующим образом:
- Скачать оригинальный ISO образ Windows 10 в той же разрядности, что и ваша система (или подключить флешку, вставить диск с Windows 10, если у вас есть такие).
- Смонтировать образ ISO в системе (или подключить флешку, вставить диск).
- Запустить командную строку от имени администратора и использовать следующие команды.
- Dism /mount-image /imagefile:E:sourcesinstall.wim /index:1 /mountdir:C:win10image (в этой команде E — буква диска с дистрибутивом Windows 10).
- Dism /image:C:win10image /enable-feature /featurename:Internet-Explorer-Optional-amd64 /all (или x86 вместо amd64 для 32-битных систем). После выполнения откажитесь от немедленной перезагрузки.
- Dism /unmount-image /mountdir:C:win10image
- Перезагрузите компьютер.
Если же и эти действия не помогают заставить работать Internet Explorer, я бы рекомендовал проверить целостность системных файлов Windows 10. А если и тут не удается что-либо исправить, то посмотреть статью с материалами на тему Восстановление Windows 10 — возможно, имеет смысл выполнить сброс системы.
Дополнительная информация: для того, чтобы скачать установщик Internet Explorer для других версий Windows удобно использовать специальную официальную страницу https://support.microsoft.com/ru-ru/help/17621/internet-explorer-downloads
Используемые источники:
- https://xn—-7sbbi4ahb0aj1alff8k.xn--p1ai/kak-ustanovit-internet-explorer-na-windows
- https://comhub.ru/6-sposobov-otkryt-internet-explorer-v-windows-10/
- https://remontka.pro/internet-explorer-windows-10/