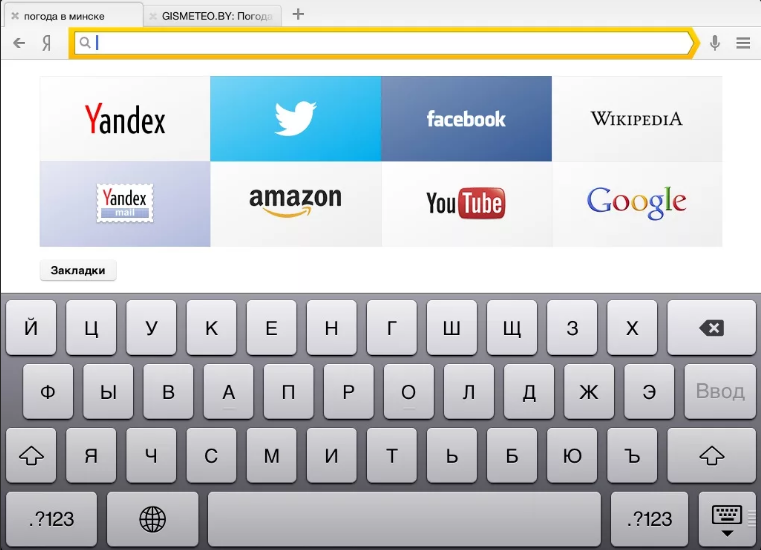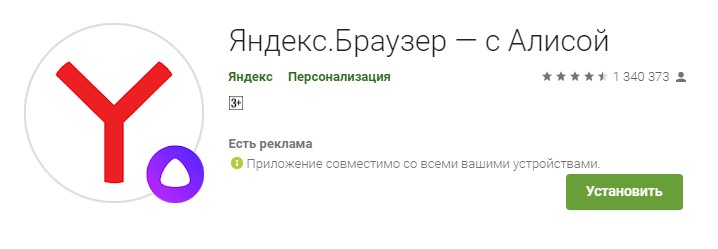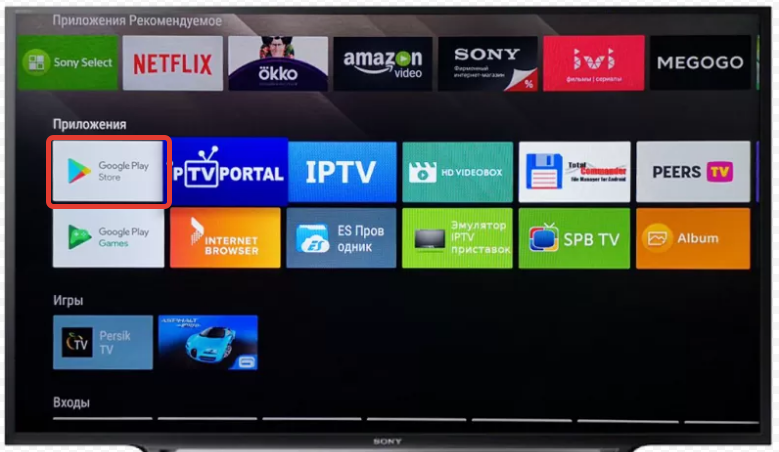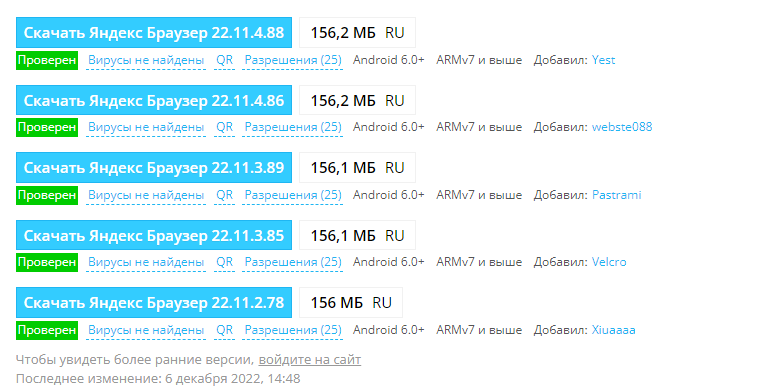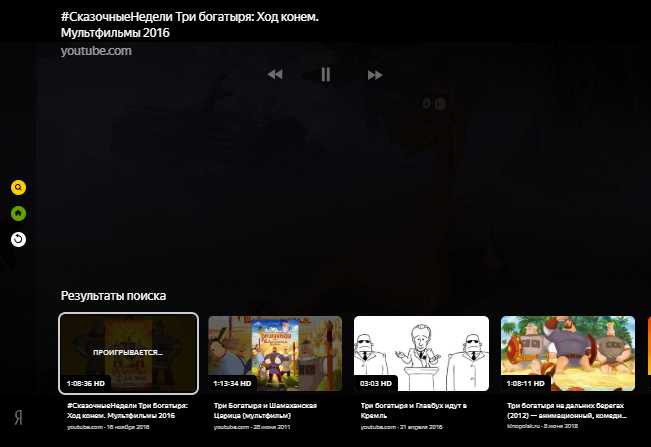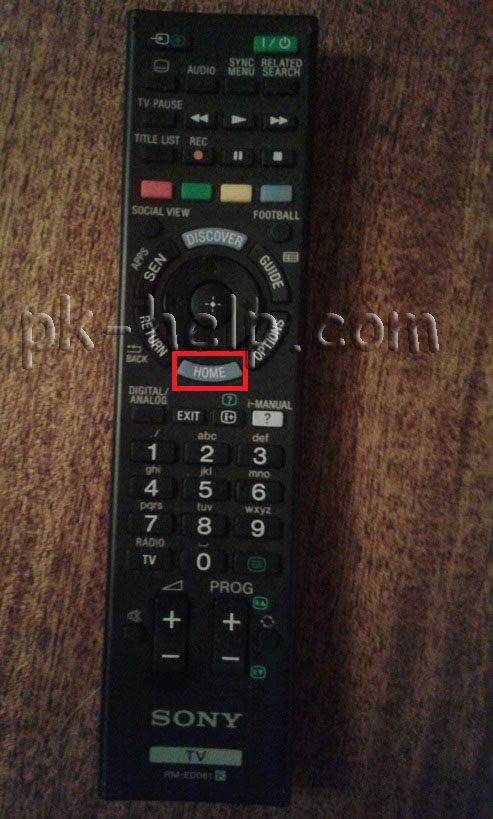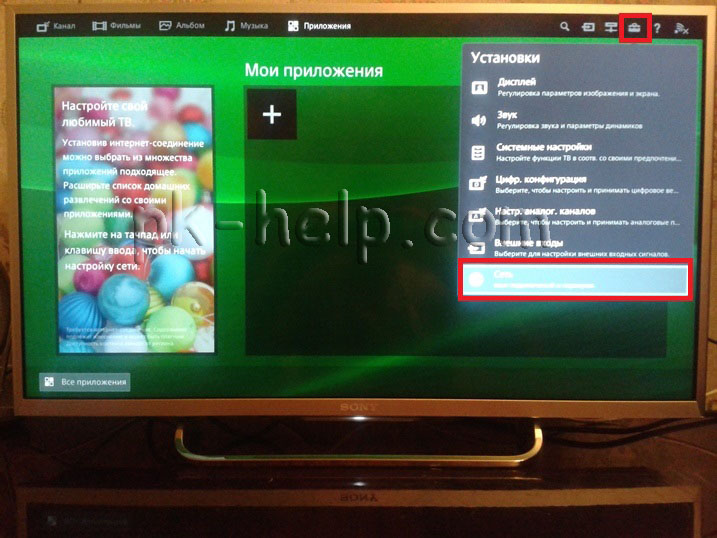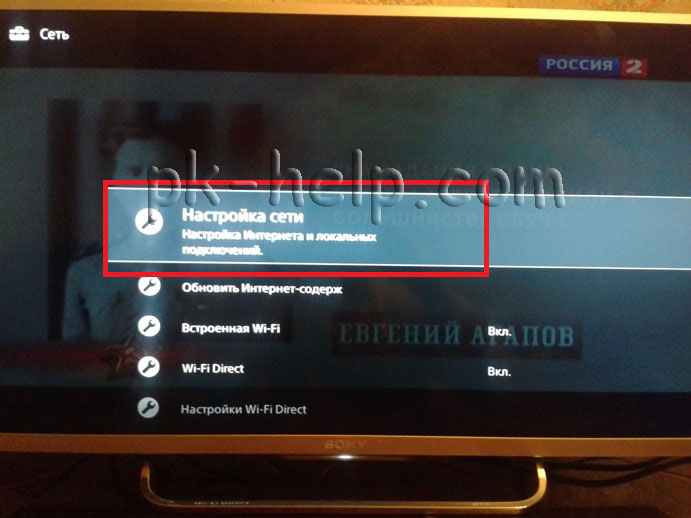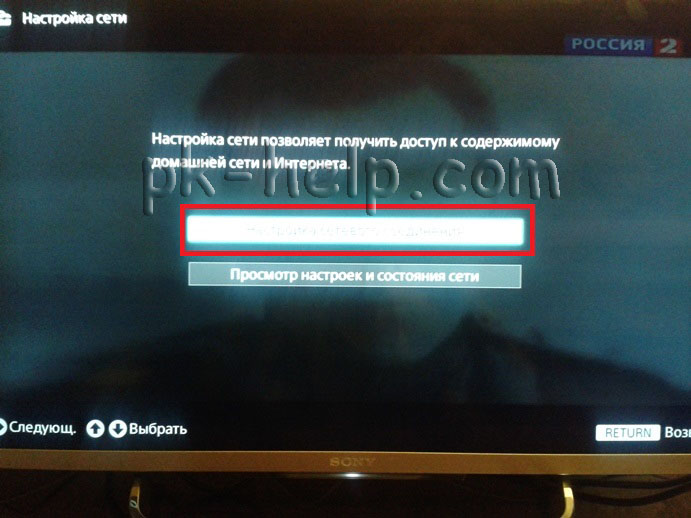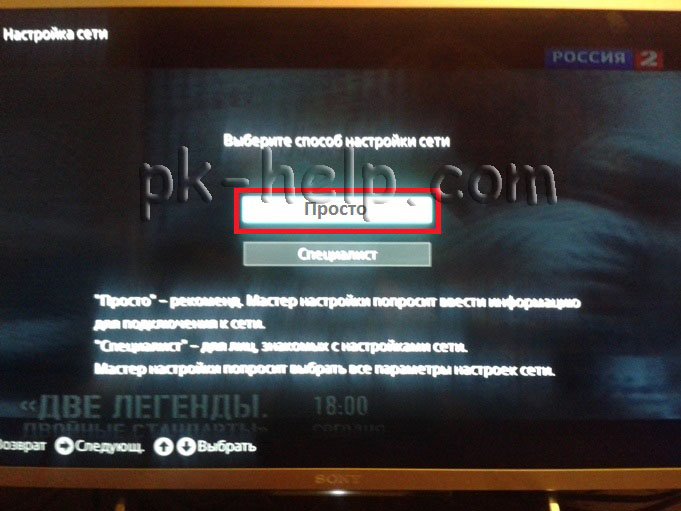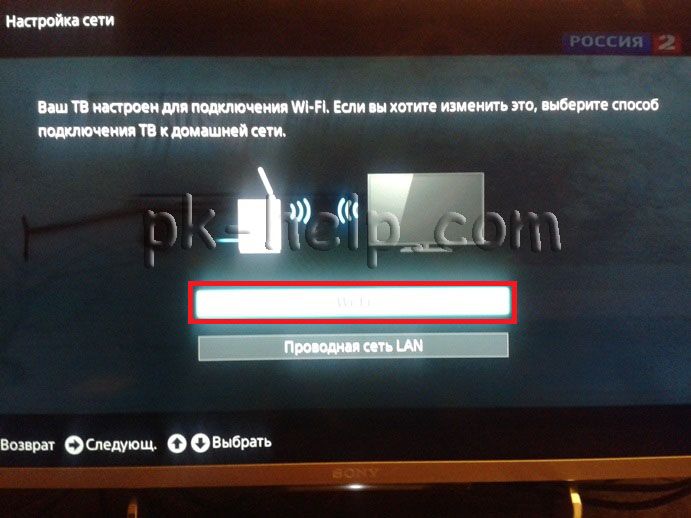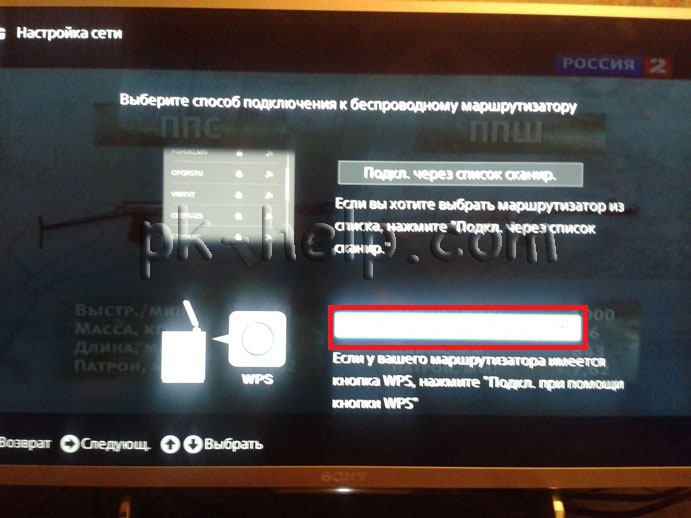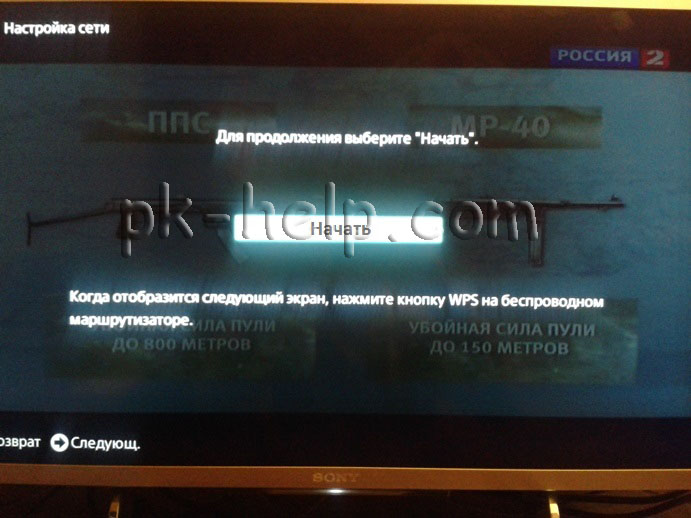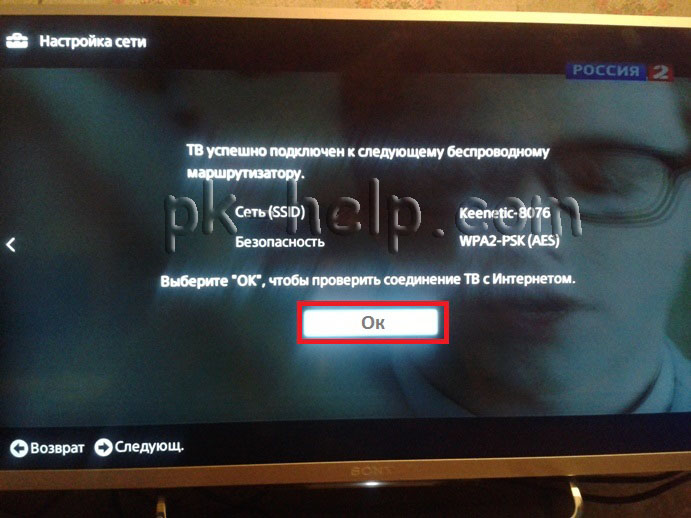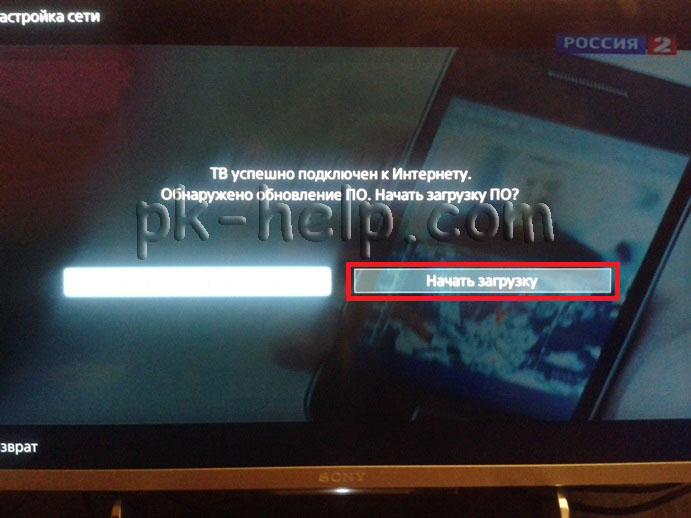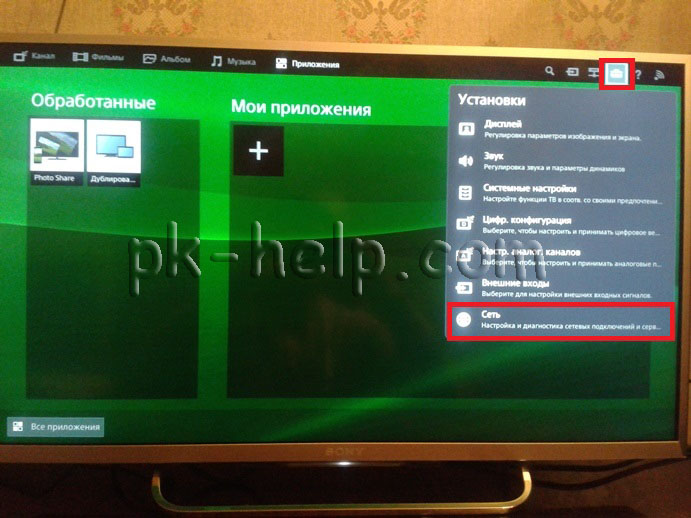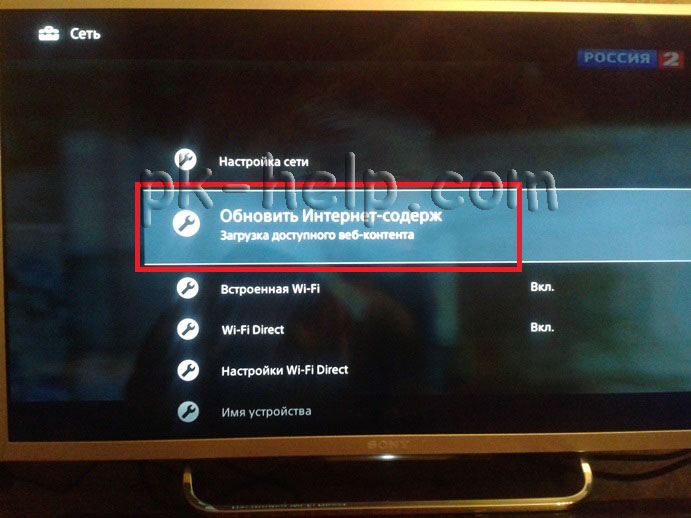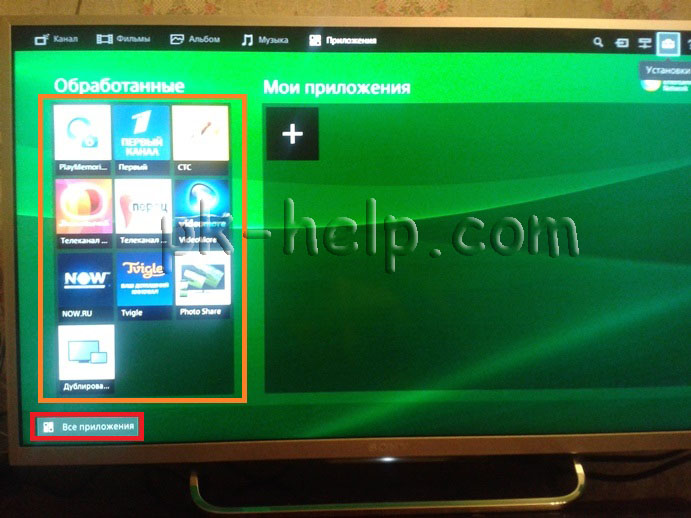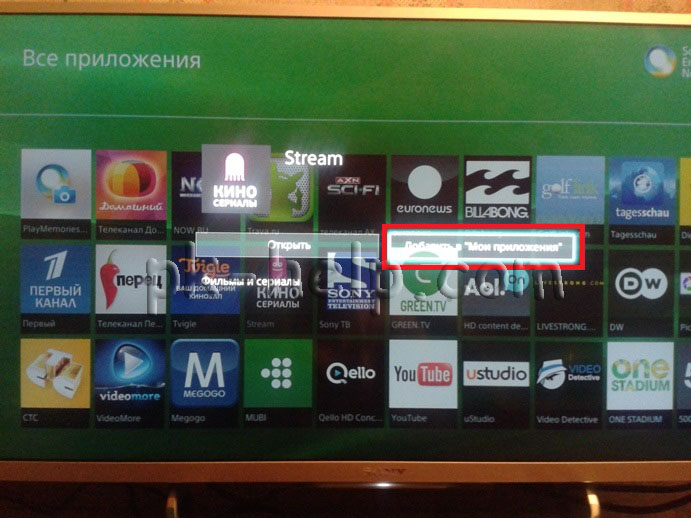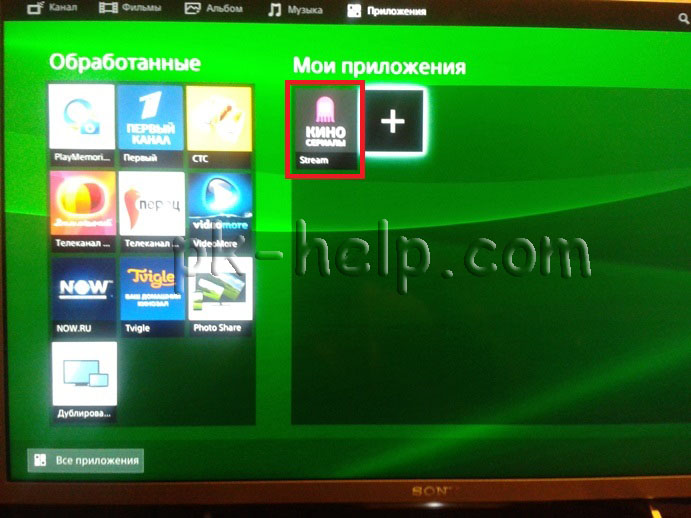Функция Smart TV есть на всех современных моделях телевизоров Сони. Эта технология позволяет устанавливать на простые телевизоры приложения из магазина, прямо как на современные смартфоны и планшеты. Это стало возможным, благодаря наличию полноценной операционной системы в памяти ТВ. На телевизорах марки Sony, в зависимости от модели, может быть установлена система Android TV или Google TV. Владельцам таких телевизоров Sony доступны все приложения из Google Play, которые поддерживаются для установки на ТВ.
В память телевизора можно установить браузер, который позволит пользователю выходить в интернет прямо с экрана телевизора, если под рукой нет компьютера или смартфона. На телевизорах Сони можно встретить уже предустановленные по умолчанию браузеры. Приложения для Sony Smart TV могут быть разными, в зависимости от конкретной модели телевизора. В этой статье мы хотим рассказать вам о браузерах, которыми могут пользоваться владельцы телевизоров Sony Bravia XR серии и других модельных рядов с прошивкой версии v8.210 и выше.
Браузер Vewd
Браузер Vewd можно встретить на телевизорах Sony Bravia, ранее он имел название Opera TV. Если этот браузер не был установлен на вашу модель телевизора Сони, то его можно скачать и установить из магазина Google Play. Данный обозреватель предназначен для использования именно на телевизорах. Это приложение позволяет заходить на разнообразные сайты, просматривать фильмы, сериалы, ролики на YouTube и другой видео-контент.
Преимущества Vewd:
- удобный интерфейс и красивый дизайн;
- просмотр фильмов на различных сайтах;
- возможность управления с пульта ДУ;
- полноэкранный режим при просмотре видео;
- легко установить из Google Play.
Браузер ForkPlayer
Ещё один обозреватель для телевизоров Sony – браузер ForkPlayer. Это приложение, которое позволяет просматривать фильмы, сериалы и видео на различных сайтах, слушать музыку, смотреть онлайн-каналы, читать электронную почту и многое другое. Данное приложение можно скачать с официального сайта Sony, если его нет в памяти телевизора по умолчанию. Для удобного просмотра онлайн-фильмов или сериалов есть полноэкранный режим, который самостоятельно включается при просмотре видео-контента.
Преимущества ForkPlayer:
- удобный просмотр видео и фильмов с любых сайтов;
- можно сохранять любимые сайты на главной панели;
- есть возможность создания плейлистов;
- удобное управление пультом;
- есть режим полного экрана.
Браузер DuckDuckGo
Этот браузер с изображением утки отлично зарекомендовал себя среди владельцев смартфонов, теперь его можно использовать и на телевизорах Сони. Приложение без проблем скачивается из магазина Google Play. Отличительной особенностью данного обозревателя является высокая скорость загрузки и защита данных пользователей. Вы можете просматривать любые сайты, фильмы, сериалы, слушать музыку и многое другое. Смотреть видео-контент можно в режиме полного экрана, не отвлекаясь на строку поиска и другие элементы браузера.
Преимущества DuckDuckGo:
- оптимизирован для управления с пульта;
- удобный интерфейс;
- высокая скорость загрузки;
- шифрование данных;
- автоматическая очистка истории.
Все эти браузеры можно использовать для веб-серфинга и просмотра видео-контента на телевизорах Сони. Каждый из них хорош по своему, в зависимости от модели телевизора, вы можете пользоваться одним из вышеописанных браузеров. В режиме полного экрана можно смотреть фильмы с любых сайтов на большом экране, без зависаний и долгой загрузки. Благодаря наличию браузера, возможности обычного телевизора расширяются в десятки раз.
Первое и самое важное – чтобы выйти в интернет с телевизора, у вас должен быть именно Smart телевизор. С поддержкой функции Smart TV. Если телевизор обычный, без Smart TV, то в интернет с него никак не выйти. Как это выяснить я писал в статье функция Smart TV в телевизоре: есть или нет, как проверить. Если все хорошо, у вас «умный» телевизор, значит его можно подключить к интернету и использовать подключение непосредственно на самом телевизоре. Второе и не менее важное: под «выйти в интернет» я имею ввиду просмотр сайтов через браузер. Веб серфинг. Как с компьютера, или мобильных устройств. В Smart TV телевизорах есть много предустановленных приложений, которые используют доступ к интернету. В первую очередь это разные видеосервисы типа YouTube, ivi, Netflix и т. д. Плюс эти приложения можно устанавливать самостоятельно из магазина приложений. Для этого так же необходимо подключение к интернету.
Чаще всего на телевизорах выходят в интернет через веб-браузер, чтобы смотреть бесплатно фильмы на разных сайтах. Именно онлайн просмотр фильмов, сериалов, телепередач, которые, как правило, в специальных приложениях платные. Например, в том же ivi, или MEGOGO все новые и хорошие фильмы и сериалы платные. Либо по подписке, либо нужно покупать фильм (брать на прокат). А через браузер на телевизоре эти фильмы и сериалы можно смотреть бесплатно, как с компьютера, планшета, или телефона. Конечно, иногда лучше использовать именно отдельные приложения. Например, какой смысл смотреть YouTube через браузер на телевизоре, если для этого можно использовать специальное приложение от Google, которое обычно уже с завода установлено на всех телевизорах со Smart TV. Подробнее в статье как смотреть Ютуб на телевизоре. Разве что у вас перестал работать YouTube на телевизоре (именно само приложение), тогда можно попробовать открыть его через браузер.
В этой статье я покажу, как на Smart TV телевизорах LG, Samsung, Philips, Sony запустить браузер и выйти в интернет. Пользоваться поиском информации в интернете, открыть сайт, смотреть онлайн видео на любых сайтах, слушать музыку. В принципе, эта инструкция подойдет и для телевизоров Xiaomi Mi TV, Kivi, TCL, Ergo, Yasin, Hisense, Akai, Gazer и т. д. Для телевизоров, которые работают на Android TV, а это практически все современные телевизоры кроме Samsung и LG.
Единственный момент: если телевизор старый, то могут быть проблемы с загрузкой и отображением новых сайтов в браузере телевизора. Это связано с тем, что браузер не поддерживает определенные технологии (например, HTML 5), которые сейчас активно используют новые сайты. Например, на сайте может не работать проигрыватель видео, не получится открыть онлайн фильм, так как проигрыватель построен на HTML 5, а браузер телевизора его не поддерживает.
Еще несколько слов о навигации (перемещении по ссылкам и другим элементам на сайтах) в самом браузере. Как правило, навигация осуществляется с помощью кнопок на пульте дистанционного управления. Намного удобнее листать сайты с помощью пульта со встроенным гироскопом. Например, LG Magic Remote. Так же к телевизору можно подключить обычную мышку и клавиатуру. Можно подключать как проводные (по USB), так и беспроводные. Можете посмотреть инструкцию на примере телевизора LG.
Очень важно: телевизор должен быть подключен к интернету! В этой статье я не буду давать инструкции по подключению к интернету (разве что ссылки на отдельные статьи). Телевизор может быть подключен к интернету либо по Wi-Fi, либо с помощью сетевого кабеля. И интернет на телевизоре должен работать.
Вы все подключили, интернет работает, теперь давайте более подробно рассмотрим, как же зайти в интернет с нашего Smart TV телевизора.
Выход в интернет с телевизора Samsung Smart TV
Если телевизор еще не подключен к интернету, то подключаем его. Можете смотреть мои инструкции по подключению телевизора Samsung к Wi-Fi сети. Если будете подключать по сетевому кабелю, то смотрите эту статью: подключение телевизора Samsung Smart TV к интернету по сетевому кабелю.
- Открываем меню Smart TV кнопкой на пульте дистанционного управления. Выглядит она обычно вот так:
- Запускаем браузер. На телевизорах Samsung он называется «Internet».
Если на главном экране его нет, то найдите его среди приложений на вкладке «APPS». После открытия полного меню (три полоски слева).
- Скорее всего на главном экране браузера будут какие-то закладки. Чтобы ввести адрес сайта, или поисковый запрос, нужно нажать на строку «Введите URL-адрес, или ключевое слово». Для примера: вводим адрес этого сайта и переходим по нему.
Можно набрать поисковый запрос. Например «смотреть фильмы онлайн» или указать название конкретного фильма. После чего откроются результаты поиска в поисковой системе, где вы уже сможете перейти на определенный сайт.
- В нашем случае мы открыли конкретный сайт на телевизоре Samsung Smart TV.
С помощью курсора можно перемещаться между элементами на самом сайте, или между кнопками и пунктами меню в браузере.
Несколько советов и важных моментов:
- Если телевизор не подключен к интернету, или подключен но интернет не работает (такое тоже может быть), то при попытке открыть браузер и выйти в интернет появится ошибка «Не удалось подключиться к сети». Или при попытке открыть сайт появится сообщение, что нет подключения к интернету, или ошибка с DNS.
В решении этой ошибки вам может помочь следующая статья: телевизор Samsung не видит Wi-Fi, не подключается к интернету. Ошибка подключения в меню Smart TV и не работает интернет.
- В браузере телевизора Samsung практически все так же, как и в любом браузере на компьютере. Можно создавать новые вкладки, есть кнопки вперед, назад, домашняя страница. Есть возможность добавлять сайты в «Избранное» и менять масштаб страницы. И даже есть отдельное меню, где можно открыть параметры браузера.
- В параметрах можно настроить домашнюю страницу, сменить поисковую систему и задать настройки конфиденциальности. Там же можно очистить историю браузера.
Простой, понятный браузер, которым очень просто пользоваться.
Теперь вы знаете, как выходить в интернет на телевизорах Самсунг. Идем дальше.
Как зайти в интернет на телевизоре LG Smart TV?
Как и в случае с любым другим телевизором, его нужно сначала подключить к интернету. Здесь вам могут пригодиться эти статьи:
- Как подключить телевизор LG Smart TV к интернету по Wi-Fi через роутер.
- Как подключить телевизор LG к интернету через кабель (LAN).
Подключаем телевизор LG к интернету, убеждаемся что он работает и выполняем следующие действия:
- Кнопкой «Home» или «Smart» открываем меню Smart TV. Или открываем список программ кнопкой «My APPS».
- Среди установленных приложений на LG Smart TV находим и запускаем приложение «Веб-браузер» (WWW).
- В браузере на телевизоре LG так же есть адресная строка, которая совмещенная со строкой поиска. Это значит, что вы можете прописать в ней адрес сайта, или поисковый запрос. Все как и в других браузерах. Браузер даже сразу выдает подсказки.
- Снизу отображаются открытые вкладки. Можно создавать новые вкладки, или закрывать их.
- Иконка с экраном на панели иконок (справа) открывает поверх окна браузера небольшое окно, в котором можно смотреть телеканалы. Там же есть кнопка для изменения масштаба страницы в браузере, иконка которая открывает меню, включает просмотр «во весь экран» и закрывает браузер.
На телевизорах LG особенно удобно серфить в интернете с помощью пульта Magic Remote. Даже мышка не нужна.
В целом браузер на телевизорах LG работает очень шустро и поддерживает все необходимые технологии. Можно даже без проблем смотреть онлайн видео на сайтах. Правда, на этих телевизорах иногда бывает ошибка «Недостаточно памяти». Вроде как помогает подключение пустой флешки в USB-порт телевизора.
Если возникнут проблемы с подключением к интернету, то смотрите статью проблемы с Wi-Fi на телевизоре LG Smart TV: не видит Wi-Fi сети, не подключается, не работает интернет.
Интернет на телевизоре Philips Smart TV
На телевизорах Philips браузер не такой классный как на Самсунгах, или LG. Во всяком случае не моем телевизоре Philips 2015 года выпуска. Но даже в нем можно открывать сайты. Я даже как-то запускал там просмотр онлайн видео именно на сайтах.
Нужно первым делом подключить наш телевизор Philips к интернету. Если нужно, смотрите инструкции по подключению телевизоров Philips к интернету по Wi-Fi и с помощью сетевого кабеля.
- Открываем меню Smart TV кнопкой с иконкой в виде домика.
- Среди приложений находим и запускаем приложение «Интернет». Именно через это приложение можно выходить в интернет на телевизорах Philips.
- Дальше просто вводим адрес сайта. Обратите внимание, что в адресной строке можно вводить только адрес сайта. Поисковые запросы там вводить нельзя. Чтобы что-то искать в интернете, нужно сначала перейти на тот же google.com и уже там вводить поисковые запросы.
- Открыв сайт, по его элементам (ссылкам) можно перемещаться с помощью кнопок на пульте дистанционного управления. Если подключить мышку — появится курсор. Если нажать на кнопку «Options» (на пульте дистанционного управления), то слева появляться опции, где можно ввести новый адрес, показать избранное, перезагрузить страницу, добавить сайт в избранное и т. д.
Это практически все функции и возможности браузера на телевизоре Philips (Android TV).
Я не пробовал, но думаю, что на Android TV можно попробовать как-то установить Google Chrome, или другой браузер и заменить им встроенный браузер, который не очень подходит для выхода в интернет с телевизора.
Просмотр сайтов через веб-браузер на телевизорах Sony Smart TV
Убедившись, что телевизор подключен к интернету, можно переходить к запуску браузера на телевизоре. Делаем все по инструкции:
- Запускаем меню Smart TV кнопкой на пульте дистанционного управления.
- Запускаем Internet Browser (Opera). Да, судя по инструкции на сайте Sony, по умолчанию на этих телевизорах установлен браузер Опера.
- В адресной строке вводим адрес сайта, или поисковый запрос и подтверждаем переход выбрав «GO» на экранной клавиатуре.
- В браузере Opera на телевизорах Sony так же есть отдельные вкладки с историей посещенных сайтов, вкладками (отображаются открытые, можно создать новые) и закладками.
Если у вас пульт дистанционного управления с сенсорной панелью, то управлять браузером и просмотром веб-сайтов очень удобно. С помощью кнопок, конечно, немного сложнее.
Выводы
Браузер, который позволяет выйти в интернет есть в каждом Smart TV телевизоре. Где-то он реализован лучше, где-то хуже. Так же возможности и функционал браузера зависит от года выпуска телевизора и установленной прошивки. Поэтому, рекомендую установить обновление прошивки вашего телевизора. Или обновить само приложение (браузер). Обычно, это можно сделать в магазине приложений. Если стандартный браузер на телевизоре совсем плохой, то можно попробовать установить другой браузер из магазина приложений (если он там есть), или скачать приложение на сторонних сайтах и установить его с флешки. Но это уже тема для другой статьи, там все сложно, да и платформы Smart TV бывают разные, так что универсальных советов быть не может.
В любом случае, зайти в интернет можно с любого Смарт телевизора, который подключен к интернету. А вот насколько удобно использовать телевизор для серфинга в интернете, какие задачи он позволяет выполнять, как быстро и стабильно работает – это уже другой вопрос. И даже если у вас самый новый и современный телевизор – это в первую очередь телевизор, а не устройство для интернет серфинга.
Содержание
- Возможности телевизора Sony Bravia
- Использование функции Смарт ТВ в телевизорах Sony
- Настройка Smart TV
- Использование
- Установка приложений
- Особенности смарт тв Sony
- Возможные проблемы
- Заключение
Прошло уже больше десяти лет с того момента, когда телевизоры, кроме функции простого просмотра фильмов, стали выполнять роль домашнего мультимедийного центра. Это стало возможным благодаря появлению технологии Smart TV.
Компания Сони, как один из ведущих производителей телевизионных устройств, не могла остаться в стороне от мировых тенденций в развитии этого направления. На сегодняшний день практически все модели телевизоров Sony Bravia оснащены функцией Smart TV.
Если вы являетесь счастливым обладателем ТВ именно этого производителя или планируете купить его в будущем, то обязательно прочтите нашу статью. В ней мы в краткой и доступной форме расскажем, как правильно настроить Смарт ТВ на устройствах фирмы Сони, как правильно работать с новым функционалом, какие проблемы могут при этом возникнуть и какие пути их решения существуют.
Возможности телевизора Sony Bravia
Добавление опции Смарт ТВ значительно расширило возможности умного телевизора Сони по реализации различных функций как в области телевидения, так и обеспечения пользователя доступом к различному медиаконтенту. Стал возможным не просто просмотр сотен различных каналов в высоком качестве и чтение телетекста, но и общение в скайпе, соцсетях, прослушивание музыки, просмотр роликов на Youtube и многое другое.
Для того чтобы ТВ Сони мог в полной мере обладать всеми этими возможностями, достаточно просто воспользоваться одним из способов подключения телевизора к сети Интернет. Сейчас мы подробно рассмотрим сам процесс подключения, настройки и использования смарт-возможностей в телевизионных устройствах производства компании Sony.
Перед тем, как мы сможем воспользоваться всеми возможностями, которые предоставляет своему пользователю смарт тв Sony, нам предварительно будет необходимо произвести настройку этой функции. Для этого предварительно потребуется подключить наш телевизор к интернету.
Настройка Smart TV
Для настройки соединения нашего ТВ с сетью Интернет нам доступны два варианта:
- Проводное подключение к сети.
- Беспроводное подключение к сети.
Проще всего и быстрее настроить оба этих варианта в том случае, если у вас присутствует роутер. Можно, конечно, и напрямую кабель интернет-провайдера в телевизор, но тогда придётся вручную вводить сетевые настройки поставщика интернета.
Как же настроить один из этих вариантов подключения мы разберёмся прямо сейчас.
- Для настройки соединения с сетью с помощью интернет-кабеля нам потребуется всего лишь вставить кабель идущий от роутера в гнездо LAN на телевизоре. Затем с помощью пульта зайти в Главное меню -> Установки -> Сеть -> Настройки сети ->Установки соединения. В появившемся окне выбираем вариант “Просто”. Если никаких неполадок не обнаружено, то через некоторое время мы увидим сообщение об успешном установлении соединения с сетью Интернет.
- Для подключения с помощью беспроводной сети Wi-Fi выполняем те же манипуляции с Меню телевизора: Главное меню -> Установки -> Сеть -> Настройки сети ->Установки соединения -> Просто. При отсутствии кабеля телевизор сам просканирует эфир на наличие возможности беспроводного подключения и выведет нам список доступных сетей. В этом списке находим нашу, выбираем её, вводим пароль и ждём сообщения об успешной установке соединения.
Совет: После успешного соединения с сетью Интернет настоятельно рекомендуется обновление прошивки вашего ТВ до самой свежей и актуальной версии.
Использование
Так как функционал Смарт ТВ в телевизорах Sony реализован на популярной платформе Android, то его использование не составит труда для большинства пользователей. Можно даже подключить свой аккаунт Google со всеми настройками при его наличии. И тогда работа с телевизором практически ничем не будет отличаться от работы с вашим смартфоном на этой операционной системе, только добавятся бонусы в виде большого экрана, возможности подключения беспроводных девайсов и отличного звука.
Благодаря наличию Smart TV в телевизоре Сони вы можете не только просматривать любимые телепрограммы, фильмы или сериалы, но и записывать их сразу на любой внешний носитель: флешку или жёсткий диск.
С помощью встроенного браузера сёрфинг в интернете стал простым и удобным, вы можете совершать покупки в онлайн магазинах прямо на экране своего телевизора!
Добавив приложения, вы можете вести переписку в соцсетях с друзьями. А при наличии веб-камеры даже устраивать онлайн-конференции.
Установка приложений
Любой производитель телевизионной техники старается установить в своей продукции оригинальный браузер, который кроме наличия множества удобных и полезных функций несёт в себе и имиджевую нагрузку. Для Sony Bravia таким браузером является стильный и многофункциональный ForkPlayer.
Установить это приложение на телевизор Sony под силу любому пользователю, для этого его необходимо скачать с официального сайта, где всегда доступна последняя официальная версия, или другого ресурса, которому вы доверяете.
Перед тем, как приступить к установке новых программ и приложений, нам необходимо вначале обновить существующие, которые доступны по умолчанию в нашем TV.
Для загрузки обновлений следует сделать такие шаги:
- Войти в Главное меню телевизора.
- Найти раздел Установки и войти в него.
- Далее находим Сеть, нажимаем
- В появившемся меню выбираем вариант “Обновление интернет-содержимого”
После этого произойдёт автоматическое подключение к серверам Сони и обновление приложений. При этом не следует выключать питание ТВ и предпринимать другие действия.
Если вы хотите добавить другие приложения, которые отсутствуют в списке “Все приложения”, то вам необходимо использовать, к примеру, OperaTVStore или PlayMarket. Тут всё просто: находим интересующее нас приложение (при этом очень удобно, что все они отсортированы по категориям), выбираем его, добавляем в список “Мои приложения” и пользуемся.
Как видим, добавление новых приложений – простой и быстрый процесс, не требующий много времени.
Особенности смарт тв Sony
Несмотря на всё разнообразие выпускаемых сегодня моделей телевизоров Sony, всё же все они нечто общее:
- Во-первых, это отличная матрица с углами обзора 178 градусов. Благодаря этому, даже сидя сбоку зритель может комфортно видеть изображение на экране в высоком качестве. Высокая скорость отклика позволяет без искажений наблюдать даже динамические сцены.
- Благодаря фирменным функциям обработки звука, таким как BBE Digital, музыкальное сопровождение и звуковые эффекты стали по-настоящему правдоподобными.
- Высокое качество изображения и его детализация при просмотре видеоконтента с блюрэй дисков и по HD-каналам реализуется в телевизорах Сони Бравиа благодаря поддержке сигнала высокой чёткости.
- Сюда можно отнести ещё стандартизированные функции и фирменные технологии, такие как таймер сна, TRUELIMINOS Display, Slim Blacklight Drive и др., которые присутствуют практически во всех современных моделях ТВ от Сони независимо от их ценового диапазаона.
Возможные проблемы
Как правило, проблемы с Sony Smart TV возникают в основном из-за устаревшей прошивки. В этом случае достаточно всего лишь обновить её на актуальную и проблема исчезнет.
Также часто возникают претензии на работу некоторых приложений. В этом случае может помочь обновление интернет-содержимого или скачивание более стабильной версии программы.
Вообще же, как показывает практика, большинство проблем связано с действиями самих пользователей, а не с ошибками ПО. Редкие случаи с возникновением вопросов работоспособности по вине самого производителя решаются им в кратчайшие сроки с помощью выпуска новых обновлений, в которых устраняются известные к тому времени ошибки.
Заключение
Надеемся, что наша статья поможет вам в настройке смарт-функций телевизора Сони и вы сможете полноценно пользоваться всеми его возможностями. Компания Sony на протяжении десятков лет неизменно является синонимом качества продукции, которое выражается не только при производстве комплектующих и техники, но и во внедрении различных программных новинок в свою продукцию.
Загрузка…
На чтение 5 мин Просмотров 3.7к. Опубликовано 08.12.2022
Многих владельцев Смарт ТВ не устраивает предустановленный веб-браузер. Они ищут альтернативу: например, интересуются, как установить Яндекс.Браузер на телевизор. Давайте разберёмся, на каких Smart TV это можно сделать.
Содержание
- Установка Яндекс на Смарт ТВ
- Установка браузера на телевизоры с Android
- Sony
- Dexp
- Установка приложения Yandex на другие марки телевизоров
- Samsung
- LG
- Как пользоваться приложением
- Как пользоваться сервисами Yandex, если браузера нет в телевизоре
Установка Яндекс на Смарт ТВ
Приложений для мобильных устройств и умных телевизоров от Яндекса существует несколько, из-за чего часто возникает путаница. Пользователи пытаются установить браузер на телевизор, но не могут найти его во встроенном магазине.
Загрузить полноценный веб-обозреватель Яндекс.Браузер можно только на устройства с ОС Android. Это будет полный аналог обозревателя для ПК. В приложении доступны:
- авторизация по Яндекс ID;
- голосовой поиск с Алисой;
- просмотр веб-сайтов;
- блокировка рекламы;
- режим инкогнито;
- синхронизация с другими устройствами.
А также все остальные возможности компьютерной программы.
Для других платформ веб-браузер недоступен. На некоторых Смарт ТВ вы можете использовать упрощённую версию Яндекса для поиска видео в интернете и его воспроизведения на телевизоре.
Установка браузера на телевизоры с Android
Приложение Яндекс.Браузер доступно для устройств с ОС Android в магазине Google Play Market бесплатно.
Может оказаться, что при попытке скачать Яндекс.Браузер на телевизор, вы не обнаружите его в списке доступных приложений. Некоторые устройства, в зависимости от производителя и версии прошивки, могут не поддерживаться. В этом случае вы можете попытаться загрузить программу в виде установочного файла и запустить с флешки. Но в этом случае работоспособность программы не гарантируется.
О том, как установить Яндекс.браузер на телевизор с Андроид ТВ, читайте в подробной инструкции.
Также мы покажем, как это сделать, на примере популярных моделей Smart TV с OS Android.
Sony
Откройте главный экран «Сони» Смарт ТВ. В списке приложений найдите магазин Google Play Store.
Войдите в него. В поиске напишите «Яндекс». Откройте страницу приложения и нажмите кнопку «Установить».
Dexp
На телевизорах марки Dexp установлена модифицированная версия Android без Плей Маркета. Однако эти Смарт ТВ поддерживают установку приложений с помощью файлов apk. Вам нужно скачать из интернета установочный файл браузера, скопировать её на флешку и подсоединить её к телевизору. С помощью менеджера файлов зайдите на неё и запустите установку.
Предварительно уточните, какая версия Android используется на вашем ТВ. Скачивайте только совместимую версию браузера.
Если у вас телевизор Dexp с Яндекс ТВ, одноименный браузер там уже установлен. Либо его можно загрузить из встроенного магазина приложений. Однако это урезанная версия. В ней нет возможности залогиниться с Яндекс ID, поэтому ваша история поиска и закладки не будут синхронизироваться с другими устройствами. Также вы не сможете скачивать файлы из интернета.
Установка приложения Yandex на другие марки телевизоров
Установить Яндекс.Браузер на телевизор «Самсунг» и LG Smart TV нельзя. Но вы можете использовать приложение Yandex для поиска и просмотра видео онлайн. Привычного веб-сёрфинга и сервисов Яндекса в нём нет.
Samsung
Посмотрим, как установить приложение на Смарт ТВ «Самсунг». Это можно сделать, если ваш телевизор выпущен в 2015 году или позже и на нём установлена ОС Tizen 2.4 или более свежая версия.
Нажмите кнопку Home с изображением домика на пульте. Отыщите в меню пункт Apps и перейдите в магазин приложений.
В строке поиска пропишите «Яндекс». Перейдите в карточку приложения и установите его. Иконка Yandex появится в списке доступных программ.
LG
Теперь рассмотрим процесс установки на телевизор LG. Ваш Смарт ТВ должен быть выпущен не ранее 2017 года и работать на WebOS 3.8 или выше.
С помощью кнопки Home на пульте откройте главный экран Smart TV. Нажмите на иконку магазина LG Content Store.
Воспользуйтесь поиском – отыщите Яндекс, откройте страницу приложения и установите его.
Как пользоваться приложением
На главной странице вам доступны ссылки на прямые трансляции, фильмы и сериалы. Яндекс будет подбирать рекомендации в соответствии с вашими поисковыми запросами.
Для поиска видео нажмите жёлтую кнопку на пульте ДУ или иконку поиска в окне приложения справа.
Введите поисковый запрос. Yandex выполнит поиск по YouTube, RuTube, контенту «Кинопоиска» и другим легальным видеохостингам. Результаты будут выведены на экран.
При нажатии на видео сразу же начнётся воспроизведение. С помощью кнопки «Назад» вы можете скрыть результаты поиска и панель, оставив только плеер. Для возврата на главный экран нажмите зелёную кнопку на пульте или иконку с домиком на панели приложения.
Как пользоваться сервисами Yandex, если браузера нет в телевизоре
На телевизоре «Самсунг» и LG вы можете использовать сервисы Яндекса и синхронизировать результаты поиска без соответствующего браузера.
Запустите стандартный веб-обозреватель. Его значок вы найдёте в панели с иконками других программ.
В адресной строке введите yandex.ru и перейдите на главную страницу поисковой системы. В правом верхнем углу экрана нажмите кнопку «Войти» и авторизуйтесь со своим Яндекс ID. Теперь вы можете использовать все возможности Yandex в стандартном браузере Смарт ТВ. История поиска и закладки будут синхронизироваться с ПК, смартфоном и другими вашими устройствами.

Сергей Сакадынский
Занимался созданием и администрированием интернет-ресурсов. 10 лет опыта работы с электроникой и интернет-технологиями.
Смарт ТВ — функция телевизора позволяющая просматривать видео, веб страницы с Интернета и устанавливать приложения. На сегодняшний день функцией Смарт ТВ оснащены довольно много телевизоров, даже бюджетной категории.
Первое, над чем задумываются люди купившие телевизор со Смарт ТВ — Как настроить Смарт ТВ? В данной статье я подробно опишу, как настроить Smart TV на телевизоре Sony.
Первое что необходимо сделать это подключить и настроить Интернет на телевизоре, есть несколько способов подключить телевизор к сети, в статье Как подключить телевизор к Интернету я описал эти способы. Наиболее популярный способ среди всех будет подключение с помощью Wi-Fi или сетевым кабелем. При этом следует заметить, что подключать телевизор следует через роутер, поскольку, если подключить кабель провайдера напрямую в телевизор, то Интернет на телевизоре не заработает (будет работать, если ваш провайдер предоставляет Динамический IP). В данном примере я буду подключать телевизор Сони к роутеру с помощью Wi-Fi сети.
Первым делом нажмите на пульте управления телевизора кнопку «Home»
Выберите «Установки» — «Сеть» (извините за качество фото).
Далее выберите «Настройка сети».
После этого «Настройка сетевого подключения».
В способах настройки сети выберите «Просто».
Далее выберите способ подключения к сети, в данном случае Wi-Fi.
После этого выберите способ подключения к Wi-Fi — с помощью поиска Wi-Fi сети и ввода пароля или с помощью функции WPS.
WPS (Wi-Fi Protected Setup) — технология, предназначенная для быстрой и безопасной установки беспроводной Wi-Fi сети. Вся суть подключения сводится к включению функции WPS на двух устройствах (в данном примере телевизоре и роутере), после чего телевизор подключиться к роутеру без ввода пароля.
В данном случае я использовал функцию WPS. Для этого необходимо выбрать «Подключить при помощи функции WPS». Если ваш руотер не поддерживает WPS вам необходимо выбирать «Подключить через список сканирования», после этого найдите вашу Wi-Fi сеть и введите пароль для подключения к беспроводной сети.
После этого нажмите «Начать», и в течении 1-2 мин. нажмите кнопку WPS на роутере.
Таким образом не вводя пароль я подключил телевизор к роутеру. В итоге должно появится окно о успешном подключению к роутеру.
Затем будет процесс подключения к Интернету, который может продлиться несколько минут.
В итоге должно появится окно о успешном подключении к Интернету. Сразу же будет предложено обновить прошивку телевизора Sony. Настоятельно рекомендую это сделать, нажмите «Начать загрузку».
После скачивания согласитесь на ее установку, в процессе которой телевизор будет автоматически выключен и включен.
Следующим шагом необходимо обновить веб контент, это добавит и обновит приложения в списке приложений телевизора. Для этого нажмите на пульте управления кнопку «Home» выберите «Установки» — «Сеть».
Затем выберите пункт «Обновить Интернет содержимое».
После обновления зайдите в Смарт ТВ Sony (нажмите кнопку «Home» на пульте управления), вы увидите приложения добавлены по умолчанию в поле «Обработанные». Для того что бы добавить приложения выберите «Все приложения».
Выберите приложение и нажмите «Добавить в «Мои приложения»».
После этого приложение будет добавлено в поле «Мои приложения».
Теперь можно беспроблемно пользоваться Smart TV на телевизоре Sony.
Если у вас по каким либо причинам не получается настроить Смарт ТВ, рекомендую прочитать статью — Решение наиболее популярных проблем связанных с настройкой Смарт ТВ.


 Если на главном экране его нет, то найдите его среди приложений на вкладке «APPS». После открытия полного меню
Если на главном экране его нет, то найдите его среди приложений на вкладке «APPS». После открытия полного меню 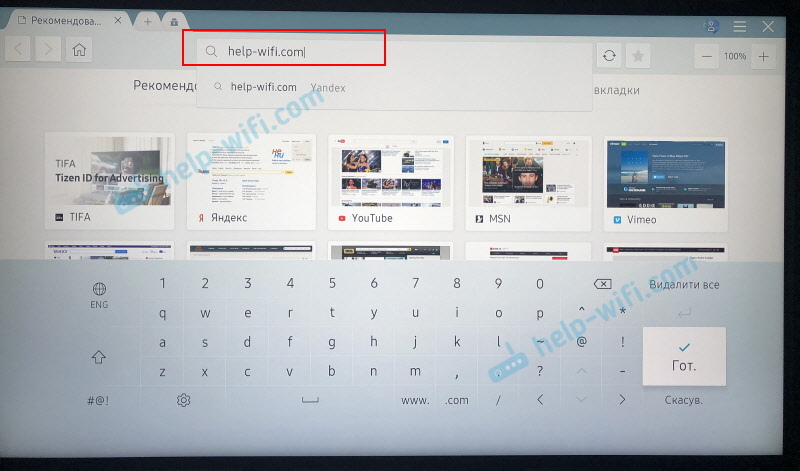 Можно набрать поисковый запрос. Например «смотреть фильмы онлайн» или указать название конкретного фильма. После чего откроются результаты поиска в поисковой системе, где вы уже сможете перейти на определенный сайт.
Можно набрать поисковый запрос. Например «смотреть фильмы онлайн» или указать название конкретного фильма. После чего откроются результаты поиска в поисковой системе, где вы уже сможете перейти на определенный сайт. С помощью курсора можно перемещаться между элементами на самом сайте, или между кнопками и пунктами меню в браузере.
С помощью курсора можно перемещаться между элементами на самом сайте, или между кнопками и пунктами меню в браузере. В решении этой ошибки вам может помочь следующая статья: телевизор Samsung не видит Wi-Fi, не подключается к интернету. Ошибка подключения в меню Smart TV и не работает интернет.
В решении этой ошибки вам может помочь следующая статья: телевизор Samsung не видит Wi-Fi, не подключается к интернету. Ошибка подключения в меню Smart TV и не работает интернет.
 Простой, понятный браузер, которым очень просто пользоваться.
Простой, понятный браузер, которым очень просто пользоваться.


 На телевизорах LG особенно удобно серфить в интернете с помощью пульта Magic Remote. Даже мышка не нужна.
На телевизорах LG особенно удобно серфить в интернете с помощью пульта Magic Remote. Даже мышка не нужна.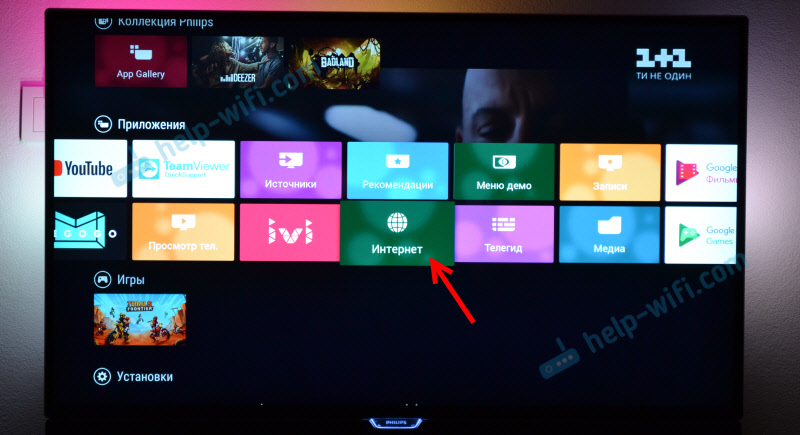
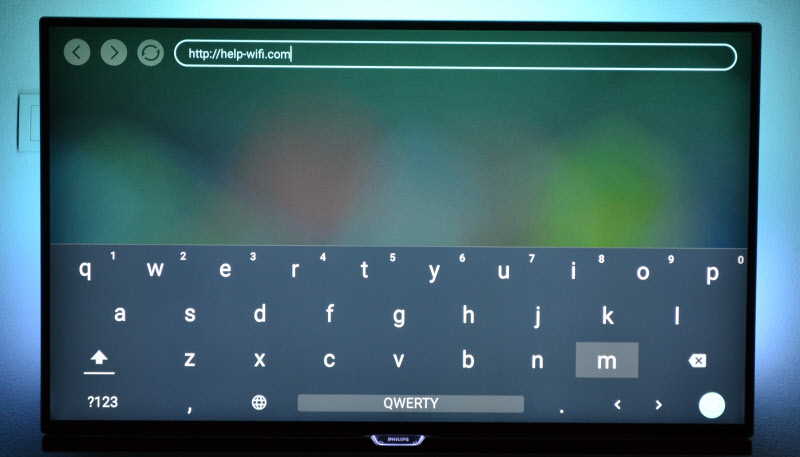
 Это практически все функции и возможности браузера на телевизоре Philips
Это практически все функции и возможности браузера на телевизоре Philips 

 Если у вас пульт дистанционного управления с сенсорной панелью, то управлять браузером и просмотром веб-сайтов очень удобно. С помощью кнопок, конечно, немного сложнее.
Если у вас пульт дистанционного управления с сенсорной панелью, то управлять браузером и просмотром веб-сайтов очень удобно. С помощью кнопок, конечно, немного сложнее.